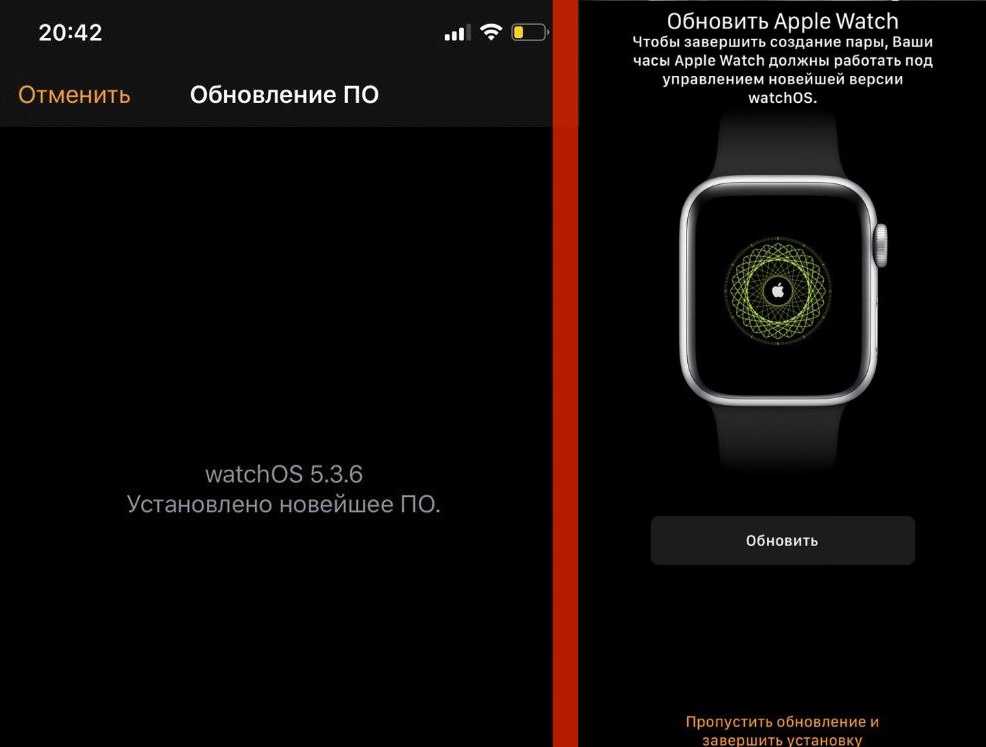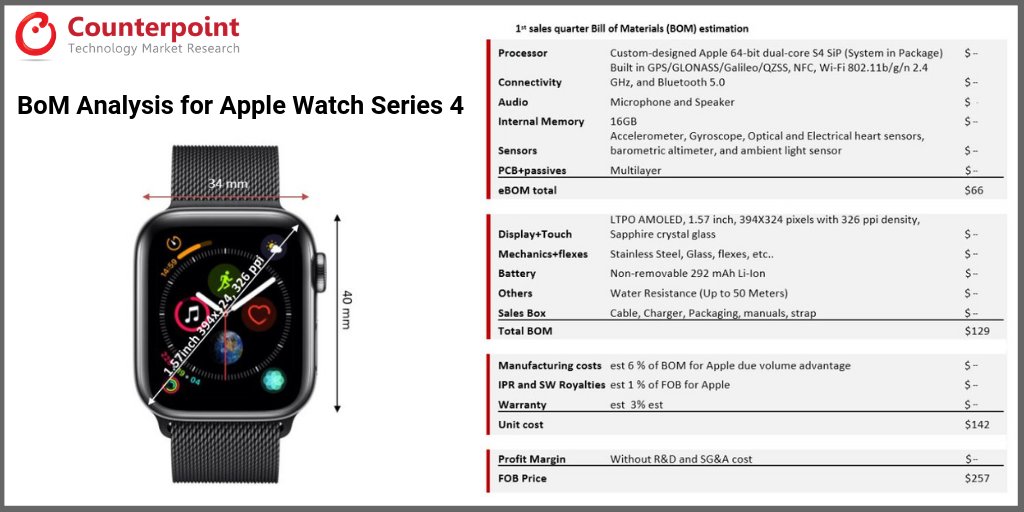Содержание
Настройка Apple Watch: инструкция на русском языке
Настройка Apple Watch — популярная тема для новых пользователей умных часов от калифорнийской компании. Бренд выпустил в продажу 5 поколений наручных аксессуаров, но особой популярностью пользуются три последних версии — 3, 4 и 5. Для простого и быстрого подключения пригодится инструкция по эксплуатации устройства на русском языке.
Содержание
Включение Apple Watch
Чтобы включить Apple Watch и вывести из спящего режима, необходимо нажать и удерживать боковую клавишу до появления логотипа Apple (иногда происходит включение черного экрана). Если часы включены, на дисплее будет отображаться циферблат.
Как произвести первоначальную настройку
Для первоначальной настройки Apple Watch версий 3, 4, 5 понадобится смартфон iPhone с актуальной версией iOS. Перед настройкой Apple Watch важно убедится, что на мобильном устройстве активированы Bluetooth, Wi-Fi или сотовая сеть. Дальше часы нужно поднести к телефону, дождаться появления индикации «используйте свой iPhone для этих Apple Watch» и нажать на пункт «Продолжить».
При отсутствии такого сообщения придется открыть стандартную утилиту для умных часов и найти раздел «Создать пару». До завершения синхронизации гаджеты должны лежать вместе. ЦиферблатApple Watch нужно разместить в центральной части видоискателя iPhone.
После появления соответствующего запроса, следует активировать Apple ID, то есть ввести логин и пароль. Дальше можно продолжить настройку на iPhone Apple Watch и создать пароль для некоторых функций, включая Apple Pay.
Можно ли подключить Apple Watch к Android?
Чтобы подключить часы Apple Watch к Android-устройству, нужно предварительно настроить их через телефон.
Интересное по теме: Скрытые возможности Apple Watch и секреты управления
Как подключить к Wi-Fi
Чтобы подключиться к беспроводной сети Wi-Fi, нужно выполнить такие действия:
- В разделе настроек выбрать пункт «Wi-Fi» и коснуться названия домашней сети. Умные часы совместимы с диапазоном Wi-Fi 802.11b/g/n 2,4 ГГц.

- При наличии пароля можно нарисовать его символы на сенсорном дисплее.
- Подтвердить введенный пароль и подключиться к сети.
Стереть контент и настройки Apple Watch
Чтобы выполнить сброс до заводских настроек или удалить всю информацию с наручного аксессуара, нужно открыть раздел настроек «Сброс» и выбрать пункт «Стереть контент и настройки».
Основные функции
Функционал трех последних поколений Apple Watch немного отличается, но принцип работы базовых функций идентичный.
Настройка уведомлений
Уведомления на часах Apple Watch настраиваются через телефон в приложении «Apple Watch». Пользователь может выбрать пункт повтора оповещений и получать те уведомления, что и на смартфоне.
Смена языка и положения Apple Watch
Для смены языка интерфейса часов следует запустить программу на iPhone и выбрать в настройках раздел «Основные», «Язык и регион». Ориентацию можно поменять в меню «Основные», «Ориентация».
Анализ активности Apple Watch
Мониторинг ведется с помощью программы «Активность».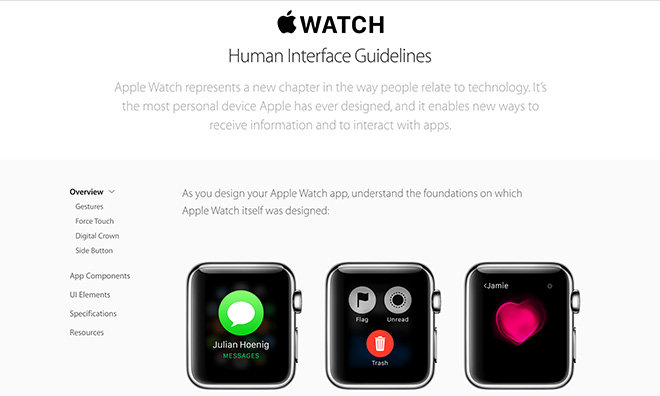 Она отображает продолжительность прогулок или физических упражнений, а также создает подробные диаграммы нагрузок.
Она отображает продолжительность прогулок или физических упражнений, а также создает подробные диаграммы нагрузок.
Для активации функции нужно открыть приложение на часах и ввести базовые сведения о себе. Устройство будет оповещать пользователя о достигнутых целях, а еще отправлять полезные советы и мотивирующие тексты. Изменить настройки активности на Apple Watch можно через телефон.
Как измерить давление Apple Watch
Умные часы Apple Watch 5 умеют измерять артериальное давление без подключения сторонних медицинских устройств. Контроль за показаниями ведется в программе Apple Health (Здоровье).
Измерение пульса на Apple Watch
Для отслеживания показаний о сердцебиении используется утилита «Пульс». Она демонстрирует точное число ударов сердца в минуту и позволяет вовремя снизить физическую активность при отклонениях от нормы.
Измерение пульса происходит в стандартном режиме при запущенном режиме тренировок. Для настройки отдельных показателей, нужно выполнить такие действия:
- Открыть приложение умных часов на iPhone.

- Найти раздел «Мои часы», «Тренировка» и «Вид».
- Выбрать нужный параметр.
График пульса можно увидеть в программе «Здоровье» на смартфоне. Для этого нужно нажать на «Просмотр» в правом углу снизу, и выбрать «Сердце» + «Пульс».
Для добавления «Пульса» в общее меню, нужно смахнуть пальцем вверх и выбрать «В избранное».
Анализ сна
Программа «Режим сна» позволяет отслеживать эффективность ночного отдыха и выбирать оптимальное количество времени, которое нужно организму для сна. После настройки параметров, приложение «Часы» будет отправлять напоминания о необходимости спать или ставить будильник.
Первоначальная настройка Apple Watch 4 и 5 для глубокого анализа сна состоит из следующих этапов:
- В программе «Часы» нужно выбрать раздел «Режим сна».
- Дальше следует нажать на пункт «Приступить» и открыть настройки.
- После введения нужных параметров остается подтвердить свои действия.
Как отслеживать сон на Apple Watch, используя стороннее ПО
Помимо стандартного приложения для анализа сна следить за показаниями об отдыхе ночью можно с помощью стороннего ПО.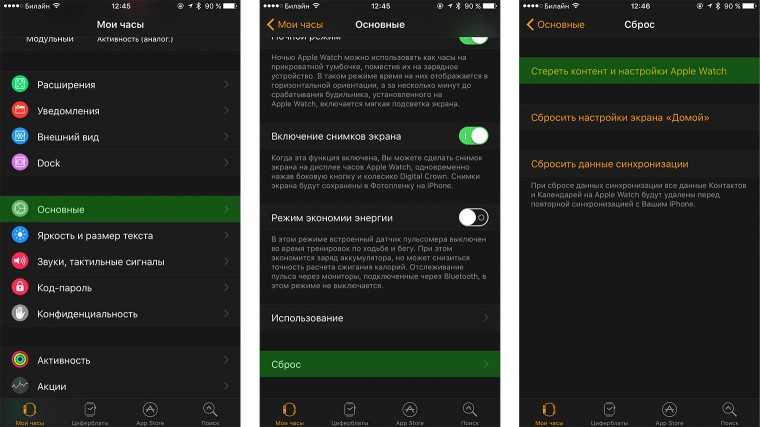 С такой задачей хорошо справляются утилиты Auto Sleep и Sleep Tracker. Первая программа работает даже при снятии часов с руки, только в таком случае сведения будут неточными.
С такой задачей хорошо справляются утилиты Auto Sleep и Sleep Tracker. Первая программа работает даже при снятии часов с руки, только в таком случае сведения будут неточными.
Умный будильник
Функция «Умный будильник» предназначается для повышения качества сна и комфортного пробуждения утром. Настроить утилиту достаточно просто. Для этого нужно запустить программу «Часы» на iPhone и открыть пункт «Режим сна». Дальше следует нажать на «Приступить», чтобы перейти к экрану настроек. В открывшемся меню следует выбрать удобное время для срабатывания будильника и поставить дни, когда он будет включаться.
Настройка Whats App на Apple Watch
Настройка WhatsApp на умных часах от Apple возможна только при наличии iPhone с последней версией iOS.
Измерить ЭКГ на Apple Watch
Чтобы настроить функцию ЭКГ, нужно убедиться, что на часах установлена Watch OS 5.1.2, а на iPhone — iOS 12.1.1. Дальше следует открыть программу Watch и найти раздел «Сердце». В нем будут отображены все настройки ЭКГ.
Как настроить и пользоваться Apple Pay
Последние поколения часов Apple Watch совместимы с системой бесконтактной оплаты Apple Pay. Для активации карты, нужно выполнить такие манипуляции:
- На смартфоне следует открыть программу Apple Watch и выбрать нужные часы из списка.
- Дальше понадобится активировать раздел «Wallet и Apple Pay».
- Для добавления новой карты, необходимо нажать на пункт «Добавить карту» и пройти простую процедуру ее авторизации.
- После нажатия на кнопку «Далее» система проверит указанные данные и сделает вывод.
Функция Apple Pay доступна не во всех регионах и странах. Больше об этом можно почитать на сайте поддержки Apple Watch.
Как разблокировать Mac с помощью Apple Watch
Если на пользователе надеты умные часы Apple Watch, компьютер или ноутбук на базе MacOS будет автоматически разблокирован. Функция срабатывает при близком размещении наручного аксессуара возле внешнего устройства.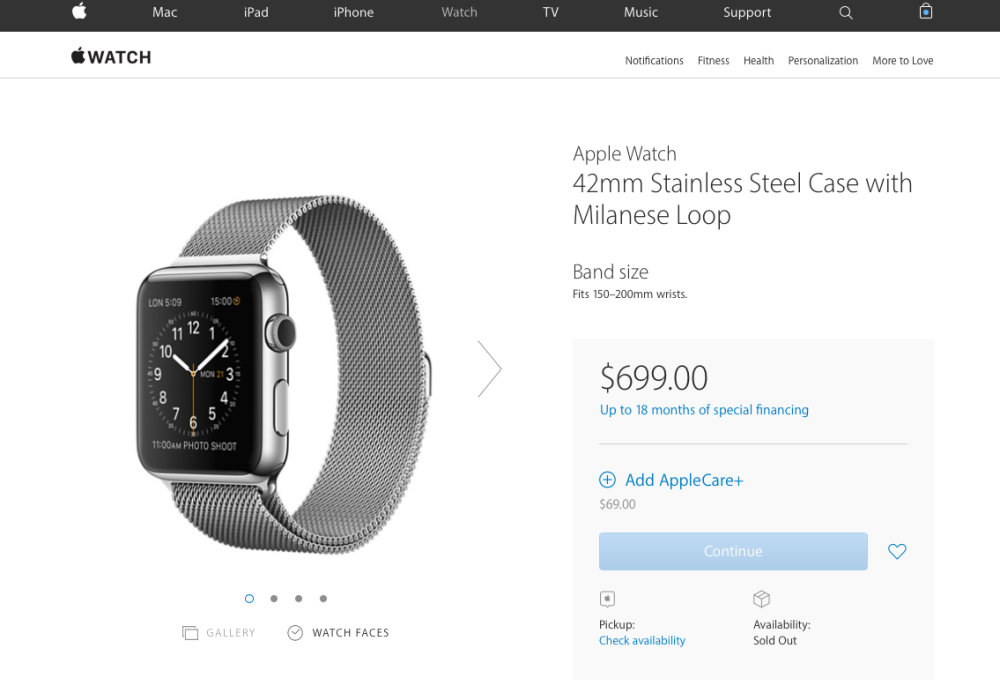
Как заряжать
При минимальном уровне заряда аккумулятора на дисплее умных часов появится соответствующий значок. Для зарядки устройства нужно придерживаться такого руководства:
- Аксессуар подсоединяется к зарядному кабелю или док-станции для зарядки с магнитным креплением.
- Дальше адаптер вставляется в розетку или в USB-порт компьютера.
- Apple Watch нужно положить тыльной стороной на блок зарядки.
- На время зарядки аксессуар переходит в ночной режим.
Системные обновления
Для обновления умных часов Apple Watch нужно провести такие действия:
- Пока часы обновляются, нельзя снимать их с зарядного устройства.
- Дальше следует активировать программу Apple Watch на смартфоне и выбрать вкладку «Мои часы».
- В разделе «Основные» стоит включить пункт «Обновления программного обеспечения».
Снятие, смена и застегивание ремешков Apple Watch
Перед заменой ремешка нужно убедиться, что новый аксессуар подходит по размерам. Ремешки для корпусов на 38 мм и 40 совместимы. То же самое касается ремешков для 42 и 44 мм корпусов.
Ремешки для корпусов на 38 мм и 40 совместимы. То же самое касается ремешков для 42 и 44 мм корпусов.
Для снятия ремешка нужно нажать на соответствующую кнопку и сдвинуть его вбок. При фиксации нового аксессуара, следует быть осторожным и не прикладывать больших усилий.
пошаговая инструкция для iPhone и Android с советами эксперта
Умные устройства уже давно покорили мир. Вместо часов, просто показывающих время, продвинутый человек предпочтет завести гаджет, который может подсказать погоду, напомнить о курсе доллара и о необходимости поздравить с днем рождения делового партнера. Это устройство можно использовать с сим-картой и получать на него смс-сообщения, совершать с его помощью звонки, пользоваться интернетом. Но для того, чтобы воспользоваться всеми функциями гаджета, нужно знать, как подключить смарт-часы к телефону для их полноценной работы. Конечно, с современными устройствами проблем при сопряжении возникнуть не должно. Тем не менее, в этой статье мы расскажем, на что стоит обратить внимание и почему умные часы не подключаются к смартфону на Android или же iPhone.
Итак, вы купили смарт-часы, открыли коробку с приобретением и намереваетесь воспользоваться ими в первый раз. Первое, что стоит сделать – почитать инструкцию, прилагаемую к гаджету, а потом зарядить технику. Если часы работают с сим-картой, стоит сначала проверить ее работоспособность на телефоне и только потом установить в новый гаджет. Прежде чем подключать умное устройство к телефону, проверьте, работает ли оно. Нажмите на кнопку включения, установите правильное время, дату и местоположение. После этого снова выключите гаджет и нажмите на кнопку питания уже после того, как включите блютуз на телефоне. Это позволит избежать подключения к часам других устройств и сбивания настроек. Также при подготовке к подключению часов к телефону убедитесь, что вы нашли в инструкции пин-код, и знаете, как называется ваша новая техника.
Пошаговая инструкция для iPhone
Без каких либо усилий смогут подружить свои гаджеты владельцы «яблочных» устройств. Сопряжение Apple Watch и iPhone проходит довольно легко.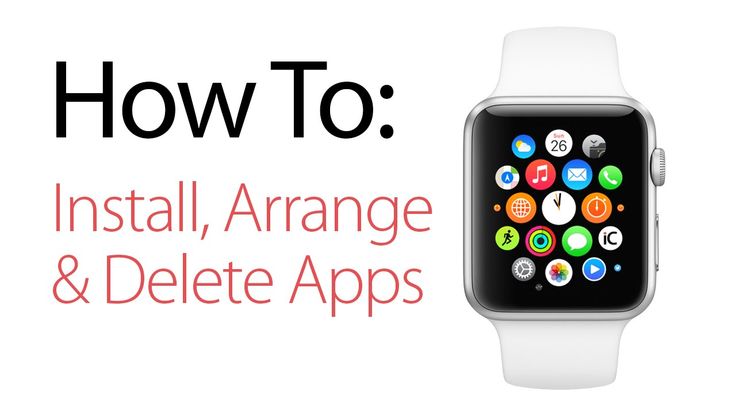
Шаг 1. Включите на обеих устройствах Wi-Fi и Bluetooth.
Шаг 2. Наденьте часы на руку и включите, удерживая кнопку. Когда на дисплее появится фирменный логотип, отпускайте ее.
Шаг 3. Поднесите смарт-часы к смартфону. На экране появится информация о настройках умного гаджета. Нажмите кнопку «продолжить». Если сообщение вдруг не появилось, откройте программу Apple Watch и выберите пункт «Создать пару».
Шаг 4. Наведите камеру смартфона на циферблат. Дождитесь сигнала об успешном подключении. Введите ID устройства, под которым оно будет зарегистрировано.
Шаг 5. Если вы в первый раз используете часы, нажмите «настроить Apple Watch». Вам понадобится ввести Apple ID. Если запрос не отразился сразу, то откройте его через программу, выбрав пункт «Основные».
Шаг 6. Если на часах стоит не последнее программное обеспечение, то на экране появится предложение обновить его. Проверьте уровень зарядки перед тем, как согласиться.
Проверьте уровень зарядки перед тем, как согласиться.
Шаг 7. Создайте пароль, который пригодится, например для Apple Pay. Этот шаг можно пропустить. Выполните настройки устройства.
В автоматическом режиме на Apple Watch доступны такие функции, как поиск смартфона, GPS, выход в интернет. Дополнительно можно подключить Siri, даже если она не была включена на телефоне. Имейте в виду, что синхронизация устройств может занять некоторое время, особенно если на смартфоне уже сохранено много данных. Об окончании процесса известит легкая пульсация.
Если на экране Apple Watch отображается «блокировка активации», вам нужно ввести адрес электронной почты и пароль. Проблема может возникнуть в том случае, если у часов был другой владелец. Тогда он должен снять блокировку активации.
Пошаговая инструкция для Android
Для того, чтобы подключить умные часы к смартфону с Android, придется выполнить немного больше шагов. Дело в том, что просто включить Bluetooth недостаточно, нужно установить специальное приложение — свое для разных производителей.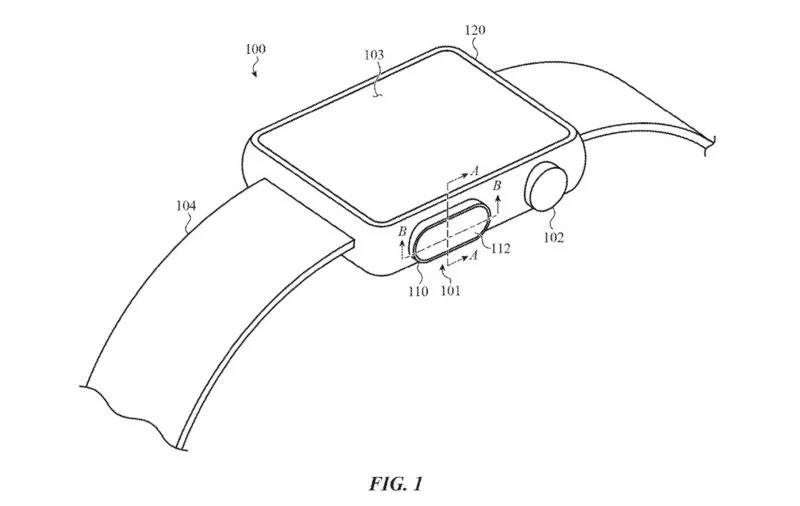 Для большинства моделей подходит программа Wear OS — она поддерживает гугл-ассистента и добавляет ряд функций часам. Также это могут быть Huawei Wear, Mi Fit, Galaxy Wearable — для соответствующих брендов.
Для большинства моделей подходит программа Wear OS — она поддерживает гугл-ассистента и добавляет ряд функций часам. Также это могут быть Huawei Wear, Mi Fit, Galaxy Wearable — для соответствующих брендов.
Шаг 1. Установить на смартфон подходящее приложение. Чаще всего в инструкции написано, какое из них стоит предпочесть и даже имеется QR-код для скачивания. Также найти приложение можно в GooglePlay, введя модель своего телефона или умного устройства.
Шаг 2. Включить часы, открыть приложение на смартфоне. Включить Bluetooth на обоих устройствах. Поместить часы ближе к телефону.
Шаг 3. В приложении выбирайте пункт «Добавить новое устройство» или «Настройка», уточните модель гаджета, который вы ищите и дождитесь его обнаружения.
Шаг 4. Введите пин-код, если приложение его спросит. Заветные цифры можно найти в инструкции к устройству. Нажмите: «Подключиться».
Шаг 5. В приложении появится надпись «Подключено».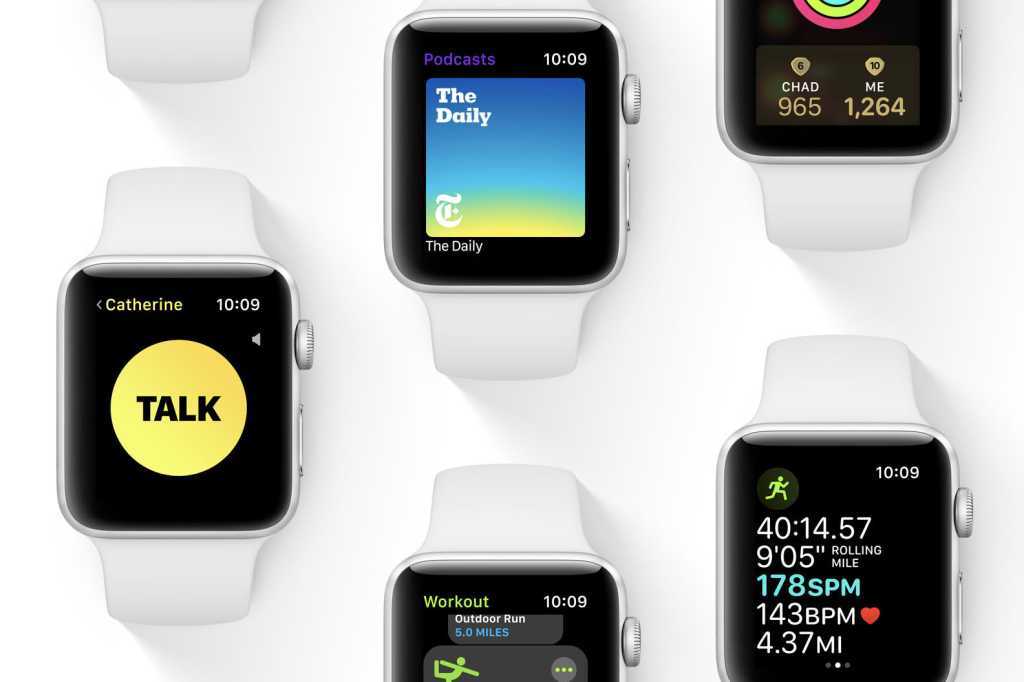 Затем можно настроить работу гаджета через телефон.
Затем можно настроить работу гаджета через телефон.
Как подключить к телефону детские часы
Сейчас умные часы носят не только взрослые, но и дети. С их помощью родители могут в режиме реального времени контролировать, где сейчас находится их чадо и даже отправлять ему голосовые сообщения. Моделей таких девайсов очень много, но общий принцип настройки одинаковый. Как правило, в них встраивают “защиту от дурака”, чтобы не дать ребенку сбить параметры с самих часов. Именно поэтому их подключение и настройка немного сложнее, чем в случае с “взрослыми” аналогами. Разбираемся, как подключить детские часы к смартфону.
Шаг 1. Вставьте аккумулятор, рабочую SIМ-карту (должна быть без пароля и доступом в интернет) и полностью зарядите часы. Включите их.
Шаг 2. Скачайте на свой телефон (если не хотите, чтобы ребенок сам мог настраивать девайс) специальное приложение. Ссылку на него указывают на коробке с часами или на экране гаджета. Зарегистрируйтесь в нем — нужно будет ввести идентификационный номер часов.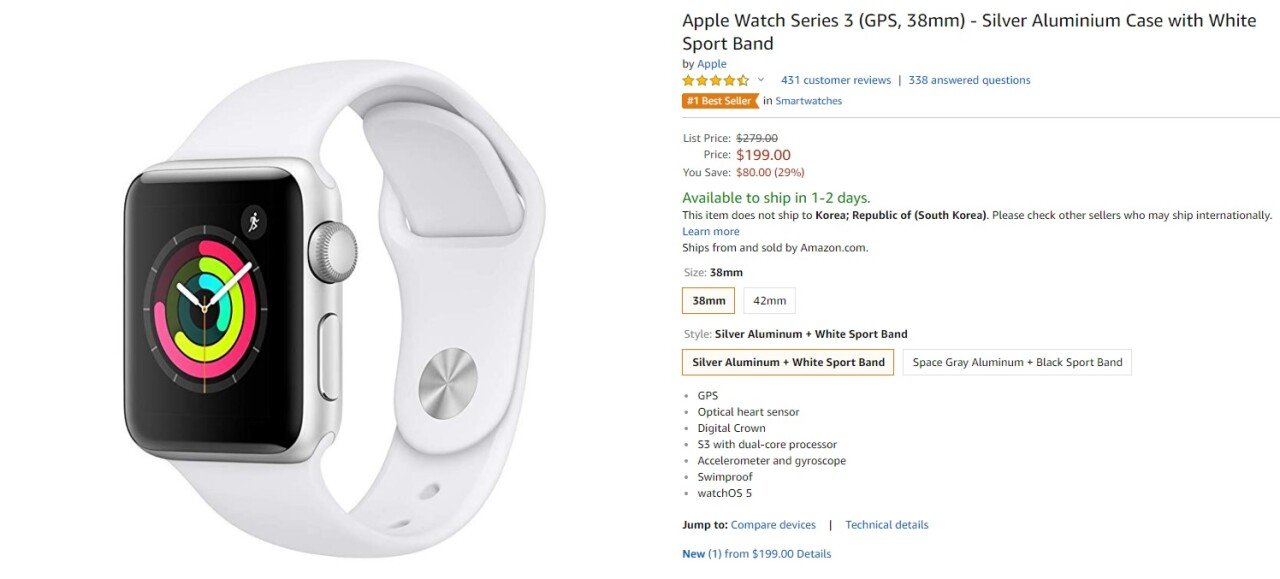
Шаг 3. Убедитесь, что на экране часов есть значок, сигнализирующий о правильной работе интернета — как правило, это несколько зеленых палочек. Если они перечеркнуты или красные, еще раз проверьте, может ли SIM-карта внутри часов работать с интернетом.
Шаг 4. Найдите в часах специальный QR-код для подключения девайса к приложению на смартфоне. Обычно его оставляют в самом видном месте — пролистайте несколько экранов и вы обязательно обнаружите его. Отсканируйте его в приложении на смартфоне, чтобы соединить часы и телефон.
Шаг 5. Закончите настройку часов со смартфона. Нужно будет указать данные ребенка, несколько SOS-номеров (на них поступит сигнал, если чадо попадет в неприятности или резко выключатся часы) и заполнить остальные пункты. Здесь все максимально интуитивно.
Распространённые проблемы:
На дисплее часов не отображаются уведомления
Уведомления в умных часах — одна из самых важных функций, и их отсутствии сводит на нет всю пользу девайса. Разбираемся, почему на дисплее часов могут не отображаться уведомления. Разделим их на несколько шагов общего плана — от простых до самых радикальных. Следуйте им, если часы не работают должным образом.
Разбираемся, почему на дисплее часов могут не отображаться уведомления. Разделим их на несколько шагов общего плана — от простых до самых радикальных. Следуйте им, если часы не работают должным образом.
Шаг 1. Начнем с самого простого, обязательно проверьте, включены ли оповещения в смартфоне, который подключен к часам.
Шаг 2. Проверьте, разрешены ли уведомления на самих часах. В некоторых моделях есть режим “В театре” или “Не беспокоить”. Он должен быть выключенным.
Шаг 3. Обязательно проверьте, что у смартфона есть хорошее соединение с интернетом. Попробуйте зайти на любой сайт. Если он загружается медленно — проблема в доступе к сети.
Шаг 4. Если это не помогло, идем дальше — убедитесь, что часы синхронизированы с телефоном (попробуйте выполнить процедуру еще раз).
Шаг 5. Полностью сбросьте настройки часов в меню опций Да, это уничтожит данные, но вы сможете “с нуля” ввести все нужные для себя параметры. Если уведомления не будут приходить и после такого, то вам нужно будет обратиться в сервис-центр.
Если уведомления не будут приходить и после такого, то вам нужно будет обратиться в сервис-центр.
Не удается настроить Apple Watch или выводится сообщение об ошибке
В целом, девайсы от Apple славятся тем, что их правильная настройка под силу даже ребенку. Однако у каждого случая есть свои исключения — пошагово объясняем, что делать если не удается настроить Apple Watch или выводится сообщение об ошибке.
Шаг 1. Убедитесь, что Apple Watch и iPhone заряжены и готовы к работе. Apple Watch нельзя подключить к смартфону старее iPhone 6S. Также на телефоне должна быть включен Bluetooth и установлена последняя версия iOS.
Шаг 2. Попробуйте перезагрузить смартфон и умные часы.
Приложение не видит подключенные умные часы
Вероятнее всего, что такая проблема возникает из-за того, что пропала связь между часами и телефоном. Как это можно исправить.
Убедитесь, что телефон и часы могут “увидеть” друг друга. Для этого включите Bluetooth на смартфоне и попробуйте найти название часов в списке девайсов поблизости. Если этого не происходит — в настройках часах сделайте их видимыми для обнаружения.
Если этого не происходит — в настройках часах сделайте их видимыми для обнаружения.
Если вы пытаетесь подключить часы, которые работают с SIM-картой, проверьте, что девайс может передавать данные через интернет. На счету абонента должно быть достаточно средств, сам тариф должен подразумевать работу с интернетом.
Популярные вопросы и ответы
Умные часы не подключаются к смартфону или не работают — что делать?
Все проблемы условно можно разделить на две основные части — в приложениях/подключении девайса и в самих часах. Рядовому пользователю проще будет разобраться с первой частью, считает сервисный инженер по ремонту техники Артур Тулиганов.
-На самом деле, универсальный совет простой. Зарядите часы, перезагрузите их попробуйте переподключить их через официальное приложение производителя последней версии. Если не получается, сбросьте настройки часов и попробуйте еще раз.
По словам эксперта, работу с “железной” составляющей любого девайса лучше оставить для сотрудника сервисного центра. Только там есть оборудование, с которым можно аккуратно разобрать девайс, правильно диагностировать проблему и исправить ее.
Только там есть оборудование, с которым можно аккуратно разобрать девайс, правильно диагностировать проблему и исправить ее.
Нет сопряжения между часами и телефоном — что предпринять?
Специалист объясняет, что такое может происходить из-за того, что ранее девайс подключали к другому смартфону. Часы пытаются найти “прошлый” телефон, и поэтому не могут начать сопряжение с новым. В этом случае нужно заново запустить процедуру сопряжения двух девайсов.
Можно ли подключить Apple Watch к телефону Samsung и телефону на Android?
Полноценно использовать Apple Watch со смартфонами на Android нельзя.
-Без iPhone их можно носить как обычные часы с циферблатом, секундомером и шагомером, — сразу предупреждает Артур Тулиганов.
Эксперт отметил, что в лучшем случае, через специальный набор приложений, можно будет получать на Apple Watch уведомления о звонках и СМС . В них так и не будет голосового помощника — функции, ради которой многие и покупают умные часы от Apple.
Изменение языка и ориентации на Apple Watch
Искать в этом руководстве
Руководство пользователя Apple Watch
Добро пожаловать
Ваши Apple Watch
Начать
Оставайтесь в форме с Apple Watch
Отслеживайте важную информацию о здоровье с помощью Apple Watch
Оставайтесь на связи с Apple Watch
Какие новости
Жесты Apple Watch
Настройка и сопряжение Apple Watch с iPhone
Приложение Apple Watch
Зарядка Apple Watch
Включите и разбудите Apple Watch
Блокировка или разблокировка Apple Watch
Изменение языка и ориентации на Apple Watch
Снимайте, меняйте и закрепляйте ремешки Apple Watch
Настройка Apple Watch члена семьи
Начать обучение в школе
Играть музыку
Добавляйте и воспроизводите подкасты
Просмотр отчетов о состоянии и активности
Используйте семейство Apple Cash
Приложения на Apple Watch
Открытые приложения
Организуйте приложения
Получить больше приложений
Скажи время
Значки состояния
Центр управления
Используйте фокус
Отрегулируйте яркость, размер текста, звуки и тактильные ощущения
Просматривайте уведомления и отвечайте на них
Изменить настройки уведомлений
Управление Apple ID
Используйте ярлыки
Настроить мытье рук
Подключите Apple Watch к сети Wi-Fi
Подключение к Bluetooth-наушникам или динамикам
Передача задач с Apple Watch
Разблокируйте свой Mac с помощью Apple Watch
Разблокируйте свой iPhone с помощью Apple Watch
Используйте Apple Watch без сопряженного iPhone
Используйте Apple Watch с сотовой сетью
Функции безопасности на Apple Watch
Настройка и просмотр вашего медицинского удостоверения
Связаться со службами экстренной помощи
Управление обнаружением падения
Управление обнаружением сбоев
Используйте Сири
Слушайте и отвечайте на уведомления
Объявлять звонки с помощью Siri
Исследуйте галерею лиц
Настроить циферблат
Делитесь циферблатами Apple Watch
Лица и особенности
Все об Apple Фитнес+
Подпишитесь на Apple Фитнес+
Настройте Apple Fitness+ на Apple TV
Просмотр тренировок и медитаций Fitness+
Начать тренировку Фитнес+
Тренируйтесь вместе с помощью SharePlay
Меняйте содержимое экрана во время тренировки или медитации Fitness+
Скачать тренировку Фитнес+
Отслеживайте ежедневную активность с помощью Apple Watch
Поделиться активностью
будильники
Добавить аудиокниги
Воспроизведение аудиокниг
Кислород крови
Калькулятор
Календарь
Пульт дистанционного управления камерой
Компас
Контакты
Используйте отслеживание цикла
Получите ретроспективные оценки овуляции
ЭКГ
Найти людей
Проложить маршрут или связаться с другом
Найти устройства
Найдите AirTag
Отметить AirTag как утерянный
Частота сердцебиения
Здоровье сердца
Управляйте своим домом
Отправка и получение интерком-сообщений
Удаленный доступ к аксессуарам для умного дома
Читать почту
Пишите и отвечайте на почту
Управление почтой
Карты
Получить направления
Лекарства
Памятки
Читать сообщения
Отправка сообщений
Отвечать на сообщения
Практикуйте осознанность
Слушайте управляемые медитации
Добавить музыку
Удалить музыку
Играть музыку
Делайте больше с музыкой
Радио
Новости
Шум
Контролируйте воздействие шума окружающей среды
Сейчас играет
Телефон
Делать телефонные звонки
Используйте iPhone с двумя SIM-картами с Apple Watch
Выберите фотоальбом и управляйте хранилищем
Посмотреть фотографии
Добавить подкасты
Воспроизведение подкастов
Напоминания
Управляйте музыкой на Mac или ПК
Управление AppleTV
Отслеживайте свой сон
Отслеживайте температуру запястья ночью
Акции
Секундомер
Таймеры
Советы
Голосовые заметки
Рация
О кошельке
Apple Pay
Настроить ApplePay
Совершайте покупки
Отправляйте, получайте и запрашивайте деньги с помощью Apple Watch (только для США)
Управление Apple Cash (только для США)
Используйте Wallet для пропусков
Используйте бонусные карты
Оплата с помощью Apple Watch на Mac
Ездить транзитом
Используйте свои водительские права или удостоверение личности штата
Используйте цифровые ключи
Используйте карты вакцинации против COVID-19
Погода
Тренируйтесь с Apple Watch
Начать тренировку на Apple Watch
Обнаружение трека
Завершите и просмотрите тренировку
Настроить тренировки
Просмотр зон сердечного ритма
Просмотр и редактирование показателей тренировки
Показатели бега на открытом воздухе
Пойти поплавать
Используйте спортивное оборудование с Apple Watch
Настройте параметры тренировки
Мировое время
Голос за кадром
Настройте Apple Watch с помощью VoiceOver
Основы Apple Watch с VoiceOver
Зеркалирование Apple Watch
Управляйте ближайшими устройствами
AssistiveTouch
Используйте дисплей Брайля
Используйте Bluetooth-клавиатуру
Увеличить
Расскажите время с тактильной обратной связью
Отрегулируйте размер текста и другие визуальные параметры.

Настройте параметры двигательных навыков
Настройка и использование RTT
Настройки звука специальных возможностей
Используйте специальные возможности с Siri
Ярлык доступности
Перезапустите Apple Watch
Стереть Apple Watch
Восстановить Apple Watch
Восстановить Apple Watch из резервной копии
Обновите программное обеспечение Apple Watch
Если вы забыли пароль
Продайте, подарите или защитите потерянные Apple Watch
Получить информацию об Apple Watch
Другие способы просмотра этого руководства пользователя
Сайт поддержки Apple Watch
Узнайте больше, обслуживание и поддержка
Важная информация о безопасности
Важная информация по обращению
Информация по уходу за браслетом
Заявление о соответствии FCC
Заявление о соответствии ISED Канаде
Сверхширокополосная информация
Информация об утилизации и переработке
Apple и окружающая среда
Авторские права
Выберите язык или регион
Если вы настроили iPhone на использование нескольких языков, вы можете выбрать язык, который будет отображаться на Apple Watch.
Откройте приложение Apple Watch на iPhone.
Нажмите «Мои часы», выберите «Основные» > «Язык и регион», нажмите «Пользовательский», затем выберите язык.
Переключите запястье или ориентацию цифровой короны
Если вы хотите переместить Apple Watch на другое запястье или предпочитаете цифровую корону на другой стороне, настройте параметры ориентации таким образом, чтобы поднятие запястья активировало Apple Watch, а поворот Digital Crown перемещает вещи в том направлении, в котором вы ожидаете.
Откройте приложение «Настройки» на Apple Watch.
Выберите «Основные» > «Ориентация».
Вы также можете открыть приложение Apple Watch на iPhone, коснуться «Мои часы» и выбрать «Основные» > «Ориентация часов».
Максимальное количество символов:
250
Пожалуйста, не указывайте личную информацию в своем комментарии.
Максимальное количество символов — 250.
Спасибо за отзыв.
Как изменить язык на Apple Watch двумя способами
- Вы можете изменить язык на Apple Watch, используя настройки «Язык и регион» в приложении Watch, чтобы он отображал язык, отличный от языка вашего сопряженного iPhone.
- Ваши Apple Watch предназначены для «зеркального отображения» языка, используемого на вашем iPhone, поэтому по умолчанию они будут использовать тот язык, который установлен на этом устройстве, но вы можете настроить два устройства по-разному.
- После того как вы добавите в часы языки, вы сможете переключаться между ними, изменяя предпочтительный порядок языков.
- Посетите домашнюю страницу Business Insider, чтобы узнать больше .
Ваши Apple Watch автоматически используют тот же язык отображения, что и ваш iPhone, поэтому, если вы хотите синхронизировать два устройства — оба используют один и тот же язык — вам следует изменить язык на своем телефоне, и это изменение будет применяться к ваши часы тоже.
Чтобы изменить язык на вашем iPhone, см. нашу статью «Как изменить язык на вашем iPhone, и отдельно изменить язык, на котором говорит и понимает Siri».
Однако вы также можете изменить настройку, чтобы на iPhone и Apple Watch отображался другой язык.
Вот как внести изменения.
Ознакомьтесь с продуктами, упомянутыми в этой статье:
Apple Watch Series 5 (от 429 долларов США в Best Buy)
Как изменить язык на Apple Watch
1. Запустите приложение Watch на своем iPhone .
2. Нажмите «Общие».
Вы можете изменить язык, используемый Apple Watch, в приложении Watch.
Дэйв Джонсон/Business Insider
3. Нажмите «Язык и регион».
Нажмите «Язык и регион».
4. Нажмите «Пользовательский». Вы должны увидеть «новый вариант» на странице.
Когда вы перестанете отображать язык на своем iPhone, вы увидите варианты изменения языка часов.
Дэйв Джонсон/Business Insider
5. Коснитесь «Язык часов». На странице «Язык просмотра» коснитесь языка, на который хотите переключиться.
6. Во всплывающем окне нажмите, чтобы подтвердить, что вы хотите изменить язык на выбранный. Вашим часам потребуется несколько минут, чтобы перейти на новый язык.
После того, как вы добавите язык просмотра, он появится в разделе «Предпочитаемый порядок языков». Чтобы изменить язык на один из языков в этом списке, нажмите «Изменить» в верхней части экрана и перетащите язык, который вы хотите использовать, в начало списка. Или, чтобы вернуться к тому же языку, что и на вашем телефоне, установите для параметра «Язык и регион» значение «Зеркальное отображение моего iPhone».
Чтобы изменить язык на один из языков в этом списке, нажмите «Изменить» в верхней части экрана и перетащите язык, который вы хотите использовать, в начало списка. Или, чтобы вернуться к тому же языку, что и на вашем телефоне, установите для параметра «Язык и регион» значение «Зеркальное отображение моего iPhone».
После первоначальной настройки языка вы можете изменить язык, перетащив нужный язык в верхнюю часть списка предпочитаемых языков.
Дэйв Джонсон/Business Insider
Как откалибровать Apple Watch для более точного отслеживания тренировок
Как смотреть видео на Apple Watch, если видео отправляется через приложение «Сообщения»
«Почему мои Apple Watch умереть так быстро?»: 7 способов увеличить время автономной работы Apple Watch
Как подключить Bluetooth-наушники к Apple Watch
Дэйв Джонсон
Внештатный писатель
Дэйв Джонсон — журналист, пишущий о потребительских технологиях и о том, как индустрия трансформирует спекулятивный мир научной фантастики в современную реальную жизнь.