Содержание
iCloud вход в учетную запись
Приложение iCloud, от компании Apple, давно уже считается удобным и полезным для многих пользователей. Так, это приложение работает в форме облака и позволяет пользователям получить доступ к любым файлам с любого устройства.
Содержание:
- Регистрация iCloud на компьютере
- Регистрация iCloud на mac OS X
- Регистрация iCloud на iPhone
- Учетная запись iCloud
- Забыли пароль от iCloud
- Заключение
Поэтому если пользователь еще не зарегистрировался в этом приложении, то откладывать не стоит, поскольку регистрацию можно сделать практически с любого устройства: смартфон, windows, Мас и так далее. Разобраться с регистрацией и работой с учетной записью вам поможет эта статья.
Регистрация iCloud на компьютере
Стоит отметить, что при подключении к iCloud через систему windows пользователей ожидают значительные ограничения, по сравнению с работой системы Mac OS X. Но, не смотря на ограничения, через данное приложение можно будет получить доступ к контактам, сообщениям, календарю, закладкам, напоминаниям и другим стандартным функциям.
Но, не смотря на ограничения, через данное приложение можно будет получить доступ к контактам, сообщениям, календарю, закладкам, напоминаниям и другим стандартным функциям.
Для регистрации и создания учетной записи в системе windows понадобится установить ряд программ, а именно iCloud для Windows 4.0 и iTunes. Программы бесплатные и их можно скачать в интернете, но стоит смотреть на версии, ведь чем она новее, тем лучше будет работать программа.
Для создания учетной записи нужно перейти на сайт по ссылке: www.icloud.com. После перехода на страницу сайта для входа в учетную запись, нужно нажать на пункт «создать», который расположен внизу под полями для заполнения данных. В открывшемся меню высветлятся поля для заполнения данных.
К ним относится:
• имя и фамилия;
• страна проживания;
• дата рождения;
• электронный адрес;
• пароль и подтверждение пароля;
• контрольный вопрос, например, любимое блюдо или фильм;
• контрольный вопрос № 2, например, работа мечты или любимый исполнитель и так далее;
• запрос на подтверждения рассылки анонсов, новостей, новых приложений и так далее;
• ввод капчи.
Внимание! Для того чтобы правильно создать пароль понадобится не менее 8 символов. Сюда входят заглавные буквы, цифры и просто буквы. Нельзя в пароле использовать повторяющие цифры или пароль который был использован для Apple ID.
После введения всех этих данных нужно нажать на «продолжить». Далее должно появиться окно, в котором будет затребовано подтверждение своего электронного адреса.
Подтвердить его можно с помощью введения 6-значного кода, который должен прийти на электронную почту. После введения кода будет нужно нажать продолжить и потом согласиться на пользовательское соглашение, в котором пользователь должен дать разрешение на обработку персональных данных.
На этом процедура регистрации оканчиваеться и пользователь может спокойно заходить в приложение iCloud для Windows и вводить свои данные, после этого переходить в учетную запись.
Регистрация iCloud на mac OS X
В системе Mac OS X регистрация немного отличается от предыдущей.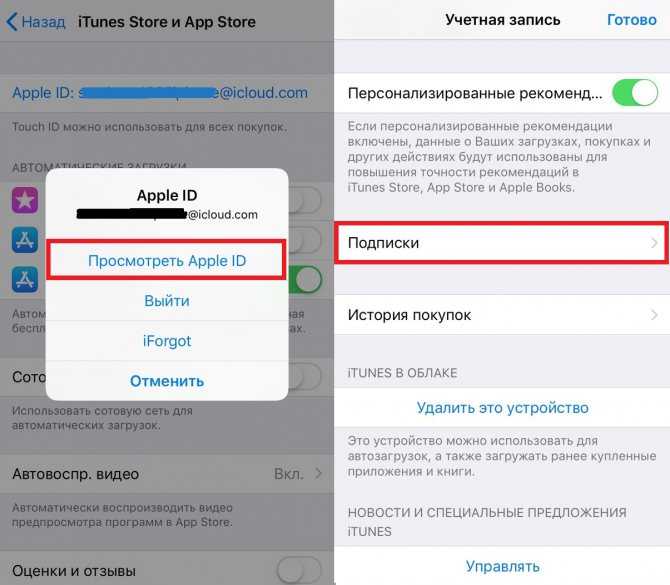
Так для начала понадобится зайти в меню Apple. Как правило, значок для открытия этого меню находится в верхнем левом углу экрана. Далее нужно перейти в пункт системные настройки, которые находятся во втором разделе меню. Далее нужно перейти в iCloud.
После открытия программы нужно перейти в пункт Создать Apple ID, который будет расположен под полями для заполнения для входа в учетную запись.
После перехода от пользователя затребуют такие данные, как:
• имя и фамилия;
• дата рождения;
• адрес электронной почты;
• пароль и его подтверждение;
• три секретных вопроса.
После введения всей информации нужно будет нажать на далее и поставить галочку возле пункта, который запрашивает ознакомление пользователя с инструкцией пользования и на обработку персональных данных.
Также не стоит забывать о традиционной проверке электронного адреса и введения кода, который уже позволит создать учетную запись и пользоваться ей в дальнейшем.
Регистрация iCloud на iPhone
Чтобы зарегистрироваться через iPhone или iPad, нужно для начала перейти в настройки и нажать на раздел войти в устройство.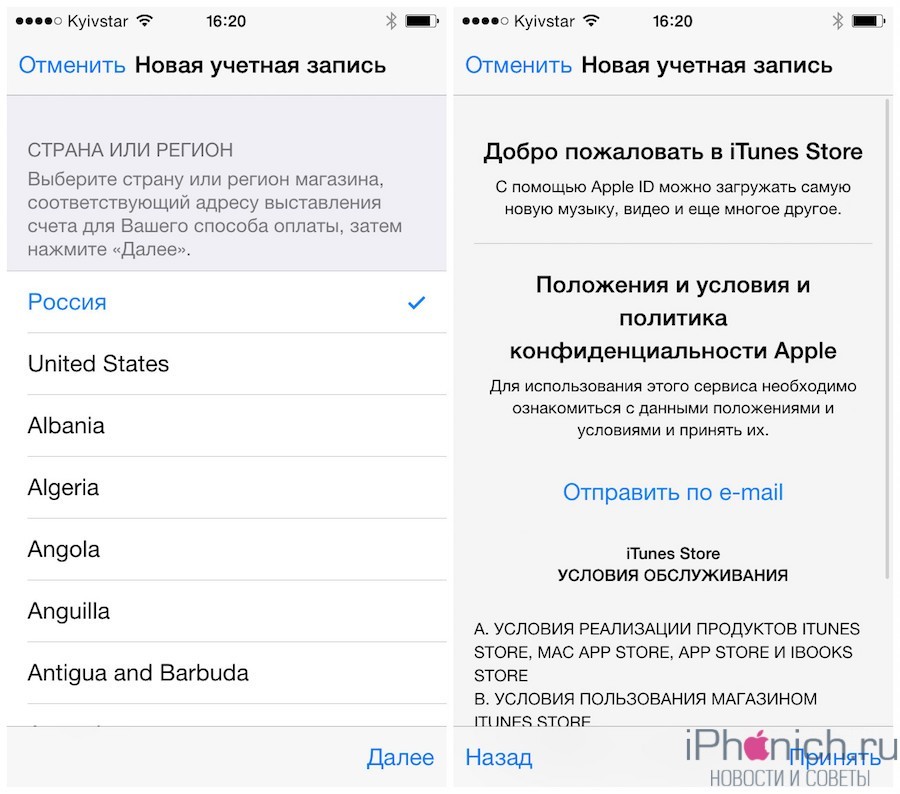 Далее нужно нажать на опцию «У меня нет Apple ID или я его забыл». Соответственно нужно нажать на пункт создать Apple ID, она расположена в верхней части меню.
Далее нужно нажать на опцию «У меня нет Apple ID или я его забыл». Соответственно нужно нажать на пункт создать Apple ID, она расположена в верхней части меню.
Далее будет следовать уже традиционная процедура регистрации, которая представляет собой заполнения данных. Единственное что здесь вводится новое, так это введение номера мобильного телефона.
После подтверждения на обработку данных, пользователю будет предложено ввести код для разблокировки устройства, он, как правило, указывается тогда, когда настраивается устройство с самого начала.
Внимание! В случае когда, на устройстве есть пользовательские данные, заметки, календари и пользователю их нужно объединить в одном устройстве, то сделать это можно после создания учетной записи и нажатия на пункт «объединить».
После такой несложной регистрации, уже можно спокойно войти на icloud и начать работу с облаком.
Учетная запись iCloud
Для того чтобы войти в учётную запись icloud нужно лишь указать пароль и Apple ID, под которым стоит понимать указанный ранее электронный пароль. Для тех кто желает иметь еще и дополнительный адрес это можно сделать если перейти в настройки, а затем во вкладку «дополнения».
Для тех кто желает иметь еще и дополнительный адрес это можно сделать если перейти в настройки, а затем во вкладку «дополнения».
В настройках можно выбрать и нужный объём хранилища, который будет нужен для работы. Стоит отметить, что по умолчанию стоит объем в размере 5 ГБ, но его можно увеличить от 10 до 50, но дополнительные гигабайты затребуют ежемесячную абонентскую плату.
Чтобы начать работу с iCloud, пользователю для начала понадобится перейти в настройки и настроить нужные параметры для дальнейшей работы.
Так можно с помощью галочек отметить, основные приложения, в которых пользователь будет синхронизировать свои данные.
Также в настройках можно создать новую почту, которая будет нужна для работы с заметками.
В настройках хранилища можно увидеть остатки своей оставшейся памяти. Также в этом меню можно приобрести дополнительную память и включить синхронизацию с iCloud, поскольку она после регистрации пользователя будет отключена автоматически.
Получить всю необходимую информацию для работы с iCloud можно через учётную запись. Так после входа пользователю откроется виртуальный стол, где будет размещена информация обо всех возможных приложениях, которые доступны в данном сервере.
Стоит отметить, о такой полезной функции на iCloud, как «связка ключей». С помощью этой функции можно хранить в облаке любые записи с социальных сетей, например, с Facebook или Twitter.
Кроме социальных сетей, можно использовать хранение данных кредитных карточек, паролей и другой системной информации, которая расположена в системе iPhone или Mac.
Для активации этой функции необходимо зайти в настройки и выбрать пункт «связка ключей». После чего перевести его в режим работы. После нажатия на активацию этого режима, система запросит ввести пароль для входа в iCloud. После введения пароля функция будет автоматически включена.
Забыли пароль от iCloud?
Как уже говорилось выше, для входа в iCloud используется сервер Apple ID, который позволяет и сбросить пароль в случае, если пользователь его забыл.
Так чтобы это сделать, нужны некоторые изменения на странице «Мой Apple ID». В основном изменить пароль можно такими способами:
• с помощью электронного адреса;
• через ответы на контрольные вопросы;
• через двухэтапную проверку.
Сбросить пароль и установить новый через электронную почту — это самый быстрый и надежный способ. Так чтобы поменять пароль таким способом будет просто достаточно выполнить процедуру сброса пароля после прихода на электронную почту письма.
Но для начала понадобится перейти на страницу Apple ID и перейти в раздел «сбросить пароль». После перехода, нужно выбрать способ для выполнения дальнейших действий.
Затем уже на почту придет письмо о подтверждении сброса и только тогда пользователь сможет поменять пароль.
При выборе другого способа будет нужно отвечать на вопросы, который были введены после регистрации. Если пользователь не помнит ответы на эти вопросы, то ему будет нужно обратиться в техническую поддержку. Это можно сделать после перехода в пункт «обращение в техподдержку» и там уже выбрать пункт «пароль и контрольные вопросы».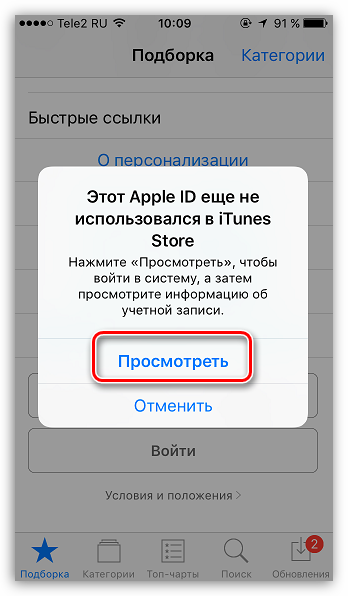
Также можно самостоятельно позвонить в службу поддержки и узнать, что нужно делать, если потерянные ответы на контрольные вопросы и адрес почты.
В основном оператор может посоветовать пользователю, восстановить пароль с помощью двухэтапной проверки. Сделать это можно только в том случае, если такая проверка уже была введена в настройках на главной странице Apple ID. Пользователю будет нужно нажать на пункт «сбросить пароль», ввести свой Apple ID и нажать на «далее».
После нажатия, пользователь перейдет на страничку, где будет нужно указать ключ, который должен быть получен во время настройки двухэтапной проверки. Также понадобится указать устройство, на которое должно прийти подтвердительный код от Apple.
После ввода этого кода, пользователь может свободно сменить свой старый пароль и создать себе новый, который уже будет лучше где-то записать.
В любом случае, если нет никаких возможностей восстановить пароль от старого аккаунта, нужно обратиться в службу поддержки.
Заключение
В итоге можно сказать, что для того чтобы создать учетную запись в iCloud достаточно будет иметь портативное устройство, интернет и электронную почту. Ведь регистрация достаточно простая и не требует много усилий со стороны пользователя.
После регистрации нужно обязательно настроить учетную запись, для активации полезных функций и настройки нужных параметров под себя.
Также в случае если возникли проблемы со входом в iCloud, то можно использовать разные способы восстановления пароля, в том числе обращение в службу техподдержки.
Как пользоваться Apple ID — Cyber-M
После покупки iPhone или другой техники Эпл пользователю необходимо создать учетную запись в экосистеме бренда – Apple ID. Она нужна для пользования всеми сервисами, разработанными компанией – iCloud, iTunes, App Store и т. д.
д.
Чтобы создать идентификатор на новом Айфоне, понадобится указать такие данные: имя, день рождения, email, номер телефона. Делается это в процессе стартовой настройки гаджета или в любое другое время в App Store. В первом случае необходимо нажать «Создать Apple ID бесплатно». Здесь нужно написать дату рождения и имя, а затем нажать «Далее». Следующий этап – ввести адрес электронной почты или использовать бесплатный от iCloud.
Для подтверждения email-адреса и настройки двухфакторной аутентификации важно идти по инструкциям, появляющимся на экране. Этот шаг можно пропустить и вернуться к нему в другое время, заглянув в меню «Настройки».
Для создания на телефоне Эпл идентификатора через App Store потребуется:
- Запустить магазин приложений и нажать кнопку входа.
- Выбрать «Создать новый Apple ID».
- Следовать всплывающим рекомендациям. Адрес электронной почты, который вы внесете, станет Apple ID.
- Ввести данные банковской карты и адрес для выставления счетов, нажать «Готово».
 Кстати, если не хотите вносить эти сведения, выберите строку «Нет».
Кстати, если не хотите вносить эти сведения, выберите строку «Нет». - Подтвердить номер телефона. Это требуется для удостоверения личности пользователя и восстановления аккаунта, если в этом возникнет потребность.
- Нажать далее и проверить электронную почту. На нее должно прийти сообщение для подтверждения адреса email.
Как войти в учетную запись на новом iPhone
Для этого вам понадобится:
- Открыть на смартфоне «Настройки».
- Нажать «Вход на [имя девайса]».
- Ввести Apple ID и указать пароль.
- При необходимости ввести проверочный код из 6 символов, отправленный на номер телефона.
Как изменить настройки
- Выбрать на смартфоне «Настройки».
- Перейти к необходимым действиям: обновить контактные сведения, изменить пароль или настройки «Семейного доступа».
Как управлять способами оплаты
Пользователь Apple iPhone может изменять, добавлять или удалять способы оплаты, которые применяются в iTunes Store, iCloud и других службах компании.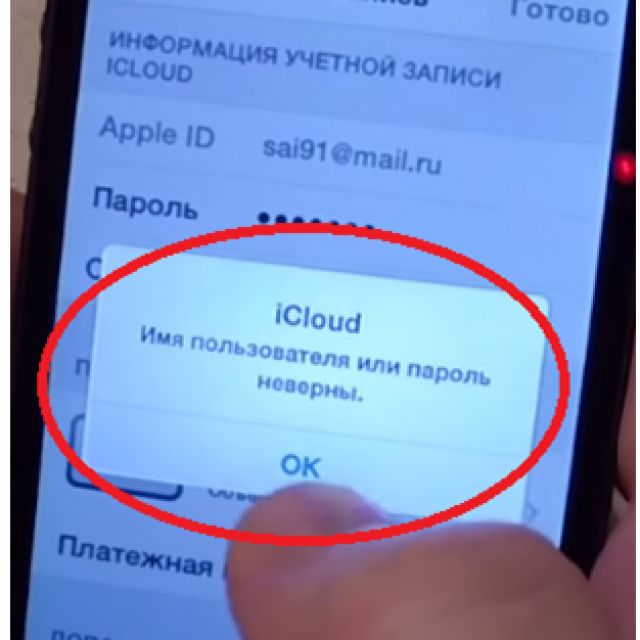 Когда владелец Apple ID изменяет платежные данные, во всех приложениях и сервисах, подключенных через идентификатор, они обновляются автоматически.
Когда владелец Apple ID изменяет платежные данные, во всех приложениях и сервисах, подключенных через идентификатор, они обновляются автоматически.
Чтобы внести изменения в варианты оплаты, нужно:
- Открыть «Настройки».
- Нажать имя пользователя.
- Выбрать «Оплата и доставка». Система может запросить осуществить вход через Apple ID.
- Для добавления варианта оплаты – нажать «Добавить способ оплаты».
- Для обновления – нажать «Способ оплаты» и внести изменения.
- Для удаления – нажать «Изменить», далее выбрать «Удалить».
- Для изменения порядка вариантов оплаты – нажать «Изменить» и переместить их в нужной последовательности.
Как пользоваться функцией «Вход с Apple»
Если на каком-либо сайте или в приложении присутствует кнопка «Вход с Apple», то есть возможность настроить вход в учетную запись посредством Apple ID. Это удобно, так как не нужно использовать аккаунт в соцсети или регистрироваться заново.
«Вход с Apple» – опция, внедренная для обеспечения конфиденциальности и контроля за использованием персональных данных. Ее поддерживают операционные системы, разработанные компанией Эпл, а также любые веб-браузеры.
Ее поддерживают операционные системы, разработанные компанией Эпл, а также любые веб-браузеры.
Чтобы пользоваться функцией, необходимо нажать кнопку «Вход с Apple» на сайте или в приложении, проверить информацию о себе и войти с помощью пароля, Touch ID или Face ID.
Для чего нужен «Семейный доступ»
Общий доступ для шести членов семьи позволяет совместно пользоваться сервисами компании – делиться подписками, покупками, личными файлами, одобрять скачивания и покупки детей и многое другое. Для подключения функции один взрослый должен пригласить остальных членов семьи. Сделать это можно в «Настройках» на смартфоне Apple согласно инструкциям на экране. Каждый член семьи получает доступ к контенту и подпискам группы, но продолжает использовать личную учетную запись.
Как отменять подписки
Отменить любую подписку вы сможете открыв «Настройки» и нажав «Подписки». Необходимо выбрать подписку и нажать «Отменить».
Как использовать «Вход с Apple» для входа на веб-сайты и в приложения
- Чтобы использовать «Вход с Apple», вам просто нужно выбрать вариант, когда вас попросят войти в участвующее приложение или веб-сайт.

- Выбор параметра «Вход с Apple» позволит вам войти в службу, используя имя пользователя и пароль Apple ID.
Если вы недавно зарегистрировались на веб-сайте или в приложении, вы, вероятно, заметили, что большинство сайтов и приложений предлагают возможность входа с помощью Google или Facebook. Если вы выберете один из этих вариантов, вместо создания новой информации для входа вы сможете использовать для входа уже существующие учетные записи.
Теперь многие сайты позволяют делать это и с вашим Apple ID. В этом случае для входа вы будете использовать данные своего Apple ID.
Apple утверждает, что их версия этой службы более безопасна, чем другие. У них есть строгие правила конфиденциальности, которые могут предотвратить отслеживание вас ненадежными веб-сайтами.
Если вы хотите использовать функцию «Войти через Apple», вам потребуется устройство Apple с iOS 13 или более поздней версии или ваш компьютер. Вам также необходимо включить двухфакторную аутентификацию в вашем Apple ID, а если вы используете устройство Apple, вы должны войти в iCloud.
Вам также необходимо включить двухфакторную аутентификацию в вашем Apple ID, а если вы используете устройство Apple, вы должны войти в iCloud.
Как использовать функцию «Вход с Apple» на iPhone или iPad
1. В приложении или на сайте, в котором вы хотите зарегистрироваться, найдите кнопку с надписью «Продолжить с Apple» или «Войти с помощью Яблоко.» Коснитесь его, чтобы продолжить.
Нажмите кнопку «Войти через Apple».
Мелани Вейр/Business Insider
2. После того, как вы используете Face ID, Touch ID или пароль вашего устройства для подтверждения вашей личности, ваша информация автоматически заполнит необходимые поля.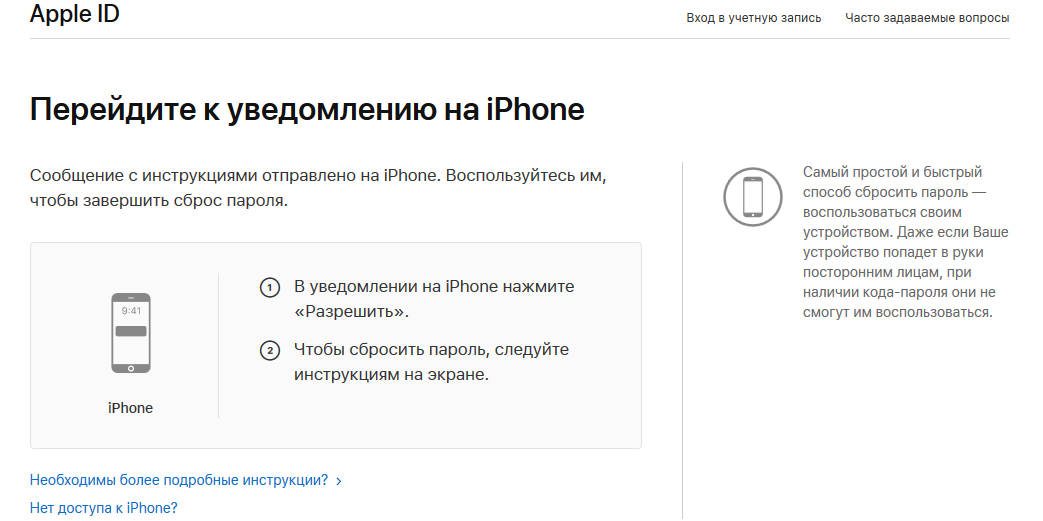
На этом этапе вы также можете выбрать, хотите ли вы использовать службу Apple Hide My Email. Благодаря этой службе сторонние службы не могут рассылать вам спам.
Убедитесь, что ваша информация верна, и выберите, хотите ли вы использовать Hide My Email.
Мелани Вейр/Business Insider
3 Используйте Face ID, Touch ID или пароль вашего устройства для завершения процесса регистрации.
Как использовать Войти через Apple на компьютере
1. Откройте веб-сайт, на который вы хотите зарегистрироваться, и выберите «Apple», где сайт предлагает альтернативные варианты входа.
Выберите «Apple» из списка альтернативных вариантов входа.
Мелани Вейр/Business Insider
2. Введите имя пользователя и пароль Apple ID.
Введите данные своего Apple ID.
Мелани Вейр/Business Insider
3. Код подтверждения будет отправлен на ваше устройство Apple. Введите этот код на компьютере, затем продолжите.
Код подтверждения будет отправлен на ваше устройство Apple. Введите этот код на компьютере, затем продолжите.
Введите проверочный код, отправленный на ваше устройство Apple.
Мелани Вейр/Business Insider
4. Если вы доверяете используемому устройству и браузеру и не хотите использовать проверочный код при следующем входе в систему, нажмите «Доверять», прежде чем продолжить. Если нет, нажмите «Не доверять». Если вы не уверены, нажмите «Не сейчас».
5. Нажмите «Продолжить», чтобы подтвердить свой Apple ID и завершить вход.
Как заблокировать электронную почту в iCloud и автоматически удалить входящие спам-сообщения компьютер и купить дополнительно гигабайт
Как получить хранилище iCloud на вашем iPhone, MacBook или iPad
Как сбросить пароль Apple ID тремя различными способами, если вы забыли его или потеряли свое устройство
Как выйти из системы вашей учетной записи iCloud на компьютере Mac
Мелани Вейр
Внештатный автор
Мелани Вейр — внештатный автор для Insider, в основном занимающийся разделом технической справки, но иногда также пишущий статьи о стиле жизни и развлечениях. Она также является внештатным автором для ScreenRant и ведущим редактором новостей выходного дня на TheThings.com. В свободное время она пишет пьесы как для сцены, так и для экрана. С ней можно связаться по адресу melanie.weir1008@gmail.com или через LinkedIn.
Она также является внештатным автором для ScreenRant и ведущим редактором новостей выходного дня на TheThings.com. В свободное время она пишет пьесы как для сцены, так и для экрана. С ней можно связаться по адресу melanie.weir1008@gmail.com или через LinkedIn.
ПодробнееПодробнее
Как использовать вход с помощью Apple
Раньше вход в новые приложения означал раскрытие адреса электронной почты и создание нового пароля для каждой учетной записи. Когда это стало слишком запутанным и отнимало много времени, многие из нас поддались искушению использовать учетную запись Facebook в качестве универсального входа, несмотря на обоснованные сомнения в отношении конфиденциальности.
Содержание
- Использование входа на устройстве iOS
- Какие приложения теперь используют Apple ID?
- Отключить переадресацию электронной почты
В iOS 13, iPadOS 13, WatchOS 6, tvOS 13 и MacOS Catalina Apple представила вход в систему.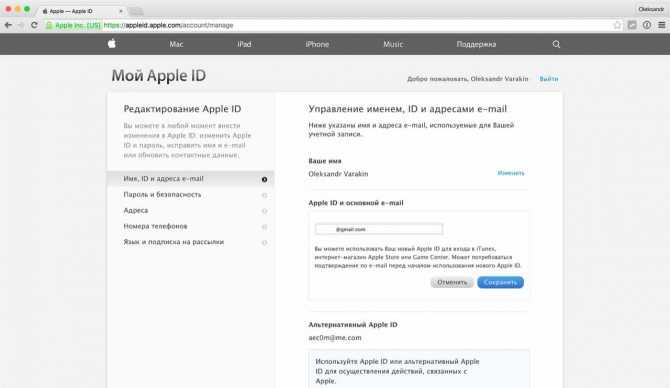 Эта функция дает вам частный способ входа в сторонние приложения и веб-сайты и управления ими с помощью вашего Apple ID вместо того, чтобы передавать вашу электронную почту любому приложению, которое запрашивает это. Кнопка Sign In With Apple в приложении или на веб-сайте означает, что вы можете настроить учетную запись и войти в систему, используя свой Apple ID. Чтобы использовать вход, у вас должен быть Apple ID с включенной двухфакторной аутентификацией, и вы должны войти в iCloud. Вы можете использовать вход в систему с различными веб-браузерами, включая Apple Safari, или на вашем Mac.
Эта функция дает вам частный способ входа в сторонние приложения и веб-сайты и управления ими с помощью вашего Apple ID вместо того, чтобы передавать вашу электронную почту любому приложению, которое запрашивает это. Кнопка Sign In With Apple в приложении или на веб-сайте означает, что вы можете настроить учетную запись и войти в систему, используя свой Apple ID. Чтобы использовать вход, у вас должен быть Apple ID с включенной двухфакторной аутентификацией, и вы должны войти в iCloud. Вы можете использовать вход в систему с различными веб-браузерами, включая Apple Safari, или на вашем Mac.
После настройки, когда приложения и веб-сайты запрашивают ваше имя и адрес электронной почты для настройки вашей учетной записи, вы можете вместо этого использовать Hide My Email — частную службу ретрансляции электронной почты Apple — для создания анонимного адреса электронной почты, который перенаправляет сообщения приложения на ваш реальный адрес. адрес электронной почты, не раскрывая его третьим лицам.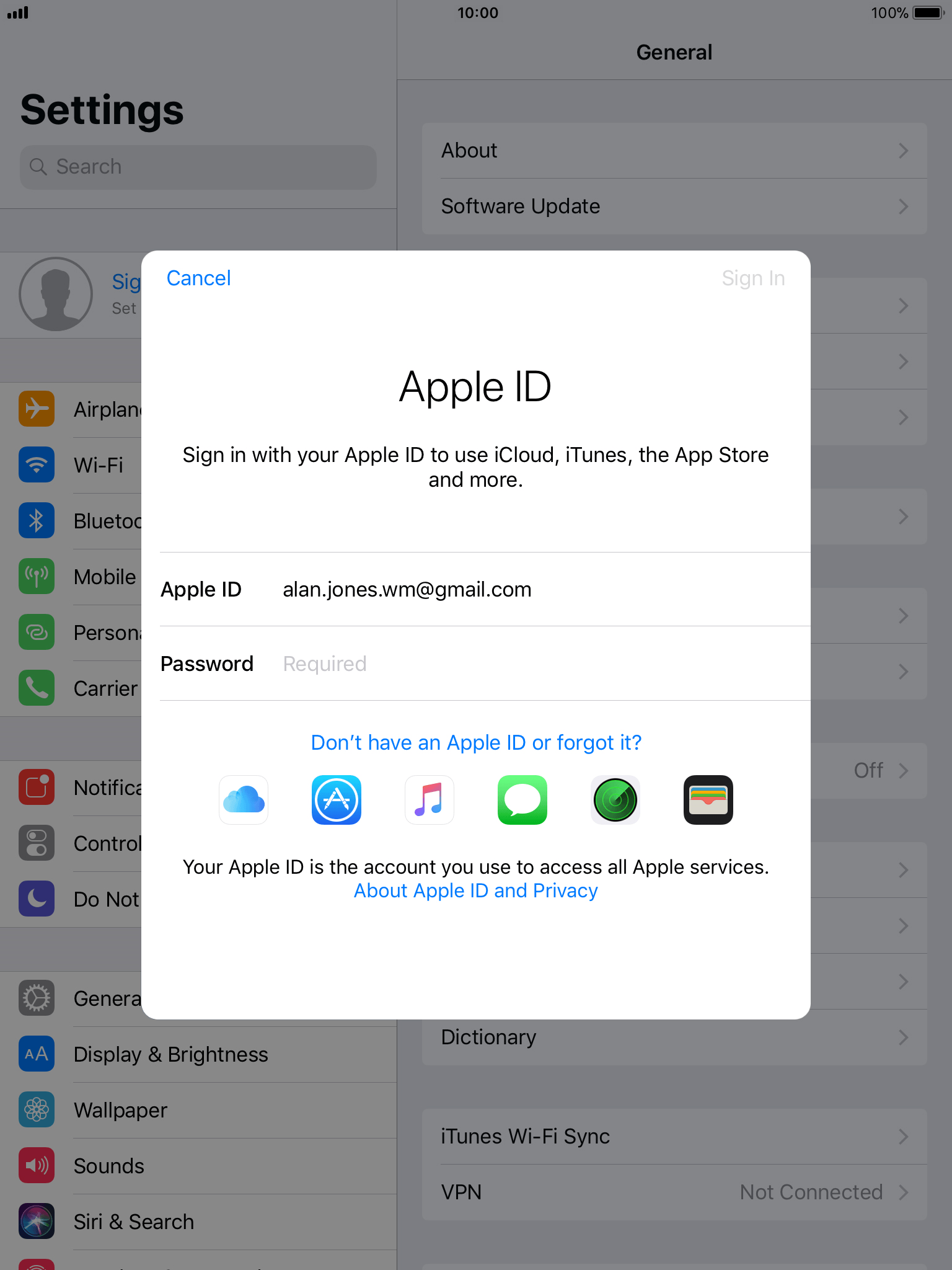 Только зарегистрированное приложение или разработчик могут общаться с вами через этот адрес, и вы можете отключить его, если не хотите продолжать его использовать. Вот как начать процесс в iOS 14.9.0009
Только зарегистрированное приложение или разработчик могут общаться с вами через этот адрес, и вы можете отключить его, если не хотите продолжать его использовать. Вот как начать процесс в iOS 14.9.0009
Используйте вход на устройстве iOS
- Войдите, используя свой Apple ID на своем устройстве.
- Нажмите кнопку Войти с помощью Apple в приложении или на сайте, который вы хотите использовать.
- Если вас попросят указать ваше имя и адрес электронной почты, функция «Войти через Apple» автоматически введет информацию из вашего Apple ID. Вы можете изменить свое имя или выбрать Поделиться электронной почтой или Скрыть мою электронную почту .
- Коснитесь Продолжить и подтвердите с помощью Face ID, Touch ID или кода доступа вашего устройства.
Если у вас нет Face ID, Touch ID или пароля, вы можете использовать свой пароль Apple ID. Пока вы вошли в систему на своем устройстве, вы остаетесь в этих приложениях. Если вам нужно снова войти в систему, просто нажмите кнопку Войти с помощью Apple и повторите процесс.
Если вам нужно снова войти в систему, просто нажмите кнопку Войти с помощью Apple и повторите процесс.
Случайный адрес электронной почты, созданный для вас Apple, будет выглядеть примерно так: dpdcnf87nu@privaterelay.appleid.com. Это особенно полезно, когда вы проверяете приложение впервые или не знакомы (или не полностью доверяете) разработчику. Вы можете изменить адреса электронной почты или отключить переадресацию электронной почты в любое время.
- На iPhone перейдите в Настройки , затем коснитесь своего имени.
- Коснитесь Имя, Номера телефонов, Электронная почта , затем коснитесь Переслать на под Скрыть мою электронную почту .
- Выберите адрес, на который вы хотите пересылать электронные письма.
- Когда вы выбираете адрес электронной почты, это относится к электронной почте от всех приложений и разработчиков, использующих Hide My Email.
Служба ретрансляции Apple автоматически перенаправляет любые сообщения, отправленные на этот адрес, на ваш реальный адрес электронной почты.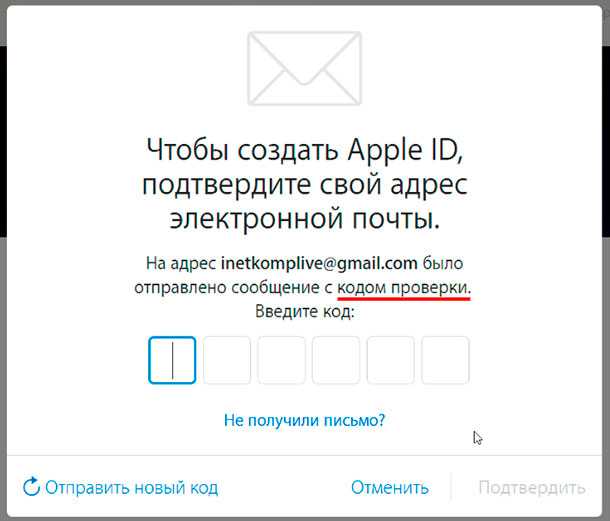 Эта возможность означает, что вы можете читать (и даже отвечать) эти электронные письма, сохраняя при этом свой настоящий адрес электронной почты. Apple не сканирует содержимое электронной почты, но фильтрует спам. Все сообщения удаляются с серверов ретрансляции Apple через несколько секунд после доставки.
Эта возможность означает, что вы можете читать (и даже отвечать) эти электронные письма, сохраняя при этом свой настоящий адрес электронной почты. Apple не сканирует содержимое электронной почты, но фильтрует спам. Все сообщения удаляются с серверов ретрансляции Apple через несколько секунд после доставки.
Какие приложения теперь используют Apple ID?
Чтобы просмотреть список ваших приложений iOS, которые в настоящее время используют функцию «Войти через Apple», или изменить их настройки, выполните следующие действия.
- Откройте приложение «Настройки» и коснитесь своего имени.
- Коснитесь Пароль и безопасность .
- Коснитесь Приложения, использующие ваш Apple ID .
Затем вы увидите список всех установленных приложений, использующих эту функцию.
1 из 5
Вы можете получить доступ к тому же списку и управлять им на своем Mac с помощью «Настройки»> «Apple ID»> «Пароль и безопасность»> «Приложения, использующие Apple ID » или в Интернете через ваш appleid. apple.com> «Безопасность»> «Войти через Apple»> «Управление приложениями». и веб-сайты .
apple.com> «Безопасность»> «Войти через Apple»> «Управление приложениями». и веб-сайты .
Отключить переадресацию электронной почты
Если вы не хотите получать электронные письма от определенных веб-сайтов или приложений, вы можете заблокировать их. Вы также можете зайти в настройки и отключить опцию Forward .
- На iPhone перейдите в «Настройки» и коснитесь своего имени.
- Нажмите Пароль и безопасность .
- Нажмите на Приложения, использующие ваш Apple ID .
- Найдите приложение, поддержку которого хотите прекратить.
- Выберите Прекратить использование Apple ID , затем на следующей панели выберите Прекратить использование .
Предполагая, что все ваши устройства связаны с одним и тем же Apple ID, если вы используете приложение, не вводя свой Apple ID на одном устройстве, другие ваши устройства также выйдут из приложения.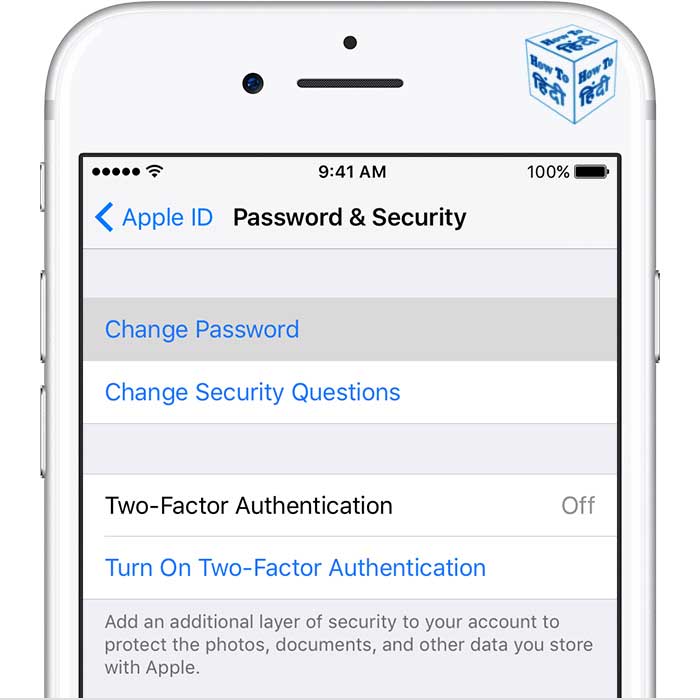 Всякий раз, когда вы снова посещаете это приложение или веб-сайт, вам будет предоставлена возможность Войдите с помощью Apple или позвоните по номеру Создайте новую учетную запись . Если вы хотите войти в свою исходную учетную запись, выберите Войти с помощью Apple .
Всякий раз, когда вы снова посещаете это приложение или веб-сайт, вам будет предоставлена возможность Войдите с помощью Apple или позвоните по номеру Создайте новую учетную запись . Если вы хотите войти в свою исходную учетную запись, выберите Войти с помощью Apple .
Некоторые приложения позволяют входить в систему с использованием пароля, отличного от вашего Apple ID, поэтому вам не нужно использовать его для доступа к этому приложению. Другие приложения позволят вам использовать вход для нескольких функций и приложений. Имейте в виду, однако, что, когда вы прекращаете использовать свой Apple ID или отключаете переадресацию электронной почты, это может применяться ко всем другим приложениям, которые вы установили от того же поставщика.
Рекомендации редакции
Лучшие предложения для новых клиентов Verizon Fios на январь 2023 г.
Лучшие предложения и продажи восстановленных iPhone за январь 2023 года
Угадайте, сколько Apple заплатила разработчикам App Store — вы даже не приблизитесь
Первый телефон Nothing Phone 1 наконец-то появился в США.

 Кстати, если не хотите вносить эти сведения, выберите строку «Нет».
Кстати, если не хотите вносить эти сведения, выберите строку «Нет».
