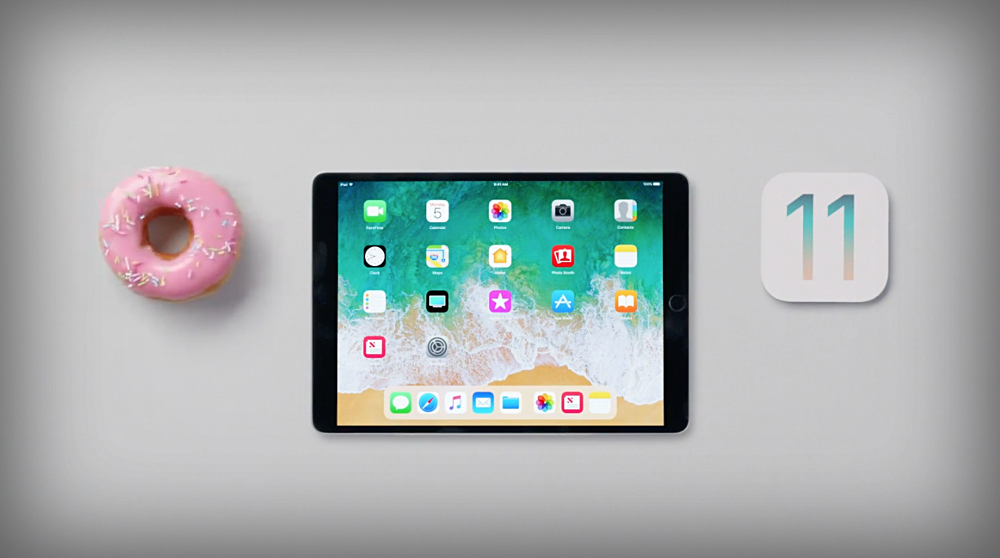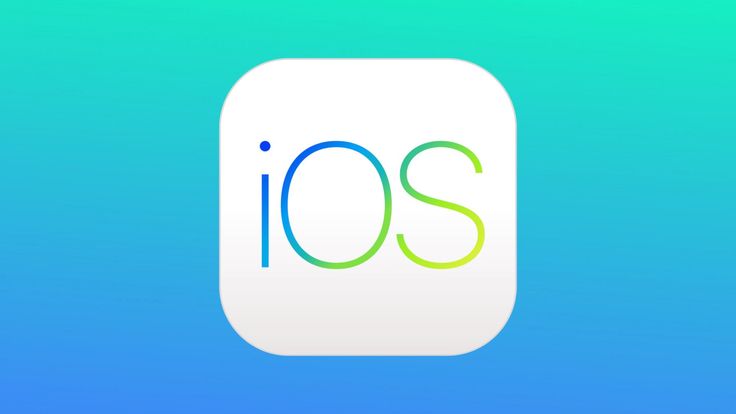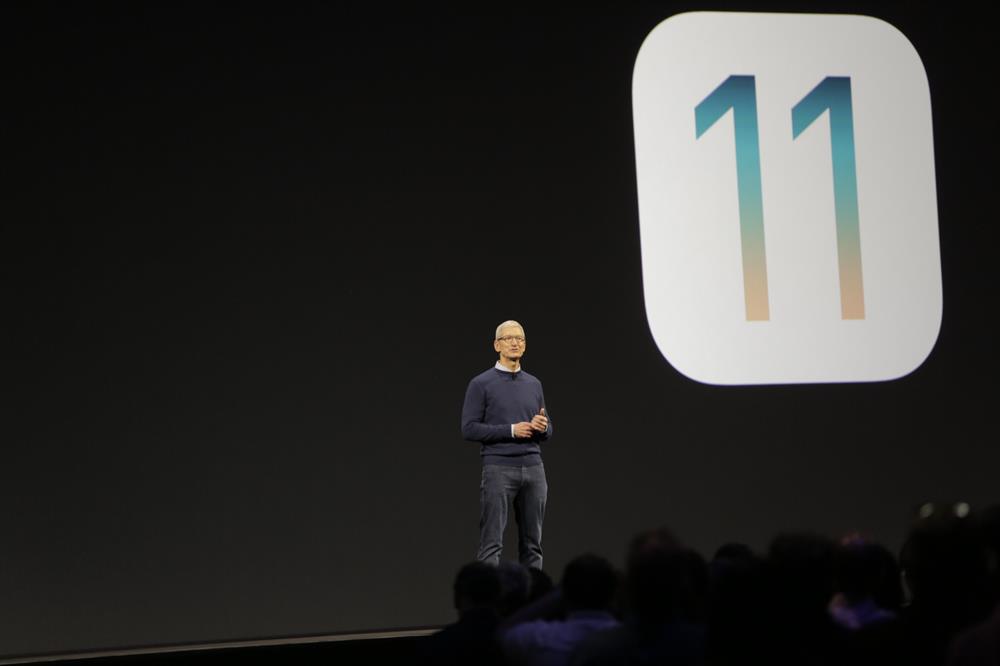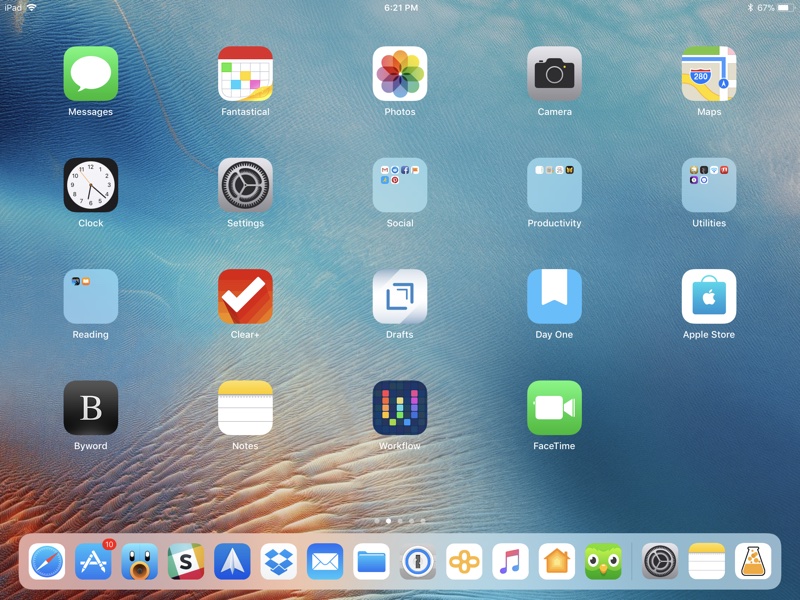Содержание
Загрузка телешоу, фильмов и других материалов в приложении Apple TV на iPhone
Приложение Apple TV позволяет собрать вместе Ваши любимые телешоу, фильмы и спортивные передачи. Быстро находите и смотрите то, что Вам нравится, продолжайте просмотр с того места, где остановились, используя функцию «На очереди», и открывайте для себя новое в подборках, созданных специально для Вас.
Поиск телешоу и фильмов
В приложении Apple TV коснитесь «Смотреть» и выполните любое из перечисленных ниже действий.
Рекомендации. Перейдите в строку «Что посмотреть», чтобы увидеть персонализированные рекомендации редакторов. В приложении представлено множество рекомендаций, подобранных специально для Вас в соответствии с Вашими подписками на каналы, поддерживаемыми приложениями, покупками и интересами.
Просмотр каналов Apple TV. Прокрутите вниз, чтобы просмотреть каналы, на которые Вы подписаны. В строке «Каналы» можно найти другие доступные каналы.
 Коснитесь канала, чтобы просмотреть его контент.
Коснитесь канала, чтобы просмотреть его контент.Просмотр фильмов, телешоу и выпусков, которые друзья отправили Вам в Сообщениях. Прокрутите вниз до строки «Отправлено Вам». См. раздел Отправка и получение контента в Сообщениях на iPhone.
Добавление в список «На очереди»
В строке «На очереди» можно найти названия материалов, которые Вы недавно добавили, взяли напрокат или купили, а также найти следующую серию сериала, который Вы смотрите, или закончить просмотр контента с того места, на котором Вы остановились.
Выполните описанные ниже действия.
Добавление объекта в список «На очереди». Коснитесь объекта и удерживайте палец, затем коснитесь «Добавить в раздел «На очереди»».
Удаление объекта из списка «На очереди». Коснитесь объекта и удерживайте палец, затем коснитесь «Удалить из «На очереди»».
Продолжение просмотра на другом устройстве.
 Список «На очереди» отображается в приложении Apple TV на iPhone, iPad, Mac, Apple TV и поддерживаемых смарт-телевизорах, на которых выполнен вход в учетную запись с использованием Вашего Apple ID.
Список «На очереди» отображается в приложении Apple TV на iPhone, iPad, Mac, Apple TV и поддерживаемых смарт-телевизорах, на которых выполнен вход в учетную запись с использованием Вашего Apple ID.
Просмотр Apple TV+
Смотрите контент Apple Originals: удостоенные наград сериалы, захватывающие драмы, уникальные документальные фильмы, развлекательные передачи для детей, комедии и многое другое. Новинки появляются ежемесячно.
Коснитесь Originals и выполните любое из перечисленных ниже действий.
Просмотр очереди на воспроизведение. В строке «На очереди» на Apple TV+ можно найти контент, который Вы недавно добавили, воспроизвести следующую серию сериала или продолжить просмотр с того места, на котором Вы остановились.
Просмотр коллекции. Смахните влево по коллекции или коснитесь «См. все».
Просмотр описания и рейтинга. Коснитесь объекта.
Поиск телешоу, фильмов и других материалов
Коснитесь кнопки «Поиск» и введите запрос в поле поиска.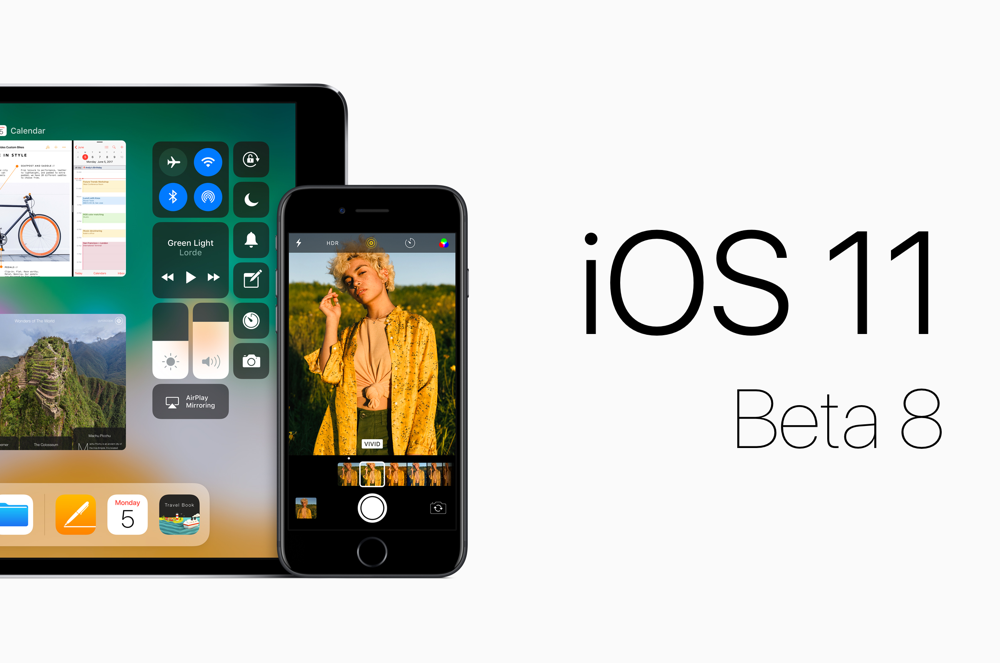 Вы можете выполнять поиск по названию, виду спорта, команде, актеру, каналу Apple TV или теме (например, «автомобильная погоня»).
Вы можете выполнять поиск по названию, виду спорта, команде, актеру, каналу Apple TV или теме (например, «автомобильная погоня»).
Трансляция или загрузка контента
Контент из Apple TV+ и каналов Apple TV воспроизводится в приложении Apple TV. Контент других провайдеров воспроизводится в их приложениях для просмотра видео.
Коснитесь объекта, чтобы просмотреть сведения о нем.
Выберите любой из указанных ниже вариантов (не все варианты доступны для каждого объекта).
Просмотр Apple TV+ или каналов Apple TV. Коснитесь «Воспроизвести». Если у Вас еще нет подписки, коснитесь «Пробная подписка» (для учетных записей Apple ID, соответствующих условиям) или «Подписаться».
Выбор другого приложения для просмотра видео. Если контент доступен в нескольких приложениях, прокрутите экран вниз до параметра «Перед просмотром» и выберите приложение.
Загрузить. Коснитесь .
 Загруженный контент находится в медиатеке, и его можно просматривать, даже когда iPhone не подключен к интернету.
Загруженный контент находится в медиатеке, и его можно просматривать, даже когда iPhone не подключен к интернету.
Покупка, прокат или предзаказ контента
Коснитесь пункта «Магазин», затем коснитесь «Телешоу» или «Фильмы».
Выберите любой из указанных ниже вариантов (не все варианты доступны для каждого объекта).
Купить. Приобретенный контент добавляется в медиатеку.
Взять напрокат. Вам дается 30 дней для начала просмотра фильма, взятого напрокат. После начала просмотра фильм можно воспроизводить неограниченное количество раз в течение 48 часов, после чего срок проката истечет. По истечении срока проката фильм будет удален.
Предзаказ. Как только объект, на который оформлен предзаказ, станет доступен, с Вас будут списаны средства и Вы получите уведомление по электронной почте. Если Вы включили автоматическую загрузку, объект автоматически загрузится на iPhone.

Подтвердите свой выбор, затем совершите платеж или оформите предзаказ в зависимости от доступности контента.
Вы можете искать приобретенный или взятый напрокат контент в медиатеке и воспроизводить его в приложении Apple TV.
См. такжеПросмотр спортивных передач в приложении Apple TV на iPhone
Как управлять Apple TV с помощью iPhone
Содержание
- 1 Вариант 1. Использование встроенного пульта Apple TV
- 2 Настройка пульта дистанционного управления
- 3 Использование пульта дистанционного управления
- 4 Вариант 2. Использование приложения Apple TV Remote
- 5 Настройка удаленного приложения
- 6 Использование пульта дистанционного управления
- 7 Вариант 3: Используйте свой iPhone только для набора текста
Итак, вы потеряли пульт Apple TV. Может быть, это сломано. Что ты должен делать сейчас? Вы могли бы пойти и купить новый, но они дорогие, если у вас более новый Apple TV с пультом Siri Remote, и вы не хотите потратить эти деньги на фильм? Возможно, у вас нет рабочего выделенного пульта дистанционного управления, но, вероятно, у вас в кармане следующая лучшая вещь.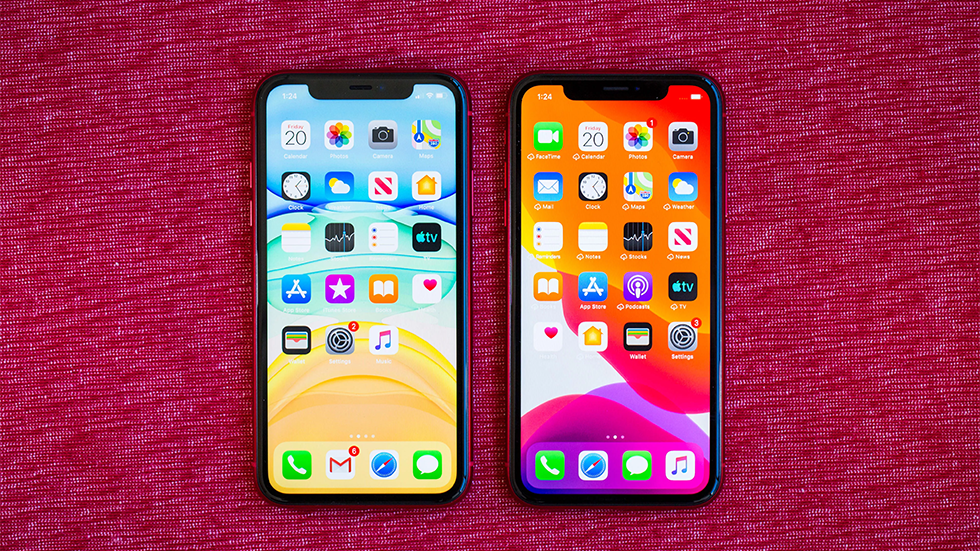
Возможно, вы этого не знаете, но ваш iPhone можно использовать для управления Apple TV вместо выделенного пульта дистанционного управления. На самом деле, вы можете не беспокоиться о пульте дистанционного управления после этой статьи — ваш iPhone может идеально имитировать ваш Apple Remote или Siri Remote, а также использоваться для поиска по запросу. Нет больше медленной прокрутки экранной клавиатуры — теперь вы профессионал.
Вариант 1. Использование встроенного пульта Apple TV
Лучшее решение — использовать встроенный Apple TV Remote на вашем iPhone через Центр управления, поскольку вам не нужен Siri Remote, поставляемый с Apple TV. Это уже на вашем iPhone, поэтому нет необходимости устанавливать приложение, вам просто нужно знать, как получить к нему доступ и настроить его, если оно еще не готово к работе. Чтобы использовать инструмент, вы должны иметь:
- iPhone работает как минимум на iOS 11
- питание от Apple TV 4K или Apple TV (4-го поколения)
- оба устройства в одной сети Wi-Fi
Купить пульт Apple TV (без Siri) — MSRP $ 19 (Amazon | Apple | Лучшая покупка | Walmart)
Настройка пульта дистанционного управления
Если вы не соответствуете обоим этим требованиям, перейдите к варианту 2 ниже.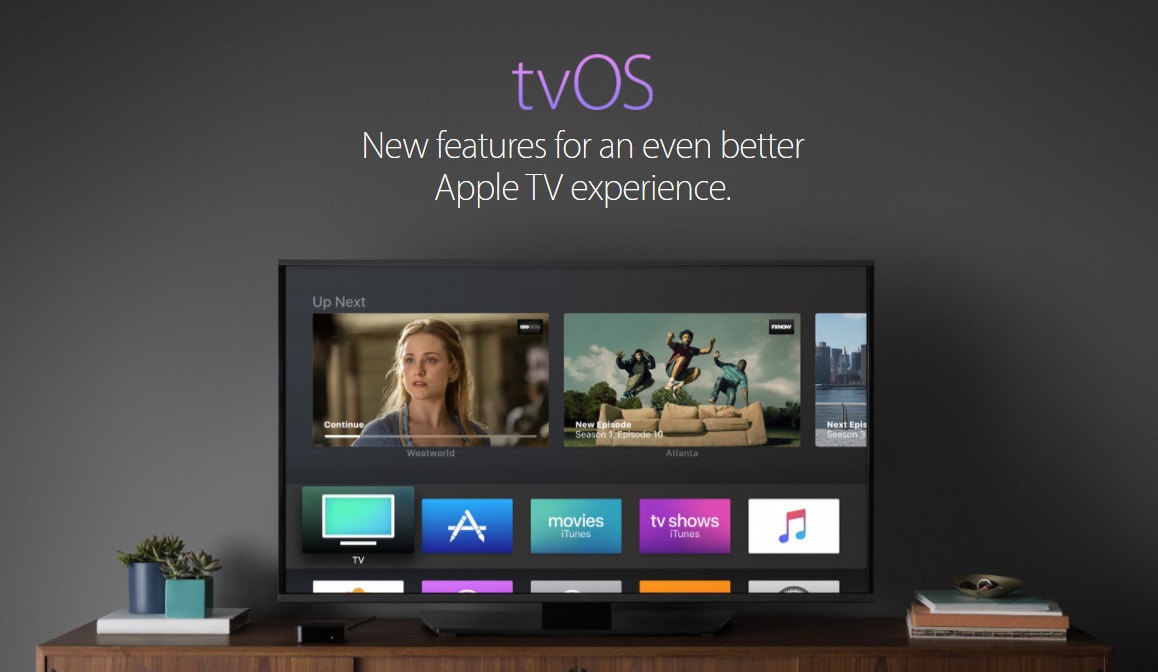 Если вы сделали и уже настроили наш iPhone для управления Apple TV, пульт дистанционного управления Apple TV уже будет виден в вашем Центре управления после обновления до iOS 12. Для доступа к Центру управления проведите пальцем вниз в правом верхнем углу экрана. (на iPhone X и новее) или проведите пальцем вверх от нижней части экрана (все остальные айфоны).
Если вы сделали и уже настроили наш iPhone для управления Apple TV, пульт дистанционного управления Apple TV уже будет виден в вашем Центре управления после обновления до iOS 12. Для доступа к Центру управления проведите пальцем вниз в правом верхнем углу экрана. (на iPhone X и новее) или проведите пальцем вверх от нижней части экрана (все остальные айфоны).
Не видите элемент управления в качестве опции? Возможно, вы никогда не настраивали свой iPhone для управления Apple TV раньше, но еще не слишком поздно. Откройте приложение «Настройки», нажмите «Центр управления», затем выберите «Настройка элементов управления». На следующей странице перейдите в раздел «Дополнительные элементы управления» и нажмите (+) рядом с «Apple TV Remote».
Теперь проведите пальцем вниз или вверх, в зависимости от модели вашего iPhone, чтобы открыть Центр управления. Вы увидите значок Apple TV Remote в качестве новой опции — нажмите, чтобы начать. Он попросит вас выбрать свой Apple TV из списка, так что сделайте это.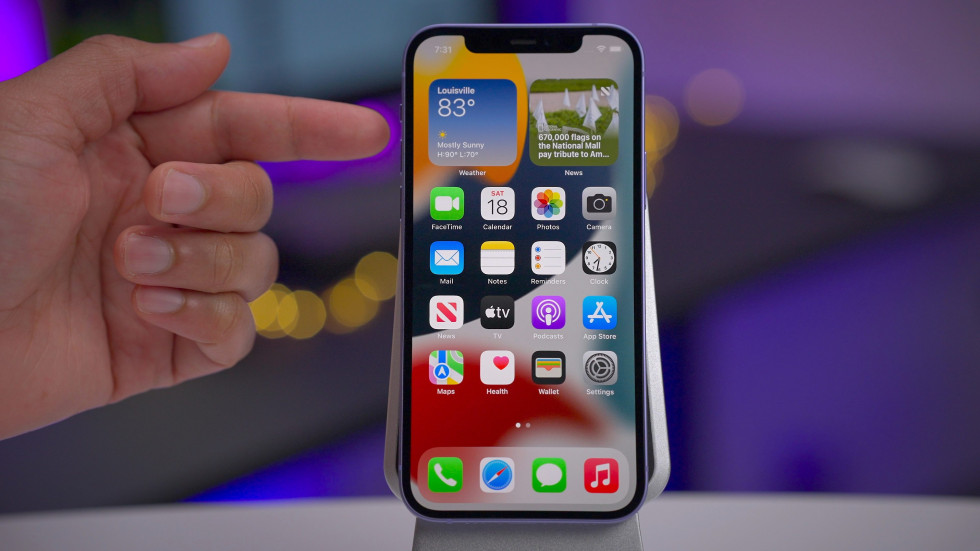
Если вы не видите свой Apple TV в списке, убедитесь, что ваш Apple TV включен, отображается на экране телевизора и работает в той же сети Wi-Fi, что и ваш iPhone. Для тех из вас, у кого отключены телевизоры Apple, вы можете включить его снова, отсоединив шнур питания, а затем снова подключив его.
Выбрав Apple TV из списка, найдите четырехзначный код доступа, который появится на интерфейсе Apple TV на экране телевизора. Введите этот номер в подсказку на вашем iPhone. И это все, что нужно — ваш iPhone теперь соединен с Apple TV.
Использование пульта дистанционного управления
Теперь вы можете использовать этот элемент управления на своем iPhone так же, как и обычный Siri Remote. Кнопки «Меню», «Воспроизведение / Пауза» и «Siri» работают точно так же, как на старом пульте Siri Remote, как и кнопка «Apple TV App / Home». Пространство над этими кнопками похоже на поверхность «Glass Touch» на вашем старом пульте.
На экране нет кнопок регулировки громкости, но громкость регулируется аппаратными кнопками громкости вашего iPhone.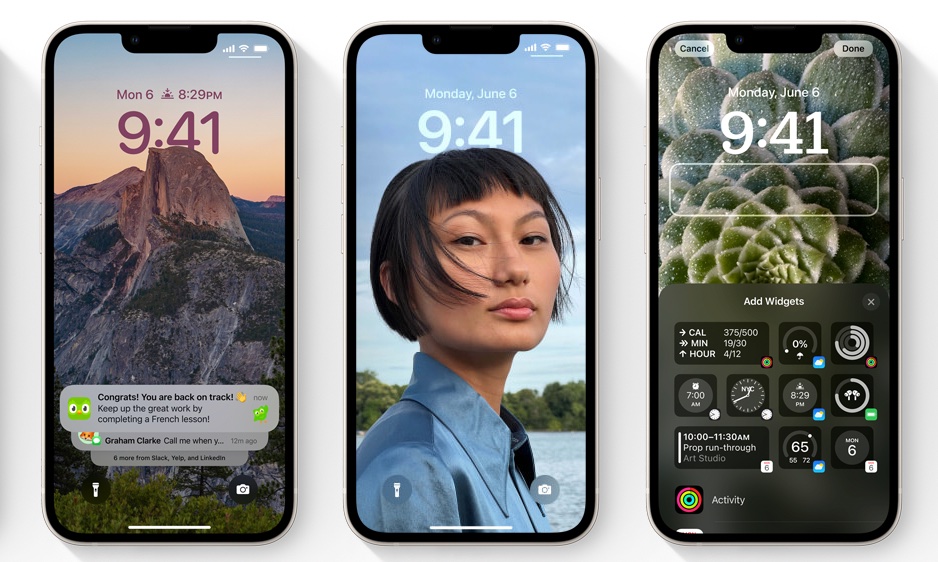 Конечно, как и в случае старого Siri Remote, громкость можно регулировать таким образом, только если она идет непосредственно от Apple TV, например, когда к нему подключены динамики Bluetooth. В противном случае при маршрутизации через HDMI вам придется использовать телевизор, звуковую панель и т. Д. Для изменения уровня звука, если только подключенный аудио / видеоприемник не поддерживает HDMI-CEC.
Конечно, как и в случае старого Siri Remote, громкость можно регулировать таким образом, только если она идет непосредственно от Apple TV, например, когда к нему подключены динамики Bluetooth. В противном случае при маршрутизации через HDMI вам придется использовать телевизор, звуковую панель и т. Д. Для изменения уровня звука, если только подключенный аудио / видеоприемник не поддерживает HDMI-CEC.
Одновременно с Siri Remote, когда вы выбираете текстовое поле, ваш iPhone позволит вам печатать на месте, без необходимости пролистывать длинный список символов. Удаленный пользовательский интерфейс даже изменяется, когда выделение текста доступно, как вы можете видеть по маленькому значку клавиатуры на третьем изображении ниже.
Вариант 2. Использование приложения Apple TV Remote
Если у вас нет Apple TV 4K или Apple TV 4-го поколения, или на вашем iPhone не установлена iOS 11 или новее, у Apple есть приложение Apple TV Remote, которое вы можете установить из App Store.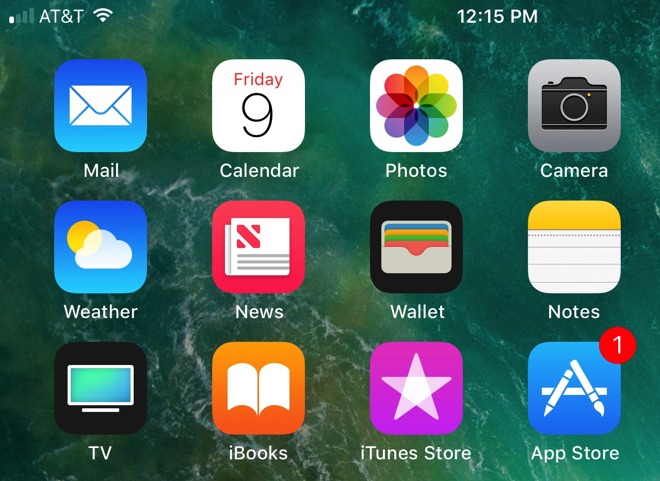 Хотя это приложение более универсально, чем функция Apple TV Remote в Control Center, оно имеет свои собственные ограничения, такие как необходимость использования оригинального пульта дистанционного управления для завершения процесса сопряжения между Apple TV и iPhone. Тебе нужно:
Хотя это приложение более универсально, чем функция Apple TV Remote в Control Center, оно имеет свои собственные ограничения, такие как необходимость использования оригинального пульта дистанционного управления для завершения процесса сопряжения между Apple TV и iPhone. Тебе нужно:
- iPhone работает как минимум на iOS 9.3.2
- Apple TV 4K, используя tvOS 11 или более позднюю версию
- Apple TV (4-го поколения), использующий tvOS 9.2.1 или новее
- Apple TV (3-го поколения) с использованием программного обеспечения Apple TV 7.2.1
- Apple TV (2-го поколения) с использованием программного обеспечения Apple TV 6.2.1
- оба устройства в одной сети Wi-Fi
Купить Apple TV Siri Remote — MSRP $ 59 (Amazon | Apple | Лучшая покупка | Walmart)
Настройка удаленного приложения
Используйте ссылку ниже, чтобы установить Apple TV Remote на свой iPhone из App Store. После установки откройте приложение, нажмите «Добавить Apple TV», затем выберите свой Apple TV из списка.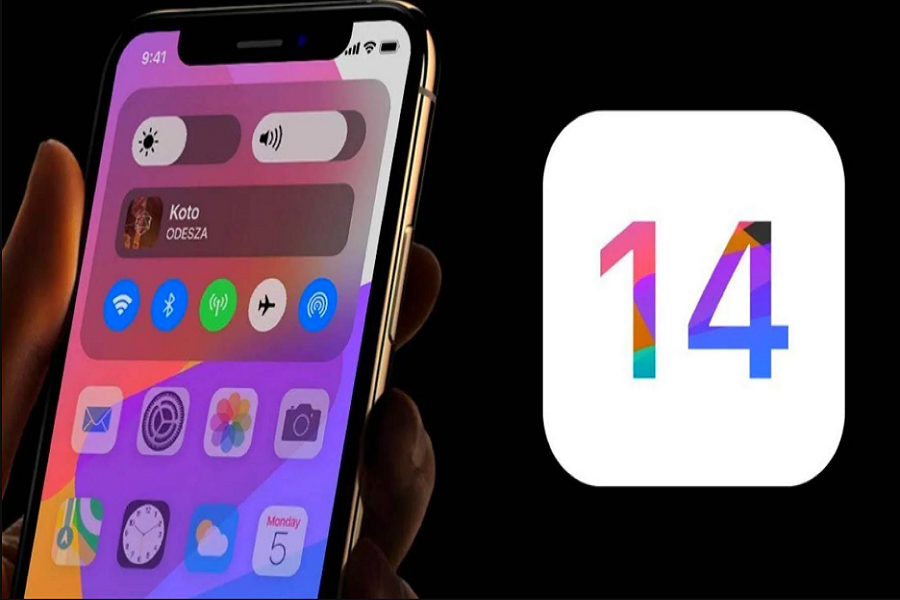 Если вы не видите свой Apple TV здесь, убедитесь, что ваш Apple TV включен, отображается на экране телевизора и работает в той же сети Wi-Fi, что и ваш iPhone. Если Apple TV выключен, вы можете включить его снова, отсоединив шнур питания, а затем снова подключив его.
Если вы не видите свой Apple TV здесь, убедитесь, что ваш Apple TV включен, отображается на экране телевизора и работает в той же сети Wi-Fi, что и ваш iPhone. Если Apple TV выключен, вы можете включить его снова, отсоединив шнур питания, а затем снова подключив его.
- Ссылка в App Store: Apple TV Remote (бесплатно)
Ваш iPhone будет отображать четырехзначный код доступа. На Apple TV, используя свой оригинальный пульт, зайдите в «Настройки» -> «Основные» -> «Удаленные устройства», затем выберите свой iPhone внизу страницы. Если у вас нет работающего оригинального пульта дистанционного управления, некоторым удалось подключить Apple TV к iTunes, стереть его и настроить его с помощью клавиатуры компьютера, но мы не пробовали это.
Попав в меню «Remotes», вашему Apple TV может потребоваться минута, чтобы распознать ваше устройство. Введите четырехзначное число, которое появляется на экране. Если код не отображается, это, вероятно, означает, что ваш iPhone уже сопряжен, поэтому попробуйте управлять Apple TV. Если это не сработает, повторите процесс сопряжения.
Если это не сработает, повторите процесс сопряжения.
Использование пульта дистанционного управления
После того, как все настроено, приложение позволяет вам управлять вашим Apple TV, как и ожидалось, с несколькими дополнительными функциями, чтобы оно того стоило. Здесь есть кнопки «Меню», «Воспроизведение / Пауза», «Siri» и «Apple TV App / Home», а также есть новые кнопки пропуска вперед и пропуска назад. Пространство над этими кнопками похоже на поверхность «Glass Touch» на пульте Siri Remote, если у вас новая модель Apple TV.
Если Apple TV передает звук на динамик Bluetooth, вы можете регулировать громкость с помощью кнопок физического уровня громкости на iPhone на боковой панели устройства. В противном случае, если звук передается через HDMI, вам придется использовать пульты оборудования для регулировки громкости, если только подключенный аудио / видео ресивер не поддерживает HDMI-CEC.
Приложение Apple TV Remote также позволяет печатать прямо на экране, а не использовать неуклюжий интерфейс Apple TV, что является причиной номер один для начала использования этого приложения. И если вы используете iOS 10.3 или более позднюю версию и tvOS 10.2 или более позднюю версию, вы сможете получить доступ к текстам песен и спискам воспроизведения, а также к выбору глав, аудио и подписей на экране «Сейчас исполняется».
И если вы используете iOS 10.3 или более позднюю версию и tvOS 10.2 или более позднюю версию, вы сможете получить доступ к текстам песен и спискам воспроизведения, а также к выбору глав, аудио и подписей на экране «Сейчас исполняется».
Вариант 3: Используйте свой iPhone только для набора текста
Если вы или ваш друг решите придерживаться Apple Remote или Siri Remote, вам не нужно использовать его схему неэффективного набора текста. Вы можете настроить свой Apple TV так, чтобы он подсказывал вам печатать на вашем iPhone, экономя время и терпение.
Пока ваш iPhone подключен к той же учетной записи iCloud, что и Apple TV, вы можете печатать на своем iPhone. Убедитесь, что ваш iPhone и Apple TV подключены к одной и той же сети Wi-Fi, а Bluetooth включен на вашем iPhone. Затем просто выберите текстовое поле на Apple TV. Ваш iPhone получит push-уведомление, которое при открытии позволит вам печатать на Apple TV.
Хотя Apple нигде не подтверждает это на своем сайте, похоже, этот трюк с уведомлениями работает только на моделях Apple TV 4K и 4-го поколения. 3-е поколение и ниже не реагируют на ввод текстовых полей, даже если они связаны в одной учетной записи iCloud.
3-е поколение и ниже не реагируют на ввод текстовых полей, даже если они связаны в одной учетной записи iCloud.
Эта статья была подготовлена во время ежегодных фильмов Гаджет Хакс Телевидение на Мобильном специальное покрытие. Прочитайте все фильмы ТВ на мобильном покрытии.
Оцените статью!
Как использовать приложение Apple TV Remote через Центр управления iOS 11 SUPPORTrix
Преимущество наличия пульта Apple TV Remote в Центре управления заключается в том, что он доступен из любого места в iOS, даже с экрана блокировки. Все, что вам нужно сделать, это добавить его в Центр управления, и у вас будет легкий доступ к нему, когда вам это нужно.
Вот как добавить приложение Apple TV Remote в Центр управления:
Добавление приложения Apple TV Remote в Центр управления
ПРИМЕЧАНИЕ. Виджет Apple TV Remote в Центре управления работает только с Apple TV четвертого поколения и новее.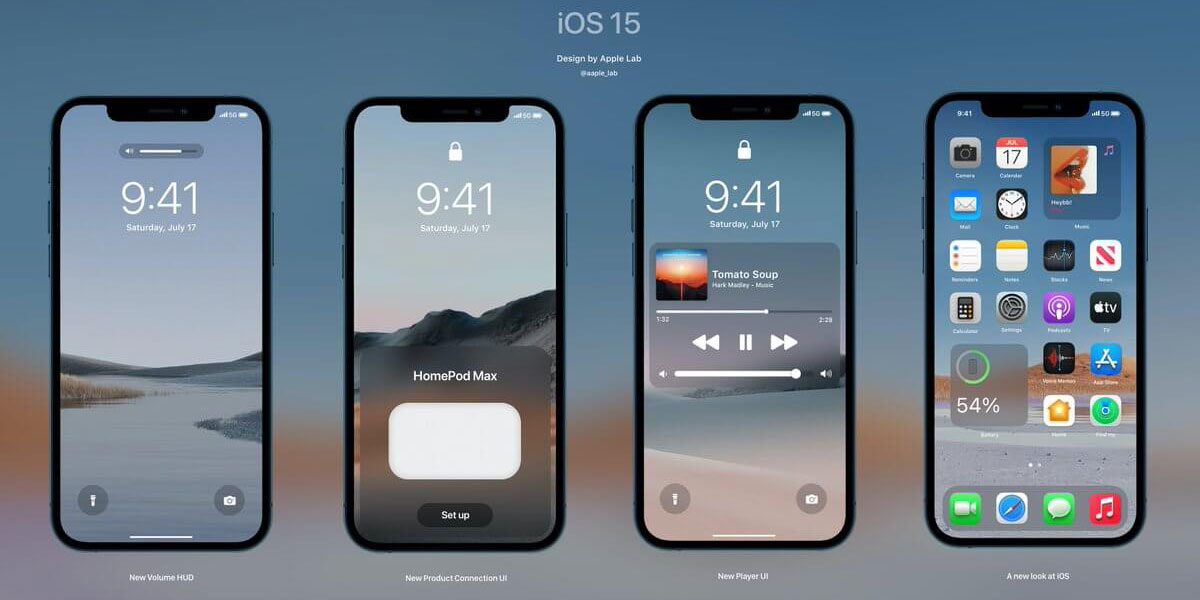
ШАГ 1. На устройстве iOS 11 перейдите в Настройки .
ШАГ 2: Нажмите Центр управления .
ШАГ 3. Включите функцию Доступ в приложениях .
ШАГ 4: Коснитесь Настроить элементы управления .
ШАГ 5. Включите переключатель Apple TV Remote . Вы также можете изменить его положение в Центре управления.
Управление Apple TV с помощью приложения Apple TV Remote в Центре управления в iOS 11
После настройки вы сможете использовать элементы управления следующим образом.
ШАГ 1. Проведите пальцем по экрану , чтобы активировать Центр управления .
ПРИМЕЧАНИЕ. Пролистывание вверх должно работать в большинстве приложений, но в некоторых приложениях это сложно сделать, особенно в бета-среде. Поэтому, если это произойдет, просто нажмите кнопку Home , чтобы выйти из приложения и вызвать Центр управления с главного экрана.
ШАГ 2. Нажмите кнопку Apple TV в Центре управления, чтобы открыть элементы управления.
ШАГ 3. Проведите вверх, вниз и вбок по большой серой области в центре.
ПРИМЕЧАНИЕ. Это работает как сенсорная панель. Проведите по нему, чтобы перемещаться по меню, коснитесь его, чтобы выбрать элементы, и проведите пальцем или коснитесь его во время воспроизведения, чтобы перемотать назад или вперед.
ШАГ 4. Если вы выберете пункт меню, требующий ввода с клавиатуры, на вашем устройстве iOS появится клавиатура.
ШАГ 5: Еще удобнее кнопки для перехода вперед и назад на 10 секунд. Они появляются только тогда, когда что-то играет.
ШАГ 6: Воспроизведение/пауза находится внизу слева. Нажмите Воспроизвести , чтобы немедленно запустить выбранный элемент, вместо того, чтобы сначала просматривать его детали или меню iTunes Extras.
ШАГ 7. Нажмите и удерживайте кнопку Siri в правом нижнем углу, чтобы произнести вопрос, и ваши ответы появятся на экране телевизора.
ШАГ 8. Нажмите кнопку Кнопка меню один раз, чтобы вернуться на уровень назад. Однако это не чистая кнопка «Назад». Это контекстная кнопка «Назад» для любого приложения, которое вы используете.
ШАГ 9. Кнопка Home (со значком телевизора) открывает главный экран приложения TV — приложения TV на Apple TV, а не сопутствующего приложения TV на устройстве iOS.
ПРИМЕЧАНИЕ. Если вы снова нажмете Home , вы перейдете к сетке значков приложений.
ШАГ 10. Дважды нажмите Главная , чтобы перейти к переключателю приложений Apple TV, где вы можете пролистнуть одно из приложений или смахнуть вверх, чтобы принудительно закрыть его.
ШАГ 11. Нажмите и удерживайте Home в течение нескольких секунд, после чего вам будет предложено перевести Apple TV в спящий режим (при этом подключенный телевизор также отключится).
Единственное, что вы не можете делать с помощью элементов управления Apple TV в Центре управления iOS 11, но можете с помощью пульта Siri Remote, — это регулировать громкость. На программном пульте отсутствуют кнопки громкости, а кнопки громкости на вашем устройстве iOS не регулируют громкость телевизора.
Если у вас возникли проблемы с пультом Control Center, убедитесь, что устройство iOS и Apple TV подключены к одной и той же сети Wi-Fi, и при необходимости попробуйте перезагрузить устройство iOS, так как в конце концов оно работает в бета-версии.
Приложение Apple «ТВ» появится у пользователей из Канады и Австралии в преддверии запуска iOS 11 и tvOS 11
В преддверии завтрашнего запуска iOS 11 и tvOS 11 приложение «ТВ» начало появляться у некоторых канадских и австралийских пользователей на устройствах iOS и Apple TV четвертого поколения.
Несмотря на то, что приложение для ТВ, похоже, будет доступно пользователям в Канаде и Австралии, начиная с сегодняшнего вечера, оно пока недоступно для всех пользователей и не работает.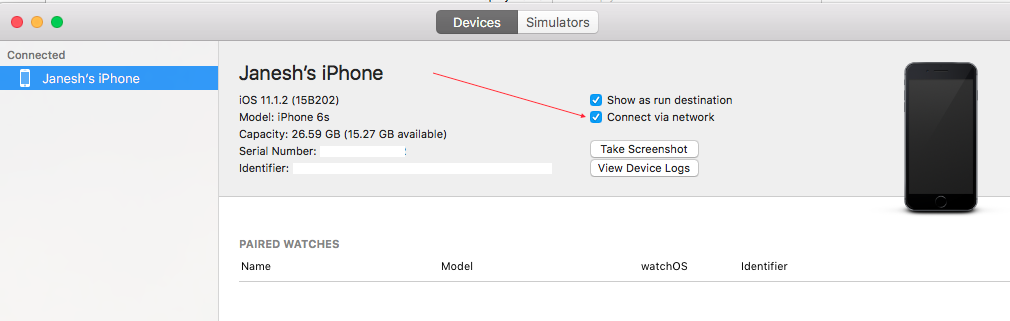 Читатель MacRumors Джон из Австралии сказал, что приложение TV появилось на его Apple TV четвертого поколения, но пока не загружает контент.
Читатель MacRumors Джон из Австралии сказал, что приложение TV появилось на его Apple TV четвертого поколения, но пока не загружает контент.
В прошлый вторник Apple объявила, что телевизионное приложение будет распространено на Австралию и Канаду «позднее в этом месяце», но не уточнила, когда именно оно будет выпущено. Предположительно, приложение заработает завтра после того, как iOS 11 и tvOS 11 станут общедоступными.
Телевизионное приложение, доступное в США с декабря 2016 года, предназначено для обеспечения централизованного доступа ко всем телевизионным каналам и контенту, доступным через специальные приложения таких крупных сетей, как HBO, CBS, NBC, ФОКС и многое другое.
Приложение TV позволяет пользователям воспроизводить телешоу и фильмы одним щелчком мыши, а также синхронизирует контент между устройствами, поэтому всегда можно выбрать телешоу или фильм, просматриваемый на одном устройстве, на другом устройстве.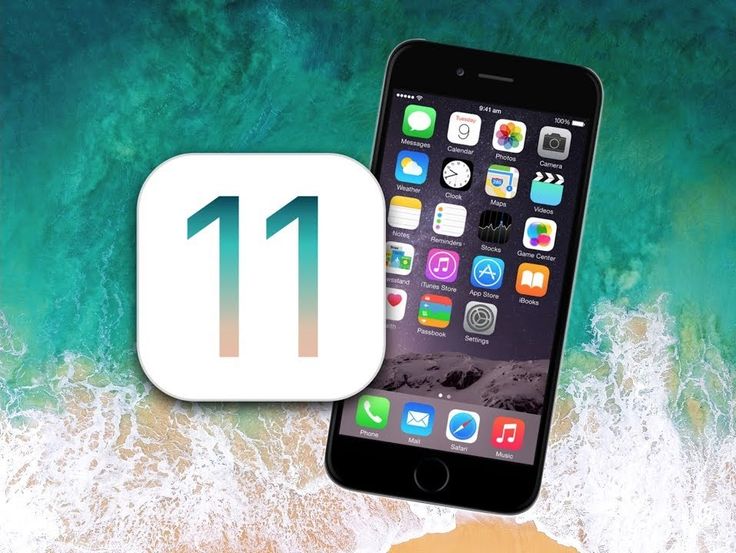 Apple также представила рекомендации по контенту, чтобы помочь пользователям находить новые телешоу и фильмы для просмотра.
Apple также представила рекомендации по контенту, чтобы помочь пользователям находить новые телешоу и фильмы для просмотра.
Приложение TV поддерживает более 60 сервисов, но с выходом на новые страны Apple планирует добавить поддержку дополнительного местного контента
Позже в этом году Apple планирует расширить приложение TV на Францию, Германию, Швецию, Норвегии и Великобритании.
Связанный обзор: Apple TV
Теги: Австралия, Канада
Руководство покупателя: Apple TV (купить сейчас)
Связанный форум: Apple TV и домашний кинотеатр
iPhone 15 Pro ожидается позже в этом году с этими 6 эксклюзивными функциями
, суббота, 7 января 2023 г., 14:18 по тихоокеанскому времени, автор Джо Россиньол. Уже ходят слухи, что устройства будут иметь как минимум шесть эксклюзивных функций, недоступных на стандартных iPhone 15 и iPhone 15 Plus.
Обзор шести функций, которые, по слухам, будут эксклюзивными для моделей iPhone 15 Pro: Чип A17: модели iPhone 15 Pro будут оснащены процессором A17.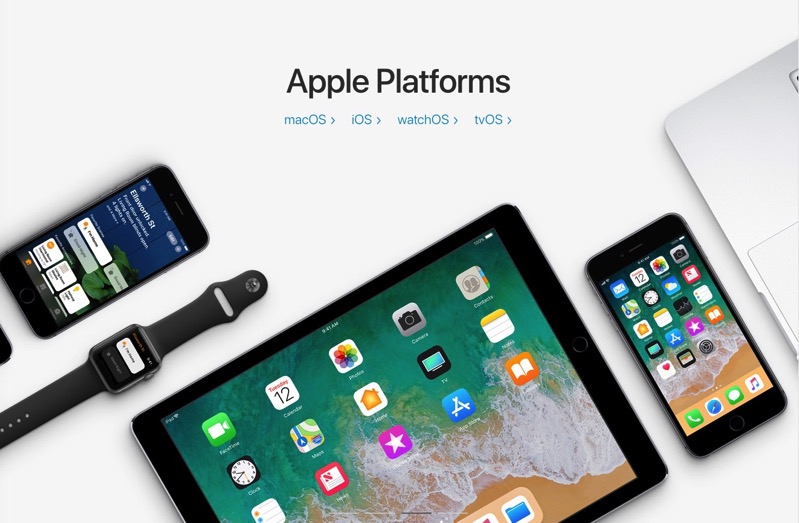 ..
..
Apple только что нарушила традицию, которой придерживались 21 год
Суббота, 7 января 2023 г., 8:00 по тихоокеанскому стандартному времени, Хартли Чарльтон
Apple нарушила традицию, которую поддерживала в течение 21 года, не выпустив новых компьютеров Mac в четвертом квартале года впервые с 2000 года, как ожидалось ранее. например, модели MacBook Pro и Mac Pro следующего поколения, по-видимому, были перенесены на этот год.
Исторически сложилось так, что Apple выпускала по крайней мере одну новую модель Mac каждый год в четвертом квартале, который длится с октября …
Приложение Sketchy ChatGPT взлетает вверх в чартах App Store, стоимость 7,9 долларов.9 Еженедельная подписка [Обновление: удалено]
Понедельник, 9 января 2023 г., 8:29 по тихоокеанскому времени, автор Sami Fathi сервис, который полностью бесплатен для использования в Интернете и, по-видимому, не имеет никакого отношения к реальному боту.
Популярность ChatGPT в последнее время резко возросла, и некоторые называют это «моментом iPhone» для ИИ, учитывая его массовую привлекательность. ChatGPT может произносить краткие и полные формы…
ChatGPT может произносить краткие и полные формы…
iOS 17, по слухам, будет иметь «меньше серьезных изменений, чем первоначально планировалось», поскольку Apple переключает внимание на гарнитуру AR / VR iPhone, может быть менее значительным обновлением, чем изначально надеялась Apple, поскольку компания и ее инженеры больше внимания уделяют грядущей гарнитуре AR/VR. Apple работала над своей гарнитурой AR/VR и сопутствующей операционной системой xrOS в течение нескольких лет. Поскольку запуск гарнитуры ожидается в 2023 году, инженеры Apple решили…
Дорожная карта Apple на 2023 год: когда ожидать запуска новых продуктов в этом году планируется на каждый квартал года. После нескольких месяцев слухов о многих будущих устройствах Apple мы собрали информацию из ряда источников, чтобы составить предварительную дорожную карту для планов компании по запуску в этом году. Приведенные ниже временные рамки основаны на информации из…
15-дюймовый MacBook Air, по слухам, выйдет в 2023 году, но новый 12-дюймовый MacBook теперь маловероятен но согласно последним данным, предоставленным Марком Гурманом из Bloomberg, в этом году больше не ожидается выхода 12-дюймового MacBook с процессором Apple Silicon.

Гурман не поделился какими-либо дополнительными подробностями о 15-дюймовом MacBook Air, но аналитик дисплеев Росс Янг ранее утверждал, что поставщики Apple начнут …
Apple, как сообщается, не планирует крупных обновлений для AirPods, Apple Watch, iPad или Apple TV в 2023 г. Apple TV или продуктовые линейки Apple Watch на 2023 год, заявил сегодня Марк Гурман из Bloomberg в своем последнем информационном бюллетене Power On.
Ожидается, что Apple анонсирует свою гарнитуру AR/VR этой весной, и предстоящий выпуск гарнитуры, по-видимому, отвлек внимание от других продуктов в портфолио Apple. По словам Гурмана, никаких существенных…
Apple Silicon Mac Pro имеет тот же дизайн, что и модель 2019 года, без обновляемой пользователем оперативной памяти
Воскресенье, 8 января 2023 г., 6:06 по тихоокеанскому стандартному времени, автор Сами Фатхи разработан как модель 2019 года, без обновляемой пользователем оперативной памяти, учитывая архитектуру Apple Silicon «все на кристалле».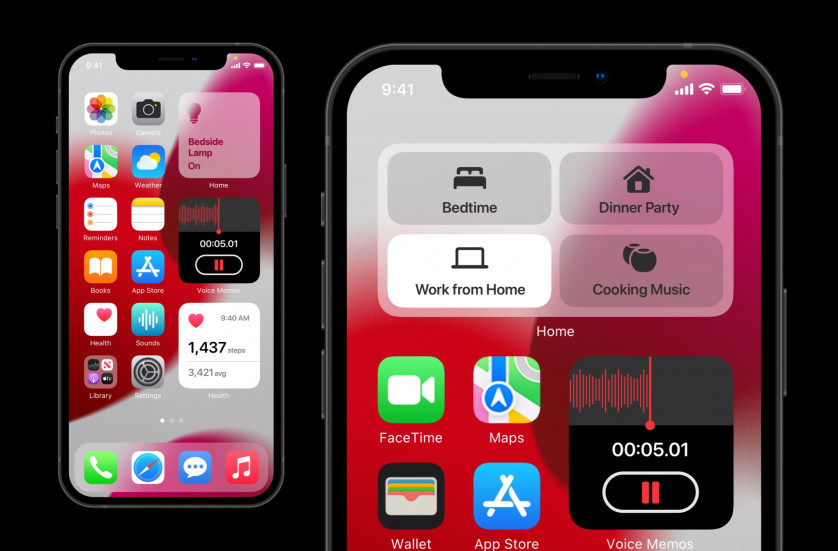
 Коснитесь канала, чтобы просмотреть его контент.
Коснитесь канала, чтобы просмотреть его контент.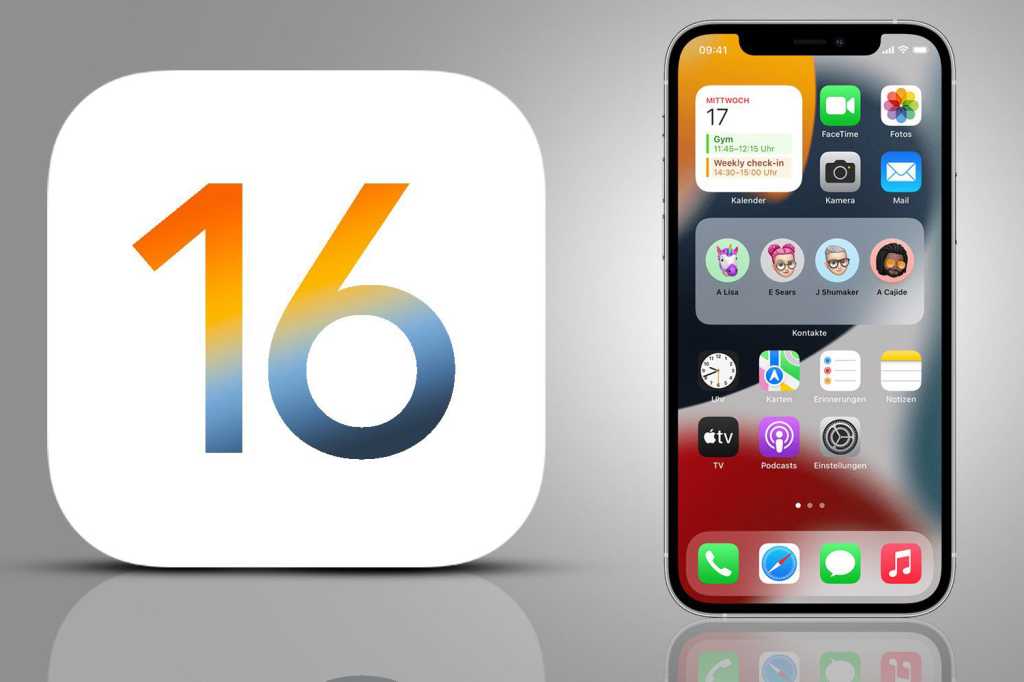 Список «На очереди» отображается в приложении Apple TV на iPhone, iPad, Mac, Apple TV и поддерживаемых смарт-телевизорах, на которых выполнен вход в учетную запись с использованием Вашего Apple ID.
Список «На очереди» отображается в приложении Apple TV на iPhone, iPad, Mac, Apple TV и поддерживаемых смарт-телевизорах, на которых выполнен вход в учетную запись с использованием Вашего Apple ID.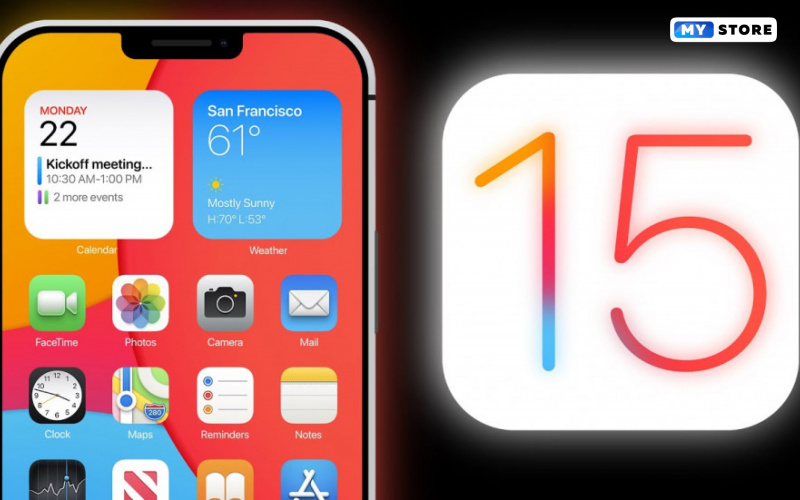 Загруженный контент находится в медиатеке, и его можно просматривать, даже когда iPhone не подключен к интернету.
Загруженный контент находится в медиатеке, и его можно просматривать, даже когда iPhone не подключен к интернету.