Содержание
Загрузка телешоу, фильмов и других материалов в приложении Apple TV на iPad
Приложение Apple TV позволяет собрать вместе Ваши любимые телешоу, фильмы и спортивные передачи. Быстро находите и смотрите то, что Вам нравится, продолжайте просмотр с того места, где остановились, используя функцию «На очереди», и открывайте для себя новое в подборках, созданных специально для Вас.
Поиск телешоу и фильмов
В приложении Apple TV коснитесь «Смотреть» и выполните любое из перечисленных ниже действий.
Рекомендации. Перейдите в строку «Что посмотреть», чтобы увидеть персонализированные рекомендации редакторов. В приложении представлено множество рекомендаций, подобранных специально для Вас в соответствии с Вашими подписками на каналы, поддерживаемыми приложениями, покупками и интересами.
Просмотр каналов Apple TV. Прокрутите вниз, чтобы просмотреть каналы, на которые Вы подписаны. В строке «Каналы» можно найти другие доступные каналы.
 Коснитесь канала, чтобы просмотреть его контент.
Коснитесь канала, чтобы просмотреть его контент.Просмотр фильмов, телешоу и выпусков, которые друзья отправили Вам в Сообщениях. Прокрутите вниз до строки «Отправлено Вам». См. раздел Отправка и получение контента в Сообщениях на iPad.
Добавление в список «На очереди»
В строке «На очереди» можно найти названия материалов, которые Вы недавно добавили, взяли напрокат или купили, а также найти следующую серию сериала, который Вы смотрите, или закончить просмотр контента с того места, на котором Вы остановились.
Выполните любое из описанных ниже действий.
Добавление объекта в список «На очереди». Коснитесь объекта и удерживайте палец, затем коснитесь «Добавить в раздел «На очереди»».
Удаление объекта из списка «На очереди». Коснитесь объекта и удерживайте палец, затем коснитесь «Удалить из «На очереди»».
Продолжение просмотра на другом устройстве.
 Список «На очереди» отображается в приложении Apple TV на iPhone, iPad, Mac, Apple TV и поддерживаемых смарт-телевизорах, на которых выполнен вход в учетную запись с использованием Вашего Apple ID.
Список «На очереди» отображается в приложении Apple TV на iPhone, iPad, Mac, Apple TV и поддерживаемых смарт-телевизорах, на которых выполнен вход в учетную запись с использованием Вашего Apple ID.
Просмотр Apple TV+
Смотрите контент Apple Originals: удостоенные наград сериалы, захватывающие драмы, уникальные документальные фильмы, развлекательные передачи для детей, комедии и многое другое. Новинки появляются ежемесячно.
Коснитесь Originals и выполните любое из перечисленных ниже действий.
Просмотр очереди на воспроизведение. В строке «На очереди» на Apple TV+ можно найти контент, который Вы недавно добавили, воспроизвести следующую серию сериала или продолжить просмотр с того места, на котором Вы остановились.
Просмотр коллекции. Смахните влево по коллекции или коснитесь «См. все».
Просмотр описания и рейтинга. Коснитесь объекта.
Поиск телешоу, фильмов и других материалов
Коснитесь кнопки «Поиск» и введите запрос в поле поиска. Вы можете выполнять поиск по названию, виду спорта, команде, актеру, каналу Apple TV или теме (например, «автомобильная погоня»).
Вы можете выполнять поиск по названию, виду спорта, команде, актеру, каналу Apple TV или теме (например, «автомобильная погоня»).
Трансляция или загрузка контента
Контент из Apple TV+ и каналов Apple TV воспроизводится в приложении Apple TV. Контент других провайдеров воспроизводится в их приложениях для просмотра видео.
Коснитесь объекта, чтобы просмотреть сведения о нем.
Выберите любой из указанных ниже вариантов (не все варианты доступны для каждого объекта).
Просмотр Apple TV+ или каналов Apple TV. Коснитесь «Воспроизвести». Если у Вас еще нет подписки, коснитесь «Пробная подписка» (для учетных записей Apple ID, соответствующих условиям) или «Подписаться».
Выбор другого приложения для просмотра видео. Если контент доступен в нескольких приложениях, прокрутите экран вниз до параметра «Перед просмотром» и выберите приложение.
Загрузить. Коснитесь .
 Загруженный контент находится в медиатеке, и его можно просматривать, даже когда iPad не подключен к интернету.
Загруженный контент находится в медиатеке, и его можно просматривать, даже когда iPad не подключен к интернету.
Покупка, прокат или предзаказ контента
В разделе «Магазин» бокового меню коснитесь «Телешоу» или «Фильмы».
Выберите любой из указанных ниже вариантов (не все варианты доступны для каждого объекта).
Купить. Приобретенный контент добавляется в медиатеку.
Взять напрокат. Вам дается 30 дней для начала просмотра фильма, взятого напрокат. После начала просмотра фильм можно воспроизводить неограниченное количество раз в течение 48 часов, после чего срок проката истечет. По истечении срока проката фильм будет удален.
Предзаказ. Как только объект, на который оформлен предзаказ, станет доступен, с Вас будут списаны средства и Вы получите уведомление по электронной почте. Если Вы включили автоматическую загрузку, объект автоматически загрузится на iPad.

Подтвердите свой выбор, затем совершите платеж или оформите предзаказ в зависимости от доступности контента.
Вы можете искать приобретенный или взятый напрокат контент в медиатеке и воспроизводить его в приложении Apple TV.
См. такжеПросмотр спортивных передач в приложении Apple TV на iPad
Загружайте и транслируйте шоу, фильмы и события с каналов Apple TV+, MLS Season Pass и Apple TV
Узнайте, как загружать или транслировать контент с каналов Apple TV+, MLS Season Pass и Apple TV.
Загрузите шоу, фильм или событие на свой iPhone, iPad или Mac
- Откройте приложение Apple TV на своем iPhone, iPad или компьютере Mac.
- Перейдите к телешоу, фильму или событию, или выполните поиск.
- Выберите шоу, фильм или событие, а затем нажмите кнопку «Загрузить».
- Чтобы найти и воспроизвести загруженный контент, перейдите на вкладку «Медиатека» и выберите «Загруженные».
- Не удается загрузить телешоу или фильм? Возможно, вы достигли лимита загрузок, или канал не поддерживает функцию загрузки.
 *
*
* Загружать контент в приложении Apple TV на устройствах Apple TV, телевизорах Smart TV, устройствах для потокового воспроизведения данных и на веб-сайте tv.apple.com невозможно. Вместо этого вы можете только транслировать контент на этих устройствах.
Ограничения для загрузок
Для большинства каналов Apple TV загрузки доступны в течение 30 дней. Для некоторых каналов может быть установлен более короткий срок действия загрузок.
Некоторые каналы Apple TV могут устанавливать ограничения на количество одновременно загружаемых наименований и количество устройств для загрузки контента. При достижении лимита приложение Apple TV уведомит вас. Если вы хотите загрузить больше фильмов, удалите серии телешоу или фильмы, которые вы уже загрузили, с одного из ваших устройств или устройств членов вашей семьи.
Ограничения для потокового воспроизведения на нескольких устройствах
- Apple TV+: в рамках одной подписки можно одновременно смотреть шесть трансляций.
 Если у вас студенческая подписка на Apple Music, включающая Apple TV+ на ограниченный период, воспроизводить контент Apple TV+ в потоковом режиме можно только на одном устройстве одновременно.
Если у вас студенческая подписка на Apple Music, включающая Apple TV+ на ограниченный период, воспроизводить контент Apple TV+ в потоковом режиме можно только на одном устройстве одновременно. - MLS Season Pass: одна подписка позволяет вам наслаждаться максимум 6 одновременными потоками на одном идентификаторе Apple ID.
- Каналы Apple TV: в рамках одной подписки можно одновременно смотреть до трех трансляций, а на некоторых каналах — более трех.
Другие возможности просмотра
- В приложении Apple TV можно также покупать фильмы и телешоу.
- На iPhone или iPad можно ограничить контент по рейтингу в приложении Apple TV с помощью параметра «Контент и конфиденциальность» в разделе «Экранное время». На Apple TV ограничения можно включить в меню «Настройки». На телевизоре Smart TV также можно включить ограничения для приложения Apple TV.
- Узнайте, что делать, если не получается воспроизводить видео.
Доступность приложения Apple TV, каналов Apple TV, Apple TV+, MLS Season Pass и магазина может отличаться в зависимости от страны или региона. Узнайте, что доступно в вашей стране или регионе.
Узнайте, что доступно в вашей стране или регионе.
Дата публикации:
Подписка на Apple TV+ и каналы Apple TV на iPad
В приложении Apple TV можно подписаться на каналы Apple TV+ и Apple TV. Apple TV+ – это служба потокового вещания по подписке, в которой представлены отмеченные наградами сериалы Apple Originals, захватывающие драмы, новаторские документальные фильмы, детские развлечения, комедии и многое другое. Каждый месяц добавляются новые материалы. Каналы Apple TV позволяют легко подписываться только на те каналы, которые вы смотрите, например Paramount+, Showtime и другие.
Подписка дает вам доступ к контенту по запросу на iPhone, iPad, Mac, Apple TV, а также на поддерживаемых смарт-телевизорах и устройствах потоковой передачи. Вы также можете загружать контент для просмотра в автономном режиме на iPhone, iPad и Mac.
Вы можете объединить подписку Apple TV+ с другими службами Apple, подписавшись на Apple One.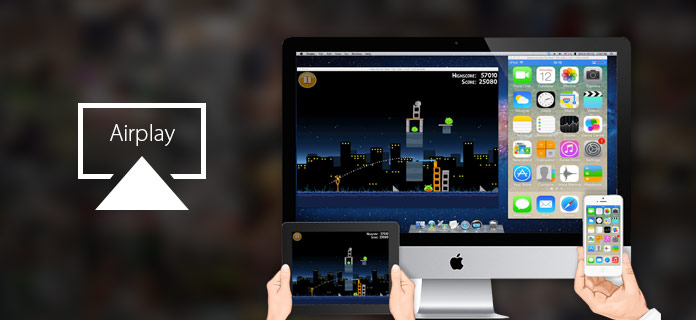 См. статью службы поддержки Apple Объединение подписок Apple с Apple One.
См. статью службы поддержки Apple Объединение подписок Apple с Apple One.
Примечание. Каналы Apple One, Apple TV+ и Apple TV доступны не во всех странах и регионах. См. статью службы поддержки Apple «Доступность Apple Media Services».
Подписка на Apple TV+
Нажмите «Оригиналы», затем нажмите кнопку подписки.
Ознакомьтесь с информацией о бесплатной пробной версии (если она соответствует требованиям) и подписке, а затем следуйте инструкциям на экране.
Подписка на каналы Apple TV
Вы можете подписаться на премиальные каналы, такие как Paramount+ и Showtime, в одном месте. Если вы используете функцию «Семейный доступ», до пяти других членов семьи могут поделиться подпиской без дополнительной оплаты.
Коснитесь «Смотреть сейчас», прокрутите вниз до строки «Каналы», затем коснитесь канала.
Нажмите кнопку подписки, просмотрите бесплатную пробную версию (если она соответствует требованиям) и сведения о подписке, а затем следуйте инструкциям на экране.

Изменить или отменить подписку на Apple TV+ или каналы Apple TV
Нажмите «Смотреть сейчас», затем нажмите или на свое изображение в правом верхнем углу.
Нажмите «Управление подписками».
Следуйте инструкциям на экране, чтобы изменить или отменить подписку.
Делитесь каналами Apple TV+ и Apple TV с членами семьи
Подписавшись на Apple TV+ или Apple One, вы можете использовать функцию «Семейный доступ», чтобы поделиться Apple TV+ с пятью другими членами семьи. Членам вашей семейной группы не нужно ничего делать — общая подписка доступна им при первом открытии приложения Apple TV после начала действия вашей подписки.
Если вы присоединитесь к семейной группе с подпиской на Apple TV+ или Apple One и уже оформили подписку, ваша подписка не будет продлена в следующую дату выставления счета; вместо этого вы используете подписку группы. Если вы присоединитесь к семейной группе, которая не подписана, группа использует вашу подписку.
Если вы присоединитесь к семейной группе, которая не подписана, группа использует вашу подписку.
Примечание: Чтобы прекратить совместное использование каналов Apple One, Apple TV+ или Apple TV с семейной группой, вы можете отменить подписку, выйти или удалить участника из группы семейного доступа или (если вы входите в семейную группу) органайзер), прекратите использование семейного доступа.
См. также Смотрите шоу, фильмы и многое другое в приложении Apple TV на iPad
Как подключить iPhone или iPad к телевизору с большим экраном
Домашняя страница / Потоковая передача
Обновлено
Попробуйте эти варианты, если хотите просматривать содержимое iPhone или iPad на большом экране.
Джаред Ньюман
TechHive 1 февраля 2022 г.
martyn_williams@idg.com
Когда вы пытаетесь продемонстрировать видео, фотографии и другой визуальный контент со своего iPhone или iPad, слишком часто маленький экран просто не подходит.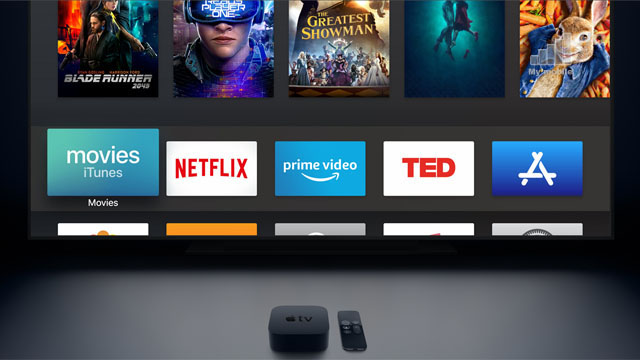 К счастью, вы можете подключить эти устройства к телевизору с большим экраном несколькими различными способами.
К счастью, вы можете подключить эти устройства к телевизору с большим экраном несколькими различными способами.
Для этого даже не нужен умный телевизор. Мы покажем вам несколько простых способов зеркального отображения экрана, начиная от использования простого адаптера HDMI и заканчивая сложной беспроводной потоковой передачей.
Имейте в виду, что если ваша цель — смотреть потоковые сервисы, такие как Apple TV+, Netflix или Hulu, на телевизоре, зеркалирование вашего iPhone или iPad не является ни необходимым, ни наиболее практичным решением. Вместо этого вы можете купить недорогой потоковый медиаплеер, такой как Roku Streaming Stick+ или Amazon Fire TV Stick 4K, подключить их к телевизору и управлять ими с помощью соответствующего пульта дистанционного управления. Вот ссылка на наш путеводитель по лучшим потоковым устройствам.
Apple TV 4K (2021)
Тем не менее, зеркалирование может быть полезно, если вы хотите воспроизвести видео, которые вы записали на устройстве, отобразить свою библиотеку фотографий, представить слайд-шоу, совместно просматривать социальные сети или продемонстрировать свои игровые навыки iOS на экране телевизора. Читайте инструкции о том, как это сделать.
Читайте инструкции о том, как это сделать.
[ Дополнительная информация: нужен ли вам специальный кабель HDMI для телевизоров 4K и 8K? ]
Беспроводное зеркальное отображение с помощью AirPlay
Самый простой способ зеркального отображения iPhone или iPad на телевизоре — через беспроводной протокол Apple AirPlay. Это позволяет вам либо транслировать все содержимое экрана прямо на телевизор, либо передавать только видео и аудио из поддерживаемых приложений.
Хотя раньше для AirPlay требовался потоковый блок Apple TV, теперь он работает на большинстве современных устройств Roku, на некоторых телевизорах LG, начиная с 2018 г., на некоторых телевизорах Samsung, начиная с 2018 г., на некоторых телевизорах Sony, на всех телевизорах Vizio SmartCast и на Fire TV Edition 2020 г. Телевизоры от Toshiba и Insignia.
Вот как отразить изображение на дисплее вашего iPhone или iPad:
- Убедитесь, что и телевизор, и устройство iOS находятся в одной сети Wi-Fi.
 (Для телевизоров с поддержкой AirPlay убедитесь, что вы настроили программное обеспечение Smart TV.)
(Для телевизоров с поддержкой AirPlay убедитесь, что вы настроили программное обеспечение Smart TV.) - Если у вас iPhone X или новее или iPad с iOS 12 или новее, проведите вниз от правого верхнего угла, чтобы открыть Центр управления. В противном случае проведите пальцем вверх, чтобы открыть Центр управления.
- Коснитесь кнопки зеркального отображения экрана, которая выглядит как два перекрывающихся прямоугольника.
- Выберите свой телевизор из списка. (Если у вас есть несколько устройств, совместимых с AirPlay, рассмотрите возможность маркировки каждого из них в зависимости от комнаты, в которой оно находится.)
- На устройстве iOS введите четырехзначный код, который появляется на экране телевизора. (По умолчанию вам нужно будет сделать это только один раз для каждого устройства.)
- Чтобы отключиться от телевизора, выполните шаги с 1 по 3, а затем выберите «Остановить зеркалирование» из списка.
Чтобы начать беспроводное дублирование экрана на Apple TV, просто откройте Центр управления и выберите «Дублирование экрана».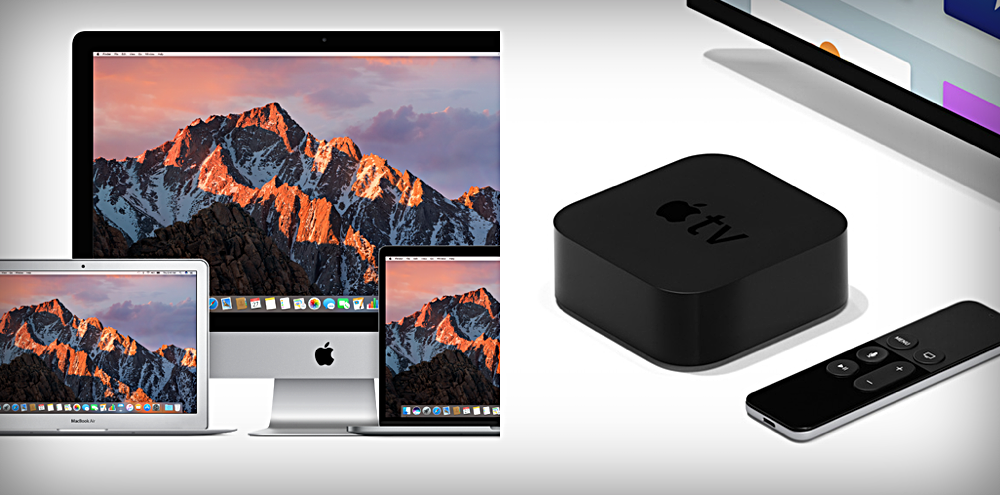
Джаред Ньюман / IDG
Имейте в виду, что во многих видео- и аудиоприложениях зеркалирование не требуется. Вместо этого вы можете просто коснуться значка AirPlay во время воспроизведения аудио или видео — он выглядит как телевизор с треугольником внизу — а затем выбрать свой Apple TV из списка устройств. Либо откройте Центр управления и коснитесь значка AirPlay (он выглядит как концентрический круг с треугольником внизу). Использование AirPlay с этими методами потребляет меньше энергии, чем зеркалирование, и позволяет использовать устройство iOS для других задач, пока на телевизоре воспроизводится музыка и видео.
В большинстве видеоприложений вы можете нажать кнопку AirPlay, чтобы отправить видео на телевизор, вместо прямого зеркального отображения вашего дисплея.
Jared Newman / IDG
Подключение iPhone или iPad с помощью кабеля HDMI
Хотя проводной адаптер HDMI не так удобен для зеркального отображения экрана, как AirPlay, это более простой способ подключения, особенно если Wi-Fi работает нестабильно или недоступен.
Для iPhone, iPad или iPod touch с разъемом Lightning можно использовать цифровой AV-адаптер Apple Lightning, который стоит около 40 долларов. Также доступны более дешевые сторонние адаптеры, но имейте в виду, что они не будут поддерживать приложения потокового видео, использующие защиту от копирования, такие как Netflix. (Вам также потребуется собственный кабель, поэтому подумайте о том, чтобы приобрести кабель HDMI длиной не менее 15 футов, если вы хотите сидеть на удобном расстоянии от телевизора.)
Официальный цифровой AV-адаптер Apple Lightning стоит дорого, но с его помощью вы без проблем сможете подключить iPhone или iPad к телевизору.
Jared Newman / IDG
Настройка проста: просто подключите кабель HDMI к телевизору с одной стороны и адаптер с другой, подключите кабель Lightning к устройству iOS и настройте телевизор на соответствующий вход. Вы также можете подключить зарядное устройство ко второму порту Lightning адаптера, чтобы предотвратить разрядку аккумулятора вашего устройства iOS.
Цифровой AV-адаптер Apple Lightning (модель MD826AM/A)
Большинство приложений просто отражают изображение с устройства iOS на экране телевизора, но видеоприложения, такие как Amazon Prime и Netflix, могут предлагать постоянные элементы управления воспроизведением во время воспроизведения видео на телевизоре.
Некоторые видеоприложения, такие как Netflix, предоставляют удобные элементы управления мультимедиа, когда адаптер подключен к телевизору.
Jared Newman / IDG
Что касается более старых устройств iOS с 30-контактными зарядными портами, Apple больше не продает собственный адаптер 30-контактный-HDMI, но вы можете найти сторонние варианты, такие как показанная модель JIMAT. ниже, на Амазоне. (Однако важно отметить, что они могут не работать с приложениями потокового видео из-за защиты от копирования. То же самое относится и к адаптерам Lightning сторонних производителей.)
30-контактный разъем JIMAT для HDMI, док-станция для HDMI Адаптер кабеля AV для телевизора Видеоконвертер
Apple больше не продает композитный кабель A/V, который позволял подключать устройства iOS к старым ламповым телевизорам.
Зеркалирование на Fire TV и Chromecast
Если вы не хотите покупать совместимое устройство AirPlay или адаптер HDMI, вы можете вместо этого использовать приложения для зеркалирования, чтобы поделиться экраном iPhone или iPad на устройствах Fire TV и Chromecast.
Несколько приложений предлагают это с разной степенью успеха, но я получил хорошие результаты от приложений Screen Mirroring от 2kit Consulting для Fire TV и Chromecast. Эти приложения используют функцию записи экрана iOS для захвата видео с вашего устройства iOS и отправки его на потоковый проигрыватель. (С приложением Fire TV вам также потребуется загрузить отдельное приложение на сам плеер, но приложение для iOS поможет вам в этом процессе.)
Приложения Screen Mirroring от 2kit Consulting не такие четкие и отзывчивые, как зеркалирование AirPlay, но они являются достаточно хорошей альтернативой для устройств Fire TV и Chromecast.
Джаред Ньюман / IDG
Применяются некоторые предостережения: вы будете испытывать некоторую задержку, качество видео не идеальное, и вам, как правило, придется просмотреть рекламу, прежде чем вы сможете отразить ее, если вы не обновитесь до платной версии эти приложения. Тем не менее, эти приложения достаточно хороши для зеркалирования фотографий, веб-сайтов, презентаций и каналов социальных сетей.
Тем не менее, эти приложения достаточно хороши для зеркалирования фотографий, веб-сайтов, презентаций и каналов социальных сетей.
Имейте в виду, что с помощью Chromecast вы также можете отправлять на телевизор видео, аудио, изображения и информацию из тысяч поддерживаемых приложений. Эти приложения позволят вам воспроизводить контент прямо на телевизоре, поэтому вам не нужно дублировать дисплей вашего iPhone или iPad.
Для потоковой передачи мультимедиа напрямую через Chromecast вместо зеркального отображения экрана просто найдите кнопку Cast в поддерживаемых приложениях.
Jared Newman / IDG
После подключения Chromecast к телевизору используйте вспомогательное приложение Google Home для подключения устройства к беспроводной сети. Затем вы должны увидеть значок Chromecast в поддерживаемых приложениях. Нажмите на него, а затем выберите свой Chromecast из списка устройств. Как только вы начнете воспроизведение мультимедиа, оно появится на телевизоре, а не на вашем iPhone или iPad.
 Коснитесь канала, чтобы просмотреть его контент.
Коснитесь канала, чтобы просмотреть его контент. Список «На очереди» отображается в приложении Apple TV на iPhone, iPad, Mac, Apple TV и поддерживаемых смарт-телевизорах, на которых выполнен вход в учетную запись с использованием Вашего Apple ID.
Список «На очереди» отображается в приложении Apple TV на iPhone, iPad, Mac, Apple TV и поддерживаемых смарт-телевизорах, на которых выполнен вход в учетную запись с использованием Вашего Apple ID. Загруженный контент находится в медиатеке, и его можно просматривать, даже когда iPad не подключен к интернету.
Загруженный контент находится в медиатеке, и его можно просматривать, даже когда iPad не подключен к интернету.
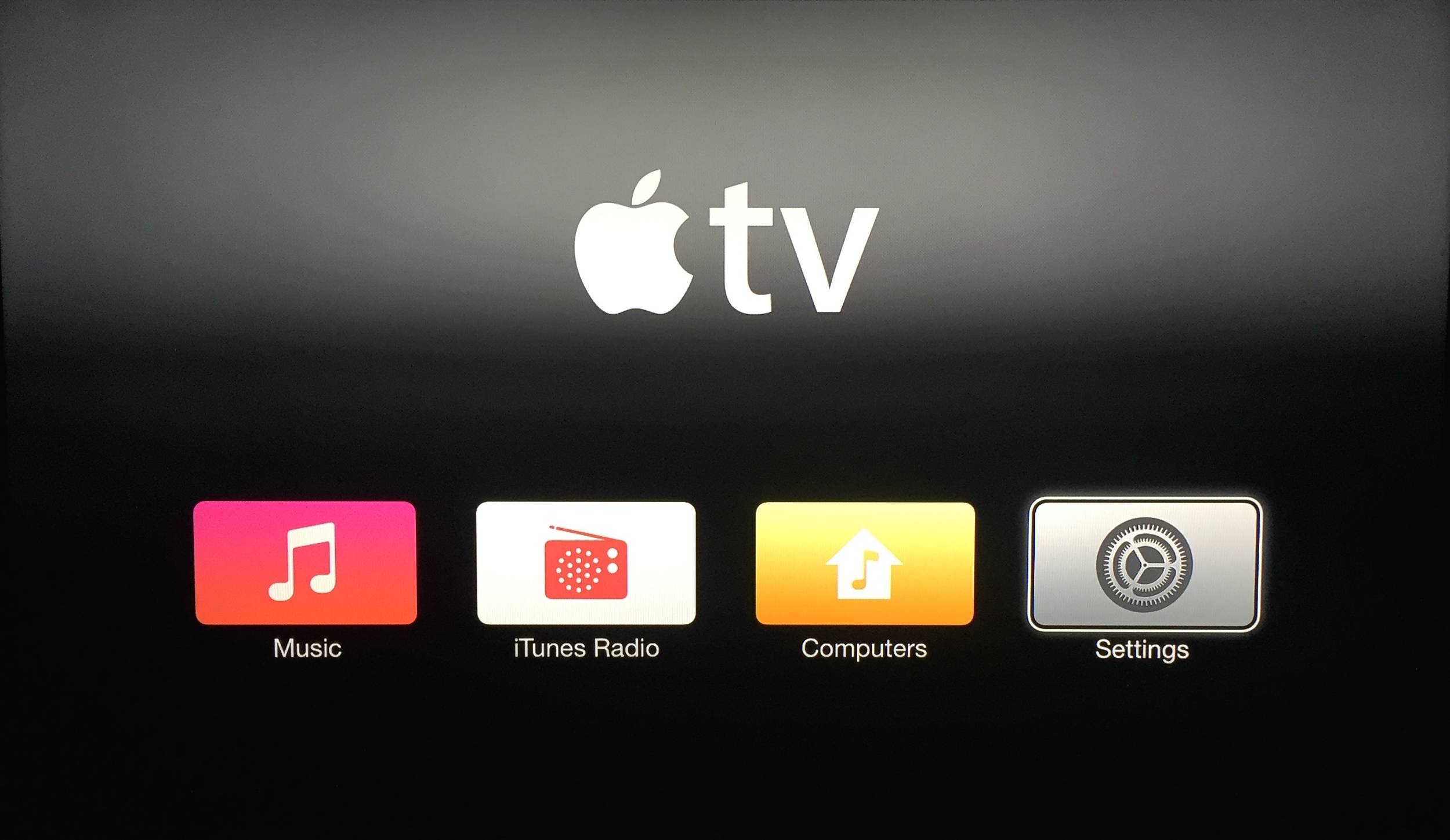 *
* Если у вас студенческая подписка на Apple Music, включающая Apple TV+ на ограниченный период, воспроизводить контент Apple TV+ в потоковом режиме можно только на одном устройстве одновременно.
Если у вас студенческая подписка на Apple Music, включающая Apple TV+ на ограниченный период, воспроизводить контент Apple TV+ в потоковом режиме можно только на одном устройстве одновременно.
 (Для телевизоров с поддержкой AirPlay убедитесь, что вы настроили программное обеспечение Smart TV.)
(Для телевизоров с поддержкой AirPlay убедитесь, что вы настроили программное обеспечение Smart TV.)