Содержание
Использование раздела «Отправлено Вам» на устройствах iPhone, iPad и iPod touch
В разделе «Отправлено Вам» в iOS 15 и iPadOS 15 можно удобно просматривать контент, отправленный вам другими пользователями из приложений «Музыка», Apple TV, News, «Фото», «Подкасты» и Safari.
Поиск отправленного вам контента
Контент, присланный вам в Сообщениях, автоматически отображается в разделе «Отправлено Вам» в таких приложениях, как Музыка, Apple TV, News, Фото, Подкасты и Safari.
Музыка. Перейдите на вкладку «Слушать». Вы должны увидеть раздел под названием «Отправлено Вам».
Apple TV. Перейдите на вкладку «Смотреть». В разделе «Отправлено Вам» отображаются фильмы и телешоу, которыми с вами поделились.
Safari. Откройте новую вкладку браузера. На начальной странице прокручивайте вниз, пока не увидите раздел «Отправлено Вам» (за разделом «Избранное»).
Фото. Перейдите на вкладку «Для Вас» и прокрутите вниз до раздела «Отправлено Вам». Полученные в Сообщениях фотографии отображаются в виде коллажа, который вы можете удобно пролистывать смахиванием.
Полученные в Сообщениях фотографии отображаются в виде коллажа, который вы можете удобно пролистывать смахиванием.
Подкасты. Перейдите на вкладку «Слушать» и прокрутите до раздела «Отправлено Вам».
News. Перейдите на вкладку «Сегодня» и прокрутите до раздела «Отправлено Вам».
В каждом приложении, в котором доступен раздел «Отправлено Вам», вы можете удобно ответить пользователю, который прислал вам контент. Достаточно нажать имя отправителя под или рядом с контентом, которым он поделился, и отправить ему ответ в Сообщениях.
Продолжение разговора
Контент, который вам отправили, автоматически помечается в соответствующих приложениях. Вы будете видеть отправителя и сможете удобно обсуждать с ним контент. Вот как использовать эту функцию:
- Перейдите в раздел «Отправлено Вам» в нужном приложении.
- Нажмите контент, которым с вами поделились.
- Нажмите подпись «От [имя]» рядом с контентом.
- Напишите ответ отправителю контента, а затем нажмите кнопку «Отправить» .

Закрепление контента
Любой интересный вам контент можно быстро закрепить в Сообщениях, чтобы легко отслеживать его в разделе «Отправлено Вам», при поиске в Сообщениях и в режиме «Подробнее» соответствующего разговора. Вот как использовать эту функцию:
- Перейдите в разговор в Сообщениях.
- Нажмите и удерживайте понравившийся контент в цепочке сообщений.
- Нажмите кнопку «Закрепить» .
Чтобы открепить контент, повторите эти действия.
Чтобы найти закрепленный контент, сделайте следующее:
- Перейдите в разговор в Сообщениях.
- Нажмите имя в верхней части цепочки сообщений.
- Прокрутите вниз до раздела «Закрепленное».
Чтобы открыть раздел «Закрепленное», также можно нажать строку поиска в Сообщениях.
Фотографии можно сохранять в медиатеке, но нельзя закреплять.
Обмен контентом
Ниже описано, как обмениваться контентом через Сообщения между различными приложениями, в которых доступен раздел «Отправлено Вам».
Музыка. Выберите песню или альбом, которыми хотите поделиться, нажмите кнопку «Еще» , выберите «Поделиться песней» или «Поделиться альбомом» . Нажмите «Сообщения», а затем выберите контакт и отправьте сообщение.
Apple TV. Выберите телешоу или фильм и нажмите кнопку «Поделиться» . Нажмите «Сообщения», а затем выберите контакт и отправьте сообщение.
Safari. Перейдите на сайт, которым хотите поделиться, и нажмите кнопку «Поделиться» . Нажмите «Сообщения», а затем выберите контакт и отправьте сообщение.
Фото. Выберите фотографию, которой хотите поделиться, и нажмите кнопку «Поделиться» . Нажмите «Сообщения», а затем выберите контакт и отправьте сообщение.
Подкасты. Выберите подкаст, которым хотите поделиться, нажмите кнопку «Еще» , а затем — «Поделиться» . Нажмите «Сообщения», а затем выберите контакт и отправьте сообщение.
News. Выберите статью, которой хотите поделиться, нажмите кнопку «Еще» , а затем — «Поделиться статьей» . Нажмите «Сообщения», а затем выберите контакт и отправьте сообщение.
Выбор общего контента, который будет отображаться в приложениях
Чтобы выбрать контент, который будет отображаться в разделе «Отправлено Вам», сделайте следующее:
- Перейдите в Сообщения и нажмите разговор с контентом, который вы хотите скрыть.
- Нажмите имя в верхней части цепочки сообщений.
- Отключите параметр «Отображать в «Отправлено Вам»».
- Нажмите «Готово».
Контент по-прежнему будет отображаться в цепочке сообщений, но не в разделе «Отправлено Вам».
Удаление отправленного вам контента
- Перейдите в раздел «Отправлено Вам» в нужном приложении.
- Нажмите и удерживайте миниатюру контента, например статьи News или подкаста.
- Нажмите «Удалить».
В зависимости от приложения вы можете увидеть разные варианты удаления отправленного вам контента.
Чтобы выбрать отправленный вам контент, который будет отображаться в разделе «Отправлено Вам» в соответствующих приложениях, сделайте следующее:
- Перейдите в меню «Настройки» > «Сообщения».

- Нажмите «Отправлено Вам».
- Выберите приложения, в которых вы хотите видеть отправленный вам контент.
Дата публикации:
iPhone 6 получит обновленные кнопки громкости и логотип Apple с защитой от царапин (фото)
В июле московский производитель люксовых модификаций iPhone Feld & Volk представил миру предполагаемую заднюю панель iPhone 6. Экземпляр был «сырым», но общее представление получить было можно. На этот раз в руки вендора попала уже готовая панель. Смотрим!
Яблык в Telegram и YouTube. Подписывайтесь! |
Задняя крышка подготовлена для iPhone 6 с 4,7-дюймовым экраном. Деталь получилась интересной: на ней можно рассмотреть то, о чем отраслевые СМИ ранее не сообщали. Хорошо различимы отверстия для кнопок изменения громкости.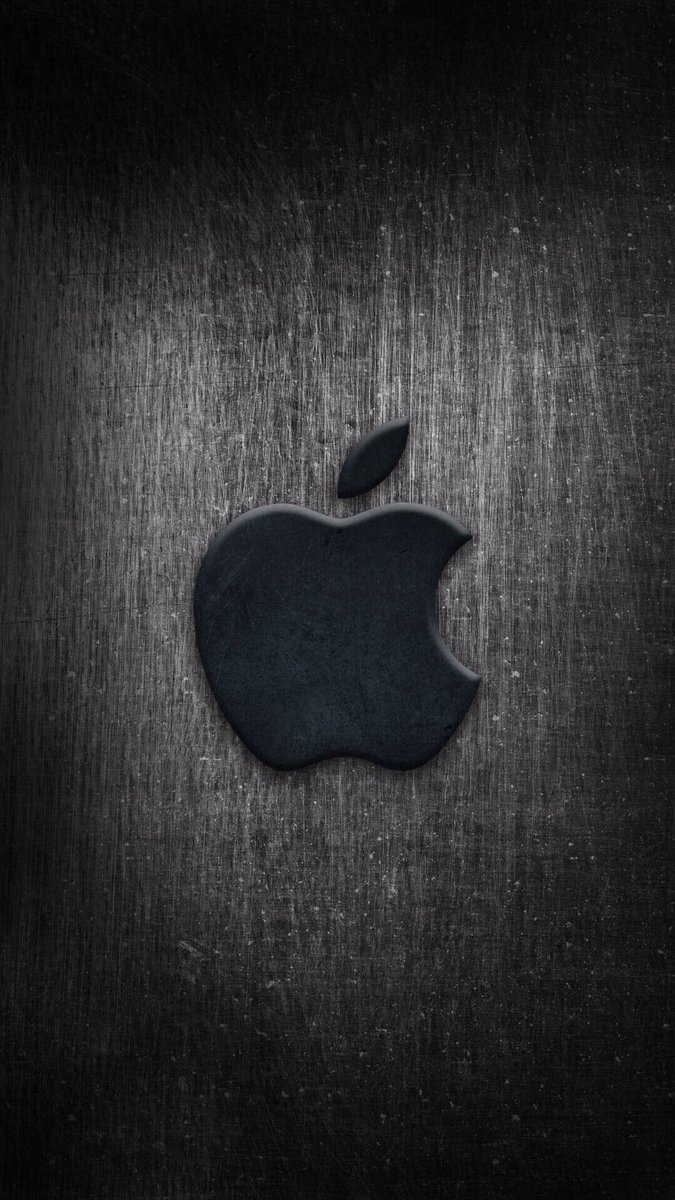 Похоже, они будут слегка «утоплены» – для того, чтобы избежать случайного нажатия.
Похоже, они будут слегка «утоплены» – для того, чтобы избежать случайного нажатия.
На фотографиях Feld & Volk виден «влитой» логотип Apple – решение, которое в Купертино не применяли со времен самого первого iPhone 2G. Feld & Volk сопровождает снимок комментарием: внешне логотип очень похож на предыдущие решения (что логично), за одним исключением. Фирменное яблоко Apple выполнено из «очень необычного», устойчивого к царапинам металла. Возможно, это жидкий металл (Liquidmetal), применения которого от Apple ждут уже не первый год.
На другой фотографии различимо внешнее кольцо для камеры. Его диаметр равен 6,66 мм. Со слов Feld & Volk, оно идеально подходит к модулю задней камеры. Ранее в утечках уже сообщалось о том, что выступающую камеру получит 5,5-дюймовый iPhone 6. Подобное решение уже применено в iPod touch шестого поколения.
Наконец, в руки Feld & Volk попали и некоторые комплектующие. В их числе – длинный и гибкий кабель, его мы уже видели в другой «утечке». Производитель полагает, что он нужен для кнопки Home; но, учитывая его длину, он вполне мог бы подойти и новому iPad.
В их числе – длинный и гибкий кабель, его мы уже видели в другой «утечке». Производитель полагает, что он нужен для кнопки Home; но, учитывая его длину, он вполне мог бы подойти и новому iPad.
Ведущие мировые СМИ убеждены: презентация iPhone 6 состоится 9 сентября. Как ожидается, Apple представит сразу две модели – диагональю экрана в 4,7 и 5,5 дюйма. Неясно лишь, появятся ли смартфоны в продаже одновременно, или «старшую» модель придется подождать. Примерно через полторы недели после пресс-конференции Apple начнутся продажи нового (или новых) iPhone. Приятная новость – российские продажи iPhone 6 начнутся почти одновременно с западными.
Смотрите также:
- В Сеть попали новые качественные снимки компонентов 4,7- и 5,5-дюймового iPhone 6.
- iPhone 6 — какой размер экрана лучше? (опрос).
- 4,7-дюймовый iPhone 6 получит батарею емкостью 2100 мАч.
- iPhone 6 обзаведется поддержкой 802.
 11ac Wi-Fi и NFC, но не получит сапфировый экран.
11ac Wi-Fi и NFC, но не получит сапфировый экран. - Пока все ждут релиз iPhone 6, в Китае его уже продают — всего за $145 (фото).
- Уже сейчас в интернете можно заказать iPhone 6 из 24-каратного золота.
Насколько публикация полезна?
Нажмите на звезду, чтобы оценить!
Средняя оценка 0 / 5. Количество оценок: 0
Оценок пока нет. Поставьте оценку первым.
Используйте разметку на iPhone, iPad или iPod touch
С помощью разметки вы можете редактировать снимки экрана и фотографии, выбирать различную прозрачность и толщину шрифта и даже добавлять подпись в документ PDF.
Приложения и функции, использующие разметку
Вот некоторые приложения, которые можно использовать с разметкой, и инструкции по началу работы:
Почта
- Откройте Почту и нажмите кнопку «Создать», чтобы создать новое письмо. Или ответьте на существующее электронное письмо.
- Коснитесь в теле письма, затем коснитесь значка с серой стрелкой или коснитесь «Возврат», чтобы открыть панель форматирования.
 Вы также можете коснуться сообщения электронной почты, затем коснуться курсора и выбрать «Вставить фото или видео» или «Добавить вложение». Возможно, вам придется нажать на значок стрелки , чтобы прокрутить варианты.
Вы также можете коснуться сообщения электронной почты, затем коснуться курсора и выбрать «Вставить фото или видео» или «Добавить вложение». Возможно, вам придется нажать на значок стрелки , чтобы прокрутить варианты. - Коснитесь кнопки «Камера» или «Документ», затем найдите фотографию или PDF-файл, который вы хотите прикрепить и разметить.
- Коснитесь вложения, затем коснитесь значка с серой стрелкой . Нажмите кнопку «Разметка», чтобы добавить свою разметку. Нажмите кнопку с плюсом , чтобы добавить подпись, текст и т. д.
- Нажмите «Готово», затем отправьте электронное письмо.
Сообщения
- Откройте Сообщения и нажмите кнопку создания , чтобы начать новый разговор. Или перейдите к существующей беседе.
- Нажмите кнопку «Фотографии» и выберите фотографию.
- Коснитесь фотографии в сообщении, затем коснитесь «Разметка». Отсюда вы можете добавить эскиз к фотографии или нажать кнопку с плюсом , чтобы перейти к другим параметрам разметки.

- Нажмите «Сохранить», затем нажмите «Готово».
- Нажмите кнопку «Отправить».
Фотографии
- Перейдите в раздел Фотографии и выберите нужную фотографию.
- Нажмите «Изменить», затем нажмите кнопку «Разметка». Нажмите кнопку «Добавить», чтобы добавить текст, фигуры и другие элементы.
- Нажмите «Готово», затем снова нажмите «Готово».
Рисование с разметкой
После выбора инструмента разметки, например пера, маркера или карандаша, выберите цвет и начните рисовать. Коснитесь того же инструмента еще раз, чтобы изменить непрозрачность цвета, или коснитесь другого инструмента, чтобы изменить толщину. Вы также можете нажать кнопку «Цвет», чтобы изменить оттенки цвета.
Переместить рисунок
Нарисовав что-либо, вы можете перемещать его. Нажмите кнопку «Лассо», обведите рисунок, который хотите переместить, и перетащите его в нужное место.
Стереть или отменить рисунок
Чтобы повторить рисунок, нажмите кнопку ластика и проведите пальцем по области, которую хотите стереть. Вы также можете отменить любое действие с разметкой с помощью кнопки «Отменить». Если вы случайно отмените разметку, вы можете встряхнуть устройство и нажать «Повторить».
Вы также можете отменить любое действие с разметкой с помощью кнопки «Отменить». Если вы случайно отмените разметку, вы можете встряхнуть устройство и нажать «Повторить».
Добавить текст, подпись, лупу и фигуры
Нажмите кнопку «Добавить», чтобы выбрать один из других инструментов разметки:
Нажмите на кружок, чтобы выбрать другой цвет текста, затем нажмите кнопку форматирования, чтобы настроить шрифт, размер и выравнивание.
Быстро добавьте или создайте подпись для документа.
Перетаскивайте лупу, используйте синюю точку для регулировки размера и зеленую точку для увеличения или уменьшения уровня увеличения.
Коснитесь фигуры, чтобы добавить ее на снимок экрана, фотографию или в PDF-файл. Перетащите фигуру в нужное место и с помощью синих точек отрегулируйте размер и форму. Используйте зеленые точки, чтобы настроить кривую стрелки и внешний вид речевого пузыря.
Делайте больше с разметкой
Дата публикации:
Добавление описания, подписи и т. д. к изображению на iPhone
В поддерживаемых приложениях можно использовать разметку, чтобы добавить к изображению описание, текст, подписи, формы и т. д.
Добавление пользовательских описаний изображений
Используя разметку, вы можете добавлять собственные описания к изображениям. VoiceOver читает ваши пользовательские описания, когда вы используете проводник изображений.
В поддерживаемом приложении, таком как Фото, коснитесь .
На панели инструментов «Разметка» нажмите , затем нажмите «Описание».
Введите описание и нажмите «Готово».
Добавить текст
На панели инструментов «Разметка» в поддерживаемом приложении нажмите , затем нажмите «Текст».
Примечание: Если вы не видите панель инструментов «Разметка», коснитесь или Разметка.
 Если панель инструментов свернута, коснитесь ее свернутой версии.
Если панель инструментов свернута, коснитесь ее свернутой версии.Дважды коснитесь текстового поля.
Используйте клавиатуру для ввода текста.
Чтобы изменить текст после его добавления, коснитесь текста, чтобы выделить его, затем выполните любое из следующих действий:
Изменение шрифта, размера или макета: Коснитесь на панели инструментов, затем выберите вариант .
Удаление, редактирование или дублирование текста: Коснитесь «Изменить», затем выберите вариант.
Переместить текст: Перетащить.
Чтобы скрыть панель инструментов «Разметка» после завершения, коснитесь или Готово.
Добавить фигуру
На панели инструментов «Разметка» в поддерживаемом приложении коснитесь , затем выберите фигуру.
Примечание: Если вы не видите панель инструментов «Разметка», коснитесь или Разметка. Если панель инструментов свернута, коснитесь ее свернутой версии.
Если панель инструментов свернута, коснитесь ее свернутой версии.
Чтобы настроить фигуру, выполните одно из следующих действий:
Переместите фигуру: Перетащите ее.
Изменение размера формы: Перетащите любую точку по контуру фигуры.
Изменение цвета контура: Коснитесь цвета в палитре цветов.
Залейте фигуру цветом или измените толщину линии: Нажмите , затем выберите вариант.
Настройка формы стрелки или облачка: Перетащите зеленую точку.
Удаление или дублирование фигуры: Коснитесь ее, затем выберите вариант.
Чтобы скрыть панель инструментов «Разметка», когда закончите, коснитесь или Готово.
Рисование фигуры
Разметку можно использовать для рисования геометрически идеальных фигур — линий, дуг и т. д. — для использования в диаграммах и эскизах.
На панели инструментов «Разметка» в поддерживаемом приложении коснитесь инструмента «Перо», «Маркер» или «Карандаш».
Примечание: Если вы не видите панель инструментов «Разметка», коснитесь или Разметка. Если панель инструментов свернута, коснитесь ее свернутой версии.
Нарисуйте фигуру одним движением пальца, затем сделайте паузу.
Идеальная версия формы встает на место, заменяя рисунок. (Если вы предпочитаете рисовать от руки, коснитесь .)
Можно рисовать прямые линии, стрелки, дуги, непрерывные линии с поворотами на 90 градусов, квадраты, круги, прямоугольники, треугольники, пятиугольники, пузыри чата. , сердца, звезды и облака.
Добавьте свою подпись
На панели инструментов «Разметка» в поддерживаемом приложении коснитесь , затем выберите «Подпись».
Примечание. Если вы не видите панель инструментов «Разметка», коснитесь или Разметка.

.png)

 11ac Wi-Fi и NFC, но не получит сапфировый экран.
11ac Wi-Fi и NFC, но не получит сапфировый экран.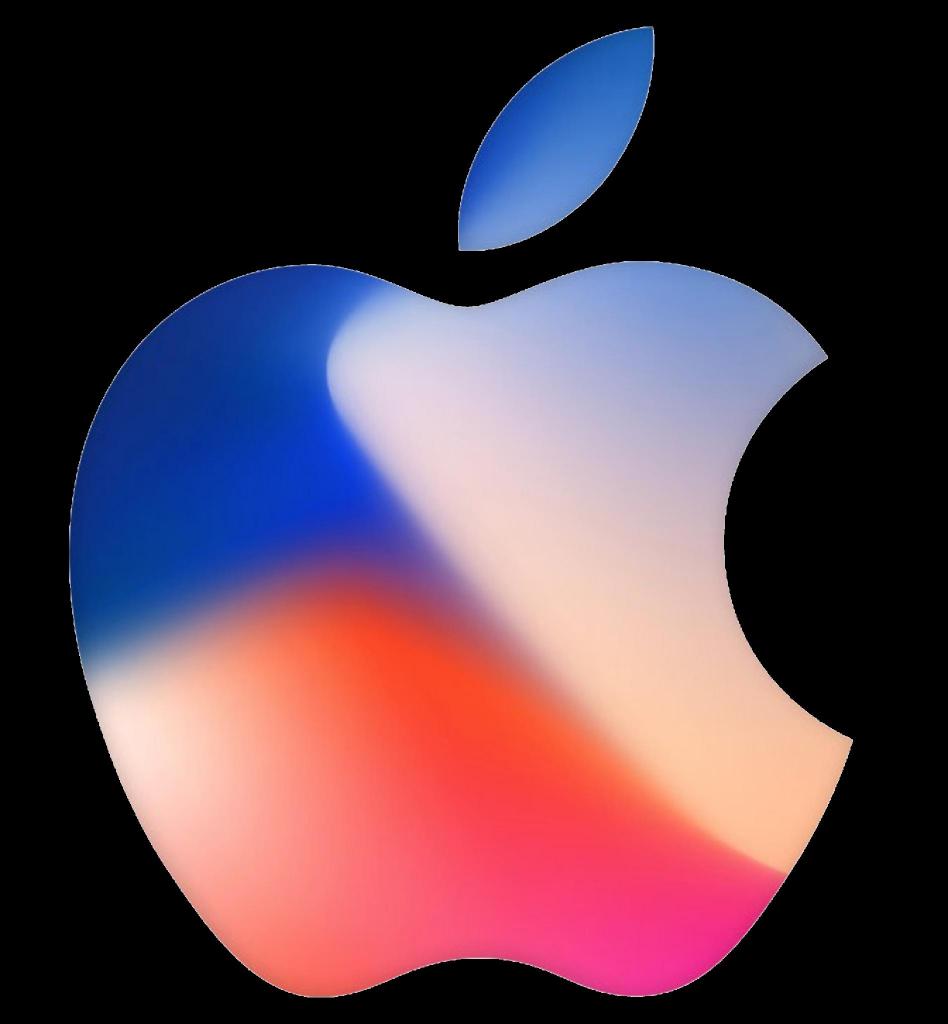 Вы также можете коснуться сообщения электронной почты, затем коснуться курсора и выбрать «Вставить фото или видео» или «Добавить вложение». Возможно, вам придется нажать на значок стрелки , чтобы прокрутить варианты.
Вы также можете коснуться сообщения электронной почты, затем коснуться курсора и выбрать «Вставить фото или видео» или «Добавить вложение». Возможно, вам придется нажать на значок стрелки , чтобы прокрутить варианты.
 Если панель инструментов свернута, коснитесь ее свернутой версии.
Если панель инструментов свернута, коснитесь ее свернутой версии.