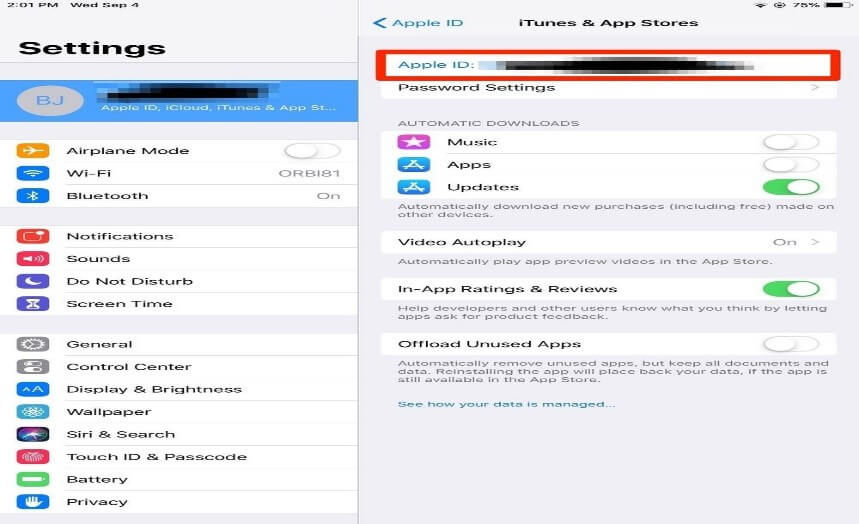Содержание
Как добавить цифрового наследника для вашего идентификатора Apple ID
Цифровой наследник — это выбранное вами лицо, у которого будет доступ к данным в вашей учетной записи Apple после вашей смерти. Узнайте, к каким сведениям будет доступ у вашего цифрового наследника и как добавить одного или нескольких цифровых наследников.
О цифровых наследниках
Начиная с iOS 15.2, iPadOS 15.2 и macOS 12.1 вы можете добавить цифрового наследника для идентификатора Apple ID. Добавление цифрового наследника — это простейший и наиболее безопасный способ предоставить человеку, которому вы доверяете, доступ к данным, хранящимся в вашей учетной записи Apple, после вашей смерти. Эти данные могут включать фотографии, сообщения, заметки, файлы, загруженные приложения, резервные копии устройств и многое другое. Некоторая информация, например фильмы, музыка, книги или подписки, приобретенные с помощью идентификатора Apple ID, а также данные, хранящиеся в Связке ключей, например сведения о платежах, пароли и ключи входа, не будут доступны цифровому наследнику.
Сведения о данных, к которым может получить доступ ваш цифровой наследник
Вашим цифровым наследником может быть любое лицо по вашему выбору, и вы можете назначить более одного цифрового наследника. Ему даже не требуется иметь идентификатор Apple ID или устройство Apple.
Чтобы подать запрос на доступ после вашей смерти, ему потребуется следующее.
- Ключ доступа, созданный вами при его выборе в качестве наследника
- Свидетельство о вашей смерти
Компания Apple рассматривает запросы от цифровых наследников и предоставляет им доступ к данным учетной записи Apple только после проверки этой информации. Когда доступ будет одобрен, ваш цифровой наследник получит специальный идентификатор Apple ID, который можно настроить и с помощью которого можно получить доступ к вашей учетной записи и использовать ее. Ваш идентификатор Apple ID и пароль более не будут работать, а блокировка активации будет удалена с любых устройств, использующих ваш Apple ID.
Сведения о том, как цифровой наследник может запросить доступ к вашей учетной записи Apple
Доступ цифрового наследника к вашим данным ограничен по времени и действует в течение трех лет с момента одобрения первого запроса на доступ к учетной записи, после чего она будет удалена навсегда. Имейте в виду, что если у вас более одного цифрового наследника, после вашей смерти любой из них сможет принимать решения относительно данных вашей учетной записи, в том числе и о ее удалении навсегда.
Имейте в виду, что если у вас более одного цифрового наследника, после вашей смерти любой из них сможет принимать решения относительно данных вашей учетной записи, в том числе и о ее удалении навсегда.
Что необходимо для добавления цифрового наследника для Apple ID
Чтобы добавить цифрового наследника для вашего идентификатора Apple ID требуется:
- устройство Apple под управлением iOS 15.2, iPadOS 15.2 или macOS Monterey 12.1, на которое выполнен вход с помощью Apple ID;
- включенная двухфакторная аутентификация для вашего Apple ID;
- быть старше 13 лет. (Этот возраст зависит от страны и региона.)
Цифровым наследником может быть любое выбранное вами лицо. Это лицо может быть любого возраста, и ему не обязательно иметь идентификатор Apple ID или устройство Apple. Чтобы запросить доступ к вашей учетной записи Apple, это лицо должно быть старше 13 лет (возраст зависит от страны и региона).
Добавление цифрового наследника для вашего идентификатора Apple ID
Вы можете добавить одного или нескольких цифровых наследников в параметрах Apple ID на iPhone, iPad, iPod touch или Mac. Вы получите электронное письмо с подтверждением, когда цифровой наследник будет добавлен к вашей учетной записи или удален из нее.
Вы получите электронное письмо с подтверждением, когда цифровой наследник будет добавлен к вашей учетной записи или удален из нее.
На устройстве iPhone, iPad или iPod touch
- Перейдите в меню «Настройки» и нажмите на свое имя.
- Коснитесь пункта «Пароль и безопасность», а затем — «Цифровой наследник».
- Коснитесь пункта «Назначить наследника». Может потребоваться аутентификация с помощью Face ID, Touch ID или код-пароля устройства.
На компьютере Mac
- Выберите меню Apple > «Системные настройки», затем щелкните идентификатор Apple ID.
- Щелкните «Пароль и безопасность», а затем — «Цифровой наследник».
- Щелкните «Назначить наследника». Возможно, вам потребуется пройти аутентификацию с помощью Touch ID или пароля для входа на Mac.
Если вы входите в группу семейного доступа
Если вы входите в группу семейного доступа, вы можете выбрать участника этой группы. Либо вы можете коснуться или щелкнуть «Выбрать другого человека», чтобы добавить кого-либо из контактов, используя номер телефона или адрес электронной почты.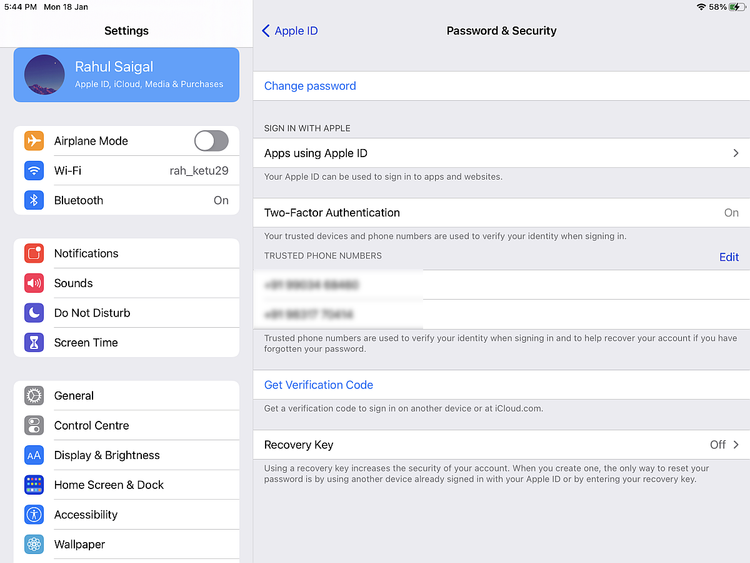
Предоставление ключа доступа цифровому наследнику
Ключ доступа очень важен. Ваш цифровой наследник должен иметь как ключ доступа, так и свидетельство о смерти, чтобы запросить доступ после вашей смерти. Затем ему снова потребуется ключ доступа для настройки Apple ID цифрового наследника и доступа к вашим данным.
- Если ваш цифровой наследник использует устройство с iOS 15.2, iPadOS 15.2 или macOS Monterey 12.1 и более поздней версии, вы можете уведомить его через приложение «Сообщения» о добавлении. При подтверждении копия ключа доступа будет автоматически сохранена в настройках Apple ID. Если запрос на добавление в качестве цифрового наследника будет отклонен, вы получите уведомление и сможете выбрать кого-нибудь другого.
- Если ваш цифровой наследник использует устройство Apple с более ранней версией ПО, вы можете попросить его выполнить обновление до iOS 15.2, iPadOS 15.2 или macOS Monterey 12.1. Тогда вы сможете отправить ему сообщение с ключом доступа, который можно будет сохранить на устройстве.
 Кроме того, вы можете распечатать копию ключа доступа и выдать этому лицу.
Кроме того, вы можете распечатать копию ключа доступа и выдать этому лицу. - Если вы добавляете лицо, у которого нет устройства Apple или которое не может получить доступ к настойкам цифрового наследника на своем устройстве, необходимо будет предоставить ему физическую копию ключа доступа. Вы можете распечатать копию ключа доступа и предоставить ее этому лицу: отправить PDF-файл или снимок экрана страницы либо сохранить копию с документацией по планированию наследования.
Примечание. При отправке ключа доступа в сообщении следует убедиться в том, что цифровой наследник получил данные. Независимо от того, как именно вы предоставите ключ, стоит распечатать и сохранить копию ключа доступа с документацией по планированию наследования.
Сведения о том, что можно сделать, если недавно добавленный цифровой наследник был неожиданно удален
Удаление цифрового наследника
Вы можете удалить цифрового наследника в любое время в настройках Apple ID.
- На iPhone, iPad или iPod touch, перейдите в раздел «Настройки» > [ваше имя] > «Пароль и безопасность».
- На Mac выберите меню Apple > «Системные настройки», а затем щелкните «Apple ID» и выберите «Пароль и безопасность».
В настройках цифрового наследника выберите имя контакта для просмотра дополнительных параметров.
Коснитесь или щелкните «Удалить наследника», чтобы удалить его в качестве цифрового наследника. Он не получит уведомление о вашем решении, но вы не будете отображаться в его списке цифровых наследников, если у него есть устройство Apple, включающее эту настройку. Ключ доступа, который получило это лицо, когда вы добавили его, больше не будет работать.
Информация о продуктах, произведенных не компанией Apple, или о независимых веб-сайтах, неподконтрольных и не тестируемых компанией Apple, не носит рекомендательного или одобрительного характера. Компания Apple не несет никакой ответственности за выбор, функциональность и использование веб-сайтов или продукции сторонних производителей. Компания Apple также не несет ответственности за точность или достоверность данных, размещенных на веб-сайтах сторонних производителей. Обратитесь к поставщику за дополнительной информацией.
Компания Apple также не несет ответственности за точность или достоверность данных, размещенных на веб-сайтах сторонних производителей. Обратитесь к поставщику за дополнительной информацией.
Дата публикации:
Если объект или устройство подключены к другому идентификатору Apple ID
Если вы пытаетесь настроить устройство Apple, трекер AirTag или объект сети Локатора и видите сообщение о том, что устройство, трекер или объект подключены к другому идентификатору Apple ID, это означает, что перед подключением к новому идентификатору Apple ID устройство или объект необходимо удалить из старого идентификатора Apple ID. Предыдущий владелец может выполнить следующие действия.
Удаление объекта сети Локатора или устройство из идентификатора Apple ID
Выполните следующие действия для удаления таких устройств, как наушники AirPods (3-го поколения), AirPods Pro, AirPods Max, кожаный-чехол бумажник для iPhone, устройства Apple, например трекер AirTag, или поддерживаемый объект сети Локатора.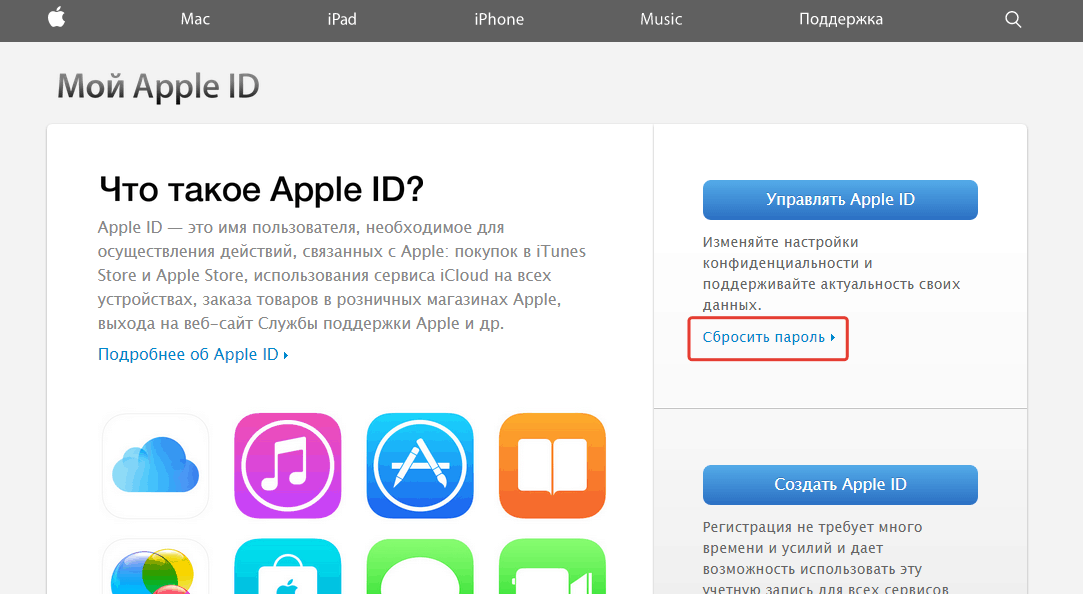
Эти действия также отключают блокировку Локатора, которая основана на связи устройства или объекта с идентификатором Apple ID. Прежде чем связать устройство или объект с другим идентификатором Apple ID, необходимо отключить блокировку Локатора.
- Если устройство или объект связаны с идентификатором Apple ID предыдущего владельца, предыдущий владелец должен выполнить следующие действия, чтобы удалить устройство или объект из своего идентификатора Apple ID.
- Устройство или объект необходимо подключить по Bluetooth к iPhone, iPad, iPod touch или компьютеру Mac, используемому для удаления устройства или объекта, при этом устройство или объект должны находиться в зоне действия Bluetooth.
Эти действия — единственный способ удалить объект из идентификатора Apple ID и отключить блокировку Локатора. Их можно выполнять с любого устройства iPhone, iPad или iPod touch либо компьютера Mac, на котором выполнен вход с использованием того же идентификатора Apple ID.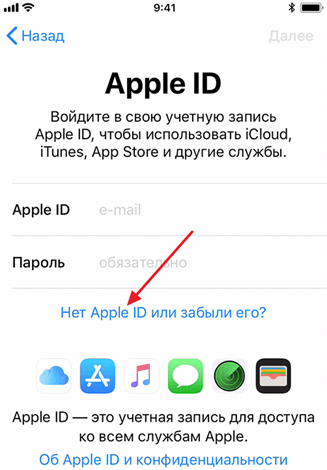 Компания Apple не может отключить блокировку Локатора за вас.
Компания Apple не может отключить блокировку Локатора за вас.
Удаление AirPods, AirTag или другого устройства или объекта сети Локатора из идентификатора Apple ID на iPhone, iPad или iPod touch
- Убедитесь, что устройство или объект подключены по Bluetooth к iPhone, iPad или iPod touch и находятся в зоне действия Bluetooth.
- Откройте приложение «Локатор» и перейдите на вкладку «Вещи» или «Устройства».
- Нажмите вещь или устройство, которое хотите удалить, затем перетащите карточку устройства вверх.
- Нажмите «Удалить вещь» или «Удалить это устройство», затем нажмите «Удалить» для подтверждения.
Удаление AirPods или другого устройства сети Локатора из идентификатора Apple ID на компьютере Mac
- Убедитесь, что устройство подключено к компьютеру Mac по Bluetooth и находится в зоне действия Bluetooth.
- Откройте приложение «Локатор».
- Откройте вкладку «Устройства».
- Выберите устройство, которое требуется удалить.

- На карте нажмите кнопку «Подробнее» .
- Нажмите «Удалить это устройство».
Трекеры AirTag и объекты сети Локатора можно удалить из идентификатора Apple ID только на iPhone, iPad или iPod touch.
Настройка объекта или устройства в сети Локатора с использованием другого идентификатора Apple ID
Чтобы начать процесс настройки, новый владелец должен разместить устройство, трекер AirTag или объект в сети Локатора около iPhone, iPad или iPod touch.
- Узнайте, как настроить AirTag
- Узнайте, как настроить объект в сети Локатора
Если не удается удалить устройство или объект из идентификатора Apple ID
Дата публикации:
Как добавить устройство в «Найти iPhone» для отслеживания iPhone, iPad или Mac
- Вы можете добавить устройство в «Найти iPhone», чтобы отслеживать местоположение вашего iPhone, iPad или компьютера Mac, если вы его потеряете.

- Вы должны активировать функцию «Найти iPhone» на своем устройстве, чтобы ваша учетная запись iCloud могла найти устройство до того, как оно пропадет.
- Вы также можете удалить устройства, чтобы убедиться, что вы нашли правильный iPhone, iPad или Mac, а также удалить прошлые устройства, которые больше не активны.
- Посетите домашнюю страницу Business Insider, чтобы узнать больше .
Функция «Найти iPhone» была одной из величайших инноваций Apple, которая позволяла людям легко находить свои маленькие, но дорогие (и все более необходимые) повседневные устройства.
Помимо iPhone, вы также можете использовать эту функцию, чтобы найти свой iPad и даже компьютер Mac.
С помощью функции «Найти iPhone» вы сможете отслеживать местоположение вашего устройства, а также заставлять его издавать звуки, чтобы вам было легче его найти.
В отличие от многих других функций, эту нужно активировать, прежде чем использовать.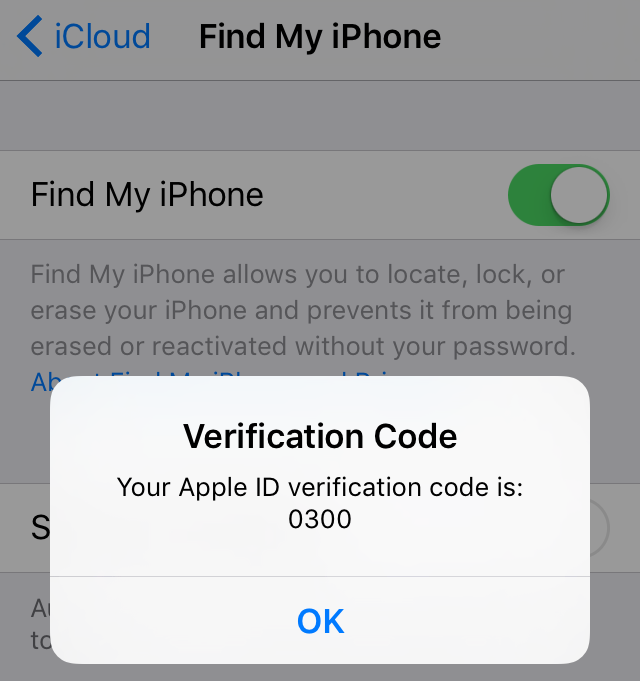
Ознакомьтесь с продуктами, упомянутыми в этой статье:
iPhone Xs (от 999 долларов в Best Buy)
iPad (от 329 долларов в Best Buy)
MacBook Air (от 1099 долларов в Best Buy)
1,0000 Коснитесь «Настройки».
2. Нажмите на свой Apple ID (это ваше имя, под ним должно быть написано «Apple ID, iCloud, iTunes и App Store»).
3. Нажмите на iCloud (должно быть в верхней части второго набора параметров).
4. Прокрутите вниз и нажмите «Найти iPhone» (или «Найти iPad»).
5. Нажмите «Найти iPhone» на следующем экране, чтобы переключить его. Теперь вы можете найти свой iPhone (или iPad) с помощью своего облачного идентификатора.
Убедитесь, что функция «Найти iPhone» включена.
Райан Ариано/Business Insider
Однако иногда вам может понадобиться найти компьютер Mac, который вы потеряли.
Как включить функцию «Найти Mac»
1. Нажмите на меню Apple на вашем Mac (значок Apple в правом верхнем углу).
2. Щелкните Системные настройки.
3. Нажмите iCloud.
4. Прокрутите вниз и установите флажок «Найти мой Mac».
Убедитесь, что функция «Найти Mac» отмечена галочкой внизу.
Райан Ариано/Business Insider
Иногда вы можете не захотеть включать iPhone или iPad в список устройств, которые можно найти с помощью iCloud, особенно если у вас все еще есть старый iPad или iPhone в списке.
Как удалить устройство из Find My iPhone
Проще всего это сделать на компьютере через iCloud.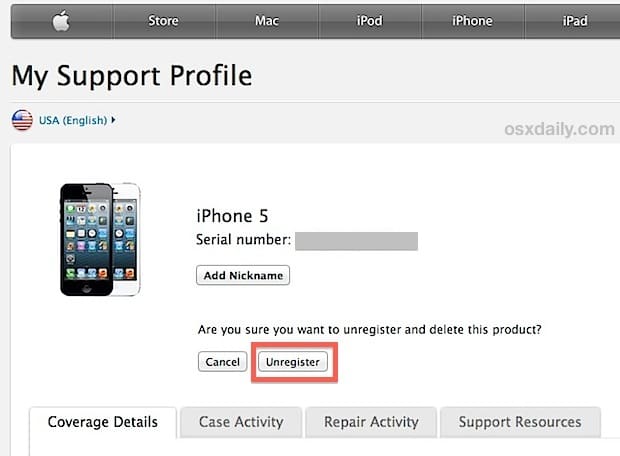 com, что также является самым простым способом найти ваш iPhone.
com, что также является самым простым способом найти ваш iPhone.
1. Войдите в свою учетную запись iCloud на сайте iCloud.com (может потребоваться аутентификация в зависимости от того, какой компьютер вы используете для доступа).
2. Нажмите «Найти iPhone».
3. Нажмите «Все устройства».
4. Нажмите на устройство, которое хотите удалить.
5. Нажмите «Удалить из учетной записи».
6. Вам будет предложено подтвердить это удаление и пройти аутентификацию, введя свой пароль iCloud. Это будет официальным подтверждением удаления.
Подтвердите удаление устройства из программы «Найти iPhone».
Райан Ариано/Business Insider
Как отключить функцию «Найти iPhone» на вашем iPhone
7 способов починить ваш iPhone, если он не обслуживается
Как найти и отследить iPad с помощью «Найти iPhone», а также заблокировать или стереть данные это удаленно, если он потерян или украден
Как отключить двухэтапную и двухфакторную аутентификацию на iPhone через учетную запись Apple ID
Райан Ариано
Райан Ариано вырос в Балтиморе, когда Macintosh был на пике популярности, жил в Лос-Анджелесе, когда Blackberry уступили место iPhone, а теперь живет в Джексон-Хоул, где его жизнь скрепляется Bluetooth.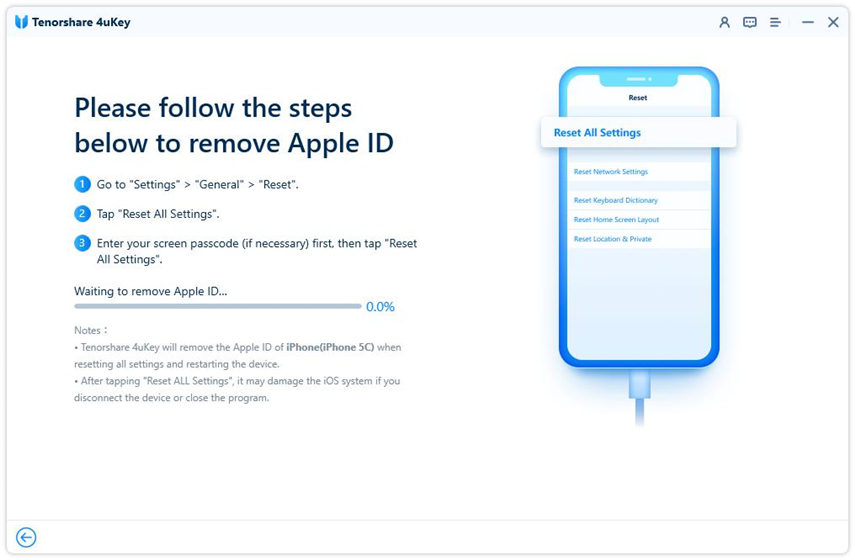 Он пишет на самые разные темы, но особенно любит заниматься техническим спектром.
Он пишет на самые разные темы, но особенно любит заниматься техническим спектром.
Узнайте больше о том, как наша команда экспертов тестирует и анализирует продукты на Insider, здесь.
ПодробнееПодробнее
[обновление 2022 г.] Как управлять несколькими устройствами iOS с одним Apple ID?
home_iconСоздано с помощью Sketch.
Главная > Стереть iPhone > [Обновление 2022] Как управлять несколькими устройствами iOS с одним Apple ID?
Тата Дэвис
13 февраля 2018 г. (обновлено: 20 июля 2022 г.)
2 минуты чтения
0 Количество
Совместное использование одного и того же Apple ID является обычным явлением среди членов семьи с несколькими устройствами iOS. Это отлично работает, когда вам нужно поделиться купленными вещами между членами вашей семьи. Однако хранить ваши личные данные отдельно может быть немного сложно при использовании одного и того же Apple ID. К счастью, вы можете добиться этого с минимальными усилиями.
Однако хранить ваши личные данные отдельно может быть немного сложно при использовании одного и того же Apple ID. К счастью, вы можете добиться этого с минимальными усилиями.
- Часть 1: Как управлять несколькими устройствами Apple с одним Apple ID?
- 1.1 Преимущества управления несколькими устройствами Apple с помощью одного Apple ID
- 1.2 Используйте один Apple ID для обмена покупками в iTunes и App Store
- Часть 2. Как хранить личные файлы отдельно?
- 2.1 Распространенные проблемы, связанные с использованием одного Apple ID на нескольких iDevices
- 2.2 Используйте уникальный Apple ID для хранения личных данных отдельно
Как управлять несколькими устройствами Apple с одним Apple ID?
Чтобы управлять несколькими устройствами iOS с одним Apple ID, вам придется использовать функцию общего доступа.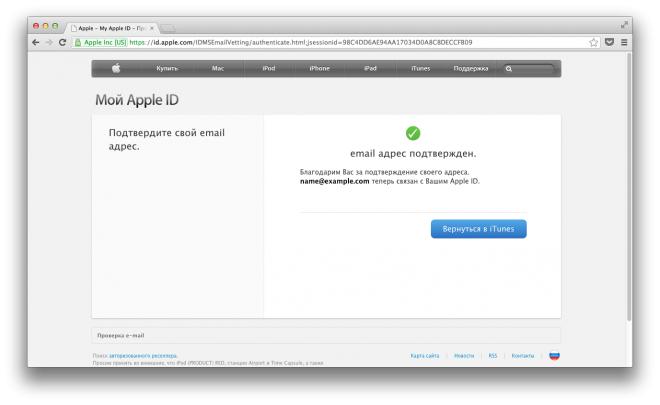 Во-первых, мы перечислим некоторые преимущества, чтобы вы могли всесторонне понять управление различными iDevices с одним Apple ID.
Во-первых, мы перечислим некоторые преимущества, чтобы вы могли всесторонне понять управление различными iDevices с одним Apple ID.
1 Преимущества управления несколькими устройствами Apple с помощью одного Apple ID
- Каждый, кто использует один и тот же Apple ID, может легко получить доступ ко всем вещам, купленным в iTunes и App Store.
- Вы можете управлять приложением Apple, купленным членами семьи.
- У вас есть возможность узнать интересы членов вашей семьи.
2 Используйте один Apple ID для обмена покупками в iTunes и App Store
Инструкции по управлению несколькими устройствами Apple с одним семейным идентификатором Apple ID довольно просты. Обязательно повторите инструкции на всех устройствах, использующих один Apple ID.
Шаг 1 . Откройте приложение Settings на iDevice и перейдите к iTunes & App Store .
Шаг 2 .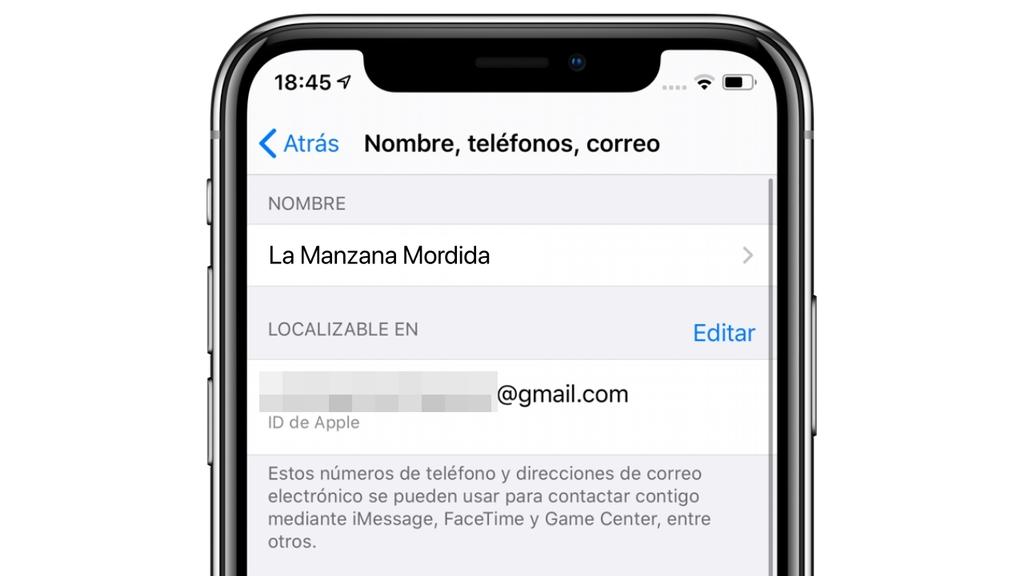 Оказавшись там, укажите Apple ID и пароль, которые вы собираетесь использовать на нескольких устройствах. Этот Apple ID будет использоваться для ваших покупок. Этот же идентификатор будет использоваться при настройке всех устройств iDevice членов вашей семьи.
Оказавшись там, укажите Apple ID и пароль, которые вы собираетесь использовать на нескольких устройствах. Этот Apple ID будет использоваться для ваших покупок. Этот же идентификатор будет использоваться при настройке всех устройств iDevice членов вашей семьи.
После того, как вы войдете в систему, все покупки, сделанные с этим идентификатором, будут автоматически загружены на все устройства iOS, использующие один и тот же идентификатор.
Примечание
Если вы хотите избежать этого, перейдите к Настройки > iTunes и App Store и отключите параметр Автоматические загрузки или отключите всю Музыка, приложения, книги и аудиокниги и обновления при автоматической загрузке не появляется.
Как хранить ваши личные файлы отдельно?
Теперь вы научились настраивать один и тот же Apple ID на нескольких устройствах iOS для обмена покупками, но это также может вызвать некоторые проблемы.
1 Общие проблемы, вызванные совместным использованием одного Apple ID на нескольких iDevices
- Одно сообщение, отправленное с iPhone вашего отца, появится на экране iPhone/iPad его дочери.
- Мать может получить личный запрос от друга сына.
- Все контакты, фотографии и приложения будут немедленно скопированы на новое устройство iOS при настройке нового устройства с тем же Apple ID.
Если вы сталкиваетесь с такими же ситуациями, вы можете подумать, что это проблематично. К счастью, чтобы сохранить вашу личную информацию отдельно, вы можете использовать другой Apple ID для личных данных.
2 Используйте уникальный Apple ID для хранения личных данных отдельно
Шаг 1 . Откройте приложение Settings на своем iDevice и перейдите к iCloud .
Шаг 2 . Войдите, используя свой индивидуальный Apple ID (создайте отдельный Apple ID, если вы еще этого не сделали).
Если ваша семейная учетная запись Apple ID была зарегистрирована, вы должны выйти из общей Apple ID, прокрутив настройки iCloud до конца и выбрав Выход .
Примечание
- Имейте в виду, что всем членам вашей семьи, использующим один и тот же идентификатор, лучше настроить свой собственный идентификатор Apple ID на своем iDevice, чтобы хранить свои личные файлы отдельно.
- Теперь все, что подключено к iCloud, включая контакты, FaceTime, обмен сообщениями и т. д., будет доступно только вам. Кроме того, эта конфигурация также разорвет любые ссылки, связанные с предыдущим Apple ID. Данные о предыдущем идентификаторе, такие как записи календаря, также станут недоступны.
Помимо iCloud, ваш индивидуальный Apple ID также необходимо будет обновить для других приложений и служб, которые ранее использовали общий Apple ID. Настоятельно рекомендуется также обновить новый индивидуальный Apple ID для FaceTime и iMessage.
 Кроме того, вы можете распечатать копию ключа доступа и выдать этому лицу.
Кроме того, вы можете распечатать копию ключа доступа и выдать этому лицу.