Содержание
Как отвязать телефон от айклауда
Если вы решились на продажу своего девайса, вам следует помнить о нескольких обязательных пунктах. Для начала вам нужно отключить в вашем айфоне такую функцию, как «найти телефон», отвязка от Apple ID и ICloud.
Если вы читаете эту статью еще до продажи гаджета, и сам девайс все еще у вас, то вам следует сразу удалить все личные данные и отвязать телефон от ICloud. Но, не спешите удалять ваши личные фото, видео контакты и др, для начала прочтите эту статью.
Для отвязки вашего смартфона выполните такие действия:
- Войдите в сервис ICloud
- Сделайте копию для данных телефона
- Выйдите из учетной записи, для этого зайдите в меню Настройки – Icloud и прокрутив вниз, найдите «Выйти» или «Удалить учетную запись». Позже, требуется нажать ее раз на кнопку «Выйти»
- Далее следует нажать на меню «Настройки» – «Основные» – «Сброс», и после у вас появится кнопка – «Стереть контент и настройки». Благодаря этому будут удалены все ваши файлы и данные, такие как – фото, музыка, контакты и установленные вами программы.
 Также отключатся службы – iCloud, iMessage, FaceTime и Game Center. Стоит также отметить, что если вы удалите данные с устройства, они останутся в хранилище.
Также отключатся службы – iCloud, iMessage, FaceTime и Game Center. Стоит также отметить, что если вы удалите данные с устройства, они останутся в хранилище. - Далее следует связаться с оператором вашей мобильной карты, для получения информации по передачи услуг для нового владельца. И выполнить все действия, по перепрограммировании телефона.
- Для вашей страховки, скачайте из Appstore программу Mycontactsbackup, она бесплатная и сможет сделать откат контактов в разных форматах, таких как csv или vCard. В случае неудачи, программа отправит их по почте, заданной вами именно благодаря этому файлу, вы сможете позже восстановить контакты на вашем новом телефоне.
Когда вы в следующий раз включите смартфон, «Ассистент настройки» поможет вам его пошагово настроить.
Внимание! Важно сначала выйти из учетной записи iCloud, а уже потом удалять все из устройства. Если вы начнете вручную стирать контакты, календари, фото, видео и остальные данные, то содержимое тоже будет удалено и из хранилища, и из всех устройств, которые подключены к системе.
Если же на момент прочтения статьи гаджета у вас нет, то вам следует выполнить такие функции:
- Если функция найти айфон включена, то вы сможете удалить данные сами. Для этого перейдите на https://www.icloud.com/#find, введите свой пароль. Далее, найдите вкладку «найти айфон» – Все устройства -> Стереть” и удалите смартфон из списков. После подтвердите удаление и нажмите «Удалить из учетной записи» для того чтобы окончательно убрать все данные из телефона.
- Если же у вас не получилось выполнить предыдущий шаг по каким-либо причинам, то вас следует изменить пароль к вашему Apple >
Именно благодаря iTunes вы сможете осуществить разблокировку сервиса iCloud. Для этого способа вам потребуется скачать, а позже установить программное обеспечение iTunes. Затем, подключить гаджет к компьютеру и запустить программу. Далее, войдите в свой аккаунт, выберите пункт «Учетная запись», а после нажмите на «Управление». Потом вам следует найти подключенное устройство и удалить его из аккаунта.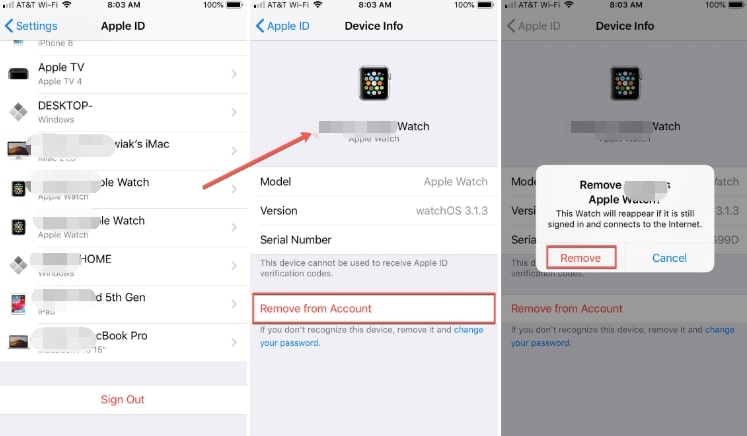 Хотя, при следующем использовании программы, она сама подключит себя к зарегистрированному аккаунту.
Хотя, при следующем использовании программы, она сама подключит себя к зарегистрированному аккаунту.
В наше время появляются все новые и новые сервисы по услугам с айфонами и айпадами. Так, совсем недавно нидерландская компания ChronicUnlocks представила новую функцию, для пользователей айфона, по возможности отключения Activation Lock (блокировка активации).
Вообще, Activation Lock является полезной функцией, которая предотвращает воровство и сбыт айфона, через блокировку возможной активации смартфона. Действует программа через запись пользователя в Apple ID. Но, не так случилось, как предназначалось, несмотря на свои многочисленные плюсы, многие владельцы айфонов не смогли отключить функции Activation Lock.
Так, довольно часто, люди продают свои девайсы с включенной функцией Activation Lock. Но потом убрать функцию можно только через iCloud первого владельца. И самое интересное, что первые пользователи тоже не смогут разблокировать доступ к учетной записи Apple ID, если когда-то потеряли его.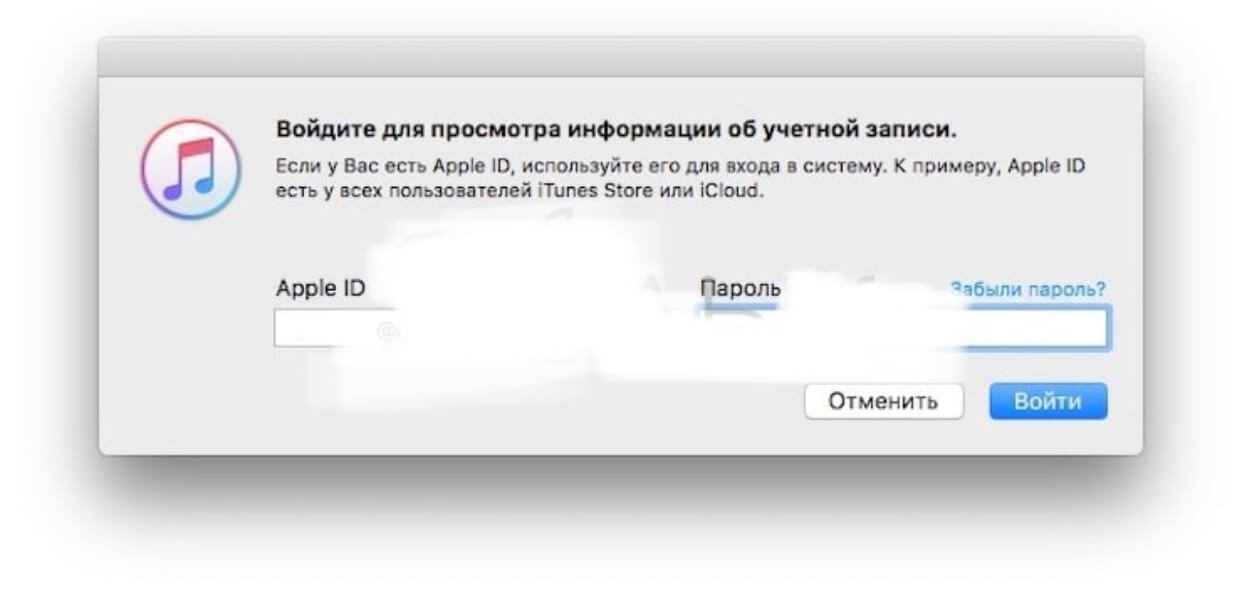 В общем, получается такой себе замкнутый круг, в котором страдают все: и старые владельцы и новые.
В общем, получается такой себе замкнутый круг, в котором страдают все: и старые владельцы и новые.
Согласитесь, обидно приобрести айфон, в котором используется другая учетная запись, без авторизации в которой невозможно выполнить большую часть действий? Например, в сервисе Apple Store при загрузке приложений иной раз требуется повторный ввод пароля к данной учетной записи, да и если вы захотите ее сменить, то опять необходимо будет указать пароль. Примерно та же ситуация может быть опасна для пользователей, которые продают свой iPhone вместе с привязанным Apple ID. Если его не отвязать, то могут прочесть ваши сообщения, совершить действия, которые вам не понравятся, например, удалить определенные приложения, позвонить контактам по FaceTime, скачать копию бекапа из облака и многие другие неприятные вещи.
В итоге при продаже или покупке айфона нужно всегда следовать правилу – удалять все учетные записи и привязку к устройству, чтобы оно было полностью «чистым», как будто только что с завода.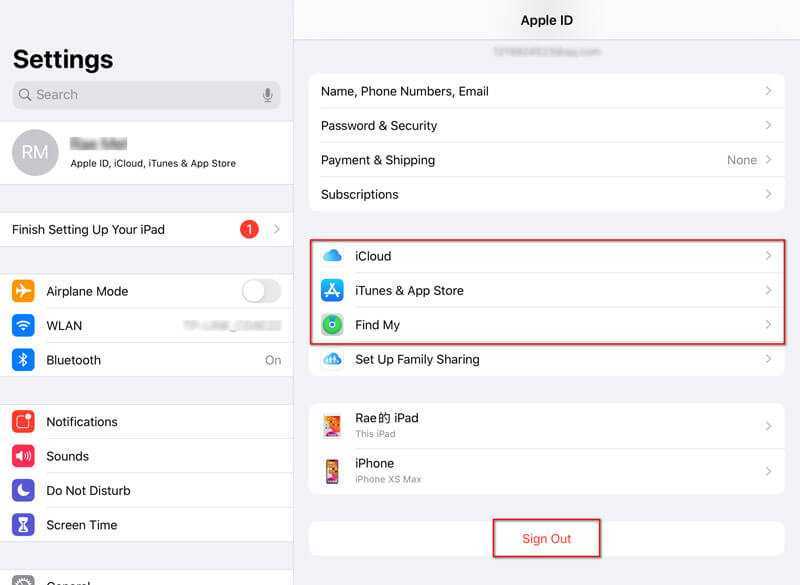 Если сравнивать с Android, то это своего рода «возвращение к заводским настройкам». Как же это сделать, спросите вы? Способов на самом деле очень много, но мы рассмотрим их все.
Если сравнивать с Android, то это своего рода «возвращение к заводским настройкам». Как же это сделать, спросите вы? Способов на самом деле очень много, но мы рассмотрим их все.
Отключение Apple ID на устройстве
Если вы имеете доступ к айфону, на котором используется учетная запись с определенным Apple ID, можно отключить привязку сразу со смартфона:
- Зайдите в «Настройки» iPhone и кликните по вкладке «Apple ID». Это самый первый пункт в настройках;
- Пролистните вниз до пункта «Выйти» и кликните по нему, чтобы осуществить выход с данного устройства.
Внимание! В последних версиях iOS появились дополнительные пункты при выходе из учетной записи:
- Выход из iCloud – у вас не будет доступа к облачному сервису, однако в текущей учетной записи можно будет использовать iTunes, Music и другие сервисы;
- Выход из магазина – программы и игры будут устанавливаться уже для другой учетной записи, однако будет сохранен доступ к облачному сервису iCloud, который позволит создавать копии и осуществлять перенос данных;
- Выход из iCloud и магазина – сброс всех настроек для данной учетной записи.
 То есть, вы полностью отвязываете Apple ID от данного устройства.
То есть, вы полностью отвязываете Apple ID от данного устройства.
В нашем случае необходимо использовать третий вариант – вы полностью удалите все следы авторизации через свою учетную запись, а также предотвратите какой-либо доступ к своему Apple ID.
Вам необходимо будет подтвердить выход, указав пароль к учетной записи. Также будут сброшены настройки в «Найти iPhone», и данное приложение будет выключено. Готово?
Теперь вам необходимо перейти в «Настройки», зайти в пункт «Основные» и нажать вкладку «Сброс». Здесь кликните по пункту «Стереть контент и настройки», чтобы система автоматически удалила все данные со смартфона и сбросила его до заводских настроек. В этом случае вы получаете «чистое устройство», к которому уже в дальнейшем можно будет привязывать новые учетные записи и задавать свои настройки.
Удаленное отключение Apple ID от iCloud
Как правило, не всегда у пользователей есть доступ к айфону, на котором используется их Apple ID, например, если они срочно продавали смартфон и забыли его удалить или попросту потеряли аппарат, однако при этом хотят удалить всю информацию о себе. Какими бы ни были причины, всегда можно отключить свою учетную запись от айфона удаленно, однако для этого необходимо знать пароль от нее.
Какими бы ни были причины, всегда можно отключить свою учетную запись от айфона удаленно, однако для этого необходимо знать пароль от нее.
- Зайдите со своего компьютера на сайт сервиса iCloud и войдите под тем ID, который вам необходимо будет удалить с iPhone;
- Как только авторизация будет пройдена, найдите вкладку «Найти iPhone» и кликните по ней;
- Далее вам необходимо будет вверху нажать вкладку «Все устройства», чтобы отобразился полный список всех гаджетов, которые подключены к данному ID и выбрать тот, который вы решили отключить;
- Здесь у вас будет два варианта: если ваш телефон находится на данный момент в сети, нужно будет кликнуть кнопку «Стереть iPhone», а если в офлайне, то нажать вкладку «Удалить из Найти iPhone»;
- На этом процесс отключения вашего Apple >Отключение Apple ID через iTunes
Даже в этом случае iTunes может прийти на помощь и отключить вашу учетную запись от определенного устройства.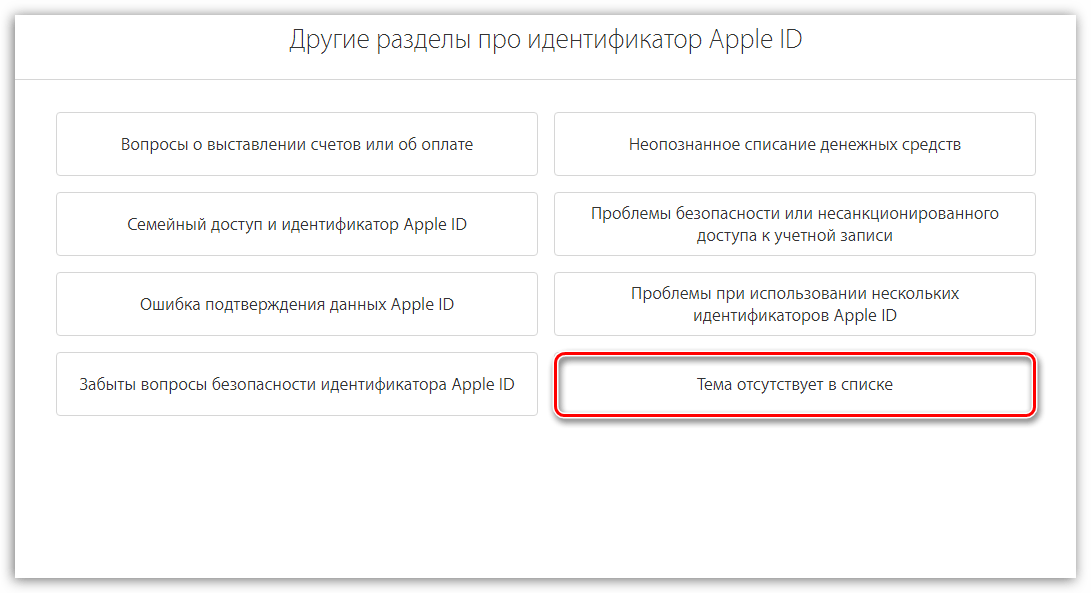 Все что вам нужно – это само устройство, USB-кабель и последняя версия программы, установленная на ПК. Далее выполняете действия:
Все что вам нужно – это само устройство, USB-кабель и последняя версия программы, установленная на ПК. Далее выполняете действия:
- Подключите смартфон, от которого нужно отвязать учетку, к компьютеру при помощи USB-кабеля;
- Откройте программу iTunes и дождитесь, пока в системе определится новое устройство. Если потребуется подтверждение согласия на подключение, выполните это действие;
- Авторизуйтесь в iCloud через программу, используя тот же пароль и логин. Для этого нажмите пункт «Учетная запись» в верхнем меню и укажите соответствующие данные;
- После авторизации зайдите в iTunes и прокрутите страницу до конца, пока не увидите пункт «Учетная запись». Кликните по данному пункту и нажмите на вкладку «Управление устройствами»;
- Перед вами будет полный список устройств, которые авторизованы в этой учетке. Выберите нужное вам и нажмите рядом кнопку «Удалить».
Как полностью стереть учетную запись в iCloud
Иногда пользователям необходимо не просто отвязать айфон от облачного сервиса, а удалить свою учетную запись, например, если они больше не будут использовать продукцию от Apple или зарегистрировали новую учетку, и чтобы не дублировать их, решили стереть старые данные. К счастью, разработчики Apple предусмотрели такой исход событий и предоставили все необходимые инструменты для самостоятельного удаления вашего ID. Что вам необходимо сделать:
К счастью, разработчики Apple предусмотрели такой исход событий и предоставили все необходимые инструменты для самостоятельного удаления вашего ID. Что вам необходимо сделать:
- Весь процесс осуществляется на официальном сайте корпорации в отдельном разделе. С планшета или компьютера перейдите по ссылке https://privacy.apple.com/ и авторизуйтесь под тем ID, который необходимо удалить;
- Как только авторизация будет пройдена, вам необходимо прокрутить страницу вниз до пункта «Удаление учетной записи»;
- Нажмите эту вкладку, подтвердите согласие на удаление своей учетки. На данном этапе будет сгенерирован код из 12 символов, который можно будет сообщить службе поддержки, например, если вы передумаете, в течении 7 дней. Это очень важный момент, особенно когда вашу учетную запись решил удалить кто-то другой. Если вы не сообщите им эти данные, то через неделю >Проверка авторизованных устройств в iCloud
В случае, если вы сомневаетесь в безопасности вашей учетной записи, всегда можно просмотреть полный список авторизованных устройств, которые имеют к ней доступ.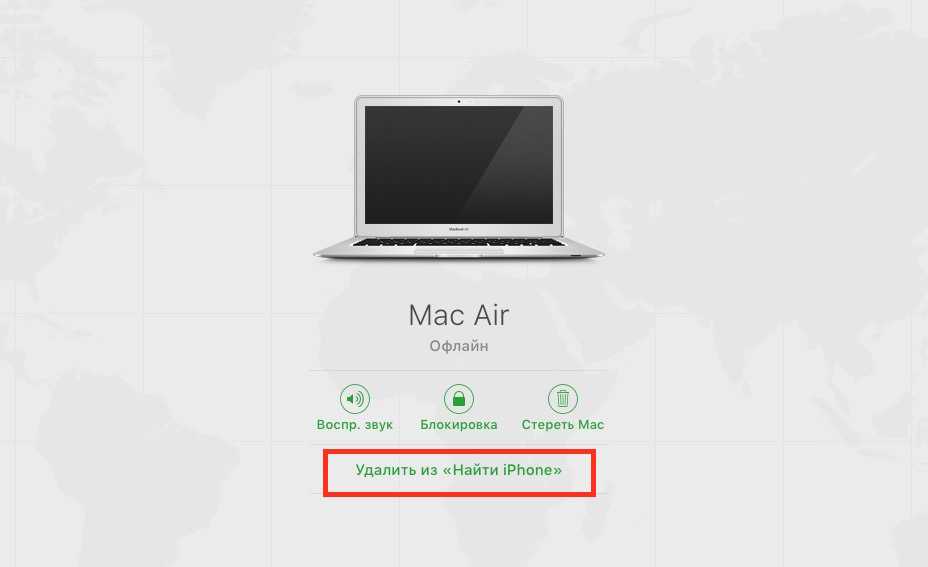 Для этого зайдите с любого айфона с этой учетки в «Настройки» и перейдите в пункт с вашим ID. Внизу будет полный список всех гаджетов, и, если найдете незнакомое устройство, можете нажать по нему и удалить из списка.
Для этого зайдите с любого айфона с этой учетки в «Настройки» и перейдите в пункт с вашим ID. Внизу будет полный список всех гаджетов, и, если найдете незнакомое устройство, можете нажать по нему и удалить из списка.
Также рекомендуем поменять пароль, например, если вы недавно продали смартфон и сомневаетесь, удалили ли вы свою учетку с этого смартфона или нет.
Можно ли отвязать Apple ID без пароля
При покупке устройств от Apple с рук всегда необходимо проверять наличие учетных записей и их привязку. Ни в коем случае не покупайте гаджеты, в которых остаются данные, разные ID и прочая информация. Устройство должно быть чистым, как будто оно только с завода, и, если информация на нем все-таки есть, ее необходимо удалить сразу при владельце.
На данный момент отвязать Apple ID от устройства без ввода пароля практически нереально. Именно поэтому гаджеты от данного производителя признаны одними из лучших в плане безопасности. Также обязательно проверяйте, включены ли настройки в «Найти iPhone» в приобретаемом устройстве. Их нужно в обязательном порядке выключать, если вы покупаете смартфон с рук.
Их нужно в обязательном порядке выключать, если вы покупаете смартфон с рук.
Как видите, в целом вариантов управления своим Apple ID много, однако, если злоумышленники взломают вашу учетную запись, они смогут изменять данные, управлять вашими устройствами, списывать деньги с привязанных карт и прочие действия, поэтому настоятельно вам рекомендуем использовать в пароле символы верхнего, нижнего регистра, а также не авторизовываться на порталах, в безопасности и надежности которых вы не уверены.
Как известно, во всех своих устройствах и сервисах Apple использует единую систему идентификацию пользователей, требующую от последних авторизации посредством Apple ID для совершения важных действий — покупки и загрузки контента, управления конфиденциальными данными и настройками, прочее. При этом многие владельцы iOS-девайсов и Mac нередко сталкиваются с необходимостью отвязки или полного удаления Apple ID.
Зачем удалять Apple ID?
На самом деле, под «удалением Apple ID» большинство пользователей подразумевает отвязку идентификатора от конкретного девайса.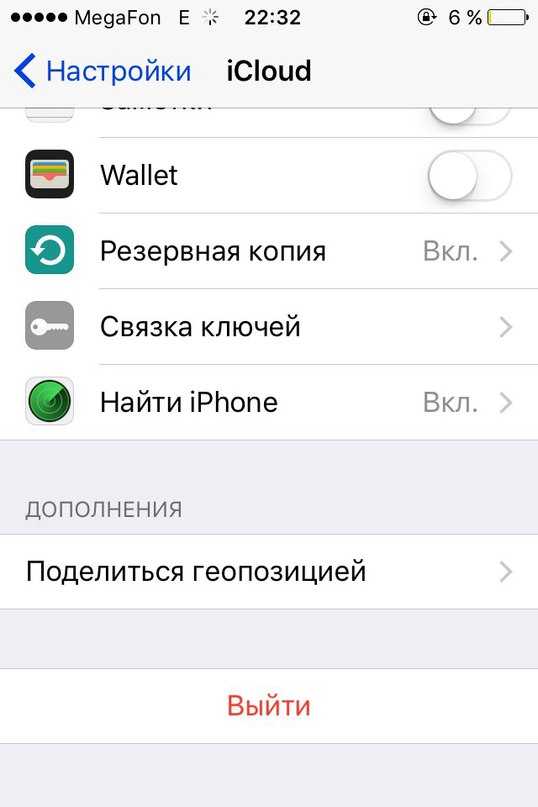 Например, при покупке или продаже iPhone или iPad, чтобы новый владелец не получил доступа к перепискам в iMessage, личным фотографиям, списку контактов и дабы избежать проблем в будущем при непосредственной эксплуатации устройства, необходимо отвязать iPhone или iPad от iCloud (удалить Эпл Айди) и отключить блокировку активации (Найти iPhone, Activation Lock).
Например, при покупке или продаже iPhone или iPad, чтобы новый владелец не получил доступа к перепискам в iMessage, личным фотографиям, списку контактов и дабы избежать проблем в будущем при непосредственной эксплуатации устройства, необходимо отвязать iPhone или iPad от iCloud (удалить Эпл Айди) и отключить блокировку активации (Найти iPhone, Activation Lock).
Еще один распространенный случай — использование контента с одного аккаунта несколькими пользователями. Например, имеется «корпоративный» Apple ID, для которого куплен необходимый набор контента (приложения из App Store, книги в iBooks, подписка Apple Music, что угодно), а рядовые сотрудники в нужный момент (например, для установки обновлений) выходят из своих личных аккаунтов Apple ID и авторизуются под «корпоративным».
Впрочем, возникают и такие случаи, когда Apple ID требуется удалить безвозвратно. Возможность сделать это без прямого обращения в службу техподдержки Apple появилась лишь недавно, и в конце этой статьи мы расскажем о том, как полностью уничтожить все данные о себе, хранящиеся на серверах компании.
Видеоинструкция:
Как удалить iPhone или iPad из Apple ID в iCloud удаленно
1. Перейдите на сайт iCloud.com с компьютера и авторизуйтесь при помощи Apple ID и пароля владельца iPhone или iPad;
2. Выберите раздел «Найти iPhone». Нажмите на кнопку Все устройства вверху экрана – появится список привязанных к данному аккаунту устройств, выберите нужное;
3. В случае, если устройство находится офлайн нажмите Удалить из Найти iPhone.
Если устройство онлайн – в появившемся справа окне выберите «Стереть iPhone». Подтвердите удаление и завершите процедуру нажатием пункта «Удалить из учетной записи».
Как удалить iPhone или iPad из Apple ID в iCloud, если устройство у вас в руках
При выходе из Apple ID на мобильном устройстве iOS запросит удаление данных, при этом можно оставить некоторые из них (например, Контакты и Заметки) или вовсе ничего не удалять, сохранив весь контент на гаджете.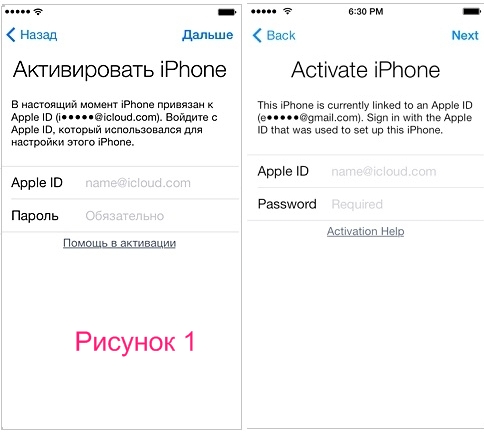 Важно понимать, что речь идет лишь о той информации, которая хранится на встроенном физическом накопителе, в то время как большинство пользователей дополнительно синхронизирует Фотографии, Контакты, Сообщения и другие данные с облаком iCloud. Это позволяет полностью стереть и отвязать iPhone от своего Apple ID, а затем легко и быстро восстановить весь контент на другом устройстве.
Важно понимать, что речь идет лишь о той информации, которая хранится на встроенном физическом накопителе, в то время как большинство пользователей дополнительно синхронизирует Фотографии, Контакты, Сообщения и другие данные с облаком iCloud. Это позволяет полностью стереть и отвязать iPhone от своего Apple ID, а затем легко и быстро восстановить весь контент на другом устройстве.
1. Откройте приложение Настройки и перейдите в раздел Apple ID (в самом верху, где указаны ваши имя и фамилия).
2. В самом низу нажмите «Выйти»;
В последних версиях iOS пользователю предлагается три опции выхода из аккаунта Apple ID:
- Выход из iCloud и Магазина — полная отвязка Apple ID от устройства;
- Выход из Магазина — синхронизация iCloud по-прежнему работает, приложения из App Store, к примеру, можно устанавливать уже с другого аккаунта;
- Выход из iCloud — напротив, оставляет пользователя под текущим Apple ID в iTunes (App Store, Apple Music и т.
 д.), но обрывает связь устройства с облачным сервисом.
д.), но обрывает связь устройства с облачным сервисом.
3. В появившемся всплывающем окне выберите пункт «Выход из iCloud и Магазина», если необходимо выйти из iCloud (отвязать устройство) и сервисов App Store, iTunes Store, Apple Music и тд. Или пункт «Выход из системы iCloud», если нужно лишь осуществить отвязку устройства от iCloud.
4. Введите пароль для отключения функции «Найти iPhone» и нажмите Выкл.
5. Теперь перейдите в меню Настройки → Основные → Сброс → Стереть контент и настройки.
6. После ввода пароля нажмите «Стереть [устройство]».
После выполнения вышеописанных действий iOS-устройство будет удалено (отвязано) от iCloud с выключением блокировки активации (Найти iPhone, Activation Lock). Кроме того, iPhone или iPad будет сброшен до заводских настроек с удалением всех данных.
Полное удаление аккаунта Apple ID
Причин безвозвратно удалить Apple ID может быть несколько, чаще всего это связано с желанием пользователя очистить свою «историю» на серверах Apple и создать новый аккаунт.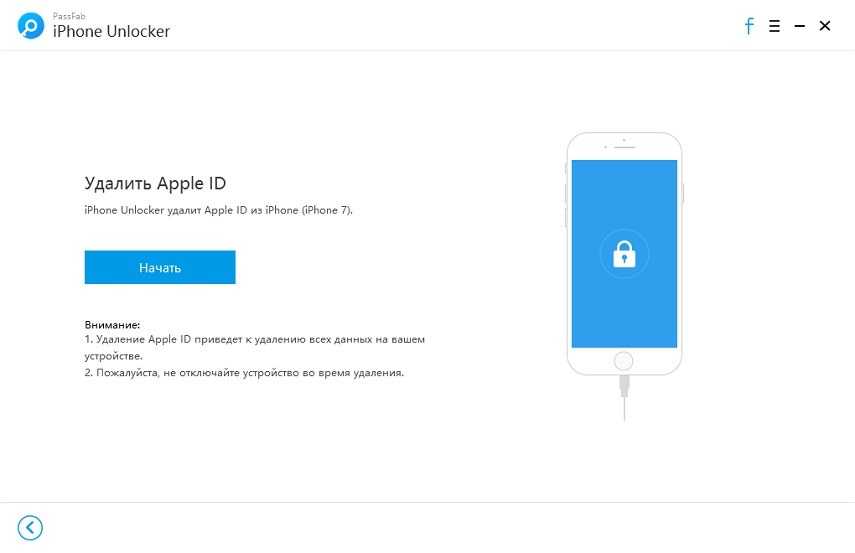 Что при этом будет удалено?
Что при этом будет удалено?
- Все персональные данные о пользователе без возможности восстановления;
- Все покупки в iTunes, App Store и других сервисах Apple без возможности восстановления;
- Все данные из облачного сервиса iCloud без возможности восстановления.
Единственное, что может сохранить Apple на память о пользователе, это собственные гарантийные обязательства перед ним и уже оформленные заказы в официальном интернет-магазине.
Как полностью удалить Apple ID
Для этого необходимо перейти на специальный раздел сайта Apple, посвященный конфиденциальности данных, авторизоваться при помощи своего Aplpe ID и ответа на контрольные вопросы, выбрать пункт «Удаление учетной записи» и начать процесс.
Здесь имеется несколько простых шагов, таких как: указание причины удаления аккаунта, подтверждение ознакомления с положениями и условиями удаления, ввод адреса электронной почты для получения информации по процедуре.
Как проверить, нет ли незнакомых устройств, привязанных к Вашему аккаунту Apple ID
Чтобы убедиться в отсутствии привязанных к вашему аккаунту Apple ID не принадлежащих вам устройств (возможно, за вами следят), выполните следующее.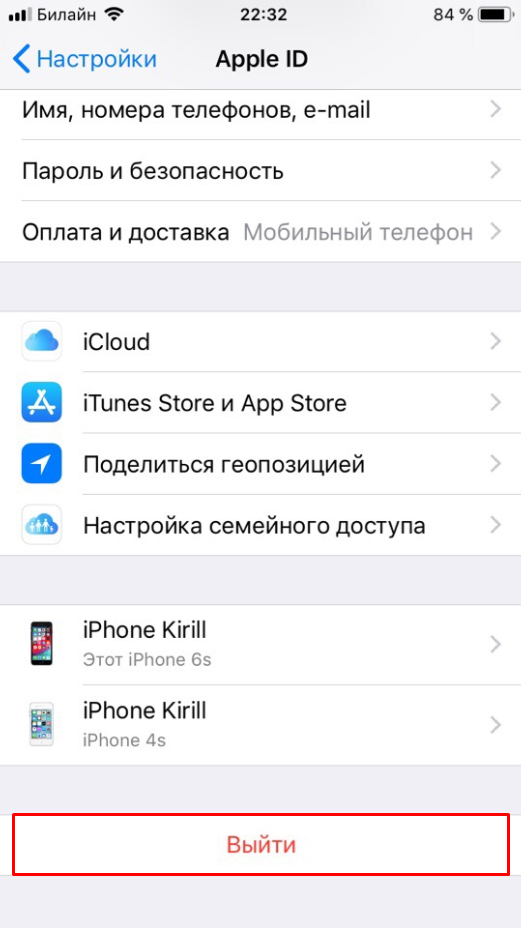
1. Откройте приложение Настройки и перейдите в раздел Apple ID (где указаны ваши имя и фамилия).
2. Перед вами откроется список устройств, которые также привязаны к Apple ID, который используете.
3. Выберите незнакомое устройство, которое не принадлежит вам.
4. Нажмите «Удалить из учетной записи», а затем «Удалить».
5. Немедленно смените пароль от учетной записи Apple ID, для этого:
- запустите приложение Настройки и перейдите в раздел Apple ID.
- выберите пункт Пароль и безопасность, а затем нажмите Изменить пароль.
- Измените пароль. О требованиях к паролю Apple ID вы можете узнать в этом материале. А о том, как придумывать сложные пароли и никогда их не забывать, мы рассказывали здесь.
«>
Как разорвать связь между двумя iPhone ▷ ➡️ Creative Stop ▷ ➡️
8216
3
3 Чтение Мин
Как разорвать связь между двумя айфонами.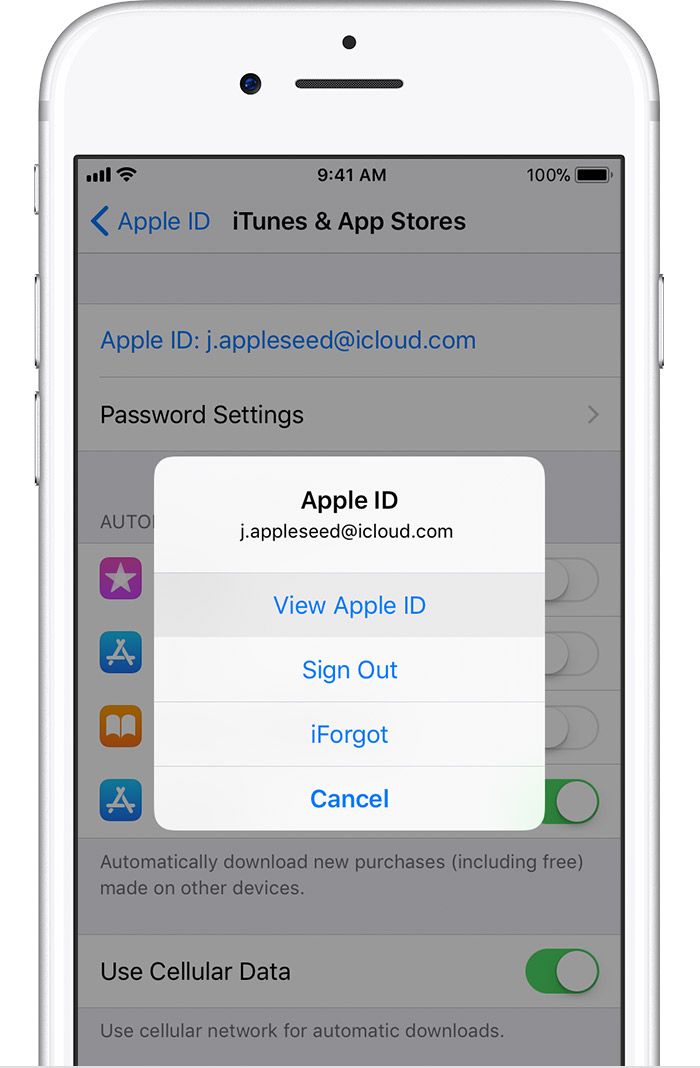 Вы только что перешли на новую модель iPhoneВы хотите удалить связь старого устройства с вашим Apple ID, но не знаете, как это сделать? Вы достигли максимального количества мобильных телефонов, подключенных к вашей учетной записи Apple, поэтому вы хотите удалить старые iPhone из последней, но не знаете, что делать дальше?
Вы только что перешли на новую модель iPhoneВы хотите удалить связь старого устройства с вашим Apple ID, но не знаете, как это сделать? Вы достигли максимального количества мобильных телефонов, подключенных к вашей учетной записи Apple, поэтому вы хотите удалить старые iPhone из последней, но не знаете, что делать дальше?
В сегодняшнем уроке я объясню как отвязать два айфона прямо из мобильный телефон от Apple или с помощью веб-панели iCloud, поэтому вы можете легко удалить связь, даже не включая старое устройство. Уверяю вас, что в обоих случаях это чрезвычайно простая операция, которую можно выполнить без глубоких технических знаний.
Индекс
- 1 Как разорвать связь между двумя iPhone
- 1.1 Основная информация
- 1.2 Как отвязать два iPhone с одинаковым идентификатором
- 1.3 Как отключить два iPhone от iCloud
Основная информация
Прежде чем вдаваться в подробности как отвязать два айфона, Думаю, вам будет интересно узнать больше об ограничениях сопряжения устройств с Apple ID.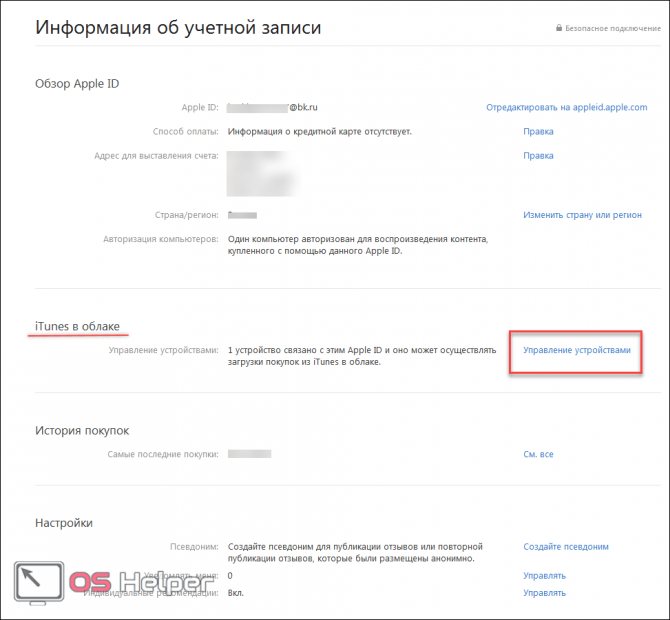
Ну, каждая учетная запись Apple может быть связана одновременно максимум 10 устройств, из которых максимум 5 могут быть шт.
Это означает, что если вы являетесь постоянным покупателем продуктов, в какой-то момент вы больше не сможете связать новое устройство с вашей личной идентификацией.
Да, однако, это предел, который можно преодолеть, просто удалив ассоциацию старых устройств. Как? Следуйте инструкциям в следующих главах, и вы узнаете.
Как отвязать два iPhone с одинаковым идентификатором
Один из наиболее часто используемых методов разъединения двух iPhone — использование специальной функции, присутствующей в конфигурации iOS.
Чтобы продолжить, просто запустите iPhone, который хотите удалить из своего Apple ID, нажмите значок конфигурации (тот, что с шестеренкой) на главном экране и нажмите Ваше имя, на экране, который вам предлагается.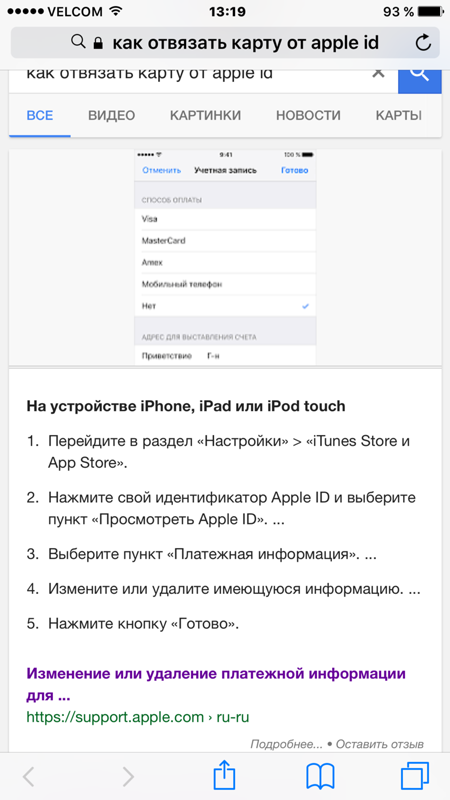
На этом этапе выберите ITunes и магазин приложенийкоснуться идентификатор Apple ID и нажмите кнопку Посмотреть Apple ID. Вас могут попросить ввести пароль связанный с вашей учетной записью, и нажмите на элемент Войти.
После этого вам просто нужно прокрутить страницу, которая появляется на экране, и коснуться элемента. Удалить это устройство. Отлично, теперь вы успешно отключили свой старый мобильный телефон от своего Apple ID.
Если вы хотите сделать это из Мак или ПКвы можете использовать Itunes.
Программное обеспечение доступно на Windows 10 В Microsoft Store и на официальном сайте Apple, что касается Windows. Однако в macOS он уже установлен «в стандартной комплектации».
После установки iTunes нажмите Счет присутствует в верхней панели и выберите элемент Войти в появившемся меню.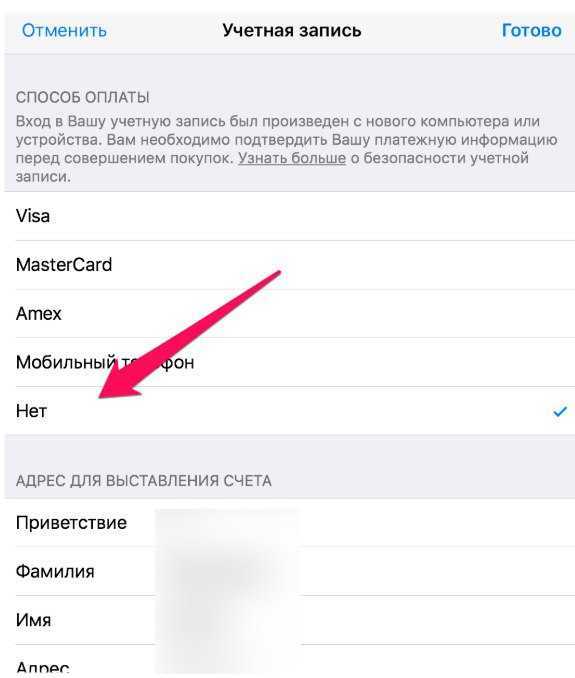
Затем войдите со своим идентификатор Apple ID, введя соответствующие данные в предложенную форму и нажав ключ ОТПРАВИТЬ в клавиатура.
Теперь коснитесь объекта еще раз Счет присутствует сверху и выберите предмет Посмотреть мой аккаунт.
На этом этапе прокрутите показанную страницу, выберите пункт Управление устройствами и нажмите кнопку удалять который находится рядом с iPhone, который вы хотите удалить из своей учетной записи Apple. Отлично: теперь ваш старый мобильный телефон больше не связан с вашей учетной записью Apple.
Как отключить два iPhone от iCloud
Существует также другой метод отключения iPhone от Apple ID, который заключается в использовании встроенной функции, реализованной на портале iCloud.
Для этого подключитесь к официальному сайту iCloud и войдите со своим Apple ID запись соответствующих данных в предложенной форме.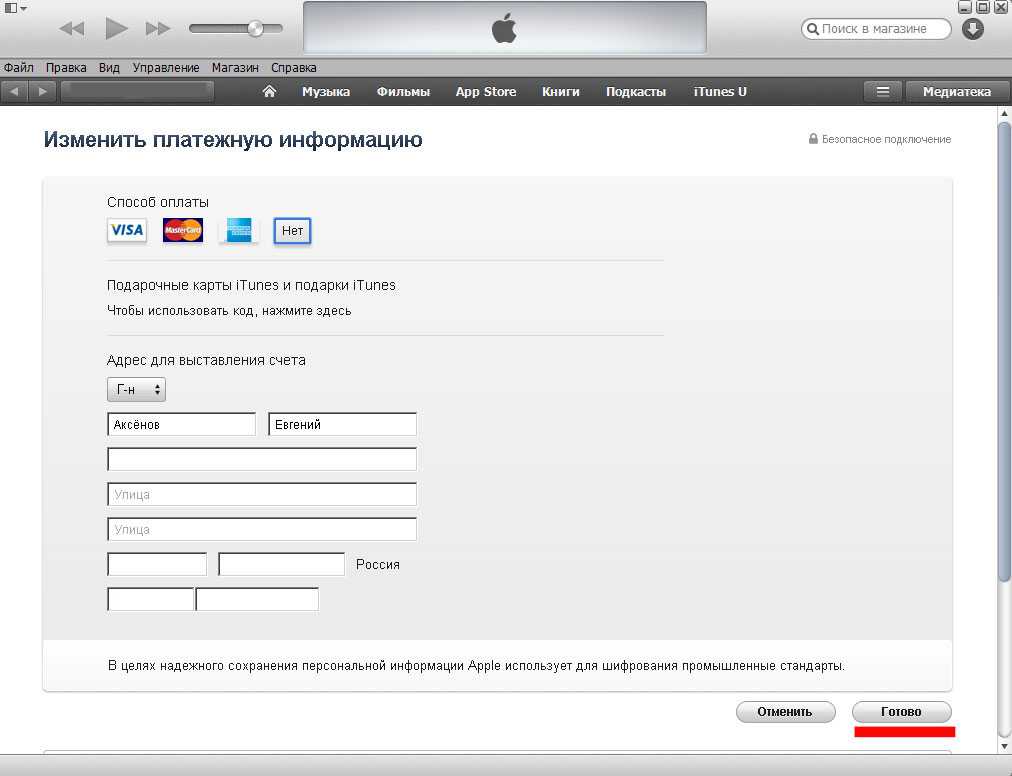 Затем выберите элемент Начать работу с iCloud (если вы входите в систему впервые) и нажмите значок мобильного телефона вы хотите удалить.
Затем выберите элемент Начать работу с iCloud (если вы входите в систему впервые) и нажмите значок мобильного телефона вы хотите удалить.
Затем нажмите на иконку X рядом с именем iPhone вы хотите удалить и выберите пункт удалять. Отлично, вы успешно удалили старое устройство из своей учетной записи Apple.
Удаление apple id icloud блокировки
Что такое Activation Lock?
Activation Lock — (Пер.с анг. «Блокировка активации») — это блокировка iPhone, возникающаяся после обновления/перепрошивки или восстановления аппарата — iPhone просит ввести Apple iD и пароль. Когда Вы первоначально проводите персонализацию Вашего Айфона, вводя личные данные — создавая Apple iD и пароль,новую учетную запись iCloud, включаете функцию «Найти iPhone» (FindMyiPhone) , все данные надежно сохраняются на серверах активации Apple и непосредственно связываются с Вашим устройством. В случае если Вы теряете iPhone или совершается кража, после сброса телефона к заводским настройка или включив принудительно через «личный кабинет» iCloud, iPhone будет воспроизводить восклицающее сообщение и будет блокировать процесс работы с устройством, запрашивая данные учетной записи Apple iD и пароль. Функция Activation Lock включается автоматически, когда Вы включаете «Найти iPhone» (Find my iPhone) в настройках или, когда Вы обновляетесь до iOS9.3.2 с предыдущих версий ПО, в настройках которых переключатель «Найти Айфон» активирован. Для того, что бы включить функцию «Найти iPhone» на Вашем устройстве: 1. Пройдите в «Настройки»; 2. Перейдите в раздел»iCloud»; 3. Введите свой Apple ID и пароль; 4. В появившемся ниже активируйте функцию «Найти iPhone»; Теперь Вы сможете в случае потери, кражи и т.д. воспользоваться данной функцией и заблокировать Айфон. Если Вы покупаете iPhone «с рук» удостоверьтесь, что предыдущий владелец iPhone выключил «findmyphone» и сбросил телефон к заводским настройкам.
Функция Activation Lock включается автоматически, когда Вы включаете «Найти iPhone» (Find my iPhone) в настройках или, когда Вы обновляетесь до iOS9.3.2 с предыдущих версий ПО, в настройках которых переключатель «Найти Айфон» активирован. Для того, что бы включить функцию «Найти iPhone» на Вашем устройстве: 1. Пройдите в «Настройки»; 2. Перейдите в раздел»iCloud»; 3. Введите свой Apple ID и пароль; 4. В появившемся ниже активируйте функцию «Найти iPhone»; Теперь Вы сможете в случае потери, кражи и т.д. воспользоваться данной функцией и заблокировать Айфон. Если Вы покупаете iPhone «с рук» удостоверьтесь, что предыдущий владелец iPhone выключил «findmyphone» и сбросил телефон к заводским настройкам.
Разблокировка iPhone от Apple iD
1. Полная разблокировка iPhone от Apple ID На данный момент существует несколько вариантов сообщений о блокировке телефона по Apple ID. На картинке представлены все три варианта подобных сообщений.
— Cообщение о просьбе ввода Apple ID и пароля (Clean IMEI) МОЖНО РАЗБЛОКИРОВАТЬ!
— Cообщение о том что телефон утерян и стерт, а так же ниже сообщение от владельца (Lost/Erased IMEI) РАЗБЛОКИРОВАТЬ!
— Cообщение о том что iPhone утерян и стерт, без сообщения владельца (Lost/Erased IMEI)РАЗБЛОКИРОВАТЬ!
Компания Apple славится тем, что внедряет в свое программное обеспечение самые передовые технологии и разработки, оставаясь лидером среди разработчиков мобильных операционных систем.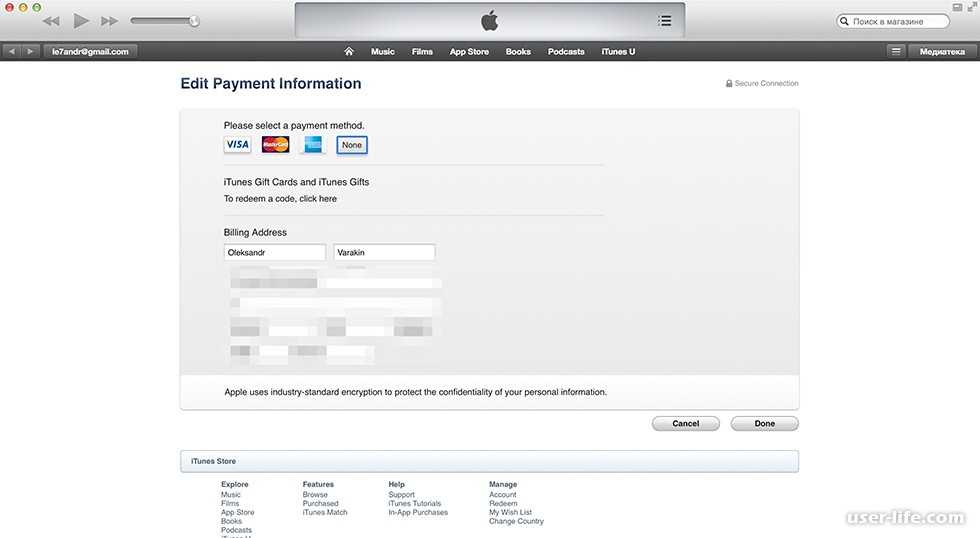 Несомненно, на сегодняшний день именно iOS для iPhone является самой удобной для повседневного использования системой по версии подавляющего большинства пользователей.
Несомненно, на сегодняшний день именно iOS для iPhone является самой удобной для повседневного использования системой по версии подавляющего большинства пользователей.
Разработчики Apple постоянно совершенствуют и обновляют свое ПО, постоянно добавляя в него новые функции и расширяя с помощью них возможности iPhone. Причем это касается как вещей, полезных в решении повседневных задач, так и функций, делающих iOS максимально безопасной системой. Более того, за счет встроенных возможностей iOS, Apple предлагает отличное решение для обеспечения безопасности самих электронных гаджетов в случае их утери или кражи.
Речь идет о функции Activation Lock, которая предназначена для блокировки активации iPhone — если эта функция на устройстве включена, то при каждом восстановлении программного обеспечения потребуется ввод привязанной учетной записи iCloud Apple ID и пароля от нее. При этом, без ввода этих данных, устройство не сможет активироваться и будет представлять из себя, по сути, кусок непригодного для использования железа.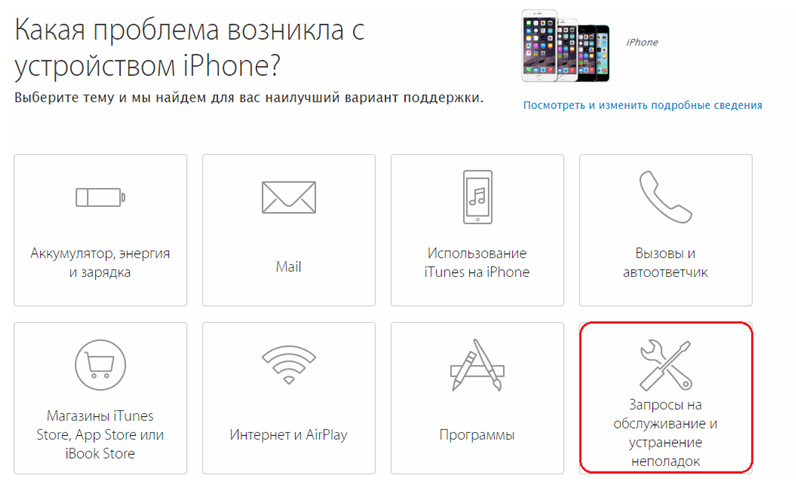
Как отвязать iPhone от Apple ID?
Отключить привязку iPhone или iPad к учетной записи iCloud Apple ID можно несколькими способами, официально предлагаемыми компанией Apple:
На устройстве, имеющим стабильное подключение к сети Интернет, открыть настройки, выбрать пункт «iCloud». Зайдя в него, пролистать страницу до самого низа и нажать кнопку «Удалить учетную запись». Далее потребуется ввести пароль Apple ID, к которому iPhone или iPad был привязан. Именно такая последовательность действий является самым простым способом отвязать iPhone от Apple ID.
Если возможность отвязать iCloud на iPhone отсутствует, сделать это можно через веб сайт Apple: icloud.com. Зайдя на сайт, необходимо будет ввести данные учетной записи Apple ID. После осуществления входа в систему, нужно выбрать раздел «Найти iPhone» (иконка с изображением радара). Далее в верхней части страницы нажмите на ссылку «Все устройства», затем в открывшемся списке выберите интересующий Вас iPhone (само устройство при этом не должно иметь выхода в Интернет — оно может быть выключено или находится в авиа-режиме).
 В открывшемся окне в самом низу нажмите кнопку «Удалить из Найти iPhone».
В открывшемся окне в самом низу нажмите кнопку «Удалить из Найти iPhone».
Отвязка iPhone от Apple ID в сервисном центре
Несмотря на всю простоту отвязки iPhone от учетной записи Apple ID, очень часто бывают случаи, когда на iPhone введена учетная запись iCloud, включена функция Найти iPhone, но по каким-либо причинам ввести данные учетной записи Apple ID не представляется возможным. Такая ситуация может возникнуть по разным причинам, приведем некоторые из них:
Забыли данные для входа в учетную запись Apple ID, а восстановить доступ к ней стандартными средствами невозможно (нет доступа к электронной почте, использующейся в качестве Apple ID; не помните ответы на секретные вопросы; отказ технической поддержки Apple и т.д.)
iPhone или iPad был куплен с рук на вторичном рынке, но предыдущий владелец устройства не отключил функцию «Найти iPhone» в настройках iCloud.
Если Вы столкнулись с подобными проблемами, то единственным решением, которое позволит в дальнейшем полноценно пользоваться iPhone, является обращение в сервисный центр. В нашей стране услуга по отвязке iPhone от iCloud появилась относительно недавно, однако уже имеются сотни пользователей iPhone, успешно воспользовавшихся данным сервисом.
В нашей стране услуга по отвязке iPhone от iCloud появилась относительно недавно, однако уже имеются сотни пользователей iPhone, успешно воспользовавшихся данным сервисом.
Стоит отметить, что отвязать от iCloud можно отнюдь не любой iPhone. Возможность отвязки Apple ID существует только для iPhone, не находящихся в режиме LOST (режим пропажи) — айфон не должен быть заблокирован или удаленно стерт, а при активации устройства на экране должно быть только сообщение с информацией о привязке Apple ID и окном для ввода учетной записи и пароля.
Купили телефон с рук? Поменяли пароль от Apple ID, забыли его и не можете восстановить? После перепрошивки телефон просит ввести Apple ID и пароль? На Вашем телефоне стоит Activation Lock (подробнее).Есть несколько способов решения данной проблемы, если Вы просто забыли Ваш Apple ID и пароль, но знаете и помните всю дополнительную информацию которую Вы указывали при регистрации Apple ID, то мы рекомендуем обратиться в службу поддержки Apple, при этом будьте готовы иметь какие либо документы или данные, которые могут доказать Вашу принадлежность к данному устройству. Если Вы не обладаете информацией по Apple ID и у Вас нету необходимых документов для обращения в службу поддержки Apple, для Вас на данный момент мы предлагаем два сервиса
Если Вы не обладаете информацией по Apple ID и у Вас нету необходимых документов для обращения в службу поддержки Apple, для Вас на данный момент мы предлагаем два сервиса
2. Поиск e-mail от Apple ID по IMEI устройства Как узнать кому принадлежит iPhone и точный e-mail Apple ID? Предлагаем услугу, которая позволяет по IMEI получить информацию о владельце Apple ID, полный email (Apple ID), секретные вопросы и др. Имея такие данные Вы сможете связаться с действительным владельцем данного устройства или вспомнить Ваш Apple ID. В результате
Вы получите информацию, в которой будут отображены данные iCloud.
Пример полученных данных
Вы можете посмотреть ниже: name:
Wang Yurong Apple ID: gsmxxxmilk@qq.com
IMEI 01342xxxx611408 Spare Apple ID (login alias)
gsmxxxilk@icloud.com Address: 4th Floor, Block A, No. 28 MM Alam Road Shanghai, Shanghai — 200010 China Tel 86-021-139xxxx56622
Evening Phone Archiving e-mail address gsmxxxmilk@qq.com
gsmxxxmilk@icloud.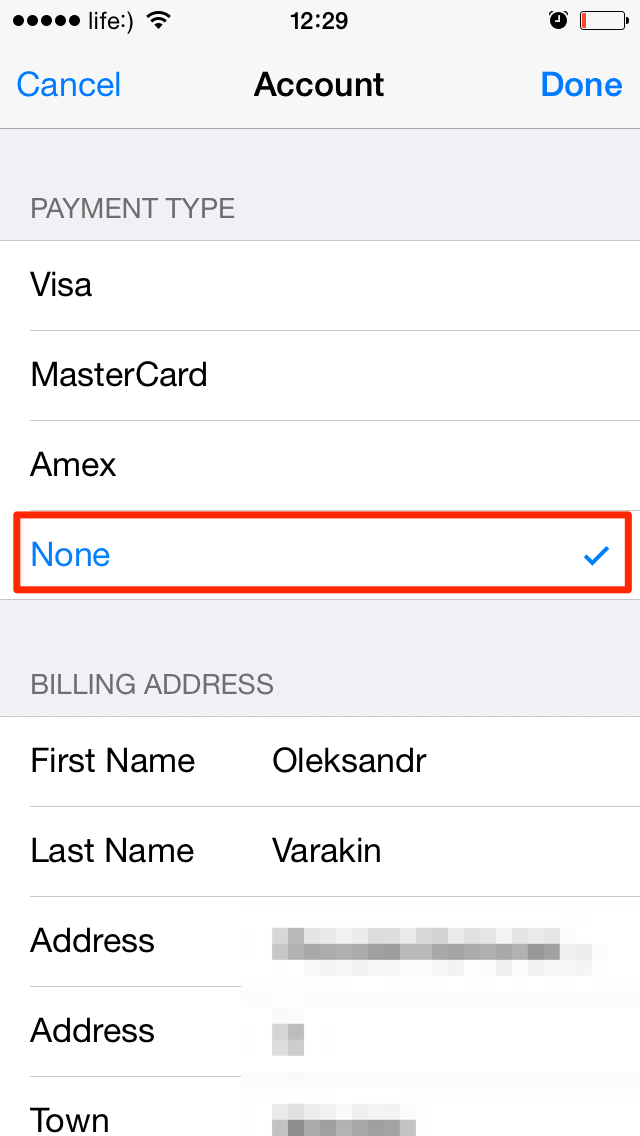 com Security
com Security
Question What are you grew up in the street called? What is your ideal job?
Your best friend boyhood name? Как воспользоваться данной услугой? Данная услуга может быть оказана дистанционно по IMEI, не обязательно посещать наш сервис-центр. Срок оказания составляет от 1 до 7 раб. дней. Для этого необходимо оформить заявку ниже и произвести оплату любым методом. После успешного получения данных наши специалисты предоставят результаты на Вашу электронную почту. Внимание! Данная услуга не поможет разблокировать Ваш iPhone от привязки к Apple ID, а только получить информацию!
[Сработало!] 5 лучших способов удалить устройство из Apple ID
Apple гордится тем, что обеспечивает первоклассную безопасность для всех своих пользователей. Однако из-за этих строгих мер безопасности продажа вашего устройства Apple может быть немного сложной. Например, отключение устройства от вашего Apple ID не приведет к полному выходу из системы. Вы должны вручную выйти, введя свой пароль; в противном случае устройство будет заблокировано, и человек, купивший телефон, не сможет им пользоваться. Таким образом, чтобы обеспечить вашу конфиденциальность, рекомендуется удалить свой Apple ID перед продажей устройства.
Таким образом, чтобы обеспечить вашу конфиденциальность, рекомендуется удалить свой Apple ID перед продажей устройства.
В этой статье обсуждаются 5 самых эффективных способов удаления устройств из Apple ID, чтобы вам не пришлось беспокоиться о конфиденциальности своих данных при продаже телефона.
Часть 1. Что такое список устройств Apple ID?
Список устройств Apple ID позволяет быстро проверить все устройства, подключенные к определенному Apple ID. Вы можете удалить любые устройства, которые могут выглядеть незнакомыми, прямо из этого списка. Выполните приведенные ниже действия, чтобы просмотреть устройства, на которых вы в настоящее время вошли в систему с помощью своего Apple ID.
Доступ к списку устройств Apple ID на вашем iPhone/iPad
Шаг 1: Нажмите «Настройки» > [ваше имя], затем прокрутите вниз.
Шаг 2: Здесь вы увидите подробный список всех устройств, подключенных к вашему Apple ID. Вы можете найти информацию об устройстве, модели, серийном номере, версии ОС, а также о том, является ли устройство доверенным и может ли оно использоваться для получения кодов подтверждения Apple ID.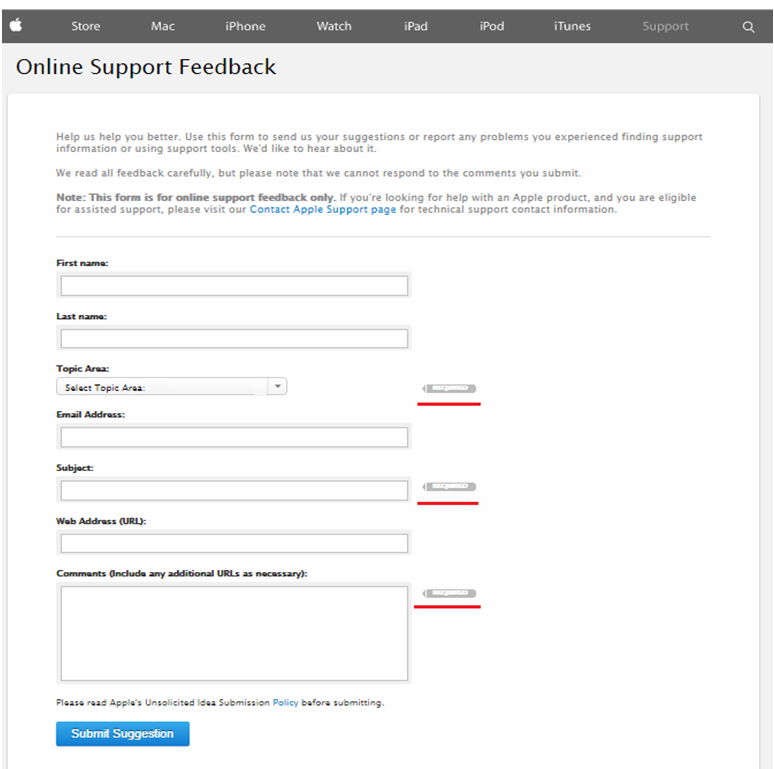
Доступ к списку устройств Apple ID на вашем Macbook
Шаг 1. Выберите меню Apple в верхнем левом углу экрана.
Шаг 2. Перейдите в Системные настройки.
Шаг 3: Щелкните Apple ID.
Здесь вы увидите список всех устройств, подключенных в данный момент к Apple ID.
Список устройств Apple ID — полезный инструмент для отслеживания и удаления устройств из Apple ID.
Часть 2. Что происходит, когда я удаляю устройство из своего Apple ID?
Прежде чем удалять неиспользуемое устройство из списка устройств Apple ID, важно знать, какие функции вы потеряете.
Во-первых, удаленное устройство больше не будет отслеживаться, а функция «Найти мое устройство» для этого устройства будет отключена. Это означает, что если вы потеряете свое устройство, Apple не сможет найти мою сеть или заблокирует устройство.
Устройство больше не сможет получать коды двухфакторной аутентификации, поэтому, даже если кто-то получит устройство, он не сможет инициировать двухфакторную аутентификацию.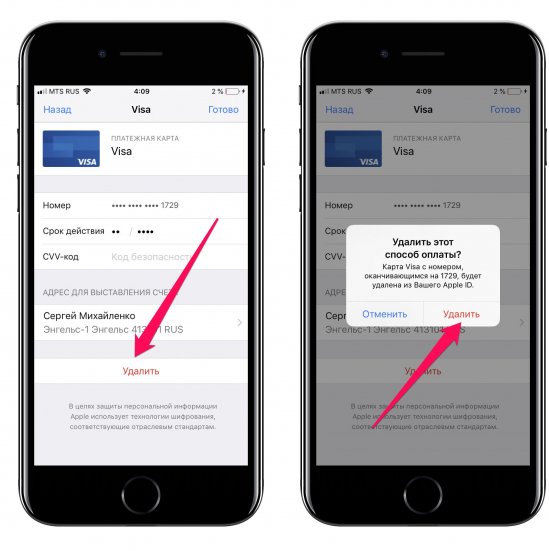
Удаление устройства из Apple ID также отключит автосинхронизацию и резервное копирование в iCloud. Любая фотография или видео, которые вы снимаете с помощью устройства, больше не будут найдены в вашей фотогалерее. Вы также потеряете возможность использовать iMessage или Facetime с устройством.
Короче говоря, удаление устройства из Apple ID мгновенно отключит любое ваше соединение с устройством, и оно больше не будет привязано к вашей сети iCloud, что просто идеально, если вы планируете кому-то продать или подарить свое устройство еще.
Часть 3. Лучший способ навсегда удалить Apple ID с устройства лучший способ навсегда удалить устройство из учетной записи Apple — использовать iToolab UnlockGo. Этот мощный инструмент удалит любой Apple ID с вашего устройства, даже если вы не помните пароль. iToolab — приложение UnlockGo также может удалять Face ID, обходить блокировку активации iCloud и выполнять несколько трюков, которые делают его удобным инструментом для всех пользователей Apple.

Вот пошаговый способ сделать это.
Шаг 1 Загрузите и установите на свой компьютер приложение iToolab UnlockGo и подключите телефон к компьютеру с помощью USB-кабеля.
Шаг 2. Теперь выберите опцию «Разблокировать сейчас» в главном интерфейсе.
Шаг 3. Затем вам необходимо подтвердить двустороннюю аутентификацию и экранный пароль на вашем iPhone. После этого программа предложит вам загрузить пакет совместимой прошивки.
Шаг 4. После установки прошивки выберите опцию «Разблокировать сейчас». И UnlockGo начнет проверять прошивку и удалять Apple ID.
Просто немного потерпите весь этот процесс. Во время процедуры разблокировки ваш iPhone будет сброшен до заводских настроек и снова перезагружен. Никогда не пытайтесь отключить его, пока он не вернется в нормальное состояние.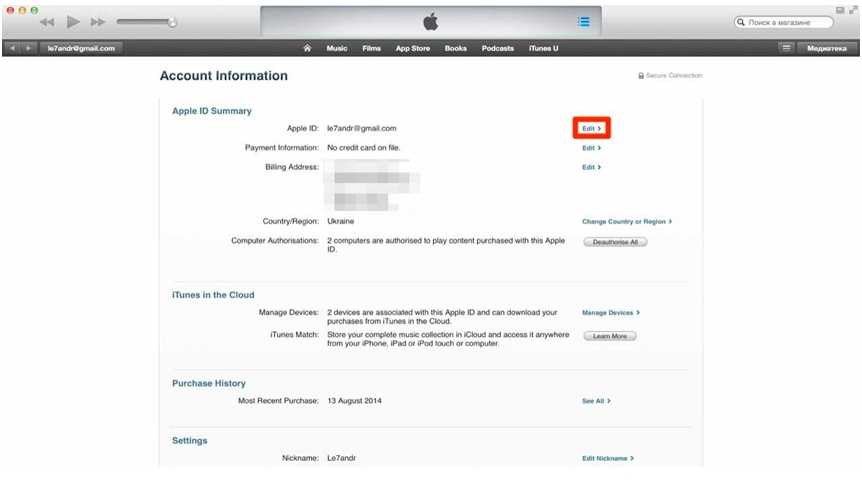
Часть 4. 4 официальных способа удаления устройства из Apple ID
Если вы не хотите использовать стороннее решение и задаетесь вопросом, как официально удалить устройство из Apple ID, вот несколько обходных путей.
Способ 1. Используйте iPhone/iPad/iPod touch для удаления устройства
- Шаг 1. Откройте приложение «Настройки» на iPhone или iPad и коснитесь своего Apple ID, затем прокрутите вниз, чтобы просмотреть список всех ваших устройств. Выберите устройство, от которого хотите избавиться.
- Шаг 2. Нажмите «Удалить из учетной записи» > «Удалить».
Подождите несколько секунд, и учетная запись должна быть успешно удалена.
Способ 2. Используйте Mac для удаления устройства из Apple ID
- Шаг 1. Если вы используете Mac, перейдите в меню Apple в левом верхнем углу экрана и выберите «Системные настройки».
- Шаг 2: Выберите опцию Apple ID, и вы увидите список подключенных устройств.

- Шаг 3. Выберите устройство и нажмите «Удалить из учетной записи», чтобы успешно удалить iPhone из списка устройств Apple ID.
Способ 3. Используйте ПК для удаления устройства из Apple ID
Не беспокойтесь, если у вас нет под рукой другого устройства Apple, так как вы также можете использовать Windows для удаления устройства из Apple ID.
- Шаг 1. Войдите на портал управления учетной записью Apple ID.
- Шаг 2. В разделе «Устройства» выберите устройство, которое хотите удалить, а затем щелкните или коснитесь «Удалить из учетной записи».
- Шаг 3: Щелкните и коснитесь Удалить.
Способ 4. Используйте Интернет для удаления устройства из Apple ID
Шаг 1: Перейдите на страницу Apple и войдите в систему, используя свой Apple ID и пароль.
Шаг 2: В разделе «Устройства» выберите устройство, которое вы хотите удалить, и нажмите «Удалить из учетной записи».
Шаг 3: Нажмите «Удалить этот iPhone/iPad/Mac», чтобы подтвердить удаление.
Сводка
Если вы собираетесь продать свой телефон или приобрели телефон с существующей учетной записью Apple, рекомендуется быстро удалить его с устройства. Но официальные способы работают только в половине случаев и не являются постоянным решением, если вы хотите удалить устройство из Apple id на iPhone без пароля. В этом случае iToolab — UnlockGo будет лучшим решением, поскольку оно также поможет вам обойти пароли Apple.
Дом
>
Разблокировать iPhone
>
2022 Удаление устройства из Apple ID с помощью 5 эффективных способов
[Полное руководство] Как разъединить два iPhone
«Привет.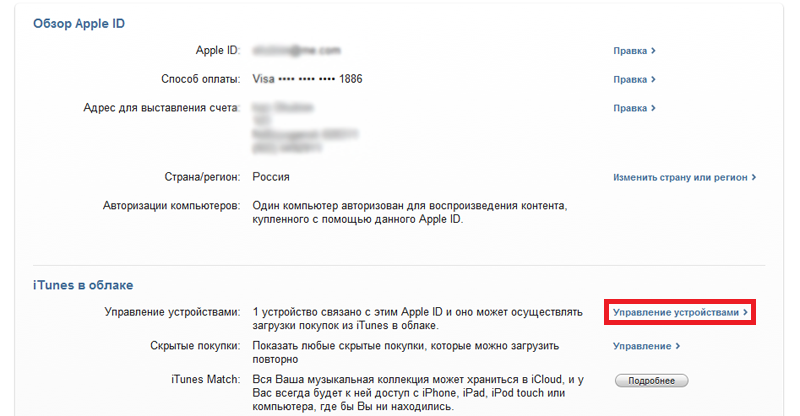 Я связал свой iPhone с iPhone моего сына с тем же Apple ID, чтобы убедиться, что он не сделает ничего плохого и будет использовать устройство правильно. Однако теперь он просит больше свободы, поэтому я решаю разъединить эти два айфона. Кто-нибудь может сказать мне, как это сделать? Спасибо!
Я связал свой iPhone с iPhone моего сына с тем же Apple ID, чтобы убедиться, что он не сделает ничего плохого и будет использовать устройство правильно. Однако теперь он просит больше свободы, поэтому я решаю разъединить эти два айфона. Кто-нибудь может сказать мне, как это сделать? Спасибо!
Когда вы связываете два устройства Apple с одним Apple ID, вы можете синхронизировать и получать доступ к данным на обоих устройствах. Тем не менее, иногда вам может понадобиться узнать, как отключить iPhone, чтобы разорвать соединение между ними.
В этой статье мы собираемся ответить на ваш вопрос «как разорвать связь между двумя iPhone, используя один и тот же Apple ID?». И четыре метода, которые вы можете использовать, просты в использовании и не требуют никаких технических знаний. Давайте проверим их!
[Полное руководство] Как отключить iPhone
Отвязать iPhone от настроек
Отключить iPhone через iCloud (потеря данных)
Отвязать iPhone через iTunes
Отвязать iPhone с помощью iDelock
[Полное руководство] Как отключить iPhone
1
Отвязать iPhone от настроек
Первый способ отсоединить ваши устройства — это удалить свой Apple ID с одного из них. Этого легко добиться через настройки iPhone. Удалив Apple ID, вы разъедините свои устройства, и все ваши данные перестанут синхронизироваться. После этого процесса конкретное устройство перестанет отображаться в списке подключенных устройств к этому конкретному Apple ID.
Этого легко добиться через настройки iPhone. Удалив Apple ID, вы разъедините свои устройства, и все ваши данные перестанут синхронизироваться. После этого процесса конкретное устройство перестанет отображаться в списке подключенных устройств к этому конкретному Apple ID.
Процесс удаления Apple ID с вашего iPhone выглядит следующим образом:
Перейти к Настройки , а затем коснитесь имени своего устройства в верхней части экрана.
Прокрутите вниз и найдите устройство, связь с которым хотите отменить. Нажмите на название устройства.
На следующем экране нажмите на опцию Удалить из учетной записи . Затем вы увидите всплывающее окно, в котором вам нужно снова нажать кнопку Удалить .
Следуйте инструкциям, которые вы увидите на экране, введите свой пароль Apple ID и выключите Найдите опцию «Мой iPhone », чтобы отключить устройство.
2
Отключить iPhone через iCloud (потеря данных)
Аналогичным образом вы также можете отвязать iPhone через веб-сайт iCloud. Вы можете легко получить доступ к веб-сайту в любом браузере и отключить нужное устройство.
Вы можете легко получить доступ к веб-сайту в любом браузере и отключить нужное устройство.
Процесс заполнения следующий:
Выключите ваше устройство, чтобы оно в самом начале находилось в автономном режиме.
Перейдите на iCloud.com, а затем перейдите к пункту 9.0174 Найти iPhone > Все устройства .
Просмотрите список всех ваших устройств и нажмите на то, связь с которым вы хотите отменить. Нажмите кнопку Удалить из учетной записи .
Введите свой Apple ID, а затем нажмите кнопку Trust , чтобы пропустить процесс проверки.
Через несколько минут выбранный вами iPhone будет отвязан от вашей учетной записи.
3
Отвязать iPhone через iTunes
Вы также можете отключить свои iPhone через iTunes. Чтобы выполнить этот метод, вам придется использовать приложение на вашем компьютере.
Чтобы отключить iPhone с помощью iTunes, выполните следующие действия:
Запустите приложение и войдите в систему, используя свои учетные данные Apple ID.
В меню выберите Учетная запись , а затем выберите параметр Просмотреть мою учетную запись .
На следующем шаге нажмите Управление устройствами , чтобы получить полный список всех подключенных устройств. Найдите тот, который вы хотите отменить, и нажмите кнопку Удалить , которую вы найдете рядом с устройством.
Подождите несколько секунд, пока процесс завершится, а затем нажмите кнопку Готово .
Если вы используете компьютер Mac, вы также можете сделать это в приложении Finder. Процесс полностью аналогичен этому.
4
Отвязать iPhone с помощью iDelock
Все вышеперечисленные методы очень эффективны и быстры. Однако их самым большим недостатком является то, что вы должны знать Apple ID и пароль. А если вы забыли пароль, отвязать свои айфоны невозможно, если только вы не используете специализированное приложение вроде WooTechy iDelock. Это приложение чрезвычайно удобно для пользователя, так как имеет аккуратно разработанный интерфейс, который проведет вас через весь процесс.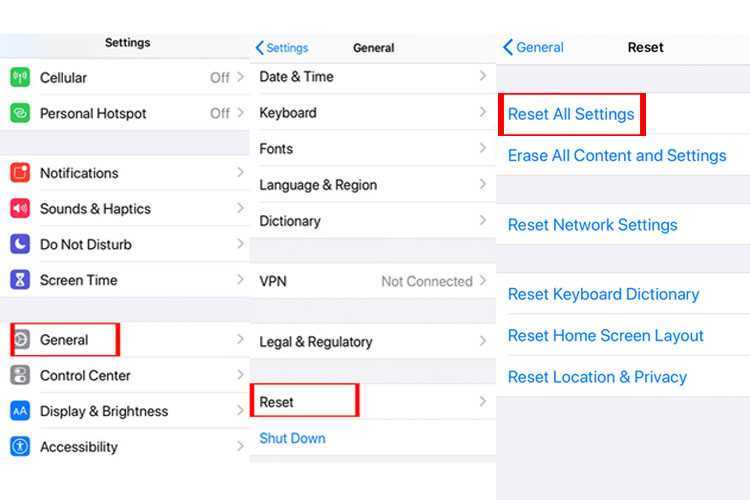 И вы можете проверить некоторые другие важные функции этого инструмента ниже.
И вы можете проверить некоторые другие важные функции этого инструмента ниже.
Чтобы разъединить два iPhone с помощью одного и того же Apple, выполните следующие действия:
Установите WooTechy iDelock на свой компьютер. Затем запустите приложение и нажмите « Разблокировать Apple ID ».
Подключите ваш iPhone к компьютеру с помощью USB-кабеля. Доверьтесь ПК и нажмите Next , чтобы продолжить.
Нажмите Start и подождите, пока WooTechy iDelock удалит Apple ID с вашего устройства. Однако на этом шаге возможны 3 случая:
 Затем iDelock начнет процесс и отвяжет ваш iPhone от Apple ID.
Затем iDelock начнет процесс и отвяжет ваш iPhone от Apple ID.Заключение
Независимо от причины, по которой вы задаетесь вопросом: «Как мне разъединить два iPhone, используя один и тот же Apple ID?», вы можете легко разъединить свои устройства одним из этих способов. Среди них WooTechy iDelock — надежное приложение, которое может завершить этот процесс, даже если у вас нет пароля Apple ID. Просто скачайте и попробуйте!
Среди них WooTechy iDelock — надежное приложение, которое может завершить этот процесс, даже если у вас нет пароля Apple ID. Просто скачайте и попробуйте!
Как отключить iPhone от Mac: 9 способов
Если вы используете iPhone вместе с Mac, оба устройства почти всегда так или иначе взаимодействуют друг с другом. Именно это делает экосистему Apple такой цельной и уникальной.
Но если вы хотите отключить свой iPhone от Mac, есть много разных способов сделать это. Мы рассмотрим их все ниже.
1. Как отключить iPhone от Finder на Mac
Если вы хотите, чтобы ваш iPhone не отображался в Finder на Mac, достаточно просто отсоединить его от USB-кабеля. Но если это не помогает, вы, вероятно, настроили Finder для обнаружения устройства iOS через Wi-Fi.
Чтобы полностью отключить iPhone от Mac, начните с выбора iPhone на боковой панели Finder. Затем прокрутите вниз до раздела Options и снимите флажок рядом с Show this iPhone when on Wi-Fi .
Если у вас нет Mac, вы можете отозвать разрешения, которые вы изначально дали при подключении к нему вашего iPhone. Для этого откройте приложение iPhone Settings и выберите General > Reset . Следуйте этому, нажав Сбросить местоположение и конфиденциальность .
2. Как отключить Mac от персональной точки доступа iPhone
Функция персональной точки доступа iPhone позволяет вашему Mac быстро подключаться к Интернету без использования другой сети Wi-Fi. Но если вы хотите отключиться от него, щелкните iPhone в меню Mac Wi-Fi или выберите другую точку доступа в целом.
Кроме того, вы можете запретить Mac постоянно запрашивать подключение к iPhone. Для этого откройте Apple и перейдите в Системные настройки > Сеть > Wi-Fi . Затем снимите флажок рядом с Попросить присоединиться к личным точкам доступа . Вы по-прежнему можете присоединиться к нему через меню Wi-Fi .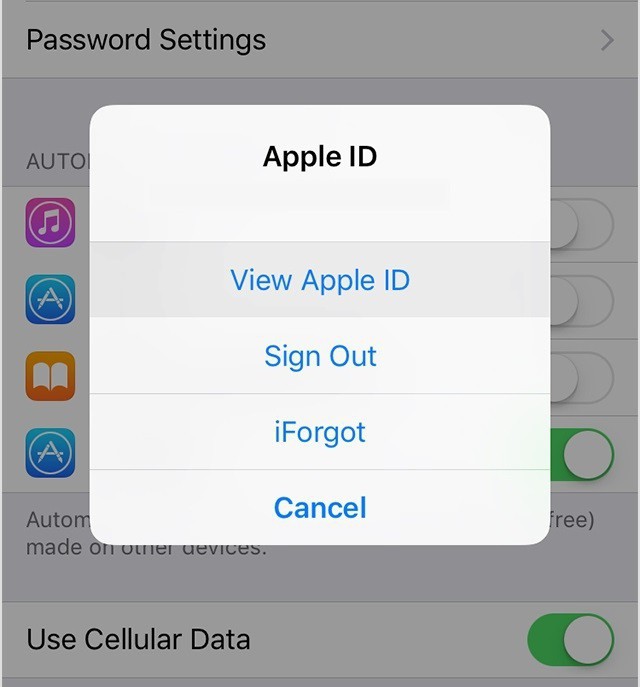
Вы также можете запретить устройствам (например, Mac, которым вы не владеете) подключаться к персональной точке доступа вашего iPhone. На вашем iPhone перейдите в «Настройки » > «Персональная точка доступа » и выключите переключатель рядом с « Разрешить другим присоединяться» .
3. Как отключить сопряжение Bluetooth между iPhone и Mac
Если вы подключили свой iPhone к Mac через Bluetooth (это еще один способ подключить Mac к сети), вы можете отключить два устройства, открыв Mac Control Center , развернув элемент управления Bluetooth и нажав на ваш айфон.
Если вы хотите навсегда отключить соединение Bluetooth между этими устройствами, откройте меню Mac Apple , выберите Системные настройки и выберите Bluetooth . Следуйте этому, нажав X-образный значок рядом с вашим iPhone. Затем выберите Удалить .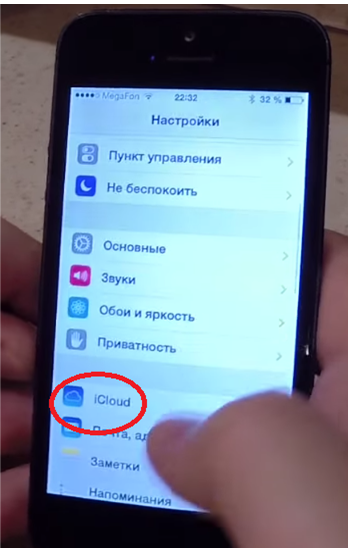
Кроме того, вы можете удалить Mac из списка сопряженных Bluetooth-устройств вашего iPhone. Для этого перейдите в «Настройки » > «Bluetooth » и коснитесь значка «Информация » рядом с Mac. Затем нажмите Забыть это устройство .
4. Как отключить AirDrop между iPhone и Mac
Если вы хотите, чтобы ваш iPhone не отображался в качестве местоположения AirDrop на вашем Mac, вы должны отключить AirDrop на своем устройстве iOS. Для этого откройте iPhone Настройки , перейдите в Общие > AirDrop и выберите Прием выключен . Однако это также не позволит iPhone получать файлы через AirDrop с других устройств.
И наоборот, вы можете отключить отображение вашего Mac в AirDrop на iPhone. Просто откройте приложение Finder, выберите AirDrop на боковой панели и установите Разрешить мне быть обнаруженным: с по Никто .
Если одно из устройств вам не принадлежит, установите AirDrop на Только контакты на вашем iPhone или Mac и удаление любой контактной информации, связанной с другим устройством, из приложения «Контакты» должно предотвратить его появление в AirDrop.
5. Как остановить синхронизацию iCloud между iPhone и Mac
Если вы хотите, чтобы ваш Mac не синхронизировал функции и данные, такие как фотографии, контакты и события календаря, с вашим iPhone и другими устройствами Apple, откройте меню Apple и выберите Системные настройки > Apple ID . После этого снимите флажки рядом с услугами, которые вам не нужны — Фотографии , Контакты , Календарь и так далее.
Или вы можете запретить iPhone синхронизировать данные с вашим Mac (и другими устройствами, связанными с вашим Apple ID). Для этого откройте приложение Settings , перейдите в Apple ID > iCloud и выключите переключатели рядом со службами, которые вы хотите отключить.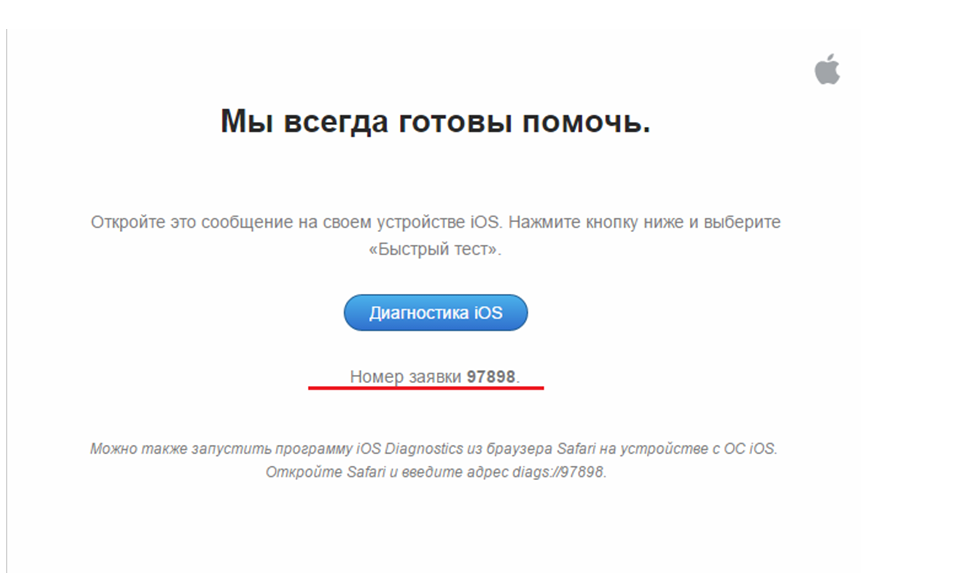
6. Как отключить Handoff между iPhone и Mac
Handoff может быть невероятно полезен, если вы хотите продолжить свою деятельность с iPhone на Mac и наоборот. Но эти постоянные визуальные подсказки на доке могут отвлекать.
Если вы хотите отключить передачу обслуживания на вашем Mac, перейдите в Системные настройки > Общие и снимите флажок рядом с Разрешить передачу обслуживания между этим Mac и вашими устройствами iCloud . Однако имейте в виду, что отключение Handoff также отключает универсальный буфер обмена между iPhone и Mac.
Если вы по-прежнему хотите использовать Handoff на Mac, но просто хотите отключить подсказки от вашего iPhone, откройте приложение «Настройки» на устройстве iOS и перейдите к General > AirPlay & Handoff . Затем отключите переключатель рядом с Handoff .
7. Как перестать получать текстовые сообщения iPhone на Mac
По умолчанию ваш Mac получает как текстовые ответы, так и ответы iMessage, предназначенные для подключенного iPhone. Если вы хотите прекратить это, откройте приложение Messages на Mac, откройте Preferences , перейдите на вкладку iMessage и снимите флажки рядом с любыми телефонными номерами.
Если вы хотите прекратить это, откройте приложение Messages на Mac, откройте Preferences , перейдите на вкладку iMessage и снимите флажки рядом с любыми телефонными номерами.
Вы также можете отключить любые адреса электронной почты (например, связанные с вашим Apple ID).
Кроме того, вы можете запретить вашему Mac отправлять и получать текстовые сообщения через iPhone. Перейдите в «Настройки » > «Сообщения» > «Пересылка текстовых сообщений » и выключите переключатель рядом с Mac.
8. Как отключить входящие вызовы iPhone на Mac
Ваш Mac продолжает беспокоить вас о входящих телефонных звонках и вызовах FaceTime с вашего iPhone? Чтобы предотвратить это, откройте приложение FaceTime и откройте панель настроек . Затем переключитесь на 9Вкладка 0013 Настройки и снимите флажок Звонки с iPhone .
Или вы можете настроить свой iPhone, чтобы он не передавал входящие вызовы на ваш Mac.
 Также отключатся службы – iCloud, iMessage, FaceTime и Game Center. Стоит также отметить, что если вы удалите данные с устройства, они останутся в хранилище.
Также отключатся службы – iCloud, iMessage, FaceTime и Game Center. Стоит также отметить, что если вы удалите данные с устройства, они останутся в хранилище.
 То есть, вы полностью отвязываете Apple ID от данного устройства.
То есть, вы полностью отвязываете Apple ID от данного устройства.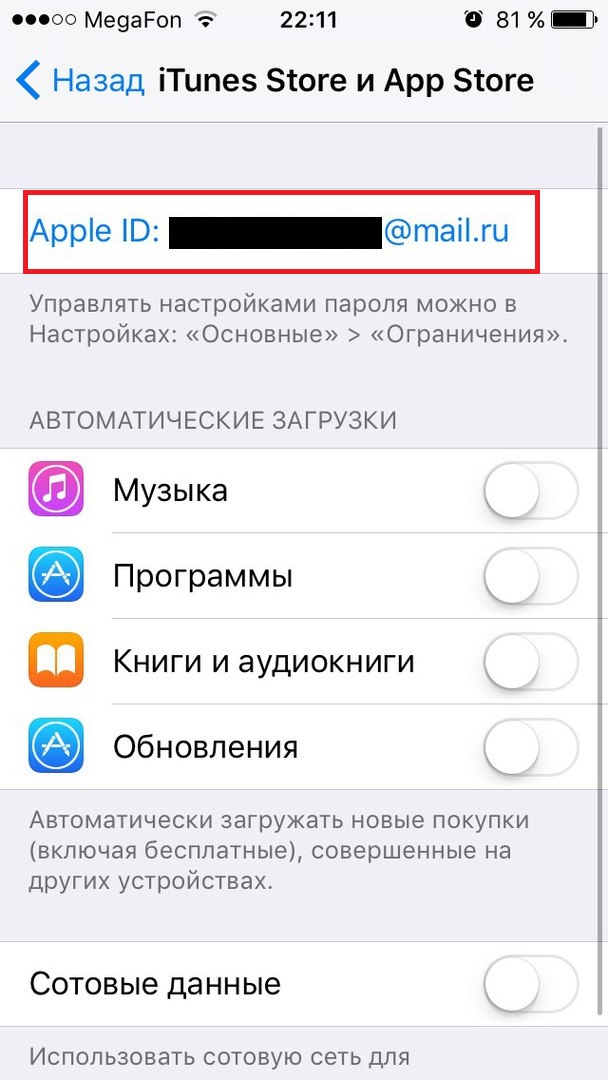 д.), но обрывает связь устройства с облачным сервисом.
д.), но обрывает связь устройства с облачным сервисом. В открывшемся окне в самом низу нажмите кнопку «Удалить из Найти iPhone».
В открывшемся окне в самом низу нажмите кнопку «Удалить из Найти iPhone».