Содержание
Где расположена кнопка Option на MacBook Air? Комбинации горячих клавиш в MacOS
Опубликовано: Рубрика: FAQАвтор: Bestov Vladimir
Кнопка Option на MacBook Air расположена по бокам «пробела». Эта кнопка помогает без помощи дополнительных действий выполнить ту или иную операцию. Если macOS установлена не на компьютере Apple, то вместо option можно использовать кнопку Alt.
Где расположена клавиша Option на MacBook Pro? Кнопка расположена в левом нижнем углу клавиатуры, между кнпками Command и Control. На других клавиатурах Apple эта клавиша расположена там же.
Содержание
- Сочетания клавиш на MacBook Option с другими кнопками
- Горячие клавиши на MacBook с кнопкой Option в программе Finder
- Как работает Option в офисных программах
- Другие возможности кнопки Option на MacBook Air
Сочетания клавиш на MacBook Option с другими кнопками
- Option + Command + Esc – позволяет принудительно завершить работу системы.

- Option + Command + Кнопка питания – сочетание переводит ПК в режим сна. Если на ноутбуке есть Touch ID, то следует выполнить следующее сочетание – Option + Command + Кнопка извлечения диска.
- Control + Option + Command + Кнопка питания – сочетание позволяет завершить работу ПК, предварительно закрыв работающее программы. При наличии Touch ID следует заменить клавишу питания кнопкой извлечения диска.
Фото: Пункты меню без и с нажатой клавишей Option
Горячие клавиши на MacBook с кнопкой Option в программе Finder
- Option + Command + P – позволяет открыть или скрыть строку, в которую вводится путь к нужному файлу.
- Option + Command + S – дает возможность показывать или убирать боковую панель.
- Option + Command + N – команда создает новый каталог.
- Option + Command + T – если пользователь открыл вкладку, это сочетание позволяет убрать панель инструментов.
- Option + Command + V – позволяет перенести файлы из буфера обмена в другое место по желанию пользователя.

1 шаг: Копирование файлов2 шаг: Команда «Вставить объекты» до набора ⌥ + ⌘ + V3 шаг: Команда «Переместить объекты» после набора ⌥ + ⌘ + V4 шаг: Перемещенные файлы
- Option + Command + Y – если есть выделенные документы, то комбинация запускает приложение «Быстрый просмотр».
- Option + Shift + Command + Delete – дает возможность быстро почистить корзину без дополнительного запроса об удалении.
- Option + любая кнопка яркости – позволяет быстро открыть приложение «Мониторы». Если в комбинацию добавить кнопку Shift, то можно регулировать яркость экрана.
- Option + Mission Control – сочетание открывает панель настроек в приложении Mission Control.
- Option + любая кнопка регулировки громкости — позволяет быстро открыть приложение «Звук». Если в комбинацию добавить кнопку Shift, то можно регулировать громкость динамиков. Подобной комбинацией можно регулировать яркость клавиатуры (кнопка увеличение/уменьшение подсветки).
Как работает Option в офисных программах
- Option + Delete – удаляет выделенное слово.
- Option + Command + F – открывает меню поиска.
- Option + Command + T – помогает быстро открыть или закрыть панель инструментов.
- Option + Command + C – помогает копировать необходимый стиль для объектов текста в буфере обмена.
- Option + Command + V – при выбранном стиле помогает поменять формат текста.
- Option + Shift + Command + V – комбинация поможет, когда в текст (в центр абзаца) необходимо вставить объект из буфера обмена, чтобы он сразу подходил по стилю на окружающий текст.
Другие возможности кнопки Option на MacBook Air
- Option + Command + F5 – открывает параметры универсального доступа.
- Control + Option + F8 – открывает приложение VoiceOver.

- Option + Command — 8 – открывает параметр масштабирования объектов. Если с клавишей Option сочетать + или -, то можно регулировать масштаб на экране. Если использовать запятую, то можно регулировать контрастность.
Сочетания клавиш с Option на MacBook Air можно настроить индивидуально. Для этого необходимо в меню Apple в разделе «Системные настройки» выбрать вкладки «Клавиатура» и «Сочетание клавиш». Тут можно изменить или добавить горячие клавиши.
Роман Владимиров, эксперт по товарам Apple, менеджер компании pedant.ru. Консультант сайта appleiwatch.name, соавтор статей. Работает с продукцией Apple более 10 лет.
3
Понравилась статья? Поделиться с друзьями:
Где клавиша Option на клавиатурах Mac?
Использование ключа Option является неотъемлемой частью использования клавиатуры Apple для выдачи множества нажатий клавиш, доступа к различным скрытым функциям и множества других функций как для Mac OS X, так и для iOS. На всех клавиатурах Mac и Apple есть клавиша Option, ее просто не всегда маркируют как таковой, что время от времени создает путаницу. Оказывается, что некоторые раскладки клавиатуры Apple имеют ключ опции, помеченный как символ, или как альт-ключ. Это часто отличается по регионам и на клавиатуре, а иногда даже в возрасте самого оборудования, но независимо от того, как они выглядят, каждая клавиатура Apple и Mac включает в себя опцию и Alt-ключ, включая любую MacBook, внешнюю клавиатуру Apple, смарт-клавиатуру для iPad или других аппаратных клавиатур от Apple.
На всех клавиатурах Mac и Apple есть клавиша Option, ее просто не всегда маркируют как таковой, что время от времени создает путаницу. Оказывается, что некоторые раскладки клавиатуры Apple имеют ключ опции, помеченный как символ, или как альт-ключ. Это часто отличается по регионам и на клавиатуре, а иногда даже в возрасте самого оборудования, но независимо от того, как они выглядят, каждая клавиатура Apple и Mac включает в себя опцию и Alt-ключ, включая любую MacBook, внешнюю клавиатуру Apple, смарт-клавиатуру для iPad или других аппаратных клавиатур от Apple.
Ключ Mac ALT — это клавиша Mac OPTION
Ниже вы найдете ключ OPTION / ALT на основных клавиатурах Apple, с которыми вы, вероятно, столкнетесь. И да, в случае, если это не было очевидно; клавишей OPTION является клавиша ALT, которая также представлена смехотворным символом ⌥ на клавиатурах Apple и Mac.
Клавиша Option / ALT на европейских и британских клавиатурах фактически выглядит довольно похоже на японские раскладки клавиатуры и многие другие:
Опция / клавиша ALT на клавиатурах США и Северной Америки
Опция / клавиша ALT на iPad Smart Keyboards:
Символ Option / ALT Key — «⌥»
Вот как выглядит символ опции и символа alt, это похоже на обратную косую черту с флагом, сбрасывающимся с него. », за которым следует «ALT / option ⌥», а затем «Command ⌘ »,
», за которым следует «ALT / option ⌥», а затем «Command ⌘ »,
Отсутствие четкого (и последовательно) обозначенного «варианта» ключа озадачило моего друга недавно, который купил MacBook Pro с европейской раскладкой клавиатуры, и в нее была включена японская внешняя клавиатура Mac. Конечно, эти клавиатуры работают и с другими языками, но клавиши могут быть помечены по-разному. В этих ситуациях ключ Option обозначается как ALT и странный вид символа, его явно не обозначают как «вариант», как на современных клавиатурах Mac из США и многих других стран. Однако это не совсем необычно, поскольку многие пользователи Mac и Apple, несомненно, помнят, что более ранние версии Apple Keyboard также не обозначали символ alt или option и просто использовали символ вместо этого, а на некоторых клавиатурах Mac символы были используется исключительно.
Это должно быть особенно полезной информацией для международных пользователей и ИТ-специалистов, которые сталкиваются с машинами из других регионов, а также для новичков на платформах Mac и Apple.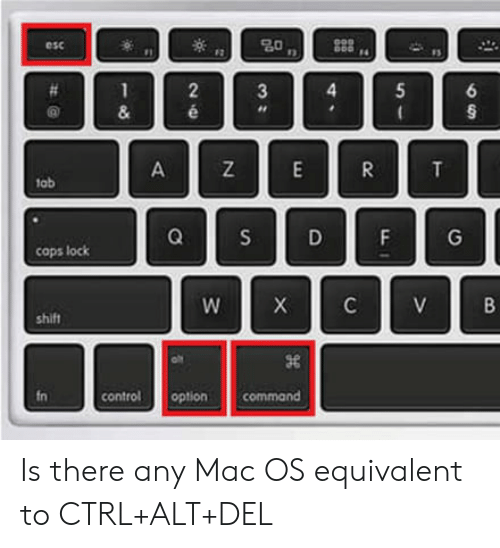 ⎇
⎇
Что такое Option Key на Mac?
Вы, вероятно, здесь, потому что вы пытаетесь следовать руководству, и это относится к клавише Option. Вы смотрите на клавиатуру, а клавиши Option нет. Если вы ищете клавишу Option на Mac, задаетесь вопросом, где находится клавиша Option на клавиатуре ПК, или просто задаетесь вопросом, что делает клавиша Option, у нас есть ответы.
Нет дополнительного ключа?
Существует ряд причин, по которым на вашей клавиатуре может отсутствовать клавиша Option:
- На некоторых клавиатурах Apple есть клавиша Alt, а не клавиша Option. Клавиша Alt по сути является клавишей Option. Он служит той же цели.
- Другой причиной отсутствия клавиши Option может быть то, что вы используете клавиатуру ПК с вашим Mac.
Ниже мы рассмотрим все, что вам нужно знать о расположении клавиши Option, какую клавишу использовать вместо нее и что вы можете делать с ней.
Где находится клавиша Option на Mac?
Многие пользователи Mac, особенно британцы, задаются вопросом, где найти клавишу Option на Mac.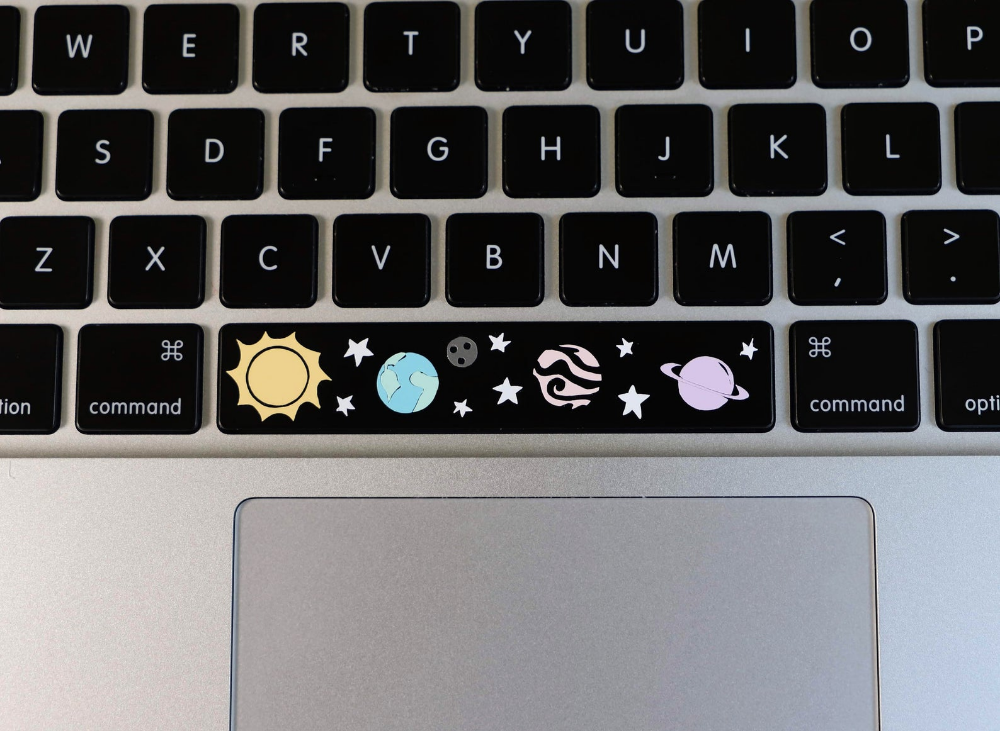 И неудивительно, что многие новички в компьютерах Apple могут быть немного озадачены. Отсканируйте клавиатуру любого Apple Macintosh, проданного в Великобритании в период с 2006 по 2017 год, и вы вряд ли найдете клавишу с надписью Option. Так где же ключ Mac Option?
И неудивительно, что многие новички в компьютерах Apple могут быть немного озадачены. Отсканируйте клавиатуру любого Apple Macintosh, проданного в Великобритании в период с 2006 по 2017 год, и вы вряд ли найдете клавишу с надписью Option. Так где же ключ Mac Option?
Ответ на вопрос, где находится клавиша Option, прост. Клавиша Option на Mac, также известная как альтернативная клавиша, обычно помечается буквами Alt и символом ⌥.
На клавиатурах Apple она обычно находится между клавишами Command и Ctrl слева в нижнем ряду (более новые компьютеры Mac с большими клавиатурами также могут иметь клавишу Option/Alt с правой стороны клавиатуры). Читать:
Где командная клавиша?
Где находится опция на клавиатуре Windows?
Как и на некоторых клавиатурах Mac, на клавиатурах Windows отсутствует клавиша Option. Можно использовать клавиатуру Windows с Mac — и, как и следовало ожидать, если вы прочитали вышеизложенное, клавиша Alt — это та, которую следует использовать, когда требуется клавиша Option.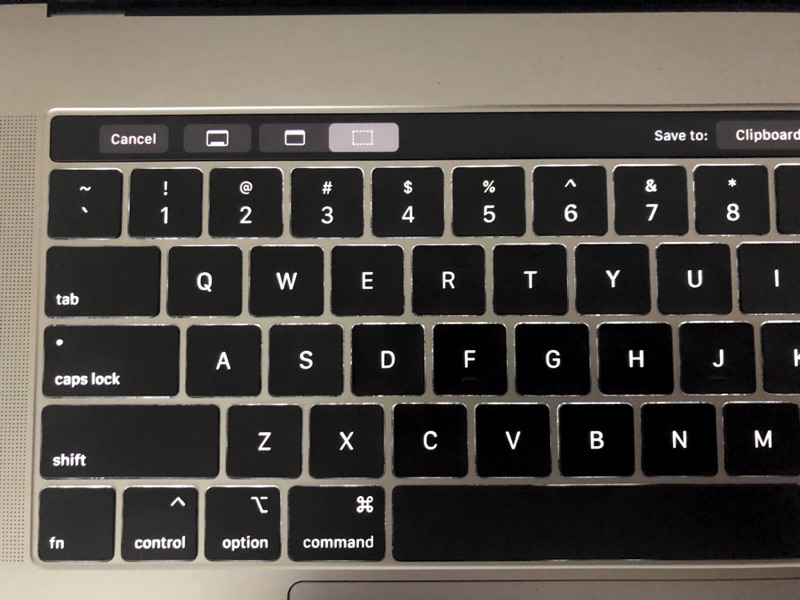
Клавиша Alt будет знакома пользователям ПК с Windows как клавиша сразу слева от пробела.
Если вы подключаете клавиатуру Windows или IBM PC к Mac, нажатие клавиши Alt имеет тот же эффект, что и нажатие клавиши Option.
Еще одна клавиша, отсутствующая на клавиатуре ПК, которая вам понадобится на Mac, — это клавиша Command. Мы обсуждаем это в другом месте.
Что делает клавиша Option?
Клавиша Option имеет множество важных применений на Mac — на самом деле для пользователей Mac Option или Alt несут гораздо больше ответственности, чем клавиша Alt на ПК.
Одним из наиболее распространенных применений Option (или Alt) на Mac является ввод символов и знаков ударения, таких как å, ß, ∂ и µ. Мы покрываем
Как набирать Æ, €, #, @, © и другие символы на Mac отдельно.
Option/Alt также используется во многих действительно удобных сочетаниях клавиш. В большинстве случаев сочетание клавиши Option/Alt с клавишей Command улучшает стандартную опцию, поэтому, например, сочетание Command + Option/Alt + Shift + S вызовет
Сохранить как вариант.
Вы также можете нажать Option/Alt + Command + R, чтобы войти в режим восстановления через Интернет на некоторых компьютерах Mac.
И если у вас есть второй том на вашем Mac или вы запускаете macOS с внешнего диска, то Option/Alt — это клавиша, которую нужно нажать при запуске, чтобы получить доступ к этому диску.
Выписка
Сочетания клавиш Mac, чтобы узнать больше о способах использования клавиши Option/Alt.
Почему нет клавиши Option?
Мы не знаем, почему Apple решила удалить легенду Option на клавиатурах некоторых стран и вместо этого использовать только слово «Alt» и символ ⌥.
Лучшее, что мы можем видеть, Apple удалила соглашение об именах опций на неамериканских клавиатурах Mac примерно во время миграции процессоров с Motorola/IBM на Intel. Другими словами, после перехода от G3, G4 и G5 к сериям Intel Core 2 Duo и Core i3/i5/i7.
Вы также можете найти
Как щелкнуть правой кнопкой мыши на Mac и
Как найти End и Home на клавиатуре Mac полезным.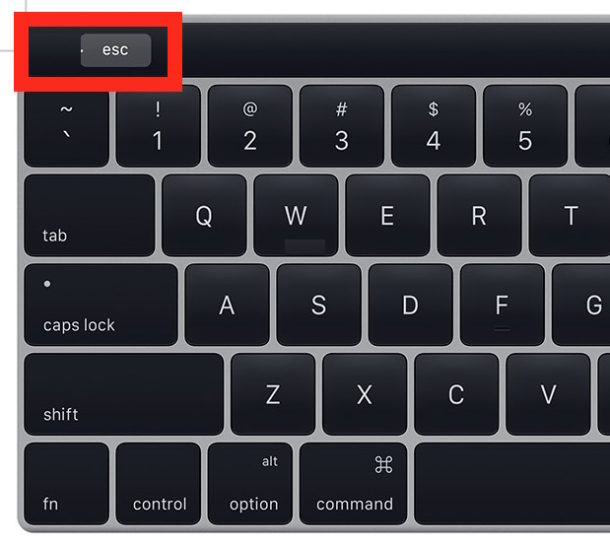
Клавиша Option на компьютерах Mac: как использовать клавишу Opt для экономии времени
Клавиша Option для Mac — это специальная клавиша , также известная как клавиша Alt или Opt. По сравнению с другими операционными системами, его функции во многом аналогичны клавише Alt на компьютерах с Windows.
Содержание
- Где найти клавишу Option на Mac?
- Какие функции выполняет клавиша Mac Option?
- Обзор: дополнительные команды и комбинации с клавишей Option на Mac
Где найти клавишу Option на Mac?
Две клавиши Option обычно можно найти на клавиатуре Mac. Они расположены слева и справа от пробела и отмечены символом ⌥.
Клавиши Option на клавиатуре Mac находятся слева и справа от пробела.
Какие функции выполняет клавиша Mac Option?
Клавиша опций Mac имеет разные функции в зависимости от приложения и комбинации клавиш. Наиболее распространенными и, вероятно, наиболее часто используемыми командами являются:
- Копировать файлы : Если вы хотите копировать и перемещать файлы в Finder, удерживайте нажатой клавишу Option при перетаскивании файлов с помощью мыши.
 Как только указатель мыши наведется на нужное место, отпустите, и копия файла будет сохранена в соответствующем месте. Удерживание клавиши Command в дополнение к клавише Option во время перетаскивания сохранит псевдоним файла.
Как только указатель мыши наведется на нужное место, отпустите, и копия файла будет сохранена в соответствующем месте. Удерживание клавиши Command в дополнение к клавише Option во время перетаскивания сохранит псевдоним файла. - Закрыть все окна : Удерживая нажатой клавишу Option, щелкните символ «закрыть окно», чтобы автоматически закрыть все открытые окна в текущей используемой программе. Если файл содержит какие-либо несохраненные изменения, перед закрытием файла вас спросят, хотите ли вы сохранить изменения. Эта функция очень полезна, например, в качестве ярлыка в Word или Finder.
- Специальные символы : Некоторые клавиши можно использовать для вставки специальных символов. Например, нажатие клавиши Mac Option с L вставит символ @.
- Навигация : В текстовой программе вы можете, удерживая нажатой клавишу Option, нажимать стрелки влево и вправо для перехода от одного слова к другому.
Обзор: дополнительные команды и комбинации с клавишей Option для Mac
Помимо уже упомянутых функций, для клавиши Option для Mac существует множество других приложений, позволяющих быстрее управлять .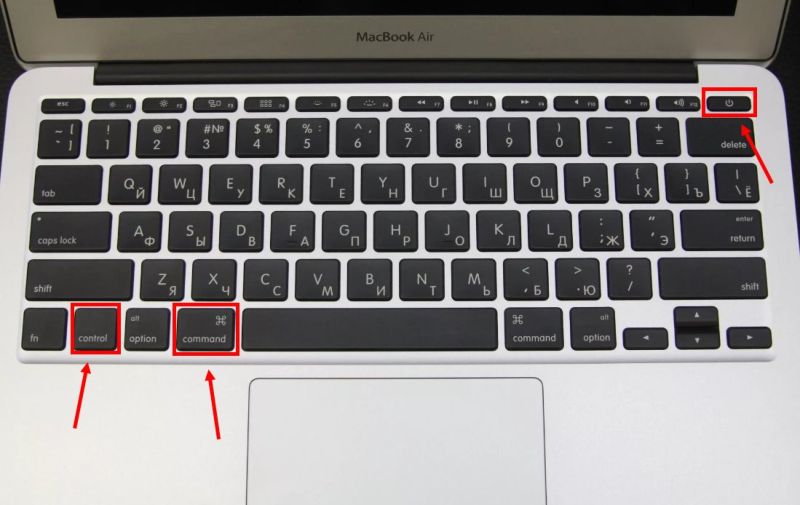 Вот обзор некоторых практических команд:
Вот обзор некоторых практических команд:
Комбинация клавиш | Команда |
Клавиша Option + Клавиша Command + ESC | Немедленно откроется окно для закрытия приложений. Выберите соответствующее приложение и принудительно закройте его. |
Клавиша Option + клавиша Command + кнопка питания | Переводит ваш Mac в спящий режим. |
Ctrl + клавиша Option + клавиша Command + кнопка питания | Завершает работу всех запущенных приложений, а затем выключает Mac. Если открытые документы содержат несохраненные изменения, вас спросят, хотите ли вы их сохранить. |
Клавиша выбора + Клавиша Command + L | Открывает папку «Загрузки». |
Клавиша выбора + Клавиша Command + D | Скрывает/показывает «Док». |
Option + Command + Backspace | Если вы выбрали один или несколько файлов в Finder, эта комбинация клавиш позволяет немедленно удалить выбранные файлы. |
Клавиша Option + двойной щелчок | Дважды щелкните папку в Finder, удерживая нажатой клавишу Option, чтобы открыть ее в новом окне и закрыть текущее окно. |
Клавиша Option + Backspace | Удаляет слово слева от курсора. |
- Веб -разработка
- Энциклопедия
Связанные статей
.
Скриншоты могут быть чрезвычайно полезными и полезными. Независимо от того, отправляете ли вы их друзьям или используете профессионально, всегда будет проще продемонстрировать это, чем описывать. Делать скриншоты iMac или MacBook очень просто — если вы знаете, как все это работает.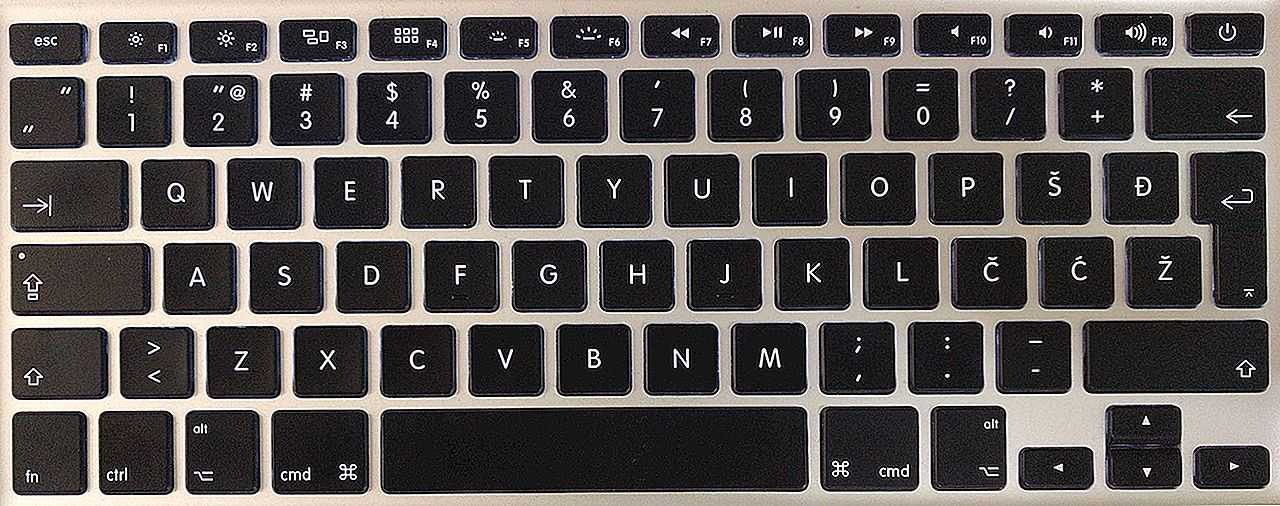

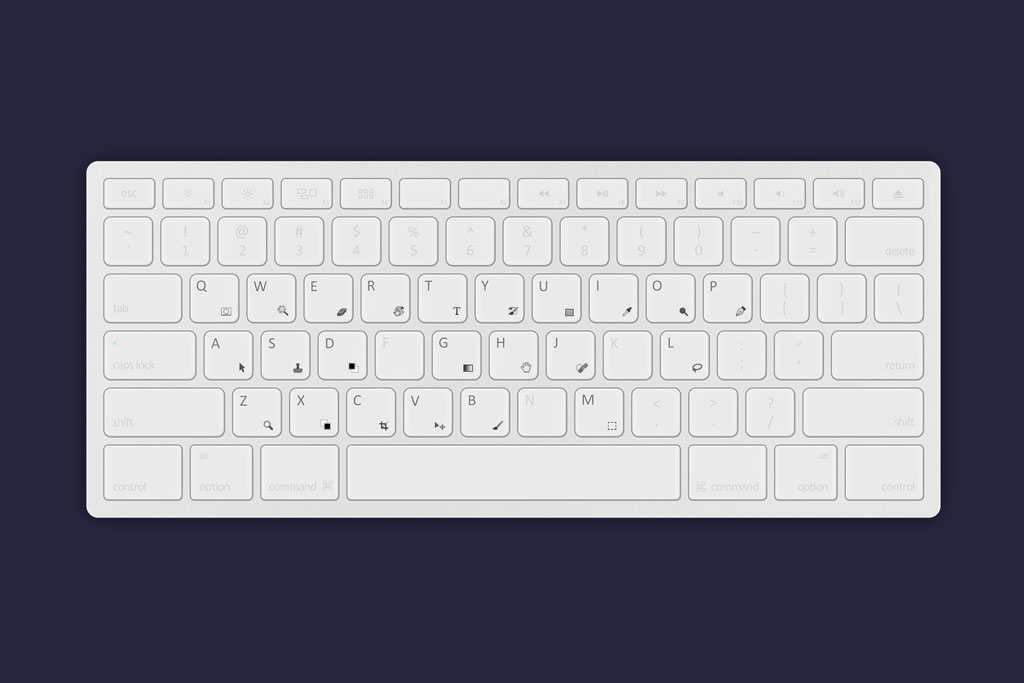
 Как только указатель мыши наведется на нужное место, отпустите, и копия файла будет сохранена в соответствующем месте. Удерживание клавиши Command в дополнение к клавише Option во время перетаскивания сохранит псевдоним файла.
Как только указатель мыши наведется на нужное место, отпустите, и копия файла будет сохранена в соответствующем месте. Удерживание клавиши Command в дополнение к клавише Option во время перетаскивания сохранит псевдоним файла.