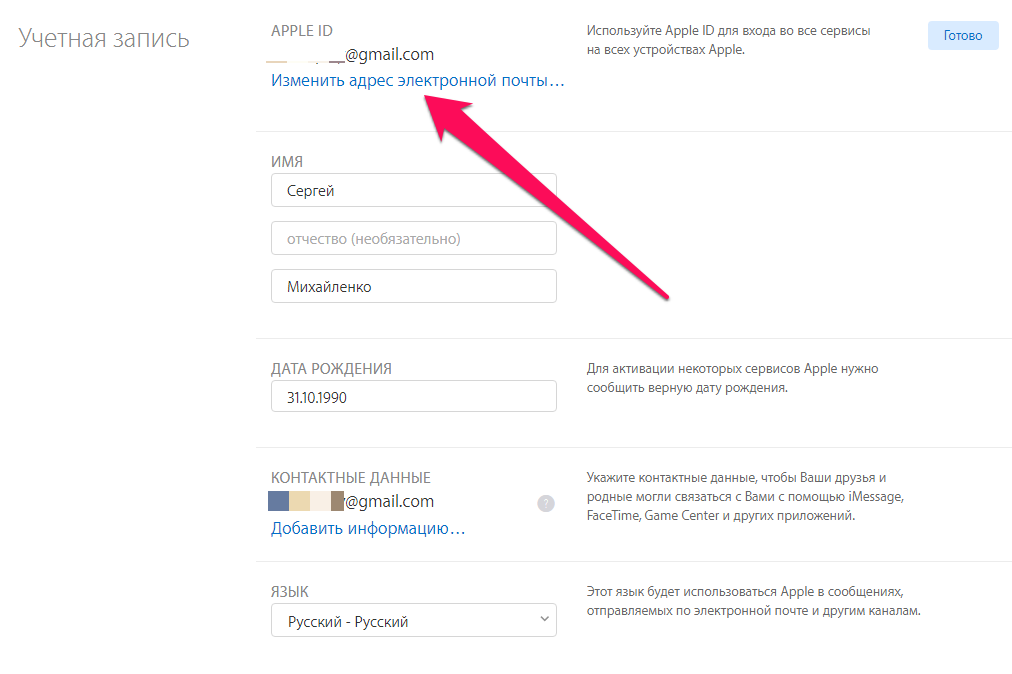Содержание
Как изменить свой адрес электронной почты iCloud – GmodZ.ru
-devices-link”>Отсутствует устройство?
Адрес электронной почты, связанный с вашей учетной записью iCloud, также связан с вашей учетной записью Apple ID. Возможность изменить его зависит от самого адреса электронной почты. Другими словами, если вы хотите изменить адрес электронной почты iCloud, вам придется изменить адрес электронной почты, связанный с вашим Apple ID.
В этой статье мы покажем вам, как изменить адрес электронной почты iCloud через Apple ID. Кроме того, вы узнаете, как изменить дополнительный адрес электронной почты iCloud.
Как изменить свой адрес электронной почты iCloud с помощью Apple ID
Существует множество причин, по которым вы хотели бы изменить свой адрес электронной почты iCloud. Возможно, у вас есть несколько адресов электронной почты, и вы хотите подключить их все к своей учетной записи iCloud. Возможно, вы создали новую рабочую учетную запись электронной почты и хотите связать ее со своей учетной записью iCloud. Точно так же, если вы используете один и тот же адрес электронной почты еще со школы и у него неудобное имя, разумно изменить его на что-то более профессиональное.
Точно так же, если вы используете один и тот же адрес электронной почты еще со школы и у него неудобное имя, разумно изменить его на что-то более профессиональное.
Прежде чем мы объясним, как изменить адрес электронной почты iCloud, важно отметить, что ваша учетная запись iCloud и учетная запись Apple ID используют один и тот же адрес электронной почты. Он также известен как ваш основной адрес электронной почты. Этот адрес электронной почты дает вам доступ не только к вашей учетной записи iCloud, но и к другим приложениям на ваших устройствах Apple, таким как App Store, iMessage, Apple Music или Facetime.
Возможно ли изменить адрес электронной почты iCloud, когда так много зависит от одного адреса электронной почты? Ну, это зависит от адреса электронной почты. Если адрес электронной почты, связанный с вашей учетной записью iCloud и связанный с вашим Apple ID, заканчивается на “@icloud.com,” его нельзя изменить. Однако, если он заканчивается на “@gmail.com” “@yahoo.com” или что-то еще, у вас есть возможность изменить его, если хотите.
Обратите внимание, что, хотя вы не можете изменить свой основной адрес электронной почты, вы можете изменить свой дополнительный адрес электронной почты iCloud, который мы изменим позже. .
Как изменить свой адрес электронной почты iCloud с помощью Apple ID на iPhone
Если у вас есть возможность изменить основной адрес электронной почты, хорошая новость заключается в том, что это можно сделать прямо в настройках вашего iPhone. Весь процесс занимает всего несколько минут. Выполните следующие действия, чтобы узнать, как изменить адрес электронной почты iCloud с помощью Apple ID на iPhone:
- Откройте настройки на главной странице.
- Перейдите к своему Apple ID в верхней части меню.
- Перейдите к разделу “Имя, номера телефонов, электронная почта” tab.
- Выберите “Изменить” рядом с вашим Apple ID.
- Нажмите красную кнопку Apple ID .
- Перейдите к вкладке “Удалить” кнопка. Ваш iPhone предложит вам добавить новый адрес электронной почты для вашего Apple ID.

- Выберите “Продолжить” во всплывающем окне.
- Введите новый адрес электронной почты Apple ID адрес.
- Нажмите “Далее”
После этого автоматическая система отправит код подтверждения на указанный вами адрес электронной почты. Как только вы подтвердите свой новый адрес электронной почты Apple ID, вы получите уведомление о том, что «Ваш Apple ID был обновлен». на вашем телефоне. В следующий раз, когда вы войдете в свою учетную запись iCloud, используйте новый Apple ID, который вы только что добавили. Вам не потребуется вносить какие-либо изменения в свою учетную запись iCloud, она будет обновлена автоматически.
Многие пользователи iCloud не понимают, что таким образом они могут изменить свой адрес электронной почты. Они ошибочно предполагают, что удаление их старого Apple ID сотрет хранилище iCloud со всех их устройств. Чтобы изменить Apple ID, вы должны удалить старый. Однако это не повлияет на файлы и данные, хранящиеся в вашем iCloud. Единственное, что будет удалено, — это настройки учетной записи iCloud.
Единственное, что будет удалено, — это настройки учетной записи iCloud.
Как изменить адрес электронной почты iCloud с помощью Apple ID на ПК
Если у вас сейчас нет доступа к телефону, вы также можете изменить свой Apple ID на своем компьютере. Вот как вы можете изменить свой основной адрес электронной почты iCloud на свой Apple ID на Mac или Windows:
- Откройте браузер.
- Перейдите на страницу своей учетной записи Apple ID.
- Войдите в свою учетную запись, используя свой текущий адрес электронной почты Apple ID.
- Нажмите на кнопку “Вход и безопасность” на левой боковой панели.
- Выберите “Apple ID” ; box.
- Перейдите в раздел “Изменить свой Apple ID” поле в новом окне.
- Введите свой новый Apple ID.
- Сохраните изменения.
После того как вы изменили свой адрес электронной почты, откройте его в новом окне и подтвердите письмо с подтверждением. Если вы не получили электронное письмо, вы можете повторно отправить его из своей учетной записи Apple ID.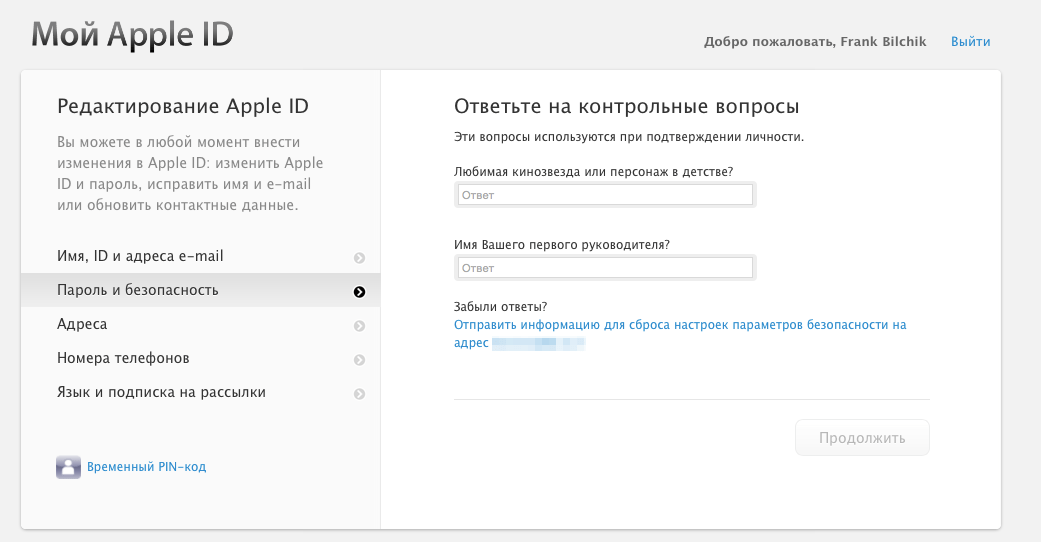 После того, как вы измените адрес электронной почты, связанный с вашим Apple ID, вы выйдете из своего iCloud. Не забудьте вернуться в свою учетную запись iCloud и войти, используя новый Apple ID.
После того, как вы измените адрес электронной почты, связанный с вашим Apple ID, вы выйдете из своего iCloud. Не забудьте вернуться в свою учетную запись iCloud и войти, используя новый Apple ID.
Если вы использовали свой Apple ID для входа в приложения на iPhone, вы автоматически выйдете из них. также. Обязательно войдите во все приложения, используя новый Apple ID.
Если вы получаете сообщение о том, что адрес электронной почты, который вы хотите использовать для своей учетной записи iCloud, недоступен, возможно, он связан с другим Apple ID. В этом случае вам придется удалить адрес электронной почты из другого Apple ID, прежде чем связать его со своим.
Как добавить дополнительный адрес электронной почты iCloud
Как упоминалось ранее, вам может быть запрещено изменять основной адрес электронной почты iCloud. Например, если вы создали учетную запись iCloud более 30 дней назад, вы не сможете изменить свой адрес электронной почты Apple ID. Apple накладывает определенные ограничения на изменение адресов электронной почты, и иногда вы просто получаете сообщение с просьбой повторить попытку позже.
В таких случаях единственное, что вы можете сделать, — это добавить дополнительный адрес электронной почты в свой Apple ID. учетная запись. К вашей учетной записи Apple ID можно привязать до трех адресов электронной почты. Хотя основной адрес iCloud нельзя изменить, второй и третий адрес электронной почты можно изменить. Вот как это делается:
- перейдите в свою учетную запись iCloud в браузере.
- Войдите, используя свой Apple ID.
- Нажмите кнопку “Управление” под своим Apple ID.
- Перейдите к “Учетной записи” раздел.
- Выберите раздел “Изменить” в правой части экрана.
- Перейдите на страницу “Контакты по” и выберите “Добавить еще”
- Нажмите “Адрес электронной почты” option.
- Введите в поле дополнительный адрес электронной почты.
- Выберите “Продолжить” кнопку.
Еще раз вам нужно будет подтвердить новый адрес электронной почты, даже если это дополнительный адрес электронной почты. Вот и все. Вы успешно добавили новый адрес электронной почты в свою учетную запись iCloud.
Вот и все. Вы успешно добавили новый адрес электронной почты в свою учетную запись iCloud.
Управление адресами электронной почты iCloud
Смена адреса электронной почты iCloud может вызвать некоторые затруднения, независимо от того, является ли он основным или второй электронный адрес. Если ваш основной адрес iCloud не заканчивается на “@icloud.com,” Apple позволяет изменить его. Вы можете изменить свой адрес электронной почты iCloud с помощью своего Apple ID как на iPhone, так и в настольном браузере.
Вы когда-нибудь пытались изменить свой адрес электронной почты iCloud раньше? Какой метод вы использовали для этого? Расскажите нам в разделе комментариев ниже.
Как изменить адрес электронной почты Apple, платежный адрес, кредитную карту
Удостоверьтесь, что информация в вашей учетной записи Apple ID актуальна. В вашем Apple ID содержится много информации о вас: ваш адрес, кредитная карта, страна, в которой вы живете, и ваш адрес электронной почты. Вы, вероятно, добавили эту информацию в свою учетную запись, когда купили свой первый компьютер Apple или iPhone, а затем забыли, что он есть.
Если вы перемещаетесь, меняете кредитные карты или делаете некоторые другие изменения, которые влияют на эту информацию, вам необходимо обновить свой идентификатор Apple, чтобы он продолжал работать должным образом. Как вы собираетесь обновлять свой Apple ID, зависит от того, что вам нужно изменить, и используете ли вы компьютер или устройство iOS.
(С другой стороны, если вы забыли свой идентификатор Apple ID, вместо необходимости его изменить, вам нужно его сбросить. Узнайте, как это сделать здесь.)
Как обновить кредитную карту Apple ID и адрес выставления счетов в iOS
Чтобы изменить кредитную карту, используемую с идентификатором Apple для всех покупок iTunes и App Store на iPhone, iPod touch или iPad, выполните следующие действия:
- Нажмитенастройки на главном экране.
- Нажмите свое имя в верхней части экрана.
- Нажмите Оплата и доставка.
- Чтобы изменить кредитную карту, коснитесь карточки в Способ оплаты поле.

- При появлении запроса введите свой код доступа iPhone.
- Введите информацию для новой карты, которую вы хотите использовать: имя владельца карты, номер карты, срок действия, трехзначный код CVV, номер телефона, связанный с учетной записью, и платежный адрес.
- Нажмите Сохранить.
- Когда карта была подтверждена, и вся информация будет точной, вы будете возвращены в Оплата и доставка экран.
- На этом этапе вы уже обновили свой платежный адрес, но если вы хотите поместить адрес доставки в файл для будущих покупок Apple Store, нажмите Добавить адрес доставки и заполните поля на следующем экране.
Как обновить кредитную карту Apple ID и платежный адрес на Android
Если вы подписаны на Apple Music на Android, вы можете обновить кредитную карту, используемую для оплаты подписки прямо на вашем устройстве. Просто выполните следующие действия:
- Открой Apple Music приложение.

- Нажмите трехстрочный значок в верхнем левом углу.
- Коснитесь своей фотографии или имени в верхней части меню.
- НажмитеПосмотреть аккаунт в нижней части вашего профиля.
- Нажмите Управление членством.
- Нажмите Информация об оплате.
- Введите пароль Apple ID, если его попросят.
- Добавьте свой новый номер кредитной карты и платежный адрес.
- Нажмите Готово.
Как обновить кредитную карту Apple ID и платежный адрес на компьютере
Если вы предпочитаете использовать старый добрый компьютер для обновления кредитной карты в файле в Apple ID, вы можете. Вам просто нужен веб-браузер (это также можно сделать через iTunes, выбрав учетная запись меню, а затем нажмитеПросмотреть мою учетную запись). Выполните следующие действия:
- В веб-браузере перейдите на страницу https://appleid.apple.
 com.
com. - Введите свой идентификатор Apple и пароль для входа.
- Прокрутите вниз до Оплата и доставка и нажмите редактировать.
- Введите новый способ оплаты, адрес выставления счета или оба. Вы также можете ввести адрес доставки для будущих покупок Apple Store, если хотите.
- Нажмите Сохранить.
Как изменить адрес электронной почты и пароль Apple в iOS (сторонняя электронная почта)
Шаги по изменению адреса электронной почты, который вы используете для вашего Apple ID, зависят от того, какой адрес электронной почты вы использовали для создания учетной записи. Если вы используете электронную почту, поставляемую Apple, перейдите к следующему разделу этой статьи. Если вы используете Gmail, Yahoo или другой адрес электронной почты третьей стороны, выполните следующие действия:
- Оставайтесь в своем Apple ID на устройстве iOS, которое вы хотите использовать для изменения вашего Apple ID.
 Выйдите из всех других сервисов и устройств Apple, в которых используется идентификатор Apple, который вы меняете, включая другие устройства iOS, компьютеры Mac, Apple TV и т. Д.
Выйдите из всех других сервисов и устройств Apple, в которых используется идентификатор Apple, который вы меняете, включая другие устройства iOS, компьютеры Mac, Apple TV и т. Д. - Нажмитенастройки на главном экране.
- Нажмите свое имя в верхней части экрана.
- Нажмите Имя, номера телефонов, электронная почта.
- Нажмите редактировать в Досягаемость раздел.
- Нажмите красный — рядом с адресом электронной почты, используемым для вашего текущего идентификатора Apple.
- Нажмите удалять.
- Нажмите Продолжить.
- Введите новый адрес электронной почты, который вы хотите использовать для вашего Apple ID.
- Нажмите следующий для сохранения изменений.
- Apple отправляет электронное письмо по адресу, по которому вы только что изменили свой идентификатор Apple. Введите код проверки, содержащийся в письме.

- Войдите во все устройства и службы Apple, используя новый идентификатор Apple.
Как изменить адрес электронной почты Apple и пароль на компьютере (электронная почта Apple)
Если вы используете поставляемый Apple email (icloud.com, me.com или mac.com) для вашего Apple ID, вы можете изменить его только на один из этих адресов электронной почты. Новое электронное письмо, которое вы используете, также должно быть связано с вашей учетной записью уже (как видно из Досягаемость раздел вашей учетной записи, как указано на сайте appleid.apple.com). Вот что вам нужно сделать:
- В веб-браузере перейдите на страницу https://appleid.apple.com.
- Введите свой идентификатор Apple и пароль для входа.
- Нажмитередактироватьв разделе «Аккаунт».
- Нажмите Изменить идентификатор Apple.
- Отображается список адресов электронной почты, связанных с вашей учетной записью.
 Выберите тот, который вы хотите использовать.
Выберите тот, который вы хотите использовать. - Нажмите Продолжить.
- Нажмите Готово.
- Убедитесь, что все ваши устройства Apple и сервисы, такие как FaceTime и iMessage, вошли в новый Apple ID.
НОТА: Этот процесс также работает для изменения идентификаторов Apple, которые используют сторонний адрес электронной почты с помощью компьютера. Единственное различие заключается в том, что на шаге 5 вы можете ввести любой адрес электронной почты и что вам нужно будет подтвердить новый адрес по электронной почте, которую Apple отправит вам.
Как изменить Apple ID
Брэдли Джонатан
| 15 сентября 2022 г.
Журналист-ветеран, посвятивший себя освещению последних технологических инноваций в области смартфонов. Он сам тестирует все методы, чтобы предоставить беспристрастное руководство по всем проблемам с iPhone.
Ваш Apple ID работает как шлюз для совершения покупок в магазине Apple.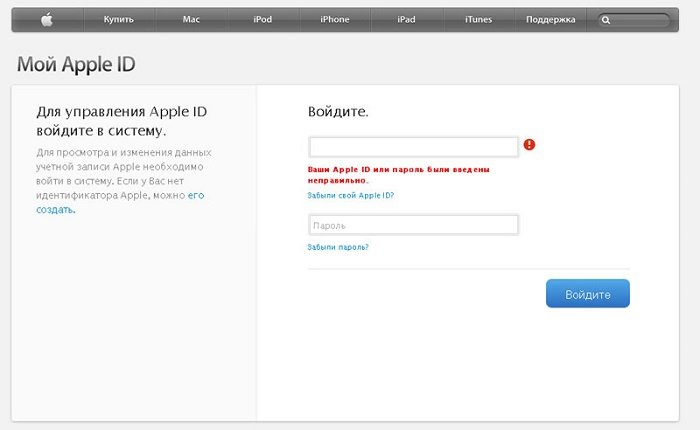 Без него вы не сможете использовать многие важные функции Apple. Например, Find My iPhone, Facetime, iCloud и т. д.
Без него вы не сможете использовать многие важные функции Apple. Например, Find My iPhone, Facetime, iCloud и т. д.
Однако иногда вам может потребоваться изменить информацию об идентификаторе Apple ID. Например, если вы меняете номер телефона или уезжаете жить в другую страну. Или вы забыли свой пароль Apple ID? Я собрал все советы, которые вы можете использовать, так что продолжайте читать.
Какую информацию вы можете изменить в своем Apple ID?
Являясь самой важной учетной записью в экосистеме Apple, Apple позволяет пользователям изменять информацию своей учетной записи Apple ID по мере необходимости в любое время при использовании учетной записи, в том числе:
- Ваш адрес электронной почты.
- Ваш номер телефона.
- Страна или регион вашего Apple ID.
- Ваше имя пользователя Apple ID.
- Ваш пароль Apple ID.
- Информация о безопасности вашего Apple ID.
- Личная информация вашего Apple ID и т.
 д.
д.
Часть 2: Как сменить Apple ID?
«Переключение Apple ID» означает переход со старого Apple ID на новый без удаления предыдущего ID. При переключении вы также можете объединить данные своего Apple ID через iCloud со своим новым идентификатором.
Следуйте инструкциям, если вы хотите изменить свой Apple ID.
Шаги:
A. Выход из текущего Apple ID:
- Перейдите к «Настройки приложения» на вашем устройстве.
- Нажмите на баннер Apple ID в верхней части экрана устройства.
- Прокрутите вниз и коснитесь опции «Выйти» .
- Если у вас есть отдельная учетная запись для iCloud, App Store или iTunes. Нажмите на «Выйти из iCloud».
- Введите свой пароль Apple ID.
- Отключите функцию «Найти мой iPhone» .
- Включите «Категория» Опция для данных, которые вы хотите сохранить на своем устройстве.
 После того, как вы переключите свой Apple ID, данные, имеющиеся на вашем устройстве, будут объединены с вашим новым Apple ID.
После того, как вы переключите свой Apple ID, данные, имеющиеся на вашем устройстве, будут объединены с вашим новым Apple ID. - Нажмите на опцию «Выйти» .
- Коснитесь еще раз, чтобы подтвердить свой выбор.
Щелкните выход
B. Переключение на другой Apple ID:
- Откройте «Приложение настроек» на iPhone или iPad.
- Нажмите на «Войти в свой iPhone/iPad» 9вариант 0040.
- Нажмите на опцию «Электронная почта» и введите свой адрес электронной почты, связанный с вашим другим Apple ID.
- Введите адрес электронной почты «Пароль» другого Apple ID.
- Нажмите на опцию «Объединить» , чтобы объединить данные на вашем устройстве с учетной записью iCloud другого идентификатора. Если нет, выберите вариант «Не объединять» .
Вот как вы можете переключиться с одного Apple ID на другой.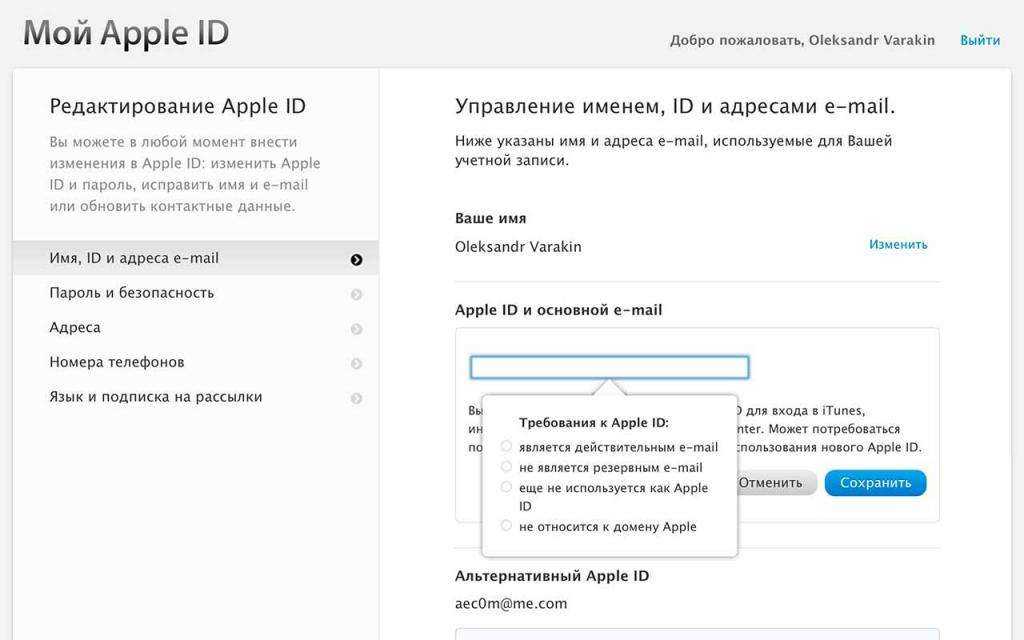
Однако, если вы забыли свой пароль Apple ID (или даже не можете его сбросить) или передали свое устройство кому-то другому. Тогда удаление вашего Apple ID с вашего устройства будет более полезным.
Часть 3. Как удалить Apple ID с помощью LockAway
LockAway — это программное обеспечение, специально разработанное для устройств Apple.
Когда вы теряете пароль Apple ID и не можете выйти из своего Apple ID или не можете пользоваться услугами Apple, LockAway может помочь вам стереть существующую учетную запись, чтобы войти в новую.
Процесс занимает всего около 30 минут. Не имея технических знаний, 99% покупателей успешно удалили свой Apple ID и могут нормально пользоваться своим iPhone или iPad. Более того, вы все еще можете использовать учетную запись после восстановления исходного пароля Apple ID.
Шаги:
- Загрузите и установите Mobitrix LockAway на свое устройство.
- Выберите «Разблокировать Apple ID» , подключите свой iPhone или iPad к компьютеру.

- Нажмите кнопку «Пуск» , чтобы начать процесс удаления Apple ID.
- На этом этапе ваш пароль Apple ID будет удален вместе с вашим Apple ID. Теперь вы можете создать новый Apple ID.
Mobitrix-LockAway: разблокировать Apple ID
Mobitrix-LockAway: нажмите «Пуск»
Применимые сценарии:
Возможно, вам придется удалить свой Apple ID по одной из следующих причин:
- У вас есть подержанный iPhone, вход в который выполнен с помощью Apple ID его предыдущего владельца.
- Вы давно не пользовались своим iPhone, поэтому забыли данные своей учетной записи Apple ID.
- Ваш Apple ID заблокирован по некоторым причинам безопасности.
- Вы забыли учетные данные, необходимые для сброса пароля Apple ID. Например, ключ восстановления, номер телефона, ответы на контрольные вопросы и т. д.
Также можно удаленно удалить свой Apple ID с устройства. Этот метод может использоваться для выхода из вашего Apple ID с устройства, которое не с вами.
Удаление Apple ID с одного устройства с помощью функции «Найти iPhone»
iCloud подключает все ваши устройства Apple к вашему Apple ID. Чтобы удалить свой Apple ID с неиспользуемого устройства или войти в другую учетную запись на своем устройстве. Вы можете использовать функцию iCloud «Найти iPhone». Это временно удалит ваш Apple ID с одного устройства. Затем вы можете войти в другую учетную запись на том же устройстве.
Шаги:
- Посетите https://www.icloud.com/
- Войдите в iCloud, используя свой Apple ID и пароль.
- Нажмите на опцию «Все устройства» , расположенную вверху.
Щелкните все устройства и выберите свое устройство
.
- Выберите устройство, которое хотите удалить из iCloud.
- Нажмите на «Удалить из учетной записи» вариант.
Если вы планируете отправиться в путешествие в ближайшее время, вы также должны знать, как изменить страну или регион вашего Apple ID. Знание этого может спасти ваши купленные приложения от удаления.
Знание этого может спасти ваши купленные приложения от удаления.
Дополнительный совет: как изменить страну или регион Apple ID
Ваши покупки и услуги Apple ID основаны на местоположении вашего магазина Apple. Если вы покупаете в магазине Apple, расположенном в другой стране или регионе. Вы потеряете ранее приобретенные приложения и сервисы. Но если вы измените страну или регион своего Apple ID. Вы можете плавно загружать контент и совершать покупки.
Перед сменой страны или региона:
- Израсходуйте остаток на своем Apple ID.
- Заранее отмените подписку и дождитесь окончания периода подписки.
- Отмените предварительные заказы. Подождите, пока не закончатся абонементы, прокат фильмов или сезонные абонементы. Подождите, пока не начнут обрабатываться ожидающие возвраты кредита магазина.
- Убедитесь, что способ оплаты работает в соответствии с новой страной или регионом, в который вы собираетесь.
- Повторно загрузите любые приложения, музыку, фильмы, телепередачи или книги на свои устройства, которые вы хотели бы использовать там.
 Некоторый контент может быть ограничен или недоступен в других странах или регионах.
Некоторый контент может быть ограничен или недоступен в других странах или регионах.
Шаги:
- Перейдите к «Настройки приложения» на вашем устройстве. Войдите под своим Apple ID.
- Нажмите на свой «Имя». > Нажмите на опцию «Медиа и покупки» .
- Нажмите на «Просмотр учетной записи». > Здесь вы попадете на страницу «Настройки учетной записи» .
- Затем нажмите «Страна/регион». > Нажмите «Изменить страну или регион».
- Выберите новую страну или регион и ознакомьтесь с применимыми положениями и условиями.
- Нажмите «Согласен» в правом верхнем углу и снова нажмите «Согласен» , чтобы подтвердить свой выбор.
- Выберите предпочтительный способ оплаты. Введите новую платежную информацию и платежный адрес.
- Затем нажмите «Далее».

Итог:
В этой статье представлены полные ноу-хау о том, как изменить свой Apple ID. Используйте альтернативные методы, если вы забыли свой Apple ID и пароль.
Кроме того, если вы все еще не уверены и стесняетесь начать. Скачайте Mobitrix LockAway. Он может легко изменить ваш Apple ID и создать новый Apple ID для вашего удобства.
Как изменить адрес электронной почты iCloud (Краткое руководство)
Чтобы изменить адрес электронной почты iCloud, войдите на сайт appleid.apple.com и нажмите «Apple ID». Введите новый адрес электронной почты, а затем введите проверочный код, отправленный по электронной почте.
Здравствуйте, я Эндрю, бывший администратор Mac и эксперт по iOS. В этой статье я расширю приведенный выше вариант и предоставлю вам несколько других вариантов изменения вашего адреса электронной почты iCloud. Кроме того, не забудьте ознакомиться с часто задаваемыми вопросами в конце.
Начнем.
Содержание
- 1. Изменить адрес электронной почты Apple ID
- 2. Изменить адрес электронной почты электронной почты iCloud
- 3. Создать новую учетную запись iCloud
- Часто задаваемые вопросы
- Как изменить основной адрес электронной почты для iCloud ?
- Могу ли я изменить свой адрес электронной почты iCloud, не потеряв при этом все?
- Как я могу изменить свой адрес электронной почты iCloud на моем iPhone без пароля?
- Вывод
1. Измените свой адрес электронной почты Apple ID
Если вы хотите изменить адрес электронной почты, который вы используете для входа в iCloud, вам необходимо изменить свой Apple ID.
Вы можете изменить свой Apple ID, посетив appleid.apple.com в веб-браузере. Войдите на сайт и нажмите Apple ID .
Введите новый адрес электронной почты и нажмите Изменить Apple ID . Вам нужно будет подтвердить, что у вас есть доступ к указанному адресу электронной почты, чтобы завершить процесс, используя код, отправленный на указанный почтовый ящик.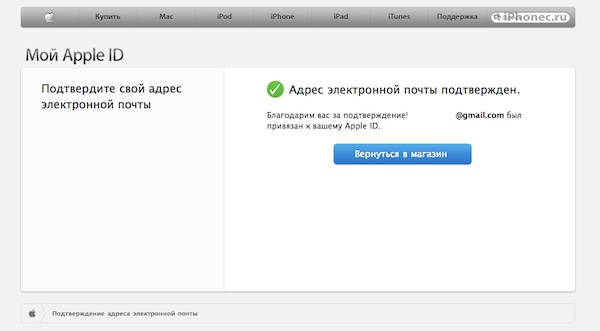
2. Измените свой адрес электронной почты iCloud Mail
Если вы не хотите или вам не нужно менять свой Apple ID, а вместо этого хотите изменить свой адрес электронной почты iCloud, выполните следующие действия.
Во-первых, вы должны знать, что вы не можете изменить свой основной адрес iCloud, даже если вы измените свой Apple ID. Тем не менее, у вас есть другие варианты.
С почтой iCloud Apple дает вам возможность создать до трех псевдонимов электронной почты. Эти альтернативные адреса электронной почты маскируют ваш основной адрес; вы по-прежнему получаете почту с псевдонимов в тот же почтовый ящик, и вы даже можете отправлять почту как псевдоним адреса.
Таким образом, псевдоним работает так же, как адрес электронной почты.
Чтобы создать псевдоним электронной почты iCloud, посетите iCloud.com/mail и войдите в систему.
Щелкните значок шестеренки и выберите Настройки .
Щелкните Учетные записи , а затем щелкните Добавить псевдоним .
Введите адрес псевдонима и нажмите Добавить .
Ваш псевдоним электронной почты может содержать только буквы (без диакритических знаков), цифры, точки и символы подчеркивания. Если выбранный вами адрес электронной почты уже используется, вы получите сообщение о том, что Этот псевдоним недоступен при нажатии кнопки Добавить .
С iPhone или iPad зайдите на icloud.com/mail в Safari. Настройки учетной записи появятся автоматически, и вы можете нажать Добавить псевдоним , как в инструкциях выше.
В дополнение к адресам электронной почты @icloud.com вы можете создать и использовать собственное доменное имя электронной почты, заплатив за учетную запись iCloud+. Apple предоставит вам персональный домен, например [email protected], при условии, что домен доступен.
3. Создайте новую учетную запись iCloud
Если ни один из этих вариантов вам не подходит, вы можете создать новую учетную запись iCloud, но это имеет некоторые последствия.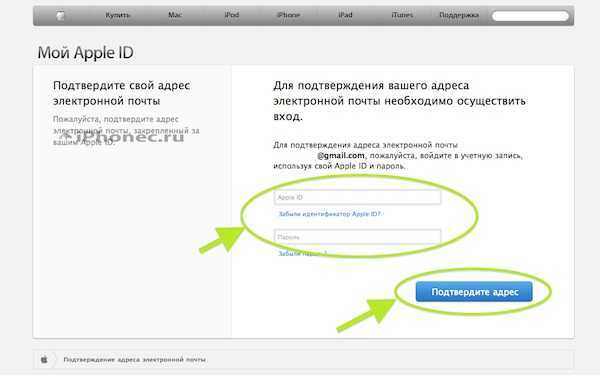 С новой учетной записью у вас не будет доступа к предыдущим покупкам, фотографиям или документам, хранящимся в iCloud.
С новой учетной записью у вас не будет доступа к предыдущим покупкам, фотографиям или документам, хранящимся в iCloud.
Вы можете настроить семейный план и делиться покупками с новой учетной записью, что добавит неудобств. Поэтому я бы не рекомендовал начинать с нового Apple ID, если вы не понимаете последствий и не готовы с ними жить.
Создать новую учетную запись iCloud очень просто. Перейдите на сайт appleid.apple.com и нажмите Создайте свой Apple ID в правом верхнем углу.
Заполните форму, включая поле электронной почты.
Указанный здесь адрес электронной почты будет вашим новым Apple ID.
Завершив создание учетной записи, вы можете использовать ее для входа в iCloud. При первом входе в систему вам придется принять положения и условия iCloud.
Часто задаваемые вопросы
Вот еще несколько вопросов, которые могут возникнуть у вас по поводу изменения адреса электронной почты iCloud.
Как изменить основной адрес электронной почты для iCloud?
Цитируя страницу поддержки Apple iCloud: «Вы не можете удалить или отключить основной почтовый адрес iCloud». Однако вы можете создать псевдоним электронной почты и установить его в качестве адреса по умолчанию на своем телефоне.
Однако вы можете создать псевдоним электронной почты и установить его в качестве адреса по умолчанию на своем телефоне.
Для этого откройте настройки iCloud на своем iPhone и нажмите Почта iCloud, , затем Настройки почты iCloud . В разделе ИНФОРМАЦИЯ ОБ АККАУНТЕ ICLOUD, коснитесь поля Электронная почта , чтобы изменить адрес электронной почты для отправки по умолчанию.
Вы не сможете изменить этот параметр, если предварительно не настроите псевдоним в iCloud.
Примечание: это относится к вашему адресу электронной почты iCloud mail . Если вы просто хотите изменить адрес электронной почты, который вы используете для входа в iCloud, выполните описанные выше действия, чтобы изменить адрес электронной почты Apple ID.
Могу ли я изменить свой адрес электронной почты iCloud, не потеряв при этом все?
Да. Пока вы не создадите совершенно новый Apple ID, все ваши контакты, фотографии и другие данные останутся на месте.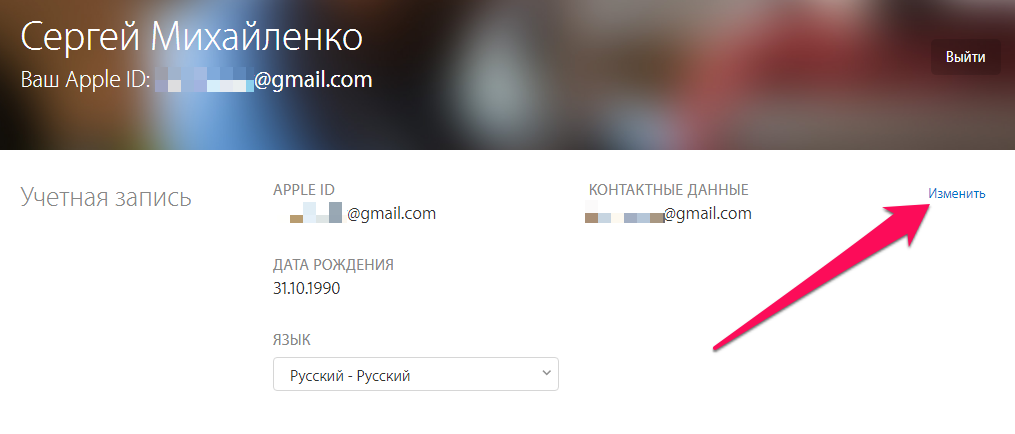
Как я могу изменить свой адрес электронной почты iCloud на моем iPhone без пароля?
Если вам нужно выйти из iCloud на вашем iPhone, но вы не знаете пароль, вместо этого вы можете использовать пароль вашего iPhone. На экране настроек Apple ID в приложении «Настройки» проведите вниз и коснитесь Выйти .
Когда будет предложено ввести пароль, нажмите Забыли пароль? , и ваш телефон предложит вам ввести пароль, который вы используете для разблокировки устройства.
Заключение
Людям необходимо изменить свои адреса электронной почты iCloud по разным причинам.
Если вам нужно изменить свой Apple ID или адрес электронной почты iCloud, вы можете сделать это, следуя инструкциям в этой статье.
Ваша учетная запись iCloud — это центр вашего взаимодействия с экосистемой Apple, поэтому, что бы вы ни делали, следите за безопасностью своей учетной записи.
Удалось ли вам изменить адрес электронной почты iCloud? Дайте нам знать об этом в комментариях.


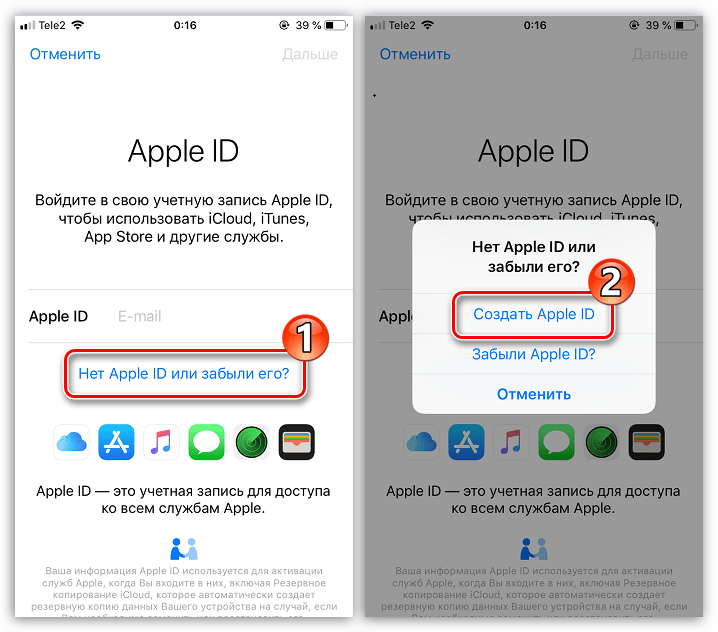
 com.
com.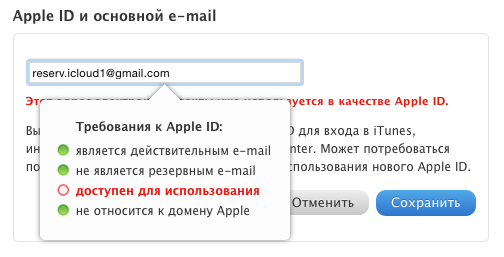 Выйдите из всех других сервисов и устройств Apple, в которых используется идентификатор Apple, который вы меняете, включая другие устройства iOS, компьютеры Mac, Apple TV и т. Д.
Выйдите из всех других сервисов и устройств Apple, в которых используется идентификатор Apple, который вы меняете, включая другие устройства iOS, компьютеры Mac, Apple TV и т. Д.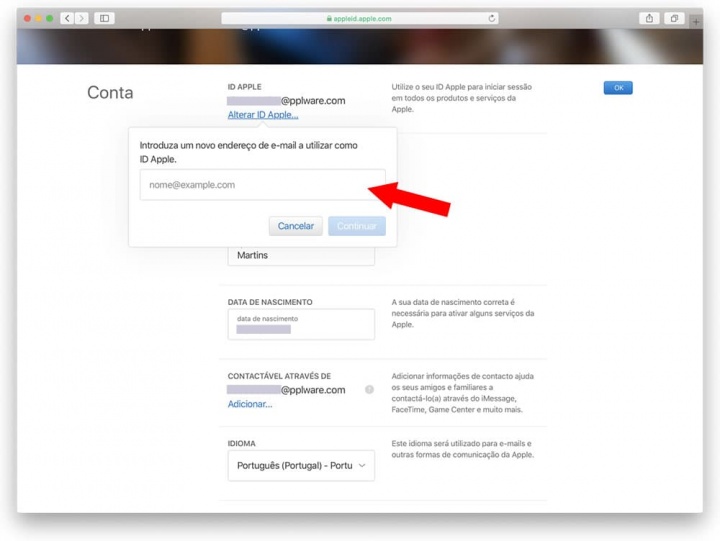
 Выберите тот, который вы хотите использовать.
Выберите тот, который вы хотите использовать. д.
д. После того, как вы переключите свой Apple ID, данные, имеющиеся на вашем устройстве, будут объединены с вашим новым Apple ID.
После того, как вы переключите свой Apple ID, данные, имеющиеся на вашем устройстве, будут объединены с вашим новым Apple ID.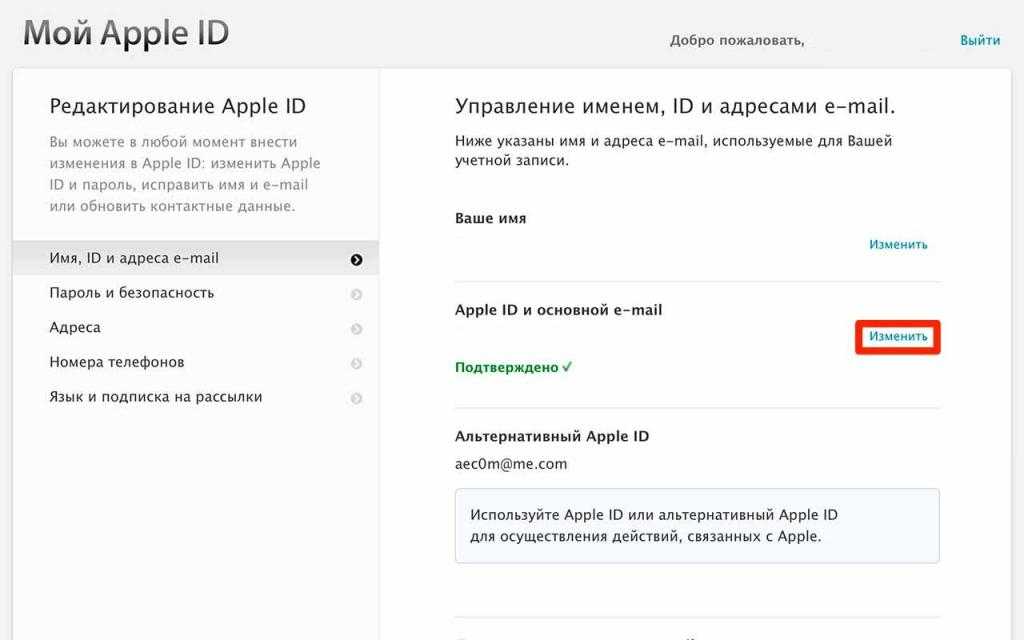
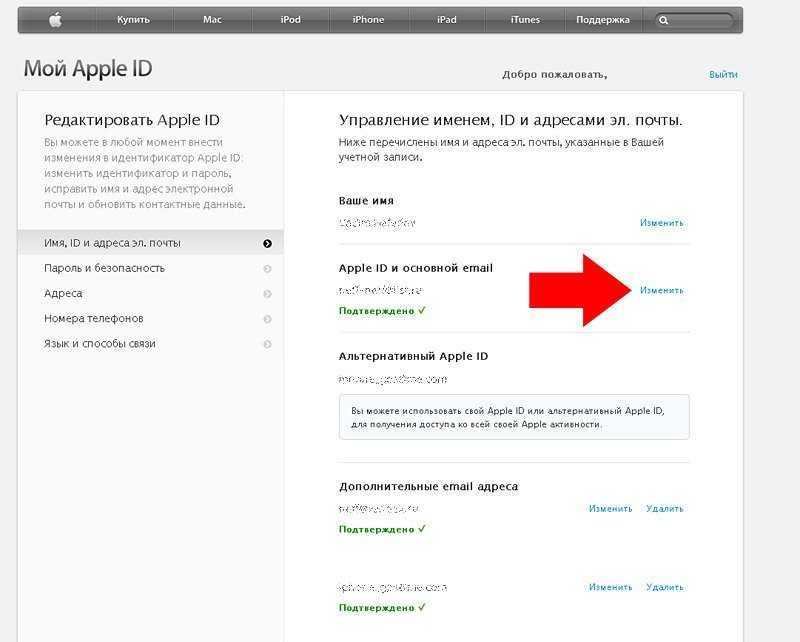 Некоторый контент может быть ограничен или недоступен в других странах или регионах.
Некоторый контент может быть ограничен или недоступен в других странах или регионах.