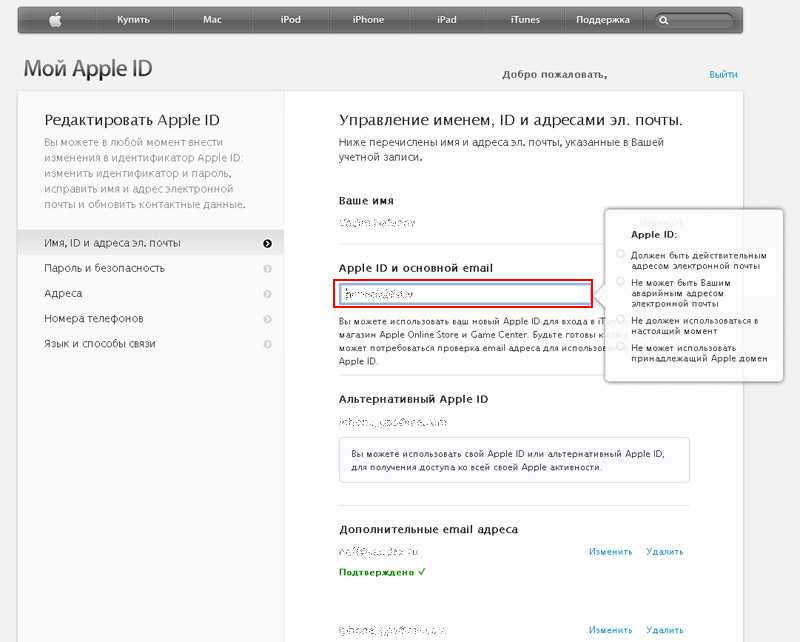Содержание
Ваш iPhone неожиданно сообщает, что вы пытаетесь войти в систему издалека. Время сменить пароль!
Ваш телефон гудит. Там написано: «Ваш Apple ID используется для входа [via some method] возле [place that’s nowhere near you]«.
Чем ты занимаешься?
Быстрый! Разблокируйте телефон, нажмите Не разрешать (или щелкните его на Mac) и немедленно измените свой пароль Apple ID на любом устройстве, которое находится ближе всего или через веб-сайт Apple ID,
Система двухфакторной аутентификации Apple (2FA) для учетных записей Apple ID предотвращает взлом учетных записей, требуя, чтобы кто-то захватил ваше имя пользователя и пароль и имеет доступ к вашему номеру телефона или доверенному физическому устройству. Это предупреждение о входе в систему является дополнительной проверкой. После правильного ввода вашего имени пользователя и пароля с нового устройства, нового веб-браузера, несколько иного географического местоположения или даже на ранее аутентифицированном устройстве по причинам, которые Apple не раскрывает, все ваше оборудование Apple появляется с сообщением выше или, если уже разблокирован или на Mac, «Apple ID Sign In Requested» с дополнительной информацией и небольшим предварительным просмотром карты.
IDG
Двухфакторная аутентификация Apple предлагает дополнительный сигнал о каждом входе в систему из еще не утвержденного местоположения. (Мое имя размыто.)
Если вы некоторое время не меняли свой пароль Apple ID и повторно использовали пароль на другом сайте, это может быть либо результатом взлома старого пароля в другом месте, либо только что произошедшим. (Вы можете использовать бесплатный Я был Pwned? получать автоматические уведомления, если ваш адрес электронной почты обнаружен в новом нарушении учетной записи. 1Пароль также имеет прямое подключение к сервису: ваш «pwned» — хакер для «захваченного» — учетная запись появляется в списке «Сторожевой башни» в разделе «Скомпрометированный веб-сайт», если эта функция включена.)
Взломщики, которые хотят взломать учетные записи, используют эти взломы паролей для проверки учетных данных на других сайтах. Ошибочное уведомление 2FA может означать, что они выполнены успешно, но не выполнили второе требование, связанное с тем, что вы должны были подтвердить вход в систему. Вот почему, с большой осторожностью, вы должны немедленно изменить свой связанный пароль Apple ID.
Вот почему, с большой осторожностью, вы должны немедленно изменить свой связанный пароль Apple ID.
Иногда вы можете увидеть странное место, когда ты попытайтесь войти в систему. Это может произойти, потому что вы используете VPN, у которой другой «конец» его зашифрованного туннеля выскочил далеко от вас. Это также может произойти, если система Apple полагается, что местоположение входа в систему является неточным. Apple, кажется, полагается на записи интернет-протокола для определения местоположения. В то время как обычно на цели в пределах приличного радиуса вашего города или региона, эти предположения IP могут иногда быть далеко.
По крайней мере, в этих случаях вы знаете, что инициировали вход в систему. Это не вышло на ровном месте. Любая неизвестная попытка входа в систему должна быть отклонена.
Эта статья о Mac 911 является ответом на вопрос, заданный читателем Macworld KP
Мы составили список вопросов, которые нам чаще всего задают, а также ответы и ссылки на столбцы: прочитайте наш супер FAQ, чтобы узнать, охвачен ли ваш вопрос.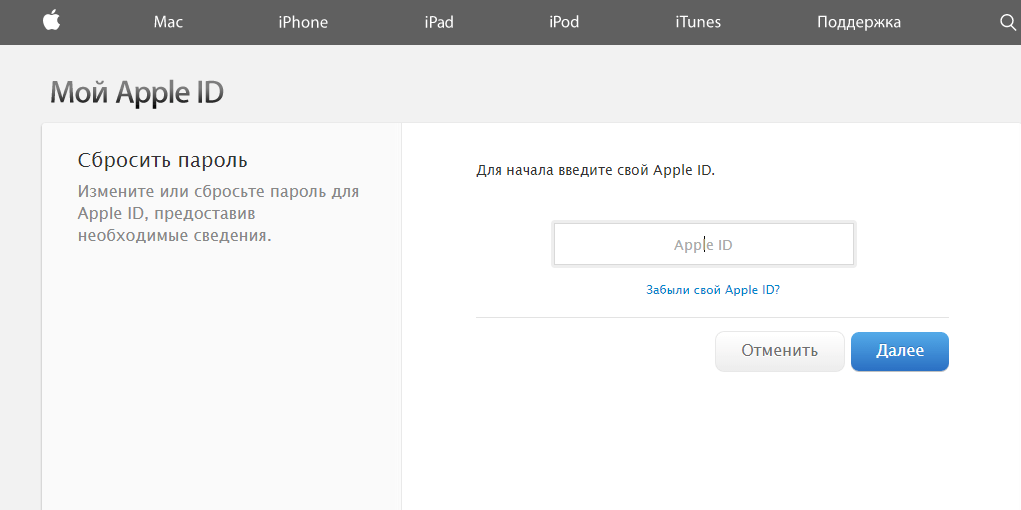 Если нет, мы всегда ищем новые проблемы для решения! Присылайте свои по электронной почте mac911@macworld.com, включая соответствующие снимки экрана и ваше полное имя. Не на каждый вопрос будет дан ответ, мы не отвечаем на электронную почту и не можем дать прямой совет по устранению неполадок.
Если нет, мы всегда ищем новые проблемы для решения! Присылайте свои по электронной почте mac911@macworld.com, включая соответствующие снимки экрана и ваше полное имя. Не на каждый вопрос будет дан ответ, мы не отвечаем на электронную почту и не можем дать прямой совет по устранению неполадок.
Примечание. При покупке чего-либо после перехода по ссылкам в наших статьях мы можем получить небольшую комиссию. Прочитайте нашу политику партнерских ссылок для более подробной информации.
Apple ID Login: 9 способов исправить ошибку при подключении к сообщению Apple ID Server
Вы пытались использовать свою учетную запись iTunes или App Store, войти в свою учетную запись iCloud или использовать любую другую учетную запись Apple ID и получили сообщение «Ошибка подключения к Apple ID, ошибка проверки»? Не волнуйся; у нас есть девять шагов по устранению неполадок, которые вы можете предпринять, если не можете подключиться к App Store, своей учетной записи iCloud или любой другой службе Apple. Давайте начнем.
Давайте начнем.
Связанный: Как использовать Войти через Apple
Давайте рассмотрим девять вещей, которые вы можете сделать, если получаете сообщение «Ошибка подключения к Apple ID, ошибка проверки».
1. Повторите попытку входа в App Store, iTunes Store или другие службы Apple.
Если вы пытались войти с помощью Apple ID и получили сообщение об ошибке, первое и простое, что нужно сделать, — закрыть веб-страницу и повторить попытку через несколько минут. Иногда это все, что нужно! Если вы не добились успеха, попробуйте наш список других советов по устранению неполадок..
2. Обновление iPadOS и iOS: получите последнее обновление программного обеспечения Apple
Рекомендуется как можно скорее установить новейшее обновление iOS, чтобы повысить безопасность устройства и избежать ошибок и сбоев. Apple выпустила iPadOS 13 в 2019 году и, без сомнения, будет предлагать регулярные обновления программного обеспечения для iPad. Первое, что вы должны сделать, если вы получаете сообщение об ошибке подключения к Apple ID, Verification Failed, — это убедиться, что программное обеспечение для вашего устройства обновлено. Однако некоторые люди сообщают, что видели сообщение об ошибке Apple ID после обновление программного обеспечения, поэтому, если это не решило проблему, перейдите к следующему в нашем списке.
Первое, что вы должны сделать, если вы получаете сообщение об ошибке подключения к Apple ID, Verification Failed, — это убедиться, что программное обеспечение для вашего устройства обновлено. Однако некоторые люди сообщают, что видели сообщение об ошибке Apple ID после обновление программного обеспечения, поэтому, если это не решило проблему, перейдите к следующему в нашем списке.
3. Убедитесь, что вы подключены к Интернету
Если используемое устройство не подключено к Интернету, вы не сможете получить доступ к службам Apple. Убедитесь, что ваш iPhone или iPad подключен к Интернету через стабильную сеть Wi-Fi или сотовую связь..
4. Проверьте страницу состояния системы Apple.
Проблема может быть не под вашим контролем вообще; это может быть на конце Apple! Посетите страницу состояния системы Apple и убедитесь, что служба, на которую вы пытаетесь войти, доступна, вы сможете сказать, потому что рядом с названием системы будет зеленая точка..
5.
 Измените свой пароль Apple ID
Измените свой пароль Apple ID
Рекомендуется время от времени менять пароль Apple ID. Если пароль не был изменен в течение некоторого времени или не соответствует текущим рекомендациям Apple, перейдите и измените свой пароль Apple ID.
6. Проверьте настройки даты и времени вашего устройства
Одной из проблем, которая может вызвать сообщение об ошибке, является проблема с настройками даты, времени и местоположения вашего устройства. Чтобы убедиться, что это правильно:
- Открой Приложение настроек.
- Нажмите Общая.
- Нажмите Дата и время.
- Переключить на Установить автоматически. Если это уже включено, выключите его, затем снова включите.
7. Сделайте сброс настроек сети
Если кажется, что вы не можете подключиться к своим службам Apple, потому что ваше устройство не подключается к Интернету, и вы уже проверили свое Wi-Fi или сотовое соединение, пришло время выполнить сброс настроек сети. Это сбросит настройки сотовой связи, и вам нужно будет снова войти в любые сети Wi-Fi, к которым вы присоединились в прошлом. Сделать это:
Это сбросит настройки сотовой связи, и вам нужно будет снова войти в любые сети Wi-Fi, к которым вы присоединились в прошлом. Сделать это:
- Открой Приложение настроек и нажмите Общая.
- Нажмите Сброс настроек.
- Нажмите Сбросить настройки сети.
- Введите свой пароль и нажмите Сбросить настройки сети подтвердить.
8. Принудительно перезагрузите ваш iPhone
Предпоследний шаг для каждой проблемы iPhone; сбрасывает или принудительно перезагружает ваше устройство. Если предыдущие шаги завершились неудачно, вам нужно попробовать принудительно перезапустить.
9. Обратитесь в службу поддержки Apple
Если ничего не помогает, всегда есть поддержка Apple. Перейдите по ссылке поддержки и нажмите или коснитесь устройства, которое вы используете, и вы сможете подключиться к сотруднику Apple по телефону, электронной почте или в чате. С другой стороны, если вы живете достаточно близко к Apple Store, просто зайдите и попросите о помощи.
Главный кредит изображения: Дин Дробот / Shutterstock.com
Если вы считаете, что ваш Apple ID был скомпрометирован
Вы обеспокоены тем, что постороннее лицо может получить доступ к вашему Apple ID? Эти шаги могут помочь вам узнать и восстановить контроль над своим аккаунтом.
Признаки того, что ваш Apple ID был скомпрометирован
Ваш Apple ID может быть скомпрометирован, если вы получите уведомление от Apple об изменении, которое вы не вносили, или если вы заметили данные учетной записи или изменения, которые вы не распознаете. Например:
- Вы получаете электронное письмо или уведомление о том, что ваш Apple ID использовался для входа на устройство, которое вы не знаете или не входили в последнее время (например, «Ваш Apple ID использовался для входа в iCloud на ПК с Windows»).
- Вы получили электронное письмо с подтверждением от Apple о том, что ваш пароль Apple ID был изменен или данные вашей учетной записи были обновлены, но вы не помните, что вносили какие-либо изменения.

- Ваше устройство было заблокировано или переведено в режим пропажи кем-то, кроме вас.
- Вы видите сообщения, которые не отправляли, или элементы, которые не удаляли.
- Вы видите платежи или уведомления о покупках, которые вы не совершали. Узнайте, что делать, если в выписке по кредитной или дебетовой карте вы видите незнакомое списание в iTunes Store или App Store.
- Ваш пароль больше не действует, возможно, он был изменен или заблокирован.
- Вы не узнаете некоторые или все данные своего аккаунта.
Если вы получили электронное письмо, текстовое сообщение или телефонный звонок, в достоверности которых вы не уверены или считаете, что это фишинг, вот несколько советов, которые помогут определить их законность.
Получите контроль над своим Apple ID
Если вы считаете, что ваш Apple ID скомпрометирован, выполните следующие действия, чтобы получить контроль над ним и проверить информацию своей учетной записи:
- Войдите на страницу своей учетной записи Apple ID.
 Если вы не можете войти или получаете сообщение о том, что аккаунт заблокирован, когда вы пытаетесь войти, попробуйте сбросить или разблокировать свой аккаунт.
Если вы не можете войти или получаете сообщение о том, что аккаунт заблокирован, когда вы пытаетесь войти, попробуйте сбросить или разблокировать свой аккаунт. - Измените свой пароль Apple ID и выберите надежный пароль.
- Просмотрите всю личную информацию и информацию о безопасности в своей учетной записи. Обновите любую неверную или незнакомую информацию, в том числе:
- Ваше имя.
- Ваш основной адрес электронной почты Apple ID.* Если вам нужно изменить адрес электронной почты, обновите функции и службы , которые вы используете с Apple ID, чтобы каждый из них использовал ваш обновленный Apple ID.
- Все альтернативные адреса электронной почты, резервные адреса электронной почты и номера телефонов.
- Устройства, связанные с вашим Apple ID, если вы уже настроили двухфакторную аутентификацию.
- Контрольные вопросы и ответы. Если вы считаете, что их легко угадать, измените контрольные вопросы.
- Обратитесь к своему поставщику адресов электронной почты*, чтобы убедиться, что вы контролируете все адреса электронной почты, связанные с вашим Apple ID.
 Если вы не контролируете адреса электронной почты, связанные с Apple ID, вам следует изменить пароль для адреса электронной почты или использовать другой адрес электронной почты.
Если вы не контролируете адреса электронной почты, связанные с Apple ID, вам следует изменить пароль для адреса электронной почты или использовать другой адрес электронной почты. - Настройте двухфакторную аутентификацию для своего Apple ID. Эта дополнительная функция предназначена для предотвращения доступа к вашему аккаунту посторонних, даже если они знают ваш пароль.
* В материковом Китае и Индии вы можете использовать свой номер телефона в качестве идентификатора Apple ID.
Если вы выполнили описанные выше шаги и считаете, что ваша учетная запись все еще может быть взломана, обратитесь в службу поддержки Apple.
Узнайте, с каким Apple ID выполнен вход на вашем устройстве
Если вы вошли в систему на своем устройстве с помощью незнакомого Apple ID, выполните следующие действия, чтобы выйти, а затем снова войти с другим Apple ID. Чтобы убедиться, что вы вошли в Apple ID, которым владеете только вы или которому доверяете, вы можете проверить следующие настройки на каждом из ваших устройств:
iPhone, iPad или iPod touch:
- Настройки > [ваше имя]
- Настройки > [ваше имя] > iTunes и App Store
- Настройки > Сообщения > Отправить и получить
- Настройки > FaceTime
Mac:
- Системные настройки > Apple ID
- Системные настройки > Учетные записи Интернета
- Сообщения > Настройки > Учетные записи
- Facetime > Настройки > Настройки
- Почта > Настройки > Учетные записи
- Календарь > Настройки > Учетные записи
Вам также следует проверить iCloud для Windows, AirPort Time Capsule или другую базовую станцию AirPort и Apple TV (для фотографий iCloud или Home Sharing).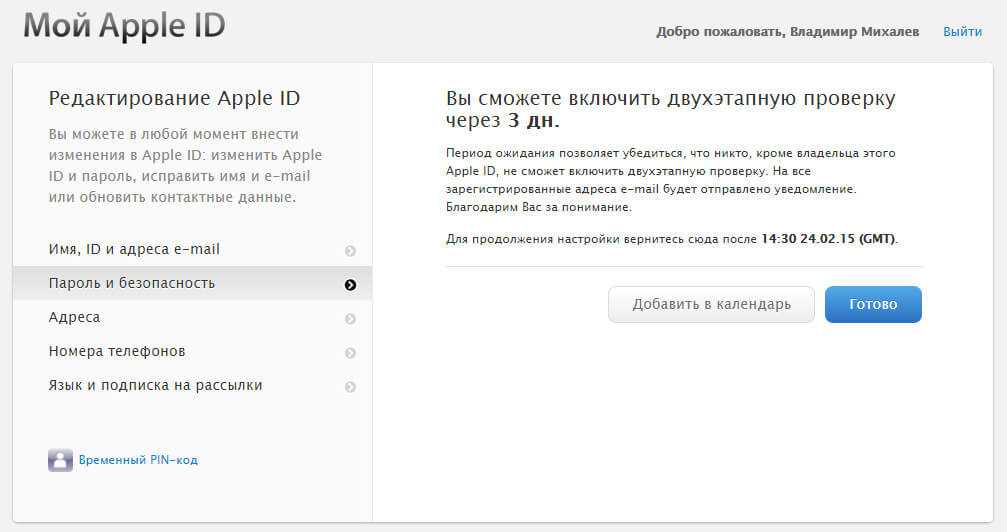
Убедитесь, что ваш Apple ID защищен
Поскольку вы используете свой Apple ID для очень многих продуктов и услуг Apple, вы должны убедиться, что ваш Apple ID максимально защищен. Вы должны быть единственным человеком, который знает ваш пароль и может войти в систему с помощью вашего Apple ID. Если кто-то, кого вы не знаете или кому не доверяете, может войти с вашим Apple ID, ваша учетная запись не защищена.
Ваш Apple ID может быть небезопасным по следующим причинам:
- Кто-то другой создал Apple ID от вашего имени, или вы используете Apple ID, который уже использовался при получении устройства.
- Вы делитесь Apple ID с семьей или друзьями. Ваш Apple ID — это ваша личная учетная запись. Если вы хотите поделиться покупками с членом семьи, используйте Семейный доступ. С помощью функции «Семейный доступ» вы можете делиться календарем, фотографиями, напоминаниями и многим другим, не сообщая свой Apple ID.
- Вы не распознаете Apple ID, который зарегистрирован на вашем устройстве.

- Вы преднамеренно или непреднамеренно поделились своим паролем с кем-то еще. Например, кто-то другой выбрал ваш пароль вместо вас, вы сообщили кому-то свой пароль или ввели свой пароль на фишинговом сайте.
- У вас нет контроля над адресом электронной почты или номером телефона, связанным с вашим Apple ID.
- Ваш пароль ненадежен или скомпрометирован.
- Вы делитесь своими устройствами с кем-то еще, ваши устройства не защищены паролем или ваш пароль легко угадать.
Если что-либо из вышеперечисленного верно, вам следует как можно скорее сбросить пароль и проверить данные своего аккаунта.
Дата публикации:
Защитите свой Apple ID
Ваш Apple ID — это личная учетная запись, которую вы используете для входа на свои устройства и доступа к службам Apple, таким как App Store, iCloud, Сообщения, FaceTime и Find My. Сюда также входит личная информация, которую вы храните в Apple и которой делитесь между устройствами, например контакты, платежная информация, фотографии, резервные копии устройств и многое другое.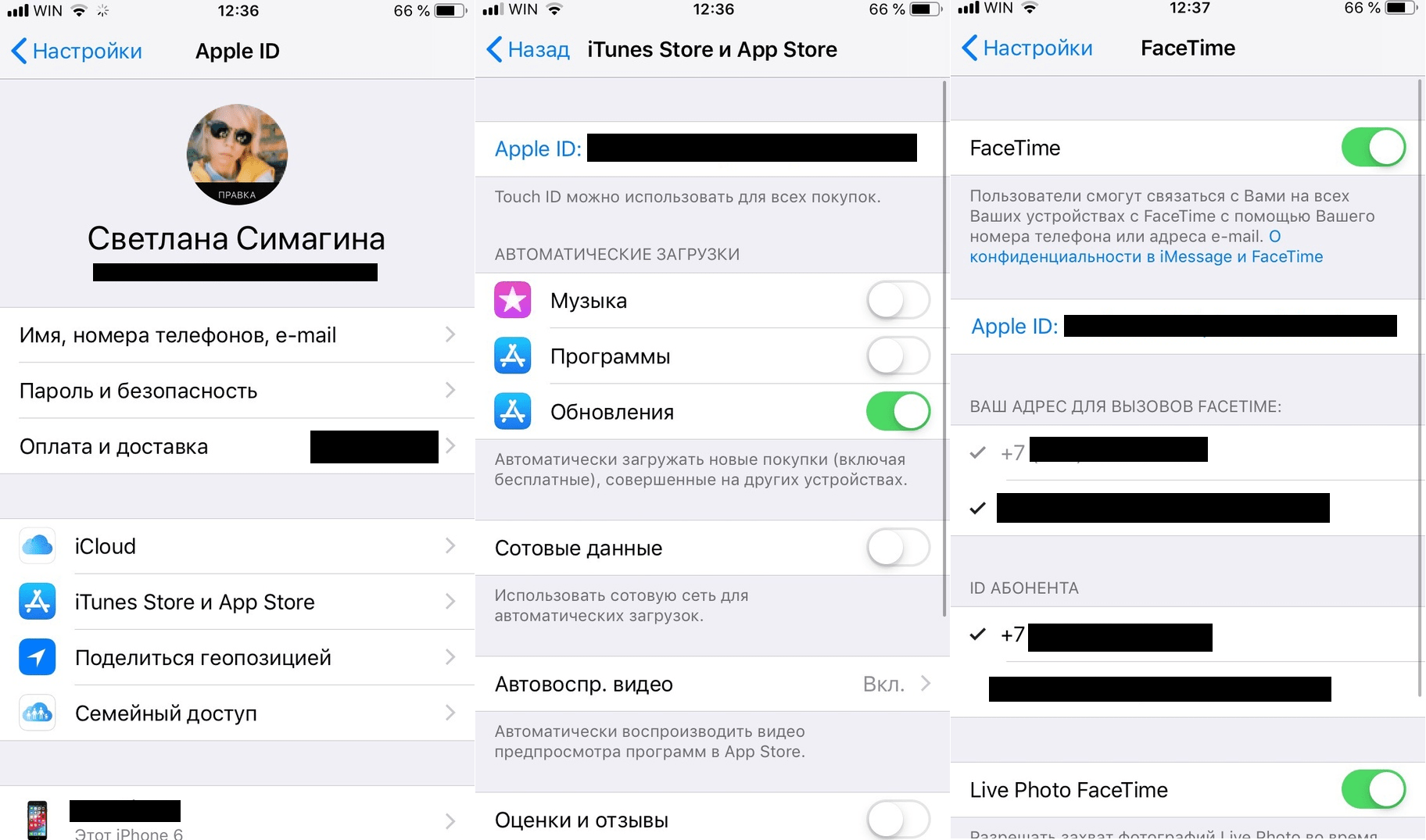 Если кто-то еще имеет доступ к вашему Apple ID, он может просматривать информацию, синхронизированную между устройствами, которая может включать в себя такие вещи, как сообщения и местоположение. Узнайте здесь, как защитить свой Apple ID на iPad, iPhone, iPod touch и Mac.
Если кто-то еще имеет доступ к вашему Apple ID, он может просматривать информацию, синхронизированную между устройствами, которая может включать в себя такие вещи, как сообщения и местоположение. Узнайте здесь, как защитить свой Apple ID на iPad, iPhone, iPod touch и Mac.
Ниже приведены несколько важных вещей, которые вы можете сделать, чтобы защитить свой Apple ID и защитить свою конфиденциальность.
Защитите свой Apple ID
Не сообщайте свой Apple ID никому, даже членам семьи, партнерам и близким друзьям. Если вы делитесь идентификатором Apple ID, вы предоставляете кому-то другому доступ ко всем вашим личным данным и вашему контенту. Если кто-то другой настроил для вас ваш Apple ID и пароль или получил доступ к вашему паролю, вам следует изменить свой пароль.
Используйте двухфакторную аутентификацию для своего Apple ID. Двухфакторная аутентификация предназначена для того, чтобы вы были единственным человеком, который может получить доступ к вашей учетной записи, даже если кто-то еще знает ваш пароль.
 При двухфакторной аутентификации вам потребуется указать пароль и шестизначный проверочный код, который автоматически появляется на ваших доверенных устройствах, когда вы хотите войти на новое устройство в первый раз.
При двухфакторной аутентификации вам потребуется указать пароль и шестизначный проверочный код, который автоматически появляется на ваших доверенных устройствах, когда вы хотите войти на новое устройство в первый раз.Вы должны подтвердить по крайней мере один доверенный номер телефона — номер, на который вы можете получать коды подтверждения с помощью текстового сообщения или автоматического телефонного звонка, — чтобы зарегистрироваться для двухфакторной аутентификации.
Обратите внимание на уведомления о вашем Apple ID. Apple уведомляет вас по электронной почте, текстовым или push-уведомлением, когда в вашу учетную запись вносятся изменения, например, когда вы впервые входите в систему на новом устройстве или когда ваш пароль изменен, поэтому важно сохранить вашу контактную информацию. до настоящего времени.
См. Блокировка неизвестных попыток входа.
Если вы получили уведомление о попытке входа или о внесении изменений в вашу учетную запись, которые вы не авторизовали, это может означать, что кто-то получил доступ или пытается получить доступ к вашей учетной записи.

Проверка и обновление информации о безопасности вашего Apple ID
Чтобы убедиться, что личная информация, связанная с вашим Apple ID, принадлежит вам:
Выполните одно из следующих действий:
На вашем iPhone, iPad, или iPod touch: Перейдите в «Настройки» > [ ваше имя ].
Если на вашем Mac установлена macOS 13 или более поздней версии: Выберите меню Apple > «Системные настройки», затем нажмите Apple ID .
Если на вашем Mac установлена macOS 12 или более ранней версии: Выберите меню Apple > «Системные настройки», затем нажмите Apple ID .
В веб-браузере на Mac или ПК: Перейдите на страницу учетной записи Apple ID.
В разделе «Имя, номера телефонов, адрес электронной почты» обновите любую информацию, которая неверна или которую вы не узнаете, включая свое имя, а также номера телефонов и адреса электронной почты, по которым вы можете связаться.

Выполните одно из следующих действий:
Если у вас включена двухфакторная аутентификация, проверьте доверенные устройства. Если вы видите устройства, которые хотите удалить из своей учетной записи, следуйте инструкциям в следующем разделе, чтобы удалить их из своей учетной записи.
Если вы еще не настроили двухфакторную аутентификацию, см. раздел Использование двухфакторной аутентификации.
Защитите свою учетную запись и удалите неизвестные устройства
Если к вашему Apple ID подключены устройства, которые вы не узнаете или не разрешили использовать свою учетную запись, вы можете защитить свою учетную запись и удалить их с помощью шаги ниже. Удаление неизвестного устройства гарантирует, что на нем больше не будут отображаться коды подтверждения, а доступ к iCloud (и другим службам Apple на устройстве) будет заблокирован до тех пор, пока вы снова не войдете в систему с помощью двухфакторной аутентификации.
Вы также можете сделать снимок экрана устройства для документации, прежде чем защищать свою учетную запись.
Выполните следующие действия, чтобы просмотреть данные своей учетной записи и защитить ее:
Если вы хотите изменить свой пароль:
На вашем iPhone, iPad или iPod touch: Перейдите в «Настройки» > [ ваш имя ]> Пароль и безопасность> Изменить пароль. Выберите надежный пароль (восемь или более символов, включая прописные и строчные буквы, и хотя бы одну цифру).
Если на вашем Mac установлена macOS 13 или более поздней версии: Выберите меню Apple > Системные настройки, затем нажмите Apple ID > Пароль > Безопасность > Изменить пароль. Выберите надежный пароль (восемь или более символов, включая прописные и строчные буквы, и хотя бы одну цифру).
Если на вашем Mac установлена macOS 12 или более ранней версии: Выберите меню Apple > «Системные настройки», затем нажмите «Apple ID» > «Пароль» > «Безопасность» > «Изменить пароль».
 Выберите надежный пароль (восемь или более символов, включая прописные и строчные буквы, и хотя бы одну цифру).
Выберите надежный пароль (восемь или более символов, включая прописные и строчные буквы, и хотя бы одну цифру).Если вы хотите удалить устройства, которые не хотите подключать к своей учетной записи, выберите «Настройки» > «Apple ID». Прокрутите вниз до списка устройств, коснитесь устройства, которое хотите удалить, затем коснитесь «Удалить из учетной записи».
Если вы хотите изменить адрес электронной почты, связанный с вашим Apple ID, для большей безопасности, откройте Safari и войдите в свою учетную запись на странице https://appleid.apple.com. Выберите «Учетная запись» и под своим текущим Apple ID выберите «Изменить Apple ID», затем введите новый адрес электронной почты, который вы хотите использовать.
Если вы хотите удалить устройства, которые не хотите подключать к своей учетной записи:
На iPhone, iPad или iPod touch: Перейдите в «Настройки» > [ ваше имя ], прокрутите вниз к списку устройств, коснитесь устройства, которое хотите удалить, затем коснитесь «Удалить из учетной записи».


 Если вы не можете войти или получаете сообщение о том, что аккаунт заблокирован, когда вы пытаетесь войти, попробуйте сбросить или разблокировать свой аккаунт.
Если вы не можете войти или получаете сообщение о том, что аккаунт заблокирован, когда вы пытаетесь войти, попробуйте сбросить или разблокировать свой аккаунт. Если вы не контролируете адреса электронной почты, связанные с Apple ID, вам следует изменить пароль для адреса электронной почты или использовать другой адрес электронной почты.
Если вы не контролируете адреса электронной почты, связанные с Apple ID, вам следует изменить пароль для адреса электронной почты или использовать другой адрес электронной почты.
 При двухфакторной аутентификации вам потребуется указать пароль и шестизначный проверочный код, который автоматически появляется на ваших доверенных устройствах, когда вы хотите войти на новое устройство в первый раз.
При двухфакторной аутентификации вам потребуется указать пароль и шестизначный проверочный код, который автоматически появляется на ваших доверенных устройствах, когда вы хотите войти на новое устройство в первый раз.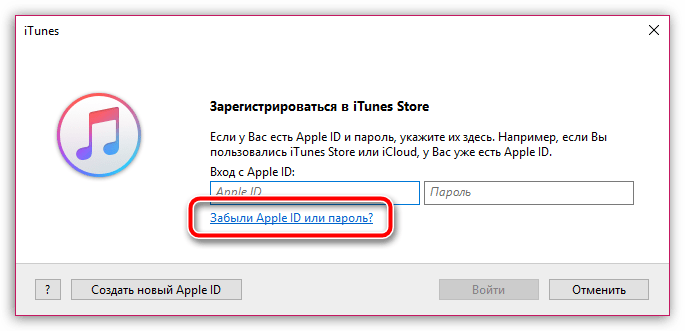

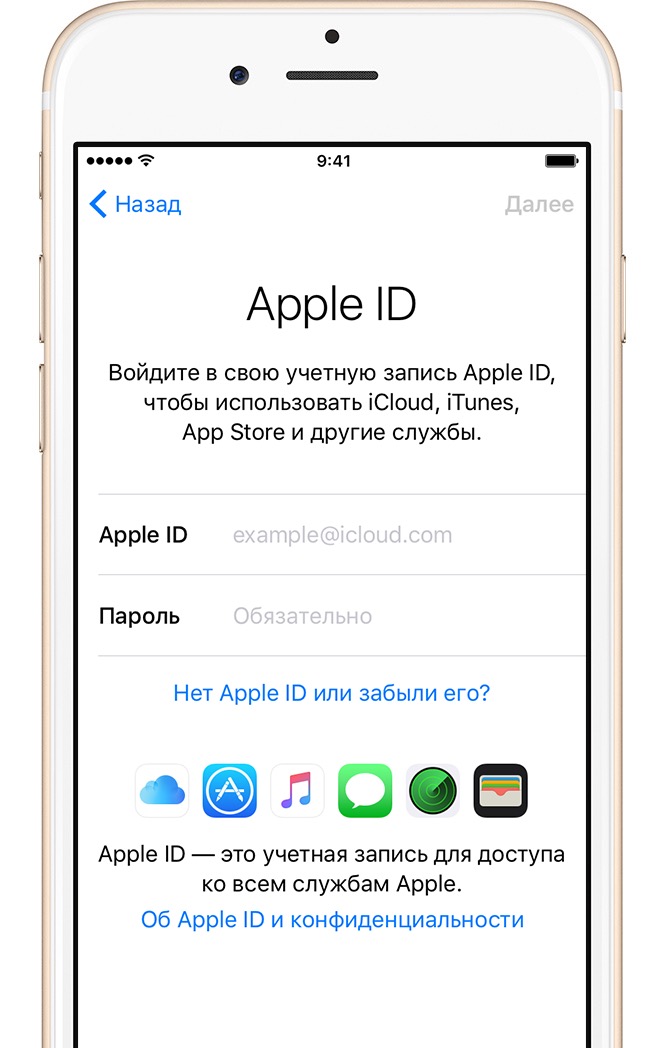 Выберите надежный пароль (восемь или более символов, включая прописные и строчные буквы, и хотя бы одну цифру).
Выберите надежный пароль (восемь или более символов, включая прописные и строчные буквы, и хотя бы одну цифру).