Содержание
Как Сбросить Apple Id На Iphone 5?
Откройте приложение «Поддержка Apple» и выполните следующие действия:
- В разделе «Темы» нажмите «Пароли и безопасность».
- Нажмите «Сбросить пароль Apple ID».
- Нажмите «Начать», а затем нажмите «Другой Apple ID».
- Введите идентификатор учетной записи Apple ID, пароль для которой необходимо сбросить.
•
Как удалить Apple ID старого владельца не зная пароля?
Часть 3: Использование iCloud.com для удаления Apple ID предыдущего владельца (необходим пароль ) Вы можете легко убрать Apple ID предыдущего владельца, просто посетив официальный сайт iCloud. Но вам необходимо располагать Apple ID так же как и паролем для входа в аккаунт и затем убрать Apple ID связанный с девайсом.
Как удалить Apple ID на iPhone 5?
Введите пароль для идентификатора Apple ID и нажмите «Выключить». Если используется ОС iOS 10.2 или более ранней версии, перейдите в меню «Настройки» > iCloud > «Выйти». Нажмите кнопку «Выйти» еще раз, нажмите « Удалить с [устройство]» и введите свой пароль к Apple ID.
Нажмите кнопку «Выйти» еще раз, нажмите « Удалить с [устройство]» и введите свой пароль к Apple ID.
Как сбросить айфон до заводских настроек без Apple ID?
Для начала запустите iTunes на компьютере и подключите к нему свой iPhone при помощи USB-кабеля. После этого удерживайте нажатой одновременно кнопку Home и кнопку блокировки экрана в течение 10 секунд. Отпускаете кнопку блокировки и держите кнопку Home около 5 секунд. Чуть позже кнопку Home можно отпустить.
Как выйти из iCloud старого владельца?
ШАГ 1 — Перейдите в Настройки — iCloud. ШАГ 2 — Прокрутите экран вниз и кликните « Выйти », затем еще раз кликните « Выйти ». ШАГ 3 — Когда вас спросят, что делать с данными, кликните по «Удалить с iPhone», затем введите пароль от Apple ID.
Как удалить учетную запись iCloud с iPhone не зная пароля?
Как отвязать от iCloud учетную запись?
- Откройте «Настройки» айфона, айпада или другого iOS-устройства.

- Тапните свое имя, открывшееся окно прокрутите до конца и нажмите «Выйти».
- В следующем окне укажите пароль аккаунта и подтвердите удаление.
Как отключить Айклауд на айфоне если Забыли пароль?
Режим восстановления для разблокировки iPhone, если забыл пароль
- Выключите телефон.
- Подключите его к компьютеру.
- Выбирайте в появившемся меню режим восстановления Recovery Mode.
- Включите iTunes, нажмите ОК и затем «Восстановить iPhone ».
- Если появилось сообщение про автопроверку обновлений, нажмите на кнопку «проверить».
Как удалить учетную запись Apple ID на компьютере?
Как удалить учетную запись Apple ID?
- Переходим на веб-страницу «Данные и конфиденциальность». Авторизуемся под необходимой учетной записью Apple ID.
- В разделе «Управление данными» находим пункт « Удаление учетной записи » и выбираем «Начать».
Как разблокировать iPhone Apple ID?
Чтобы разблокировать свою учётную запись, вам потребуется обратиться в Apple и доказать, что вашей вины тут нет.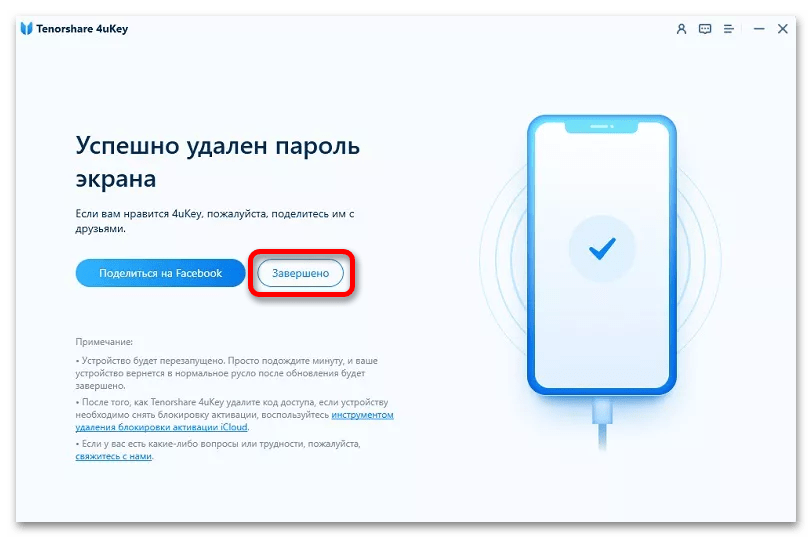 Решение о разблокировке будет приниматься индивидуально.
Решение о разблокировке будет приниматься индивидуально.
Как удалить Apple ID на айфоне?
Удаление связанного iPhone, iPad или iPod touch
- Нажмите «Настройки» — [свое имя], затем нажмите «Медиаматериалы и покупки».
- Нажмите «Просмотреть».
- Прокрутите вниз и нажмите « Удалить это устройство».
Как полностью очистить айфон без пароля?
Метод № 2: удаление данных с помощью жесткого сброса iPhone
- Разблокируйте смартфон, затем перейдите в меню, а затем в Настройки.
- Прокрутите вниз и нажмите «Основные».
- Затем нажмите «Сброс»> «Стереть контент и настройки».
- Появится небольшое всплывающее окно «Стереть iPhone», нажмите и дождитесь завершения процедуры.
Как сбросить настройки на айфоне чтобы все осталось?
Возврат к настройкам по умолчанию на iPhone
- Откройте « Настройки » > «Основные» > «Перенос или сброс iPhone» > « Сброс ».
- Выполните один из вариантов.
 ПРЕДУПРЕЖДЕНИЕ. Если выбрать вариант «Стереть контент и настройки », весь Ваш контент будет удален. См. раздел Стереть iPhone. Сбросить все настройки.
ПРЕДУПРЕЖДЕНИЕ. Если выбрать вариант «Стереть контент и настройки », весь Ваш контент будет удален. См. раздел Стереть iPhone. Сбросить все настройки.
Как сбросить айфон до заводских настроек с помощью кнопок?
Теперь для этого нужно:
- Нажать и отпустить кнопку увеличения громкости.
- Нажать и отпустить кнопку уменьшения громкости.
- Зажать и держать боковую кнопку до появления логотипа Apple.
- Так для осуществления Hard Reset нужно зажать кнопки уменьшения громкости и Power до появления логотипа Apple.
Как отвязать устройство от iCloud?
Как отключить Find My Phone
- Перейти в меню «Настройки» — Учетные записи и пароли (Accounts & Passwords) — iCloud.
- В самом низу есть кнопка «Выйти». Именно она и нужна. Нажать на «Выйти» несколько раз подряд.
- Выбрать пункт «удалить с iPhone». Данный шаг позволяет стереть все данные, имеющиеся на устройстве.
Как отвязать Айклауд от сломанного айфона?
Во-первых, зайдите на сайт iCloud. com и залогиньтесь под вашим Apple ID. Затем следует перейти в раздел «Найти iPhone». В нем необходимо выбрать «Все устройства» и затем — в появившемся списке — найти тот смартфон, который следует отвязать. Кликните «Стереть iPhone», а затем подтвердите свое решение.
com и залогиньтесь под вашим Apple ID. Затем следует перейти в раздел «Найти iPhone». В нем необходимо выбрать «Все устройства» и затем — в появившемся списке — найти тот смартфон, который следует отвязать. Кликните «Стереть iPhone», а затем подтвердите свое решение.
Как выйти из iCloud на айфоне?
Выход на устройстве iPhone, iPad или iPod touch
- Выберите «Настройки» > [ваше имя].
- Прокрутите страницу до конца вниз.
- Нажмите « Выйти ».
- Введите пароль для идентификатора Apple ID и нажмите «Выключить».
- Включите данные, копию которых требуется сохранить на устройстве.
- Нажмите « Выйти ».
Если забыл пароль на iPhone или iPad – процесс сброса
Друзья, иногда случается такая неприятность, когда пользователь iPhone или планшета iPad забывает свой пароль. Ну, с кем не бывает, сложный, ни с чем не ассоциирующийся, пароль может забыть как начинающий пользователь, так и более продвинутый. Если вы точно так же как и я забыли свой кодовый пароль от iPhone (или другого устройства), то давайте разбираться, что теперь делать и как решить эту проблему и сбросить пароль.
Если вы точно так же как и я забыли свой кодовый пароль от iPhone (или другого устройства), то давайте разбираться, что теперь делать и как решить эту проблему и сбросить пароль.
Для начала давайте разберемся, какие пароли могут быть забыты в нашем iPhone. Если у вас не Айфон, а Айпад или Айпод, то там все выглядит примерно также. Так вот в этих устройствах мы можем забыть следующие пароли:
- Пароль на ограничения iPhone
- Пароль на экран блокировки iPhone
- Или пароль от учетной записи Apple ID
С паролем ограничений мы разобрались совсем недавно, этот пароль к настройкам ограничений можно сбросить, не потеряв ни какой информации, с подробностями снятия пароля ограничений вы можете ознакомиться в материале – «Если забыл пароль ограничений в iPhone или iPad».
Сегодня мы будем бороться с основным паролем, который устанавливается на экран блокировки iPhone, этот пароль защищает содержимое всего телефона. Хотя со стороны Apple бывают и пробелы в безопасности данных, если интересно, то можете глянуть статью – «Уязвимость в iOS 7. 0». Не будем убегать от темы и приступим к рассмотрению сброса забытого пароля экрана блокировки на примере iPhone с прошивкой iOS 7.0.4. Если у вас другая прошивка, то тоже должно работать. Перед тем, как выполнять сброс пароля попробуйте все-таки подобрать код, попытки ввода конечно ограниченные, но если вы ознакомитесь с инструкцией – «iPhone отключен. Сброс счетчика пароля», то может попыток станет больше.
0». Не будем убегать от темы и приступим к рассмотрению сброса забытого пароля экрана блокировки на примере iPhone с прошивкой iOS 7.0.4. Если у вас другая прошивка, то тоже должно работать. Перед тем, как выполнять сброс пароля попробуйте все-таки подобрать код, попытки ввода конечно ограниченные, но если вы ознакомитесь с инструкцией – «iPhone отключен. Сброс счетчика пароля», то может попыток станет больше.
Рассмотрим два основных способа, которые позволяют сбросить забытый пароль на iPhone. Оба эти способа практически одинаковые, отличие лишь в скорости вашего интернета. Если скорость доступа в сеть хорошая, то используйте первый способ, в нем iTunes сам скачает прошивку и восстановит ваш iPhone, сбросив при этом пароль блокировки. Если интернет медленный, то используйте второй способ, в котором мы используем заранее скаченную прошивку. И самое главное, после сброса с iPhone удалиться вся информация, поэтому заранее сделайте резервные копии, а уже после сброса можно восстановить информацию.
Сброс пароля блокировки в iPhone – быстрый интернет
Прежде чем начнете сбрасывать пароль своего Айфона, убедитесь, что к компьютеру подключен нормальный интернет с хорошей скоростью. Потому что в ходе сброса будет загружаться прошивка, объем которой совсем не мал, к примеру, у нас прошивка весила 1.4 Гб.
1. Выключаем iPhone
2. Включаем кабель в USB-порт компьютера и вводим iPhone в Recovery Mode (режим восстановления).
3. Как только на дисплее появится значок iTunes и кабель значит режим восстановления запущен. Запускаем в компьютере программу iTunes. Программа при запуске выдает сообщение:
«Программа iTunes обнаружила iPhone в режиме восстановления. Необходимо восстановить этот iPhone перед использованием с iTunes.»
4. Жмем кнопку ОК и в Айтюнс выбираем кнопку – Восстановить iPhone, видим сообщение, которое появляется не у всех:
«Автоматическая проверка обновлений iTunes и iPhone выключена.
Хотите чтобы iTunes проверяла наличие обновлений программного обеспечения iPhone?
Чтобы включить автоматическую проверку обновлений, перейдите на панель «Основные» в настройках iTunes и выберите «Проверять наличие обновлений ПО автоматически».»
5. Жмем кнопку – Проверить, так как кнопка Отменить ни к чему не приводит.
Вы действительно хотите восстановить заводские настройки iPhone? Все ваши медиафайлы и другие данные будут стерты и будет установлена новая версия ПО iPhone.
iTunes проверит это восстановление в Apple. После завершения процесса вам будет предоставлена возможность восстановления контактов, календарей, сообщений SMS и других настроек.
6. Жмем – Восстановить и обновить. Далее идет информация о версии iOS, которая будет установлена. Выбираем – Далее и соглашаемся с текстом лицензионного соглашения кнопкой – Принимаю.
В верхней части iTunes мы видим, что загружается 1 объект, видимо он качает прошивку.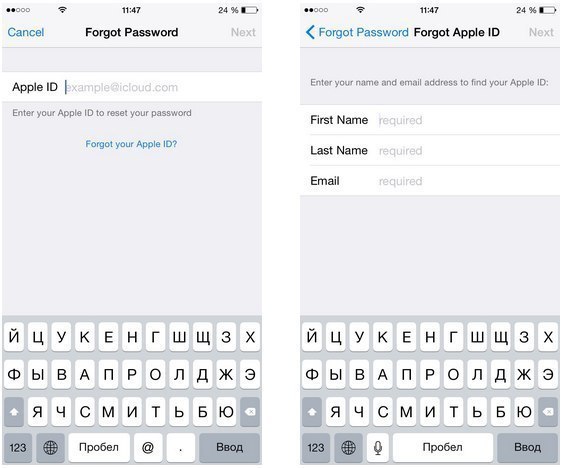 Прошивка загружалась в iTunes часа два. За это время iPhone проснулся пришлось все действия выполнить сначала.
Прошивка загружалась в iTunes часа два. За это время iPhone проснулся пришлось все действия выполнить сначала.
Повторяю все с самого начала, выключаю iPhone, ввожу его в режим восстановления. iTunes извлекает ПО и вдруг появляется ошибка 3004:
«Не удалось восстановить iPhone. Произошла неизвестная ошибка (3004).»
Вычитал в интернете лекарство против этой ошибки – сделать Internet Explorer браузером по умолчанию или попробовать восстановление в ручную (с заранее загруженным IPSW). Так и сделал закрыл все браузеры и сделал Internet Explorer по умолчанию. Снова повторил действия по сбросу, ошибка больше не появлялась.
С экрана iPhone пропал шнурок с логотипом iTunes и появилось яблоко с процессом восстановления прошивки. В результате iPhone удачно восстановился, загрузился и попросил выполнить активацию, в ходе которой мы выбрали – Настроить iPhone как новый. В процессе активации снова предлагалось установить пароль, но мы отказались, нажав ниже – Не добавлять пароль.
Ну все пароль сброшен, iPhone больще его не запрашивает. Про восстановление своей информации из резервной копии читайте ниже.
Как сбросить пароль на iPhone – медленный интернет
Если у вас ползающий интернет, то первый способ сброса пароля iPhone вам не подойдет. Если интернет на вашем компьютере работает медленно, то скачайте где-нибудь файл со своей прошивкой в формате – *.IPSW. Загрузить прошивку для своего iPhone, iPad и iPod touch можно из таблицы прошивок AppStudio на каком-нибудь скоростном подключении к сети (друга попросите или в интернет-кафе).
Мы вытащили свой файл прошивки iPhone6,2_7.0.5_11B601_Restore.ipsw из программы iTunes. Данный файл прошивки был загружен программой в ходе первого способа сброса прошивки, описанного выше. Файл прошивки находится в следующей директории:
- C:\Documents and Settings\имя пользователя\Application Data\Apple Computer\iTunes\iPhone Software Updates
Если у вас нет прошивки iOS, то качайте её – вот так.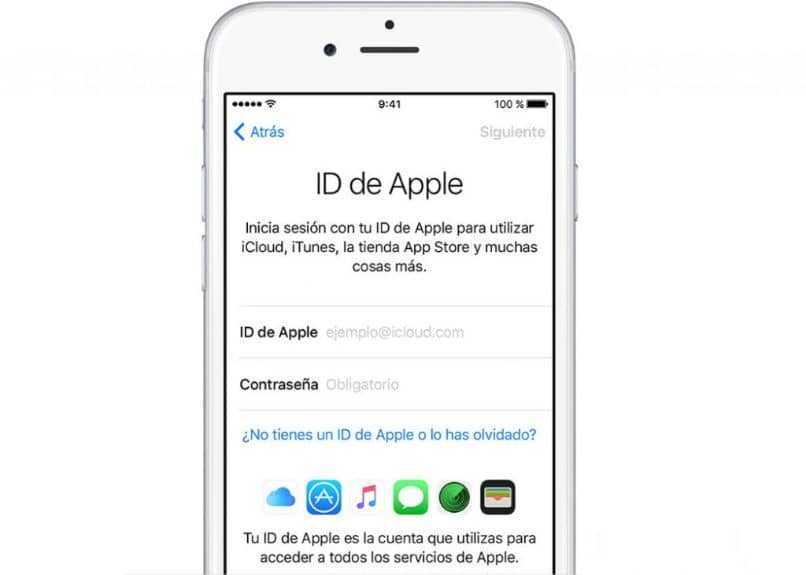 Прошивка у нас есть. Теперь берем прошивку и, используя уже другой компьютер с медленным, но рабочим доступом в интернет пробуем снова сбросить пароль на iPhone. Ранее этот компьютер так же был доверен iPhone.
Прошивка у нас есть. Теперь берем прошивку и, используя уже другой компьютер с медленным, но рабочим доступом в интернет пробуем снова сбросить пароль на iPhone. Ранее этот компьютер так же был доверен iPhone.
Для этого выполняем все те же действия, что и в первом способе, но когда дойдете до 4-го пункта, то необходимо с зажатой на клавиатуре клавишей Shift нажать в iTunes кнопку Восстановить iPhone. Если вы правильно это сделаете, то появится окошко, в котором нужно выбрать прошивку вручную, нажать OK и продолжить сброс пароля.
По результатам восстановления вы получите чистый iPhone, который уже не будет просить ввести забытый пароль. После восстановления пройдете активацию и можете пользоваться телефоном.
Особенности сброса пароля в iPhone и восстановление информации
Надеюсь, вы поняли – как сбросить пароль в своем iPhone, если он был забыт. В ходе сброса вы можете наткнуться на ошибки программы iTunes. Это нормально, такое бывает. Поищите код ошибки в интернете и почитайте, что предпринимают люди, о своем опыте можете написать в комментариях. Если ошибки не появляются, но ваш iPhone или iPad ни в какую не хочет сбрасывать пароль в режиме Recovery Mode, то можете попробовать выполнить те же действия, только погружая iPhone в режим DFU.
Если ошибки не появляются, но ваш iPhone или iPad ни в какую не хочет сбрасывать пароль в режиме Recovery Mode, то можете попробовать выполнить те же действия, только погружая iPhone в режим DFU.
Перед сбросом пароля мы специально сделали пару резервных копий в программе iTunes. Первую резервную копию мы сделали в состоянии блокировки телефона паролем. А вот теперь, когда пароль уже сброшен, мы выполнили восстановление из резервной копии, специально выбрали ту резервную копию, что с паролем и что вы думаете? iPhone без вопросов восстановился, но я думал что он опять начнет требовать пароль, однако все обошлось. При первом запуске iPhone просто предложил установить новый пароль. Аллилуйя, товарищи.
Запись опубликована в рубрике ИНСТРУКЦИИ с метками пароли, Сброс iPhone, Сброс пароля. Добавьте в закладки постоянную ссылку.
Теперь вы можете сбрасывать и стирать заблокированный iPhone без необходимости подключения к ПК.
Еще одна небольшая особенность iOS 15.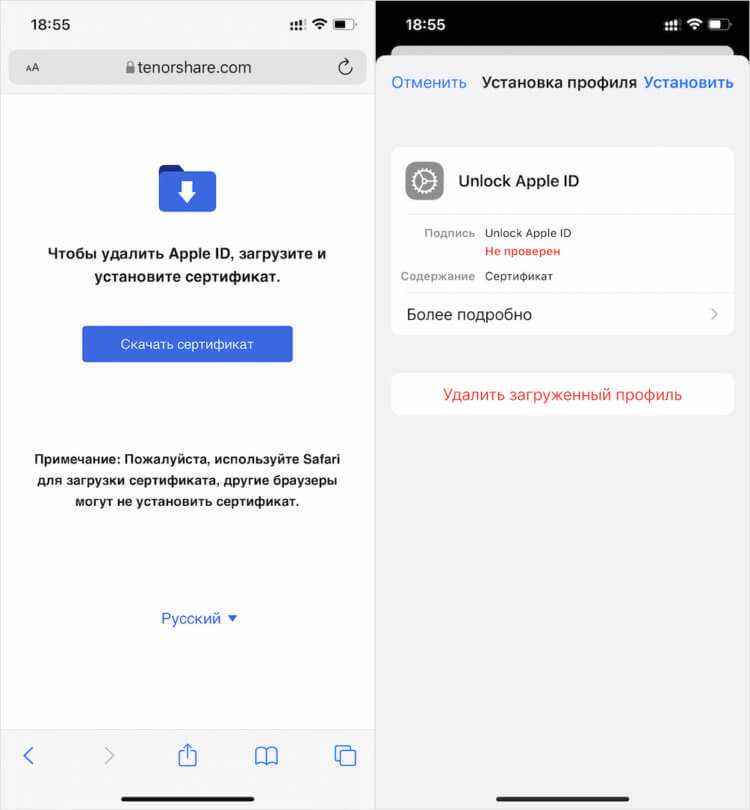 2 заключается в том, что Apple наконец-то добавила возможность стирать и сбрасывать заблокированный iPhone или iPad без предварительного подключения к компьютеру. ПК или Mac. Эта новая функция появилась благодаря новой возможности, когда устройство iOS находится в режиме блокировки безопасности после слишком большого количества неудачных попыток ввода пароля.
2 заключается в том, что Apple наконец-то добавила возможность стирать и сбрасывать заблокированный iPhone или iPad без предварительного подключения к компьютеру. ПК или Mac. Эта новая функция появилась благодаря новой возможности, когда устройство iOS находится в режиме блокировки безопасности после слишком большого количества неудачных попыток ввода пароля.
Конечно, когда iPhone разблокирован, сбросить его до заводских настроек невероятно просто. Чтобы стереть все содержимое и настройки, достаточно пары нажатий в приложении «Настройки».
Однако до сих пор для того, чтобы делать то же самое, когда устройство находится в заблокированном состоянии, требовалось использование компьютера. Это означало, что если вы забыли свой пароль iPhone, вам нужно было перевести iPhone в режим восстановления DFU, а затем подключиться к ПК или Mac для восстановления с помощью классического процесса iTunes.
В 2021 году это довольно устаревшее испытание. iOS 15.2 наконец-то представляет современное решение.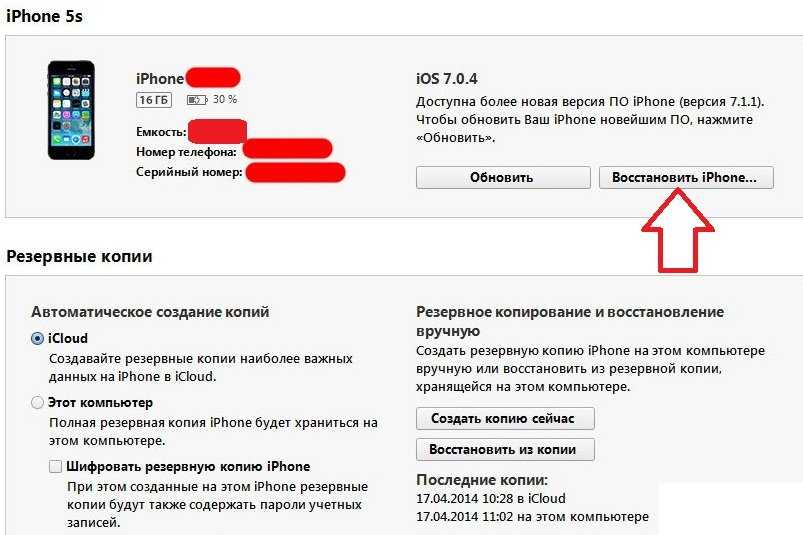
Пока заблокированный iPhone или iPad имеет активное сетевое подключение, теперь вы можете удалить устройство с экрана блокировки (при условии, что оно работает под управлением iOS 15.2 или более поздней версии).
После пары неудачных попыток ввода пароля в нижней части экрана появится опция «Стереть iPhone». Просто нажмите на нее, подтвердите, что хотите стереть устройство, а затем введите свой пароль Apple ID, чтобы отменить регистрацию своей учетной записи. Затем устройство перезагрузится, полностью удалив все пользовательские данные и начав заново.
Если устройство не может подключиться к Wi-Fi или сотовой сети, то шаг авторизации Apple ID завершится неудачно, и данные с устройства нельзя будет стереть. В этом случае вам все равно придется прибегнуть к традиционному методу DFU->PC.
FTC: Мы используем автоматические партнерские ссылки, приносящие доход. Подробнее.
Вы читаете 9to5Mac — экспертов, которые день за днем сообщают новости об Apple и окружающей ее экосистеме.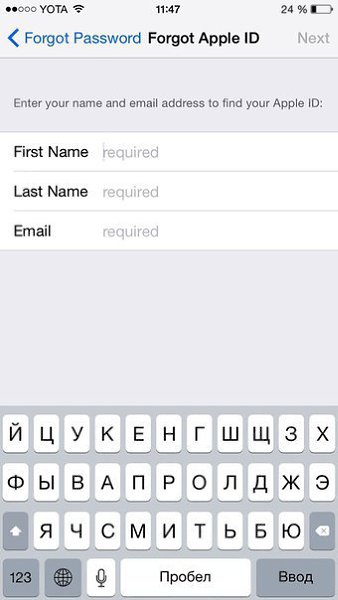 Обязательно заходите на нашу домашнюю страницу, чтобы быть в курсе всех последних новостей, и следите за новостями 9to5Mac в Twitter, Facebook и LinkedIn, чтобы оставаться в курсе событий. Не знаете, с чего начать? Ознакомьтесь с нашими эксклюзивными историями, обзорами, практическими рекомендациями и подпишитесь на наш канал YouTube
Обязательно заходите на нашу домашнюю страницу, чтобы быть в курсе всех последних новостей, и следите за новостями 9to5Mac в Twitter, Facebook и LinkedIn, чтобы оставаться в курсе событий. Не знаете, с чего начать? Ознакомьтесь с нашими эксклюзивными историями, обзорами, практическими рекомендациями и подпишитесь на наш канал YouTube
Посетите 9to5Mac на YouTube, чтобы узнать больше новостей Apple:
Бенджамин Мэйо
@bzamayo
Бенджамин профессионально разрабатывает приложения для iOS и освещает новости и слухи об Apple для 9to5Mac. Каждую неделю слушайте Бенджамина в подкасте Happy Hour. Посмотрите его личный блог. Сообщение Бенджамин по электронной почте или Twitter.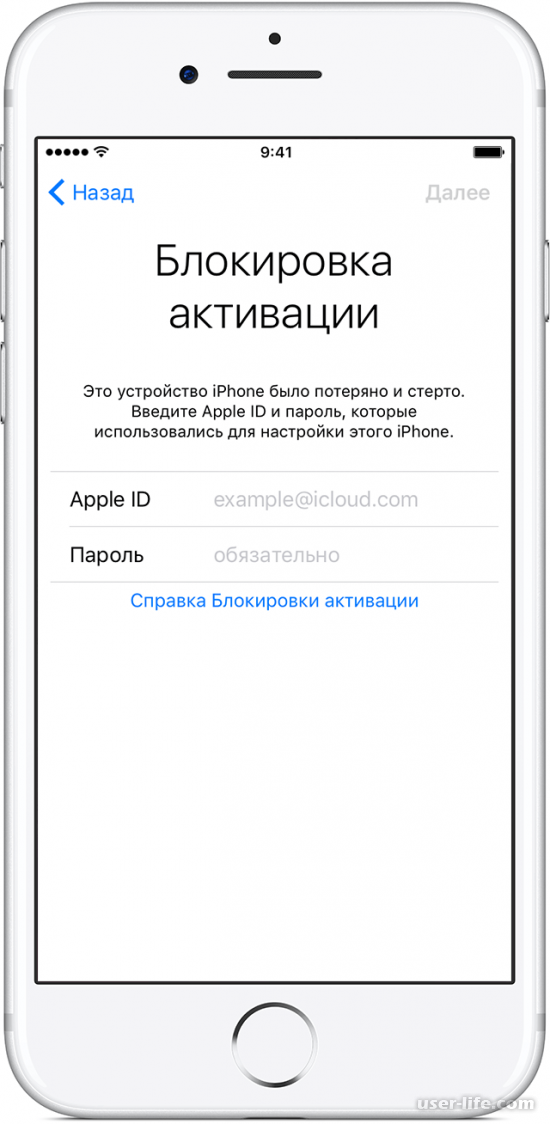
Любимое снаряжение Бенджамина Мэйо
Лампы Philips Hue
Самый простой способ получить доступ к HomeKit и технологиям умного дома Apple. Отлично подходит для подарков.
Беспроводное зарядное устройство для iPhone
Недорогое, быстрое, беспроводное зарядное устройство для iPhone.
[5 способов] Как удалить/сбросить/обойти код доступа к экранному времени
Если вы являетесь пользователем iPhone, который забыл код доступа к экранному времени и не может использовать устройство, то вы можете задаться вопросом , как удалить код доступа к экранному времени . Тогда вы попали в нужное место, так как в этом посте будут представлены некоторые методы для достижения этой цели. Среди них некоторые методы могут даже отключить и сбросить экранное время без пароля и потери данных. Продолжай читать.
Способ 1: попробуйте использовать код доступа к экранному времени по умолчанию, если забыли его (может не сработать)
Способ 2: как обойти код-пароль экранного времени и удалить его с помощью iDelock
Способ 3: удалить код доступа к экранному времени, удалив все содержимое и настройки (потеря данных)
Способ 4: сбросить код-пароль экранного времени через iTunes Restore (потеря данных)
Способ 5: отключить код-пароль экранного времени с помощью Pinfinder (ниже iOS 13)
Бонусные советы: Бонус: способы взлома экрана на iPhone/iPad (могут не сработать)
Способ 1: попробуйте использовать код доступа к экранному времени по умолчанию, если забыли его (может не сработать)
Прежде чем перейти к каким-либо важным советам о том, как удалить код доступа к экрану, вы всегда можете сначала попробовать код доступа по умолчанию.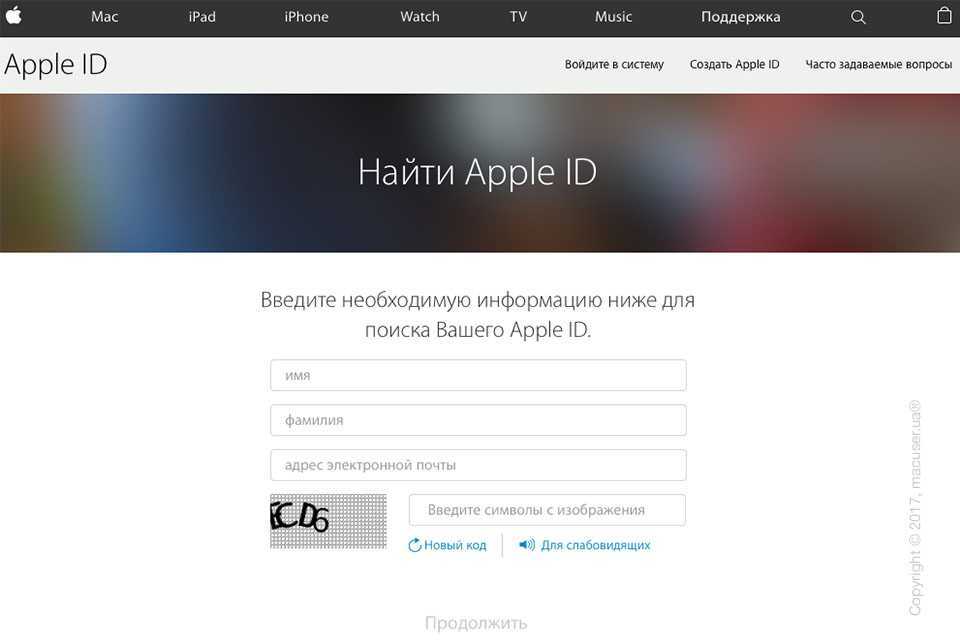 Этот метод особенно удобен для iPhone под управлением iOS 12, поскольку их код доступа к экранному времени напрямую переносится из предыдущего кода доступа ограничения.
Этот метод особенно удобен для iPhone под управлением iOS 12, поскольку их код доступа к экранному времени напрямую переносится из предыдущего кода доступа ограничения.
Способ 2: как обойти код-пароль экранного времени и удалить его с помощью iDelock
Когда дело доходит до обхода пароля экранного времени, WooTechy iDelock будет вашим лучшим вариантом. Одна из основных причин его использования заключается в том, что во время процесса не требуется Apple ID или пароль. Кроме того, он очень прост в использовании и может удалить код доступа к экрану и даже разблокировать код доступа iPhone без компьютера. Вы можете проверить некоторые из его блестящих функций ниже.
Особенности iDelock:
Это универсальный разблокировщик и дешифратор iOS для удаления кода доступа к экрану, учетной записи Apple ID / iCloud, блокировки MDM, кода доступа к экрану и включения отключенного iPhone без потери данных.

Он не требует идентификатора Apple ID и пароля и не приводит к потере данных при удалении кода доступа к экранному времени.
Он очень прост в использовании и поддерживает все модели iPhone/iPad/iPod touch и версии iOS, включая iOS 16.
Загрузить сейчасЗагрузить сейчас
Посмотрите видео, чтобы удалить код доступа к экранному времени без Apple ID и кода доступа.
Следуйте приведенным ниже инструкциям, чтобы использовать iDelock, если вы забыли код доступа к экранному времени.
Шаги 1: Самое первое, что вам нужно сделать, это запустить WooTechy iDelock на вашем компьютере и выбрать режим Unlock Screen Time Password .
Шаги 2: Теперь подключите устройство iOS к компьютеру с помощью USB-кабеля.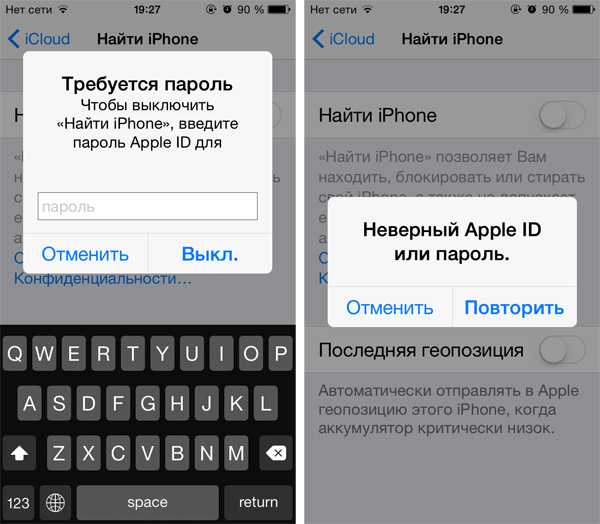 Если вы видите, что соединение еще не обнаружено, нажмите . Ваше устройство не может быть распознано , чтобы устранить проблему.
Если вы видите, что соединение еще не обнаружено, нажмите . Ваше устройство не может быть распознано , чтобы устранить проблему.
Шаги 3: Вы можете выбрать 2 варианта в зависимости от вашей ситуации.
Если код доступа к экранному времени установлен непосредственно в настройках. Выберите первый вариант.
В следующем интерфейсе нажмите Start .
Затем iDelock немедленно начнет удалять ваш код доступа к экранному времени. Через несколько минут вы увидите успешное сообщение.
Если ваш код доступа к экранному времени установлен из семейного доступа, вам нужно выбрать второй вариант.
Если функция «Найти iPhone» отключена на вашем iPhone, iDelock начнет удаление пароля прямо сейчас.
 Если двухфакторная аутентификация включена, вам необходимо проверить и подтвердить статус вашего устройства. После этого нажмите Далее .
Если двухфакторная аутентификация включена, вам необходимо проверить и подтвердить статус вашего устройства. После этого нажмите Далее .Вы увидите всплывающее окно. Внимательно прочитайте уведомление и введите 000000 , чтобы продолжить.
В течение 10 минут код доступа к экранному времени будет удален с вашего устройства. Теперь вы можете самостоятельно сбросить пароль экранного времени на разблокированном iPhone/iPad.
Способ 3: удалить код доступа к экранному времени, удалив все содержимое и настройки (потеря данных)
Вы также можете удалить код доступа к экранному времени, удалив все содержимое и настройки, , в то время как этот метод приведет к потере всех ваших данных, и вы не сможете восстановить резервную копию, так как он снова вернет код доступа к экранному времени. Чтобы сделать это, выберите «Настройки» > «Основные» > «Сброс» > «Удалить все содержимое и настройки». Введите код доступа к экранному времени и подтвердите действие. Тогда все, что вам нужно, это дождаться его завершения.
Чтобы сделать это, выберите «Настройки» > «Основные» > «Сброс» > «Удалить все содержимое и настройки». Введите код доступа к экранному времени и подтвердите действие. Тогда все, что вам нужно, это дождаться его завершения.
Способ 4: сбросить код-пароль экранного времени через iTunes Restore (потеря данных)
Еще один способ сбросить код доступа к экранному времени — восстановить iPhone через iTunes. Точно так же вы столкнетесь с потерей данных и не сможете восстановить резервную копию, иначе все, что вы делаете, будет напрасным. Вот как это сделать.
Шаги 1: Обновите iTunes до последней версии и запустите его. Затем подключите ваше устройство к компьютеру.
Шаги 2: Щелкните значок устройства в верхнем левом углу и перейдите к Сводка .
Шаги 3: Выберите Восстановить iPhone и подтвердите свое действие.
Способ 5: отключить код-пароль экранного времени с помощью Pinfinder (ниже iOS 13)
Если вы забыли код доступа к экранному времени, а версия системы вашего iPhone ниже iOS 13, а точнее, от iOS 7 до iOS 12. 4, вы можете использовать бесплатный инструмент под названием Pinfinder. Это бесплатная программа, которая обычно используется для резервного копирования iTunes на устройствах iOS. Это также позволяет узнать пароль ограничений, который был установлен ранее на устройстве Apple. Он совместим с системами Windows, Max или Linux, поэтому вы можете без проблем использовать его. Однако, если на вашем компьютере установлена система MAC OS X Mojave (10.14), вам придется разрешить терминальным программам доступ к данным резервного копирования, созданным iTunes.
4, вы можете использовать бесплатный инструмент под названием Pinfinder. Это бесплатная программа, которая обычно используется для резервного копирования iTunes на устройствах iOS. Это также позволяет узнать пароль ограничений, который был установлен ранее на устройстве Apple. Он совместим с системами Windows, Max или Linux, поэтому вы можете без проблем использовать его. Однако, если на вашем компьютере установлена система MAC OS X Mojave (10.14), вам придется разрешить терминальным программам доступ к данным резервного копирования, созданным iTunes.
Бонусные советы: способы взлома экрана на iPhone/iPad (могут не сработать)
Метод 1. Используйте приложение «Сообщения» для просмотра YouTube
Лазейка в iPhone позволяет людям смотреть видео на YouTube через iMessages. Просто попросите своего друга отправить вам ссылку на видео, которое вам нравится, в сообщении, и вы сможете посмотреть его, нажав на ссылку. Этот метод позволит вам смотреть видео без ограничения по времени.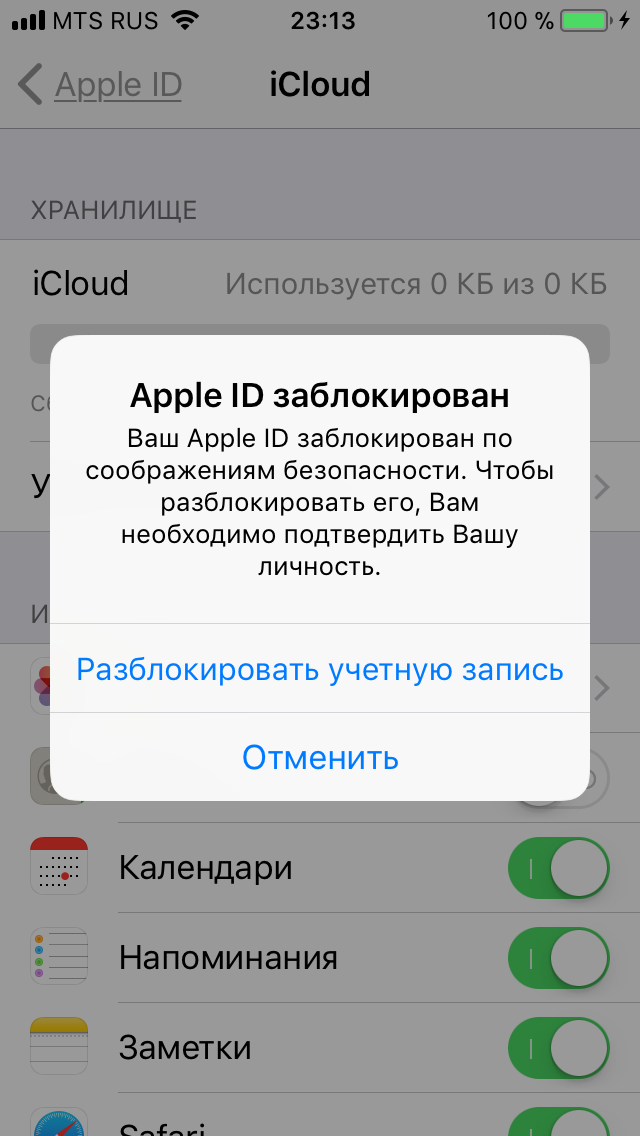
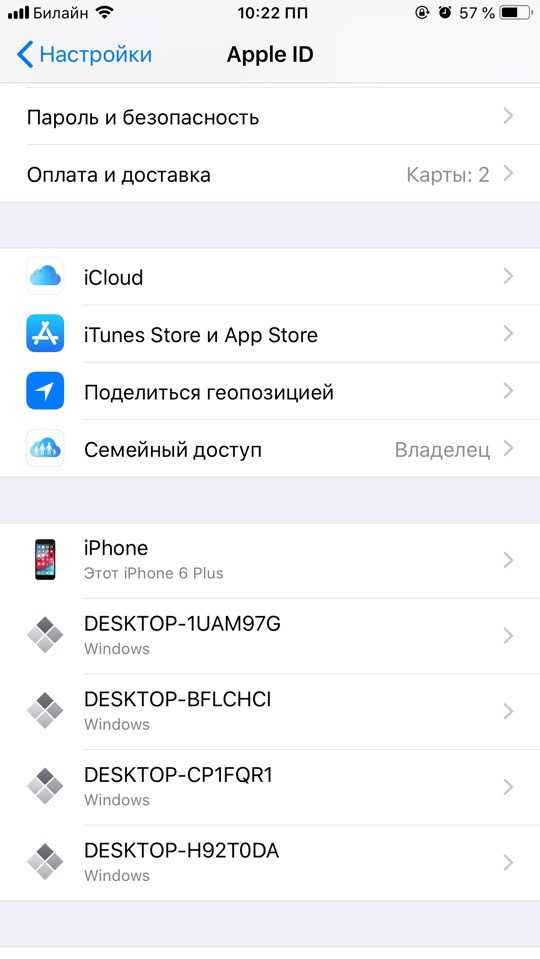
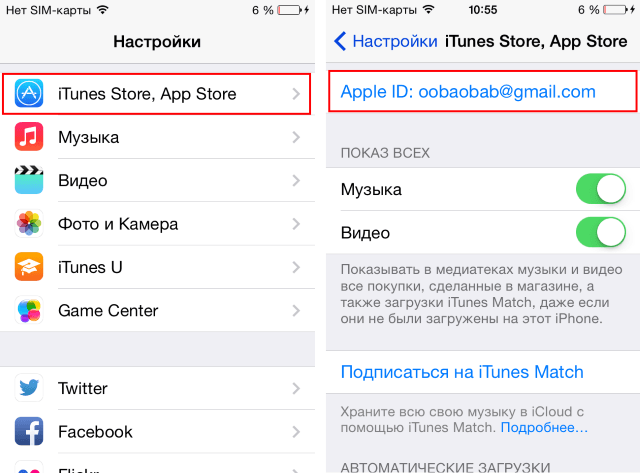 ПРЕДУПРЕЖДЕНИЕ. Если выбрать вариант «Стереть контент и настройки », весь Ваш контент будет удален. См. раздел Стереть iPhone. Сбросить все настройки.
ПРЕДУПРЕЖДЕНИЕ. Если выбрать вариант «Стереть контент и настройки », весь Ваш контент будет удален. См. раздел Стереть iPhone. Сбросить все настройки.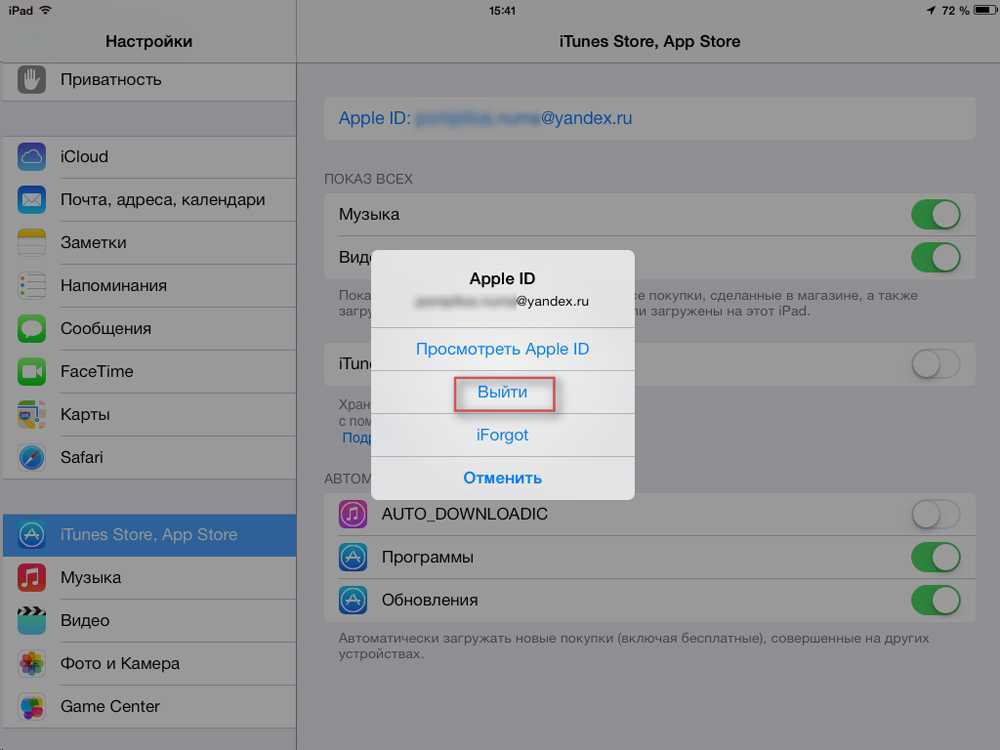 Хотите чтобы iTunes проверяла наличие обновлений программного обеспечения iPhone?
Хотите чтобы iTunes проверяла наличие обновлений программного обеспечения iPhone?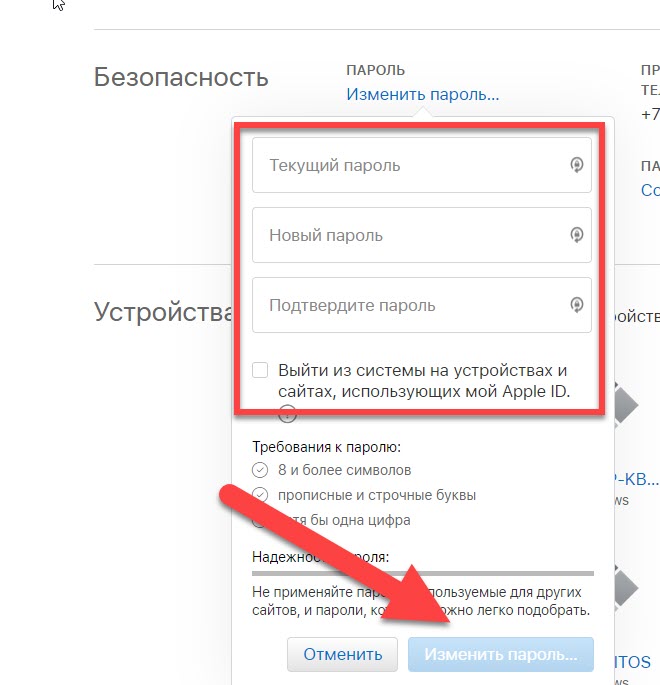
 Если двухфакторная аутентификация включена, вам необходимо проверить и подтвердить статус вашего устройства. После этого нажмите Далее .
Если двухфакторная аутентификация включена, вам необходимо проверить и подтвердить статус вашего устройства. После этого нажмите Далее .