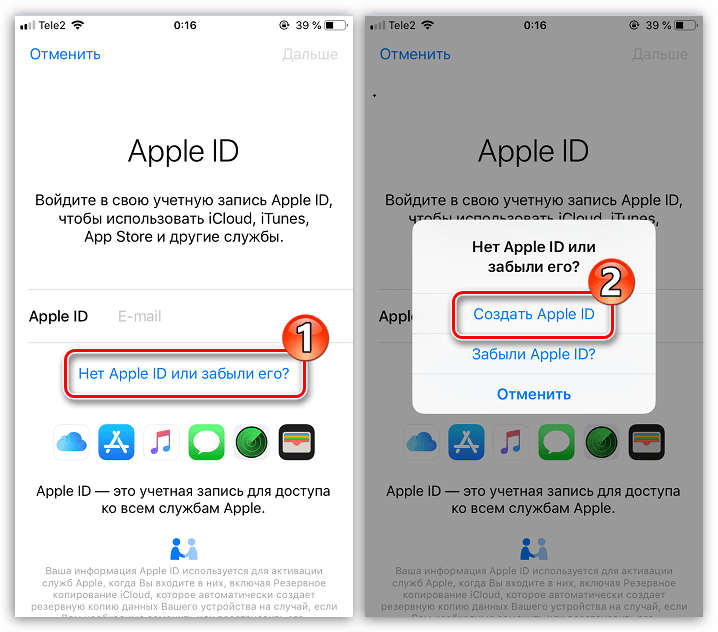Содержание
Как создать Айклауд на Айфон 4, 4s
Рубрика: iCloudАвтор: Content
Для того, чтобы понять, как создать Айклауд на Айфон 4, достаточно воспользоваться данным материалом. В нем представлена полноценная инструкция, включающая все необходимые действия, даны дополнительные рекомендации и рассмотрены способы обеспечения безопасности для личной учетной записи.
Айклауд – специальный сервис от компании Apple, которым можно пользоваться только при одном условии – создании Apple ID
Поэтому, когда возникает вопрос о том, как создать iCloud на iPhone 5s и так же 4, достаточно создать Apple ID и проблем не будет. Регистрация не занимает много времени и выглядит следующим образом:
- Если вы первый раз пользуетесь телефоном, и он у вас новый, то устройство автоматически предложит бесплатно создать аккаунт.

- В других ситуациях надо будет просто зайти на официальный сайт Apple и воспользоваться пунктом «Создать Apple ID».
- После перехода на новое окно, вводите адрес электронной почты. Он должен быть уникальным и допустимым (об этом можно прочитать в справке).
- Указываете пароль, который будет надежным и нетипичным.
- Действительная дата рождения.
- Три контрольных вопроса, по которым в дальнейшем можно будет восстановить доступ. Они должны быть личного характера и содержать информацию, о которой никто не подозревает и не знает.
- Рекомендуем воспользоваться предложением подключения двухфакторной идентификации, которая обеспечит высокий уровень безопасности личного аккаунта.
Важно! Указывайте действительную дату рождения, чтобы система пропустила вас. Помните, что пользоваться сервисами Apple можно исключительно с 13 лет
Пошаговая инструкция не такая сложная и вполне понятная. Она позволит понять не только как зарегистрироваться в Айклауд Айфон 4S, но и как создать профиль с помощью других моделей. Если пользуетесь веб-сайтом, то регистрироваться можно не только с телефона, но и компьютера. А как только все будет готово, можете смело пользоваться iCloud и всеми его функциями.
Она позволит понять не только как зарегистрироваться в Айклауд Айфон 4S, но и как создать профиль с помощью других моделей. Если пользуетесь веб-сайтом, то регистрироваться можно не только с телефона, но и компьютера. А как только все будет готово, можете смело пользоваться iCloud и всеми его функциями.
Обеспечение удобного использования Айклауд
А теперь следует поговорить об эффективном использовании этого сервиса. iCloud – это облачное хранилище, которое создано для хранения данных самого разного характера, начиная с контактов и фотографий, заканчивая «тяжелыми» файлами и ценными документами.
Изначально облачное хранилище предоставляет всего лишь 5 Гб свободного места, но это можно отрегулировать за дополнительную плату (оплата осуществляется в формате подписки и доступна в расчете на один месяц).
А главным преимуществом облачного хранилища является то, что у него есть специальное приложение для мобильного телефона и компьютера
Благодаря ему можно собрать все функции в одном месте, удобно авторизовываться и просто пользоваться облаком в несколько кликов. Чтобы реализовать подобное, рекомендуем выполнить следующее:
Чтобы реализовать подобное, рекомендуем выполнить следующее:
- Воспользуйтесь ссылкой для загрузки облака.
- Как только закончится загрузка установочного файла, запустите его.
- Следуйте инструкциям и читайте специальные соглашения.
- Дождитесь окончания установки.
- Запускаете облако.
- Вводите Apple ID.
- Доступ открыт, можете пользоваться всеми доступными функциями.
Важно! Не забывайте очищать память облака от удаленных файлов. Если вы просто их удалите, они переместятся в папку «Недавно удаленные» и будут храниться там в течение 30 дней. Чтобы не засорять память, после первоначального удаления, не забывайте чистить папку с временным хранилищем
Это довольно удобный сервис, который позволит не потерять важные файлы при поломке или утере устройства. Синхронизация Айфона с компьютером или другим устройством, происходит в автоматическом режиме, поэтому дополнительных действий производить не нужно, только если вы не хотите сохранить что-то намеренно и немедленно.
Теперь вы знаете как создать Айклауд для Айфон любой модели. Достаточно воспользоваться данным материалом и следовать инструкции. Она всего лишь одна и займет всего лишь несколько минут. Пользуйтесь и получайте удовольствие от комфорта.
Как подтвердить учетную запись на айфоне 4s
Juicy Apple 12 июн 2015
Добрый день всем. Покупал б/у айфон у владельца, который сказал, что единственный минус в айфоне, это неподтвержденная учетная запись iCloud. Качать все можно, можно свой Apple ID ввести, что я и сделал и пользуюсь айыоном. Стоит iOS 8.1.2, и обновлять бывший владелец сказал не надо, и сбрасывать настройки тоже, так как стоит неподтвержденный iCloud.
Вот полная информация, что не так с iCloud.
Бывший владелец сказал, что его сестренка неверно ввела адрес почты для регистрации, в место @gmail.com вышло @gmail.ru и подтвердить не выйдет, так как такой почты нету.
В общем такая история. Не знаю что мне делать, хочется обновить версию IOS, а из-за не подтвержденного iCloud ничего не выйдет.
NeroEx 12 июн 2015
позвони в поддержку и попробуй скинуть повторное подтверждение на адрес СОМ. после чего продавец свожет подтвердить учётку,а ты сможешь отвязать телефон от учётки чужой!
andreysheludkov 30 июн 2015
Попробуйте сделать полный сброс устройства до заводских настроек, вместе с чем должна произойти и отвязка от iCloud. Или еще попробуйте такие варианты http://computerologi. -zapisi-icloud/. что-то да точно должно помочь решить вашу проблему.
Как войти в учетную запись iCloud с компьютера
Одним из преимуществ компании Apple является единая учетная запись iCloud на всех устройствах, которая позволяет связать компьютер, смартфон, планшет и другие гаджеты корпорации в единую экосистему. Учетная запись iCloud дает пользователям доступ к почте, а также к ряду других сервисов компании Apple. Войти в аккаунт iCloud можно не только с устройства «яблочной» корпорации, но и с любого другого компьютера, планшета или смартфона через браузер. В рамках данной статьи рассмотрим, как создать учетную запись iCloud, восстановить от нее пароль, выполнить в нее вход и другие вопросы.
Как создать учетную запись iCloud
Обычно, учетная запись iCloud создается при активации нового устройства компании Apple, будь то iPhone, iPad, MacBook или другое. Несмотря на это, нет никаких ограничений, чтобы создать учетную запись iCloud, которая напрямую связана с Apple ID, с любого другого устройства. Сделать это можно очень просто через официальный сайт компании Apple:
- Нужно перейти на сайт Apple в раздел создания Apple />
- После этого на указанную почту будет отправлено письмо с подтверждением создания новой учетной записи Apple ID, нужно перейти по ссылке из него, чтобы активировать запись.
Выполнив описанные выше действия, вы создадите свою собственную учетную запись iCloud, после чего сможете пользоваться всеми преимуществами сервиса. В частности, компания Apple позволяет пользователям iCloud работать бесплатно в браузере с ее офисными приложениями, такими как Pages, Numbers, Keynote и другие .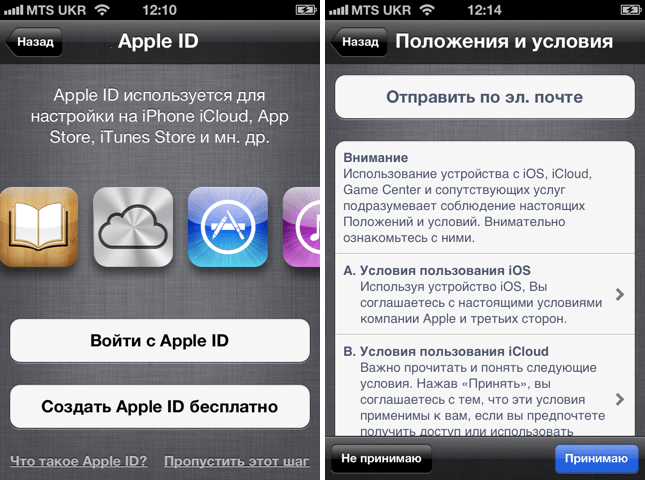
Как войти в учетную запись и почту iCloud с компьютера
Чтобы войти в учетную запись iCloud с компьютера, нужно сделать следующее:
- Перейти на сайт https://www.icloud.com/;
- Далее ввести данные от своего Apple >Стоит отметить: Если вам нужно войти в почту iCloud, предварительно ее потребуется создать с Apple-устройства. Если вы не создавали почту на вашем Apple />
Как восстановить пароль iCloud
Зачастую пользователи забывают пароли, созданные в различных сервисах. Если пользователь зарегистрировался в iCloud, то есть создал свой Apple ID, а потом забыл от него пароль, его можно с легкостью восстановить. Сделать это можно через сайт iCloud следующим образом:
- Переходим на сайт iCloud: https://www.icloud.com/;
- Далее внизу окна для ввода логина и пароля нужно нажать на кнопку «Забыли Apple />
Как сменить учетную запись Apple ID на iPhone или iPad
Еще один вопрос, который связан с iCloud и Apple ID и вызывает много интереса, это смена аккаунта на мобильном устройстве компании Apple – iPhone или iPad. Рассмотрим, как сменить учетную запись:
Рассмотрим, как сменить учетную запись:
- Зайдите в настройки на своем устройстве;
- Далее найдите в списке раздел «iTunes Store и App Store» и нажмите на него;
- После этого откроются настройки, в которых нужно нажать на действующий Apple />
- Далее останется ввести логин и пароль от другой учетной записи Apple >
Напоминаем, что в процессе использования Apple ID, к учетной записи могут быть привязаны банковские карточки для совершения покупок в цифровых магазинах Apple. Не рекомендуем передавать информацию о вашем Apple ID сторонним пользователям.
Все об iCloud: учетная запись iCloud, почта iCloud, создание, удаление, объем хранилища и другое
iCloud — облачное хранилище данных, интернет-сервис компании Apple, впервые представленный в 2011 году вместе с iOS 5. С помощью iCloud пользователи могут хранить всевозможную информацию, будь то музыкальные файлы, фотографии, контакты, календарные заметки и многое другое, а также отправлять её на любое iOS-устройство и компьютеры Mac.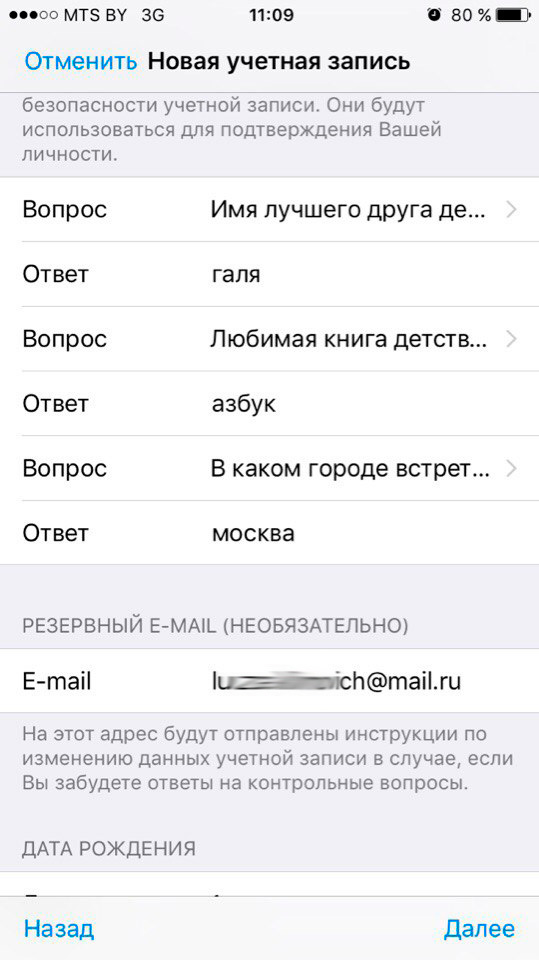 Согласитесь, достаточно удобно, если вы используете не один девайс компании Apple: вся необходимая вам информация всегда будет под рукой.
Согласитесь, достаточно удобно, если вы используете не один девайс компании Apple: вся необходимая вам информация всегда будет под рукой.
Содержание инструкции
Как создать (войти в) учетную запись iCloud
Прежде чем использовать сервис iCloud необходимо войти в учетную запись облачного хранилища. Начиная с версии iOS 5, iCloud автоматически прикрепляется к аккаунту пользователя iPhone, iPad или Mac. Поэтому для входа в учетную запись достаточно лишь указать ваш Apple ID и пароль к нему, перейдя в «Настройки» и выбрав вкладку iCloud.
Желающим иметь почтовый адрес с доменным именем @icloud.com, можно самостоятельно создать такой перейдя в «Настройки» > «iCloud», найдя там вкладку «Дополнения», а в ней «Почту».
Объем хранилища iCloud
Также в настройках можно выбрать необходимый объем хранилища iCloud. По умолчанию пользователю предоставляется до 5 ГБ свободного места, однако это не предел. Объем iCloud легко можно увеличить на 10 ГБ, 20 ГБ или 50 ГБ, но это потребует ежемесячной абонентской платы.
Как пользоваться iCloud
Получить доступ ко всей информации сохраненной в iCloud можно на специальной страничке icloud.com. предварительно указав свой Apple ID и пароль к нему.
После этого вам станет доступен виртуальный рабочий стол, на котором будут расположены иконки всех тех приложений, у которых настроена синхронизация с iCloud.
Связка ключей iCloud
Отдельно хочется упомянуть о функции «Связка ключей iCloud», позволяющей хранить в облачном хранилище данные учетных записей Facebook или Twitter или других сайтов из штатного браузера Safari, данные кредитных карт, а также информацию о всех сетях Wi-Fi одобренных iPhone или iPad с установленной на них версией iOS 7.0.3, а также устройств под управлением OS X Mavericks 10.9 или более поздних версий операционных систем.
Для активации функции «Связка ключей iCloud» необходимо перейти в «Настройки» > «iCloud» и выбрать вкладу «Связка ключей», после чего переместить тумблем в режим «on».
Следующим этапом станет введение пароля Apple ID, после чего данная функция будет активирована.
Как удалить учетную запись iCloud
Удаление учетной записи iCloud занимает всего несколько секунд. Для этого необходимо перейти в «Настройки» > «iCloud» > «Удалить учетную запись», после чего появится диалоговое окно с предупреждением «Если вы удалите свою учетную запись, то все документы, хранящиеся в iCloud, будут удалены с этого iPad».
Далее укажите, что вы хотите сделать с информацией iCloud, хранящийся на вашем устройстве: оставить или удалить.
Забыли пароль iCloud, что делать?
Поскольку для входа в учетную запись iCloud использует Apple ID, то в случае если вы позабыли свою циферно-буквенной комбинацию, её всегда можно сбросить или изменить на страничке «Мой Apple ID». Получить более подробную информацию о восстановлении забытого пароля Apple ID можно здесь — «Как восстановить забытый пароль Apple ID».
Главное, не забудьте после смены пароля обновить пароль на всех устройствах.
Если вы не нашли ответа на свой вопрос или у вас что-то не получилось, а в комментаряих ниже нет подходящего решения, задайте вопрос через нашу форму помощи. Это быстро, просто, удобно и не требует регистрации. Ответы на свой и другие вопросы вы найдете в данном разделе.
How to create a new Apple ID — Apple Support
Use the same Apple ID to enjoy all Apple services. Find out how to create one.
If you use Apple services, you already have an Apple ID and don’t need to create a new one. Learn how to sign in, manage, and protect your account. Not sure if you have one? To find your Apple ID, enter your name and email address on the Apple ID account page.
An Apple ID is the account you use to access Apple services like iCloud, the App Store, the iTunes Store, Apple Music, and more. It includes the email address and password that you use to sign in, and all the contact, payment, and security details that you’ll use across Apple services.
No matter where you create your Apple ID, just remember to use the same one to sign in to every Apple service.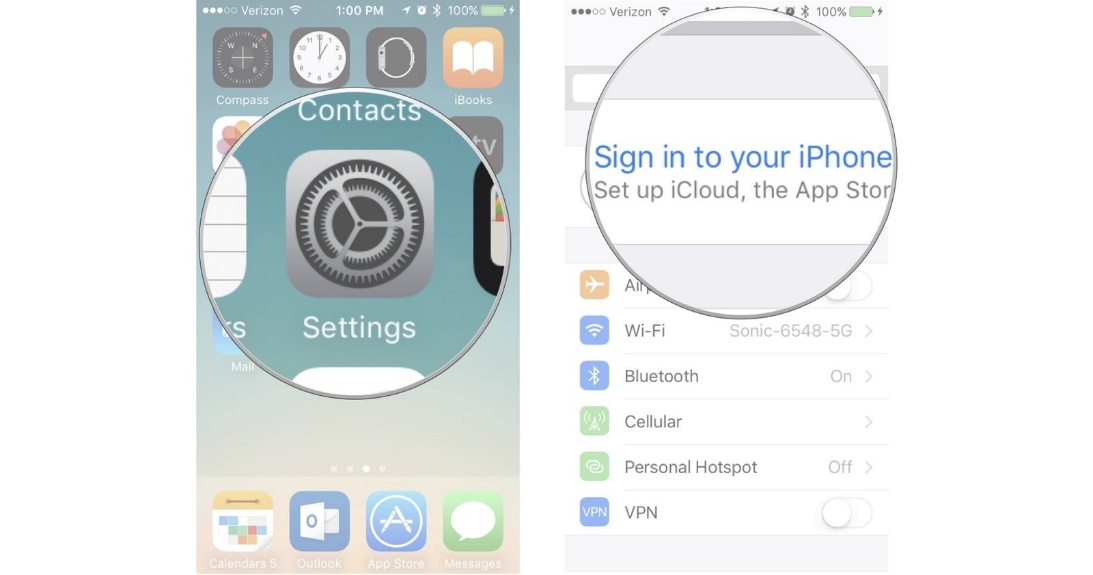 That way, you can access and manage everything with a single account and password.
That way, you can access and manage everything with a single account and password.
Store availability and features might vary by country or region.
Create when you set up a device
When you set up on your new iPhone, iPad, or iPod touch, you might be asked to enter your Apple ID and password. If you don’t have an Apple ID, you can create a new one:
- Tap Forgot password or don’t have an Apple ID.
- Tap Create a Free Apple ID. You can also set it up later in Settings.
- Select your birthday and enter your name. Tap Next.
Use the App Store on your iPhone, iPad, or iPod touch
- Open the App Store and tap .
- Tap Create New Apple ID. If you don’t see this option, make sure you’re signed out of iCloud.
- Enter your email, password, and choose the country or region that matches the billing address for your payment method. The email address you provide will be your new Apple ID.*
- Read the Terms and Conditions and Apple Privacy Policy, then tap Agree to Terms and Conditions.
 Tap Next.
Tap Next. - Enter your name and birthday, then tap to subscribe to Apple Updates if you’d like. This keeps you up to date on the latest news, software, products, and services from Apple. Tap Next.
- Enter your credit card and billing information, then tap Next. You can also choose None, and learn what to do if None isn’t showing or you can’t select it. You will not be charged until you make a purchase. You can change or remove your payment details later.
- Check your email for a verification email from Apple and follow the steps to verify your email address. Learn what to do if you need to set up email on your iPhone, iPad, or iPod touch.
After you verify your email address, you can use your Apple ID to sign in to the iTunes Store, App Store, and other Apple services such as iCloud.
Use iTunes on your Mac or PC
- Open iTunes. Make sure that you have the latest version.
- From the menu bar at the top of your computer screen or at the top of the iTunes window, choose Account > Sign In.
 Then click Create New Apple ID.
Then click Create New Apple ID. - Read and agree to the Terms and Conditions and Apple Privacy Policy.
- Complete the form to create your new Apple ID. The email address you provide will be your new Apple ID. The form also includes security questions for your protection.
- After you’ve filled out the form, click Continue. If you see a message that says that the email address you entered is already associated with an Apple ID, follow these instructions to use an existing Apple ID instead.
- Enter your credit card and billing information, then click Continue. You can also choose None, and learn what to do if None isn’t showing or you can’t select it. We’ll charge you only when you make a purchase. You can change or remove your payment details later.
- Check your email for a verification email from Apple and follow the steps to verify your email address.
After you verify your email address, you can use your new Apple ID to sign in to the iTunes Store and other Apple services such as iCloud.
Use a web browser
When you need to create an Apple ID on your device — including your Android device or Apple TV — you can usually follow the steps provided when you set up your device or Apple service for the first time. If you set up the Apple TV app on your smart TV and need to create an Apple ID, you might be redirected to activate.apple.com. If so, you need to provide an email address, password, your full name, date of birth, and a payment method.
If you have trouble, try using the steps below to create your Apple ID on the web.
- Go to the Apple ID account page and click Create your Apple ID.
- Enter your name, birthday, email, password, and choose the country or region that matches the billing address for your payment method. The email address you provide will be your new Apple ID.*
- Select your security questions, and then check the boxes to subscribe to Apple Updates if you’d like. This keeps you up to date on the latest news, software, products, and services from Apple.

- Click Continue.
After you create your Apple ID on the web, you can upgrade to Apple’s highest level of security, two-factor authentication, if you’re eligible. After you verify your email address, you can use your new Apple ID to sign in to the iTunes Store and other Apple services such as iCloud.
Learn more
- Already have an Apple ID? Learn how to sign in to the App Store and iTunes Store on your device.
- Learn how to change or remove your Apple ID payment information.
* In China mainland, you might be required to provide a +86 phone number for your Apple ID. You can change the number later, or change your country/region to a location that doesn’t require it. This number is only used for verification purposes.
Как создать новый Apple ID: регистрация в App Store без карты
Для чего существует Apple ID
Apple ID — ваш уникальный логин и пароль, который позволяет пользоваться многими возможностями и сервисами.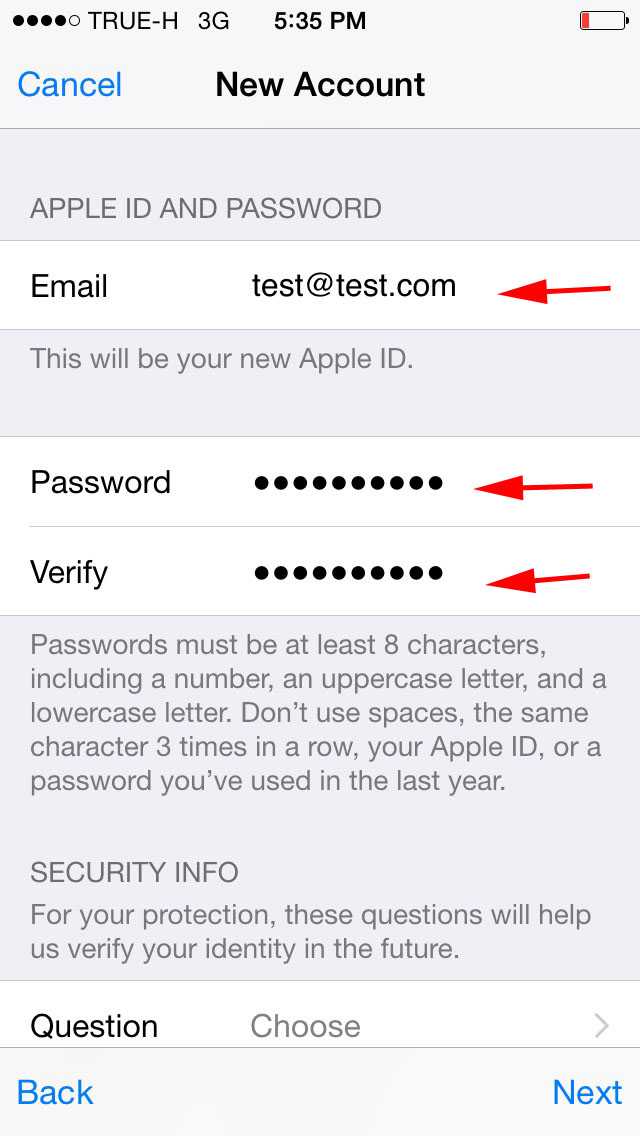 Также владельцы аккаунта имеют возможность прикрепить к нему кредитную карту или воспользоваться другим способом оплаты, после чего у них появится возможность совершать покупки приложений, музыки и игровой валюты всего в пару шагов. Если вы авторизовались в учетной записи с IPhone, то можете скачать специальную программу и настроить функцию «Найти IPhone», чтобы в случае потери и кражи устройства, быстро найти его. Еще один повод завести аккаунт — это возможность создать или вступить в группу «Семейный доступ», чтобы получить некоторые скидки и всегда иметь информацию о том, какие действия совершались на устройстве членов вашей семьи.
Также владельцы аккаунта имеют возможность прикрепить к нему кредитную карту или воспользоваться другим способом оплаты, после чего у них появится возможность совершать покупки приложений, музыки и игровой валюты всего в пару шагов. Если вы авторизовались в учетной записи с IPhone, то можете скачать специальную программу и настроить функцию «Найти IPhone», чтобы в случае потери и кражи устройства, быстро найти его. Еще один повод завести аккаунт — это возможность создать или вступить в группу «Семейный доступ», чтобы получить некоторые скидки и всегда иметь информацию о том, какие действия совершались на устройстве членов вашей семьи.
Как создать новый Эпл Айди и зарегистрироваться в App Store (без карты)
Существует несколько способ завести себе учетную запись в системе Apple, какой из них выбрать зависит от того, с какого устройства вы захотите проходить процедуру регистрации. Также отдельный пункт будет посвящен тому, как завести Apple ID без ввода номера банковской карты. При регистрации нового аккаунта, стоит помнить, что аккаунт и App Store — одно и то же.
При регистрации нового аккаунта, стоит помнить, что аккаунт и App Store — одно и то же.
При помощи iPhone, iPod Touch или iPad
Если вам удобней зарегистрироваться через телефон, планшет или плеер, с доступ к ITunes, то выполните следующие шаги:
- Зайдите в приложение «Настройки».
Заходим в настройки
Заходим в раздел «ITunes и App Store»
Нажимаем кнопку «Создать новый Apple ID»
Соглашаемся с лицензионным соглашением
Заполняем личные данные
Выбираем способ оплаты
Если по каким-то причинам вы не можете начать процесс регистрации через настройки, то выполните следующие действия:
- Откройте приложение ITunes.
Нажмите кнопку «Войти»
Также вы можете создать аккаунт через браузер:
- Запустите любой браузер, например, Safari.
Переходим на сайт
Нажимаем кнопку «Создать Apple ID»
Если вы впервые запускаете свое устройство или выполнили сброс настроек, то у вас откроется «Ассистент настройки», в котором вы должны пройти несколько этапов (выбрать регион, активировать устройство, настроить Touch ID, восстановить настройки), а после, на шаге «Вход со своим идентификатором Apple ID», нажать кнопку «Нет Apple ID или забыли его?» и пройти пункты 4–10 из первой инструкции.
Через Mac OS или Windows
В том случае, когда вам удобней завести аккаунт через ваш ноутбук или компьютер, выполните следующие действия:
- Откройте приложение ITunes.
Нажимаем кнопку «Войти»
Нажимаем кнопку «Создать Apple ID»
Подтверждаем лицензионное соглашение
Вводим личные данные
Вводим платежные реквизиты
Нажимаем кнопку «Создать Apple ID»
Регистрация без ввода номера банковской карты при помощи iPhone, iPod Touch или iPad
Если вы не собираетесь совершать покупки через сервисы Apple ID или не имеете на данный момент карты, выданной банком той страны, в которую вы хотите выбрать при регистрации.
- Откройте App Store на своем устройстве.
Запускаем App Store
Переходим в раздел «Топ-чарты»
Переходим в раздел «Бесплатные»
Нажимаем кнопку «Загрузить»
Нажимаем кнопку «Создать Apple ID»
Выберите способ оплаты «Нет»
Регистрация без ввода номера банковской карты при помощи Mac OS или Windows
Если вам удобней зарегистрировать аккаунт, при этом не вводя номер кредитной карты, через компьютер или ноутбук, пройдите следующие шаги:
- Откройте приложение ITunes.

Нажимаем кнопку ITunesStore
Переходим во вкладку App Store
Начинаем установку бесплатного приложения
Нажимаем кнопку «Создать Apple ID»
Выбираем способ оплаты «Нет»
Нажмите кнопку «Создать Apple ID»
Видеоурок: создание учетной записи Apple ID
Возможные проблемы
При авторизации в сервисе ICloud у вас может появиться уведомление «На этом iPhone активировано предельное количество бесплатных учетных записей». Это обозначает то, что с данного устройства было активировано предельное количество бесплатных аккаунтов — три. Если вы превысили этот лимит, есть только один выход — привязать к своему аккаунту банковскую карту, так как после этого он получит статус «Платный аккаунт».
На этом iPhone активировано предельное количество бесплатных учетных записей
Если вам не пришло письмо со ссылкой на окончание процесса регистрации, то первым делом стоит зайти в почту и проверить такие разделы, как «Спам», «Удаленные», «Архив» и т. п. В том случае, если вы не найдете в них нужного письма, зайдите в свою учетную запись, откройте раздел Manage your Apple ID и кликнете по кнопке Resend, напротив имени введенной при регистрации почты. После этого на вашу почту будет повторно выслана инструкция для подтверждения аккаунта.
п. В том случае, если вы не найдете в них нужного письма, зайдите в свою учетную запись, откройте раздел Manage your Apple ID и кликнете по кнопке Resend, напротив имени введенной при регистрации почты. После этого на вашу почту будет повторно выслана инструкция для подтверждения аккаунта.
Нажимаем кнопку Manage your Apple ID
В том случае, когда у вас возникли какие-то уникальные проблемы, не описанные выше, или появились какие-то вопросы, вы можете написать письмо в службу поддержки, перейдя по ссылке https://support.apple.com/ru-ru и нажав кнопку «Обратиться в службу поддержки». Заполните анкету, используя исключительно английский язык, и отправьте запрос, после чего ожидайте ответ в течение нескольких рабочих дней.
Нажимаем кнопку «Обратиться в службу поддержки»
После приобретения нового устройства, первым делом нужно зарегистрировать уникальный Apple ID, чтобы пользоваться специальными сервисами. Сделать это можно через планшет, телефон, компьютер или плеер, с поддержкой ITunes.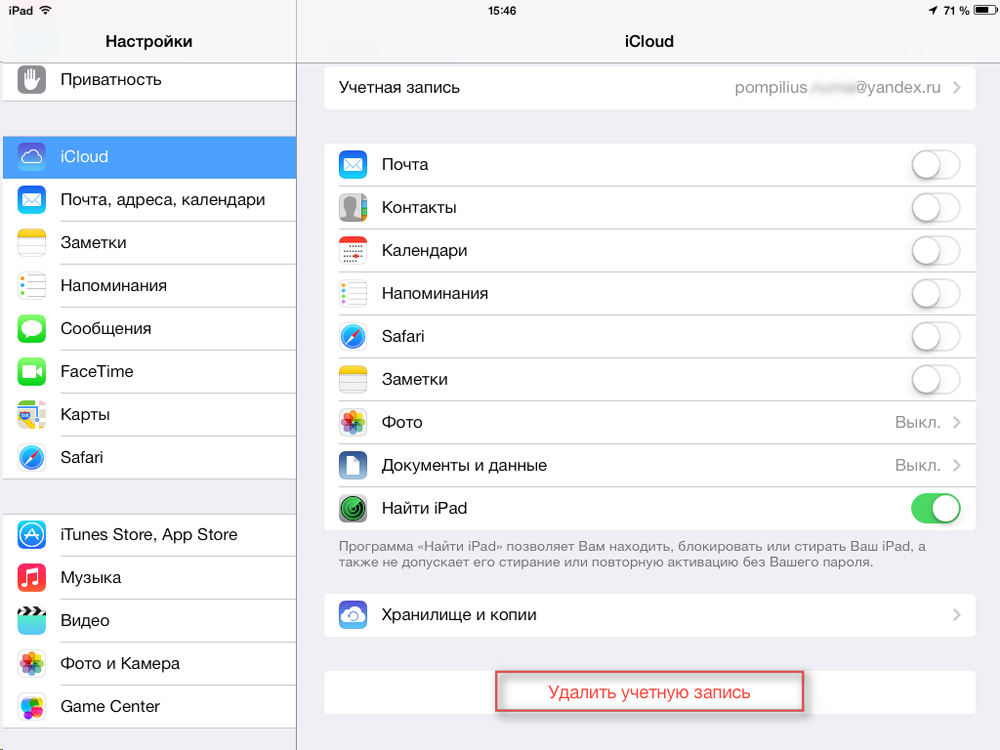 Если вы не хотите изначально прикреплять к своему аккаунту банковскую карту, то придется начать регистрацию с установки бесплатной программы из App Store. До тех пор, пока вы не установите способ оплаты для своего Apple ID, он будет иметь статус бесплатного аккаунту.
Если вы не хотите изначально прикреплять к своему аккаунту банковскую карту, то придется начать регистрацию с установки бесплатной программы из App Store. До тех пор, пока вы не установите способ оплаты для своего Apple ID, он будет иметь статус бесплатного аккаунту.
Если вы не знаете, куда вводить код проверки Apple ID, то данный материал вам пригодится. В нем собрана информация об этой процедуре и представлены специальные инструкции, которые могут быть полезным каждому.
А первым делом следует разобраться, зачем вообще пользоваться подобным и что он из себя представляет
Проверочный код – главная мера защиты данных
Если в вашем устройстве необходим код проверки, значит, на нем активна двухэтапная проверка информации. Это вполне нормально, так как подобное подтверждение входа является наиболее удобным средством защиты данных.
Есть, конечно, аналогичные варианты с доверенными устройствами, но проверочный код является наиболее оптимальным и востребованным среди пользователей. Поэтому, если вы столкнулись с подобной ситуацией и не знаете, где взять его, то дальнейшие инструкции помогут вам разобраться в этом вопросе.
Поэтому, если вы столкнулись с подобной ситуацией и не знаете, где взять его, то дальнейшие инструкции помогут вам разобраться в этом вопросе.
Получение проверочного кода
Если вы не знаете, как получить проверочный код, то не нужно волноваться, так как при активации двухфакторной аутентификации нужно вводить номер мобильного телефона, на который впоследствии и будет приходить информация.
Поэтому, если вы сами активировали эту функцию, то можете приступать к следующему этапу
Если это делали не вы, то придется уже искать человека, который это сделал, чтобы он мог исправить ситуации. Или, в крайнем случае, придется обращаться в службу поддержки.
Процедура ввода кода
Если вы являетесь единственным владельцем и точно знаете, что лично активировали двухэтапная проверка, то остается воспользоваться следующей инструкцией:
- Запускаете функцию выхода в интернет или ввода данных аккаунта. В этом случае мобильное устройство потребует пройти аутентификацию.

- Появится специальное окошко, где вам достаточно нажать на пункт «Не получили код проверки?».
- Система отправит сообщение.
- Открываете его.
- Запоминаете или копируете информацию.
- Переходите в окно, где нужно ввести данные.
- Вводите данные.
- Система проверяет код и открывает доступ.
Важно! Далеко не на всех моделях проверочный код приходит по указанным данным. Иногда они не запрашиваются, и система сама распознает устройство
Правда подобная функция может вызвать массу проблем. А чтобы избавиться от нее, нужно будет воспользоваться альтернативным вариантом получения кода.
Теперь вы знаете, как ввести проверочный код для получения полноценного доступа. Ничего сложного в этом нет. Пользуйтесь доступными рекомендациями и у вас обязательно все получится.
Альтернативный способ получения кода
Далеко не всегда инновационные технологии упрощают процедуру использования.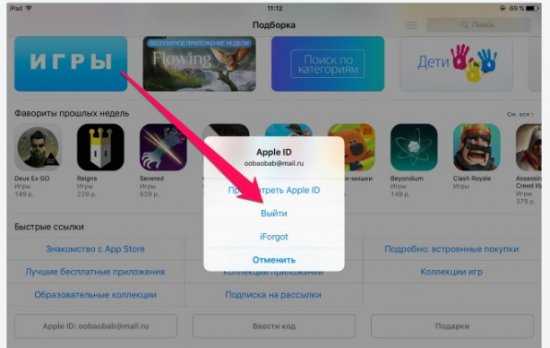 Иногда именно они становятся причиной некоторых неудобств и проблем. Как вы уже знаете, с автоматическим определением устройства может возникнуть проблема и для ее решения достаточно вручную запросить код проверки.
Иногда именно они становятся причиной некоторых неудобств и проблем. Как вы уже знаете, с автоматическим определением устройства может возникнуть проблема и для ее решения достаточно вручную запросить код проверки.
Инструкция выглядит следующим образом:
- Переходите в пункт «Настройки».
- Используете раздел ICloud.
- Нажимаете на имя пользователя.
- Если на данный момент у вас не подключен интернет, то нажимаете на пункт «Получить код проверки».
- Если устройство активно и находится в сети, то используете раздел «Парольи безопасность» и там нажимаете на пункт «Получить код проверки».
Данная процедура имеет много вариантов реализации, поэтому нужно запомнить все рекомендации и в дальнейшем ими активно пользоваться. А в заключении рассмотрим ситуацию, когда не приходит код проверки или при вводе он является неверным.
Избавление от технического сбоя
Может случиться такая ситуация, что код проверки приходит неверный или вовсе не приходит. В этой ситуации главное держать себя в руках и не ругаться, так как имеется возможность решить эту проблему.
В этой ситуации главное держать себя в руках и не ругаться, так как имеется возможность решить эту проблему.
Достаточно просто воспользоваться службой поддержки и запросить восстановление доступа. Да, процедура может занять несколько дней, зато после восстановления вы сможете спокойно пользоваться своим аккаунтом.
В данной статье мы рассмотрели не только инструкцию по вводу кода, но также разобрали способы запроса кода и дали несколько рекомендаций для нестандартных ситуаций. После изучения можете закреплять знания на практике и считать себя продвинутым пользователем.
Руководство для Apple iPhone 4S (iOS7) — активируйте Apple ID на своем телефоне
Шаг 1 из 6
Найдите «iTunes и магазин приложений».
Нажмите Настройки.
Шаг 2 из 6
Найдите «iTunes и магазин приложений».
Нажмите iTunes и App Store.
Шаг 3 из 6
Активировать Apple ID
Нажмите Apple ID и введите имя пользователя для вашего Apple ID.
Чтобы активировать устройство с помощью нового Apple ID: Нажмите «Создать новый Apple ID» и следуйте инструкциям на дисплее, чтобы создать новый Apple ID.
Шаг 4 из 6
Активировать Apple ID
Нажмите «Пароль» и введите пароль для своего Apple ID.
Чтобы активировать устройство с помощью нового Apple ID: Нажмите «Создать новый Apple ID» и следуйте инструкциям на дисплее, чтобы создать новый Apple ID.
Шаг 5 из 6
Активировать Apple ID
Нажмите Войти.
Чтобы активировать устройство с помощью нового Apple ID: Нажмите «Создать новый Apple ID» и следуйте инструкциям на дисплее, чтобы создать новый Apple ID.
Шаг 6 из 6
Вернуться на главный экран
Нажмите клавишу «Домой», чтобы вернуться на главный экран.
Найдите «iTunes и магазин приложений».
Нажмите Настройки.
Нажмите iTunes и App Store.
Активировать Apple ID
Нажмите Apple ID и введите имя пользователя для вашего Apple ID.
Чтобы активировать устройство с помощью нового Apple ID: Нажмите «Создать новый Apple ID» и следуйте инструкциям на дисплее, чтобы создать новый Apple ID.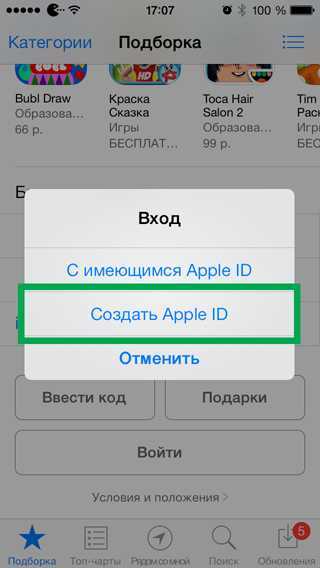
Нажмите «Пароль» и введите пароль для своего Apple ID.
Чтобы активировать устройство с помощью нового Apple ID: Нажмите «Создать новый Apple ID» и следуйте инструкциям на дисплее, чтобы создать новый Apple ID.
Нажмите Войти.
Чтобы активировать устройство с помощью нового Apple ID: Нажмите «Создать новый Apple ID» и следуйте инструкциям на дисплее, чтобы создать новый Apple ID.
Вернуться на главный экран
Нажмите клавишу «Домой», чтобы вернуться на главный экран.
Активируйте Apple ID на своем телефоне — Apple iPhone 4S (iOS 9.
 0)
0)
Apple ID дает вам доступ к ряду сервисов на вашем телефоне, таких как iCloud, App Store и iTunes. Прежде чем вы сможете активировать Apple ID на своем телефоне, вам необходимо настроить телефон для доступа в Интернет.
Предыдущий шаг
Следующий шаг
Apple ID дает вам доступ к ряду сервисов на вашем телефоне, таких как iCloud, App Store и iTunes. Прежде чем вы сможете активировать Apple ID на своем телефоне, вам необходимо настроить телефон для доступа в Интернет.
1 из 7 шагов |
2 из 7 шагов |
3 из 7 шагов |
4 из 7 шагов |
5 из 7 шагов |
6 из 7 шагов You may also like... |

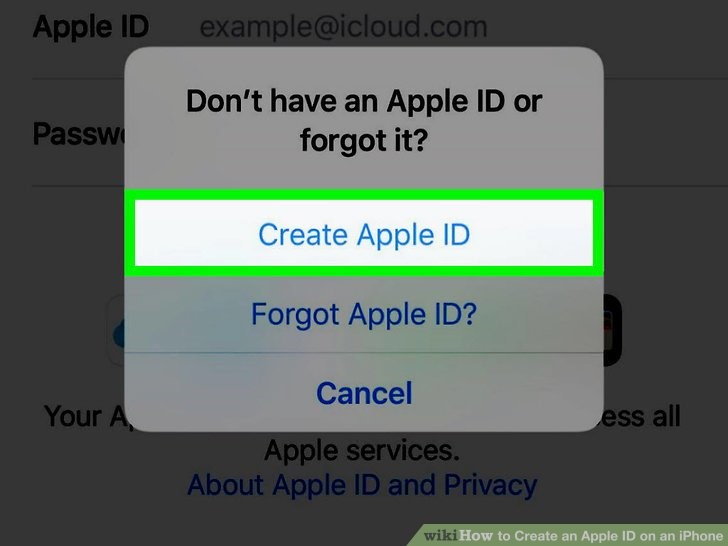 Tap Next.
Tap Next. Then click Create New Apple ID.
Then click Create New Apple ID.