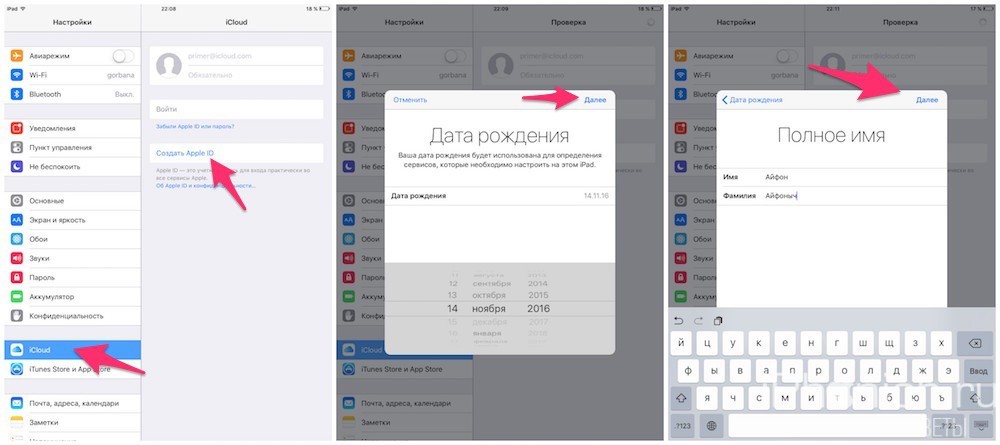Содержание
Как Создать Apple Id На Ipad?
Вы можете создать новый идентификатор Apple ID в App Store или в настройках устройства.
- Откройте магазин App Store.
- Нажмите «Войти» и выберите «Создать Apple ID».
- Следуйте инструкциям на экране.
- Введите данные своей кредитной карты и платежную информацию, затем нажмите «Продолжить».
- Проверьте свой почтовый ящик.
Как поменять Apple ID на iPad?
Изменение идентификатора Apple ID
- Перейдите на страницу appleid. apple.com и войдите в систему.
- В разделе «Учетная запись» нажмите кнопку «Изменить».
- Выберите «Изменить Apple ID ».
- Введите адрес электронной почты, который будет использоваться в качестве идентификатора Apple ID.
- Выберите «Продолжить».
Что делать если не можешь зайти в Apple ID?
Если не получается зарегистрировать учётную запись, то попробуйте такие способы:
- Подключитесь к другому интернету.
 Смените Wi-Fi или попробуйте использовать мобильный интернет.
Смените Wi-Fi или попробуйте использовать мобильный интернет. - Попробуйте создать Apple ID на другом устройстве. Используйте ПК, ноутбук, смартфон или планшет.
Как создать новый Apple ID и удалить старый?
Если используется ОС iOS 10.2 или более ранней версии, перейдите в меню «Настройки» > iCloud > «Выйти». Нажмите кнопку «Выйти» еще раз, нажмите « Удалить с [устройство]» и введите свой пароль к Apple ID. Перейдите в меню «Настройки» > «iTunes Store и App Store » > Apple ID > «Выйти».
Сколько раз можно создать Apple ID?
Причина проста – в Apple установили ограничение на количество создаваемых бесплатных учетных записей для одного устройства. В частности, на одном iPhone, iPad или iPod Touch можно активировать только три аккаунта Apple ID.
Как убрать Apple ID старого владельца?
ШАГ 1 — Перейдите в Настройки — iCloud. ШАГ 2 — Прокрутите экран вниз и кликните «Выйти», затем еще раз кликните «Выйти». ШАГ 3 — Когда вас спросят, что делать с данными, кликните по « Удалить с iPhone», затем введите пароль от Apple ID.
ШАГ 2 — Прокрутите экран вниз и кликните «Выйти», затем еще раз кликните «Выйти». ШАГ 3 — Когда вас спросят, что делать с данными, кликните по « Удалить с iPhone», затем введите пароль от Apple ID.
Как настроить iTunes Store и App Store?
Вход в iTunes Store
- В приложении iTunes на ПК выберите пункт меню «Учетная запись» > «Войти».
- Выполните одно из следующих действий. Вход с использованием Apple ID. Введите свой Apple ID и пароль, затем нажмите «Далее». Создание Apple ID. Нажмите «Создать новый Apple ID» и следуйте инструкциям на экране.
Что такое Apple ID и пароль?
Apple ID — это учетная запись для доступа к таким службам Apple, как App Store, Apple Music, iCloud, iMessage, FaceTime и другим. Она включает адрес электронной почты и пароль для входа, а также контактные и платежные сведения и параметры безопасности, применяемые при использовании служб Apple.
Как узнать свой ID Apple?
Способ №1. Чтобы проверить на iPhone или iPad зайдите в меню «Настройки» и выберите ваше имя или «Настройки», затем «iTunes и App Store» — «Apple ID: [ваш e-mail]» — «Просмотреть Apple ID » — вы попадете в настройки своей учетной записи.
Как создать еще одну учетную запись в App Store?
Перейдите в раздел «Настройки> iCloud» и нажмите » Создать новый Apple ID «. Вам будет предложено ввести дату рождения, имя и адрес электронной почты (вы должны будете вводить разные адреса электронной почты для разных аккаунтов Айтюнз/Айклауд).
Как дополнить Apple ID телефон?
На странице учетной записи Apple ID Нажмите кнопку «Изменить» в разделе «Учетная запись». Под идентификатором Apple ID нажмите «Изменить Apple ID ». Введите номер мобильного телефона, который вы хотите использовать в качестве идентификатора Apple ID, после чего на него будет отправлен код проверки.
Как изменить учетную запись на айфоне?
Как сменить Apple ID
- Запустите приложение App Store и нажмите на кнопку учетной записи.
- В самом низу открывшейся страницы нажмите «Выйти».
- После успешного выхода вернитесь на верх страницы и введите логин и пароль другой учетной записи Apple ID, под которой вам требуется выполнить вход.

Что будет если выйти из Apple ID?
При выходе из iCloud автоматически выполняется выход из App Store, iMessage и FaceTime. Чтобы продолжить пользоваться App Store, выполните вход с помощью идентификатора Apple ID. Чтобы продолжить пользоваться iMessage и FaceTime, используйте свой номер телефона.
Что делать если на айфоне много учетных записей?
Использование Windows
- Загрузите iCloud для Windows с помощью Download iCloud for Windows — Apple Support.
- Перезагрузите компьютер
- Убедитесь, что iCloud для Windows открыт
- Введите свой Apple ID для входа в iCloud.
- вам нужно войти в тот же Apple ID на свой iPhone или iPad.
Как узнать сколько аккаунтов было на айфоне?
Просмотр списка устройств на iPhone, iPad или iPod touch
- Перейдите в меню «Настройки» > [ваше имя] и прокрутите вниз.
- Коснитесь названия устройства, чтобы отобразить сведения о нем, например его модель, серийный номер и версию ОС.

Можно ли привязать 2 Apple ID к одному номеру?
Можно! (Хотя считаю это не самым верным решением от безопасности apple). Проверено лично, специально создавался второй apple id и номер приняли. Хотя и с первым и со вторым apple id была установлена двухэтапная аутентификация.
Общие устройства iPad — Microsoft Intune
-
Статья -
- Чтение занимает 10 мин
-
Применимо к iPadOS 13.4 и более поздних версий
Подготовка устройства в качестве общего iPad настраивает его таким образом, чтобы его можно было совместно использовать для нескольких сотрудников или учащихся. IPad, зарегистрированные в Intune с помощью автоматической регистрации устройств и без сопоставления пользователей, могут быть подготовлены как общие iPad.
IPad, зарегистрированные в Intune с помощью автоматической регистрации устройств и без сопоставления пользователей, могут быть подготовлены как общие iPad.
Общий iPad создает предварительно определенное количество пользовательских секций на устройстве. Пользовательские секции гарантируют, что приложения, данные и предпочтения каждого пользователя хранятся отдельно на iPad. Если вы это разрешите, для этих секций можно создать резервную копию в iCloud для удобного перехода между другими общими устройствами iPad в вашей организации.
При федерации экземпляра Azure AD организации в Apple Business или School Manager пользователь устройства может войти на общий iPad, используя Azure AD имя пользователя и пароль. При первом входе на общий iPad автоматически создается управляемый идентификатор Apple ID для пользователя, который соответствует его Azure AD имени пользователя. Кроме того, при первом входе пользователь задает буквенно-цифровой секретный код для своего раздела, в который устанавливаются приложения, назначенные устройству. При следующем доступе пользователя к общему iPad ей потребуется только указать управляемый идентификатор Apple ID (то же, что и имя пользователя Azure AD) и буквенно-цифровой секретный код.
При следующем доступе пользователя к общему iPad ей потребуется только указать управляемый идентификатор Apple ID (то же, что и имя пользователя Azure AD) и буквенно-цифровой секретный код.
Настройка общих устройств iPad
Выполните следующие действия, чтобы настроить общий iPad в своей среде.
Важно!
Общий iPad поддерживается на защищенных устройствах iPad под управлением iPadOS 13.3 и более поздних версий. Очистка устройства потребуется, если профиль регистрации, включенный в общий iPad, отправляется на устройство, которое не поддерживает общий iPad. Общий iPad не поддерживается на устройствах iPhone или iPad под управлением iOS/iPadOS версии 13.3 и более ранних версий.
- Добавьте экземпляр Azure AD в федерацию с Apple Business Manager или Apple School Manager. Дополнительные сведения см. в статье Введение в федеративную аутентификацию с использованием Apple Business Manager.
- Создайте профиль регистрации.
- Войдите в Центр администрирования Microsoft Intune.

- Выберите Устройства>iOS/iPadOS>регистрация iOS/iPadOS.
- Выберите Токены программы регистрации.
- Выберите маркер, а затем выберите Профили>Создать профиль>iOS/iPadOS.
- Войдите в Центр администрирования Microsoft Intune.
- Настройте следующие параметры в профиле регистрации:
- Перейдите в раздел Параметры управления и включите общий iPad.
- Задайте для параметра Сходство пользователей значение Регистрация без сопоставления пользователей.
- Установите для параметра Защищенный значение Да.
- Установите для параметра Общий iPad значение Да.
- Нажмите кнопку Сохранить , когда закончите настройку остальной части профиля.
- Назначение устройств, синхронизированных из Apple Business Manager.

- Выберите новый профиль регистрации.
- Выберите Назначить устройства>Добавить устройства.
- Создайте динамическую группу устройств, чтобы автоматически назначить этот профиль устройствам, которые попадают в параметры правила.
- Перейдите в раздел Группы>Новая группа.
- В поле Тип членства выберите Динамическое устройство.
- Выберите Добавить динамический запрос.
- В столбце Свойство выберите enrollmentProfileName.
- В столбце Значение введите имя профиля регистрации.
- Назначьте все необходимые приложения и профили конфигурации динамической группе устройств.
- Подготовьте новые и существующие устройства к развертыванию:
- Включите новые устройства и следуйте инструкциям на экране, чтобы настроить общий iPad.
- Сбросьте существующие устройства до заводских параметров и следуйте инструкциям на экране, чтобы настроить общий iPad.

Настройка параметров для общих устройств iPad
Важно!
Этот компонент находится в состоянии общедоступной предварительной версии. Дополнительные сведения см. в статье Общедоступная предварительная версия в Microsoft Intune.
Общие параметры iPad можно настроить в профиле конфигурации устройства для контекста устройства и пользователя. Ниже приводится краткое описание этих операций.
- Параметры, применимые к устройству, применяются к любому активному пользователю на общем устройстве iPad.
- Применимые к пользователю параметры применяются, когда пользователь активен на любом общем устройстве iPad.
В следующей таблице описаны правила применимости для общих параметров iPad.
| Тип профиля | Имя параметра | Применимость для назначения группе устройств | Применимость для назначения группе пользователей |
|---|---|---|---|
| Функции устройства | Макет начального экрана | Device | User |
| Функции устройства | Уведомления приложения | Device | User |
| Функции устройства | Расширение для приложения единого входа | Device | User |
| Функции устройства | Параметры AirPrint | Device | Неприменимо |
| Функции устройства | Сообщение на экране блокировки | Device | Неприменимо |
| Функции устройства | Фильтр веб-содержимого | Device | Неприменимо |
| Ограничения для устройств | Блокировка временных сеансов общего доступа к iPad | Device | Неприменимо |
| Ограничения для устройств | Задержать обновления ПО | Device | Неприменимо |
| Ограничения для устройств | Принудительно задать дату и время автоматически | Device | Неприменимо |
| Ограничения для устройств | Требовать присоединения к сети Wi-Fi только с помощью профилей конфигурации | Device | Неприменимо |
| Ограничения для устройств | Блокировать автоматическую блокировку | Device | Неприменимо |
| Ограничения для устройств | Разрешить пользователям загружать устройства в режиме восстановления с непарными устройствами | Device | Неприменимо |
| Ограничения для устройств | Блокировать Siri для диктовки | Device | Неприменимо |
| Ограничения для устройств | Все остальные параметры в ограничениях устройств | Device | User |
| Электронная почта | Все параметры | Device | User |
| VPN, Wi-Fi, сертификат | Все параметры | Device | Неприменимо |
Вы должны знать
При создании профиля конфигурации устройства для общих устройств iPad имейте в виду, что:
- Для успешного назначения групповой политики пользователя экземпляр Azure AD должен быть федеративный в Apple Business Manager.

- Все параметры профиля конфигурации устройства являются применимыми к устройствам во временных сеансах общих устройств iPad.
- Политики, назначаемые пользователем, применяются к общему iPad, когда пользователь входит в систему, используя свои федеративные Azure AD учетные данные. Дополнительные сведения о федерации экземпляра Azure AD с Apple Business Manager см. в руководстве по Apple Business Manager (откроется веб-сайт службы поддержки Apple).
- Политики, назначаемые устройством, применяются к общему iPad, когда вы инициируете синхронизацию устройств из Центра администрирования или когда Intune уведомляет устройство о регистрации в службе Intune. Дополнительные сведения о частоте регистрации устройств см. в разделе Интервалы обновления политики.
Настройка временных сеансов
В iPadOS 13.4 или более поздней версии пользователи могут инициировать временный сеанс, нажав кнопку Гость на экране входа устройства. Временный сеанс позволяет пользователям входить на устройство в качестве гостя и не требует ввода управляемого идентификатора Apple ID или пароля. Все данные пользователя, включая журнал браузера, удаляются при выходе пользователя из сеанса. Временные сеансы разрешены по умолчанию с общим iPad. Дополнительные сведения см. в статье Общие сведения об iPad (открывается документация Apple).
Все данные пользователя, включая журнал браузера, удаляются при выходе пользователя из сеанса. Временные сеансы разрешены по умолчанию с общим iPad. Дополнительные сведения см. в статье Общие сведения об iPad (открывается документация Apple).
Вы можете настроить временные сеансы в профиле ограничений устройств iOS в Центре администрирования. Дополнительные сведения см. в разделе Общий iPad — автоматическая регистрация устройств (защищенное устройство).
Добавление приложений
Вы можете развернуть приобретенные томами (VPP), приложения, пользовательские приложения, бизнес-приложения или веб-приложения на общем устройстве iPad.
- Чтобы добавить VPP или пользовательское приложение в Центре администрирования, добавьте приложения в Apple Business Manager или Apple School Manager и синхронизируйте маркер VPP с Intune. Назначьте пользовательское или VPP-приложение как лицензированное для устройства группам устройств Azure AD в Intune. Дополнительные сведения см. в разделе Синхронизация токена VPP.

- Добавьте бизнес-приложение в Центр администрирования и назначьте его Azure AD группам устройств. см. статью Добавление бизнес-приложения iOS/iPadOS в Microsoft Intune.
- Добавьте веб-приложение, также называемое веб-клипом, в Центре администрирования и назначьте его Azure AD группам пользователей. см. раздел Добавление веб-приложения в Intune.
В следующей таблице показан каждый тип приложения iOS и описан тип назначения, поддерживаемый общими устройствами iPad.
| Тип приложения | Применимость для назначения группе устройств | Применимость для назначения группе пользователей |
|---|---|---|
| Бизнес-приложение | Device | Неприменимо |
| Лицензированное для устройства пользовательское или VPP-приложение | Device | Неприменимо |
| Лицензированное для пользователя пользовательское или VPP-приложение | Неприменимо | Неприменимо |
| Веб-приложение | Не поддерживается | User |
| Приложение из App Store | Неприменимо | Неприменимо |
Настройте параметры макета начального экрана в профиле конфигурации устройства, чтобы упорядочить макет приложения и папки на начальном экране и закрепить. Назначьте профиль Azure AD группам пользователей. Дополнительные сведения см. в разделе Макет начального экрана.
Назначьте профиль Azure AD группам пользователей. Дополнительные сведения см. в разделе Макет начального экрана.
В следующей таблице описаны различные сценарии развертывания и наши рекомендации по конфигурациям. Используйте таблицу в качестве справки при планировании развертывания и настройки общего iPad в вашей среде.
| Сценарий | Конфигурация администратора | Действие на общем устройстве iPad | Пример |
|---|---|---|---|
| Все пользователи общего iPad находятся в одной роли. Все пользователи общего iPad используют временные сеансы. | Назначьте все приложения и профили Azure AD группе устройств, содержащей общие iPad. | Все приложения и профили применяются к любому активному пользователю на общем iPad или к временным сеансам общего iPad. | Вы назначаете Wi-Fi профиль, ограничения устройств, приложения VPP и макет начального экрана Azure AD группе устройств, содержащей общий iPad. Эти профили применяются к любому пользователю, выполняя вход на общем iPad. |
| Пользователи на общем iPad имеют разные роли. |
| Когда пользователь входит на общий iPad, сочетание профилей, предназначенных для устройств, и профилей, предназначенных для пользователей, создает настраиваемый интерфейс для активного пользователя. К временным сеансам общего iPad применяются только приложения и профили, назначенные устройству. | Вы назначаете общий профиль Wi-Fi и все приложения VPP группе устройств, содержащей общий iPad. Затем различные макеты начального экрана назначаются разным ролям с помощью Azure AD групп пользователей. Это позволяет настроить общий интерфейс iPad для пользователей в каждой роли. |
Применяйте различные ограничения устройств для разных пользователей на общем iPad. |
| Когда пользователь входит на общий iPad, сочетание ограничений, предназначенных для устройства, и ограничений, предназначенных для пользователя, создает настраиваемый интерфейс для активного пользователя. К временным сеансам общего iPad применяются только ограничения устройств, назначенные группам устройств. | Вы хотите запретить всем общим пользователям iPad использовать AirDrop. Но вы хотите, чтобы только руководители могли отключить Wi-Fi на общих iPad. Вы назначаете профиль конфигурации устройства, который блокирует AirDrop, группе устройств, содержащей общий iPad. Затем вы назначаете профиль конфигурации устройства, который требует, чтобы Wi-Fi всегда были в группе пользователей, содержащей сотрудников, не являющихся менеджерами. |
| Отображение и скрытие различных приложений для разных пользователей на общем iPad. |
| Когда пользователь входит в общий iPad, макет начального экрана, назначаемый пользователем, применяется для отображения или скрытия приложений, настроенных в Microsoft Intune. Все приложения, назначенные устройству, отображаются в общих временных сеансах iPad. | Вы назначаете Microsoft Outlook, Microsoft Teams и Safari группе устройств, содержащей общий iPad. Затем вы назначаете макет начального экрана, на котором отображается только Teams, группе пользователей, содержащей пользователей, которым требуется только Teams при использовании общего iPad. Вы назначаете другой макет начального экрана, в котором показаны Outlook, Teams и Safari, группе пользователей, содержащей менеджеров, которым требуется доступ ко всем трем приложениям при использовании общего iPad. |
| Скрытие ненужных системных приложений на общем iPad. | Создайте макет начального экрана, содержащий требуемые системные и управляемые приложения. Назначьте макет начального экрана Azure AD группе устройств, содержащей общие iPad. | Тот же макет начального экрана будет применяться к любому пользователю, войдя в общий iPad, и к временным сеансам общего iPad. | Вы создаете макет начального экрана, который исключает ненужные системные приложения, такие как Параметры, App Store, Часы, и назначаете макет группе устройств, содержащей общий iPad. |
Рекомендуется настроить параметр только один раз для общего iPad. Не настраивайте несколько значений параметра для общего iPad. Если настроено несколько значений параметра, примененный параметр не может быть предварительно определен. Если Intune обнаружит конфликт, он применит первый параметр, назначенный устройству. Если параметр, который является как применимым к устройству, так и пользователем, назначается группе устройств Azure AD и группе пользователей Azure AD, примененное значение параметра выбирается операционной системой.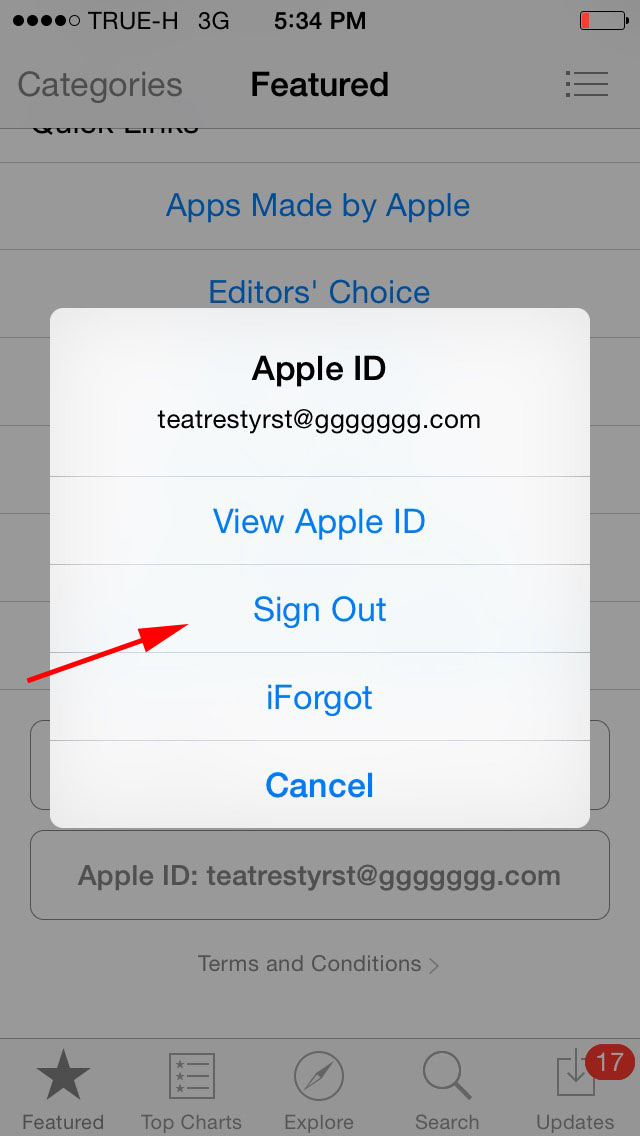
Известные ограничения
В Intune для общего iPad существуют следующие ограничения:
- Отключенные параметры и системные приложения. Доступно ограниченное количество параметров и системных приложений с общим iPad. Дополнительные сведения о недоступных параметрах и приложениях см. в статье Использование общего iPad с управляемыми идентификаторами Apple ID.
- App Store установки отключены: App Store по умолчанию доступен с общим iPad, но установка приложений отключена, поэтому пользователи не могут устанавливать приложения из App Store. Мы рекомендуем отключить App Store в профиле конфигурации Intune, чтобы избежать путаницы с пользователями.
- Корпоративный портал и доступные приложения не поддерживаются: Корпоративный портал Intune приложение и веб-сайт Корпоративный портал Intune не поддерживаются с общим iPad.
- Требования к назначению приложений. Приложения необходимо назначать группам устройств по мере необходимости . Доступные приложения не поддерживаются с общим iPad.

- Сложность секретного кода не может управляться с помощью общего iPad: общие секретные коды iPad должны содержать восемь буквенно-цифровых символов и не могут быть изменены в Apple Business Manager. Параметры сложности и длины секретного кода, доступные в профилях конфигурации устройств Intune, не применяются к общему iPad. Администратор MDM может задать льготный период, который указывает количество минут, в течение которых пользователь должен разблокировать iPad без секретного кода.
- Некоторые политики не поддерживаются. Эти политики Intune не поддерживаются с общим iPad: политики условного доступа на основе приложений и устройств, политики защиты приложений и политики соответствия требованиям.
- Обои не поддерживаются. Обои не поддерживаются на общих устройствах iPad.
- Email профиль не поддерживается: Email профили не поддерживаются с общим iPad. При назначении профиля электронной почты общему устройству iPad возникает ошибка.
- Политики, назначаемые пользователем, не отображаются в отчетах: Intune не сообщает о состоянии устройства или пользователя в отчетах для общих приложений и профилей iPad, назначенных Azure AD группам пользователей.

- Azure AD требование федерации не применяется: требование федерации Azure AD не применяется. Если управляемый идентификатор Apple ID соответствует имени участника-пользователя Azure AD, а пользователю Azure AD назначен профиль конфигурации устройства, применимый к пользователю, профиль будет применяться к пользователю при входе в общий доступ к iPad с помощью управляемого идентификатора Apple ID.
Дальнейшие действия
- Настройка регистрации устройств iOS и iPadOS в конфигураторе Apple
Apple iPad (3-го поколения) iOS 7 — активируйте Apple ID на планшете
Шаг 1 из 6
Найдите «iTunes и магазин приложений».
Нажмите Настройки.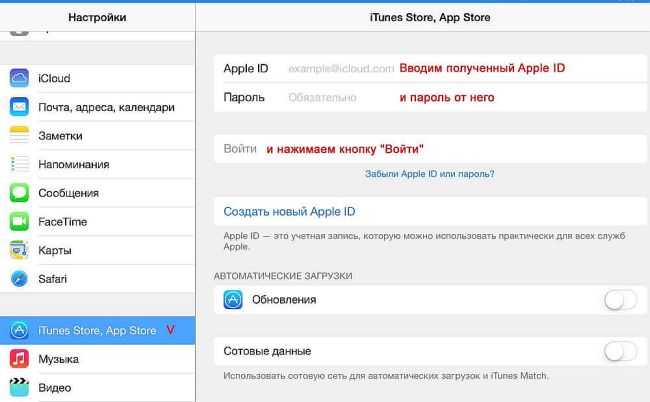
Шаг 2 из 6
Найдите «iTunes и магазин приложений».
Нажмите iTunes и App Store.
Шаг 3 из 6
Активировать Apple ID
Нажмите Apple ID и введите имя пользователя для вашего Apple ID.
Чтобы создать новый Apple ID:
Нажмите «Создать новый Apple ID».
Следуйте инструкциям на дисплее, чтобы создать новый Apple ID.
Шаг 4 из 6
Активировать Apple ID
Нажмите «Пароль» и введите пароль для своего Apple ID.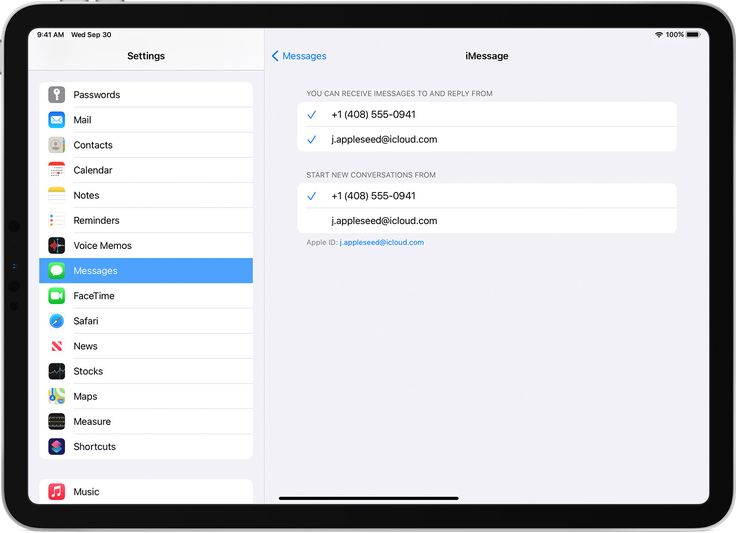
Чтобы создать новый Apple ID:
Нажмите «Создать новый Apple ID».
Следуйте инструкциям на дисплее, чтобы создать новый Apple ID.
Шаг 5 из 6
Активировать Apple ID
Нажмите Войти.
Чтобы создать новый Apple ID:
Нажмите «Создать новый Apple ID».
Следуйте инструкциям на дисплее, чтобы создать новый Apple ID.
Шаг 6 из 6
Вернуться на главный экран
Нажмите клавишу «Домой», чтобы вернуться на главный экран.
Найдите «iTunes и магазин приложений».
Нажмите Настройки.
Нажмите iTunes и App Store.
Активировать Apple ID
Нажмите Apple ID и введите имя пользователя для вашего Apple ID.
Чтобы создать новый Apple ID:
Нажмите «Создать новый Apple ID».
Следуйте инструкциям на дисплее, чтобы создать новый Apple ID.
Нажмите «Пароль» и введите пароль для своего Apple ID.
Чтобы создать новый Apple ID:
Нажмите «Создать новый Apple ID».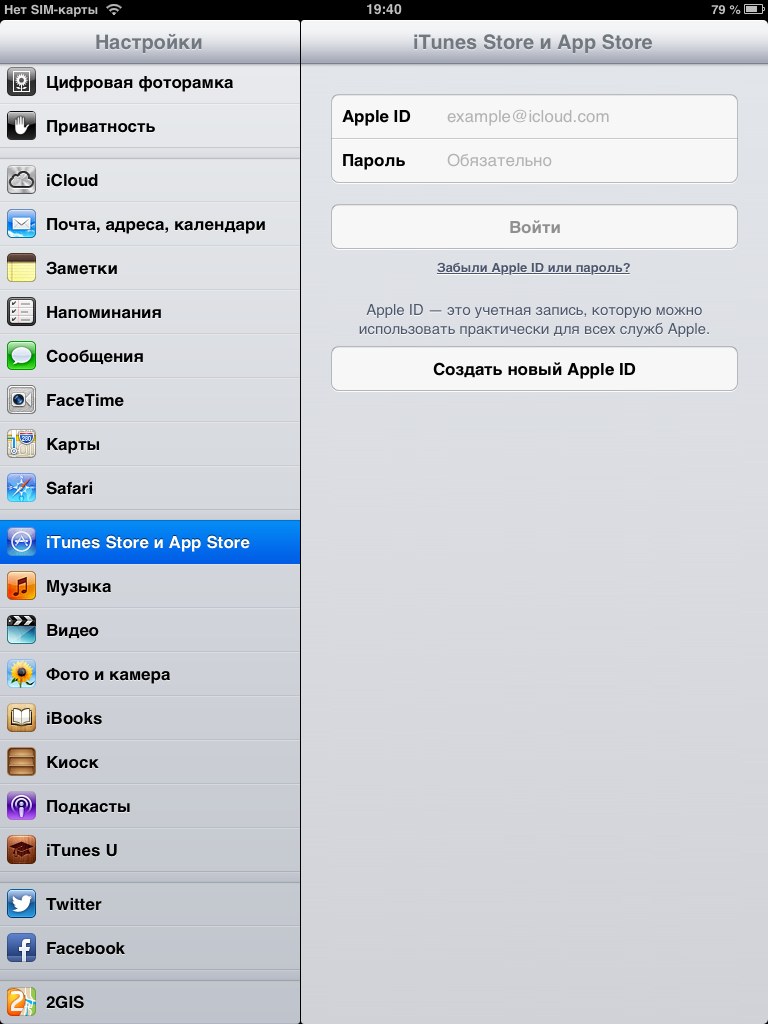
Следуйте инструкциям на дисплее, чтобы создать новый Apple ID.
Нажмите Войти.
Чтобы создать новый Apple ID:
Нажмите «Создать новый Apple ID».
Следуйте инструкциям на дисплее, чтобы создать новый Apple ID.
Вернуться на главный экран
Нажмите клавишу «Домой», чтобы вернуться на главный экран.
Как настроить новый Apple ID на iPod\iPad\Mac для правильного функционирования. С помощью Apple ID вы получаете доступ ко многим параметрам, таким как совершение покупок, загрузка приложений из магазина приложений и резервное копирование данных в iCloud. Продолжайте читать эту статью, чтобы узнать, как настроить новый Apple ID.
- Прежде чем мы начнем: что такое Apple ID
- Требование получить Apple ID
- Метод 1: Как настроить новый Apple ID на iPhone
- Метод 2: Как настроить новый Apple ID на iPad
- Метод 3: как настроить новый Apple ID на Mac
- : как использовать устройство iOS без Apple ID
Совет
Прежде чем мы начнем: Что такое Apple ID
Apple ID — это сетевая учетная запись для программного обеспечения и услуг Apple.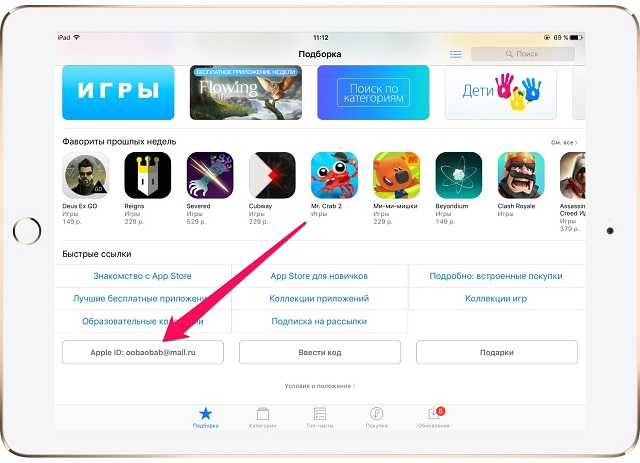 Эти учетные данные используются для различных целей, которые в противном случае не могут быть выполнены, например, для загрузки контента из iTunes или App Store, входа в iCloud, с помощью которого вы можете создавать резервные копии своих данных, получать доступ к электронной почте и т. д.
Эти учетные данные используются для различных целей, которые в противном случае не могут быть выполнены, например, для загрузки контента из iTunes или App Store, входа в iCloud, с помощью которого вы можете создавать резервные копии своих данных, получать доступ к электронной почте и т. д.
Короче говоря, вы можете входить во все сервисы Apple с идентификатором Apple и паролем, даже если вы можете синхронизировать содержимое любого ТВ-приложения между двумя устройствами, на которых вы вошли в систему с одной и той же учетной записью.
Требование получить Apple ID
Прежде чем углубляться в подробности настройки нового Apple ID на iPhone, приведем требования:
- Убедитесь, что у вас правильный адрес электронной почты (это будет ваше имя пользователя Apple ID), и вы можете войти в учетную запись электронной почты. Потому что вы получите электронное письмо с подтверждением, которое Apple отправляет, и оно подтверждает вашу учетную запись Apple 9.0096
- Надежный пароль (минимум 8 символов, заглавных и строчных букв)
- Данные кредитной карты (может потребоваться ввести).
 У вас есть возможность выбрать «нет», и с вас не будет взиматься плата за какие-либо покупки, пока вы явно не согласитесь с этим.
У вас есть возможность выбрать «нет», и с вас не будет взиматься плата за какие-либо покупки, пока вы явно не согласитесь с этим. - Три секретных вопроса и ответы
- Резервный адрес электронной почты. Это необязательно, но настоятельно рекомендуется.
Метод 1: Как настроить новый Apple ID на iPhone
Перед созданием нового идентификатора Apple вспомните, есть ли у вас старый идентификатор, который вы можете продолжать использовать, поскольку вы не сможете перемещать какие-либо данные или покупки, сделанные с помощью вашего старого идентификатора Apple.
Если такового нет, создайте новый. Вот как получить новый Apple ID на iPhone через настройки.
Метод 2: Как настроить новый Apple ID на iPad
Настройка Apple ID на iPad аналогична настройке iPhone. Вы можете легко создать его с помощью приложения настроек. Если вы ищете «как настроить Apple ID на iPad», особенно когда вы настраиваете свое устройство, выполните следующие действия:
Метод 3: как настроить новый Apple ID на Mac
Как объяснялось ранее, Apple ID является ключевой частью владения устройством Apple. Создать его на Mac также легко и бесплатно. Итак, в поисках «как мне создать новый Apple ID» мы нашли очень простые шаги, а именно:
Создать его на Mac также легко и бесплатно. Итак, в поисках «как мне создать новый Apple ID» мы нашли очень простые шаги, а именно:
Совет
: как использовать устройство iOS без Apple ID
Если вы застряли со старым идентификатором Apple и не знаете учетных данных для входа, вы должны избавиться от него. Прежде чем зайти слишком далеко и разочароваться в решении этой проблемы, вы должны иметь в виду, что это не так просто, как кажется.
Тем не менее, Tenorshare 4uKey может эффективно удалить идентификатор Apple, который уже зарегистрирован. С этим программным обеспечением вам действительно не нужно искать в другом месте, поскольку оно гарантирует решение. Вот как удалить Apple ID на iPhone:
Нажмите кнопку загрузки и бесплатно установите 4uKey. И перейти к разблокировке Apple ID.
Подключите устройство с Apple ID к ПК через USB-кабель.
Выберите «Начать удаление», чтобы удалить Apple ID с вашего устройства.

 Смените Wi-Fi или попробуйте использовать мобильный интернет.
Смените Wi-Fi или попробуйте использовать мобильный интернет.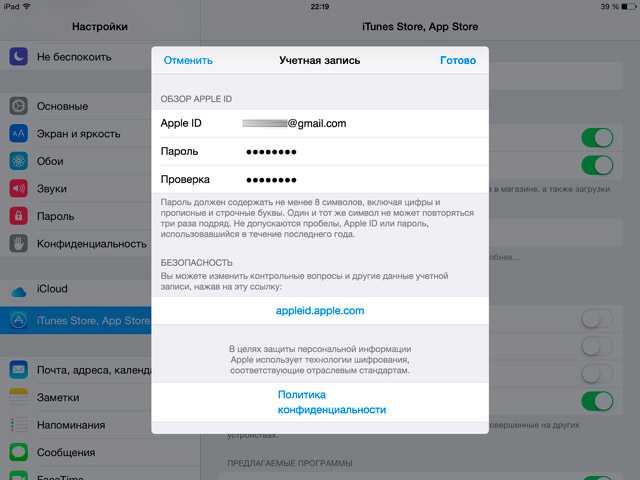


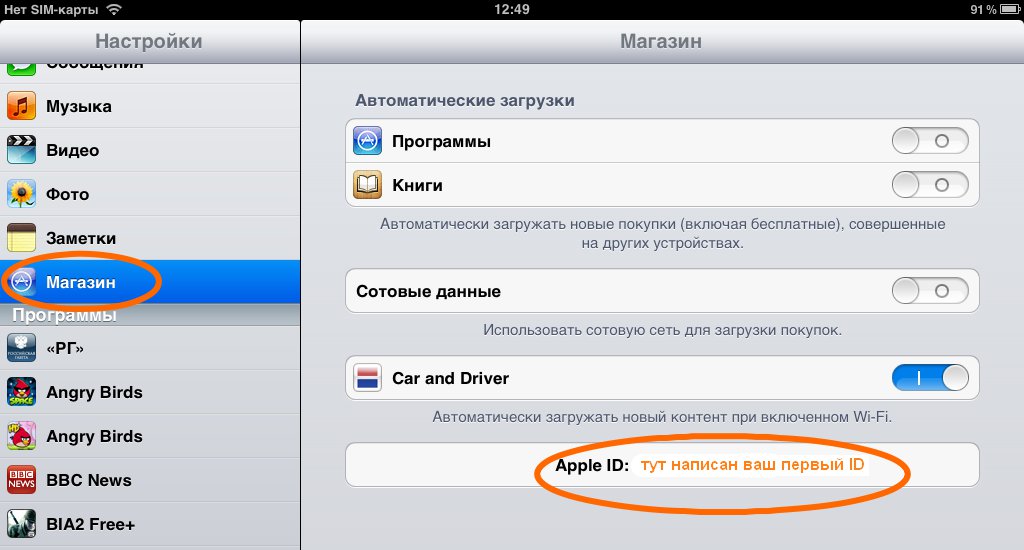





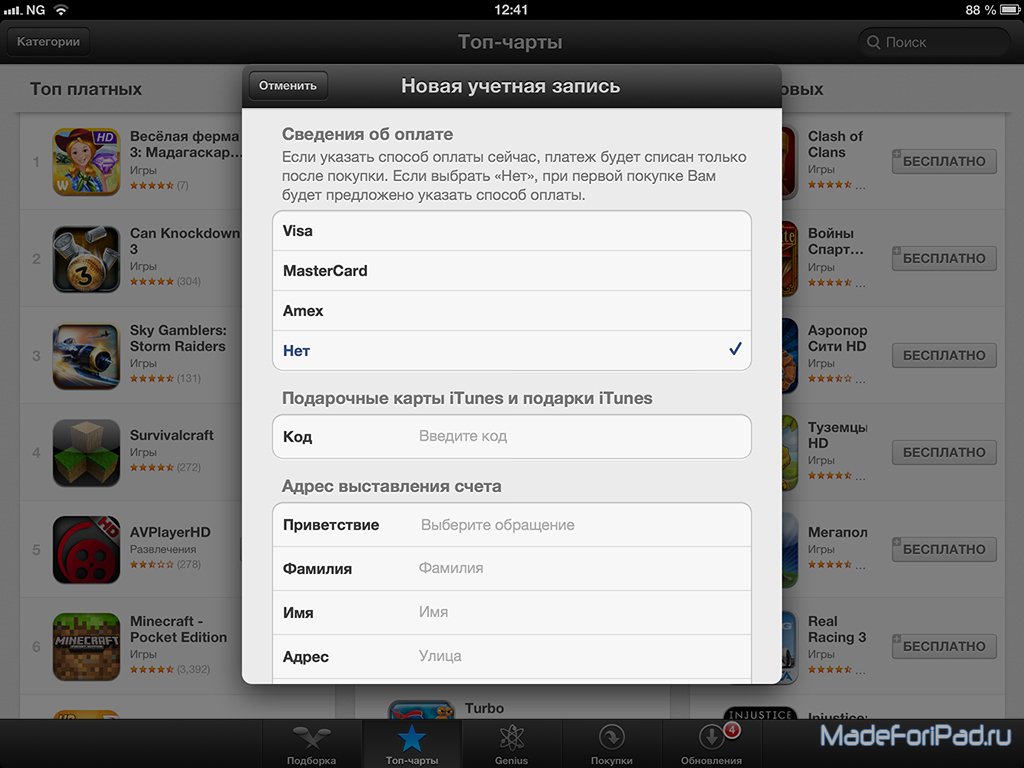
 У вас есть возможность выбрать «нет», и с вас не будет взиматься плата за какие-либо покупки, пока вы явно не согласитесь с этим.
У вас есть возможность выбрать «нет», и с вас не будет взиматься плата за какие-либо покупки, пока вы явно не согласитесь с этим.