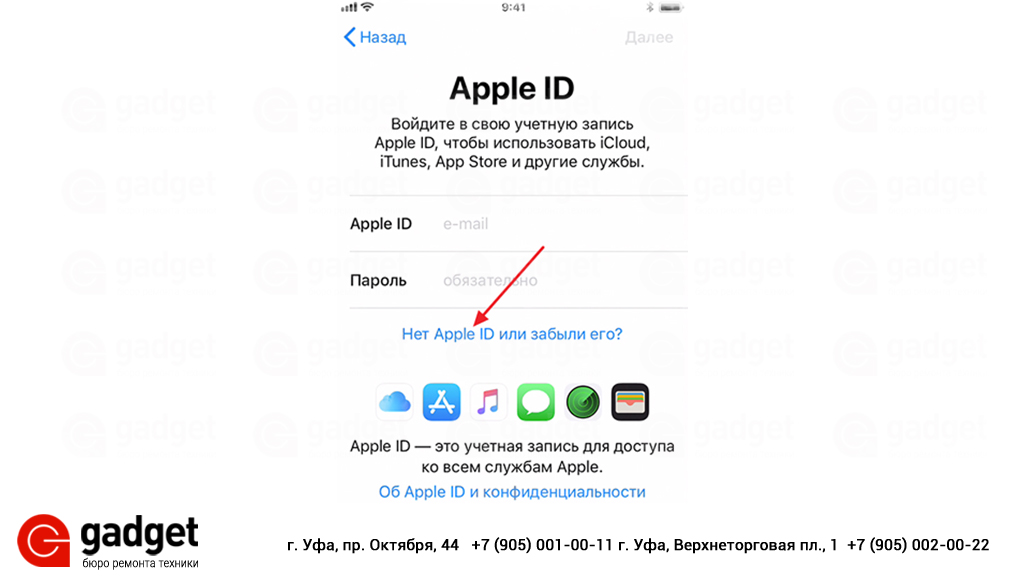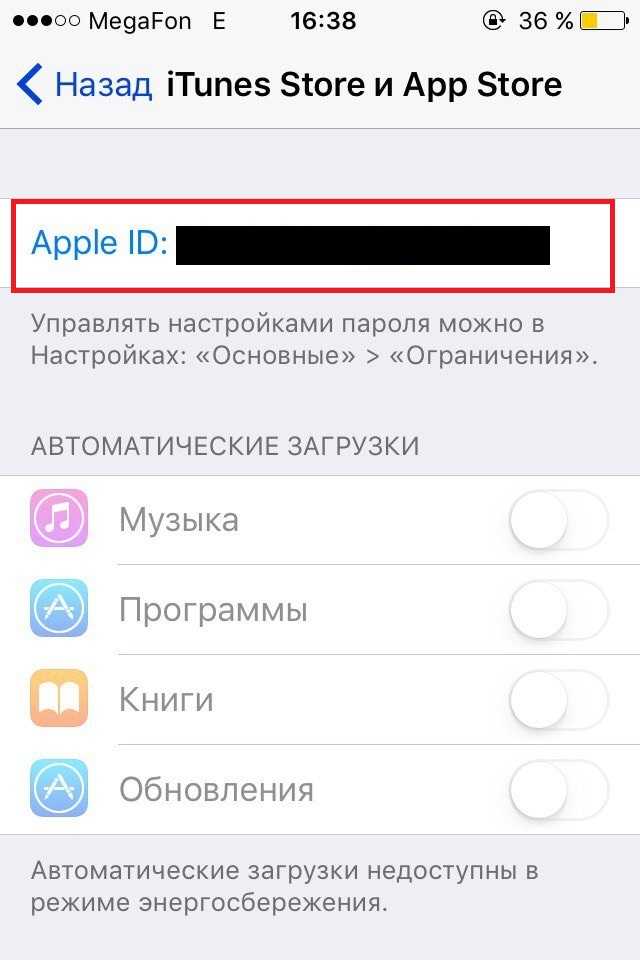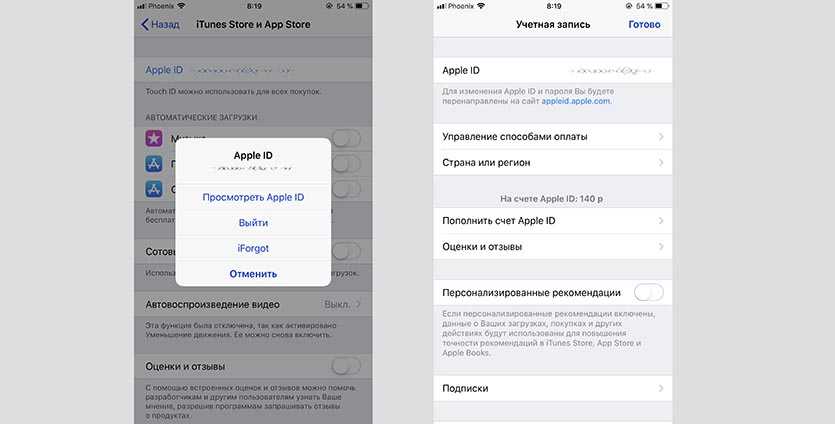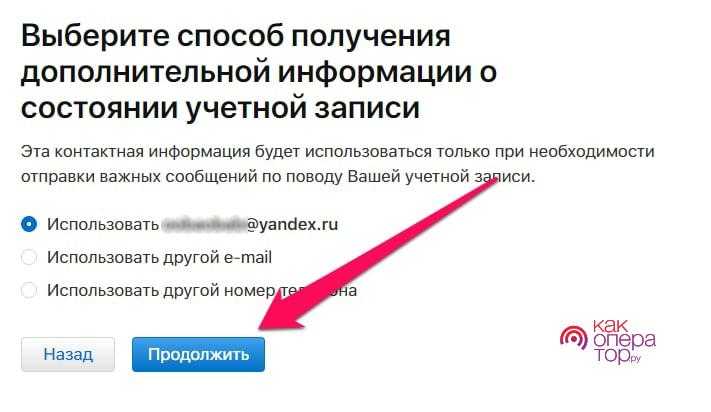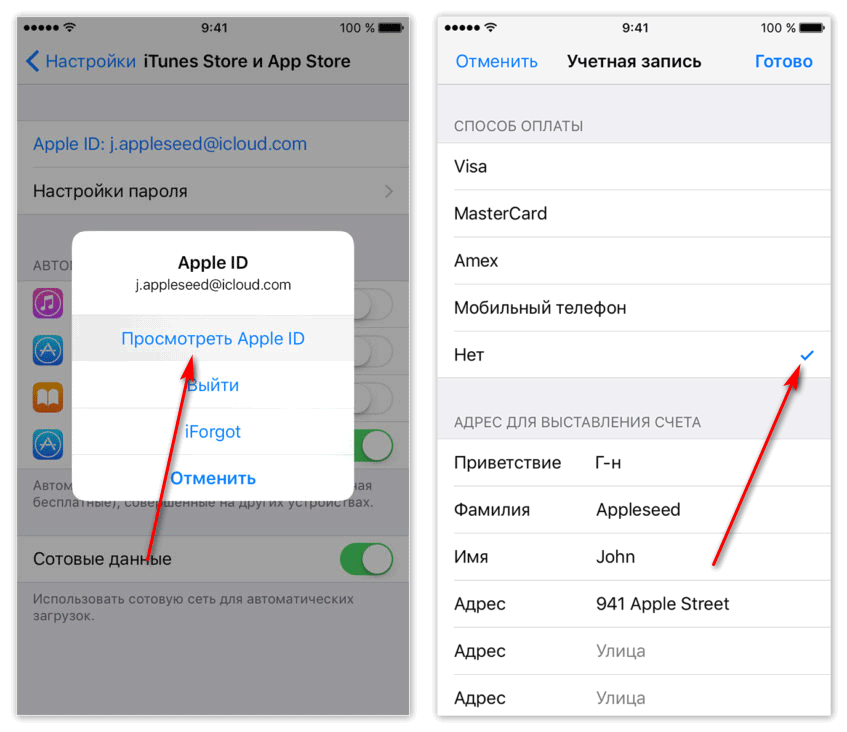Содержание
Как удалить учетную запись Apple ID
Если вы действительно не хотите, чтобы идентификатор Apple ID был связан с вашей личностью, его можно удалить. Вот как избавиться от учетной записи, ориентированной на Apple.
Есть несколько причин полностью удалить учетную запись Apple ID, в том числе некоторые вполне разумные и правдоподобные. Например, человек может случайно создать несколько учетных записей, но хочет использовать только одну, а не другую.
На другом конце шкалы есть такие причины, как нежелание больше ассоциироваться с Apple или ее продуктами или человек, желающий отмежеваться от технологий в качестве шага к отключению от сети.
Независимо от причины Apple предлагает возможность удалить вашу учетную запись Apple ID.
Результаты удаления
Поскольку Apple имеет большой послужной список в отношении конфиденциальности пользователей, удаление Apple ID довольно легко выполнить, как и возможность запросить все данные, которые у него есть в файле для вашей учетной записи. Однако удаление учетной записи может иметь далеко идущие последствия.
Однако удаление учетной записи может иметь далеко идущие последствия.
Очевидно, что главное изменение заключается в том, что вы не можете войти в систему с Apple ID после его удаления. Apple удаляет данные учетной записи, связанные с Apple ID, безвозвратно удаляя их и делая недоступными для всех служб Apple, таких как App Store, iTunes, Apple Pay, iMessage, а также любого приобретенного или загружаемого контента в этих службах.
Это также означает, что любые пользовательские данные, связанные с учетной записью, хранящиеся на серверах Apple, будут удалены, включая любые фотографии, видео, документы и другой контент, хранящийся в iCloud. Даже встречи в Apple Store и заявки в службу поддержки AppleCare отменяются как часть процесса, но это не отменяет никаких ремонтов или заказов Apple Store.
Любые подписки, связанные с учетной записью, будут автоматически отменены в конце их расчетных циклов, но вы не сможете использовать свой Apple ID для доступа к ним. Пользователи, участвующие в программе обновления iPhone, продолжат оплачивать свои устройства.
Эти изменения также влияют на то, что вы, возможно, приобрели на цифровых витринах Apple и уже загрузили. Вы не сможете просматривать взятые напрокат объекты, разрешать компьютерам воспроизводить ранее приобретенный контент, защищенный DRM, а также повторно загружать приобретенные объекты, среди прочего.
Если вы удалите учетную запись, Apple предупредит, что это постоянное событие.
«После удаления вашей учетной записи Apple не сможет повторно открыть или повторно активировать вашу учетную запись или восстановить ваши данные», — предупреждает Apple.
Apple не удаляет все данные, связанные с учетной записью, например информацию о транзакциях для финансовой отчетности или информацию, необходимую для выполнения решения суда. Но за пределами этих исключений Apple ID будет бесполезен для пользователя после удаления.
Apple рекомендует выполнить несколько действий перед удалением, чтобы защитить любые личные данные, которые вы, возможно, захотите сохранить.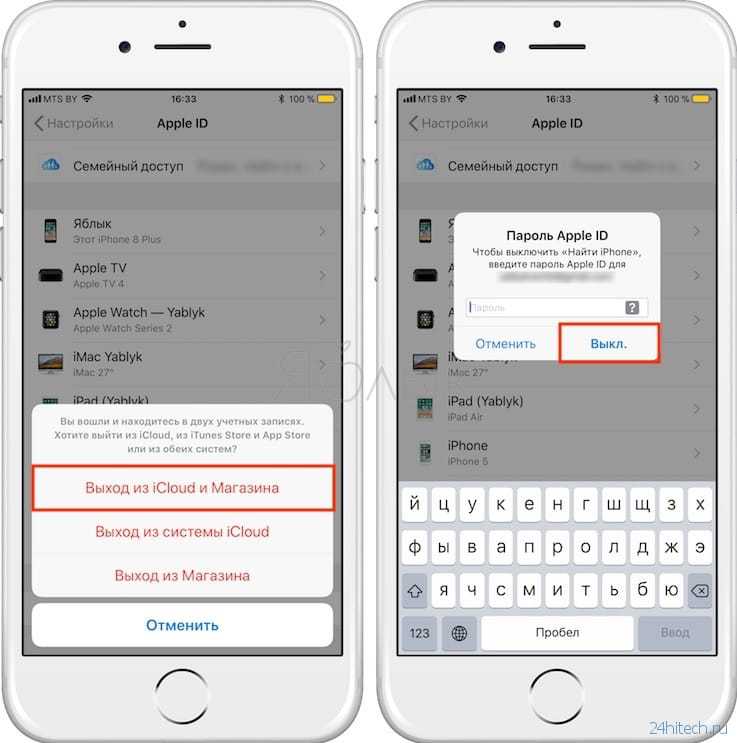
Что делать перед удалением учетной записи Apple ID
Сделайте резервную копию любых данных, хранящихся в iCloud. Сюда входят данные, которые вы загрузили сами, а также данные, которые приложения могут размещать в онлайн-хранилище. Загрузите любой приобретенный контент без DRM. Сюда входят музыка, видео и треки iTunes Match. Проверьте свои активные подписки. Хотя подписки отменяются в конце их платежных циклов, вам все равно следует просмотреть их, если вы обнаружите услугу, которую хотите продолжить использовать отдельно от Apple ID. Выйдите из своих устройств. После удаления учетной записи вы не сможете выйти из iCloud или выключить «Найти iPhone», и это может даже помешать вам вообще использовать устройство после удаления самой учетной записи.
Процесс удаления
Если вы решили, что удаление вашей учетной записи — это правильный курс действий, Apple требует, чтобы пользователи выполнили ряд шагов. К концу процесса пользователь сделает запрос на полное удаление учетной записи.
Как удалить свою учетную запись Apple ID
Войдите на сайт Apple Data and Privacy со своим Apple ID. Для продолжения вам может потребоваться выполнить двухфакторную аутентификацию. Под заголовком «Удалить учетную запись» щелкните ссылку «Запросить удаление учетной записи». На новой странице выберите причину удаления из раскрывающегося списка и нажмите «Продолжить». После ознакомления с контрольным списком вещей, которые следует учитывать при удалении учетной записи, нажмите «Продолжить». Ознакомьтесь с Условиями и положениями удаления, установите флажок и нажмите Продолжить. Сообщите Apple, как получать обновления статуса при удалении учетной записи, затем нажмите «Продолжить». Это может быть другой Apple ID, адрес электронной почты или номер телефона. Запишите предоставленный Apple код доступа и нажмите «Продолжить». Введите код доступа, чтобы подтвердить, что записанное вами было правильным, и нажмите «Продолжить». Проверьте последние напоминания о последствиях удаления учетной записи, затем нажмите «Удалить учетную запись». На экране подтверждения нажмите Выйти.
На экране подтверждения нажмите Выйти.
Сам процесс — это не автоматическое удаление учетной записи, а запрос к Apple на удаление учетной записи и связанных данных. По соображениям безопасности Apple проверит запрос на удаление учетной записи, прежде чем продолжить, и весь процесс может занять семь дней.
В течение этого периода проверки учетная запись будет по-прежнему активна. Также можно повторно активировать учетную запись в течение этого времени, обратившись в службу поддержки Apple и предоставив код доступа.
Альтернатива — деактивация аккаунта
Если окончательное удаление данных вам не нравится, вы все равно можете временно закрыть свою учетную запись, сохранив при этом данные и другие элементы. Apple называет это деактивацией учетной записи.
Вам не нужно удалять свой Apple ID. Вместо этого вы можете отключить его.
Вместо удаления данных деактивация полностью приостанавливает доступ к учетной записи Apple ID, включая все связанные с ней данные.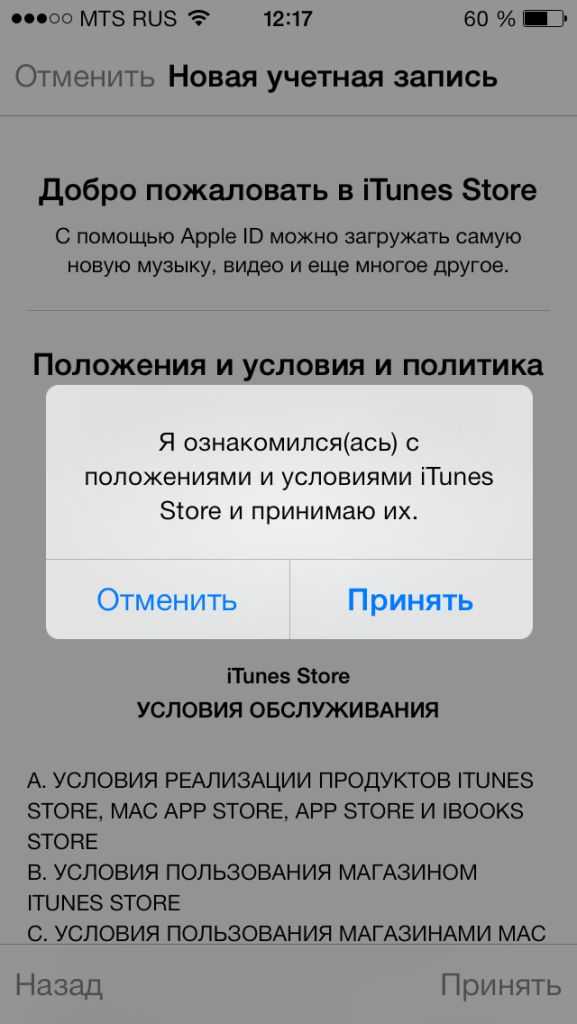 Обработка данных и доступ к ним почти полностью прекращаются на стороне Apple, за исключением пунктов, в которых компания обязана использовать их в законных целях, например, для получения финансовой отчетности.
Обработка данных и доступ к ним почти полностью прекращаются на стороне Apple, за исключением пунктов, в которых компания обязана использовать их в законных целях, например, для получения финансовой отчетности.
Конечный результат практически такой же, как и при удалении учетной записи, поскольку он дает практически идентичные результаты для пользователей, за исключением возможности вернуть учетную запись в онлайн со всеми данными без изменений.
Процесс также почти идентичен, с некоторыми небольшими изменениями, которые необходимо внести.
Как деактивировать свою учетную запись Apple ID
Войдите на сайт Apple Data and Privacy со своим Apple ID. Для продолжения вам может потребоваться выполнить двухфакторную аутентификацию. Под заголовком «Временно деактивировать свою учетную запись» щелкните ссылку «Запросить деактивацию учетной записи». На новой странице выберите причину деактивации из раскрывающегося списка и нажмите «Продолжить». После ознакомления с контрольным списком вещей, которые следует учитывать при деактивации учетной записи, нажмите «Продолжить».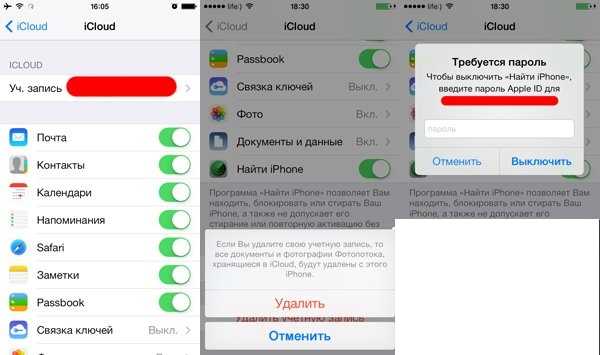 Ознакомьтесь с Условиями и положениями деактивации, установите флажок и нажмите Продолжить. Сообщите Apple, как получать обновления статуса при деактивации учетной записи, затем нажмите «Продолжить». Это может быть другой Apple ID, адрес электронной почты или номер телефона. Запишите предоставленный Apple код доступа и нажмите «Продолжить». Введите код доступа, чтобы подтвердить, что записанное вами было правильным, и нажмите «Продолжить». Проверьте последние напоминания о последствиях деактивации учетной записи, затем нажмите Деактивировать учетную запись. На экране подтверждения нажмите Выйти.
Ознакомьтесь с Условиями и положениями деактивации, установите флажок и нажмите Продолжить. Сообщите Apple, как получать обновления статуса при деактивации учетной записи, затем нажмите «Продолжить». Это может быть другой Apple ID, адрес электронной почты или номер телефона. Запишите предоставленный Apple код доступа и нажмите «Продолжить». Введите код доступа, чтобы подтвердить, что записанное вами было правильным, и нажмите «Продолжить». Проверьте последние напоминания о последствиях деактивации учетной записи, затем нажмите Деактивировать учетную запись. На экране подтверждения нажмите Выйти.
Опять же, есть задержка в несколько дней до того, как Apple деактивирует учетную запись, и вы можете предоставить код доступа в службу поддержки Apple, чтобы отменить деактивацию. В отличие от процесса удаления, вы должны хранить код доступа для своего Apple ID в надежном месте, так как вам необходимо предоставить его Apple для восстановления учетной записи в будущем.
Теги:
Apple StoreiPhone
Как удалить/поменять учетную запись на iPhone 14/13/12/11/X/8
Опубликовано: 12.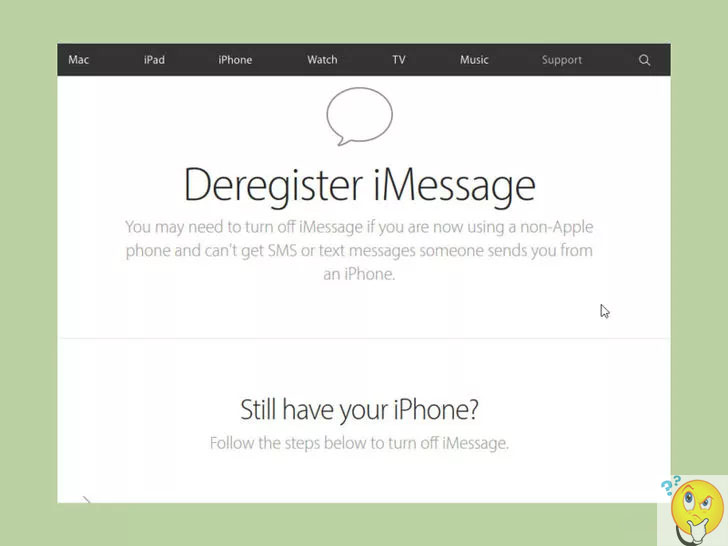 01.2023
01.2023
Время на чтение: 17 мин
9812
В этой статье я расскажу обо всех способах удаления своей учетной записи Apple ID с iPhone и сервисов компании Apple.
Данная статья подходит для всех моделей iPhone 14/13/12/11/X/8 на iOS 16. На более старых версиях могут отличаться или отсутствовать указанные в статье пункты меню и аппаратная поддержка.
СодержаниеПоказать
- Удаление данных об Айфоне из серверов iCloud
- Удаляем учетную запись Apple ID
- Способ 1. Через настройки гаджета
- Способ 2. Через сброс настроек и контента
- Способ 3. Через приложение iTunes
- Замена электронной почты
- Сервис Activation Lock
- Через официальный сайт
- Смена аккаунта
- Через поддержку
- Последствия удаления учетной записи
Удаление данных об Айфоне из серверов iCloud
Для выхода из сервиса iCloud через Айфон выполняем такую инструкцию:
- Заходим в настройки гаджета.

- Переходим в iCloud.
- Нажимаем на «Удалить учетную запись».
- Выбираем нужный вариант в зависимости от того, нужно ли все находящиеся в гаджете видео, фото, файлы стирать или нет.
Читайте Как на iPhone сделать резервную копию в iCloud
Удаляем учетную запись Apple ID
Способ 1. Через настройки гаджета
- Переходим в настройки Айфона.
- Открываем раздел «iTunes и App Store».
- Удерживаем свой уникальный Apple ID.
- Открываем раздел «Посмотреть Apple ID».
- Переходим в раздел «iTunes в облаке», нажимаем на «Удалить из учетной записи».
Читайте еще:
Как найти iPhone
Как разблокировать учетную запись Apple ID
Способ 2. Через сброс настроек и контента
- Переходим в настройки Айфона.
- Выбираем раздел «Основные».
- Переходим в подраздел «Сброс».

- Выбираем «Стереть контент и настройки». Действие подтверждаем, потом ожидаем завершения процесса.
Способ 3. Через приложение iTunes
- Открываем утилиту iTunes.
- Разворачиваем меню «Учетная запись».
- Выбираем пункт «Посмотреть».
- Находим раздел «iTunes в облаке», где нажимаем на «Управление устройствами».
- Находим нужный гаджет, напротив его имени нажимаем на кнопку «Удалить». Когда эта кнопка становится серым цветом и на нее нет возможности нажать, на устройстве нужно выйти из iTunes.
Читайте Как удалить ненужные резервные копии (бэкапы) iPhone из iTunes
Замена электронной почты
Можно заменить действующий e-mail, если нет возможности удалить полностью на iPhone аккаунт. Это позволит другой аккаунт привязать к собственному e-mail. Действие можно выполнить такими способами:
- Через iTunes.
- Через оф. сайт.
При этом вы должны иметь доступ к новой электронной почте.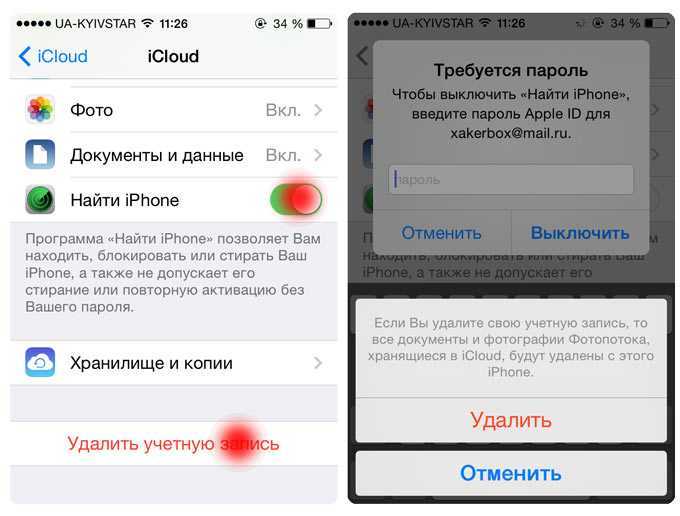 Если раньше можно было указать даже несуществующий адрес, то сейчас с почты требуется подтверждение.
Если раньше можно было указать даже несуществующий адрес, то сейчас с почты требуется подтверждение.
Сервис Activation Lock
Этот способ подойдет в ситуации, когда на свой iPhone вы подключили предварительно опцию Find my iPhone.
Выполняются все действия на компьютере Виндовс или Mac:
- Переходим на оф. ресурс iCloud https://www.icloud.com, там авторизуемся при помощи своего логина, пароля.
- Нажимаем на «Найти iPhone».
- Открываем меню «Все устройства».
- Там выбираем нужный гаджет.
- Нажимаем на «Стереть iPhone» в открывшемся окне.
- Подтверждаем действие.
- Для завершения операции вводим свой пароль.
- При необходимости можно ввести сообщение, которое в виде уведомление отправится на отвязанный гаджет.
- Нажимаем на кнопку «Готово».
Читайте Блокировка активации iPhone
Через официальный сайт
Чтобы через оф. сайт Apple сменить почту, выполняем инструкцию:
- Переходим на сайт Эппл, страницу прокручиваем вниз, пока не отобразится «Управление вашим Apple ID».

- Переходим по ссылке, вводим данные, авторизуемся на ресурсе. Затем отвечаем на 2 контрольных вопроса, указанных во время регистрации.
- Нажимаем на значок «Изменить» рядом с вашей информацией.
- Выбираем «Изменить Apple ID», вводим новый e-mail. Отвечаем на указанные контрольные вопросы. Если вы забыли данные вопросы, то нажимаем «Сбросить».
- Затем открываем письмо подтверждения, которое выслано на e-mail.
Теперь ваш аккаунт уже не привязан к почте. Можно зарегистрировать новый аккаунт Apple ID.
Смена аккаунта
Намного легче в iPhone учетную запись поменять, чем ее полностью удалить. Компьютер для этого не потребуется, все действия выполняться будут непосредственно в гаджете.
- Сначала входим в настройки гаджета.
- В iOS 11 просто нажимаем на первую строчку, где написано имя, фамилия. Если работы ведутся с более ранними версиями, то нужно выбрать «iTunes store, App Store».
- В iOS 11 страницу прокручиваем до конца, где нажимаем «Выйти».
 В прошлых версиях нажимаем на Apple ID, выходим из системы.
В прошлых версиях нажимаем на Apple ID, выходим из системы. - После выхода из аккаунта можно подключить новый. Аккаунт меняется буквально за пару минут. Это наиболее быстрый и легкий метод удаления на Айфоне аккаунта.
Через поддержку
Для удаления аккаунта Apple ID можно написать письмо в техподдержку с просьбой ваш аккаунт удалить. Для этого необходимо перейти на сайт https://www.apple.com/feedback/ и заполнить все поля:
- Всю информацию нужно писать только на английском языке, заполняем все поля.
- Email Address – указываем e-mail аккаунта, который необходимо удалить.
- Subject – описываем цель: «Удаление аккаунта Apple ID».
- Comment – описываем более подробно причину, по которой от учетной записи вы хотите избавиться.
- После заполнения всех полей нужно нажать на кнопку «Submit Suggestion».
Последствия удаления учетной записи
Что будет с Айфоном, если удалить Apple ID? Никаких проблем в действительности после удаления аккаунта у пользователей не возникает. У Вас будет закрыт доступ к Апп Сторе и некоторым иным программам, так как для их функционирования требуется вход в учетную запись. Если нужно снова зайти в данные приложения, войдите в новый или существующий аккаунт.
У Вас будет закрыт доступ к Апп Сторе и некоторым иным программам, так как для их функционирования требуется вход в учетную запись. Если нужно снова зайти в данные приложения, войдите в новый или существующий аккаунт.
При продаже iPhone нужно обязательно выйти из всех аккаунтов, чтобы к вашим файлам новый пользователь смартфона не получил доступ. Удалить полностью Apple ID очень сложно, но необходимости в этом зачастую нет.
Как удалить Apple ID навсегда
Вы здесь: Главная / iPhone / Как удалить Apple ID навсегда
Автор: Andrew Myrick 1 комментарий Последнее обновление 3 марта 2022 г.
Когда вы подписываетесь на Apple ID, вы открываете ворота в мир сервисов, устройств и многого другого Apple. Здесь находится вся ваша история приобретенных приложений, а также предоставляется доступ к таким вещам, как iMessage, Find My, Apple Pay и другим. Но в некоторых случаях вы можете захотеть удалить Apple ID навсегда, и это намного проще, чем вы думаете.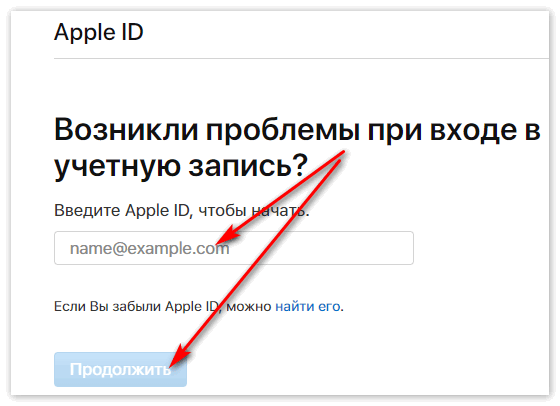
Похожие материалы
- Мой Apple ID отключен. Как восстановить свой Apple ID?
- Что делать, если iPhone уже привязан к Apple ID
- Apple ID нельзя использовать для создания учетных записей для других приложений
- 5 исправлений, когда ваш Apple ID не использовался с iTunes или App Store
- Ваш Apple ID был заблокирован по соображениям безопасности
Содержание
- Что делать в первую очередь?
- Как удалить Apple ID навсегда
- Что происходит после удаления учетной записи?
- Как деактивировать Apple ID
Что делать в первую очередь?
Первый шаг, который вы должны сделать, это сделать копию всех ваших данных, прежде чем вы навсегда удалите Apple ID. Учитывая, что ваш Apple ID больше не будет доступен, рекомендуется выполнить следующие действия, чтобы получить копию своих данных:
- Откройте браузер и перейдите на страницу privacy.
 apple.com
apple.com - до 9 лет0005 Получите копию своих данных , нажмите кнопку Запросить копию своих данных > .
- Установите флажок рядом со всеми фрагментами данных, которые вы хотите загрузить.
- Прокрутите вниз и нажмите кнопку Продолжить .
.
Если у вас уже много лет есть Apple ID, к которому привязано огромное количество данных, процесс загрузки ваших данных может занять много времени. Apple даже заходит так далеко, что предупреждает вас сообщением, в котором говорится: «Следующие элементы могут быть большими, и их загрузка может занять много времени». Это предупреждающее сообщение можно найти над вариантами загрузки файлов и документов iCloud Drive, iCloud Mail и iCloud Photos.
Согласно Apple, загрузка ваших данных будет включать:
- Информация об использовании приложения и действиях в виде электронных таблиц или файлов в формате JSON, CSV, XML или PDF.
- Документы, фото и видео в оригинальном формате.

- Контакты, календари и закладки в формате VCF, ICS и HTML.
К сожалению, загруженные данные не включают носители, приобретенные в iTunes или App Store. Сюда также не входят покупки приложений, сделанные вами из учетной записи.
Как удалить Apple ID навсегда
После того, как вы закончили загрузку или резервное копирование всех данных вашего Apple ID, пришло время просмотреть и удалить их навсегда. Apple позволяет очень легко запросить удаление вашего Apple ID, но вам нужно выполнить довольно много шагов. Это трудоемкий процесс, предназначенный для того, чтобы убедиться, что вы действительно хотите удалить Apple ID навсегда, чтобы это не произошло случайно.
- Откройте браузер и перейдите на страницу privacy.apple.com.
- Войдите в систему с идентификатором Apple ID, который вы хотите удалить.
- Прокрутите страницу вниз до Удалить учетную запись .

- Нажмите Запрос на удаление вашей учетной записи > .
- Прокрутите страницу вниз, щелкните раскрывающийся список и выберите один из следующих вариантов:
- У меня есть опасения по поводу конфиденциальности моих данных
- Я хочу прекратить использование своей учетной записи
- Я думаю, что моя учетная запись может быть взломана, и я хочу защитить свои данные
- Я предпочитаю не говорить
- Другое (пожалуйста, укажите)
- После выбора нажмите кнопку Продолжить .
- На следующей странице вас снова попросят подтвердить, что вы хотите удалить учетную запись.
После того, как вы подтвердите удаление, страница конфиденциальности Apple предоставит вам уникальный код. Вы захотите (и должны) записать этот код в надежном месте, будь то менеджер паролей или защищенная заметка.
Оттуда Apple рассмотрит запрос, чтобы убедиться, что человек, пытающийся удалить учетную запись, действительно является вами.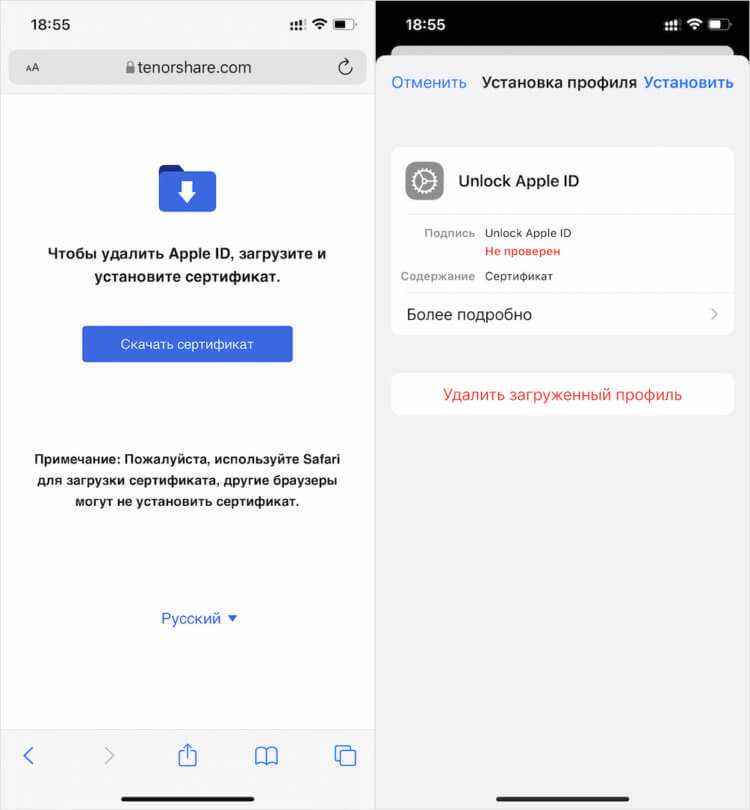 Согласно Apple, процесс проверки может занять до семи дней, после чего ваш Apple ID и все прикрепленные данные будут удалены.
Согласно Apple, процесс проверки может занять до семи дней, после чего ваш Apple ID и все прикрепленные данные будут удалены.
Apple предоставляет вам способ остановить процесс, и именно здесь вступает в действие вышеупомянутый код. Если вы обратитесь в службу поддержки Apple и предоставите им код, вы можете запросить остановку удаления учетной записи. Важно отметить, что после удаления вашей учетной записи вы не сможете восстановить какие-либо данные.
Что происходит после удаления учетной записи?
После того, как ваш Apple ID будет окончательно удален, это почти все. Вы не сможете снова войти в систему и получить доступ ко всем своим загрузкам или покупкам в App Store. По сути, вы начнете с нуля, если захотите использовать тот же Apple ID, который был изначально удален. Apple предоставляет список возможных действий, который можно найти ниже:
- Вы не сможете получить доступ к своим службам Apple или покупкам мультимедиа в App Store.

- Ваши фото, видео и документы, хранящиеся в iCloud, будут безвозвратно удалены.
- Вы не будете получать сообщения, отправленные на ваш аккаунт через iMessage, FaceTime или iCloud Mail.
- Вы не сможете входить в систему или использовать такие службы, как iCloud, Apple Books, App Store, Apple Pay, Сообщения, FaceTime и Find My, а также любые другие приложения или службы, которые вы используете с помощью своего Apple ID.
- Ваши данные, связанные со службами Apple, будут безвозвратно удалены. Могут применяться некоторые исключения.
- Если вы зарегистрированы в программе обновления iPhone, вы должны продолжать вносить платежи за свое устройство.
- не отменяет ремонта или заказов в Apple Store. Однако любые встречи, которые вы запланировали в Apple Store, будут отменены, а все открытые обращения в Apple Care будут окончательно закрыты и недоступны после удаления вашей учетной записи.
Удаление
Как деактивировать Apple ID
Окончательное удаление Apple ID — довольно решительная мера, и не всем нужно ее соблюдать.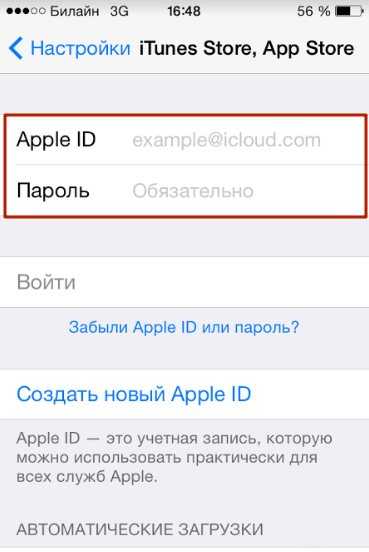 К счастью, есть альтернатива: вы можете просто деактивировать свой Apple ID на столько времени, сколько хотите (или нужно). Вы по-прежнему не сможете получить доступ к таким вещам, как покупки в App Store, а также не сможете получить доступ к данным, хранящимся в iCloud. Но вот шаги, которые нужно предпринять, если вы просто хотите деактивировать свой Apple ID:
К счастью, есть альтернатива: вы можете просто деактивировать свой Apple ID на столько времени, сколько хотите (или нужно). Вы по-прежнему не сможете получить доступ к таким вещам, как покупки в App Store, а также не сможете получить доступ к данным, хранящимся в iCloud. Но вот шаги, которые нужно предпринять, если вы просто хотите деактивировать свой Apple ID:
- Откройте браузер и перейдите на страницу privacy.apple.com.
- Войдите в систему с идентификатором Apple ID, который вы хотите деактивировать.
- Прокрутите страницу вниз до Временно деактивируйте свою учетную запись .
- Нажмите Запрос на деактивацию вашей учетной записи > .
- Прокрутите страницу вниз, щелкните раскрывающийся список и выберите один из следующих вариантов:
- У меня есть опасения по поводу конфиденциальности моих данных
- Я хочу прекратить использование своей учетной записи на некоторое время
- Я думаю, что моя учетная запись может быть взломана, и я хочу защитить свои данные
- Я предпочитаю не говорить
- Другое (пожалуйста, укажите)
- Нажмите кнопку Продолжить .

В большинстве случаев ваша учетная запись будет деактивирована автоматически. Это означает, что вы не сможете получить доступ к своему Apple ID, пока не активируете его повторно. Если вы обнаружите, что хотите снова получить доступ к Apple ID, вам нужно будет перейти на целевую страницу конфиденциальности Apple и выполнить действия на экране, чтобы повторно активировать учетную запись.
Эндрю Мирик
Эндрю — независимый писатель, проживающий на восточном побережье США.
На протяжении многих лет он писал для различных сайтов, включая iMore, Android Central, Phandroid и некоторых других. Теперь он целыми днями работает в компании HVAC, а по ночам подрабатывает писателем-фрилансером.
Взаимодействие с читателем
Как навсегда удалить учетную запись Apple ID
Майкл Потак
– 21 декабря 2018 г., 00:00 по тихоокеанскому времени.
@michaelpotuck
Если вы хотите удалить дополнительную учетную запись или отказаться от Apple ID по другой причине, читайте дальше, чтобы узнать, как навсегда удалить учетную запись Apple ID.
Apple предлагает возможность навсегда удалить вашу учетную запись Apple ID, а также временно деактивировать ее. Если вы уверены, что хотите удалить свою учетную запись, перейдите ниже.
Если вы еще не уверены, вот что происходит, когда вы удаляете Apple ID (через страницу данных и конфиденциальности Apple):
Что происходит, когда моя учетная запись удаляется?
- Вы не сможете получить доступ к своим покупкам в iTunes Store, Apple Books и App Store.
- Ваши фото, видео и документы, хранящиеся в iCloud, будут безвозвратно удалены.
- Вы не будете получать сообщения, отправленные на ваш аккаунт через iMessage, FaceTime или iCloud Mail.
- Вы не сможете входить в систему или использовать такие службы, как iCloud, iTunes, Apple Books, App Store, Apple Pay, iMessage, FaceTime и Find My iPhone.
- Ваши данные, связанные со службами Apple, будут безвозвратно удалены. Могут применяться некоторые исключения.
- Если вы зарегистрированы в программе обновления iPhone, вы должны продолжать вносить платежи за свое устройство.
Удаление
- не отменяет ремонта или заказов в Apple Store. Однако любые встречи, которые вы запланировали в Apple Store, будут отменены, а все открытые обращения в Apple Care будут окончательно закрыты и недоступны после удаления вашей учетной записи.
- Другие вопросы? Прочтите наш FAQ.
Альтернативным вариантом удаления или деактивации вашей учетной записи является изменение адреса электронной почты Apple ID.
Как навсегда удалить учетную запись Apple ID
- Перейдите на веб-страницу данных и конфиденциальности Apple, войдите в систему
- Войдите в учетную запись, которую хотите удалить
- Внизу нажмите Запрос на удаление вашей учетной записи
- Убедитесь, что вы хотите удалить свою учетную запись, и дважды проверьте резервные копии ваших данных
- Дважды проверьте, есть ли у вас подписки с вашим Apple ID
- Выберите причину удаления аккаунта, нажмите Продолжить
- Следуйте оставшимся инструкциям, чтобы навсегда удалить свою учетную запись Apple ID
Вот как выглядит процесс:
После входа в систему нажмите Запрос на удаление учетной записи внизу:
Перед удалением учетной записи обязательно выполните рекомендуемые действия. Когда будете готовы, выберите причину и нажмите 9.0005 Продолжить .
Когда будете готовы, выберите причину и нажмите 9.0005 Продолжить .
Следуйте оставшимся инструкциям, чтобы окончательно удалить свою учетную запись Apple ID.
Если вместо этого вы рассматриваете возможность временной деактивации, вот что это влечет за собой:
Что происходит, когда моя учетная запись деактивируется?
- Apple не будет получать доступ к вашим данным и не будет их обрабатывать. Могут применяться некоторые исключения.
- Вы не сможете получить доступ к своим покупкам в iTunes Store, Apple Books и App Store.
- Вы не сможете получить доступ ни к каким данным, хранящимся в iCloud, таким как фотографии, видео или документы.
- Вы не сможете входить в систему или использовать такие службы, как iCloud, iTunes, Apple Books, App Store, Apple Pay, iMessage, FaceTime и Find My iPhone.
- Вы не будете получать сообщения, отправленные на вашу учетную запись через iMessage, FaceTime или iCloud Mail.
- Деактивация не отменяет ремонт или заказы в Apple Store. Любые незавершенные запросы Apple Care будут сохранены, пока аккаунт деактивирован, но вы не сможете получить к ним доступ. Все встречи, которые вы запланировали в Apple Store, будут отменены.
- Если вы зарегистрированы в программе обновления iPhone, вы должны продолжать вносить платежи за свое устройство.
- Вы можете возобновить использование своей учетной записи в любое время, выбрав ее повторную активацию.
- Другие вопросы? Прочтите наш FAQ.
У нас также есть руководство о том, как изменить свой адрес электронной почты Apple ID, если это может быть лучшим решением для вас.
Для получения дополнительной помощи по максимально эффективному использованию устройств Apple ознакомьтесь с нашим руководством, а также со следующими статьями:
- Как удалить пользователя из группового чата iMessage на iPhone
- Как изменить адрес электронной почты Apple ID
- Как отключить автоматическую загрузку приложений на iPhone и iPad
- Как настроить удаление Gmail вместо архива в Почте на iPhone и iPad
- Как уменьшить движение экрана на iPhone и iPad
- Как активировать eSIM на постоплатной учетной записи T-Mobile
- Как изменить порядок циферблатов на Apple Watch
- Как просмотреть сводку активности на Apple Watch
- Как проверить частоту сердечных сокращений на Apple Watch
Посетите 9to5Mac на YouTube, чтобы узнать больше новостей Apple:
FTC: Мы используем автоматические партнерские ссылки для получения дохода. Еще.
Посетите 9to5Mac на YouTube, чтобы узнать больше новостей Apple:
Вы читаете 9to5Mac — экспертов, которые день за днем сообщают новости об Apple и окружающей ее экосистеме. Обязательно посетите нашу домашнюю страницу, чтобы быть в курсе всех последних новостей, и подпишитесь на 9to5Mac в Twitter, Facebook и LinkedIn, чтобы оставаться в курсе событий.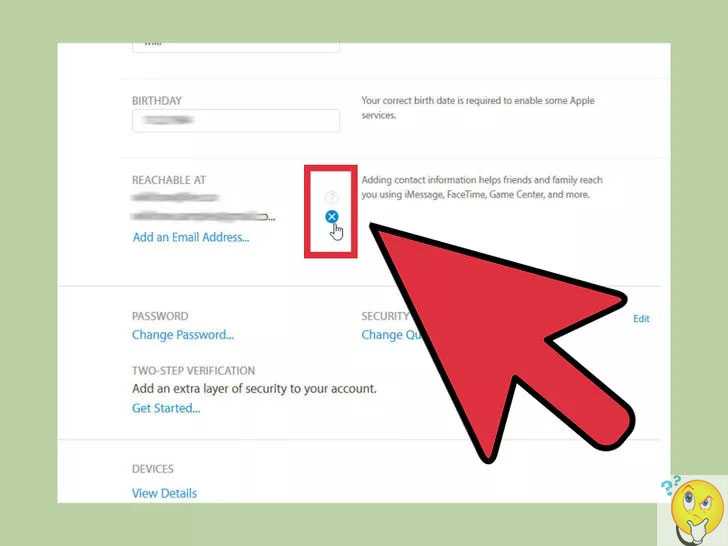
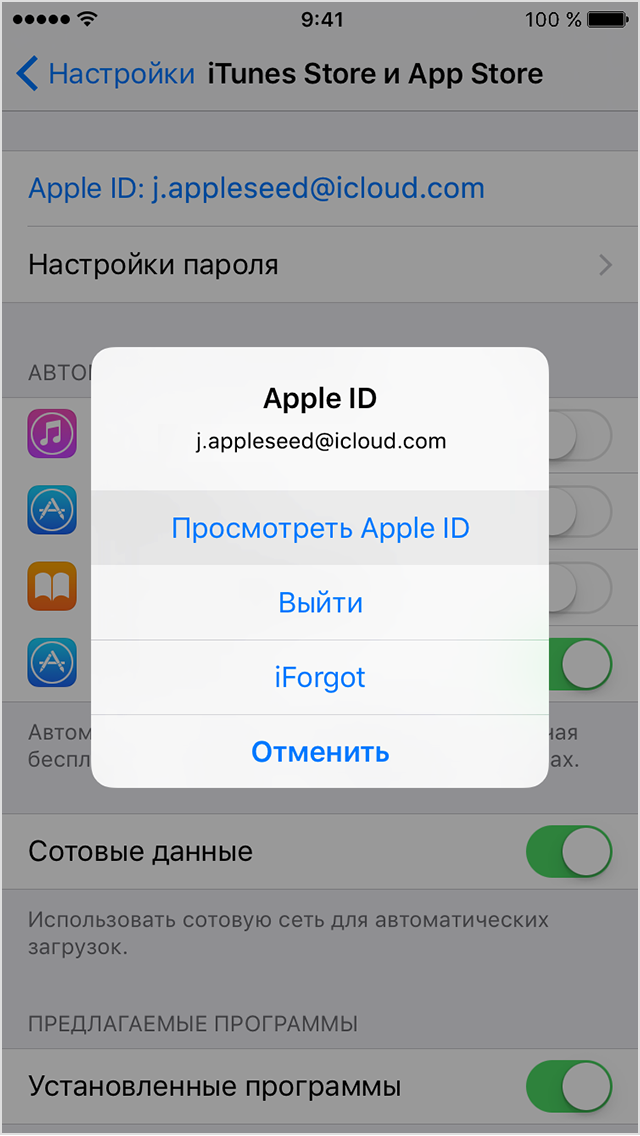

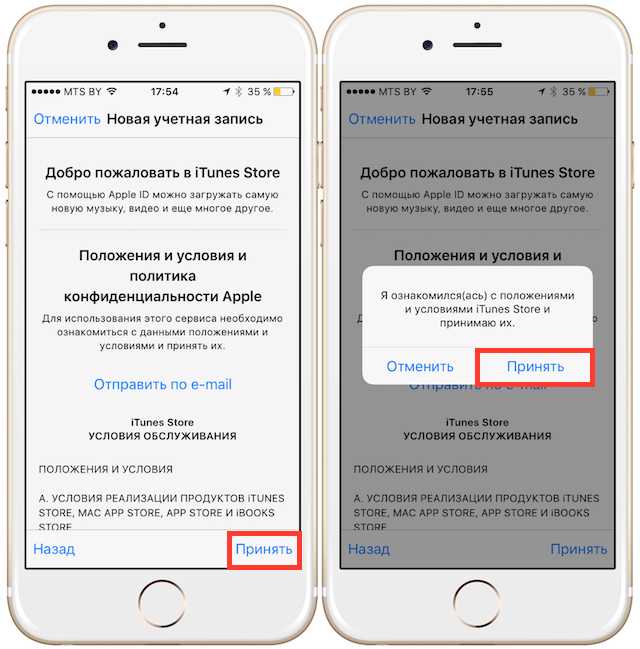
 В прошлых версиях нажимаем на Apple ID, выходим из системы.
В прошлых версиях нажимаем на Apple ID, выходим из системы.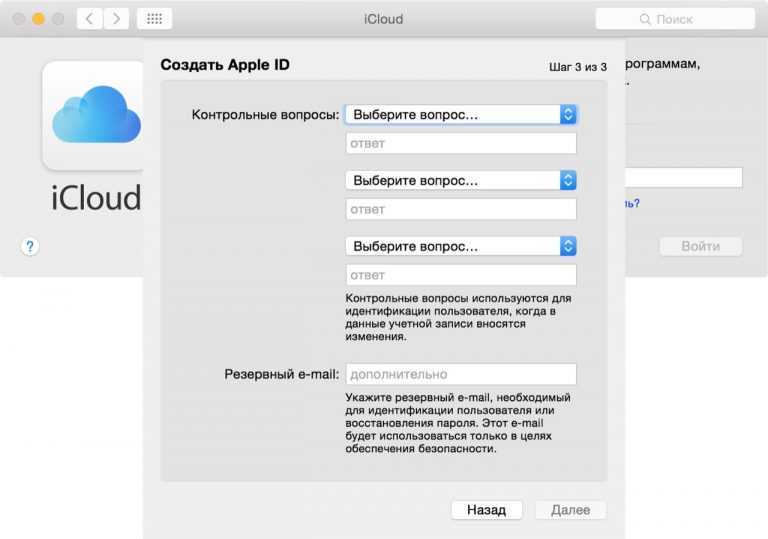 apple.com
apple.com