Содержание
Как сделать снимок экрана на iPhone
Каждый из нас наверняка хоть раз делал снимок экрана своего iPhone. Иногда скриншот нужен, чтобы зафиксировать в памяти телефона какую-то важную информацию. Или, например, отправить какой-то прикол друзьям; или интересный пост в социальной сети, когда не хочется искать кнопку «Поделиться» и проще нажать две кнопки, выбрать получателя и отправить все скриншотом. Чтобы нам было проще найти снимки экрана, Apple даже сделала в приложении «Фото» на iOS специальный раздел со скриншотами. Но в зависимости от модели iPhone способы сделать снимок экрана на iPhone отличаются.
Можно делать скриншоты одной рукой, но двумя все же удобнее
Содержание
- 1 Как сделать снимок экрана на iPhone с Face ID
- 2 Как сделать снимок экрана на iPhone c Touch ID и боковой кнопкой
- 3 Как сделать снимок экрана на старых iPhone
- 4 Как редактировать скриншоты на iPhone
- 5 Как сделать снимок экрана всей страницы на iPhone
Как сделать снимок экрана на iPhone с Face ID
К таким телефонам относятся все модели iPhone X и новее (только кроме iPhone SE 2020). Всю лицевую панель данных смартфонов занимает дисплей, и здесь нет круглой кнопки «Домой». Чтобы сделать снимок экрана на том же iPhone 11, нужно одновременно зажать боковую кнопку (которая справа) и кнопку увеличения громкости (верхняя слева).
Всю лицевую панель данных смартфонов занимает дисплей, и здесь нет круглой кнопки «Домой». Чтобы сделать снимок экрана на том же iPhone 11, нужно одновременно зажать боковую кнопку (которая справа) и кнопку увеличения громкости (верхняя слева).
Как сделать скриншот на iPhone X и новее
Признаюсь честно, сам иногда путаюсь, какую именно кнопку громкости нажимать. Порой не удавалось делать скриншот, потому что нажимал кнопку уменьшения громкости и кнопку выключения, и экран блокировался вместо того, чтобы сделать снимок экрана.
Как сделать снимок экрана на iPhone c Touch ID и боковой кнопкой
В iPhone 6 и iPhone 6 Plus (вплоть до iPhone 8) Apple использовала другую конфигурацию кнопок. Кнопка включения / выключения «переехала» на правый бок. Чтобы сделать скриншот на этих смартфонах, нужно одновременно нажать на боковую кнопку и на кнопку «Домой» (круглая под экраном).
На iPhone 6 и новее (до iPhone 8) кнопка блокировки сбоку
Как сделать снимок экрана на старых iPhone
В классическом варианте в iPhone кнопка блокировки экрана была сверху.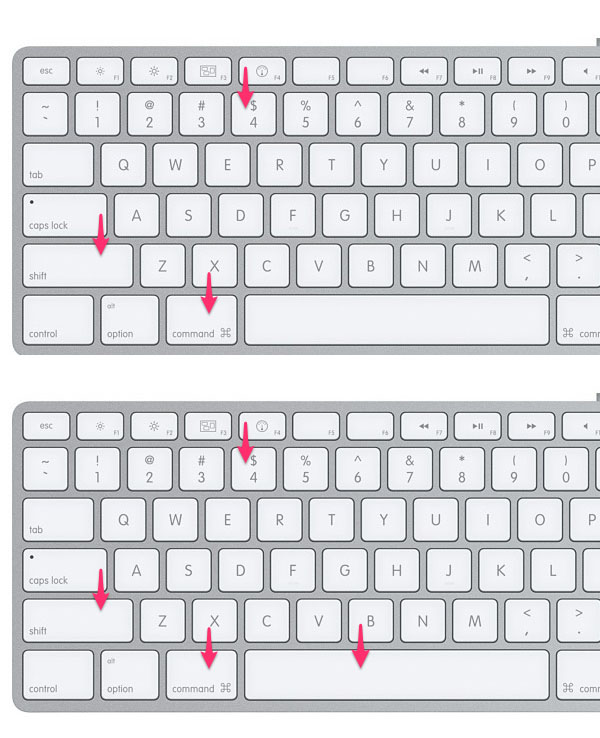 Здесь логика почти такая же, как с iPhone 6, просто вместо боковой кнопки блокировки нужно нажать на верхнюю кнопку и (одновременно) на кнопку «Домой». После этого быстро отпустите обе кнопки.
Здесь логика почти такая же, как с iPhone 6, просто вместо боковой кнопки блокировки нужно нажать на верхнюю кнопку и (одновременно) на кнопку «Домой». После этого быстро отпустите обе кнопки.
На старых iPhone кнопка блокировки сверху
Каким бы способом вы ни делали снимок экрана, после создания скриншота в левом нижнем углу экрана временно появится миниатюра вашего снимка. Можно нажать на миниатюру, чтобы сразу посмотреть снимок и отредактировать его (например, добавить указатели или что-то другое), или смахнуть по ней влево — тогда снимок экрана просто сохранится в приложение «Фото».
Как редактировать скриншоты на iPhone
После того, как вы сделали снимок экрана, можно нажать на его миниатюру в углу, чтобы быстро внести какие-то правки. Например, обвести какую-то область на скриншоте карандашом или добавить указатель на то или иное место, чтобы акцентировать на нем внимание. Инструментов для редактирования не очень много, но, что интересно, прямо здесь можно добавить подпись или даже открыть лупу.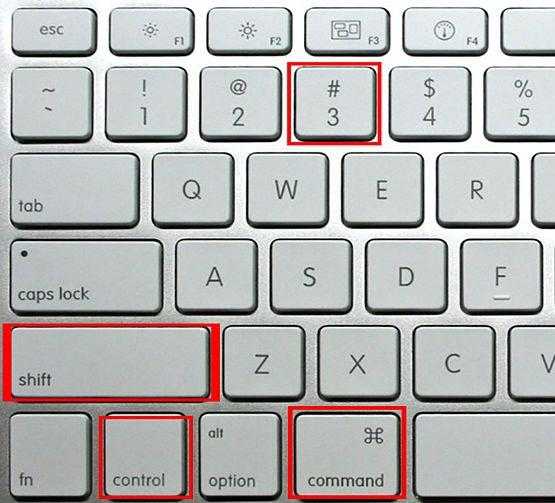
Быстрое редактирование скриншота в iOS
Для расширенного редактирования снимков экрана лучше воспользоваться встроенным приложением «Фото». Ранее для редактирования скриншотов нужно было использовать сторонние приложения, которые занимают много места, но используются даже не на половину из возможностей. Последние версии iOS имеют продвинутые меню для изменения снимков экрана и обычных фотографий. После того, как вы выберете меню редактирования, вам откроются дополнительные инструменты: фильтры, яркость, контрастность и прочее. Мне очень понравилась возможность кадрирования и изменения наклона скриншота.
Чтобы получить доступ к фильтрам и другим меню, нужно открыть приложение «Фото»
Есть как минимум 3 функции приложения "Фото", которые могут упростить вам жизнь.
Как сделать снимок экрана всей страницы на iPhone
Важным нововведением iOS 13 стала возможность создания пролистываемых скриншотов. Они сохраняются в формате PDF, а не PNG, и при этом позволяют захватить не только видимую часть экрана, но и ту, которая выходит за его пределы.
Это основные советы по работе со скриншотами в iOS 13 и новее. Если знаете какие-то еще хитрости, поделитесь в комментариях и в нашем Telegram-чате. И не забывайте, что если даже вы знали все эти фишки, есть много пользователей, которым эта информация может оказаться полезной.
iOS 13iPhone 2020Советы по работе с Apple
Как сделать скриншот на iPad
Одним из удачных способов поделиться фото, обнаруженным в сети, электронным сообщением либо оригинальным способом передачи того, что у вас есть на экране, служит скриншот. Поэтому сегодня такой способ сохранения и отправки информации стал чрезвычайно популярным. Ведь для этого достаточно всего лишь нажать необходимую комбинацию определённых кнопок. Функцию снятия информации с экрана в виде скриншота имеют не только персональные компьютеры, но и ноутбуки, некоторые смартфоны и планшеты, например, фирмы Apple. Хотя многие пользователи продукции этой фирмы об этом даже не догадываются. Итак, давайте выясним, как сделать скриншот на Айпаде.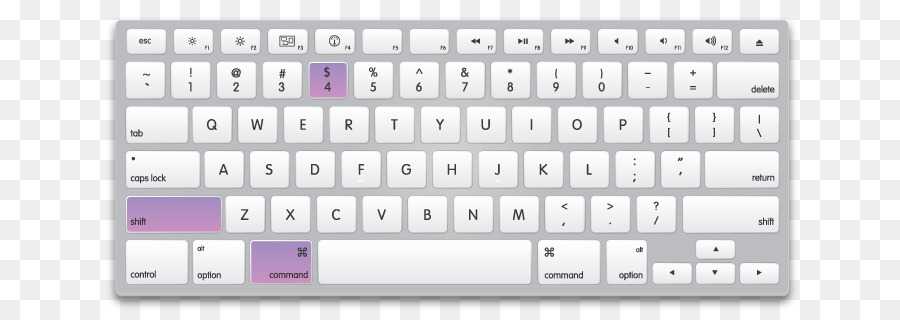
Не все пользователи устройств от Apple знают, как делать скриншот
Содержание
- 1 Сферы применения скриншотов
- 2 Как создать скриншот на iPad?
- 3 Как отредактировать скриншот в iPad?
Сферы применения скриншотов
Давно известен тот факт, что продукция, выпускаемая фирмой Apple, отличается от другой электронной техники аналогичного назначения как конструктивно, так и некоторыми своими функциями. Многие из тех, кто лично не знаком с её продукцией, полагают, что она очень тяжела и недоступна в обращении, но это далеко не так. Некоторые операции в Apple сделать намного проще, чем на устройствах от других производителей. Одной из них является снятие скриншота с экрана Айпада.
Сохранить содержимое экрана в виде скриншота бывает очень полезно во многих случаях. Например, намного быстрее выполнить снимок страницы веб-сайта с нужной информацией при помощи опции снимка дисплея, чем выделять и вставлять текст в приложение «Заметки».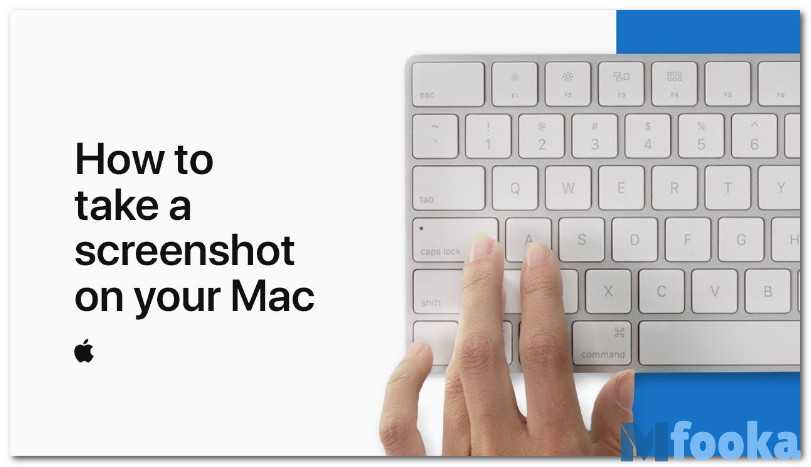 Бывает, пользователи, чтобы запомнить итоговую цифру, создают скриншот с расчётами калькулятора. Планируя поход на рыбалку или охоту, перемещаясь по незнакомому городу, сделайте скриншот из приложения «Карты», и вы никогда не заблудитесь в незнакомой для вас местности.
Бывает, пользователи, чтобы запомнить итоговую цифру, создают скриншот с расчётами калькулятора. Планируя поход на рыбалку или охоту, перемещаясь по незнакомому городу, сделайте скриншот из приложения «Карты», и вы никогда не заблудитесь в незнакомой для вас местности.
Как создать скриншот на iPad?
Чтобы запечатлеть содержимое экрана вашего планшета, необходимо:
- Открыть на экране нужное изображение (фото, приложение и т. д.).
- Одновременно нажать кнопки Home и Power. О выполнении скриншота вас проинформируют короткая вспышка и звук щелчка, как на цифровом фотоаппарате.
- Фотография, сделанная с помощью функции скриншота, сохранится в папках «Фотопоток» и «Фотографии».
Как видите, все не так уж и сложно. Сделанные на Айпаде скриншоты гаджет сохраняет в формате PNG в автоматическом режиме. Свойства получившегося снимка будут такими же, как и у других фотографий или рисунков, то есть его можно редактировать как обычно. Объём и размеры снимков могут быть в пределах от 150 Кб до 1 Мб.
Видео о том, как сделать скриншот на iPad:
Кстати, чтобы сделать скриншот на Айпаде, вовсе не обязательно нажимать кнопки Home и Power одновременно. Вполне допустимо вначале нажать кнопку Home и, удерживая её, резко коснуться кнопки включения.
Как отредактировать скриншот в iPad?
Сохранённые снимки экрана до отправки либо публикации можно слегка отредактировать. К примеру, вам необходимо обрезать кадр с целью удаления из него лишних деталей. Это вполне можно сделать, не выходя из фотоальбома:
- Возьмите свой Айпад.
- Нажмите кнопку «Изменить».
- Выберите пункт «Обрезать».
- Выделите нужную область.
- Сохраните результат.
Не забудьте о том, что фото редактируется не навсегда. По желанию вы сможете восстановить оригинал в любой момент. Если в обрезаемой части изображения содержится какая-либо секретная информация, то лучше для редактирования использовать программы, отличные от стандартной.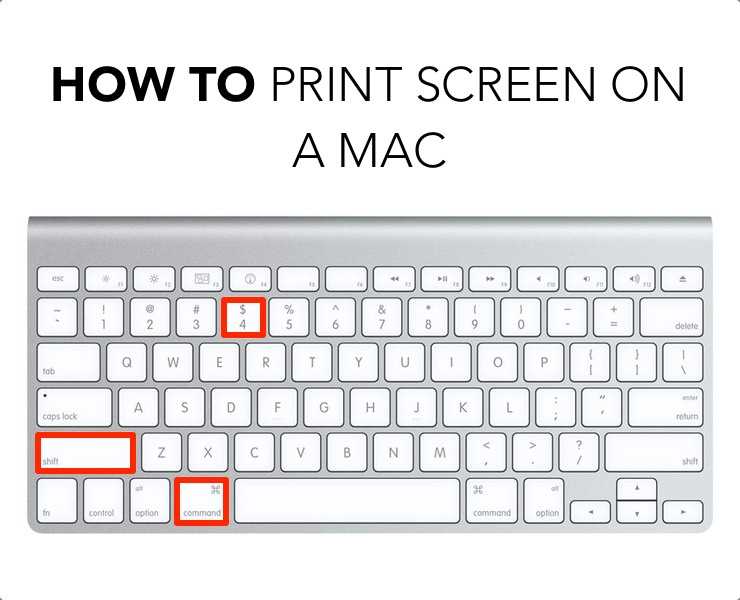 Для дополнительного редактирования изображения, например, чтобы подчеркнуть что-либо, обвести кружком либо применить дополнительные фильтры, также лучшим выбором будет использование специализированных приложений, которые в большом количестве доступны для скачивания в App Store.
Для дополнительного редактирования изображения, например, чтобы подчеркнуть что-либо, обвести кружком либо применить дополнительные фильтры, также лучшим выбором будет использование специализированных приложений, которые в большом количестве доступны для скачивания в App Store.
Со скриншотом можно выполнять те же действия, что и с обычной фотографией
Сразу же после того как вы сделали скриншот на iPad, можно отправить его кому-либо на Е-мэйл или поделиться им, например, в Twitter или в Facebook. Сделать это вы можете напрямую, не выходя из альбома. Если у вас есть регистрация в сервисе iCloud, то все снимки автоматически будут синхронизироваться со всеми устройствами, работающими на базе iOS. Для синхронизации изображений с персональным компьютером можно использовать программу iTunes, предварительно подключив iPad при помощи USB-кабеля.
Кстати, сам экран Айпада — это одна из наиболее сильных сторон этого гаджета. Уже поэтому то, что каждый раз, беря его в руки, мы видим на нём, заслуживает снимка!
Как сделать скриншот на iPhone 14
Автор
Бритта О’Бойл
Обновлено
Вот как сделать снимок экрана на iPhone 14, iPhone 14 Plus, iPhone 14 Pro и iPhone 14 Pro Max или на любом другом iPhone с Face ID.
Карманный ворс
До появления iPhone X в 2017 году создание скриншотов на iPhone было одинаковым для всех поколений устройств. Вы просто кратко нажмете кнопку питания и кнопку «Домой», и просто так будет сделан снимок экрана и сохранен в вашей галерее. Это по-прежнему относится к iPhone с кнопкой «Домой» Touch ID.
Это немного отличается для iPhone, у которых есть идентификатор лица Apple и нет кнопки «Домой», включая модели iPhone 11, iPhone 12, модели iPhone 13 и последние модели iPhone 14.
Вот как сделать снимок экрана на iPhone X, XS, XS Max, XR, iPhone 11, iPhone 12, моделях iPhone 13 и моделях iPhone 14.
Как сделать снимок экрана на iPhone
Чтобы сделать снимок экрана на iPhone с Face ID, например, на последних моделях iPhone 14, iPhone 14 Plus, iPhone 14 Pro и iPhone 14 Pro Max, нажмите боковую кнопку и кнопку громкости.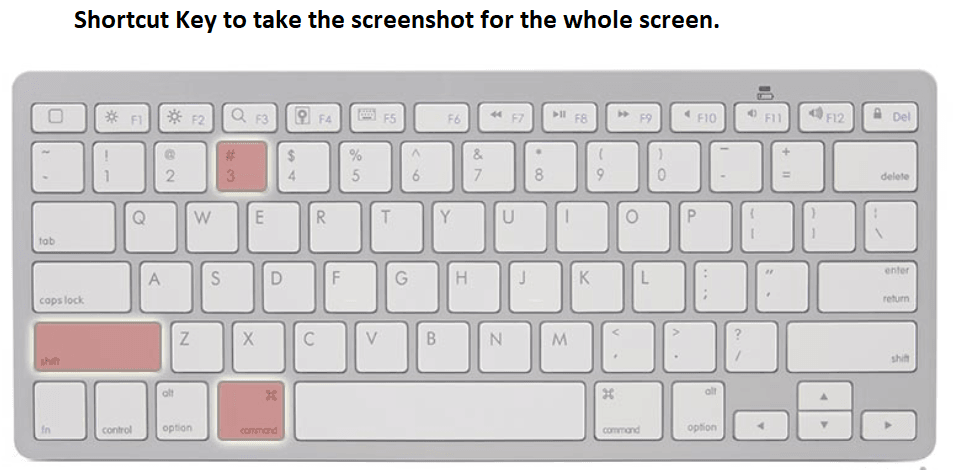 Кнопка вверх вместе.
Кнопка вверх вместе.
Одновременное нажатие обеих кнопок сохранит изображение экрана и покажет вам предварительный просмотр в левом нижнем углу. Если вы не хотите редактировать или отмечать его, просто смахните его или ничего не делайте, и он сохранит копию в приложении «Фотографии» в категории «Снимки экрана», а также в вашей библиотеке.
Pocket-lint
Разметка
Если вы сделали снимок экрана, но хотите его отредактировать или пометить каким-либо образом, вы можете нажать на изображение предварительного просмотра в левом нижнем углу экрана.
Здесь вы получите ряд опций, в том числе значок разметки вверху, который позволит вам рисовать на скриншоте и вносить различные коррективы. Есть ручка, маркер, карандаш, резинка, лассо для вырезания и варианты цветовой палитры. Вы также можете нажать символ «+», чтобы получить дополнительные инструменты, такие как «Текст», «Подпись», «Лупа» и предопределенные формы, такие как круги и квадраты.
Вы также можете обрезать его до нужной формы, поделиться им с помощью значка «Поделиться» в правом верхнем углу или использовать функцию «Живой текст», коснувшись значка в правом нижнем углу.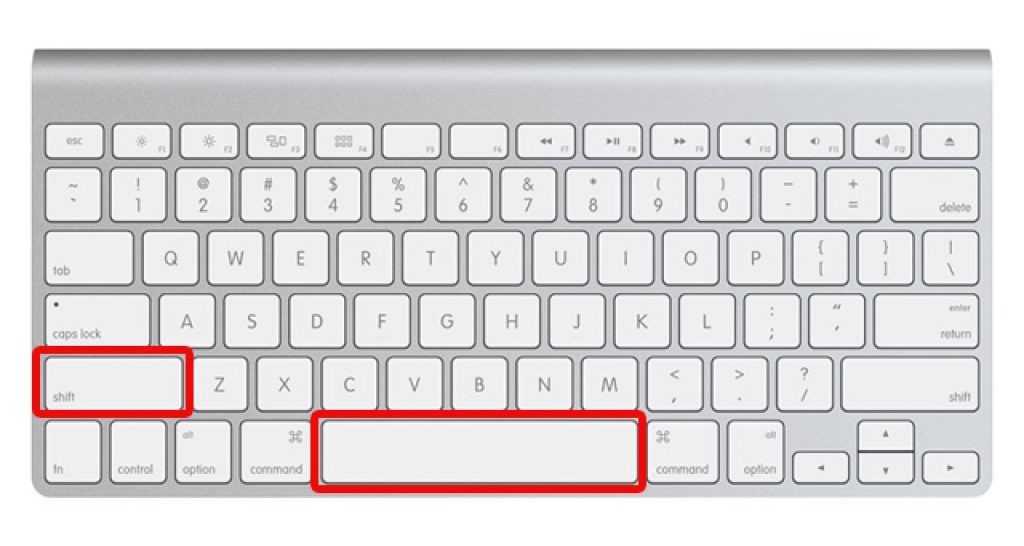
Сохранение и обмен
Вы можете сохранить снимок экрана или удалить его в любой момент, нажав «Готово» в левом верхнем углу экрана. Здесь вы получаете возможность «Сохранить в фотографии» или «Удалить снимок экрана».
Если вы хотите поделиться снимком экрана с кем-то еще или сохранить его в «Файлы», вы можете нажать значок «Поделиться», а затем выбрать соответствующую службу.
После того, как вы сохранили или отправили его, вы можете нажать «Готово» и удалить снимок экрана, если он вам больше не нужен.
Хотите еще совет?
Если вы делаете скриншот страницы Safari, есть небольшой полезный совет, который стоит знать. У нас есть отдельная функция, которую вы можете прочитать здесь, но вкратце, выполните следующие действия, чтобы получить полный снимок экрана всей веб-страницы без прокрутки:
Откройте веб-страницу Safari, снимок экрана которой вы хотите сделать > Нажмите и удерживайте кнопку Боковая кнопка и увеличение громкости одновременно> Нажмите на предварительный просмотр снимка экрана в левом нижнем углу экрана> Нажмите вкладку «Вся страница»> Нажмите «Готово» в верхнем левом углу> Нажмите «Сохранить PDF в файлы»> Выберите, где и нажмите «Сохранить».
Подписывайтесь на нашу новостную рассылку
Похожие темы
- Телефоны
Об авторе
Бритта — заместитель редактора Pocket-lint и с 2012 года входит в команду, занимающуюся потребительскими технологиями. и слухи, но она также отвечает за то, чтобы все другие замечательные функции от других членов команды покрывали все, о чем вы, возможно, захотите знать.
Как сделать снимок экрана с прокруткой на iPhone
Сделать снимок экрана на вашем iPhone, вероятно, вторая натура, но как насчет снимка экрана, чтобы захватить все на веб-сайте, в формате PDF, электронной почте, заметке или объединить несколько снимков экрана? Читайте дальше, как сделать скриншот с прокруткой на iPhone.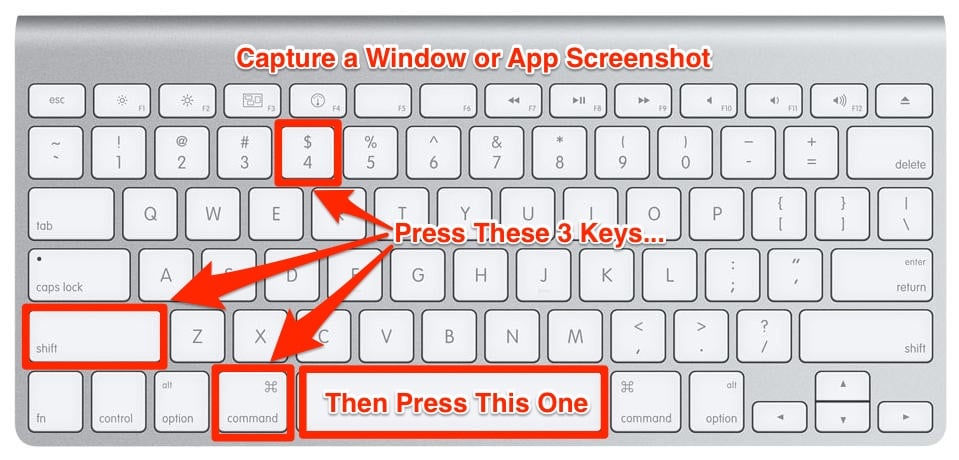
Раньше вам нужно было стороннее приложение, чтобы сделать скриншот с прокруткой на iPhone. Но теперь с iOS вы можете делать это с веб-страницами, PDF-файлами, приложением «Заметки», электронными письмами и многим другим в собственных приложениях Apple.
Мы также рассмотрим, как это сделать с контентом в сторонних приложениях.
С помощью этой встроенной опции iOS при создании скриншота с прокруткой или скриншота «Полная страница» вы получаете PDF-файл всего документа, веб-страницы, заметки или электронной почты в приложениях Apple. Имейте в виду, что в некоторых случаях вам может понадобиться использовать стороннее приложение (см. ниже).
- Сделать снимок экрана (одновременно нажать боковую или верхнюю кнопку и кнопку увеличения громкости)
- Коснитесь предварительного просмотра в нижнем левом углу, прежде чем он исчезнет
- Выберите параметр Полная страница в правом верхнем углу.
- Параметр «Полная страница» будет отображаться только в тех случаях, когда на экране отображается более одной страницы контента
- Вы можете просмотреть все страницы, использовать разметку и многое другое перед сохранением
- Вы также можете коснуться значка кадрирования (квадратного значка рядом с надписью «Готово»), чтобы изменить часть полной страницы, которую вы хотите сохранить
- Нажмите либо Готово в верхнем левом углу, чтобы сохранить, либо кнопку «Поделиться» в правом верхнем углу
Сторонние приложения для прокрутки снимков экрана на iPhone
Еще один вариант прокрутки снимков экрана в сторонних приложениях или более ручного управления (сохранение в формате PNG и т.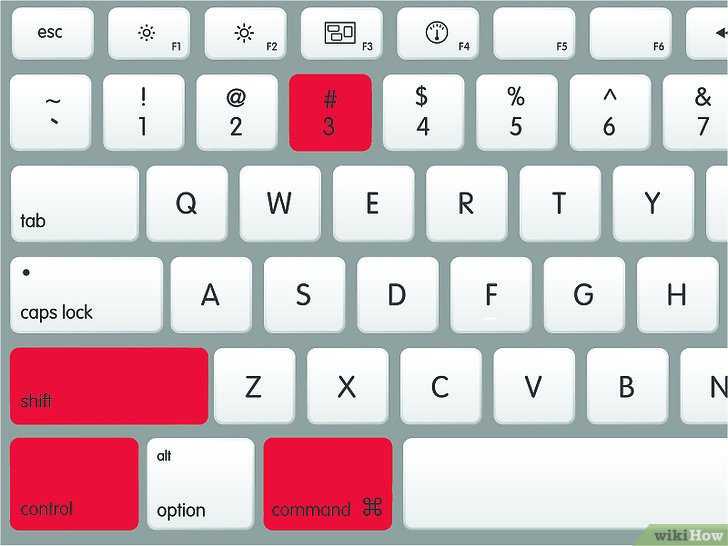 д.) — использование таких приложений, как Picsew или Tailor. Picsew имеет более высокий средний рейтинг.
д.) — использование таких приложений, как Picsew или Tailor. Picsew имеет более высокий средний рейтинг.
Вы можете попробовать обе версии бесплатно, прежде чем принять решение о покупке полных версий через покупку в приложении.
Подробнее Учебники 9to5Mac:
- Как ввести логотип Apple на Mac, iPhone и iPad
- Что можно и чего нельзя делать при чистке грязного iPhone (и почему это должно войти в привычку)
- Как посмотреть состояние аккумулятора iPhone и когда пора его заменить?
- Вот как очистить виджеты экрана блокировки на iPhone
FTC: Мы используем автоматические партнерские ссылки, приносящие доход. Еще.
Вы читаете 9to5Mac — экспертов, которые день за днем сообщают новости об Apple и окружающей ее экосистеме. Обязательно посетите нашу домашнюю страницу, чтобы быть в курсе всех последних новостей, и подпишитесь на 9to5Mac в Twitter, Facebook и LinkedIn, чтобы оставаться в курсе событий.