Содержание
ICloud вход в учетную запись. Вход в iCloud с компьютера Windows Почта icloud на windows
iCloud — облачное хранилище с множеством полезных функций. Вместе с iTunes и прочими сервисами Apple составляет богатый пользовательский инструментарий для владельцев «яблочных» гаджетов всех поколений — iPad, iTunes, iPod.
Возможности iCloud сложно переоценить. Это и удалённый доступ к сохранённым данным под единой учётной записью, и создание резервных копий, и автоматическая синхронизация, и комфортная работа с медиаконтентом.
И всё бы хорошо. Однако пользователей в процессе эксплуатации сервиса могут одолевать характерные проблемы, возникающие, зачастую, по их же вине: не подтверждена электронная почта, не правильно выполнен вход в приложении, на сайте, из-за несоблюдения правил безопасности возникает необходимость разблокировать свой аккаунт и т.д.
Эта статья призвана помочь вам быстро справиться с этими и другими неприятностями в сервисе iCloud, чтобы, как прежде, в полную силу наслаждаться его технологиями в своей учётной записи.
Давайте подробно разберём решение каждого вопроса по отдельности.
Авторизация
Казалось бы, что может быть сложного в наборе логина и пароля? Но некоторые новички всё-таки умудряются впасть в ступор даже на этом начальном этапе пользования.
Вход на Айклауде осуществляется по единому идентификатору системы Apple. То есть, если вы зарегистрировались в iTunes, этот же аккаунт можно использовать и для авторизации на iCloud.com.
Чтобы войти в сервис:
На сайте
1. На главной странице сайта Айклауд, в первой строке, укажите логин (адрес почты), указанный в учётной записи, а во второй — пароль.
2. Нажмите кнопку «Вход» (стрелочка вправо).
4. По желанию в аккаунте вы можете активировать любой подраздел, а также перейти в настройки профиля.
В приложении на компьютере
1. Если у вас на ПК ещё не установлен клиент iCloud, перейдите на страницу https://support.apple.com/ru-ru/HT204283 и клацните кнопку «Загрузить».
2.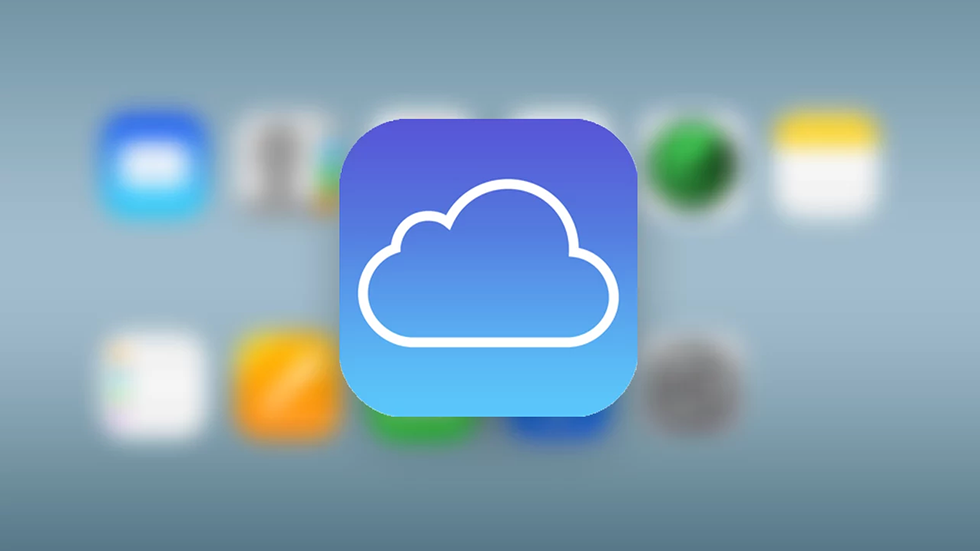 Проинсталлируйте скачанный дистрибутив в систему:
Проинсталлируйте скачанный дистрибутив в систему:
- в ходе установки под текстом лицензионного соглашения нажмите радиокнопку «Я принимаю условия… »;
- по желанию подключите модуль обновлений: щелчком мыши поставьте флажок в опции «Автоматически обновлять… »;
- кликните кнопку «Установить».
3. Запустите приложение. В открывшейся панели укажите Apple ID (email) и пароль. Клацните «Войти».
На телефоне/планшете
Чтобы поменять настройки синхронизации хранилища, в гаджете:
1. Откройте: Настройки → iCloud.
2. Переместите ползунки вкл./выкл. в соответствующих опциях (Почта, Контакты, Календари и т.д.).
Что делать, если при входе появляется сообщение «Учётная запись не подтверждена»
Закройте панель настроек сервиса, а затем ещё раз откройте и попытайтесь выполнить авторизацию.
Зайдите на email и просмотрите папку «Спам». Возможно почтовый сервис по ошибке заблокировал письмо с ссылкой для активации профиля.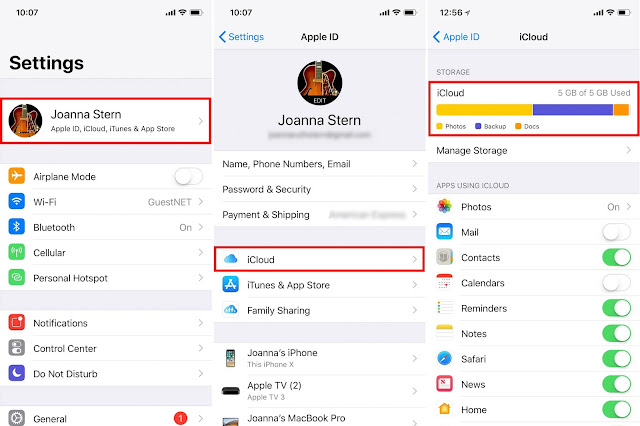
Если сообщение для верификации по каким-либо причинам не пришло на email, в настроечной панели сервиса кликните кнопку «Повторно отправить подтверждение».
Как сменить настройки и данные в профиле?
1. На сайте облачного хранения данных перейдите в раздел «Настройки».
3. В открывшейся вкладке, на сайте https://appleid.apple.com/ru-ru (официальном веб-ресурсе компании Apple), введите Apple ID и пароль.
4. Внесите изменение в соответствующие разделы данных (основной и резервный email, пароль, информация об устройствах, платёжные реквизиты).
Чтобы активировать режим редактирования в поле, используйте соответствующие ссылки (Добавить…, Изменить…, Подробнее…).
Как разблокировать аккаунт?
- «… отключена из соображений безопасности»;
- «Не удалось войти в систему… »;
- «Заблокирована… ».
Необходимо восстановить доступ к аккаунту, то есть разблокировать его, следующим образом:
1. Перейдите на страницу iforgot.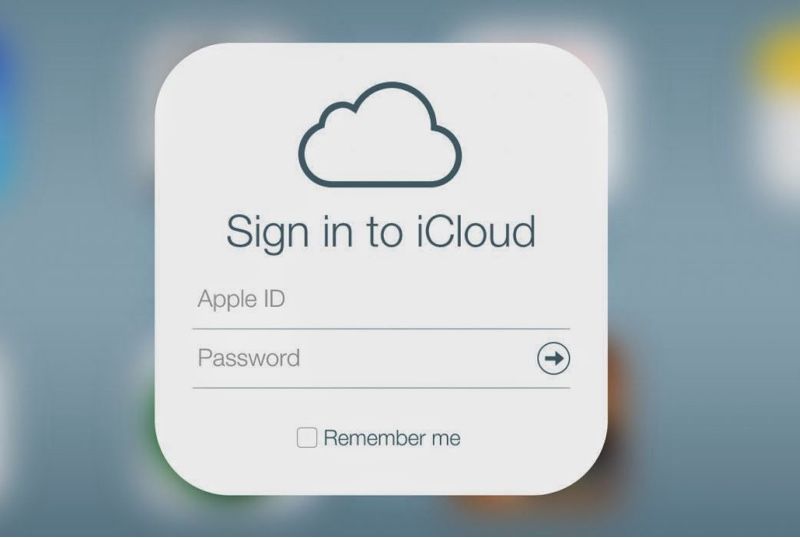 apple.com/ru.
apple.com/ru.
2. Наберите в поле свой Apple ID.
4. Выберите способ подтверждения прав на аккаунт (через email или контрольные вопросы): клацните кнопку возле подходящего варианта.
5. Чтобы разблокировать профиль, укажите существующий пароль, либо выполните его сброс и введите новый ключ (о том, ).
Внимание!
После нескольких неудачных попыток восстановить идентификатор, сервис разблокировки по указанному ID становится не доступным. Им можно будет снова воспользоваться через 24 часа. Если в аккаунте была активирована двухфакторная аутентификация, для снятия блокировки вам дополнительно понадобится номер мобильного либо доверенный девайс.
Как удалить профиль в iCloud?
На устройстве iOS
1. Тапните раздел «Настройки».
2. Откройте подраздел «iCloud».
3. Прикосновением пальца активируйте функцию «Выйти».
Внимание!
Если в вашем девайсе установлена iOS 7, нажмите пункт «Удалить учётную запись».
4. Повторно запустите команду «Выйти», а потом выберите «Удалить с …».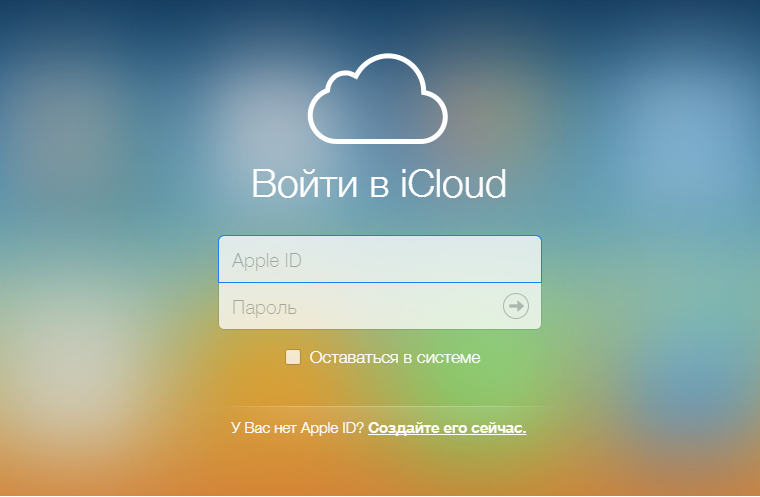
5. Наберите пароль для входа в профиль системы Apple.
Если нет устройства iOS
Способ №1
- Зайдите под своим Apple ID в сервис icloud.com/find.
- Зайдите в панель устройства.
- Тапните «Стереть».
- После уничтожения данных запустите команду «Удалить из учётной записи».
Способ№2
Если не удаётся восстановить доступ к управлению контентом (выполнить Способ №1), необходимо создать новый пароль для идентификатора. Таким образом, в случае продажи, потери устройства, его владелец уже не сможет удалять контент, хранящийся в вашем аккаунте на iCloud.
Успешной вам настройки сервиса!
Как войти в iCloud с компьютера
Доброго времени суток, друзья! Продолжаем серию заметок по линейке Apple, в плане iOS и примочек, которые в какой то мере упрощают жизнь любителей айфонов. Я недавно опубликовал заметку . В этой же заметке хочу поведать о такой полезной фиче как icloud.com, о том, как войти в айклауд с компьютера.
Если в учётную запись айклоуд зайти через компьютер, то работа с сервисами от Apple на айфоне для пользователя станет гораздо проще.
Например, icloud на iphone поможет сделать такие настройки, которые позволят получать уведомления о пришедших сообщениях или же упростит контроль над операциями с аккаунта.
Что такое айклауд и для чего он нужен
Что такое icloud.com? Это один из сервисов, который пользуется огромной популярностью. Его предназначение — это хранение данных.
Работает он по типу облака. В хранилище icloud есть так же функция электронной почты. Можно получать и отправлять сообщения.
Войти в icloud с компьютера или телефона может каждый, у кого есть гаджет от компании Аррlе. Зарегистрированная учетная запись в айклауд есть у каждого пользователя «яблочной» продукции.
В облако от Apple можно загружать на хранение различные файлы. От офисных до мультимедиа, а также в дальнейшем скачать их оттуда.
В облаке сохраняются данные установленных приложений, контакты, с которыми общается владелец гаджета, а также переписки.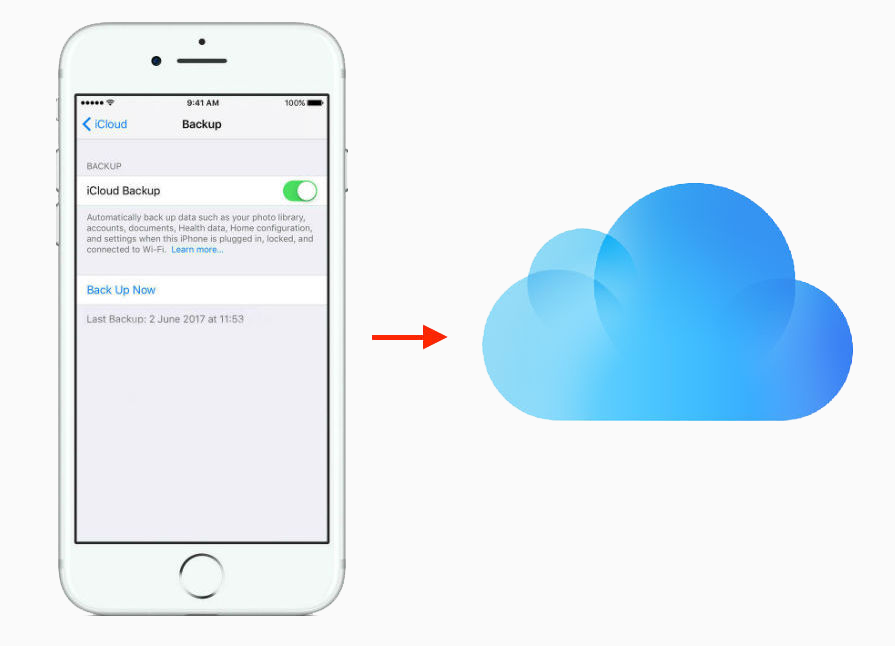
Разработчики позаботились о своих пользователях. Они предусмотрели возможность войти в учетную запись не только с айфона или другого официального фирменного устройства, но и с ПК.
Причём независимо от того, какая на нём установлена операционная система.
Как зайти в учётную запись icloud с iphone чаще всего вопроса не возникает. Так как достаточно внести свои учетные данные и пользоваться.
А вот как зайти в айклауд с компьютера? Это немного другая история. Есть несколько способов, которые мы с Вами сейчас и рассмотрим.
Как войти в icloud через браузер
Это самый простой, а также наиболее быстрый вход в icloud. Чтобы его осуществить нет необходимости в том, чтобы находить и скачивать программное обеспечение.
Давайте рассмотрим, как пользоваться облаком без ПО, а так же, как и где войти в облачное хранилище Apple.
2
Чтобы выполнить в айклауд вход с компьютера сначала нужно ввести свой apple id и пароль
. Таким образом, происходит идентификация пользователя в системе.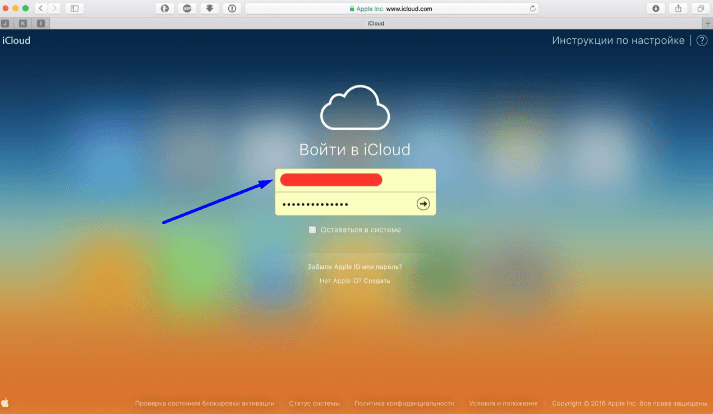
Если у вас ещё нет аккаунта на icloud.com, то сначала пройдите процедуру регистрации, а уже после этого заходите в свою учетную запись.
После того как пользователь вошел в аккаунт на icloud.com, ему откроется меню. При помощи него можно настроить синхронизацию компьютера с телефоном.
Ещё одна полезная функция — в своей учетной записи создавать заметки и напоминалки, они сохранятся на смартфон в автоматическом режиме.
Ещё один плюс — возможность работать с документами в браузере. Не только сохранять их, но и редактировать.
Специальная вкладка, которая называется «Устройства» позволяет посмотреть, когда совершался в icloud вход в учетную запись с компа, а когда с телефона. Это необходимо для безопасности аккаунта. Пользователь может заметить, что кто-то посещал его учетную запись и сменить пароль, чтобы исключить доступ к важным файлам посторонних лиц.
Одно из главных достоинств пользования аккаунтом с браузера состоит в том, что можно заходить в медиатеку icloud и во все другие папки, полноценно пользоваться всеми возможностями ресурса с любого компьютера.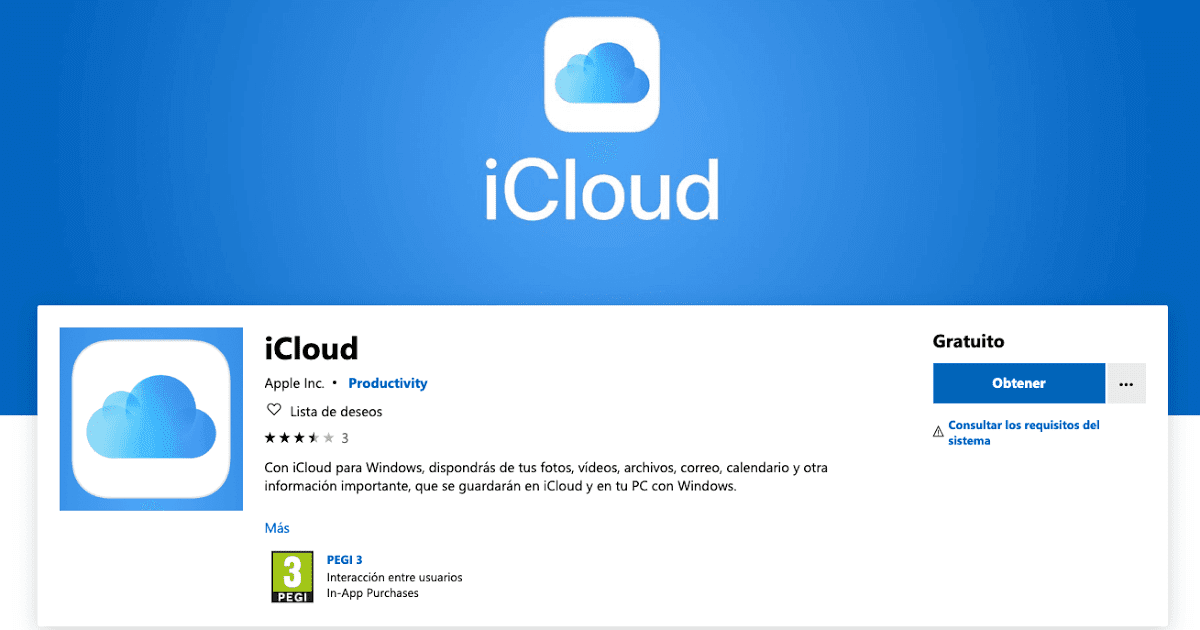
Не имеет значения, какая на ПК установлена операционная система. Достаточно . Зайдите в аккаунт, введите пароль и можно пользоваться.
Единственный минус работы с облаком через браузер в том, что в iCloud с компьютера фотографии автоматически загружаться не будут. Вам предстоит это делать самостоятельно в ручном режиме. В отличии от DropBox.
Но есть другой способ, который может пригодиться в использовании, это вход через специальную утилиту Apple для пользователей ОС Windows.
Как использовать для входа программное обеспечение
Главное преимущество этого метода в том, что он позволяет использовать хранилище в полном объеме. То есть все его функции.
Помимо того, что можно делать через браузер, пользователю также предоставляется доступ к диску облака, к электронной почте — ко входящей и исходящей корреспонденции.
А также к синхронизации файлов. Фотографии мгновенно, автоматически загружаются в хранилище.
Приложение для компьютера подойдёт тем пользователям, у кого на ПК установлена операционная система не ниже Windows 7, так и предпочитающим MacOS.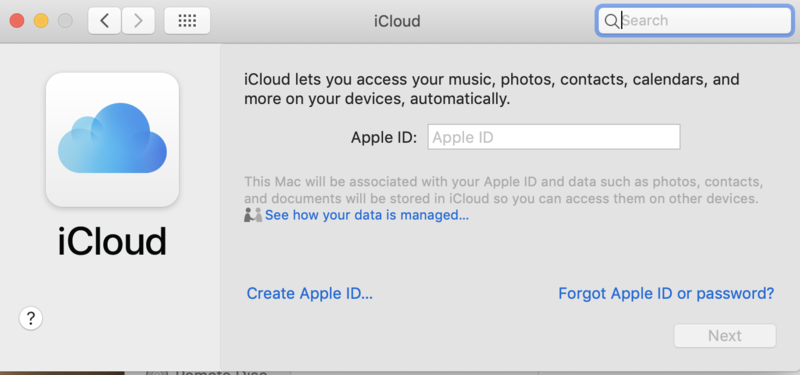
1
Чтобы войти в аккаунт, пользователю необходимо скачать приложение с официального сайта iCloud по ссылке ниже.
2
Устанавливаете загруженное приложение. Эта процедура довольно проста, нужно просто следовать инструкции при установке.
3
После того как программа будет установлена, откройте её и войдите в свою учетную запись. Для этого введите свой Apple ID и пароль
. После чего нажмите Войти
.
Придётся немного подождать, не более нескольких секунд. За это время произойдёт синхронизация и на компьютере отобразятся все настройки и файлы.
По завершении процесса, в «Проводнике» ПК появятся соответствующие папки, это все что предоставляет утилита icloud для компьютера. Единственное Вы всегда можете получить точную информацию о месте в хранилище и подробную статистику чем оно занято.
В неё можно перемещать файлы с жёстких дисков и . При наличии постоянного соединения с интернетом, все они автоматически будут синхронизироваться с аккаунтом.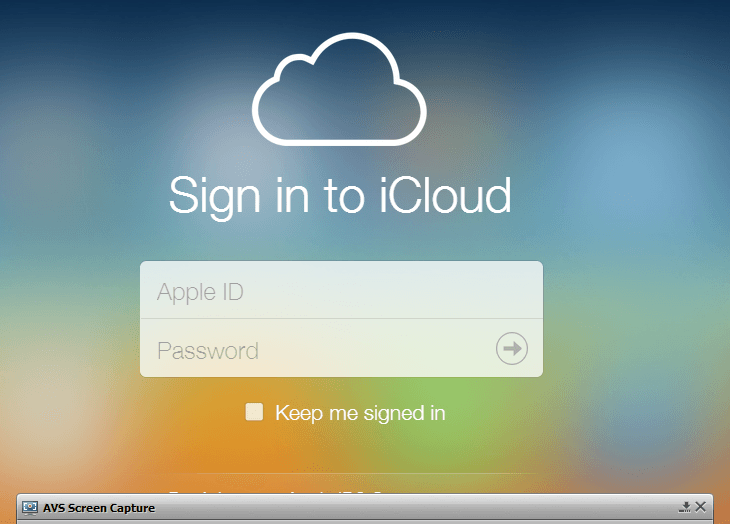
А также без труда и моментально, можно перемещать файлы на локальный диск с облака.
Дополнительно, на официальном сайте Apple вы всегда можете изучить информацию о том, как использовать почту и календари из iCloud в , или как сохранить все данные из iCloud на свой компьютер:
- iCloud для Windows и Outlook https://support.apple.com/ru-ru/HT204571
- Сохранение данных из iCloud https://support.apple.com/ru-ru/HT204055
Обратите внимание, после установки iCloud на компьютер, в меню ПУСК
появились основные меню для работы: календари, почта, напоминания, «Найти iPone» и т.д., все они ведут на соответствующий раздел на сайте icloud.com. Все что было описано в первом способе входа в icloud через браузер.
Особенности использования сервиса
Тем, кто использует iCloud, стоит обратить внимание на некоторые особенности приложения. Например, если выйти из icloud или , то все данные, которые загружены в учётную запись, будут недоступны.
Во всех этих случаях пользователь теряет доступ к аккаунту, а вместе с тем и все файлы, что были в нём.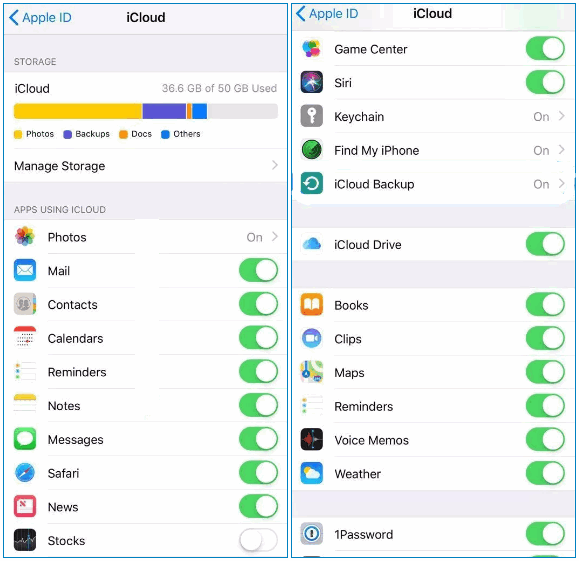 Новый смартфон предполагает другую учётную запись, привязанную к нему.
Новый смартфон предполагает другую учётную запись, привязанную к нему.
Как выйти из айклайд без потерь
Допустим, вы решили удалить программу iClod для Windows, тем самым выйдете с айклауд, при удалении будете наблюдать следующую картину. Утилита предупредит об удалении всех данных загруженных на ПК вместе с iCloud Drive.
Но данные не удаляются с облака, и по прежнему будут доступны для других устройств подключенных к iColud. Теперь давайте рассмотрим, как выйти из своего аккаунта icloud без потерь.
- Сначала все необходимые фото следует перенести из потока в память телефона, или же просто перекинуть в другую папку на ПК.
- Сохранить документы.
- Если есть какие-то важные смс, то их тоже лучше перенести, так как в некоторых случаях и они могут исчезнуть.
- Теперь сохранить потребуется видео, а также информацию из записных книжек и календарей, если она входит в число важной. Иначе после выхода из аккаунта всё это будет утеряно безвозвратно.

Но, возможностью сохранения важной информации владеют не все айфоны. Эта функция доступна только смартфонам от «Яблока» с операционной системой от iOS 4 и выше.
Те платформы, что ниже четвёртой версии, не снабжены возможностью сохранения из учётной записи файлов.
Нет такой проблемы у тех, кто пользуется приложением не только на телефоне, но и на компьютере. Аккаунт остаётся для них доступным с ПК. При помощи компьютера можно будет перенести все файлы на новую учётную запись.
Как войти в айклауд на компьютере — нужно ли это?
В заключении заметки о том как войти в айклауд с компьюетра, хочу добавить, что использование айклауд с телефона или компьютера облегчает жизнь пользователю смартфонов и планшетов от фирмы Apple. А пользоваться им или нет, решать уже Вам.
Тем более эта функция совершенно бесплатная, Вы можете попробовать использовать icloud, и если не понравиться с легкостью удалить все данные с облака и не заходить ни с телефона ни с компьютера.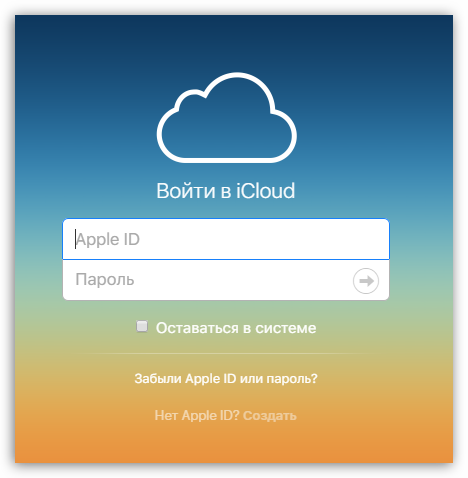
iCloud Drive для Windows
Как включить синхронизацию iCloud между Windows и iOS
Несколько советов о том, как использовать почту iCloud с максимальной отдачей.
Если у вас есть Apple ID, значит есть и почтовый аккаунт в iCloud. Он бесплатно предоставляет вам 5 Гб хранилища для писем, минус то пространство, которое занимают другие данные в вашем облачном аккаунте.
Вы легко сможете работать с почтой iCloud в почтовом приложении на Mac или iOS-устройстве. Но при этом можно упустить некоторые возможности, которые открываются при открытии почтового ящика через веб-интерфейс iCloud.
Сегодня расскажем именно об этом.
1. Доступ к почте откуда угодно
Вы можете проверить почту не только посредством или но также прямо из браузера. Это удобно, когда нужно получить или отправить письмо с компьютера, установленного в публичном месте. Просто войдите в icloud.com под своим Apple ID и кликните по иконке Почты.
Здесь вы получите доступ ко всем вашим письмам — и всем контактам, если они синхронизированы с iCloud — имея возможность вести переписку, а также принимать/отправлять файлы.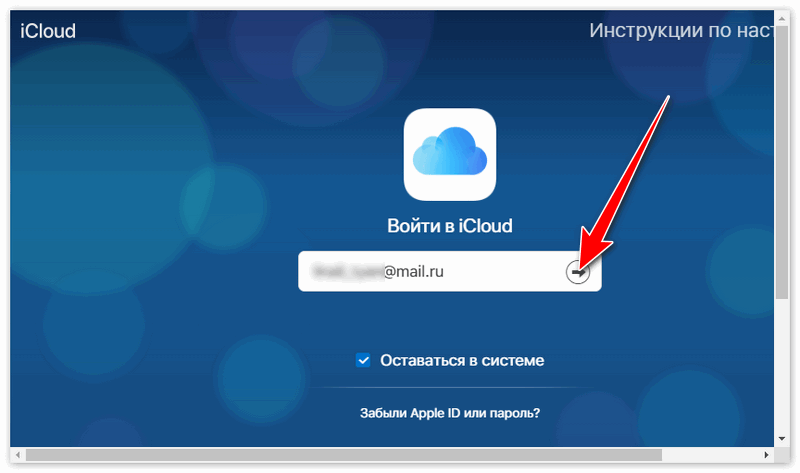 Это может пригодиться, если нужно распечатать вложенный документ при встрече с клиентом или другом.
Это может пригодиться, если нужно распечатать вложенный документ при встрече с клиентом или другом.
2. Создайте правила, которые будут работать на всех ваших устройствах
Для почты iCloud можно создать универсальные правила или фильтры, которые будут применяться ко всем входящим письмам на всех устройствах: хоть на Mac, хоть на iPad, хоть на iPhone.
Для этого нужно создать такие фильтры для почти на странице icloud.com. К примеру, вы сможете отфильтровать письма так, чтобы все сообщения от конкретного человека направлялись в определенную папку. Чтобы создать новую папку, нажмите на знак «+» возле раздела Папки и введите ее название.
Затем кликните по значку в виде шестеренки в левом нижнем углу интерфейса Почты в iCloud, выберите Фильтры
и кликните по Добавить фильтр.
Здесь можно выставить определенные условия фильтрации: что делать с письмами от конкретного адресата или домена; содержащими определенные слова и так далее.
Теперь все письма, соответствующие указанным условиям, будут фильтроваться непосредственно на сервере iCloud.
3. Поставьте всех в известность, что вас нет на месте
А вот то, чего вы не сможете сделать в почте Mac или iOS. Если вас нет на работе, скажем вы взяли отпуск, то неплохой идеей было бы уведомить об этом ваших коллег/друзей и заодно сообщить им когда вернетесь.
Щелкните по той же шестеренке, выберите Насткойки
и перейдите в раздел Отпуск
. В появившемся поле впишите фразу, которая будет отослана на адрес поступившего письма. Только не забудьте поставить галочку возле Автоматически отвечать на полученные сообщения.
Вы можете комбинировать такую возможность с Фильтрами. Просто выставьте переадресацию водящих писем на коллегу, который будет выполнять ваши обязанности во время отпуска. Вернувшись, просто выключите этот фильтр.
4. Перенаправьте письма на другой аккаунт
Наверняка у вас имеется еще несколько почтовых аккаунтов, помимо iCloud. В этом случае будет удобно включить переадресацию, чтобы письма, приходящие на ваш iCloud аккаунт, автоматически отправлялись на один из других ваших ящиков. Таким образом не придется проверять сразу два почтовых ящика.
Таким образом не придется проверять сразу два почтовых ящика.
Щелкните на уже знакомой шестеренке, откройте Настройки
и перейдите во вкладку Основные
. Кликните по чекбоксу Переадресовывать мою почту
и укажите e-mail для этого действия.
Если вы поставите галочку возле Удалять сообщения после переадресации, то входящие письма в ящике iCloud не задержаться — они будут доступны лишь по адресу, который вы указали при переадресации. Это может быть удобно для экономии свободного пространства в iCloud.
5. Используйте псевдонимы для борьбы со спамом
В то время, как у вас есть всего один аккаунт электронной почты iCloud, вы можете создать до трех полностью рабочих адресов-псевдонимов. Делается это через Настройки -> Учетные записи -> Добавить псевдоним.
Псевдонимы могут использоваться для регистрации в интернет-магазинах или сомнительных сайтах, которые могут заниматься рассылкой спама. Вы также можете сделать псевдоним для общения с друзьями, чтобы использовать свой основной адрес сугубо в рабочих целях.
Всех приветствую, дорогие читатели! Вход в Icloud – это хорошая возможность упростить работу с сервисами Apple. Сервис icloud помогает настраивать получение мгновенных уведомлений о сообщениях и операциях с аккаунтом. Каждый пользователь «яблочных» девайсов имеет аккаунт в Айклауд.
Здесь есть хранилище с телефона, а именно хранятся резервные копии файлов, контакты, переписки, данные приложений. Теперь есть возможность выполнить веб-вход в свою учетную запись не только с фирменного устройства, но и даже с любого ПК, независимо от установленной операционной системы.
Как выполнить вход в icloud
Если вы хотите использовать сервис iCloud, то вы должны войти в учетную запись облачного хранилища. Начиная с версии iOS 5, iCloud прикрепляется к аккаунту пользователя iPhone, iPad либо же Mac. Для входа в учетную запись достаточно указать Apple ID и парольные данные к нему, перейдя в «Настройки» и выбрав вкладку «iCloud».
Если вы желаете иметь почтовый адрес с доменным именем @icloud. com
com
, то необходимо будет зайти в «Настройки» и выбрать вкладку «iCloud». Затем требуется отыскать «Дополнения» и зайти в «Почту».
Вход с компьютера и Айфона
Самый безопасный способ – icloud вход через
программу. На официальном сайте есть вся полезная информация, которая касается функционала iCloud.
Загрузите программу и дождитесь окончания загрузки. После этого запустите «iCloudSetup.exe».
В открывшемся окошке введите свои данные: логин и пароль.
Если у вас нет аккаунта, то пройдите регистрацию через Apple девайс
. Теперь необходимо активировать устройство для синхронизации приложения, установив галочку в соответствующих чек боксах.
Теперь остается лишь нажать на кнопку «Применить».
Вход с телефона
Если вы хотите получить доступ к iCloud на телефоне Андроид
, то в первую очередь требуется запустить клиент Email. Введите данные от почты iCloud и выберите «Настроить вручную».
В форме ручной настройки заполните все требуемые поля:
- E-mail — адрес почты iCloud.

- Имя пользователя – часть адреса почты до @icloud.com.
- Пароль – код доступа к почте.
- Сервер – imap.mail.me.com.
- Тип защиты – SSL либо SSL с приемом всех сертификатов.
- Порт – 993.
- Префикс пути IMAP заполнять не нужно.
- Адрес – smtp.mail.me.com.
- Имя пользователя и пароль – те же, что и в настройках IMAP.
- Защита – SSL либо TSL.
- Порт 587.
Вот и всё, если появится запрос об аутентификации, то нажмите «Да».
Сбой при входе
Очень часто при входе возникает сбой с ошибкой: «На этом iPhone (или iPad) активировано предельное количество бесплатных учётных записей». Что делать
? Давайте-ка по порядку разберемся.
Дабы решить проблему необходимо зарегистрировать и активировать Apple ID с любого другого «яблочного» устройства. Для регистрации и активации вам необходимо будет открыть «Настройки», перейти в раздел «iCloud» и нажать на кнопку «Выйти».
Если у вас Mac, то кнопка расположена внизу с левой стороны.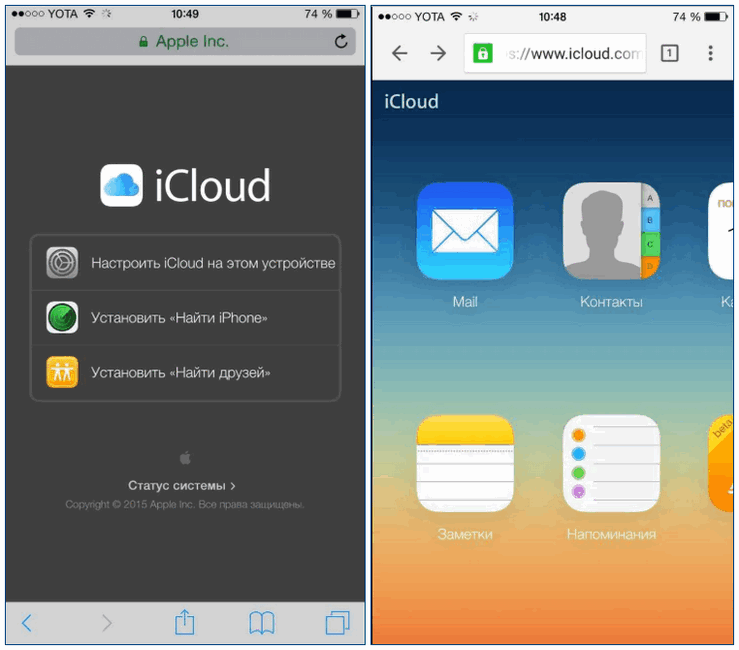 Теперь остается лишь войти в iCloud на новом устройстве. Это и является новой активацией. Теперь заново регистрируем Apple ID. Всё, проблема должна быть устранена.
Теперь остается лишь войти в iCloud на новом устройстве. Это и является новой активацией. Теперь заново регистрируем Apple ID. Всё, проблема должна быть устранена.
Вход в Icloud –
несложная процедура, которая с легкостью может выполняться практически на всех устройствах. Жду ваши вопросы и пожелания в комментариях. Всем мира!
Мне понадобилось завести отдельный аккаунт Apple ID для полноценного использования Mac Mini родителями. До этого, оказывается, их гаджет был привязан к моему аккаунту.
Apple ID привязывается к почтовому ящику. Раньше я замечал, что Apple автоматически создаёт почтовый ящик на домене “icloud.com”, не спрашивая пользователя. То есть я создавал аккаунт ИМЯ@gmail.com, а мне в довесок Apple сделала ИМЯ@me.com (вроде уже нет такого) и ИМЯ@icloud.com.
Что делать, если хочется создать Apple ID, привязанный к почтовому ящику iCloud.com, при этом не используя никакие другие почтовые сервисы? На этот случай данная мини-инструкция, так как не совсем очевидно, как это правильно сделать.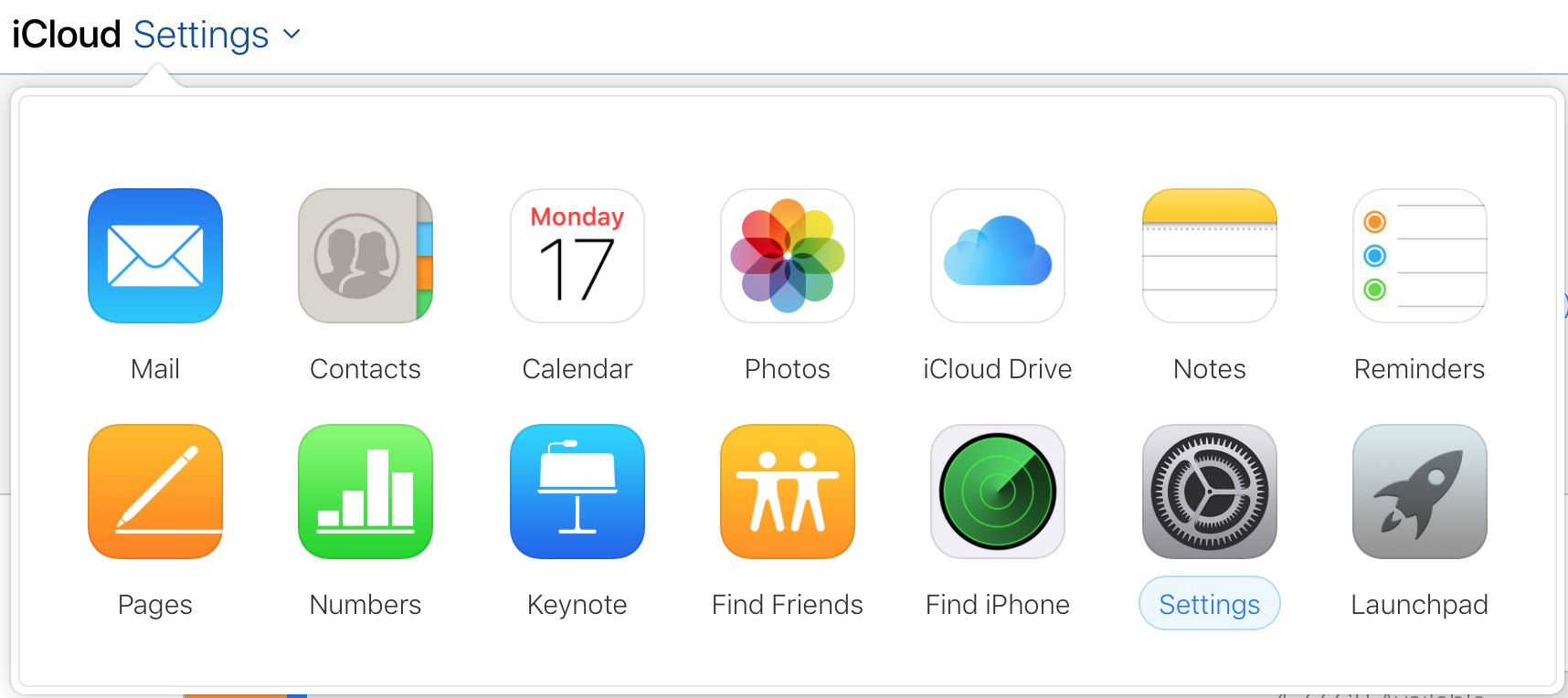
Как завести почту @icloud.com прямо в iOS
Шаг 1.
Идём в Настройки->Почта, адреса, календари->Добавить учётную запись
. Выбираем iCloud
. И жмём Создать Apple ID
.
Шаг 2.
В двух следующих окнах необходимо ввести дату рождения и полное имя.
Шаг 3.
В очередном окне нужно выбрать “Завести e-mail в iCloud”
Как завести почту iCloud.com на компьютере
Пользователи Windows не имеют такой возможности
. Поэтому им рекомендую заводить почту в таком домене на iPad, iPhone или iPod Touch.
Пользователям OS X проще. Делать это нужно так:
Шаг 1.
Запускаем программу Системные настройки
. Выбирайте пункт iCloud
. Жмите Создать Apple ID
.
Шаг 2.
После этого вас попросят ввести дату рождения. Вводим.
iCloud облако вход и регистрация » Инструкции по регистрации на сайтах, в приложениях и сервисах
ICloud — облако данных. Если точнее, то это облачный сервис для владельцев продукции Apple. Работает облако как с компьютеров, так и с мобильных устройств. Позволяет сохранять информацию, делать резервные копии и восстанавливать данные. Поэтому ваши фото, файлы, заметки и другие данные всегда синхронизированы и надёжно защищены. Это происходит автоматически, — а вам остаётся заниматься любимыми делами. Просто зарегистрируйтесь в iCloud и получите 5 ГБ бесплатно. Причём это пространство вы можете увеличить в любой момент.
Если точнее, то это облачный сервис для владельцев продукции Apple. Работает облако как с компьютеров, так и с мобильных устройств. Позволяет сохранять информацию, делать резервные копии и восстанавливать данные. Поэтому ваши фото, файлы, заметки и другие данные всегда синхронизированы и надёжно защищены. Это происходит автоматически, — а вам остаётся заниматься любимыми делами. Просто зарегистрируйтесь в iCloud и получите 5 ГБ бесплатно. Причём это пространство вы можете увеличить в любой момент.
Вход в учетную запись с iPhone
Войти в Айклауд можно, если ввести созданный ранее ID и шифр. Для этого нужно зайти на сайт https://www.icloud.com/ и заполнить форму входа. При первом входе, откроются возможности:
- обновления iCloud;
- Вход в другие продукты Apple, используя учетную запись Айклауд.
- Вход в игровой центр и просмотр статистики достижений.
Вход в iCloud с других устройств
Чтобы было удобнее перемещать информацию, можно пометить информацию в облако , войти с других устройств.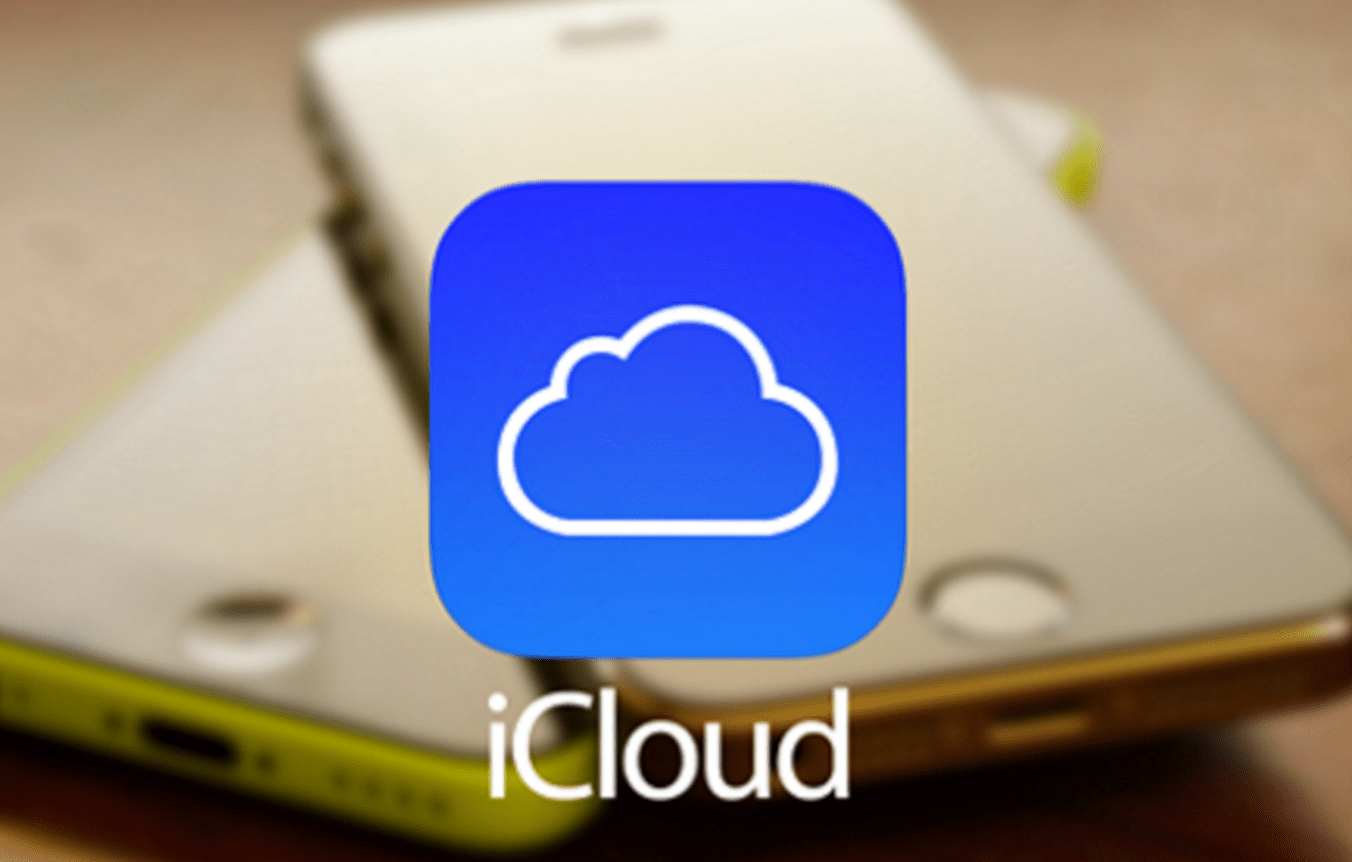 Для этого нужно:
Для этого нужно:
- Перейти на сайт https://www.icloud.com/.
- Ввести свой Apple ID и пароль, нажать на стрелку справа.
- Если была установлена двухфакторная авторизация, то потребуется ввести код подтверждения.
- Код подтверждения придет на телефон.
Регистрация
Для связи со всеми сервисами Apple, включая iCloud, существует Apple ID. Чтобы зарегистрировать Эппл айди онлайн нужно:
- Открыть сайт Apple https://www.icloud.com/.
- Нажать на кнопку «Создать Apple ID»
- Заполнить форму, написав информацию о себе, которая требуется в форме.
- Придумать пароль и ID.
- Сохранить все введенные данные.
Чтобы пройти регистрацию будут нужны данные:
- электронная почта, обязательно действующая, так как она будет использоваться как имя аккаунта;
- придумать сложный и надежный шифр;
- реальный возраст;
- придумать 3 вопроса для подтверждения личности в случае утери данных для входа.

Восстановление доступа
Сделать данную процедуру можно несколькими способами. Сбросить данные для входа можно через сайт iCloud или на своем айфоне. Будет предложено восстановить пароль через электронную почту или ответить на три вопроса, придуманных при регистрации. Также можно воспользоваться сервисом iForgot. Для этого:
- Зайти в https://iforgot.apple.com/password/verify/appleid.
- Перейти на сайт IForgot – Apple, чаще это самая первая ссылка.
- Потребуется ввести ID, если нужно сменить пароль.
- Если был утерян и ID, то следует перейти по ссылке «Если вы забыли Apple ID, можно найти его».
- В появившемся окне нужно будет указать: имя, фамилию и адрес электронной почты.
Контакты
Служба технической поддержки 8–800–555–67–34
https://support.apple.com/ru-ru
iCloud — Вход в iCloud — www.icloud.com
РЕКЛАМА
iCloud — это облачная служба, предоставляемая Apple, которая позволяет хранить и получать доступ к таким данным, как фотографии, видео, документы, музыка и многое другое в Интернете. . Эта услуга позволяет синхронизировать данные на всех ваших устройствах Apple, включая iPhone, iPad, Mac и даже ПК с Windows.
. Эта услуга позволяет синхронизировать данные на всех ваших устройствах Apple, включая iPhone, iPad, Mac и даже ПК с Windows.
С помощью iCloud вы также можете использовать такие функции, как «Локатор», который поможет вам найти потерянные устройства Apple, и «Связка ключей iCloud», которая надежно хранит ваши пароли и информацию о кредитных картах.
Кроме того, iCloud предлагает пользователям возможность делиться своими файлами с другими, совместно создавать и редактировать документы, а также создавать резервные копии своих устройств, чтобы обеспечить безопасность и легкость восстановления данных в случае сбоя или потери устройства.
iCloud — это служба на основе подписки, которая включает в себя бесплатный и платный планы с различными вариантами хранения в зависимости от ваших потребностей. В целом, iCloud — это удобный способ хранения, доступа и управления данными на нескольких устройствах.
Вход через Facebook
Войти
Вход в iCloud
Существует несколько способов входа в учетную запись iCloud на разных устройствах.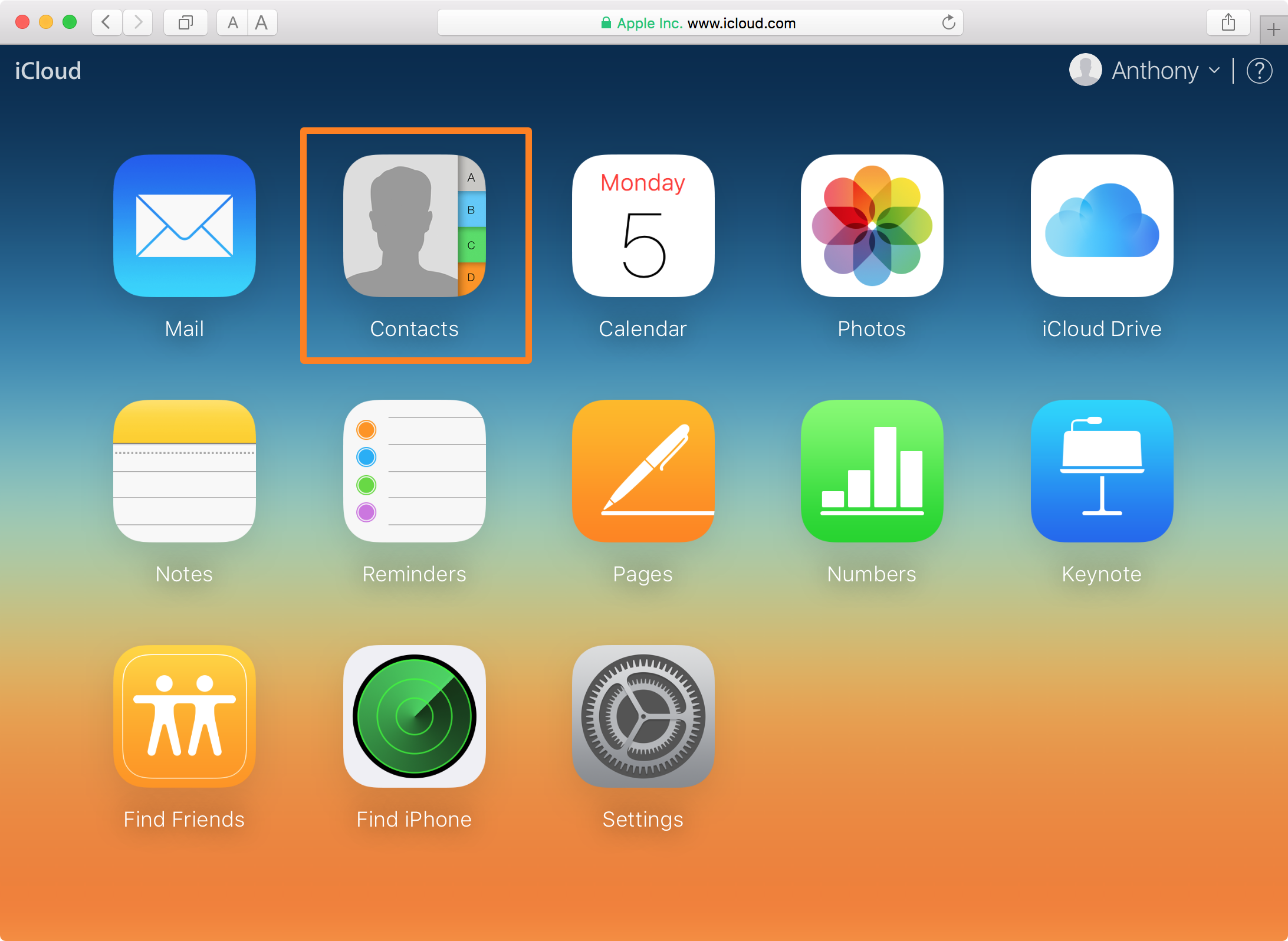 Вот несколько простых шагов:
Вот несколько простых шагов:
Вход в iCloud На iPhone, iPad или iPod touch:
- Перейдите в «Настройки» > [ваше имя] > iCloud.
- Введите свой Apple ID и пароль.
- При появлении запроса введите код подтверждения, отправленный на ваше доверенное устройство.
Вход в iCloud На Mac:
- Перейдите в меню Apple > «Системные настройки» > Apple ID > iCloud.
- Введите свой Apple ID и пароль.
- При появлении запроса введите код подтверждения, отправленный на ваше доверенное устройство.
Доступ к iCloud на ПК с Windows:
- Загрузите и установите iCloud для Windows.
- Откройте iCloud для Windows.
- Введите свой Apple ID и пароль.
- При появлении запроса введите код подтверждения, отправленный на ваше доверенное устройство.
В веб-браузере:
- Перейдите на сайт www.icloud.com.
- Введите свой Apple ID и пароль.
- При появлении запроса введите код подтверждения, отправленный на ваше доверенное устройство.

После того, как вы вошли в свою учетную запись iCloud на любом устройстве, вы можете получать доступ и управлять своими данными, такими как фотографии, видео, документы и многое другое, из любого места, если у вас есть подключение к Интернету. Вы также можете включить синхронизацию с iCloud, чтобы ваши данные автоматически обновлялись на всех ваших устройствах.
Как зарегистрировать учетную запись iCloud?
Чтобы зарегистрировать учетную запись iCloud на устройстве Apple, выполните следующие действия:
- Перейдите в «Настройки» на своем устройстве.
- Нажмите на свой Apple ID в верхней части экрана.
- Нажмите на iCloud.
- Нажмите «Создать Apple ID».
- Следуйте инструкциям, чтобы ввести личную информацию и создать новую учетную запись iCloud.
- Подтвердите свою учетную запись, введя код подтверждения, отправленный на ваше устройство.
- Вам будет предложено настроить такие службы iCloud, как Find My, iCloud Drive и iCloud Keychain.

Как зарегистрировать учетную запись iCloud в Интернете?
- Откройте веб-браузер и перейдите на веб-сайт Apple.
- Нажмите кнопку «Создать свой Apple ID», расположенную в правом верхнем углу страницы.
- Введите свое имя, фамилию и адрес электронной почты в соответствующие поля. Вы также можете использовать существующий адрес электронной почты в качестве идентификатора Apple ID.
- Выберите надежный пароль и подтвердите его в следующем поле.
- Выберите три контрольных вопроса и дайте легко запоминающиеся ответы. Эти вопросы будут использоваться для подтверждения вашей личности, если вы забудете свой пароль.
- Согласитесь с условиями и нажмите кнопку «Создать Apple ID».
- Apple отправит электронное письмо с подтверждением на адрес электронной почты, который вы указали в процессе регистрации. Следуйте инструкциям в письме, чтобы подтвердить свою учетную запись.
- После подтверждения вашей учетной записи вы можете войти в iCloud, используя свой Apple ID и пароль.

Как восстановить учетную запись iCloud?
- Перейдите на страницу учетной записи Apple ID в веб-браузере вашего устройства.
- Нажмите ссылку «Забыли Apple ID или пароль».
- Введите свой Apple ID и нажмите «Продолжить».
- Выберите вариант восстановления, который может включать ответы на контрольные вопросы или получение электронного или текстового сообщения.
- Следуйте инструкциям для завершения процесса проверки.
- Создайте новый пароль и подтвердите его.
- Нажмите «Сбросить пароль».
- После выполнения этих шагов вы сможете получить доступ к своей учетной записи iCloud, используя новый пароль. Если у вас по-прежнему возникают проблемы, обратитесь в службу поддержки Apple за дополнительной помощью.
Могу ли я иметь несколько идентификаторов iCloud?
Нет, у вас не может быть нескольких идентификаторов iCloud, связанных с одним и тем же Apple ID или устройством. Для регистрации каждой учетной записи iCloud требуется уникальный адрес электронной почты, и у вас может быть только одна учетная запись на один адрес электронной почты. Однако вы можете использовать один и тот же Apple ID для входа на несколько устройств и обмена контентом между ними через iCloud.
Для регистрации каждой учетной записи iCloud требуется уникальный адрес электронной почты, и у вас может быть только одна учетная запись на один адрес электронной почты. Однако вы можете использовать один и тот же Apple ID для входа на несколько устройств и обмена контентом между ними через iCloud.
Очень важно использовать одну учетную запись на устройстве, чтобы предотвратить проблемы с синхронизацией. Если вам нужно создать дополнительную учетную запись iCloud для другой цели, вы можете сделать это, используя другой адрес электронной почты для регистрации, но вам потребуется использовать отдельное устройство или выйти из существующей учетной записи iCloud, чтобы избежать конфликтов.
Как войти в iCloud на Apple Watch
Чтение через 4 минуты
| Как сделать
Возможность входа в iCloud на Apple Watch может быть невероятно важной. Вам нужно не только связать свое устройство с вашим Apple ID, но и наличие доступа к облаку Apple также имеет решающее значение для множества факторов.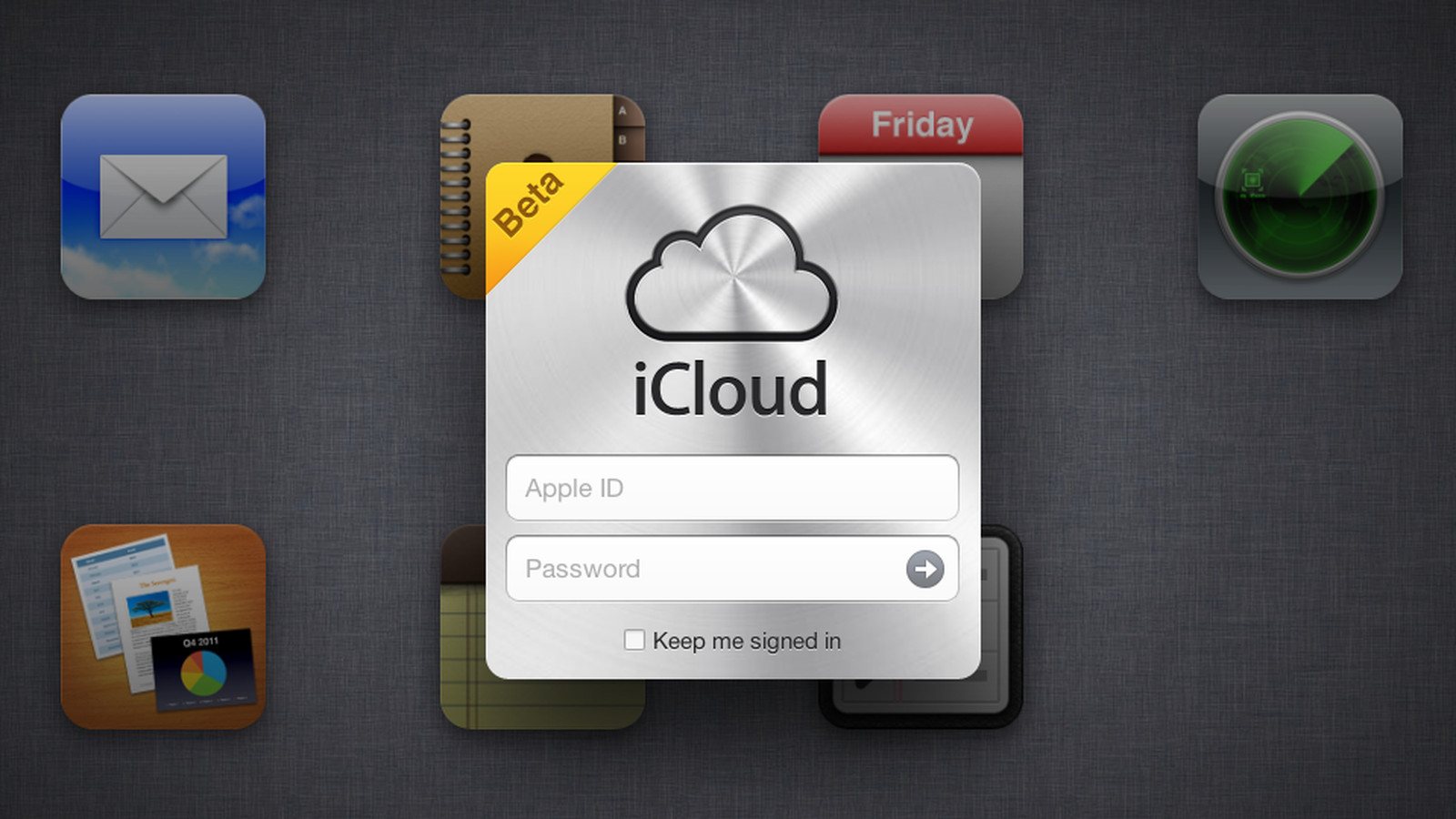 Существует множество причин, по которым пользователь может не настроить iCloud на своем устройстве Apple: возможно, вы случайно вышли из системы или просто забыли войти в систему. Какой бы ни была причина, войти в iCloud с Apple Watch довольно просто.
Существует множество причин, по которым пользователь может не настроить iCloud на своем устройстве Apple: возможно, вы случайно вышли из системы или просто забыли войти в систему. Какой бы ни была причина, войти в iCloud с Apple Watch довольно просто.
Наряду с демонстрацией того, как войти в iCloud на Apple Watch, я расскажу о нескольких советах и рекомендациях, которые также могут быть полезны владельцам часов. Например, вы можете изменить определенную информацию о своем Apple ID прямо с часов. Я также рассмотрю некоторые функции безопасности, которые могут оказаться полезными для владельцев Apple Watch.
Чтобы войти в iCloud с Apple Watch, вам потребуется знать свой Apple ID и пароль. Кроме того, убедитесь, что у вас есть приложение Apple Watch для iPhone, так как именно так вы будете входить в систему.
Чтобы войти в iCloud на Apple Watch, выполните следующие действия:
Необходимое время: 1 минута.
Войдите в iCloud для своих Apple Watch.
- В приложении Apple Watch на iPhone перейдите в раздел «Мои часы».

- Затем перейдите в «Основные» > «Apple ID».
- Затем вы можете войти в систему с этого экрана.
Следуйте инструкциям на экране.
Управление Apple ID с Apple Watch
Хотя вам нужен iPhone для входа в iCloud на Apple Watch, вам не нужен телефон для управления паролем Apple ID. С помощью Apple Watch пользователи могут управлять настройками пароля и параметрами безопасности для своего Apple ID. Давайте посмотрим на эти настройки, а также на то, как получить к ним доступ.
- Откройте приложение «Настройки» на Apple Watch.
- Коснитесь своего имени пользователя.
- Выберите пароль и безопасность . Затем у вас будут следующие варианты:
- Изменить пароль Apple ID : Выберите это, чтобы изменить пароль. Вам будут представлены инструкции на экране.
- Изменение настроек «Войти с помощью Apple» для определенных приложений и веб-сайтов : Нажмите значок «Приложения с Apple ID », а затем выберите приложение.
 Затем вы можете выбрать «Прекратить использование Apple ID», чтобы удалить свой идентификатор из выбранного приложения. Однако вам может потребоваться создать новую учетную запись при следующем использовании приложения.
Затем вы можете выбрать «Прекратить использование Apple ID», чтобы удалить свой идентификатор из выбранного приложения. Однако вам может потребоваться создать новую учетную запись при следующем использовании приложения. - Изменить или добавить доверенный номер телефона : Пользователи также могут изменить свой доверенный номер телефона. Просто коснитесь своего текущего номера и подтвердите, если будет предложено. Затем вы можете выбрать Удалить номер телефона. Однако вы должны ввести новый номер, прежде чем сможете удалить старый. Вы также можете добавить дополнительный номер в этом разделе, выбрав Добавить доверенный номер телефона.
- Получите код подтверждения для iCloud.com : Если вам нужно войти в iCloud с другого устройства и вам нужен код подтверждения, он будет отправлен на ваши Apple Watch.
Управление устройствами с Apple Watch
Вы также можете управлять устройствами с Apple Watch. Это может быть особенно полезно, если вам нужно удалить из своей учетной записи устройство, которое вы не узнаете.
Это может быть особенно полезно, если вам нужно удалить из своей учетной записи устройство, которое вы не узнаете.
Чтобы управлять своими устройствами с Apple Watch, выполните следующие действия:
- Откройте «Настройки» на Apple Watch.
- Коснитесь своего имени пользователя.
- Затем вы можете прокрутить вниз и просмотреть устройства, связанные с вашей учетной записью iCloud.
Коснитесь устройства, чтобы просмотреть дополнительную информацию о нем. - Затем вы можете выбрать Удалить из учетной записи, если вы не узнаете устройство.
Как настроить расширенную защиту данных
Если вы используете iOS 16.2 или более позднюю версию, у вас также есть возможность использовать расширенную защиту данных с вашей учетной записью iCloud. Хотя Apple уже внедряет сквозное шифрование для многих своих сервисов, пользователи могут обеспечить еще большую защиту благодаря расширенной защите данных.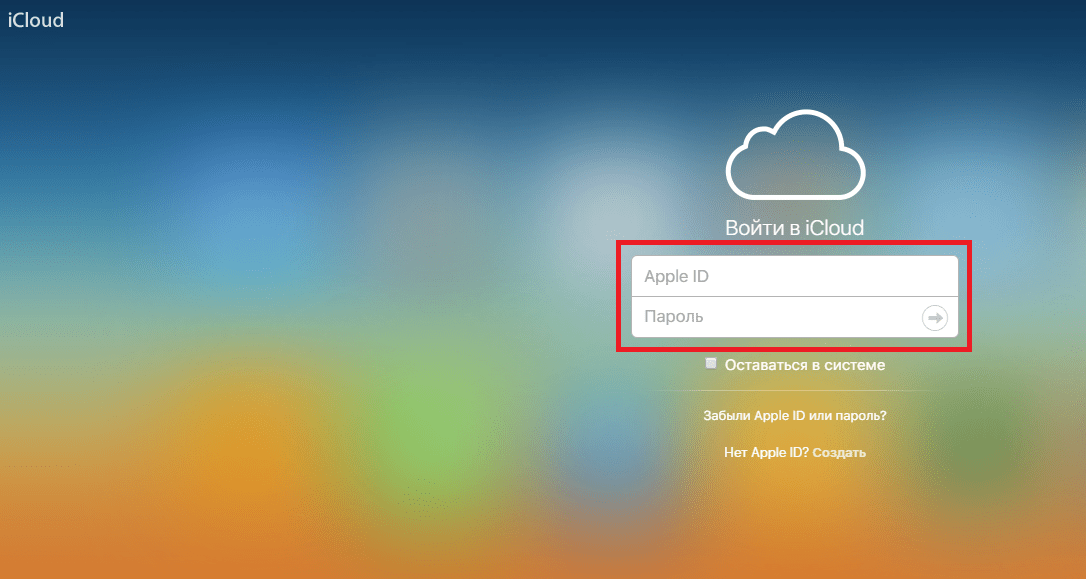 Это включает в себя добавление еще большего сквозного шифрования с помощью большего количества категорий данных.
Это включает в себя добавление еще большего сквозного шифрования с помощью большего количества категорий данных.
Сюда входят:
- Резервное копирование устройства
- Резервное копирование сообщений
- Кошелек пропуска
- iCloud Диск
- Примечания
- Фото
- Напоминания
- Закладки Safari
- Голосовые заметки
- Ярлыки Siri
Однако перед включением расширенной защиты данных пользователи должны знать несколько вещей. Во-первых, защищенные данные могут быть зашифрованы только с одного из ваших доверенных устройств. Даже Apple не сможет получить доступ к вашей информации.
Это может быть полезно, если в iCloud произошла утечка данных, но это также означает, что вы несете единоличную ответственность за свои данные и их восстановление. У Apple не будет ключей для восстановления ваших данных. Вам понадобится контакт восстановления или ключ восстановления, которые вы настроите, если будете следовать моим инструкциям.
Чтобы включить расширенную защиту данных, выполните следующие действия:
- На iPhone перейдите в «Настройки» > [Имя пользователя] > iCloud.
- Выберите Расширенная защита данных. Это включит его.
- Если вы не настроили контакт восстановления или ключ восстановления, нажмите «Восстановление учетной записи», а затем выберите «Настроить восстановление учетной записи».
Затем вы можете следовать инструкциям на экране.
Вы также можете отключить эту функцию теми же способами, за исключением того, что не выполняйте третий шаг, если отключаете ее. Если вы отключите Advanced Data Protection, вы вернетесь к стандартному уровню безопасности Apple.
Физические ключи безопасности с Apple
Кроме того, вы также можете получить еще большую безопасность благодаря физическим ключам безопасности. Увидев поддержку с появлением iOS 16.3, iPadOS 16.3 и macOS Ventura 13.2, наличие физического ключа безопасности действительно может ускорить двухфакторную аутентификацию для вашего устройства.
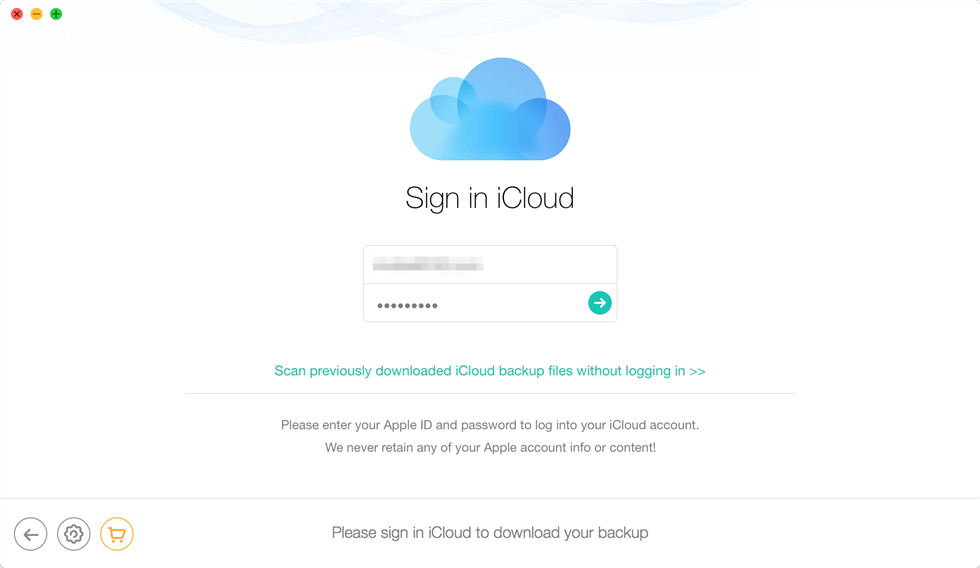



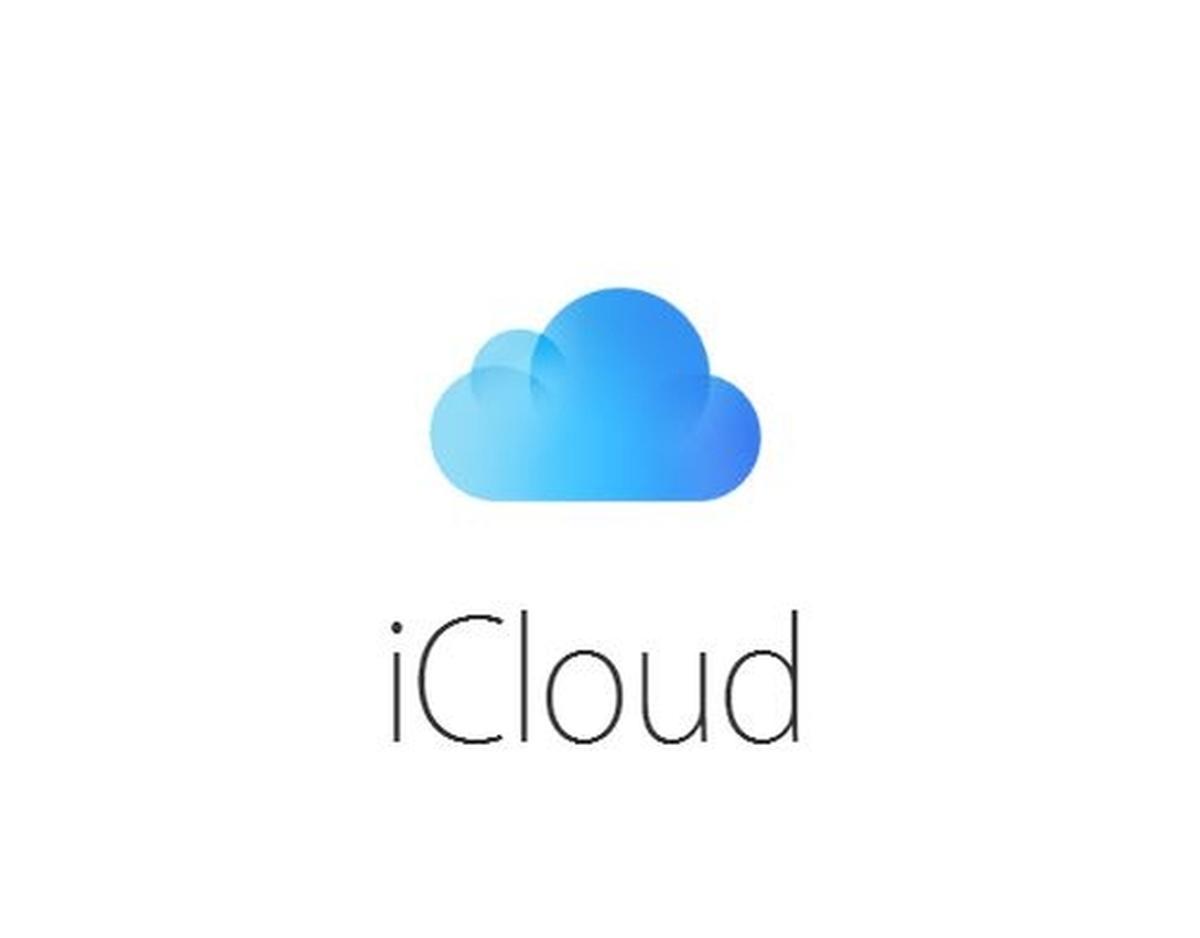


 Затем вы можете выбрать «Прекратить использование Apple ID», чтобы удалить свой идентификатор из выбранного приложения. Однако вам может потребоваться создать новую учетную запись при следующем использовании приложения.
Затем вы можете выбрать «Прекратить использование Apple ID», чтобы удалить свой идентификатор из выбранного приложения. Однако вам может потребоваться создать новую учетную запись при следующем использовании приложения.