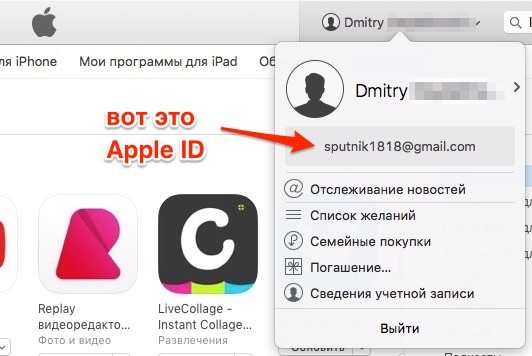Содержание
Как найти iPhone друга через Локатор
Apple представила приложение «Локатор» два года назад, однако только сейчас оно превратилось в продвинутый поисковый инструмент. Благодаря ему можно найти не только потерянный iPhone, но даже MacBook, MagSafe-кошелёк, AirPods или наушники стороннего производителя. Главное — аппаратная и программная совместимость, а что именно будут искать, не так важно, хоть велосипед. Но немногие знают, что через «Локатор» можно найти не только своё устройство, но и устройство своего друга, будь то iPhone, iPad, Mac или что-то другое.
Через Локатор можно найти не только свой iPhone, но и iPhone друга
Допускаю, что вы уже видели кнопку «Помочь другу», которая появилась в приложении «Локатор». Другое дело, что мало кто вообще представляет, какую роль она играет. А, между тем, она снимает одно очень серьёзное ограничение, которое позволяет найти устройство, привязанное к чужой учётной записи Apple ID.
Функция «В центре внимания» на iPad: что это и как работает
Речь идёт о механизме подтверждения входа, который приходит на доверенное устройство и верифицирует пользователя. Войти в iCloud без него, чтобы определить местоположение пропажи, не получится. Но, если вы воспользуетесь «Локатором» на устройстве своего друга, никакой верификации не потребуется.
Войти в iCloud без него, чтобы определить местоположение пропажи, не получится. Но, если вы воспользуетесь «Локатором» на устройстве своего друга, никакой верификации не потребуется.
Содержание
- 1 Найти чужой Айфон
- 2 Как отследить, где находится человек
- 2.1 Поиск друзей на карте
- 2.2 Отправка уведомлений на основе местоположения
- 2.3 Отключение предоставления данных о геопозиции
- 3 Как обойти двухфакторную аутентификацию iCloud
Найти чужой Айфон
Смотрите сами:
- Запустите «Локатор» на iPhone своего друга;
- Откройте вкладку «Я» в левом нижнем углу;
Авторизоваться нужно в учётной записи друга — человека, чей iPhone был утерян
- Откройте выпадающее окно по свайпу вверх;
- Нажмите внизу на кнопку «Помощь другу»;
- Введите логин и пароль от своей учётки Apple ID;
Тут вы можете подать сигнал с iPhone или просто его заблокировать
- В открывшемся окне выберите «Найти iPhone»;
- Дождитесь определения его местоположения.

Если потерянное устройство находится где-то поблизости, эффективнее всего будет воспользоваться функцией сигнализации. Аппарат начнёт издавать звук, который позволит быстрее его найти. Однако, если iPhone находится где-то далеко, логичнее всего этого не делать, чтобы никто посторонний не обнаружил его раньше, чем вы прибудете на место.
Как пользоваться генератором кодов проверки из iOS 15
В этом случае рекомендуется включить режим пропажи и отправить на iPhone сообщение со своими контактами. Так человек, который найдёт ваш смартфон раньше, чем это сделаете вы, сможет связаться с вами. В конце концов, оставить аппарат себе он вряд ли сможет, потому что активация приведёт к тому, что он отправит вам информацию о своём местоположении, и вы его наверняка найдёте.
Несмотря на то что при использовании механизма «Помощь другу» не требуется вводить код авторизации, подтверждающий вход, помнить логин и пароль наизусть всё-таки необходимо.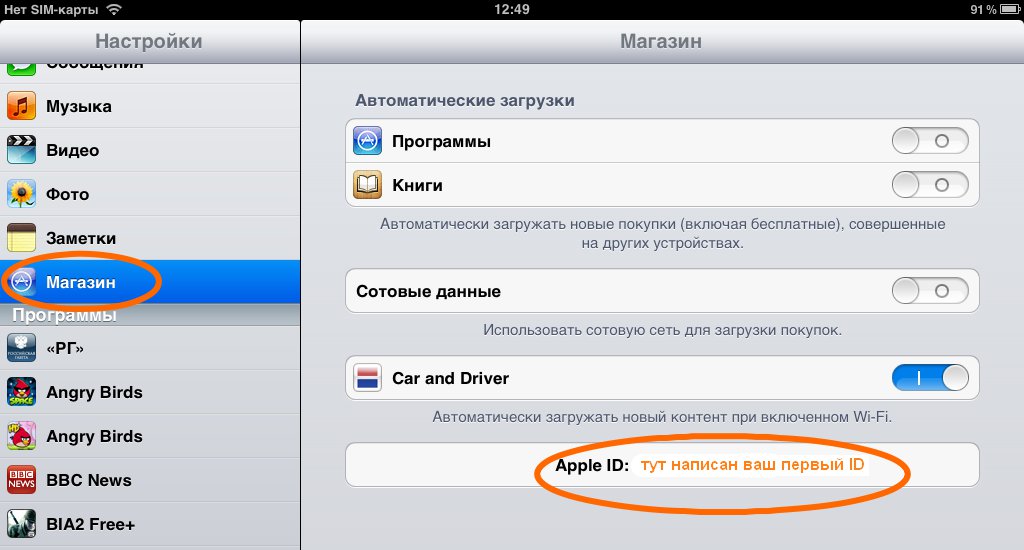 Поэтому, если вы решили воспользоваться iPhone своего друга на того, чтобы найти свой, но не можете вспомнить защитную комбинацию, потому что её сгенерировал менеджер паролей, то ничего не выйдет.
Поэтому, если вы решили воспользоваться iPhone своего друга на того, чтобы найти свой, но не можете вспомнить защитную комбинацию, потому что её сгенерировал менеджер паролей, то ничего не выйдет.
Как отследить, где находится человек
Иногда бывает позарез нужно отследить геолокацию другого человека. iPhone даёт вам такую возможность, но только при условии, что вы тоже сообщили оппоненту свои координаты. Вот как это сделать:
- Запустите «Локатор» на iPhone и откройте вкладку «Люди»;
- Выберите «Поделиться геопозицией» или «Начать делиться геопозицией»;
Поделиться своей геопозицией можно с неограниченным количеством пользователей
- Введите номер телефона, имя или почту человека, с которым хотите поделиться своей геолокацией;
- Нажмите «Отправить» и уточните, на какое время вы делитесь с ним своим местоположением.
Теперь можно запросить геолокацию и у этого собеседника:
- Запустите «Локатор» на iPhone и откройте вкладку «Люди»;
- Выберите человека, с которым ранее поделились своей геолокацией;
- Прокрутите вниз и выберите «Запросить наблюдение за геопозицией»;
- Подтвердите запрос и дождитесь данных о местоположении оппонента.

Когда вы запросите наблюдение за геопозицией человека, ему поступит уведомление от вашего имени с текстом «Этот человек хочет видеть вашу геопозицию». У него будет два варианта — либо одобрить предоставление сведений о своём местоположении, либо отказать. Так что не удивляйтесь, если получите отказ.
Поиск друзей на карте
Поскольку отслеживать через «Локатор» можно нескольких людей сразу, было бы логично иметь удобный инструмент для их поиска на карте. У Apple он есть, причём встроен в то же приложение. Осталось научиться им пользоваться:
- В приложении «Локатор» выберите вкладку «Люди»;
- Здесь выберите имя друга, которого отслеживаете;
Локатор перебросит вас в приложение Apple Maps и позволит отслеживать перемещения всех пользователей
- Выберите «Маршруты», чтобы открылись Карты;
- Следуйте за другом по направлению на Картах.
Возможно, что под именем вашего друга будет отображаться не его, а ваша геолокация.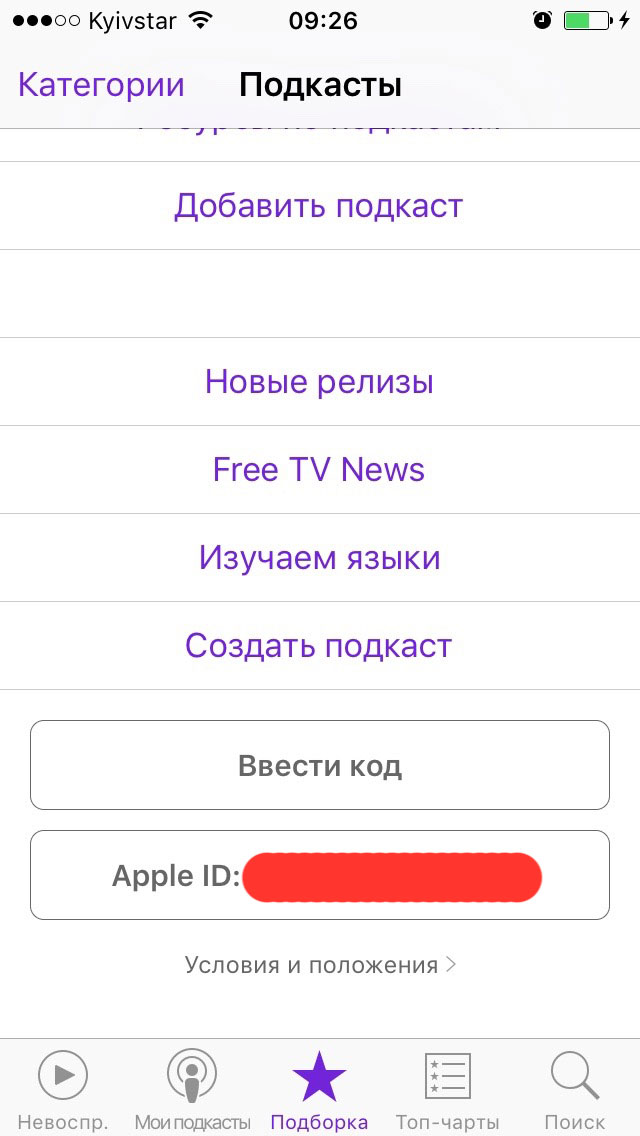 Это значит, что вы не получили разрешение на отслеживание. А, если отображается сообщение с текстом «Геопозиция не найдена», значит, местоположение этого человека отследить не удаётся. Не исключено, что его телефон отключен или он просто находится вне зоны действия сети.
Это значит, что вы не получили разрешение на отслеживание. А, если отображается сообщение с текстом «Геопозиция не найдена», значит, местоположение этого человека отследить не удаётся. Не исключено, что его телефон отключен или он просто находится вне зоны действия сети.
Отправка уведомлений на основе местоположения
В «Локатор» встроена очень удобная функция оповещения о прибытии людей, которых вы отслеживаете, в определённые места. Очень удобно, например, узнать, что ваш ребёнок дошёл до дома. Правда, человек, от которого вы хотите получать уведомления, сам должен настроить этот механизм. Поэтому, если он согласился, просто скиньте ему эту инструкцию:
- Запустите «Локатор» и откройте вкладку «Люди»;
- Выберите человека, с которым хотите делиться уведомлениями;
- Прокрутите вниз и нажмите «Добавить» в разделе «Уведомления»;
- Выберите «Уведомить меня», чтобы получать уведомления при изменении местоположения друга, а если хотите, чтобы он получал уведомления о смене вашего местоположения, выберите «Уведомить друга»;
Локатор будет уведомлять вас, когда конкретный человек будет появляться в том или ином месте
- В разделе «Когда» выберите «Приходит», «Уходит» или «Не в месте».
 Если вы делитесь изменением местоположения, выберите «Я прихожу» или «Я ухожу»;
Если вы делитесь изменением местоположения, выберите «Я прихожу» или «Я ухожу»; - В разделе «Геопозиция» коснитесь нужного пункта, чтобы выбрать свою текущую геопозицию, либо коснитесь пункта «Новая геопозиция», чтобы выбрать другую.
Отключение предоставления данных о геопозиции
Если вы передумали и больше не хотите, чтобы кто-то из ваших друзей или близких мог отслеживать ваше местоположение, вы можете отозвать у него это разрешение. Отзыв производится через приложение «Локатор», но несколько по иному сценарию, нежели предоставление доступа к геолокации:
- Запустите приложение «Локатор» на iPhone;
- Откройте вкладку «Я» в самом низу экрана;
Отключить предоставление своей геолокации можно как всем, так и одному конкретному человеку
- Отключите функцию «Делиться геопозицией», если хотите отозвать разрешение у всех пользователей сразу;
- Перейдите во вкладку «Люди», выберите конкретного человека, прокрутите вниз и выберите «Не делиться геопозицией», если хотите отозвать разрешение у кого-то одного.

Как обойти двухфакторную аутентификацию iCloud
При использовании «Помощи другу» вот такой код для входа в iCloud не требуется
Любопытно, что сама Apple нигде не говорит о том, что код верификации для входа в Apple ID при использовании «Помощи другу» не требуется. Возможно, это какой-то баг, а, возможно, разработчики осознанно пошли на это допущение, чтобы облегчить поиск потерянной электроники тем, у кого больше нет под рукой доверенных устройств.
Я лично опробовал войти в свой аккаунт Apple ID с двух разных устройств, привязанных к разным учётным записям, и обнаружил, что сайт Apple, если вы попадаете на него через приложение «Локатор», действительно временно отключает двухфакторную аутентификацию. И это притом, что при попытке войти в аккаунт напрямую, код всё-таки требуется.
Как установить новую версию Safari отдельно от macOS Monterey
Да, это оправдано с точки зрения удобства, однако совершенно нерационально с точки зрения безопасности.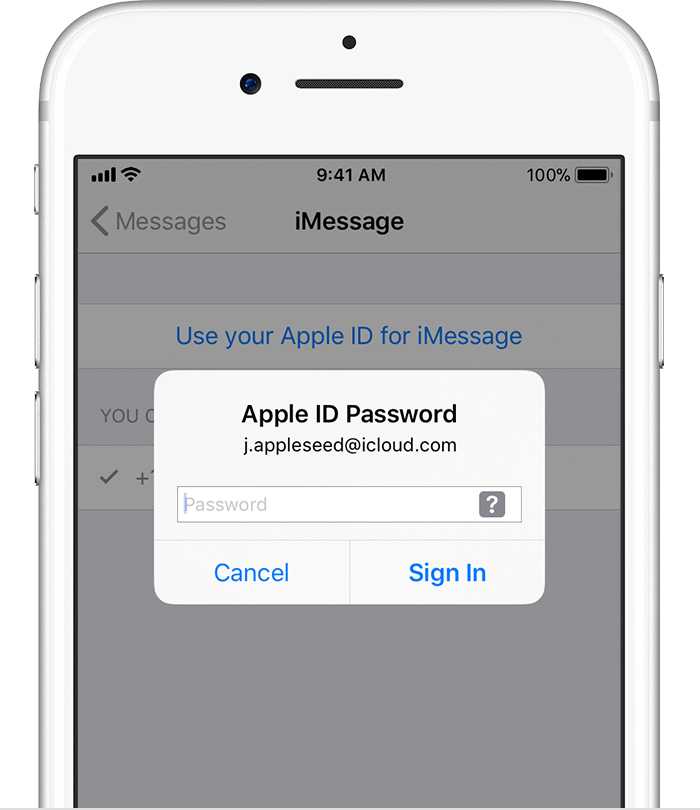 Ведь стоит мне узнать чей-то логин и пароль, как я смогу беспрепятственно войти в чужую учётную запись. Я уже не говорю о таких банальных вещах, как забывчивость пользователей. Высоко вероятно, что после нахождения своего устройства, ваш друг может попросту забыть выйти из своей учётной записи на вашем устройстве.
Ведь стоит мне узнать чей-то логин и пароль, как я смогу беспрепятственно войти в чужую учётную запись. Я уже не говорю о таких банальных вещах, как забывчивость пользователей. Высоко вероятно, что после нахождения своего устройства, ваш друг может попросту забыть выйти из своей учётной записи на вашем устройстве.
Баг ли это? Сказать сложно. С одной стороны, возможность обойти двухфакторную аутентификацию — не совсем в стиле Apple. Но, с другой, ведь разрешила же компания разблокировать iPhone в маске при наличии Apple Watch на вашем запястье. Так что высоко вероятно, что это очередное послабление, которое сделано исключительно для удобства пользователей.
Как использовать Find My iPhone (даже если аккумулятор разряжен)
Вы когда-нибудь задумывались, как использовать «Найти iPhone»? Вот краткое и простое руководство по Find My iPhone — функции безопасности Apple на базе iCloud, которая помогает вам находить и отслеживать потерянные iPhone и iPad .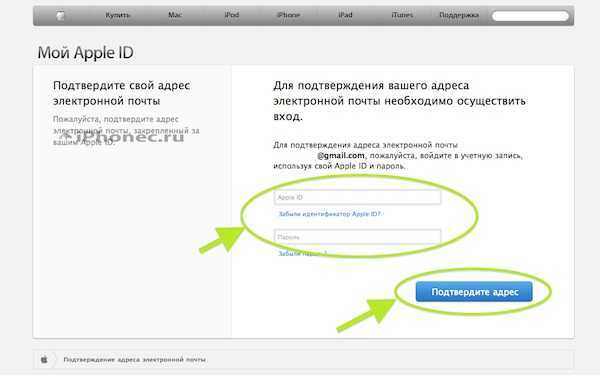 .. В этом руководстве мы покажем вам, как настроить Find My iPhone в первый раз и что вам нужно будет следить за своим iPhone и отслеживать его, если вы его потеряете …
.. В этом руководстве мы покажем вам, как настроить Find My iPhone в первый раз и что вам нужно будет следить за своим iPhone и отслеживать его, если вы его потеряете …
Если вы используете iPhone — или iPad, Mac, Apple Watch или iPod — у вас есть доступ к Служба Apple «Найди меня».
Find My — это очень полезный инструмент, который позволяет вам находить потерянные, потерянные или украденные iPhone, хотя он также работает на iPad, Mac, iPod touch и Apple Watch. Если вы склонны потерять или положить телефон не на место, Find My отлично подойдет.
Вы можете использовать Google Maps, чтобы найти потерянные iPhone, но это НИКОГДА не так быстро и не так полезно, как Find My.
Но найти потерянный / потерянный iPhone — это только часть того, что может сделать Find My. Этот инструмент не только упрощает поиск потерянного / украденного iPhone, но и гарантирует, что ВСЕ ваши данные останутся в безопасности, если произойдет худшее, и ваш iPhone не будет возвращен или найден.
С помощью Find My вы можете удаленно стереть ВСЕ данные на телефоне, гарантируя, что никто не сможет получить доступ к вашим личным данным (даже если они могут нарушить настройки безопасности вашего iPhone).
Если вы используете свой телефон для работы и он содержит конфиденциальную информацию, одна эта функция может быть чем-то вроде спасения.
Для чего можно использовать приложение «Найди меня»…
- В поисках потерянного iPhone
- Очистка потерянного iPhone
- Как найти потерянный iPhone в вашем доме
- Передача информации (Твой номер телефона), Чтобы человек, который нашел ваш iPhone, мог позвонить вам
- Как найти свой iPhone на карте
Чтобы использовать Find My, вам сначала нужно настроить его на своем iPhone — и для этого просто выполните следующие действия:
Как включить Find My iPhone (iPad и iPhone)
шпилька
- Запустите приложение настроек
- Нажмите Apple ID (он расположен вверху)
- Прокрутите вниз до и коснитесь «Найти меня».

- Нажмите «Найти iPhone».
- Переключите переключатель, чтобы включить функцию «Найти iPhone»
- [Необязательно] Установите переключатель в положение «Найти мою сеть». Это позволяет отслеживать и находить ваш iPhone, даже если он не в сети.
- [Необязательно] Установите переключатель, чтобы включить отправку последнего местоположения. Это отправит последнее местоположение вашего устройства в Apple, когда батарея разрядится. Так вам будет проще найти свое устройство.
Это все, что вам нужно сделать. Find My iPhone теперь установлен, настроен и работает на вашем iPhone. Обратите внимание: этот метод работает также для iPad и iPad Touch. Хорошо, но вы потеряли свой iPhone? Как вы должны использовать приложение Find My iPhone, если у вас нет телефона?
Найдите мой iPhone на iCloud.com на любом компьютере (Mac / Windows / Linux / ChromeOS PC)
шпилька
Очевидно, что для этого вам понадобится компьютер, но метод поиск вашего iPhone будет работать на Mac, Windows, Linux и ChromeOS — все, что вам нужно, это активное подключение к Интернету и браузер (любой браузер).
- Перейти к iCloud.com — вы можете использовать любой браузер, он работает во всех
- Войдите в свою учетную запись iCloud
- Прокрутите вниз до кнопки «Найти iPhone» и нажмите ее.
- Введите свой Apple ID и пароль
- Нажмите ВСЕ УСТРОЙСТВА — он находится вверху
- Найдите устройство, которое вы ищете, и нажмите на нем…
- Затем устройство отобразится на карте. Прокрутите страницу вверх и вниз, чтобы лучше увидеть его местоположение
Как только вы это сделаете и определите местонахождение своего iPhone, у вас будет три варианта действий:
- Воспроизвести звук — Это замечательно, если телефон потерян где-то в вашем доме или в здании, которое вы часто посещаете (например, в офисе). Если вы выберете эту опцию, iPhone будет воспроизводить звук, чтобы вы могли быстро его найти.
- Потерянный режим — Если вы не можете найти телефон, вы можете настроить режим пропажи, в котором ваш номер телефона будет отображаться на экране.
 Идея здесь проста: если кто-то найдет его, он может позвонить по этому номеру и договориться о том, чтобы вам вернули ваш телефон. Конечно, этот метод во многом зависит от доброты незнакомцев …
Идея здесь проста: если кто-то найдет его, он может позвонить по этому номеру и договориться о том, чтобы вам вернули ваш телефон. Конечно, этот метод во многом зависит от доброты незнакомцев … - Стереть iPhone — AKA Ядерный вариант! Если вы не можете найти свой телефон и беспокоитесь, что кто-то другой может его использовать или получить доступ к вашим данным, вы можете использовать функцию «Стереть», чтобы удаленно стереть данные с телефона. Это удалит все ваши данные с устройства.
Как найти потерянное устройство iOS с помощью приложения «Найди меня»?
шпилька
Если вы потеряли или потеряли устройство под управлением iOS (или даже твой макбук или Apple Watch), вы можете использовать приложение «Локатор», чтобы отследить его. Мы уже рассказывали, как использовать Find My выше, поэтому в этом контексте найти потерянное устройство Apple так же просто, как открыть Find My и найти на карте место, где находится ваше потерянное устройство.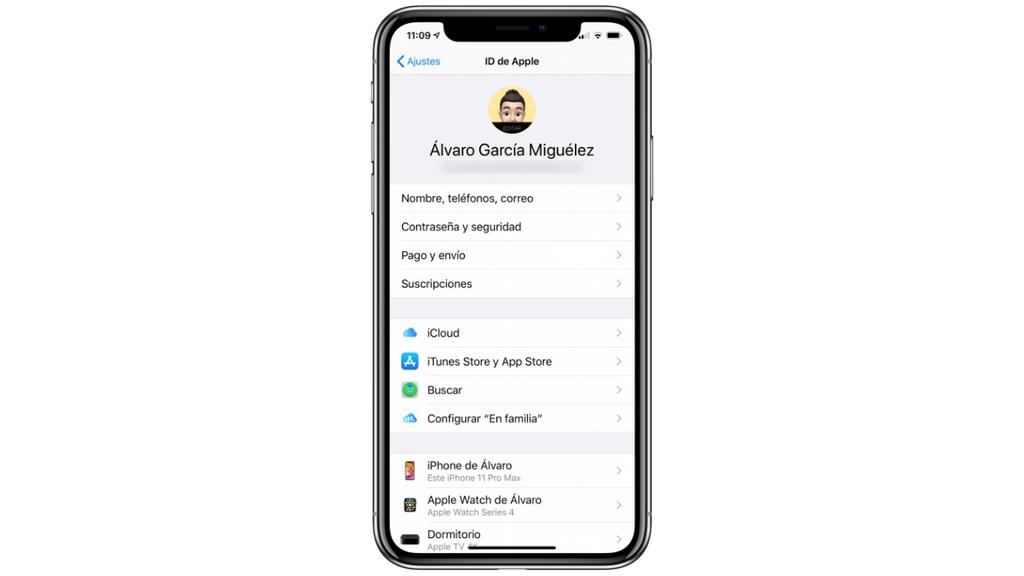
Вы также можете использовать Find My в любой стране, что делает его идеальным вариантом, если вы потеряли свой iPhone (или любой другой продукт Apple) во время отпуска. Все, что требуется, — это подключение к Интернету, поэтому, если вы потеряли свой iPhone, например, на пляже, вы сможете найти его на своем ноутбуке в том месте, где остановились.
Нет с собой другого устройства? Воспользуйтесь интернет-кафе или компьютерами в холле отеля, в котором вы остановились — просто войдите в iCloud, чтобы найти и найти потерянное устройство. Все, что требуется, это ваш Apple ID и пароль, после чего вы можете получить доступ Find My iPhone с любого компьютера в любой точке мира.
Как использовать ваш iPhone для поиска других устройств iOS с помощью Find My iPhone
Просто вы используете приложение Find My на своем iPhone. Приложение Find My уже должно быть загружено на ваш iPhone. Все, что вам нужно сделать, это открыть приложение, войти в систему, используя свои данные iCloud, и он откроет те же параметры, перечисленные выше — Воспроизвести звук, Режим пропажи, Стереть.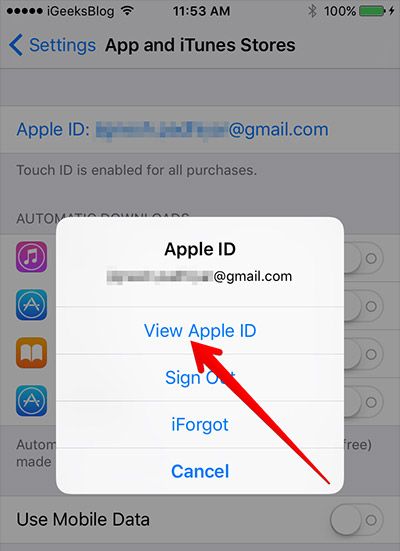
Если вам все еще интересно, где находится Find My, убедитесь, что вы проверили все папки вашего iPhone — скорее всего, он находится внутри одной из них. Если вы не можете найти «Найти iPhone» на своем iPhone, просто зайдите в App Store и загрузите его.
Опять же, с Find My вы можете удаленно стереть ваш iPad и MacBook, если вы считаете, что его безопасность была нарушена. Я бы, однако, убедился, что вы исчерпали ВСЕ возможные варианты, прежде чем переходить к ядерному оружию и переходить к опции «Стереть».
Как найти iPhone в автономном режиме или без батареи
Конечно, если вы потеряли свой iPhone, есть вероятность, что где бы он ни находился, он может быть отключен от сети (не подключен к Wi-Fi или сотовому сигналу) или отключен, например, если iPhone был выключен или разрядился. заряд батареи.
К счастью, вы все еще можете использовать приложение Find My для отслеживания последнего известного местоположения iPhone. Это связано с тем, что iPhone время от времени проверяет свое последнее местоположение только для этой цели — чтобы вы могли отслеживать его, если он выключен.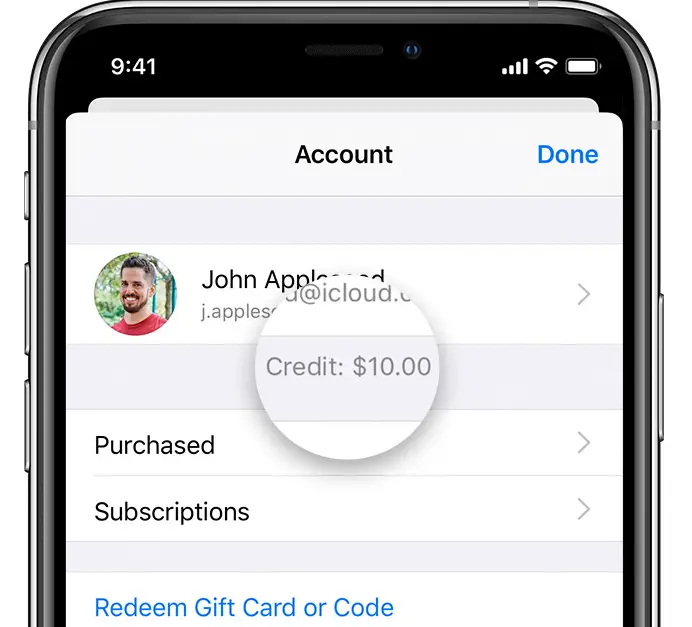 Вот как долго батареи iPhone обычно могут работать.
Вот как долго батареи iPhone обычно могут работать.
Однако, поскольку у вас нет потерянного iPhone с собой, вам необходимо получить доступ к приложению Find My в Интернете, чтобы отслеживать потерянный iPhone. Сделать это:
- Перейти к iCloud.com на компьютере.
- Войдите в свою учетную запись iCloud
- Прокрутите вниз до кнопки «Найти iPhone» и нажмите ее.
- Введите свой Apple ID и пароль
- Щелкните ВСЕ УСТРОЙСТВА.
- Найдите iPhone, который вы ищете, и нажмите на него…
- Затем iPhone появится на карте. Прокрутите страницу вверх и вниз, чтобы лучше увидеть его местоположение
Вы заметите, что это те же шаги, что и выше, где мы рассказываем вам, как найти свой iPhone с любого компьютера.
шпилька
Как отключить приложение «Найди меня»
Если вы не хотите, чтобы Find My работал на вашем iPhone или других продуктах Apple, отключить Find My очень просто.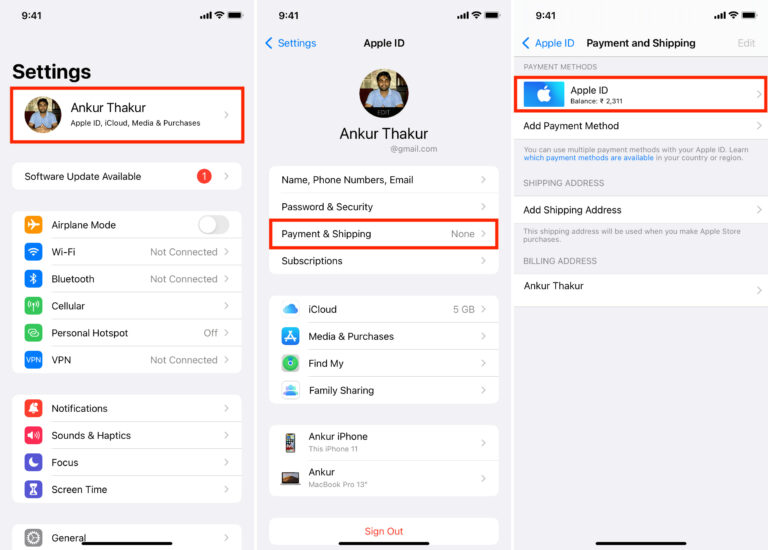 Просто выполните следующие шаги:
Просто выполните следующие шаги:
- Запустите приложение настроек
- Нажмите Apple ID (он расположен вверху)
- Прокрутите вниз до и коснитесь «Найти меня».
- Нажмите «Найти iPhone».
- Установите переключатель «Найти iPhone» в положение ВЫКЛ.
- Введите свой пароль Apple ID для подтверждения
Возможности iCloud — все, что он может…
Find My — это основная функция iCloud. Но знаете ли вы обо ВСЕХ вещах, которые вы получаете в стандартной комплектации с iCloud от Apple? Ниже приведен список всего, что вы получаете с iCloud. И помните, iCloud также поставляется со ВСЕМИ продуктами iOS / Apple, поэтому, если вы еще не настроили его, оно того стоит.
- Совместим с Mac и ПК с Windows
- Сохраненные вкладки Safari
- Удобство для мобильных устройств
- брелок iCloud
- Приложение для iPhone, iPad и iPod touch
- Сохраненные закладки браузера
- 5 ГБ бесплатного хранилища
- Хранение важных личных данных
- Локатор потерянного iPhone
- Синхронизация устройства в реальном времени
- Родительские разрешения
- Обмен файлами и документами
- Ежедневное резервное копирование и восстановление версии
- Настройки безопасности и конфиденциальности данных
- Совместное использование приложений на разных устройствах
- iCloud.
 com доступ для обновлений
com доступ для обновлений - Храните музыку, фотографии, видео и документы
- Помощник по настройке устройства Apple
- Контакты, электронная почта и синхронизация календаря и хранение
- Инструмент для семейного обмена
Как я использовал Find My iPhone, чтобы найти свой iPhone 6
Еще в 2015 году я пошел посмотреть Aphex Twin в каком-то большом зале в Манчестере. Это была отличная, странная ночь, но в итоге я потерял свой iPhone 6. Я не осознавал этого примерно до 3 часов ночи, и к тому времени я уже был на пути домой. Я подумал, что мой телефон пропал навсегда — на концерте было около 8000 человек, так что я не питал особой надежды на то, что он появится …
Когда я вернулся, я проверил «Найди мой iPhone» на своем Mac и понял, что телефон был на месте! К тому времени все ушли, поэтому я пару раз проиграл звук и, к своему удивлению, увидел, что он сдвинулся, когда я в следующий раз сделал чек. Он все еще был там, но не там, где был изначально.
Он все еще был там, но не там, где был изначально.
На следующий день я вернулся на место проведения, и, к моему удивлению, мне сказали, что мой iPhone передали уборщицы, один из них услышал звук и поднял его. Закончив смену, они передали его в офис на выходе, где он ждал меня до следующего дня. Если бы я не установил Find My iPhone, этот iPhone, вероятно, был бы утерян навсегда.
Так что да… «Найди мой iPhone» работает! Поэтому убедитесь, что он установлен и работает на ВСЕХ ваших устройствах Apple.
Как использовать часы Apple Watch, чтобы найти iPhone
шпилька
Хотя приложение Find My — это замечательная программа, которая может позволить вам найти свой iPhone в городе или по всему миру, что произойдет, если вы потеряете свой iPhone в собственном доме? В конце концов, карты приложения Find My на таком микроуровне не так детализированы.
Но не волнуйтесь, именно здесь на помощь приходят ваши Apple Watch. Прямо в операционную систему Apple Watch встроен инструмент, который позволяет вам нажать одну кнопку, которая затем заставит ваш iPhone, где бы он ни находился, издать громкий звук свистящего сигнала.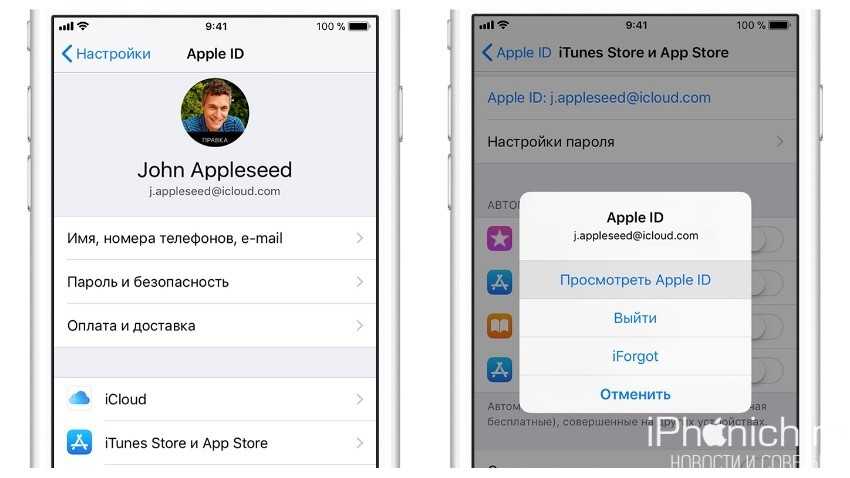 Затем вы можете использовать этот звук, чтобы направить вас туда, где спрятан ваш iPhone (например, между подушкой дивана или под стопкой бумаг в логове. Вот как это использовать:
Затем вы можете использовать этот звук, чтобы направить вас туда, где спрятан ваш iPhone (например, между подушкой дивана или под стопкой бумаг в логове. Вот как это использовать:
- На Apple Watch проведите пальцем вверх, чтобы открыть Центр управления.
- Нажмите кнопку iPhone (см. Изображение выше).
Как только вы нажмете кнопку iPhone, ваш iPhone начнет издавать громкий звук и не прекратится, пока вы не найдете его и не коснетесь экрана iPhone. Это ужасно удобная маленькая функция и еще одна веская причина купить Apple Watch.
И проверить как удалить события календаря на iPhone! Также не забудьте проверить как выключить Find My iPhone.
Больше материалов для iPhone:
- Лучшие чехлы для iPhone 11
- Лучшие аксессуары для камеры iPhone — объективы, подвесы и штативы
- Лучший способ купить iPhone — сразу, по контракту или после ремонта?
Ричард Гудвин
Ричард Гудвин работает техническим журналистом более 10 лет. Он редактор и владелец KnowYourMobile.
Он редактор и владелец KnowYourMobile.
5 способов найти Apple ID, который вы забыли – ЖУРНАЛ GLAMSQUAD
Стиль жизни , Технологии
24 декабря 2021 г.
на Гарри Чомс
Многие люди забыли свои идентификаторы Apple ID, которые представляют собой идентичные учетные записи, необходимые для входа на все ваши устройства Apple и в службы Apple. Если вы забыли свой Apple ID, вам не нужно сбрасывать или восстанавливать его; вместо этого попробуйте эти лучшие методы, чтобы найти свой Apple ID с устройств или служб, на которых вы вошли в систему.
Вот пять способов найти свой Apple ID.
Проверьте, не вошли ли вы уже в свой Apple ID на своих устройствах — iPhone, Mac, Windows или в приложениях Apple.
1) С помощью iPhone найдите свой Apple ID.
Один из самых простых способов найти свой Apple ID — найти учетную запись в настройках iPhone.
- Коснитесь «Настройки», затем коснитесь своего имени, чтобы открыть свой Apple ID.

Для тех, у кого нет iPhone, вы можете использовать свой Mac или другими способами, указанными ниже.
2) Найдите свой Apple ID с помощью вашего Mac
Как и ваш iPhone, ваш Mac тоже имеет свою учетную запись, чтобы увидеть свой Apple ID, просто зайдите в Системные настройки на вашем Mac.
- Выберите меню Apple в верхнем левом углу экрана и нажмите Системные настройки , затем нажмите Apple ID .
- Здесь вы сможете увидеть свой Apple ID сразу под своим именем.
Если у вас нет Mac, вы можете найти его на своем ПК с Windows. Те, у кого есть компьютер с Windows и на нем установлено программное обеспечение Apple, такое как iTunes или iCloud, могут быстро найти свой Apple ID.
3) В Windows найдите свой Apple ID (iTunes, приложение iCloud)
Прежде чем начать, убедитесь, что на вашем ПК ранее установлено программное обеспечение Apple, такое как iTunes или iCloud.
- Запустите iCloud для Windows на ПК с Windows, затем найдите свой Apple ID под своим именем.
Если у вас установлен iTunes, вы также можете перейти в строку меню iTunes и щелкнуть «Учетная запись», чтобы просмотреть свой Apple ID, который вы использовали для входа.
4) Найдите свой Apple ID с помощью AppStore, FaceTime или Messages0015
Вот некоторые приложения, которые вы можете использовать для просмотра своего Apple ID: AppStore, FaceTime или Messages. Вы также можете проверить, вошли ли вы в систему на iCloud.com или Apple.com. Если вы не вошли в систему, перейдите на экран входа в систему и установите флажок, чтобы увидеть, автоматически ли он заполняет ваш Apple ID из браузера.
Вы также можете выполнить поиск в ряде приложений Apple, чтобы найти свой Apple ID, независимо от того, используете ли вы iPad, Android-смартфон или Smart TV; все, что вам нужно, это зарегистрировать свою учетную запись в этих приложениях.
Найдите свой Apple ID в настройках или профиле.
5) Найдите свой Apple ID в папке «Входящие» для электронных писем от Apple
Ваш Apple ID может быть включен в некоторые электронные письма Apple. Просмотрите свой почтовый ящик, чтобы найти квитанции Apple, а также электронные письма о ремонте, поддержке и выставлении счетов. Если ваш адрес электронной почты замаскирован (f*****@icloud.com), количество звездочек может отличаться от общего количества символов в вашем адресе электронной почты.
Используя эти способы, вы можете просто найти свой Apple ID.
Гарри Чомс
➤Как найти Apple ID 🕹
Найдите Apple ID на iPhone и iPad
Чтобы узнать, что такое Apple ID , связанный с iPad , 9003 все вы 3 нужно сделать, это войти в меню Настройки (значок шестеренки, расположенный на главном экране) и выбрать вы не знаете на открывшемся экране. Apple ID появится сразу под вашим именем на следующем экране.
Apple ID появится сразу под вашим именем на следующем экране.
Если вы не найдете свое имя в настройках iOS, но ваш голос Войдите в iPhone o Войдите в iPad , это означает, что ваше устройство не связано ни с одним Apple ID. Если, с другой стороны, вы используете версию iOS, равную или более раннюю, чем 10.2, вы не можете найти свое имя, поскольку меню структурировано по-другому: чтобы получить доступ к данным вашей учетной записи и просмотреть Apple ID, вы должны нажать на товар iCloud .
Еще один способ, которым вы можете пойти за найти Apple ID на iPhone или iPad — это получить доступ к меню iCloud, нажав вы не знаете , и перейти в iTunes Store и App Store . Откроется экран, в верхней части которого будет указан Apple ID, связанный с вашей учетной записью iTunes и App Store. Если вы используете версию iOS, равную или более раннюю, чем 10.2, вы можете получить доступ к меню iTunes Store и App Store , выбрав его непосредственно на экране настроек iOS.
Найти Apple ID на ПК
Если у вас есть один ПК Windows , на котором официальный клиент iCloud (я рассказывал вам об этом в моем руководстве по использованию iCloud, помните?), вы можете отследить свой Apple ID, просто запустив его из меню Home Windows и проверка адреса, расположенного на левой боковой панели. Затем, нажав на кнопку Детали учетной записи … (внизу слева), вы сможете просмотреть все детали, связанные с вашим Apple ID, и управлять ими прямо со своего компьютера.
Если на вашем ПК не установлен официальный клиент iCloud, но у вас есть iTunes , мультимедийное программное обеспечение от Apple (о котором я подробно рассказывал в своем руководстве по загрузке iTunes), вы можете отследить Apple ID и адрес электронной почты, связанный с последним, перейдя в меню Account > View my account . Как легко понять, процедура будет успешной только в том случае, если в прошлом вы входили в iTunes со своим Apple ID.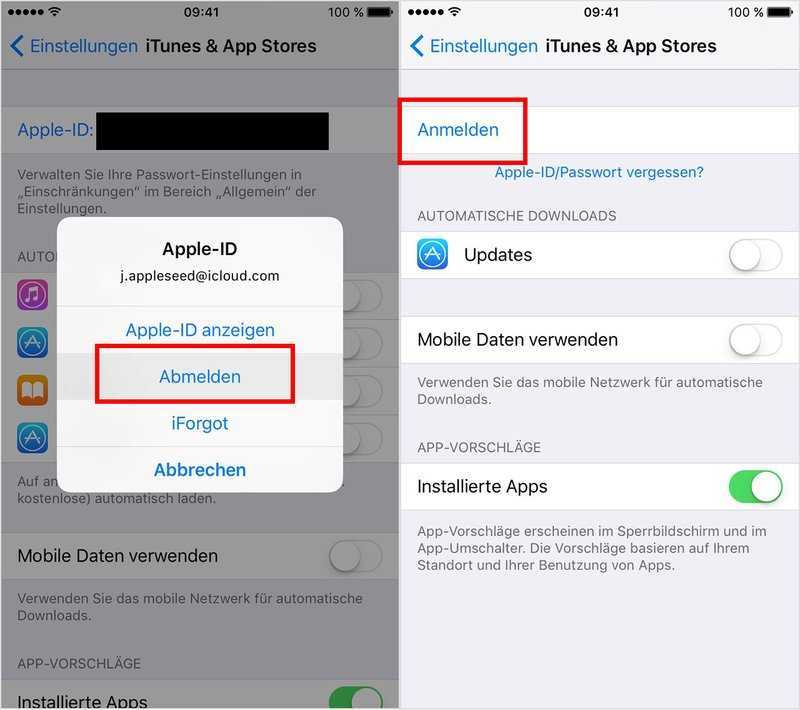
Найти Apple ID на Mac
Если у вас есть Mac и вы связали его со своим Apple ID хотя бы один раз, у вас есть множество шансов отследить свою учетную запись. На самом деле вы можете следовать различным процедурам, чтобы преуспеть в своем намерении.
Самый простой способ — войти в Системные настройки (значок шестеренки, расположенный на панели Dock), выбрать значок iCloud в открывшемся окне и записать данные, указанные на левой боковой панели. , то есть имя и адрес электронной почты Apple ID.
В качестве альтернативы, оставаясь в Системные настройки , вы можете щелкнуть значок Интернет-аккаунт Я выберу голос iCloud на левой боковой панели: вы найдете свое имя Apple ID и адрес электронной почты в правом верхнем углу окно, которое открывается.
Если ни один из двух указанных выше путей не привел к поиску вашего Apple ID, вы можете попробовать найти учетную запись в приложениях Mac по умолчанию.
- iTunes — как объяснялось ранее в главе, посвященной Windows, вы можете просмотреть свой Apple ID, запустив iTunes и выбор голоса Просмотр моей учетной записи из меню Аккаунт . Если это не удается, это означает, что вы никогда не использовали свой Apple ID для доступа к онлайн-контенту iTunes.
- Mac App Store и iBooks — если вы запустите macOS App Store (значок буквы «А» на голубом фоне) или iBooks (значок книги на оранжевом фоне) и войдете в меню Store ( выше), вы можете найти адрес электронной почты, связанный с вашим Apple ID, рядом с записью Просмотреть мою учетную запись , при выборе соответствующей опции вы можете получить доступ ко всем другим данным учетной записи.
- FaceTime — перейдя в настройки FaceTime, вы можете увидеть свой Apple ID рядом с записью Apple ID , на вкладке Настройки .

- Сообщения — даже приложение Сообщения позволяет узнать свой Apple ID. Чтобы воспользоваться этой возможностью, зайдите в настройки Сообщений, выберите вкладку Учетная запись , и вы найдете свой Apple ID в списке доступных учетных записей (если вы ранее связывали приложение со своим идентификатором).
Найти Apple ID на Apple TV
Если у вас есть Apple TV (медиацентр производства гиганта из Купертино, о котором я подробно рассказал вам в своем руководстве о том, как работает Apple TV), вы можете найдите свой Apple ID, войдя в меню Настройки и выбрав Учетная запись > iCloud o Аккаунт > iTunes Store и App Store .
Найдите Apple ID через браузер
Если в прошлом вы использовали свой компьютер для доступа к iCloud.com (официальный сайт iCloud, через который вы можете управлять своей учетной записью и получать доступ к онлайн-сервисам гиганта из Купертино, таким как iCloud Mail или iCloud Photo Library) и вы установили флажок, чтобы позволить браузеру запомнить вашу учетную запись, вы можете найти свой Apple ID, нажав на вы не знаете (вверху справа) и выбрав пункт Настройки ICloud из появившегося меню.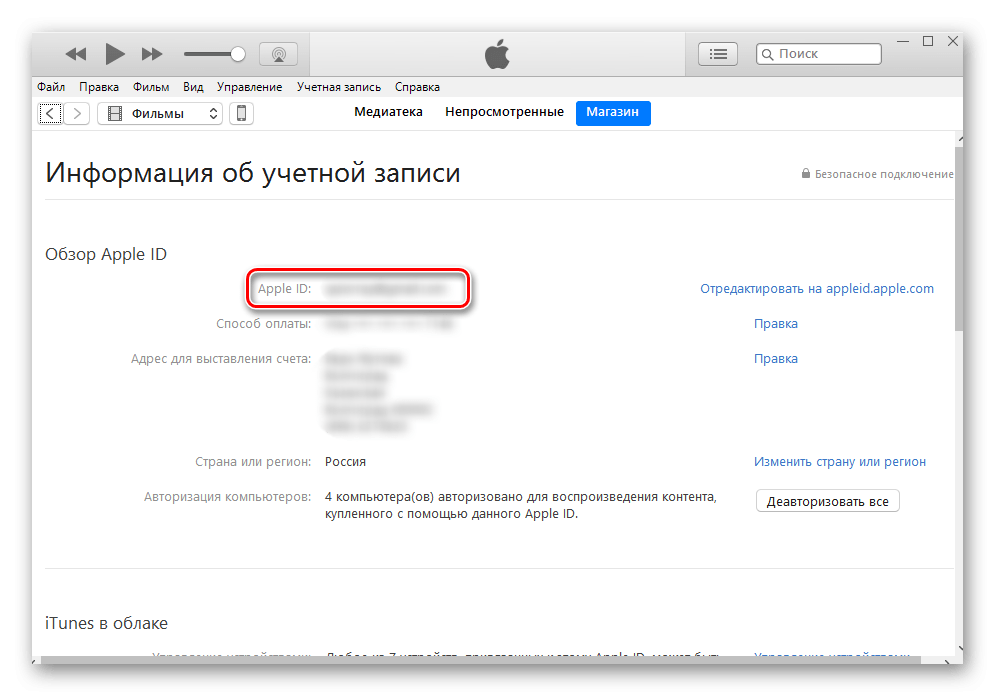 На открывшейся странице вы найдете свою личную фотографию с именем и адресом электронной почты, связанными с вашим Apple ID, рядом с ней.
На открывшейся странице вы найдете свою личную фотографию с именем и адресом электронной почты, связанными с вашим Apple ID, рядом с ней.
Еще один сайт, который может позволить вам восстановить Apple ID, — это тот, который компания с надкушенным яблоком настроила именно для управления учетными записями пользователей: appleid.apple.com. Если вы входили на этот сайт в прошлом и установили флажок Запомнить мой Apple ID , на главной странице вы найдете форму входа, предварительно заполненную адресом электронной почты, связанным с вашим Apple ID, при входе в систему вы сможет просмотреть все детали вашей учетной записи (имя, связанные устройства, платежные предпочтения и т. д.).
Наконец, я напоминаю вам, что если вы используете функцию запоминания пароля браузера и в прошлом вы заходили на такие сайты, как iCloud или Apple ID, вы можете легко получить доступ к базе паролей, хранящейся в вашей любимой программе-браузере (напр. Chrome o Safari ) и получите адрес электронной почты и пароль Apple ID. Вы можете найти больше информации об этой процедуре в моем руководстве о том, как восстановить пароли, сохраненные в Internet Explorer, Firefox и Chrome.
Вы можете найти больше информации об этой процедуре в моем руководстве о том, как восстановить пароли, сохраненные в Internet Explorer, Firefox и Chrome.
Восстановить Apple ID в случае утери
Если ни одно из вышеперечисленных решений не помогло вам найти Apple ID, вы можете обратиться непосредственно к гиганту из Купертино и пройти процедуру восстановления учетной записи (если вы не t запомнить имя или адрес электронной почты, связанный с вашим Apple ID) и/или пароль для сброса пароля (если вы не помните пароль для входа в систему).
Чтобы восстановить свою учетную запись, подключитесь к этой веб-странице и нажмите на пункт Если вы забыли свой Apple ID, вы можете найти его здесь. , который находится внизу. Затем заполните предложенную вам форму, введя имя , фамилию e адрес электронной почты в соответствующие текстовые поля, скопируйте код безопасности, который вы видите ниже, в поле Введите символы на изображении и нажмите на кнопку Продолжить . Если есть совпадение между данными, введенными в форму, и одной из учетных записей на серверах Apple, вы увидите сообщение Apple ID нашел и, под последним, восстановленный ID (плюс кнопка для доступа к странице управления учетной записью).
Если есть совпадение между данными, введенными в форму, и одной из учетных записей на серверах Apple, вы увидите сообщение Apple ID нашел и, под последним, восстановленный ID (плюс кнопка для доступа к странице управления учетной записью).
Если вы не помните пароль, необходимый для доступа к вашему Apple ID, подключенному к этой веб-странице, введите адрес электронной почты , связанный с учетной записью, и код безопасности в соответствующих текстовых полях и нажмите кнопку Продолжить . Затем, если будет предложено, также введите номер телефона , связанный с вашим идентификатором, нажмите Продолжить и выбрать, следует ли сбросить пароль, используя другое устройство, связанное с Apple ID, или зарегистрированный номер телефона для последнего. Вы получите ссылку для сброса пароля на одном из устройств, связанных с вашим Apple ID (через push-уведомления), или на свой мобильный телефон (через SMS).


 Если вы делитесь изменением местоположения, выберите «Я прихожу» или «Я ухожу»;
Если вы делитесь изменением местоположения, выберите «Я прихожу» или «Я ухожу»; 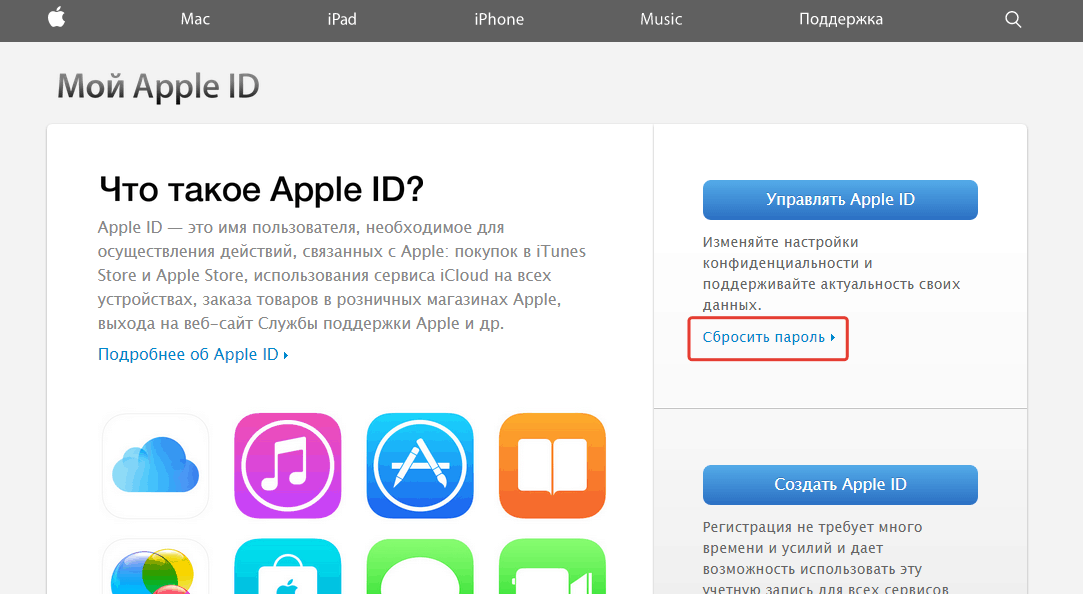

 Идея здесь проста: если кто-то найдет его, он может позвонить по этому номеру и договориться о том, чтобы вам вернули ваш телефон. Конечно, этот метод во многом зависит от доброты незнакомцев …
Идея здесь проста: если кто-то найдет его, он может позвонить по этому номеру и договориться о том, чтобы вам вернули ваш телефон. Конечно, этот метод во многом зависит от доброты незнакомцев …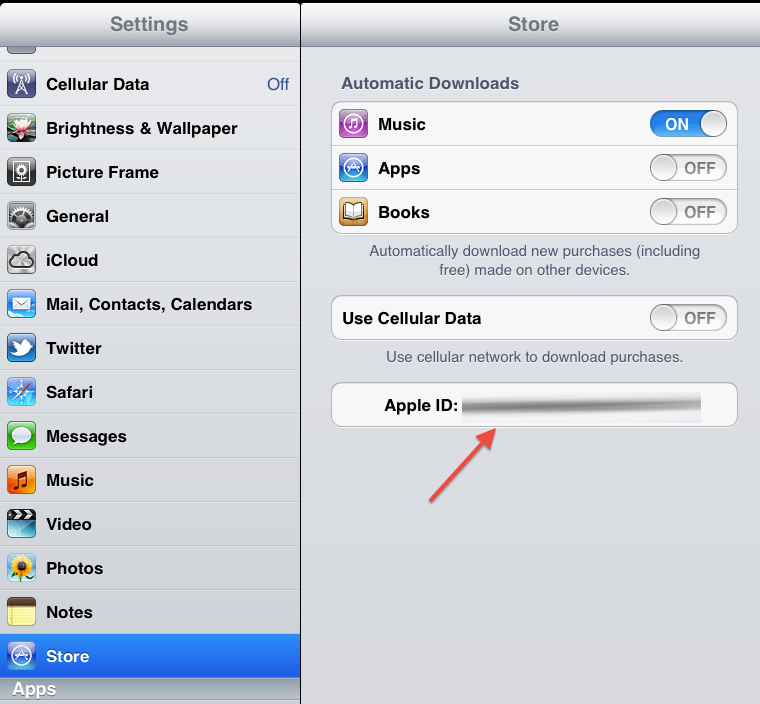 com доступ для обновлений
com доступ для обновлений