Содержание
Отправка электронного письма в приложении «Почта» на iPhone
В приложении «Почта» можно создавать и редактировать электронные письма в любой из Ваших учетных записей электронной почты.
Составление электронного письма
Коснитесь кнопки .
Коснитесь любой области электронного письма и введите сообщение.
Совет. На экранной клавиатуре попробуйте перемещать палец от одной буквы к другой для ввода, поднимая палец только после каждого слова.
Чтобы изменить форматирование, коснитесь кнопки над клавиатурой, затем коснитесь кнопки .
Вы можете изменить стиль шрифта и цвет текста, использовать жирный шрифт или курсив, добавить нумерованный или маркированный список и выполнить другие действия.
Коснитесь , чтобы отправить электронное письмо.
Примечание. Вы можете получать напоминания перед отправкой электронного письма, если Вы забыли добавить вложение или получателя, упомянутые в тексте письма.

Добавление получателей
Коснитесь поля «Кому» и введите имена получателей.
По мере ввода приложение «Почта» будет автоматически предлагать адреса людей из приложения «Контакты», а также адреса электронной почты пользователей, у которых больше одного электронного адреса.
Также можно коснуться кнопки , чтобы открыть приложение «Контакты» и добавить получателей оттуда.
Если Вам необходимо отправить копию другим пользователям, коснитесь поля «Копия/Скрытая копия», затем выполните любое из указанных ниже действий.
Коснитесь поля «Копия», затем введите имена пользователей, которым Вы отправляете копию.
Коснитесь поля «Скрытая копия», затем введите имена пользователей, которых хотите скрыть от других получателей.
Совет. После добавления получателей Вы можете изменить порядок расположения их имен в полях адреса или перетянуть нужные имена из одного адресного поля в другое (например, в поле «Скрытая копия», если Вы решите, что эти имена не должны отображаться).
Использование приложения «Камера» для сканирования адреса электронной почты
С помощью функции «Сканер текста» можно сканировать адреса электронной почты, напечатанные на визитных карточках, плакатах и т. п., в приложении «Почта» на iPhone. Эта функция позволяет быстро перейти к созданию письма и не вводить адрес получателя вручную.
Коснитесь поля «Кому», затем коснитесь «Сканировать e-mail» .
Разместите iPhone так, чтобы адрес электронной почты находился в кадре камеры.
После того как вокруг обнаруженного текста появится желтая рамка, коснитесь «Вставить».
Планирование отправки электронного письма с помощью функции «Отправить позже»
Коснитесь кнопки и удерживайте ее, затем выберите желаемое время отправки электронного письма.
Чтобы отобразить больше вариантов, коснитесь «Отправить позже».
Как автоматически отправлять себе копии писем
Откройте «Настройки» > «Почта» и включите функцию «Всегда копию себе» (под заголовком «Создание сообщения»).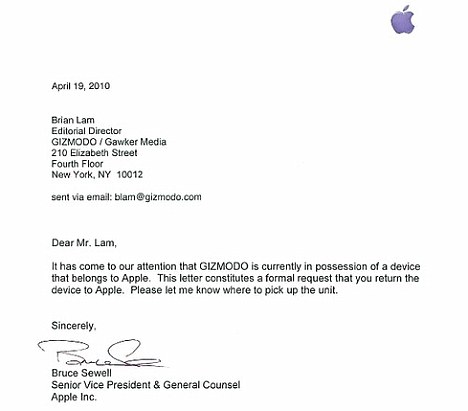
Отправка электронного письма с другой учетной записи
Если у Вас несколько почтовых учетных записей, Вы можете выбрать, с какой из них отправить данное электронное письмо.
В режиме черновика коснитесь поля «Копия/Скрытая копия; От».
Коснитесь поля «От», затем выберите учетную запись.
См. такжеПроверка электронной почтыОтвет на электронные письма и их пересылкаДобавление и удаление учетных записей электронной почты
Обращение в Apple по поводу проблем с безопасностью или конфиденциальностью
Если вы считаете, что обнаружили уязвимость в безопасности или конфиденциальности продукта Apple, сообщите нам о ней.
Если вам нужна техническая поддержка по вопросам безопасности, например, чтобы сбросить пароль Apple ID или просмотреть последнюю оплату в iTunes, изучите статью службы поддержки Получение поддержки по вопросам безопасности или обратитесь в службу поддержки Apple.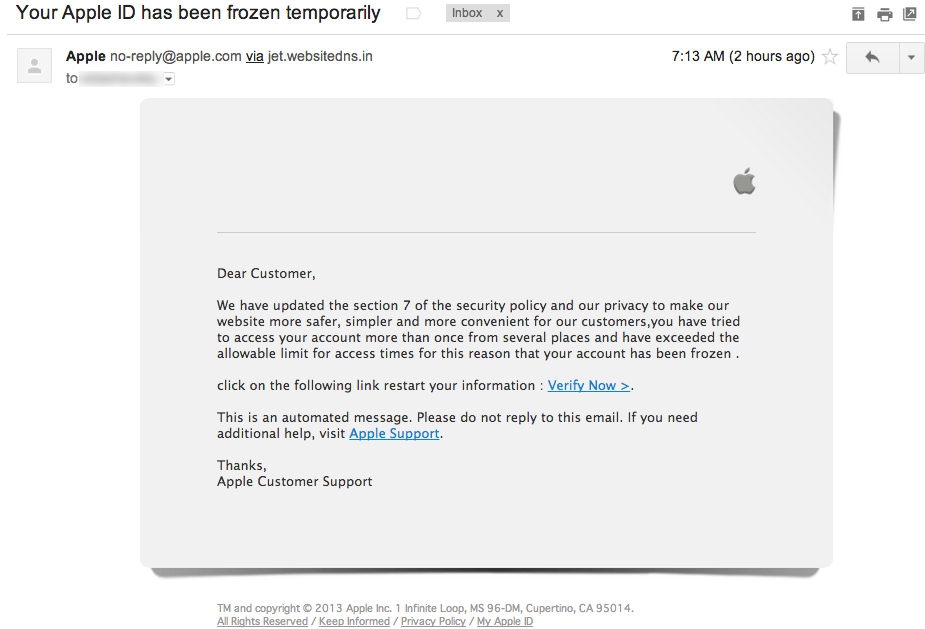
Если у вас возникли вопросы о политике конфиденциальности или обработке данных компанией Apple, задайте нам вопрос о конфиденциальности.
Как сообщить о проблеме с безопасностью или конфиденциальностью
Если вы считаете, что обнаружили уязвимость в системе безопасности или конфиденциальности, затрагивающую устройства, программное обеспечение, службы или веб-серверы компании Apple, сообщите нам о ней. Мы принимаем сообщения от всех пользователей, в том числе от исследователей безопасности, разработчиков и клиентов.
Чтобы сообщить об уязвимости системы безопасности или конфиденциальности, отправьте сообщение электронной почты на адрес product-security@apple.com, указав в нем следующее.
- Продукт и версия программного обеспечения, на которые повлияла данная проблема
- Описание фактического и ожидаемого поведения
- Пронумерованный список действий для воспроизведения проблемы и видеоролик на случай, если действия могут оказаться сложными для воспроизведения
Воспользуйтесь PGP-ключом безопасности продуктов Apple для шифрования конфиденциальной информации, отправляемой по электронной почте.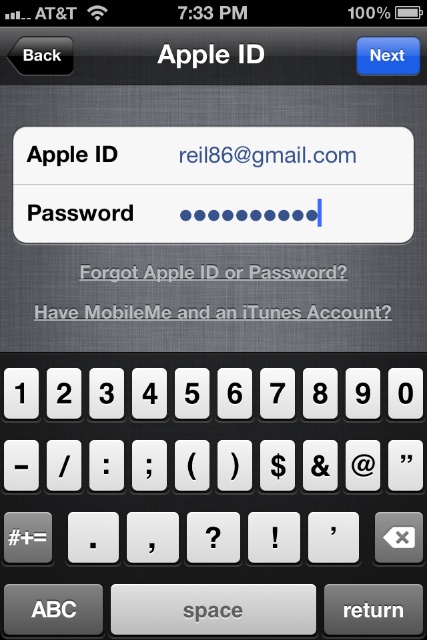 Для отправки больших файлов можно использовать Mail Drop.
Для отправки больших файлов можно использовать Mail Drop.
Вы получите автоматический ответ от компании Apple с подтверждением того, что мы получили ваш отчет. Если нам потребуются дополнительные сведения, мы свяжемся с вами.
Как Apple работает с этими сообщениями
В целях защиты клиентов компания Apple не разглашает информацию о проблемах безопасности, не подтверждает ее и не участвует в ее обсуждении до тех пор, пока не будет завершено изучение соответствующей проблемы и не будут опубликованы необходимые обновления.
Компания Apple публикует информацию об исправлениях безопасности, а также перечень лиц и организаций, сообщивших нам о существующих проблемах безопасности, в уведомлениях об обновлениях системы безопасности и электронной почтовой рассылке по безопасности. Мы также упоминаем исследователей, которые сообщают о проблемах безопасности на наших веб-серверах, на этой странице.
В определенных случаях компания Apple выплачивает вознаграждение пользователям за то, что поделились критическими проблемами безопасности. Узнайте больше о программе Apple Security Bounty.
Узнайте больше о программе Apple Security Bounty.
Информация о продуктах, произведенных не компанией Apple, или о независимых веб-сайтах, неподконтрольных и не тестируемых компанией Apple, не носит рекомендательного или одобрительного характера. Компания Apple не несет никакой ответственности за выбор, функциональность и использование веб-сайтов или продукции сторонних производителей. Компания Apple также не несет ответственности за точность или достоверность данных, размещенных на веб-сайтах сторонних производителей. Обратитесь к поставщику за дополнительной информацией.
Дата публикации:
Создание и отправка электронной почты в Mail на iCloud.com
Искать в этом руководстве
Руководство пользователя iCloud
Добро пожаловать
Введение в iCloud
Обзор приложений и функций, использующих iCloud
О хранилище iCloud
Как iCloud поддерживает актуальность информации
Делитесь и сотрудничайте с iCloud
Обзор iCloud+
Что вы можете делать с iCloud+ и iCloud Private Relay
Настроить частную ретрансляцию iCloud
Что вы можете делать с iCloud+ и функцией «Скрыть мою электронную почту»
Настройте скрытие моей электронной почты
Что вы можете делать с iCloud+ и HomeKit Secure Video
Настройте безопасное видео HomeKit
Что вы можете делать с iCloud+ и настраиваемым доменом электронной почты
Настройте собственный домен электронной почты
Apple ID и iCloud
Настройте iCloud на своих устройствах
Обзор настроек учетной записи на iCloud.
 com
comИзменить свою фотографию
Изменение часового пояса или региональных форматов iCloud.com
Просматривайте свои устройства, использующие iCloud
Запретить приложениям показывать ваше имя
Управляйте своей подпиской iCloud+
Проверьте свое хранилище iCloud
Используйте iCloud+ с семьей
Что вы можете делать с iCloud и Книгами
Настроить книги
Что вы можете делать с iCloud и Календарем
Настроить календарь
Что вы можете делать с iCloud и контактами
Настройка контактов
Введение в программу «Найди меня»
Настройка функции «Найти меня»
Удаление устройств и объектов из Find My
Используйте функцию «Локатор» на каждом устройстве
Что вы можете делать с iCloud и Home
Настроить дом
Что такое резервная копия iCloud?
Сделайте резервную копию вашего iPhone, iPad или iPod touch
Просмотр и управление резервными копиями
Что вы можете делать с iCloud Drive
Настроить iCloud Drive
Что вы можете делать с почтой iCloud
Создайте основной адрес электронной почты @icloud.
 com
comНастроить почту iCloud
Что вы можете делать с iCloud и Keynote
Настроить лейтмотив
Что вы можете делать с iCloud и сообщениями
Настроить сообщения
Что вы можете делать с iCloud и Notes
Настроить заметки
Что вы можете делать с iCloud и Numbers
Настроить номера
Что вы можете делать с iCloud и Pages
Настройка страниц
Что вы можете делать с iCloud Keychain и iCloud Passwords
Настройте связку ключей iCloud и пароли iCloud
Что вы можете делать с iCloud и Фото
Настройка фотографий iCloud
Настройка общих альбомов
Что вы можете делать с iCloud и напоминаниями
Настроить напоминания
Что вы можете делать с iCloud и Safari
Настроить Сафари
Что вы можете делать с iCloud и сторонними приложениями
Настройте сторонние приложения
Войдите и используйте iCloud.
 com
comИспользуйте Календарь на iCloud.com
Создать календарь
Изменение названия или цвета календаря
Показать календарь дней рождения
Показать даты китайского лунного календаря
Изменить часовой пояс
Настройте представление календаря
Удалить календарь
Создать событие
Добавление, просмотр или удаление вложений
Пригласить людей на мероприятие
Ответ на приглашение на мероприятие
Удалить или скрыть событие
Переместить событие
Установить оповещение
Сообщить о нежелательных приглашениях в календаре
Восстановите свои календари и события
Общий доступ к календарю в iCloud
Поделиться календарем
Закрыть общий доступ к календарю
Отслеживание ответов на приглашения
Отправить приглашения повторно
Принять приглашение общего календаря
Получать электронные письма об обновлениях общего календаря
Получать уведомления о приглашениях
Обзор контактов на iCloud.
 com
comПосмотреть контакты
Создание или изменение контактов
Создание и управление группами
Поиск контактов
Удалить контакты
Восстановить контакты
Импорт или экспорт визитных карточек
Если вы не можете создавать, импортировать, редактировать или удалять контакты
Добавьте домен, которым владеете
Купить домен
Добавить или удалить людей
Разрешить все входящие сообщения
Импорт сообщений электронной почты
Создание и удаление адресов электронной почты
Прекратить использование домена
Обзор функции «Найти iPhone» на сайте iCloud.
 com
comКак войти
Найдите устройство
Воспроизведение звука на устройстве
Использовать режим пропажи
Стереть устройство
Удалить устройство
Создание и изменение адресов
Прекратить использование или повторно активировать адреса
Обзор iCloud Drive на сайте iCloud.com
Загружать и скачивать файлы
Организация файлов и папок
Переименовывать файлы и папки
Делитесь файлами и папками
Добавление или удаление общих файлов и папок
Удалить общие файлы или папки
Отправить файлы по электронной почте
Удалить файлы
Восстановить удаленные файлы
Навсегда удалить удаленные файлы
Основной доклад
Обзор почты на iCloud.
 com
comДобавление псевдонимов электронной почты и управление ими
Используйте собственный домен электронной почты с Mail
Выберите адрес электронной почты по умолчанию
Используйте скрыть мою электронную почту в Mail
Напишите и отправьте электронное письмо
Ответить или переслать электронное письмо
Добавить вложение
Создать подпись электронной почты
Сохранить и найти адреса электронной почты
Настроить автоматический ответ
Читать электронную почту
Просмотреть все заголовки электронной почты
Скачать вложения
Автоматически пересылать электронную почту
Управлять нежелательной почтой
Удалить электронную почту
Организуйте электронную почту с помощью папок
Поиск, фильтрация и пометка электронной почты
Настроить правила фильтрации
Архив электронной почты
Сделать отправителя VIP
Распечатать электронное письмо
Горячие клавиши
Примечания к обзору iCloud.
 com
comСоздание заметок
Добавить или изменить списки
Добавить или изменить таблицы
Организуйте заметки в папках
Просмотр заметок и заблокированных заметок
Просмотр или загрузка вложений
Удалить и восстановить заметки
Поиск заметок
Делитесь заметками
Редактировать общие заметки
Удалить общие заметки
Числа
Страницы
Обзор фотографий на iCloud.
 com
comПросмотр ваших фото и видео
Загружать и скачивать фотографии
Организация фото и видео
Добавляйте фото и видео в Избранное
Удаление и восстановление фотографий и видео
Делитесь фотографиями и видео
Напоминания об обзоре iCloud.com
Создание и удаление напоминаний
Добавлять и удалять списки напоминаний
Переместить напоминание в другой список
Отметить напоминание как завершенное или незавершенное
Поиск напоминаний
Восстановить напоминания
Поделитесь списком напоминаний
Ответ на приглашение к общему списку напоминаний
Оставить общий список напоминаний
Восстановить файлы и информацию
Используйте iCloud на своем компьютере с Windows
Получите дополнительную помощь по iCloud
Юридические уведомления и подтверждения
Авторские права
Вы можете писать и отправлять сообщения электронной почты на iCloud.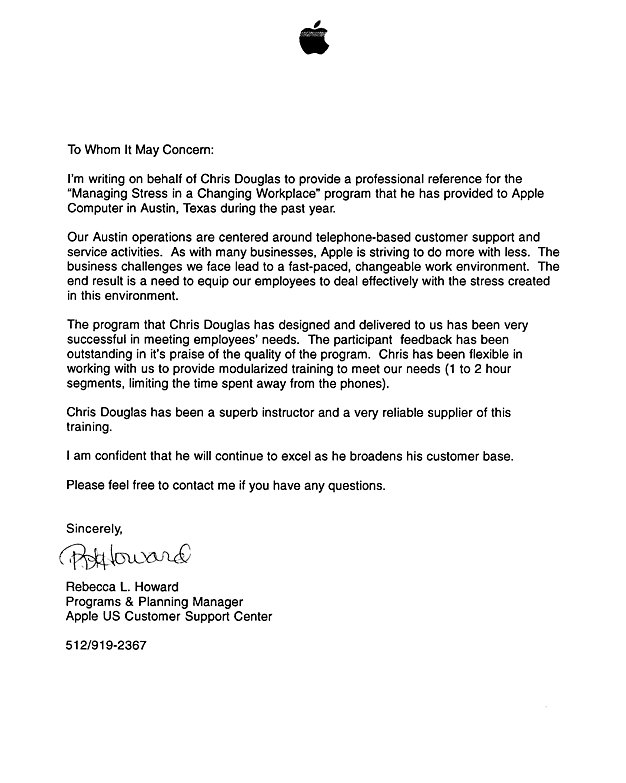 com, сохранять черновики сообщений электронной почты для отправки позже и изменять папку по умолчанию для отправленных сообщений электронной почты.
com, сохранять черновики сообщений электронной почты для отправки позже и изменять папку по умолчанию для отправленных сообщений электронной почты.
Чтобы отправлять сообщения электронной почты с уникального случайного адреса электронной почты с помощью iCloud+, см. раздел Использование функции «Скрыть мою электронную почту» в Mail на сайте iCloud.com.
Создание и отправка электронной почты
В программе «Почта» на iCloud.com нажмите в правом верхнем углу окна.
Открывается пустое сообщение.
Введите одно или несколько имен или адресов электронной почты в поле адреса. По мере ввода вы видите предложения адресов.
Чтобы включить поля адреса Cc и Bcc или выбрать другой адрес для отправки, щелкните Cc/Bcc или From.
Введите тему и текст сообщения.
Вы можете отформатировать текст сообщения, нажав .
Чтобы добавить вложение, нажмите .
 Если ваше вложение слишком велико для отправки по электронной почте, вы можете использовать Mail Drop. См. раздел Добавление вложения электронной почты в Почту на iCloud.com.
Если ваше вложение слишком велико для отправки по электронной почте, вы можете использовать Mail Drop. См. раздел Добавление вложения электронной почты в Почту на iCloud.com.Нажмите в правом верхнем углу.
Сохранить черновик электронной почты
В Почте на iCloud.com начните писать сообщение.
Нажмите «Отмена» в верхнем левом углу, затем нажмите «Сохранить» в диалоговом окне.
При редактировании черновика электронной почты изменения сохраняются автоматически.
Просмотр или открытие черновика электронной почты
В приложении «Почта» на iCloud.com выберите папку «Черновики» в списке «Почтовые ящики».
Найдите сообщение, над которым вы ранее работали. Щелкните черновик один раз, чтобы просмотреть его; дважды щелкните черновик, чтобы отредактировать его.
При отправке сообщения его черновая версия удаляется из папки Черновики.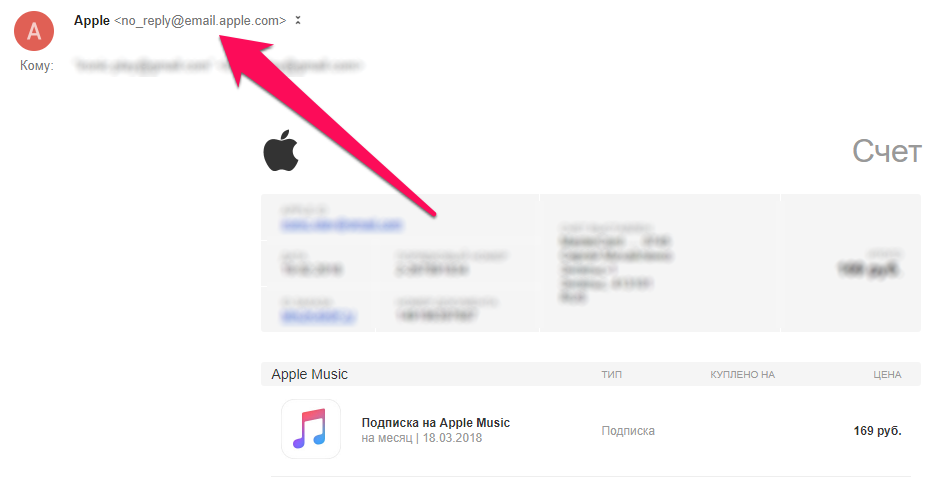
Изменить папку по умолчанию для отправленных писем
В приложении «Почта» на iCloud.com нажмите вверху списка «Почтовые ящики», затем выберите «Настройки».
На вкладке «Общие» перейдите к разделу «Почтовые ящики».
Выберите «Сохранить отправленные сообщения в», затем выберите папку или нажмите, чтобы создать новую папку.
Нажмите Готово.
Узнайте, как пользоваться Почтой на iCloud.com на телефоне или планшете.
См. также Создание подписи электронной почты в Почте на iCloud.com
Максимальное количество символов:
250
Пожалуйста, не указывайте личную информацию в своем комментарии.
Максимальное количество символов — 250.
Спасибо за отзыв.
Отправка электронной почты в программе «Почта» на iPhone
В приложении «Почта» вы можете писать и редактировать электронную почту с любой из ваших учетных записей электронной почты.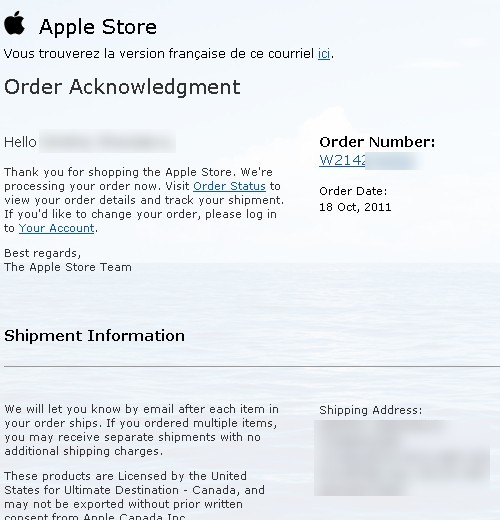
Написать сообщение электронной почты
Коснитесь .
Коснитесь сообщения электронной почты, затем введите сообщение.
Совет: С помощью экранной клавиатуры попробуйте водить пальцем от одной буквы к другой для ввода, поднимая палец только после каждого слова.
Чтобы изменить форматирование, нажмите над клавиатурой, затем нажмите .
Вы можете изменить стиль шрифта и цвет текста, использовать жирный шрифт или курсив, добавить маркированный или нумерованный список и многое другое.
Нажмите, чтобы отправить письмо.
Примечание: Если вы забудете добавить вложение или получателя, которого вы упомянули в своем сообщении, вы можете получить напоминание о необходимости добавить их перед отправкой.
Добавить получателей
Коснитесь поля «Кому», затем введите имена получателей.

По мере ввода Почта автоматически предлагает людей из ваших контактов, а также адреса электронной почты для людей, у которых более одного адреса электронной почты.
Вы также можете нажать, чтобы открыть Контакты и добавить оттуда получателей.
Если вы хотите отправить копию другим людям, коснитесь поля «Копия/Скрытая копия», затем выполните одно из следующих действий:
Коснитесь поля «Копия», затем введите имена людей, которым вы отправляете копию к.
Коснитесь поля «Скрытая копия», затем введите имена людей, которых вы не хотите показывать другим получателям.
Совет: После ввода получателей вы можете изменить порядок их имен в полях адреса или перетащить их из одного поля адреса в другое, например, в поле СК, если вы решите, что не хотите появляются их имена.
Используйте камеру для захвата адреса электронной почты
Вы можете использовать Live Text для сканирования адреса электронной почты, напечатанного на визитной карточке, плакате и т. д., с помощью приложения Почта на iPhone. Это позволяет вам быстро начинать электронные письма, не вводя адрес вручную.
д., с помощью приложения Почта на iPhone. Это позволяет вам быстро начинать электронные письма, не вводя адрес вручную.
Коснитесь поля «Кому», затем коснитесь «Сканировать адрес электронной почты» .
Расположите iPhone так, чтобы адрес электронной почты отображался в кадре камеры.
После того, как вокруг обнаруженного текста появится желтая рамка, нажмите «Вставить».
Запланируйте отправку электронной почты с помощью функции «Отправить позже»
Коснитесь и удерживайте , затем выберите время отправки электронной почты.
Чтобы просмотреть дополнительные параметры, нажмите «Отправить позже».
Автоматически отправлять себе копию
Откройте «Настройки» > «Почта» и включите параметр «Всегда копировать лично» (в разделе «Создание»).
Отправка электронной почты с другой учетной записи
Если у вас несколько учетных записей электронной почты, вы можете указать, с какой учетной записи отправлять электронную почту.

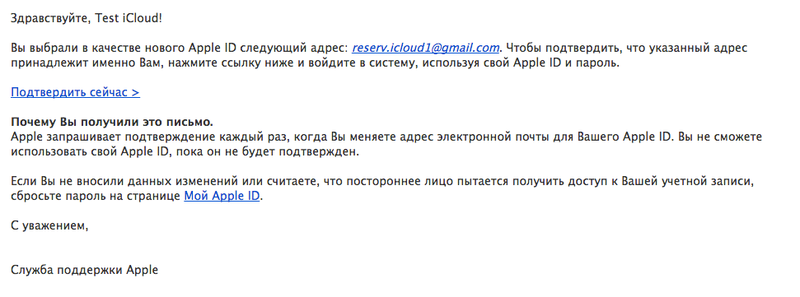 com
com com
com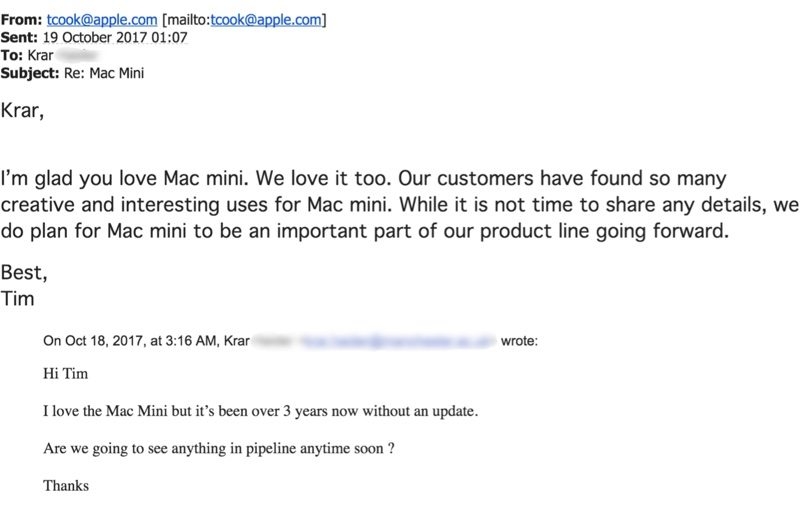 com
com com
com com
com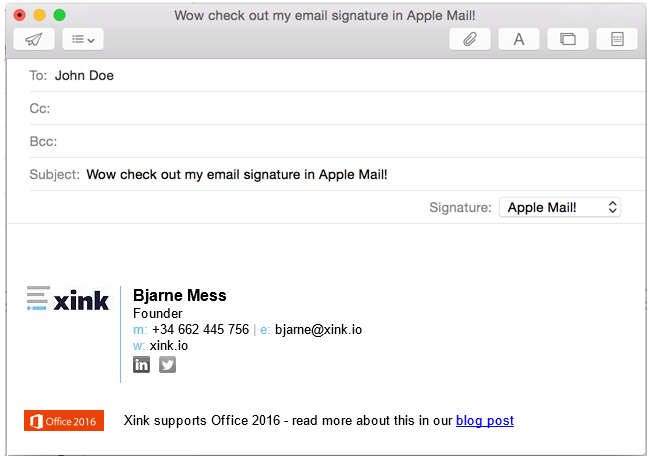 com
com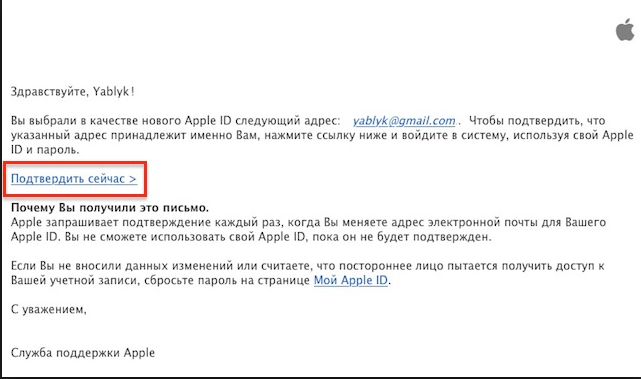 com
com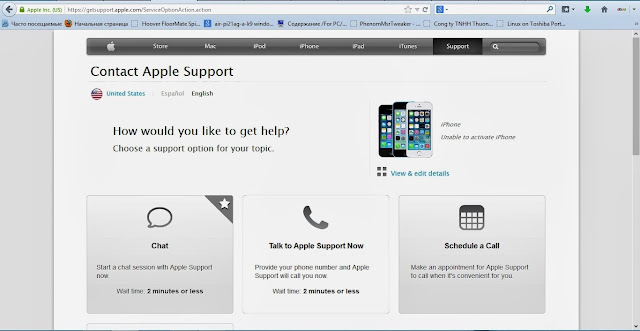 com
com Если ваше вложение слишком велико для отправки по электронной почте, вы можете использовать Mail Drop. См. раздел Добавление вложения электронной почты в Почту на iCloud.com.
Если ваше вложение слишком велико для отправки по электронной почте, вы можете использовать Mail Drop. См. раздел Добавление вложения электронной почты в Почту на iCloud.com.