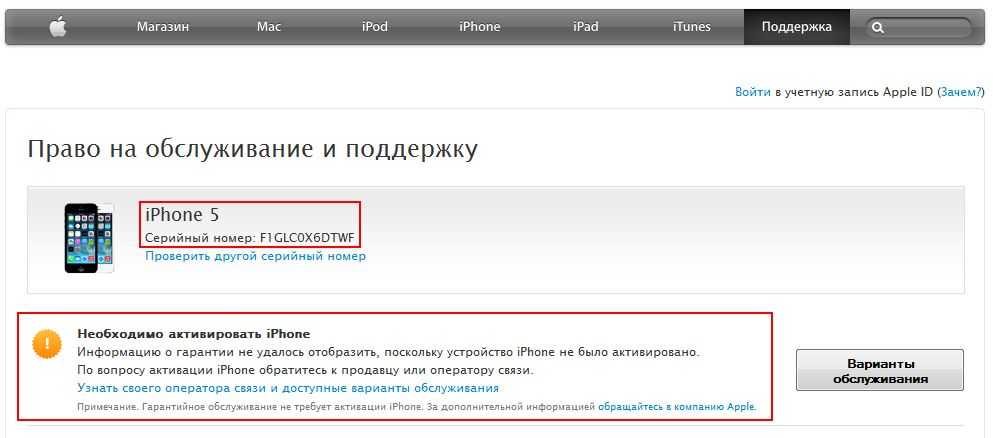Содержание
Проверка подлинности iPhone по IMEI и серийному номеру
Информация о том, как проверить iPhone по серийному номеру и IMEI, будет полезна пользователям, которые собираются приобрести смартфон с рук или не уверены в честности продавца. Чтобы убедиться в оригинальности устройства, достаточно ввести его идентификационные данные на специальной странице сайта Apple, предоставляющей сведения о наличии права на обслуживание и поддержку.
Поиск идентификационных данных
Каждый Айфон имеет уникальный серийный номер и IMEI, по которым можно определить время выпуска, продажи и активации и другую информацию. Узнать серийник можно несколькими способами:
- Посмотреть на коробке.
- Открыть основные настройки и перейти в раздел «Об устройстве».
- Найти на лотке SIM-карты или корпусе телефона.
Обратите внимание: в коде используется цифра «0», но не может быть буквы «O».
Проверка по серийному номеру
На последних моделях iPhone на корпусе или лотке SIM-карты размещается только IMEI, но это не проблема: его можно использовать вместо серийника для проверки подлинности. Проверка Айфона осуществляется на сайте Apple на страничке checkcoverage. Вставьте в поле номер, введите код с картинки и нажмите «Продолжить», чтобы запустить поиск информации о телефоне.
Проверка Айфона осуществляется на сайте Apple на страничке checkcoverage. Вставьте в поле номер, введите код с картинки и нажмите «Продолжить», чтобы запустить поиск информации о телефоне.
Система быстро распознает оригинальное устройство и покажет его статус. Важно, чтобы возле пункта «Valid Purchase Date» стояла галочка – это подтверждение того, что iPhone подлинный, и был куплен в компании Apple. Если отметки нет, то вы держите в руках подделку, которая не имеет никакого отношения к американской компании, какой бы похожей на оригинальный телефон она не выглядела.
Если с момента приобретения смартфона прошло больше года, международная гарантия на него перестает действовать. Понять это можно по информации, указанной в пунктах «Telephone Technical Support» и «Repairs and Service Coverage». Больше никаких сведений официальный сайт Apple не предоставляет, так что если нужна дополнительная информация, придется обращаться к другим источникам, чтобы узнать информацию:
- Модель смартфона.

- Регион, для которого он был изготовлен.
- Главные технические характеристики.
- Дата выпуска.
- Завод-изготовитель.
По серийнику также можно идентифицировать официально восстановленный iPhone – у таких телефонов код начинается с «5K». Многие продавцы выдают восстановленные смартфоны за новые, так что обратите внимание на этот параметр.
Проверка телефона по IMEI
IMEI – это международный идентификатор мобильного оборудования, который есть не только у iPhone, но и других телефонов. Если по серийному номеру можно узнать только о состоянии международной гарантии, то ИМЭЙ позволяет узнать намного больше сведений об iPhone.
Узнать IMEI можно так же, как серийный номер iPhone. Самый простой способ – посмотреть в настройках.
- Откройте раздел «Основные» в настройках.
- Зайдите в подраздел «Об устройстве».
- Найдите пункт «IMEI».
Для отображения кода также используется запрос #06#, введенный в приложении «Телефон».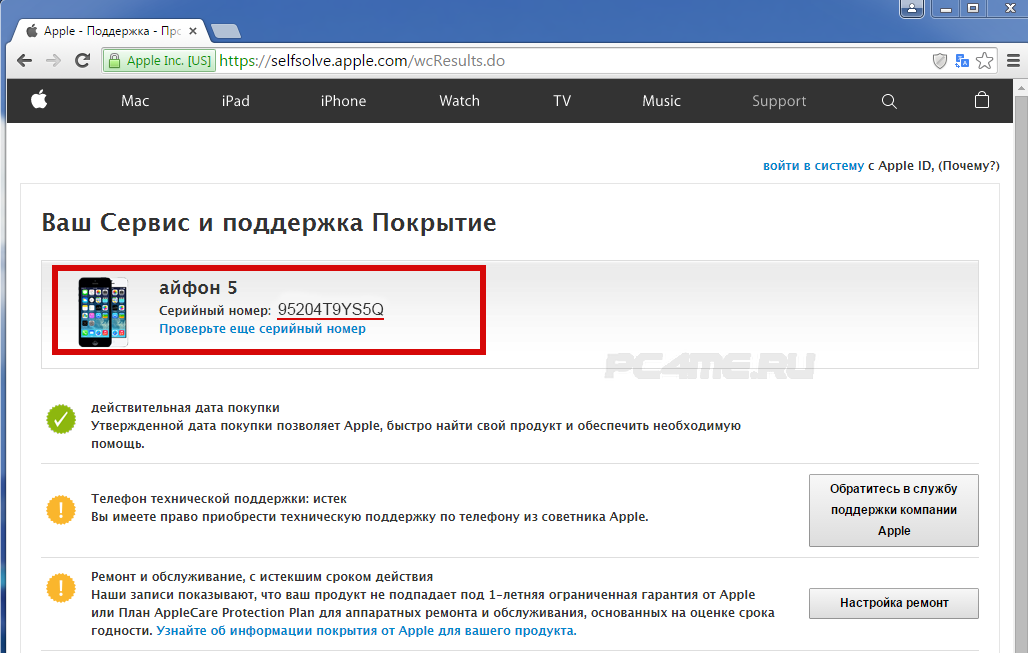 Кроме того, ИМЭЙ выгравирован на корпусе устройства или лотке SIM-карты, а также нанесен на этикетке с штрихкодом на упаковке, так что если нельзя посмотреть его в настройках, найдутся другие варианты. Главное, чтобы номер совпадал во всех местах: на упаковке, корпусе и в настройках. Несоответствие IMEI – повод задуматься об оригинальности устройства и честности продавца.
Кроме того, ИМЭЙ выгравирован на корпусе устройства или лотке SIM-карты, а также нанесен на этикетке с штрихкодом на упаковке, так что если нельзя посмотреть его в настройках, найдутся другие варианты. Главное, чтобы номер совпадал во всех местах: на упаковке, корпусе и в настройках. Несоответствие IMEI – повод задуматься об оригинальности устройства и честности продавца.
Проверка по IMEI осуществляется не на сайте Apple, а на ресурсе imei.info. Здесь нужно ввести код в поисковую строку, поставить галочку, что вы не робот, и нажать «Check». В результате поиска вы увидите информацию об устройстве, включая сведения о годе производства и модели, а также основные технические характеристики.
Зная, как проверить iPhone по серийному номеру и IMEI, вы обезопасите себя от покупки неоригинального или просто проблемного смартфона, который после прошивки может перестать работать или окажется заблокированным. Приобретая iPhone с рук или у неофициального дилера, не вносите предоплату, пока не будет проведена проверка устройства по всем возможным сайтам, предоставляющим информацию о телефоне по IMEI и серийному номеру.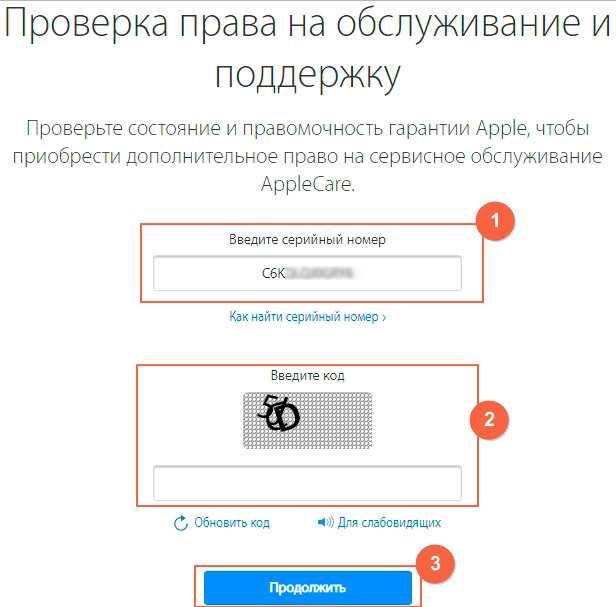
Шесть способов проверить серийный номер вашего Mac или Macbook
Каждый компьютер Apple, приобретенный у компании, имеет уникальный идентификатор, более известный как серийный номер. Этот номер поможет вам и Apple определить тип вашего MacBook. Большинству людей не нужно знать свой серийный номер навскидку, но когда дело доходит до обслуживания, продажи или регистрации гарантии, полезно точно знать, как найти серийный номер вашего Mac.
1. Поиск серийного номера через «Об этом Mac»
Если ваш MacBook работает, найти серийный номер очень просто.
1. Для начала перейдите к значку меню Apple в верхнем левом углу MacBook.
2. Нажмите на него и выберите «Об этом Mac». Ваш серийный номер появится на следующем экране, скорее всего, в последней строке экрана.
3. Наряду с серийным номером вы также увидите некоторую информацию о вашем MacBook, включая установленную версию macOS, процессор, память, видеокарту и т. д.
2. Поиск серийного номера, если ваш MacBook не включается
Если ваш MacBook не включается, есть простой способ найти серийный номер. Переверните свой MacBook и найдите серийный номер, отпечатанный на компьютере. Прямо под полужирным текстом, указывающим, какой тип MacBook вы используете, вы увидите набор цифр, включая место сборки, и набор информации о соответствии/FCC. Во второй строке текста, в самом конце, вы увидите свой список серийных номеров.
Переверните свой MacBook и найдите серийный номер, отпечатанный на компьютере. Прямо под полужирным текстом, указывающим, какой тип MacBook вы используете, вы увидите набор цифр, включая место сборки, и набор информации о соответствии/FCC. Во второй строке текста, в самом конце, вы увидите свой список серийных номеров.
3. Поиск серийного номера с помощью системного отчета
Если по какой-либо причине поиск «Об этом Mac» не работает, есть еще один способ найти серийный номер в меню Apple.
1. Вернитесь к значку меню Apple в верхнем левом углу MacBook.
2. Нажмите «Системный отчет».
3. Мгновенно появляется большое всплывающее окно с огромным выбором информации о вашем MacBook, включая аппаратное обеспечение, программное обеспечение, сеть и т. д. Начальный всплывающий экран называется «Обзор оборудования».
4. Посмотрите на предпоследнюю строку на этом экране, и вы увидите «Серийный номер (система)».
4. Нет рядом вашего MacBook
Нет рядом вашего MacBook, но все же нужен серийный номер? Без проблем.
1. Войдите на веб-сайт учетной записи Apple ID, используя свой Apple ID.
2. Прокрутите страницу вниз и найдите пункт с надписью «Устройства». Здесь вы найдете список всех устройств Apple, на которые вы в данный момент вошли.
3. Нажмите на название MacBook, серийный номер которого вы хотите найти, и в небольшом всплывающем окне отобразится соответствующая информация в третьей и последней строке всплывающего окна.
5. Посмотрите на коробку MacBook или чек
Если у вас осталась оригинальная коробка, в которой поставляется MacBook, серийный номер будет напечатан прямо на штрих-коде на упаковке. То же самое может быть верно, если у вас также есть оригинал квитанции (отправленный по электронной почте или распечатанный). Если вы когда-либо подавали гарантийную претензию, в документации Genius Bar также будет указан серийный номер.
6. Использование терминала MacBook
Если ничего не помогает найти серийный номер, откройте Терминал на MacBook.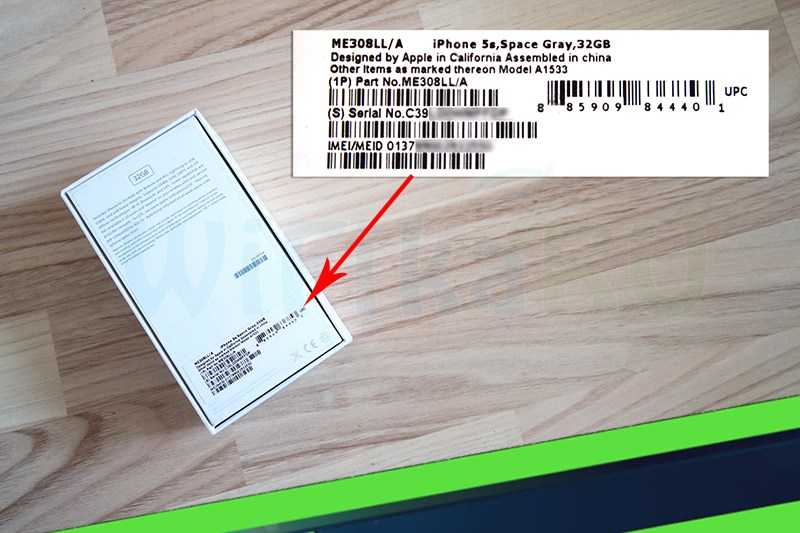
1. Самый быстрый способ вызвать Терминал — зайти в папку приложений и найти его. Кроме того, перейдите к значку поиска Finder в правом верхнем углу строки меню и введите «Терминал».
2. После открытия Finder введите
system_profiler SPHardwareDataType | grep Serial
и нажмите Enter.
3. Вы также можете ввести
ioreg -l | grep IOPlatformSerialNumber
и добиться того же результата.
Заключение
Будь то претензия по гарантии или попытка продать MacBook, полезно знать, как найти серийный номер. Учитывая, что Apple предоставляет несколько способов найти и скопировать серийный номер, вам никогда не обойтись без него. Знаете какие-нибудь другие хитрости с терминалом MacBook, которыми вы хотели бы поделиться? Комментарий ниже.
Дэвид Джоз
Дэвид — независимый технический писатель с более чем 15-летним опытом работы в технологической отрасли.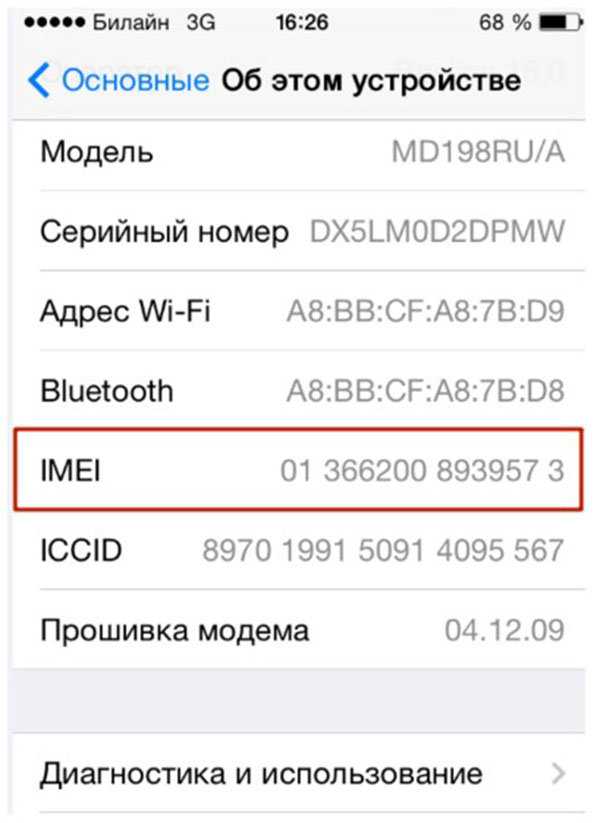 Он любит все, что связано с Nintendo.
Он любит все, что связано с Nintendo.
Подпишитесь на нашу рассылку!
Наши последние учебные пособия доставляются прямо на ваш почтовый ящик
Подпишитесь на все информационные бюллетени.
Регистрируясь, вы соглашаетесь с нашей Политикой конфиденциальности, а европейские пользователи соглашаются с политикой передачи данных. Мы не будем передавать ваши данные, и вы можете отказаться от подписки в любое время.
Как отследить и найти мой Mac по серийному номеру
Хотите узнать, как отследить и найти свой Mac по серийному номеру?
Хотите узнать, как отследить и найти ваш Mac по серийному номеру? В этой статье блога мы рассмотрим, возможно ли это, и какие шаги можно предпринять, чтобы в первую очередь защитить ваш Mac от потери или кражи.
Гордый обладатель Mac? Вот как важно соблюдать меры предосторожности
Ноутбук крадут каждые 53 секунды, а бары и общественный транспорт являются двумя главными точками доступа для легкомысленных воров. Эта статистика достаточно пугающая для любого владельца Mac, но продукты Apple, в частности, пользуются особым спросом, поскольку кражи этого бренда составляют ошеломляющие 14% всех преступлений в Нью-Йорке.
Эта статистика достаточно пугающая для любого владельца Mac, но продукты Apple, в частности, пользуются особым спросом, поскольку кражи этого бренда составляют ошеломляющие 14% всех преступлений в Нью-Йорке.
«Увеличение числа инцидентов, связанных с кражей продуктов Apple, превысило увеличение общего количества преступлений на 265. Как бы отражая рынок, кражи продуктов Apple увеличились в этом году, а кражи электроники другими производителями уменьшились. .»
— Представитель полиции Нью-Йорка
Итак, если вам посчастливилось прочитать это в попытке защитить свой Mac ДО потери или кражи, вы должны принять меры СЕГОДНЯ.
Для отслеживания у вас есть два варианта: включить встроенную функцию «Найти мой Mac» или использовать это приложение вместе с более надежным приложением премиум-класса. Давайте сравним стандартное приложение Apple с приложением премиум-защиты «HiddenApp».
Find my Mac vs Hidden App
«HiddenApp немедленно начал собирать фотографии и информацию о местоположении с моего украденного MacBook. Вечером того же дня два офицера из полицейского управления Окленда обнаружили его».
Вечером того же дня два офицера из полицейского управления Окленда обнаружили его».
— Джошуа, Окленд, США
Подпишитесь на бесплатную пробную версию HiddenApp
Шифрование и резервное копирование — с помощью Airport и FileVault устройство. Возможность хранения до 3 ТБ данных, в сочетании со встроенным приложением шифрования вашего Mac, FileVault, ваши данные будут постоянно загружаться в облако, в то время как ваши данные будут недоступны для любого преступника, даже если жесткий диск вашего Mac удален .
FileVaultAirport
Главный совет, как перехитрить умных преступников
Что делать, если ваш Mac нельзя отследить? Что делать, если вы не установили приложение «Найти мой Mac»? Или, может быть, грабитель очень умен и обошел вашу систему безопасности. В этом случае невидимая маркировка может продемонстрировать, что Mac ваш, если он будет изъят полицией или продан (а также в первую очередь является сдерживающим фактором для кражи вашего Mac).
«SmartWater» — одно из привлекательных решений. Эти умные невидимые чернила имеют уникальную криминалистическую сигнатуру и поставляются с наклейкой SmartWater для ваших окон, поскольку было доказано, что 74% преступников не совершат преступления на участке с наклейками SmartWater. Если «SmartWater» выходит за рамки вашего ценового диапазона, по крайней мере, подумайте о невидимом маркере собственности (их можно купить примерно за 3 фунта стерлингов на Amazon).
Могу ли я отследить и найти свой Mac по серийному номеру?
К сожалению, несмотря на некоторую вводящую в заблуждение информацию в Интернете, НЕЛЬЗЯ отследить ваш Mac, используя только серийный номер — на вашем Mac ДОЛЖЕН быть включен «Найти мой Mac», или вы должны использовать активное приложение для отслеживания.
Если ваш Mac был украден, выполните следующие действия:
- Немедленно измените свой пароль Apple ID, чтобы никто не мог получить доступ к вашим данным iCloud или использовать службы (такие как iMessage или iTunes).

- Измените свои пароли для всех других ваших учетных записей, включая учетные записи электронной почты и социальных сетей.
- Сообщите о краже в полицию. Для этого вам понадобится ваш серийный номер, который можно найти по адресу:
— Оригинальная упаковка продукта — проверьте штрих-код на наличие серийного номера.
— вкладка «Устройства» в настройках iTunes.
— Оригинал товарного чека или счета-фактуры.
Если у вас установлена функция «Найти iPhone», выполните следующие действия:
1. Войдите в iCloud.com на другом компьютере.
2. Загрузите приложение «Найти iPhone» для Mac, iPhone, iPad или iPod touch.
3. Найдите на карте, заблокируйте Mac, воспроизведите звук (если вы потеряли Mac дома) или удаленно сотрите данные с Mac.
HiddenApp — это приложение, которое защищает ваши устройства Apple и вашу конфиденциальность.
Используя проверенную технологию, HiddenApp отслеживает ваш пропавший Macbook, iPad или iPhone и собирает доказательства, необходимые для их возвращения.