Содержание
Загрузка приложения Apple TV или Apple TV+ на телевизор Smart TV или устройство для потокового воспроизведения
Узнайте, как настроить приложение Apple TV или приложение Apple TV+ на совместимом устройстве.
Загрузка приложения Apple TV или Apple TV+
- Перейдите в App Store своего устройства и найдите приложение Apple TV или Apple TV+. Если вы не видите нужное приложение, проверьте совместимость устройства1.
- Загрузите приложение.
- Откройте приложение и следуйте инструкциям для завершения настройки.
Если вы не вошли в систему с помощью идентификатора Apple ID, откройте приложение и перейдите в меню «Настройки» > «Учетные записи». Выберите вариант входа.
- «Войти на мобильном устройстве»: с помощью камеры телефона отсканируйте QR-код на экране телевизора. Затем следуйте инструкциям на мобильном устройстве.
- «На этом телевизоре»: с помощью пульта ДУ телевизора выполните вход вручную с использованием идентификатора Apple ID и завершите настройку.

Если смотреть контент не получается, может потребоваться подготовить идентификатор Apple ID к совершению покупок.
У вас нет идентификатора Apple ID? Узнайте, как создать новый идентификатор Apple ID или, если вы забыли свой пароль Apple ID, как его сбросить.
Использование приложения Apple TV
Использование приложения Apple TV+
При сбросе настроек приложения Apple TV или Apple TV+ будет удалена ваша личная информация и восстановлены исходные настройки приложения. Если вы планируете продать, отдать свое устройство или удалить приложение, то можете сначала сбросить его настройки.
- Откройте приложение Apple TV или Apple TV+.
- Перейдите в меню «Настройки».
- Выберите пункт «Сбросить».
Если вы потеряли устройство или не можете получить доступ к нему, но на устройстве по-прежнему выполнен вход в приложение Apple TV или Apple TV+, удалите устройство из списка устройств для идентификатора Apple ID.
При сбросе настроек приложений Apple TV и Apple TV+ на телевизоре Smart TV, на котором также выполнен вход в приложение Apple Music, будет выполнен и сброс настроек приложения Apple Music.
Нужна помощь?
- Дополнительные сведения о приложении Apple TV или Apple TV+ на телевизоре Smart TV или устройстве для потокового воспроизведения см. в руководстве пользователя приложения Apple TV.
- При возникновении проблем с установкой приложения Apple TV или Apple TV+ либо с подключением телевизора Smart TV или устройства для потокового воспроизведения к Интернету обратитесь к производителю.
- Приложения Apple TV и Apple TV+ доступны не во всех странах и регионах. Узнайте, что доступно в вашей стране или регионе. Функции приложений Apple TV и Apple TV+, а также поддерживаемые устройства доступны не во всех странах и регионах.
- С устройств Amazon Fire TV, Android TV и Sony TV нельзя приобретать содержимое в приложении Apple TV. Вы можете покупать, брать напрокат или оформлять подписку на другом поддерживаемом устройстве и смотреть содержимое в приложении Apple TV на устройствах Amazon Fire TV, Android TV или Sony TV.
Информация о продуктах, произведенных не компанией Apple, или о независимых веб-сайтах, неподконтрольных и не тестируемых компанией Apple, не носит рекомендательного или одобрительного характера.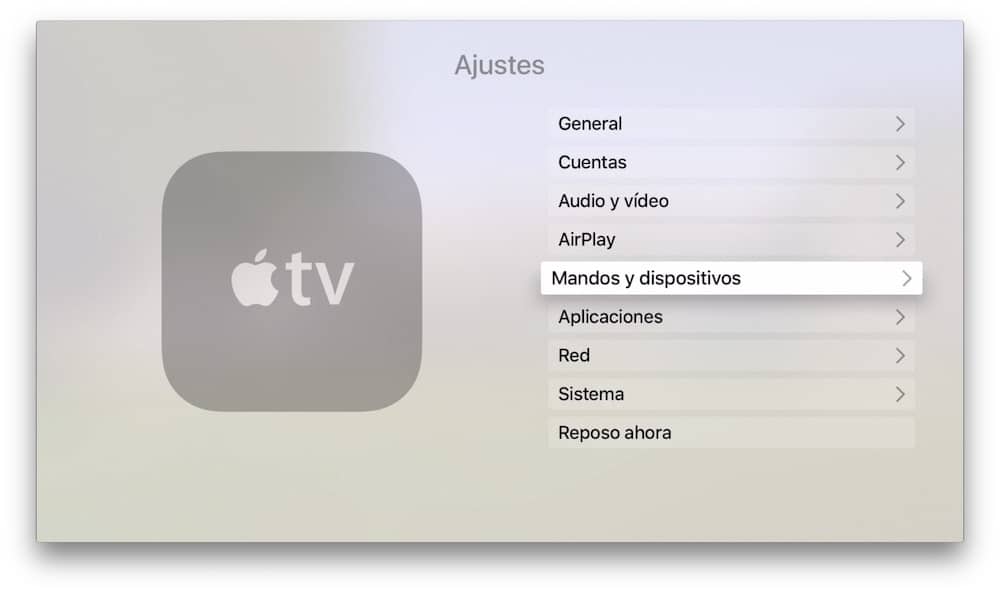 Компания Apple не несет никакой ответственности за выбор, функциональность и использование веб-сайтов или продукции сторонних производителей. Компания Apple также не несет ответственности за точность или достоверность данных, размещенных на веб-сайтах сторонних производителей. Обратитесь к поставщику за дополнительной информацией.
Компания Apple не несет никакой ответственности за выбор, функциональность и использование веб-сайтов или продукции сторонних производителей. Компания Apple также не несет ответственности за точность или достоверность данных, размещенных на веб-сайтах сторонних производителей. Обратитесь к поставщику за дополнительной информацией.
Дата публикации:
Полезные советы, как настроить Apple TV?
Первоначальная настройка Apple TV выполняется довольно легко и быстро – особенно, если, это делать с помощью iPhone или iPad. Также, есть некоторые дополнительные настройки, которые полностью персонализируют интерфейс и делают тв-приставку подходящей именно вашим нуждам.
Посмотрите наш специальный видео урок: «Как настроить Apple TV? Полезные советы и сервисы для Эппл ТВ».
Что такое 4K / UHD / HDR?
Apple TV 4K способен принимать и отображать цифровое видео во многих разрешениях, начиная с 480 x 640. Наивысшее его разрешение называется Ultra High Definition (UHD) и составляет 2160 x 3840 пикселей. Вероятно, у вас, также, есть UHD-телевизор, свободно называемый 4K. Но если нет такого телевизора, то вполне подойдет стандартный телевизор высокой четкости (HD), размер которого составляет 1080 x 1920 или 720 x 1280, так как Apple TV будет адаптироваться к разрешению, поддерживаемому вашим телевизором.
Наивысшее его разрешение называется Ultra High Definition (UHD) и составляет 2160 x 3840 пикселей. Вероятно, у вас, также, есть UHD-телевизор, свободно называемый 4K. Но если нет такого телевизора, то вполне подойдет стандартный телевизор высокой четкости (HD), размер которого составляет 1080 x 1920 или 720 x 1280, так как Apple TV будет адаптироваться к разрешению, поддерживаемому вашим телевизором.
Одна из самых крутых вещей в UHD – это High Dynamic Range (HDR). HDR поддерживает более широкий диапазон цветов, яркости и контрастности. Если ваш телевизор реализует HDR, то Apple TV 4K распознает это и будет использовать HDR-контент. Если нет, то вы увидите 4K, но в так называемом стандартном динамическом диапазоне (SDR).
Существует два вида HDR:
- HDR10;
- Dolby Vision.
Формат
|
Описание
|
|
4K
|
Видео более высокого разрешения.
|
|
HDR
|
Видео в качестве HDR имеет расширенный диапазон цветов и яркости. HDR отлично подходит для экранов любого размера.
В iTunes Store есть много фильмов с HDR10 и Dolby Vision, о чем повествуют соответствующие иконки.
Функция HDR включается автоматически при воспроизведении соответствующего контента.
|
|
Dolby Vision
|
Более поздняя версия Dolby Vision является более крутой версией HDR. Без наглядного фактического сравнения, визуально вы не определите, какая перед вами картинка и в каком качестве HDR, за исключением того, что будет в описании контента.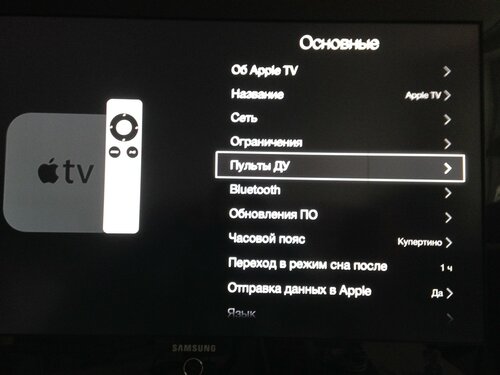 Тем не менее, контент Dolby Vision отображает специальный значок. Кроме того, не все телевизоры 4К способны принимать крутое качество HDR Dolby Vision.
Тем не менее, контент Dolby Vision отображает специальный значок. Кроме того, не все телевизоры 4К способны принимать крутое качество HDR Dolby Vision.
Как подключить Apple TV?
Настройка Apple TV, как и настройка любого тв-оборудования, начинается с распаковки и подключения к телевизору.
Достав приставку из коробки, вы увидите, что она имеет три порта:
- разъем питания;
- HDMI;
- Gigabit Ethernet.
Выключатель питания, отсутствует. Разъем Ethernet предназначен для подключения к домашнему маршрутизатору через кабель, оставьте его пустым, если его нет. Вместо этого попробуйте подключиться к домашней сети по Wi-Fi.
В комплекте поставки Apple TV 4K отсутсвует HDMI-кабель. Apple рекомендует этот вариант: «Кабель Belkin Ultra High Speed HDMI Cable». Именно, этот кабель отвечает требованиям по качеству и техническим характеристикам, способных поддерживать UHD 4K, HDR10 и Dolby Vision, но есть и другие, аналогичные дата-кабели.
Дата-кабели >
Для размещения приставки советуем выбрать гладкую, твердую поверхность, чтобы обеспечить хороший поток воздуха к нижним вентиляционным отверстиям.
Обратите внимание, что некоторые телевизоры UHD / 4K могут иметь несколько входов HDMI, но, иногда, не все из них поддерживают полный функционал самого телевизора, такие как HDR. Обычно, на телевизорах Sony, это вход HDMI # 2 или # 3.
Посмотреть Smart-телевизоры >
Даже, если у вас есть ресивер UHD AV, то, чтобы убедиться, что все работает правильно, рекомендуется начать непосредственного с подключения Apple TV 4K к телевизору. Позже, вы сможете подключить ресивер в видеопоток, если, это вам будет нужно.
После того, как вы включили телевизор и тв-приставку, подключили к ним кабель HDMI и вошли в сеть Wi-Fi, то можно продолжить настройку.
Настройка Apple TV
- Если у вас есть iPhone или iPad с ОС iOS 9.1 и позднее, то разместите его в близи приставки, чтобы ваши учетные данные Apple ID могли быть синхронизированы.

- Нажмите кнопку «Меню» на пульте дистанционного управления (вокруг нее есть белое кольцо), и ваш пульт автоматически подключается к Apple TV 4K.
- Если у вас есть учетная запись у местного провайдера, то вы можете использовать эти учетные данные для продолжения.
- Затем проверьте: Настройки > Система > Обновления программного обеспечения и убедитесь, что на приставке установлена новейшая система tvOS 11 или новее. Если нет, то уделите несколько минут на ее обновление. Это важно.
- Продолжите настройки так, как мы это показываем в нашем видео уроке, который есть в верху статьи.
Существуют и другие настройки, такие как «Внешний вид», над которыми вы можете поэкспериментировать в будущем.
Если вы хотите посмотреть контент 4K / UHD, и вы готовы купить или арендовать фильмы и телешоу отличного качества, то потребуется загрузить одно из множества приложений для потокового видео в Apple Store. Популярными являются YouTube и ivi. Но есть много других, например, приложение Wifire, рассматриваемое в нашем видео обзоре, которое очень удобное, легкое в использовании и сравнительно не дорогое.
Но есть много других, например, приложение Wifire, рассматриваемое в нашем видео обзоре, которое очень удобное, легкое в использовании и сравнительно не дорогое.
Официальное руководство по настройке Apple TV >
Краткий обзор возможностей Apple TV >
Видео обзор возможностей Apple TV >
У вас есть MacВook или iMac? Специально для вас мы создали онлайн-марафон по настройке полезных сервисов на Mac: узнайте за 8 простых занятий, как быстро настроить Apple ID, iCloud и другие сервисы на Mac, обезопасить свои пользовательские данные, оптимизировать хранилище iCloud и пр.
- Это быстро: вам не придется искать в Ютубе инструкции по настройке.
- Это просто: вы увидите каждый шаг на экране, с подсказками на понятном языке.
- Это удобно: вы получите полезные навыки, не вставая с удобного кресла.
Если у Вас остались вопросы, или хотите получить более подробные консультации, пишите нам в соцсетях, или звоните:
Наш номер телефона: +7 978 773 77 77
Мы в социальных сетях:
ВКонтакте
YouTube
Одноклассники
Поделиться:
Как настроить Apple TV и Apple TV 4K
Digital Trends может получать комиссию при покупке по ссылкам на нашем сайте.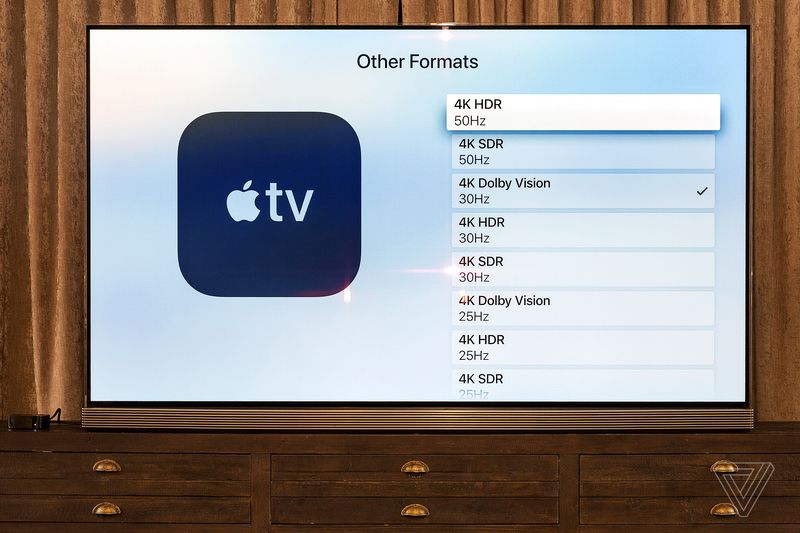 Почему нам доверяют?
Почему нам доверяют?
Автор
Саймон Коэн
и
Дерек Малкольм
Только что распаковали новый Apple TV 4K? Вас ждет угощение. Несмотря на то, что эта приставка стоит недешево по сравнению с другими вариантами, она является одной из лучших в своем классе, предлагая доступ к тысячам потоковых сервисов, включая Disney+, Netflix и Paramount+, которыми можно управлять с помощью Siri прямо из коробки.
Содержание
- Подключите
- Включите телевизор
- Используйте устройство iOS для настройки
- Завершите некоторые детали
Сложность
Легкость
Продолжительность
10 минут
Что вам нужно
Apple TV (желательно 4K)
Кабель HDMI
Кабель Ethernet (дополнительно)
iPhone или iPad (опционально)
Но хотя интеллектуальный голосовой помощник Apple способен справиться практически с любой задачей, которую вы можете себе представить, есть одна вещь, с которой он не может помочь: процесс настройки. Поэтому, если вы столкнулись с трудностями на пути к потоковому блаженству, вы всегда можете обратиться к этому руководству о том, как настроить Apple TV.
Поэтому, если вы столкнулись с трудностями на пути к потоковому блаженству, вы всегда можете обратиться к этому руководству о том, как настроить Apple TV.
Примечание: Хотя эти шаги будут работать, если вы настраиваете модель Apple TV HD, с момента выпуска последней модели Apple TV 4K третьего поколения (2022 г.) Apple официально удалила все другие модели Apple TV со своего веб-сайта. , включая HD и Apple TV 4K второго поколения (2021 г.). Вы все еще можете найти более старые модели у сторонних продавцов, но их становится все меньше.
Фил Никинсон/Digital Trends
Подключи
Обо всем по порядку. Достаньте Apple TV из коробки и убедитесь, что он в рабочем состоянии. В зависимости от модели, которую вы купили, у вас будет сам Apple TV, кабель питания и пульт Siri. Если у вас более старый Apple TV HD или Apple TV 4K второго поколения (2021 г.), он будет поставляться с кабелем USB-A-lightning для зарядки пульта дистанционного управления. Но последний Apple TV 4K третьего поколения (2022 г.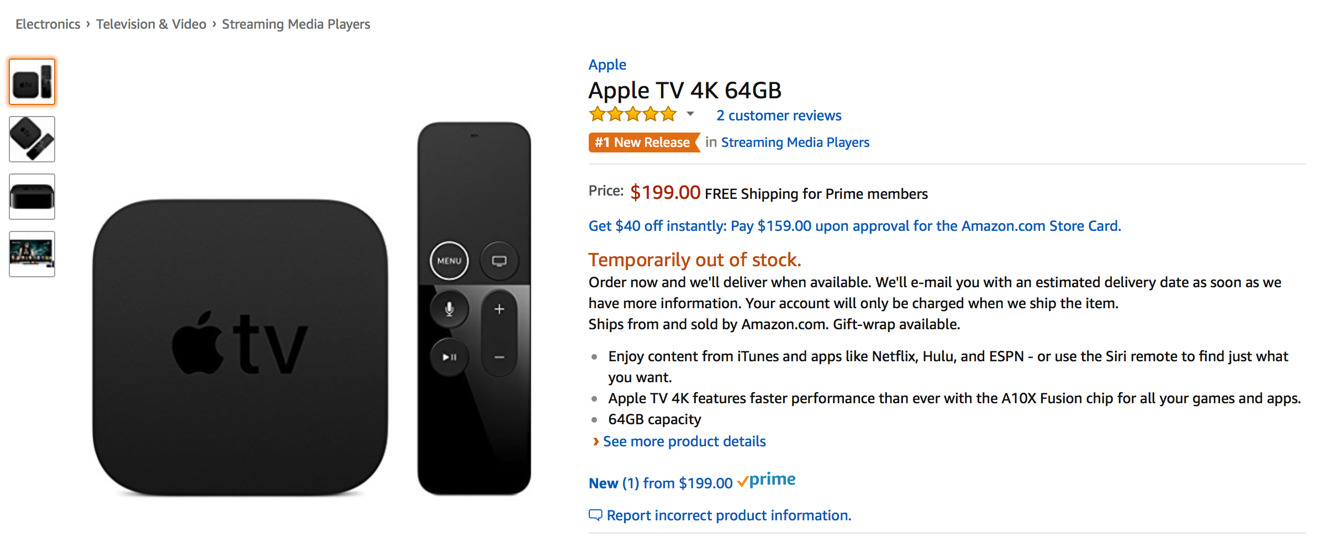 ) поставляется с пультом дистанционного управления Siri, который теперь использует USB-C, но на этот раз Apple не включила кабель.
) поставляется с пультом дистанционного управления Siri, который теперь использует USB-C, но на этот раз Apple не включила кабель.
Шаг 1: Подключите меньший конец кабеля питания к соответствующему разъему на задней панели Apple TV, а другой конец — к настенной розетке или шине питания. Apple TV начнет включаться.
Шаг 2: Подключите кабель HDMI к Apple TV, а другой конец — к телевизору, звуковой панели или ресиверу. Убедитесь, что вы используете как минимум кабель HDMI 2.0 для телевизора, который поддерживает 4K и/или HDR. Если у вас есть устройство, поддерживающее звук Dolby Atmos, вам понадобится кабель HDMI, который его поддерживает. Мы не будем вдаваться во все это здесь, но у нас есть отличное объяснение того, как узнать, получаете ли вы звук Dolby Atmos.
Шаг 3: Подключите кабель Ethernet, если вы не хотите использовать Wi-Fi. Мы рекомендуем это для лучшей производительности, но имейте в виду, что порты Ethernet есть только у Apple TV 4K (2021 г. ) и версии Apple TV 4K (2022 г.) на 128 ГБ.
) и версии Apple TV 4K (2022 г.) на 128 ГБ.
Фил Никинсон/Digital Trends
Включите телевизор
Теперь, когда все подключено, пришло время загрузиться.
Шаг 1: Включите телевизор и измените выбор входа на тот, к которому подключен Apple TV. Если вместо этого вы используете ресивер или звуковую панель, убедитесь, что это именно то, что ищет телевизор.
Шаг 2: Вы должны увидеть экран настройки Apple TV после того, как все загрузится.
Шаг 3: В более новых версиях пульт ДУ Siri автоматически подключается к Apple TV. Если по какой-то причине это не так, вы можете сделать это вручную. Для пультов Siri второго поколения нажмите и удерживайте кнопку «Назад» и кнопку увеличения громкости в течение двух секунд.
Для более старых пультов дистанционного управления первого поколения нажмите и удерживайте Меню и Увеличение громкости кнопок на две секунды.
На экране появится несколько шагов, таких как выбор языка и страны, но затем все станет проще, так как система спросит, хотите ли вы использовать существующее устройство iOS для выполнения настройки. Да, это чертовски просто.
Используйте свое устройство iOS для настройки
Если у вас есть iPhone или iPad, остальная часть настройки очень проста, поскольку Apple TV может использовать ваши географические, сетевые и учетные настройки любого из этих устройств. Убедитесь, что у вас установлена последняя версия iOS, вы вошли в iCloud со своим Apple ID, а затем следуйте инструкциям на экране при появлении запроса.
Шаг 1: Разблокируйте устройство.
Шаг 2: Убедитесь, что он подключен к домашней сети Wi-Fi.
Шаг 3: Убедитесь, что Bluetooth включен.
Шаг 4: Держите iPhone или iPad достаточно близко к Apple TV, чтобы он мог подключиться.
Шаг 5: При появлении запроса введите аутентификацию, указанную на экране телевизора.
Завершите некоторые детали
Если вы не используете этот процесс автоматической настройки, вам будет предложено ввести информацию о вашей сети и учетной записи вручную, что намного менее увлекательно. В противном случае, вот что произойдет, чтобы завершить процесс.
Шаг 1: Ваш Apple TV скажет, что он активируется, подключая такие вещи, как ваша учетная запись iCloud и HomeKit. У вас будет доступ к пульту на вашем устройстве iOS. Продолжайте следовать инструкциям на экране телевизора.
Шаг 2: Вас спросят, хотите ли вы запрашивать пароль для покупок. Существует три варианта: всегда требовать, требовать через 15 минут и никогда не требовать. Если у вас есть дети, которые не ценят такие вещи, как доход и банковские счета, сейчас самое время установить небольшую защиту. (Вы всегда можете изменить настройки, если хотите.)
Шаг 3: Ваш Apple TV также может автоматически переключать типы дисплея в зависимости от вашего телевизора, например, 4K Dolby Vision с частотой 60 Гц. Если вам нравится то, что вы видите, выберите OK и продолжайте. Опять же, это параметр, который вы можете изменить позже, если хотите.
Если вам нравится то, что вы видите, выберите OK и продолжайте. Опять же, это параметр, который вы можете изменить позже, если хотите.
Шаг 4: Будут представлены другие параметры, такие как передача настроек с вашего iPhone или iPad (таких как настройки Siri, разрешения на местоположение и обмен аналитикой), ввод вашего ТВ-провайдера и заставки, а также настройка его таким образом, чтобы любой другой Apple Телевизоры, подключенные к вашему Apple ID, будут иметь те же настройки и главный экран.
Вот и все для основного процесса установки. Все, что вы здесь делаете, можно изменить в настройках, включая дополнительные параметры для пульта Siri, аудио, видео и любых других устройств, которые вы можете подключить.
Рекомендации редакции
Приготовьтесь к Суперкубку с этими 70-дюймовыми телевизорами
Лучшие альтернативы Sling TV
Заканчивается сегодня: сэкономьте 200 долларов на этом 65-дюймовом телевизоре Samsung QLED 4K
8K-телевизор умирает? Выставка CES 2023 выглядит не очень хорошо
Лучшие предложения Vizio TV на январь 2023 г.

Как настроить Apple TV
Для многих пользователей Apple Apple TV стоит своих денег. Это потому, что на самом деле вы платите за полную интеграцию с другими вашими устройствами Apple. Кроме того, купив Apple TV, вы получите три месяца бесплатной подписки на Apple TV+.
Если вы решили рискнуть и купить Apple TV, вот как начать работу, чтобы вы могли установить свои любимые приложения и приступить к просмотру. В настоящее время Apple предлагает две версии своего потокового устройства: Apple TV 4K и Apple TV HD. Настройка одинакова для обеих моделей.
Примечание . В зависимости от параметров, выбранных во время установки, некоторые из этих шагов могут быть опущены или выполняться в другом порядке.
Начало работы
В комплект поставки входит само устройство Apple TV, пульт Siri Remote, шнур питания, который подключает Apple TV к розетке, и кабель Lightning-USB для зарядки пульта дистанционного управления. Он не включает кабель HDMI, который вам также понадобится, поэтому перед началом работы убедитесь, что он у вас есть.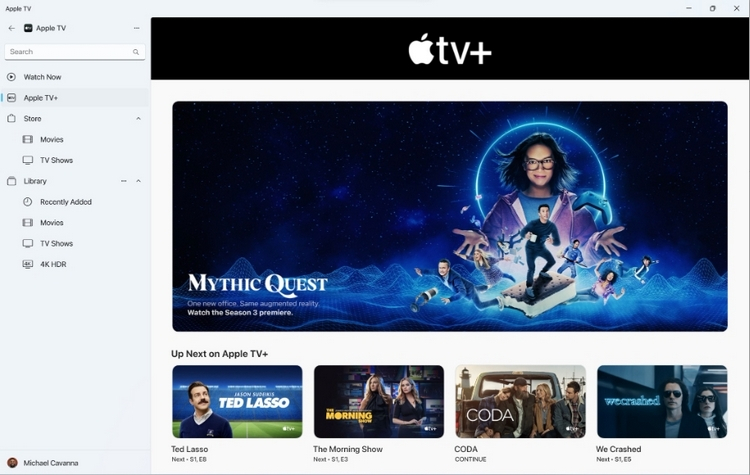
Вам также понадобится кабель HDMI, который не входит в комплект.
1 кредит0003
Шаг 1
Подключите Apple TV к розетке с помощью шнура питания и подключите Apple TV к телевизору с помощью кабеля HDMI.
Регистрируясь, вы соглашаетесь с нашими Условиями использования(opens in a new tab) и Политикой конфиденциальности(opens in a new tab).
Следуйте схеме, чтобы все подключить.
Кредит: Apple
Шаг 2
Включите телевизор и выберите вход HDMI, к которому подключен Apple TV. В зависимости от модели коснитесь или щелкните пульт дистанционного управления, чтобы активировать настройку. Затем выберите язык и регион. Продолжить раскрытие данных и конфиденциальности.
Кредит: Apple
Кредит: Apple
Шаг 3
Следующим шагом в настройке является подключение к вашей сети Wi-Fi и ввод вашего Apple ID. Вам будет предложено выбрать «Настроить с помощью устройства» или «Настроить вручную».
Кредит: Apple
Настройка с помощью устройства
Если вы решите настроить iPhone или другое устройство iOS, убедитесь, что оно подключено к сети Wi-Fi и включен Bluetooth. Держите устройство рядом с Apple TV, что вызовет запрос на вашем устройстве. Нажмите «Настроить», чтобы продолжить. Затем вас попросят ввести код аутентификации, который появится на вашем телевизоре. После того, как вы ввели код, процесс аутентификации должен занять около 30 секунд.
Держите устройство рядом с Apple TV, что вызовет запрос на вашем устройстве. Нажмите «Настроить», чтобы продолжить. Затем вас попросят ввести код аутентификации, который появится на вашем телевизоре. После того, как вы ввели код, процесс аутентификации должен занять около 30 секунд.
Используя свой iPhone, следуйте инструкциям на экране телевизора.
Кредит: Apple
Кредит: Apple
Кредит: Apple
Настроить вручную
Если вы решите сделать это вручную, вам будет предложено выбрать сеть Wi-Fi и ввести пароль. Затем вам нужно будет ввести свой Apple ID, который вы можете пропустить, но это рекомендуется, поскольку он позволяет вам делать такие вещи, как совершать покупки через iTunes и синхронизироваться с другими вашими устройствами Apple.
Шаг 4
СМ. ТАКЖЕ:
Лучшие наушники для владельцев iPhone, которые мыслят нестандартно (AirPods)
Теперь, когда вы подключены к WiFi, настройка почти завершена. Следующие экраны представляют собой ряд настроек, которые вам будет предложено выбрать. Вот объяснение того, что они означают:
Вот объяснение того, что они означают:
Siri и Диктовка: Выберите, использовать ли Siri, голосового помощника Apple.
У вас есть ТВ-провайдер? Если у вас есть подписка на кабельное телевидение, вы можете войти в систему и смотреть кабельное телевидение через устройство.
Один домашний экран на каждом Apple TV : Если у вас несколько Apple TV, включение одного домашнего экрана синхронизирует их все (через iCloud), чтобы все ваши приложения и настройки были одинаковыми на каждом домашнем экране. .
Где этот Apple TV? При выборе комнаты вашего Apple TV он автоматически добавляется в качестве аксессуара в приложение Apple Home. Помимо Apple TV, приложение «Дом» позволяет управлять совместимыми смарт-устройствами, такими как динамики, освещение, термостаты. С ним можно многое сделать и вот хороший объяснитель.
Службы определения местоположения : включение или отключение Apple для сбора данных с вашего Apple TV в зависимости от вашего местоположения.


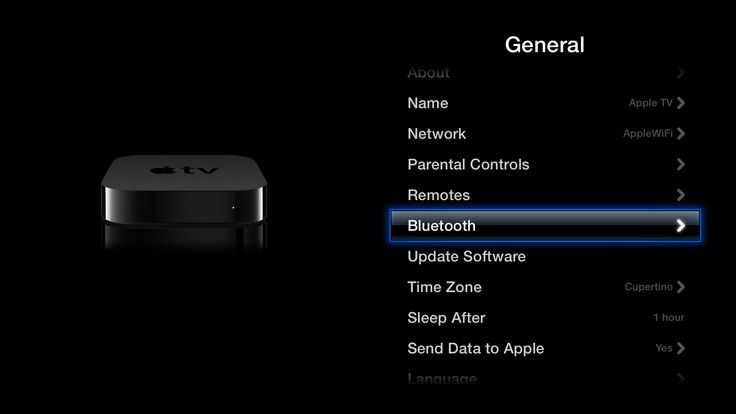 Если HD-видео разрешение размером 1920×1080 пикселей, то разрешение 4K в разы больше и составляет 3840×2160 пикс., это обеспечивает невероятно детализированное и четкое изображение. Видео размером 4K реалистично и впечатляюще.
Если HD-видео разрешение размером 1920×1080 пикселей, то разрешение 4K в разы больше и составляет 3840×2160 пикс., это обеспечивает невероятно детализированное и четкое изображение. Видео размером 4K реалистично и впечатляюще.

