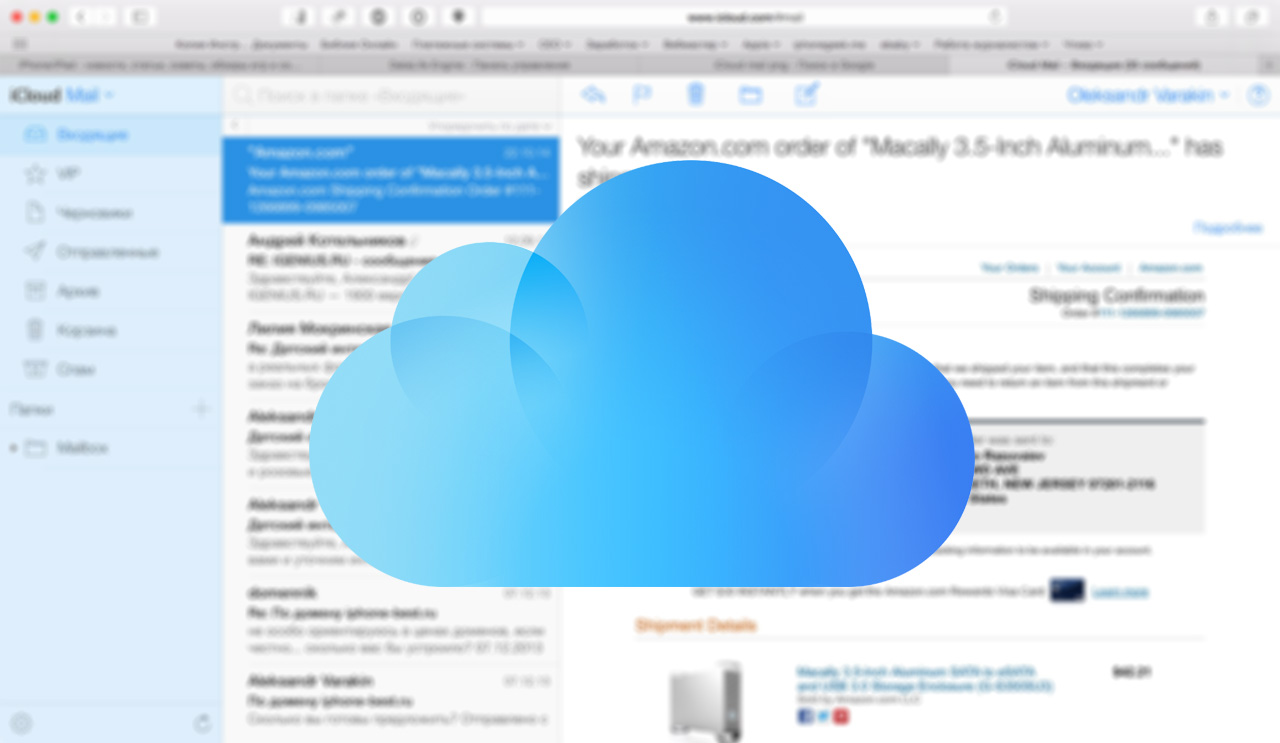Инструкция, как подключать приставку Apple TV к телевизору. Как настроить apple tv
Как подключить к телевизору и настроить Apple TV — Блог re:Store Digest
Чтобы начать пользоваться Apple TV 4-го поколения (2015 года), нужно выполнить несколько простых шагов несколько простых шагов, которые не займут много времени.
Что понадобится:
-
Apple TV 4-го поколения с объемом внутреннего хранилища 32 или 64 ГБ;
-
комплектный кабель питания;
-
личное проводное или беспроводное подключение к интернету — использование общедоступных сетей не допускается;
-
телевизор, монитор или другой дисплей с интерфейсом подключения HDMI;
-
Кабель HDMI/HDMI, который не входит в комплект поставки телевизионной приставки — аксессуар необходимой длины приобретается отдельно.
Подключение к источнику питания и интернету
Подключите входящий в комплект поставки Apple TV кабель питания к телевизионной приставке и вставьте его в розетку.
Если собираетесь использовать проводное подключение к интернету, подключите к Apple TV личный маршрутизатор с помощью своего Ethernet-кабеля.
Если же вы хотите использовать беспроводное подключение, его получится настроить позже.
Подключение к экрану
Подключите Apple TV к экрану (телевизору, монитору и так далее) с помощью HDMI-кабеля.
Если вы используете приемник или распределительную коробку HDMI, подключите Apple TV кабелем к ним, а их еще одним кабелем к телевизору, монитору или другому экрану.
Первоначальная настройка Apple TV
Шаг 1: Включите дисплей, к которому вы подключили Apple TV. Если экран настройки Apple TV не появился автоматически, выберите в настройках дисплея в качестве источника изображения тот выход HDMI, к которому подключена Apple TV.
Шаг 2: Подключите пульт дистанционного управления Siri Remote одним тапом по его сенсорной панели.
Шаг 3: С помощью жестов смахивания на сенсорной панели пульта выберите необходимые язык, страну и регион. Если выберите неправильные настройки, вернитесь обратно с помощью кнопки Menu.
Шаг 4: Можно продолжить настройку с помощью вашего iPhone или iPad, а можно напрямую с приставки с помощью пульта. Первый вариант предпочтительней, так как вводить пароли и другие данные на сенсорном экране удобнее.
«Настроить устройством»:
Убедитесь, что Bluetooth и Wi-Fi на iPhone или iPad включены. Подключитесь к Apple TV и следуйте инструкциям на экране.
Таким образом на телевизионную приставку получится перенести параметры Wi-Fi, Apple ID и другие настройки с мобильного устройства.
«Настроить вручную»:
Чтобы настроить Apple TV 4-го поколения вручную, нужно самостоятельно ввести данные сети Wi-Fi, логин и пароль Apple ID.
В процессе ручной настройки телевизионной приставки она пройдет процедуру активации, которая может занять несколько минут.
Шаг 5: Определите параметры общего доступа к службам геолокации, заставкам экрана и статистике. И завершите настройку, следуя инструкциям на экране.
Теперь вы можете использовать Apple TV. Рекомендуем посетить App Store и загрузить свои первые приложения.
www.re-store.ru
Как настроить пульт ДУ для Apple TV. Русский поиск на Apple TV
Привет всем счастливым обладателям Apple TV 2 и 3! Как многие уже знают, я сам пользуюсь ATV 3 и знаю про эту приставку очень многое! И все же один вопрос меня периодически догонял и я каждый раз откладывал его решение в долгий ящик… А вопрос звучит так — как писать в строке поиска на YouTube русскими буквами? И вот настало время залезть в тот самый ящик и решить проблему, а заодно и рассказать о решении вам! Для тех, кто не хочет читать, а хочет разобраться сам, дам подсказку: найдите в App Store программу «Пульт ДУ» для iPhone 🙂
В чем проблема? Да не то, что бы проблема была какая-то страшная и сложная, просто Apple, в прошивке Apple TV 2 и 3 не добавили функцию ввода русскими буквами во встроенной программе YouTube! Более того, кроме английских букв, там вообще нельзя что либо написать: немецкий, французский, русский, украинский и все другие прекрасные языки остались в пролете… И вот нашлось решение этой досадной проблемы!
Оказывается, что ни смена языка в самой Apple TV, ни изменение региона никак не влияют на язык ввода. Однако, если у вас есть iPhone или iPad, значит проблему можно решить через них! Для этого надо скачать программу Пульт ДУ — это своеобразная замена родному пультику, который идет в комплекте, но с некоторыми вкусностями и фишками! Итак, приступим к настройке!
Подключение и настройка Пульт ДУ для Apple TV
В первую очередь надо убедиться, что все ваши подключаемые устройства находятся в одной и той же сети WiFi, иначе никакие дальнейшие действия не увенчаются успехом!
Вроде бы несложная задачка, но все же я расскажу по пунктам, как это сделать. Для начла нам надо на Apple TV зайти в Настройки -> Основные и в списке нажать на Пульт ДУ:
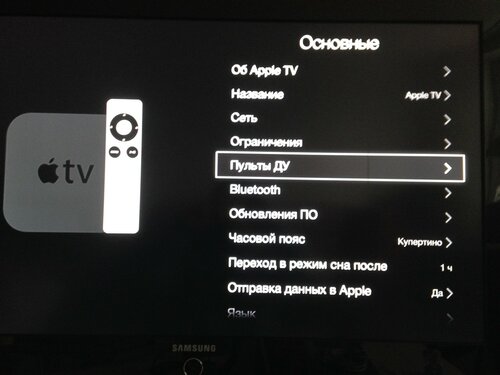
Сделали? Отлично! А теперь разберемся поподробнее, что это за 3 пункта таких:
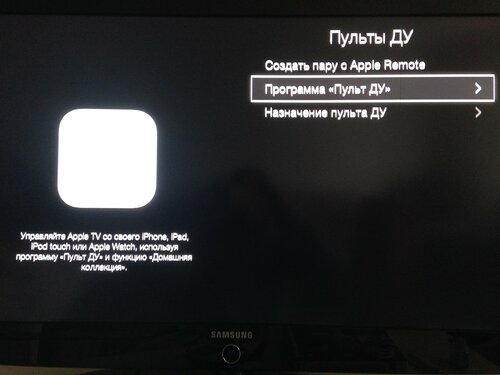
- Создать пару с Apple Remote. Apple Remote — это и сеть сам железный или пластиковый пульт, которым вы сейчас орудуете. Если у вас дома 2 и более устройств с поддержкой такого пульта, то данная опция позволит привязать конкретный пульт к данному Apple TV. После этого другие ATV или Mac не будут реагировать на нажатия на данном пульте. Очень полезная функция!
- Назначение пульта ДУ. Да, этот пункт идет не вторым, а третьим, но все же… Через это меню можно назначить пультом управления любой сторонний пульт, в том числе от телевизора или ТВ приставки. В моем случае сработали и пульт от телевизора Samsung и от приставки MAG 250. Думаю, что и пульт, купленный в магазине вы то же сможете настроить на работу с Apple TV.
- Программа «Пульт ДУ». А это собственно то, ради чего мы все тут собрались! Именно через данную настройку мы сможем привязать свой iPhone с программой Пульт ДУ к своему ATV.
Если нажать на кнопку Программа «Пульт ДУ», то появится сообщение с просьбой включить Домашнюю коллекцию на этом Apple TV и в самой программу Пульт ДУ на iPhone. Если вы никогда еще не включали Домашнюю коллекцию на своем Apple TV, то смотрим ниже. Если же у вас уже включена коллекция, то смело проматывайте ниже, до скриншотов с iPhone 🙂
Итак, если надо включить Домашнюю коллекцию на ATV, выбираем соответствующий пункт:
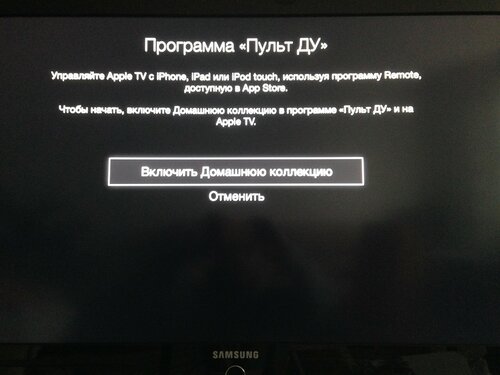
Далее надо ввести свой Apple ID, который вы используете для покупок в iTunes Music Store:
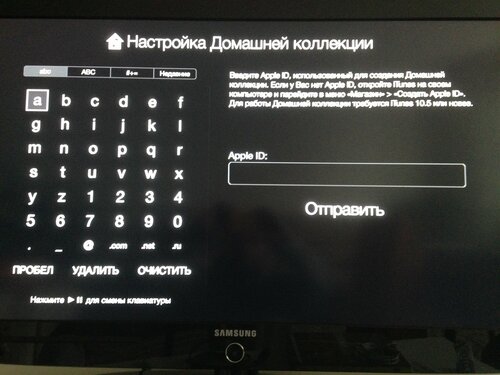
После ввода ID, надо ввести свой же пароль от той же учетной записи. Напоминаю, что некоторые пользователи имеют у себя 2 разных ID: один для покупок, второй от iCloud. Вводить сюда нужно именно для покупок, а не iCloud. Если они у вас совпадают, то вводим его и пароль:
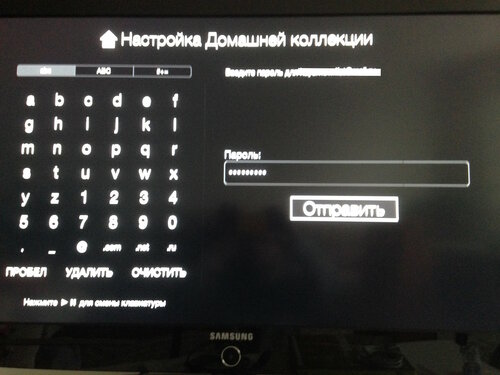
Если все сделано верно, то может появится окно с предложением использовать данный Apple ID и для самого магазина на Apple TV. Соглашайтесь, если хотите использовать именно его:
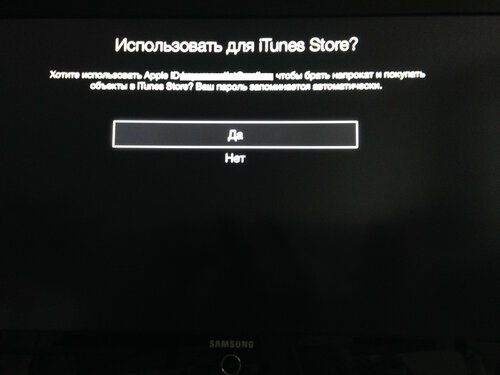
Следующим шагом надо ввести тот же Apple ID в программу Пульт ДУ на iPhone. И опять же тут есть небольшая развилка в действиях: или вы до этого уже запускали программу Пульт и вводили там Apple ID, или же вы только что прочитали об этом и видите программу первый раз. Если мы идем по первому пути, то надо в окне программы нажать на кнопку Настройки в правом верхнем углу и выбрать пункт Домашняя коллекция, где ввести свой Apple ID и пароль (от того же Apple ID, что и на Apple TV):
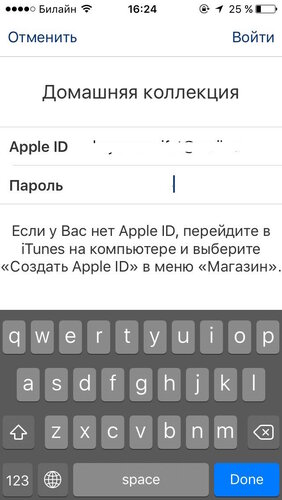
Если вы первый раз вообще запускаете программу, то можно нажать на кнопку «Добавить устройство» и увидеть небольшую инструкцию и код:
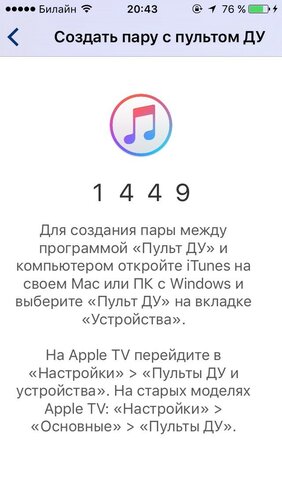
Этот же код надо ввести на Apple TV в меню Настройки -> Основные -> Пульт ДУ (в окне с разными настройками пультов появится ваш iPhone, который и надо выбрать):
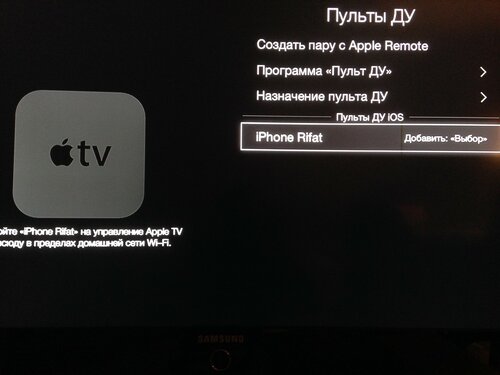
И вот после нажатия на нужный iPhone/iPad, можно будет ввести код, который был написан выше:
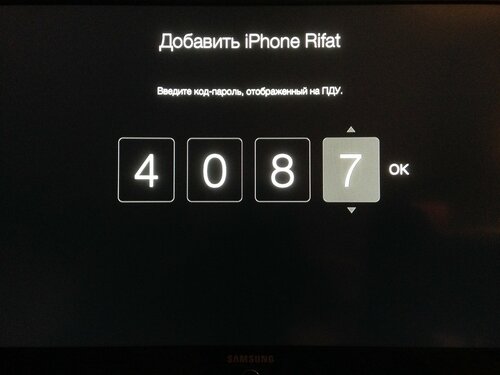
Ввести нужный код можно при помощи кнопок вверх/вниз и после этого нажать на ОК. Сразу после этого на вашем iOS гаджете появится окно с возможностью управления приставкой:
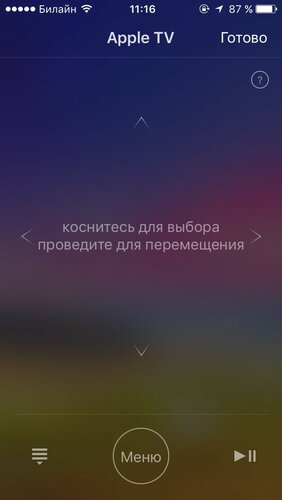
В этом окне все до безобразия просто: проводя пальцем по экрану, вы будете перемещаться по меню на приставке. Кнопка Меню и значок Play/Pause делают то же самое, что и одноименные кнопки на пульте.
Кстати, если
Русский поиск на Apple TV в YouTube
Теперь, когда пульт у нас подключен и с него можно взаимодействовать с приставкой, смело движемся в сторону заветного YouTube или любого другого сервиса, где нужно найти что-то по-русски. Итак, после входа в YouTube, идем на страницу поиска, а в этот момент на вашем iPhone, в программе Пульт ДУ, появится клавиатура на которой можно ввести то, что хотите. Учтите, что если на вашем iPhone установлено несколько языков ввода (кроме английского, есть еще и русский, французский или даже греческий), то вы можете искать именно на них:
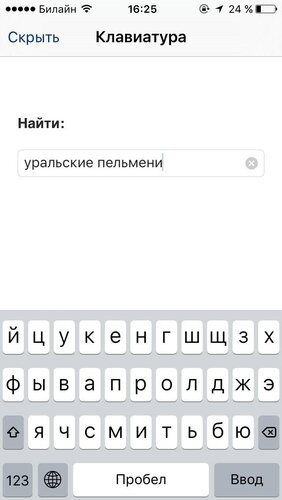
Во время написания текста на iPhone, на Apple TV так же будут отображаться русские символы:
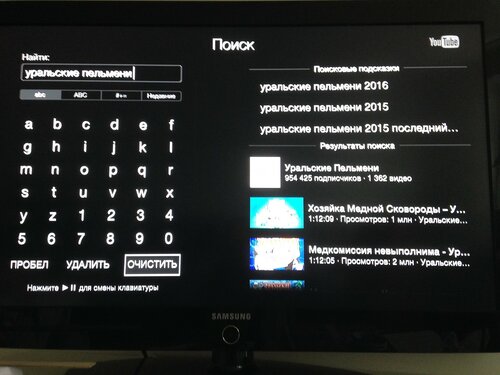
В моем случае, как видите, я искал выступления нашей прекрасной команды КВН «Уральские пельмени». Вы же можете искать все, что захотите на любом языке! 🙂 Так же обратите внимание, что на самом Apple TV русские буквы в поле для ввода букв не появляются и в будущем надо будет русский/китайский поиск производить так же через iPhone/iPad!
Надеюсь, что данная статья окажется для вас полезной и вы сможете искать в Apple TV в YouTube все, что захотите! 🙂 Если у вас остались какие либо вопросы, можете смело писать их в комментариях ниже, а так же задавать их мне в соцсетях — Facebook, Вконтакте, Google+ или Twitter! Так же не забывайте ставить лайки и делиться со своими друзьями данной статьей! Всем хорошего дня! 🙂
Поделитесь в любимой сети:
appleprofi.ru
Как подключить apple tv: пошаговая инструкция
Apple TV – многофункциональный гаджет, расширяющий возможности стандартного телевизора и превращающий его в настоящий мультимедийный центр. Благодаря этой телеприставке можно выводить на большой экран весь контент из фирменного приложения iTunes, а также непосредственно своих гаджетов. Просматривать в онлайн-режиме спортивные трансляции и фильмы, слушать музыку. Однако прежде чем начать наслаждаться всеми возможностями этого устройства, необходимо подключить Apple TV к телевизору или любому монитору по своему желанию.
Нынешнее, четвертое, поколение девайса функционирует под управлением iOS, тогда как для первой генерации использовалась адаптированная Mac OS X Tiger. Преимуществом современной модели является больший объем памяти (32 или 64 ГБ по сравнению с 8 ГБ ранее), а также наличие доступа к приложениям из фирменного магазина Эпл.
Инструкция по подключению приставки к телевизору

Наиболее простой и быстрый способ первоначального соединения медиаплеера с телевизором предусматривает выполнение следующих шагов:
- Подсоединение приставки к ТВ посредством HDMI-кабеля, который в комплекте не идет, поэтому потребуется купить шнурок отдельно.
- Включаем питание на обоих устройствах.
- Вводим данных учетной записи Apple ID, после появления на дисплее соответствующего запроса.
- Сохраняем их в памяти медиаприставки и соглашаемся отправлять данных диагностики на эпловские сервера.
Оставшуюся часть процесса система произведет самостоятельно, подключившись к WiFi, настроит аккаунт iTunes и выполнит прочие необходимые действия.
Дистанционное управление
Для дистанционного управления умной приставкой, настроим iPhone или iPad:
- Активируем функции Bluetooth на мобильном гаджете (айфоне или айпаде). Помимо этого – должна быть обязательно включена сеть WiFi.
- Размещаем смартфон/планшет на расстоянии 3-5 метров от устройства.
- можно переключать каналы, регулировать звук и управлять плеером.
Подключение к электросети

Для того чтобы Эпл ТВ начала работать, необходимо подключиться к сети. Делается это посредством специального кабеля питания, идущего в комплекте поставки. Один его конец вставляется в соответствующий разъем на телеприставке, а второй – в обычную розетку.
Подключение к интернету
Подсоединение медиаустройства к интернету может производиться проводным способом с применением Ethernet-кабеля либо беспроводным – по WiFi.

Подключение приставки к экрану
Соединять медиаплеер допустимо с ТВ, компьютерным монитором или экраном другого типа. Объединение этих двух частей будущей мультимедийной установки в единое целое осуществляется посредством HDMI-кабеля. В том случае, если необходимый разъем на телевизоре отсутствует, можно воспользоваться адаптером или приемником, через который и происходит подключение медиаприставки к монитору.
Стартовая настройка Apple TV

После того как все соединения выполнены, можно переходить к непосредственной настройке программного обеспечения Эпл ТВ 4, ориентируясь на следующее пошаговое руководство:
- Включить монитор, с которым соединена телеприставка. После этого должен автоматически высветиться экран как на картинке выше. Если этого не произошло, требуется в регулировках дисплея отметить, чтобы источником изображения служил HDMI-выход, соединенный с Эпл ТВ, а не AV или иные входящие сигналы.
- Подключить пульт Apple TV. Делается это посредством простого нажатия на сенсорную панель девайса.
- Выбрать в меню пульта ДУ желаемый язык, регион и страну проживания. В случае допущенной ошибки во время выбора назад вернуться и изменить настройки можно при помощи кнопки Menu.
- Выполнять остальную часть процесса можно, используя iPhone или же продолжить делать это напрямую на медиаприставке посредством пульта. Через телефон выполнять операции удобнее и проще. Тем не менее рассмотрим оба вариант. При осуществлении наладки мобильником, следует убедиться в том, что на нем активированы WiFi и Bluetooth. Нужно подключиться к медиаустройству и придерживаться мануала, отображаемого на дисплее. Если выбрать ручную наладку, то придется самостоятельно вводить данные WiFi-сети (SSID) и эпл-идентификатора. Возможно потребуется активировать оборудование, на что будет затрачено некоторое время.
- Определить параметры общего доступа к геолокационным службам, экранным заставкам и статистическим данным. Появляющаяся на дисплее инструкция подскажет, как правильно окончить регулировку.
В завершение стоит скачать в эпловском магазине несколько приложений – и можно начинать полноценное использование мультимедийного гаджета.
Тонкости управления приставкой через смартфон

Возможность настройки и управления медиаплеером исключительно посредством телефона появилась после выпуска седьмой версии iOS. Там появилась новая функция под названием iBeacon. Именно эта инновация позволяет работать в режиме синхронизации айфону и телеприставке. Кроме того, iBeacon обеспечивает передачу любого рода информации, используя для этого технологию Bluetooth.
Для работы с телеприставкой через смартфон необходимо:
- Разблокировать экран айфона.
- Подсоединить его к WiFi интернету.
- Скачать утилиту Apple TV Remote
- Дождаться, когда произойдет полная синхронизация медиаприставки с ТВ.
Bluetooth должен быть активным!
Наладку следует начинать с легкого касания верхней части приставки смартфоном, после чего последний требуется отодвинуть примерно на 20-сантиметровое расстояние. На дисплее высветится предложение о продолжении процесса, которое потребует подтверждения.
Следующим шагом станет ввод персонального эпл-идентификатора и пароля от него. Далее, произойдет процесс автоматической наладки, который займет около минуты. После чего медиаустройство подсоединится к WiFi-сети, iTunes будет настроен, и все оборудование готово к полноценному использованию.

В случае отсутствия возможности подсоединения к выбранной интернет-сети или наличия нескольких сетей в пределах досягаемости медиаустройства, во время установки может выдаться сообщение о том, что появилась проблема с подключением к сети, и желаемая WiFi-сеть не может быть обнаружена. В этом нет ничего страшного, и бояться потерять конфигурацию не следует. Нужно лишь нажатие на клавишу меню на ПДУ, выбор пункта «Другое» и ввести названия желаемой сети (SSID). После того как программным обеспечением будет распознана та сеть, к которой подсоединен айфон, начнется автоматическая установка, и все регулировки будут завершены.
Заключение
Таким образом, настройка Эпл ТВ не представляет собой чересчур сложной задачей. Выполнить ее сможет любой пользователь современных гаджетов. Главное в данном случае – правильно подсоединить все имеющиеся кабели c телевизором (питания, HDMI, LAN) и четко придерживаться инструкций. Используйте исключительно фирменное оборудование с лицензионным П.О.
Видео
expertland.ru
Как автоматически настроить Apple TV с помощью iOS-устройства
Написал: Deavy 26 сентября, 2013![]() В конце прошлой недели Apple обновила мобильную прошивку для Apple TV второго и третьего поколения до версии 6.0, в которой появилась очень полезная функция, позволяющая владельцам маленьких черных коробочек радикально упростить процедуру её первоначальной настройки. А сегодня компания из Купертино опубликовала в своей базе знаний статью с описанием данной возможности.
В конце прошлой недели Apple обновила мобильную прошивку для Apple TV второго и третьего поколения до версии 6.0, в которой появилась очень полезная функция, позволяющая владельцам маленьких черных коробочек радикально упростить процедуру её первоначальной настройки. А сегодня компания из Купертино опубликовала в своей базе знаний статью с описанием данной возможности.
Итак, с помощью новой функции вы можете автоматически скопировать в Apple TV параметры Wi-Fi сети, данные о вашей учетной записи Apple ID, использующейся для совершения покупок в iTunes/App Store, а также региональные и языковые настройки. Однако, поддерживают её далеко не все яблочные устройства.
Это связано не столько с программными ограничениями, сколько с отсутствием беспроводного модуля Bluetooth LE (его еще называют Bluetooth с низким энергопотреблением). В связи с чем функция автоматической настройки работает только на Apple TV третьего поколения с прошивкой версии 6.0 или выше. Также, вам потребуется один из следующих мобильных гаджетов с iOS 7 «на бору»:
- iPhone 4S или более поздний;
- iPad 3-го поколения или более поздний;
- iPad mini;
- iPod touch 5G;
- обратите внимание, что iPhone 4 и iPad 2 не поддерживаются.
Сам процесс автоматической настройки происходит в несколько последовательных и довольно простых этапов. Для начала вам требуется присоединить Apple TV к телевизору, включить оба устройства и подождать, пока ТВ-приставка отобразит экран приветствия:
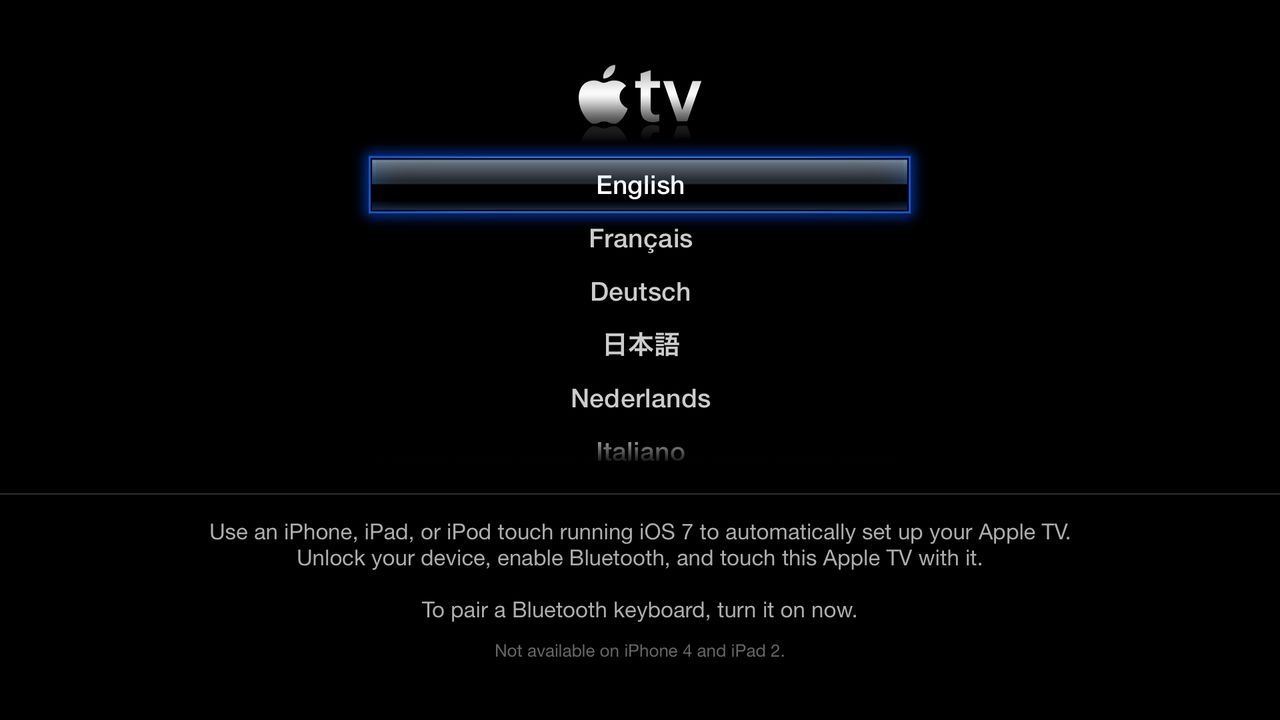
Разблокируйте мобильный гаджет с iOS 7 и убедитесь, что он соединен именно с той сетью Wi-Fi, в которой будет работать настраиваемый Apple TV. Модуль Bluetooth на смартфоне или планшете также должен быть включен.
Слегка прикоснитесь iOS-устройством к Apple TV и дождитесь появления следующего экрана:
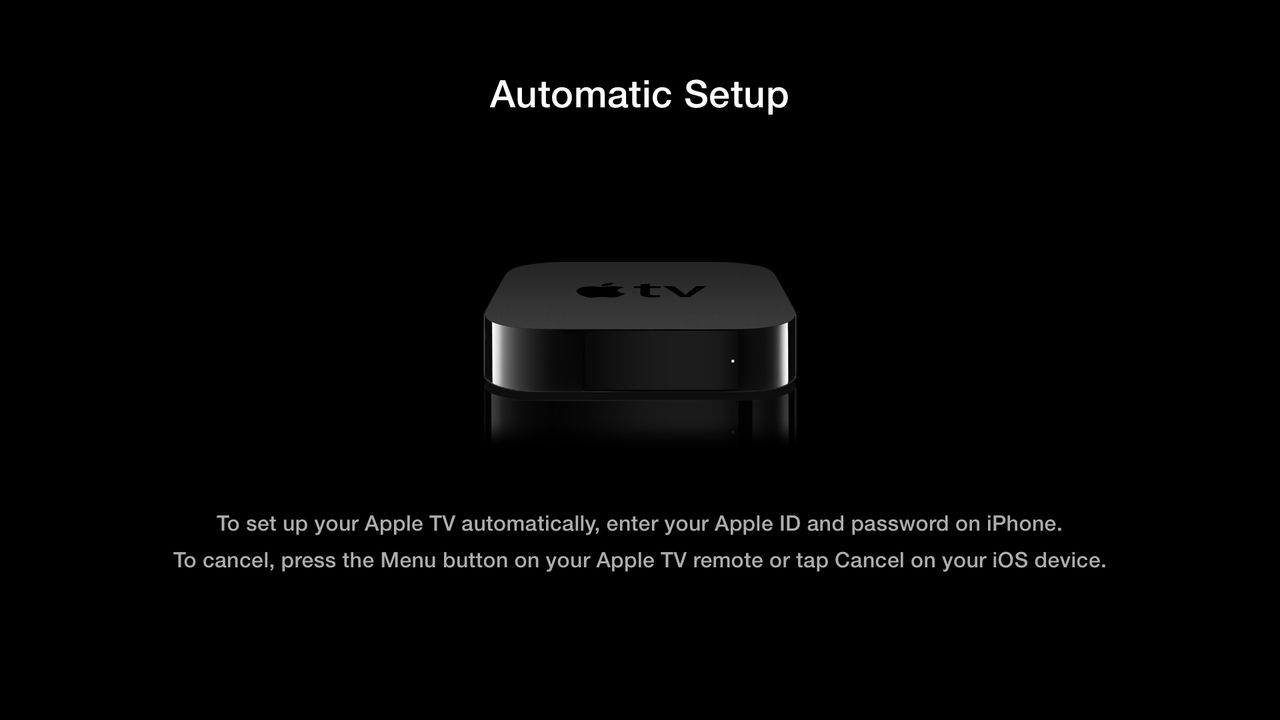
Далее на iOS-устройстве потребуется ввести логин-пароль от вашего Apple ID и ответить на несколько вопросов:
- запомнить пароль от учетной записи или вам придется каждый раз вводить его вручную?
- отправить настройки на телевизионную приставку (при этом никакие параметры iДевайса не изменятся)?
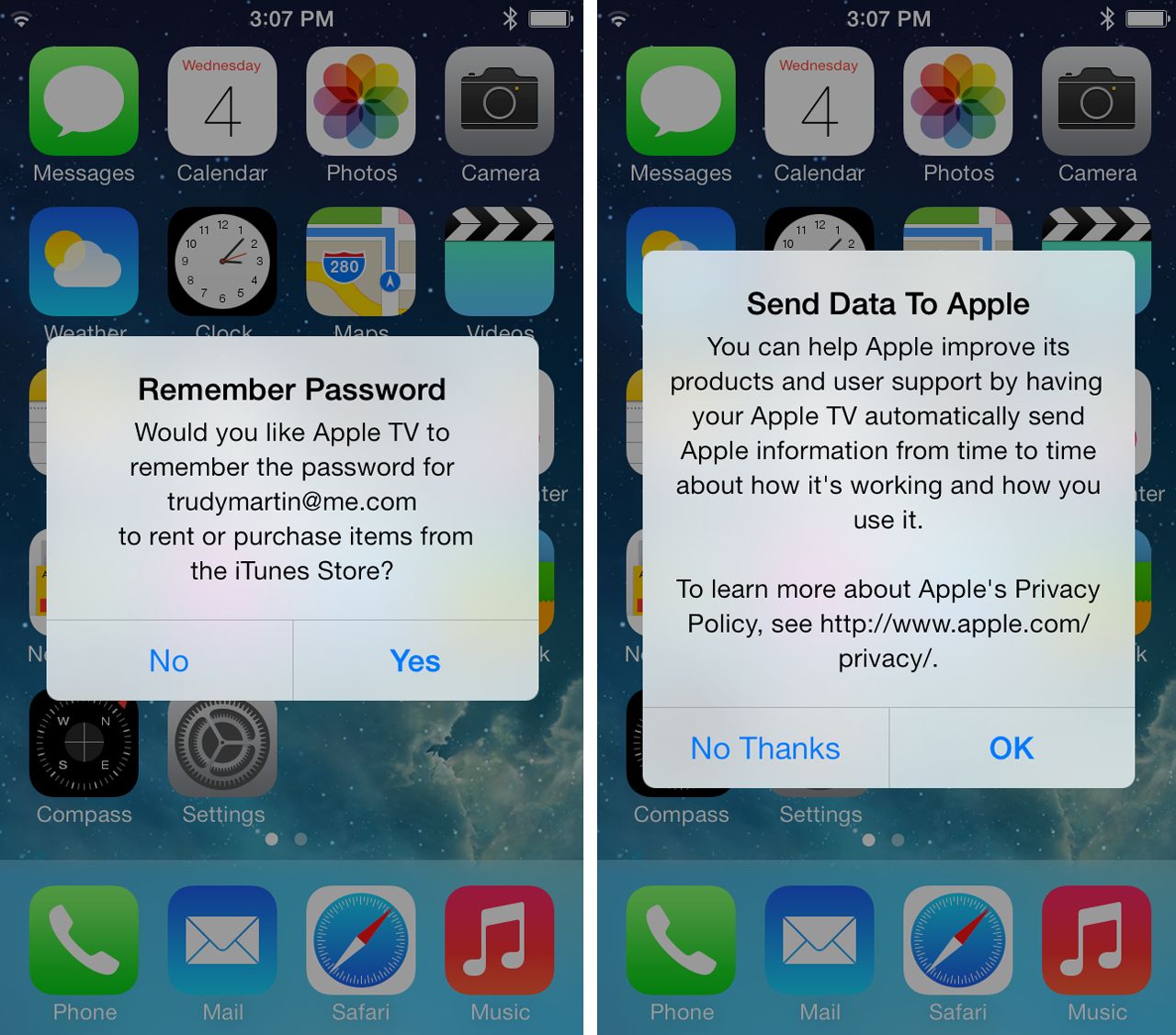
Если вы утвердительно ответили на второй вопрос, вам остается лишь дождаться успешного окончания процесса конфигурации и активации Apple TV. После этого маленькая черная коробочка будет полностью готова к использованию.
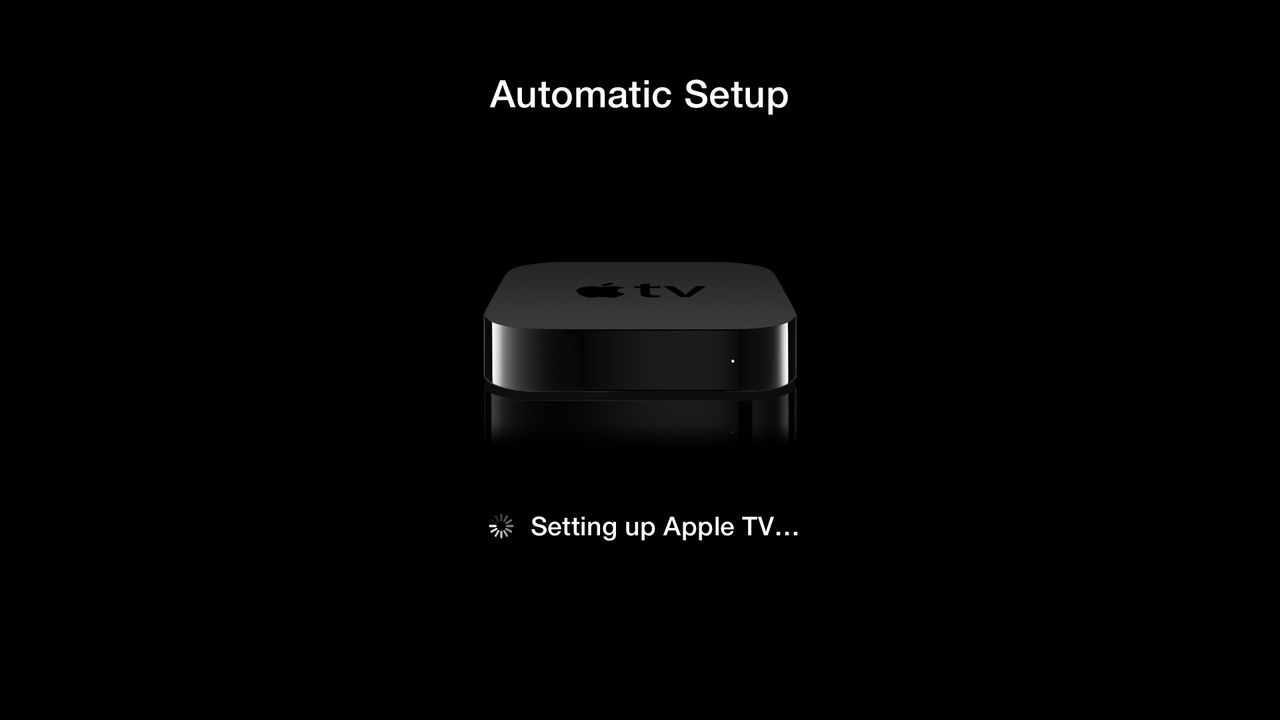
До реализации этой функции первоначальная настройка телевизионной приставки представляла из себя довольно утомительное занятие, особенно если у пользователя не было под рукой Bluetooth-клавиатуры. Всю информацию ему приходилось набирать по одной букве с помощью пульта дистанционного управления, поставляющегося в комплекте с Apple TV.
Читайте также:
macovod.net
Как подключить Apple TV к телевизору самостоятельно?
Как подключить приставку Apple TV к телевизору? – вопрос, который волнует многих пользователей. Вся продукция компании Эппл имеет удобную навигацию по настройкам, в том числе и приставка. Поэтому на подключение устройства уйдет не больше 20 минут.
Что нужно для подключения:
- приставка;
- кабель HDMI;
- инструкция;
- телевизионная панель с HDMI разъемом.
Инструкция
Перед тем как начать подключать Эппл ТВ к экрану, необходимо купить провод HDMI, так как он не прилагается в комплекте с устройством.
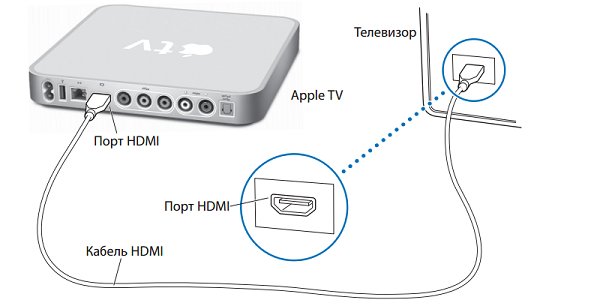
Схема:
- Подсоединить кабель к приставке и телевизору (вся техника должна быть отключена от электропитания).
- После присоединения провода HDMI, подключить устройства к сети. Экран ТВ перевести в режим HDMI.
- На экране появится эмблема Эппл, необходимо выбрать нужный язык, это действие выполняется при помощи пульта управления, используется клавиша громкости и центровая.
- Устройство начнет поиск доступных интернет сетей для подключения. Если подключение беспроводное, то необходимо выбрать из появившегося списка свое соединение и ввести пароль.
- После того как это действие будет выполнено, можно произвести активизацию учетных записей на различных приложениях, например iTunes.
- Подключение завершено.
Настройка приставки с помощью iPhone
На телефонах iPhone есть функция iBeacon, она разработана специально для настройки Apple TV.
Для настройки с помощью телефона нужно выполнить следующие действия:
- Подсоединить технику и включить в сеть.
- Поднести мобильное устройство к Apple TV (верхняя часть), а затем отойти с телефоном на небольшое расстояние (15–20 см).
- На экране телефона появится сообщение с предложением продолжить настройку, нужно нажать «ДА».
- Ввести необходимую регистрационную информацию, для того чтобы зайти в Apple id.
- После этой манипуляции на дисплее появятся два сообщения — сохранять ли Apple id на устройстве, и можно ли отправлять отчет о работе компании.
- Ответить на эти запросы.
- Начнется выполняться настройка.
- Это действие выполняется несколько минут, после чего приставка будет готова к работе.
Подключение приставки к компьютеру
Если человек подключит устройство к компьютеру, то он сможет обновлять программное обеспечение и восстанавливать данные.
Подключение выполняется следующим образом:
- Соединить Эппл ТВ с МАС при помощи разъема микро usb.
- Зайти в iTunes, там будет отображаться apple tv пользователя.
- Настройка окончена.
Как обновлять ПО
Для того чтобы обновить прошивку, пользователю необходимо найти ее обновленную версию в интернете. Следует знать, что расширение у ПО должно быть ipsw. После того как нужная прошивка будет скачена, нажать клавишу Option, а затем клавишу Restore.
На экране появится вкладка для указания расположения файла с новым программным обеспечением. Найти файл, выбрать Choose. После этого действия начнется процедура обновления устройства.
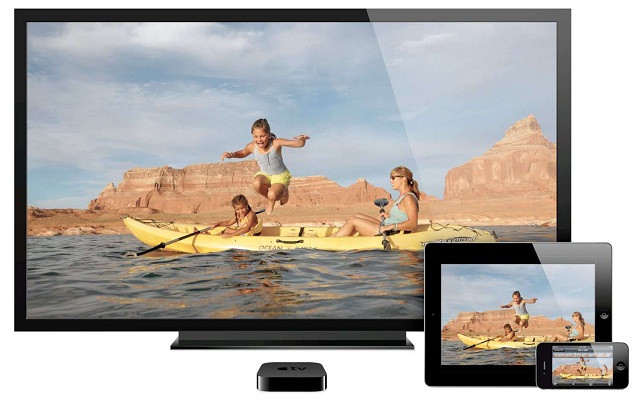
Восстановление данных
Процедура восстановления данных также совершенно не сложная. Пользователю нужно выполнить следующие действия:
- Нажать клавишу Restore.
- Система попросит подтвердить выбранную операцию, это выполняется при помощи пункта Restore and Update.
- Процедура восстановления завершена.
Возможности приставки
Благодаря приставке у пользователя появляется возможность создания домашнего мультимедийного центра, так как к ней можно подключать разные гаджеты (телефон, планшет, плеер).
А также пользователь получает возможность:
- передавать контент с мобильных устройств на монитор телевизора, которые работают на Windows и Mac OS;
- просматривать онлайн-трансляции;
- играть в видеоигры, слушать музыкальные композиции;
- доступ к iTunes;
- смотреть телевидение с высоким разрешением;
- фильмотека.
На Apple есть браузер для выхода в сеть, а также специальная программа для быстрого доступа к порталу Ютуб. Приставку Apple TV легко подключать не только к телевизору, но и к компьютеру и телефону. Читайте также, как подключить iPad к телевизору.
televopros.ru
Как подключить Apple TV
 Apple TV – универсальная приставка от компании Apple, на основе которой можно создать домашний мультимедийный центр, соединив несколько высокотехнологичных устройств в одну сеть. В результате вы сможете получить доступ к огромному количеству медиаконтента прямо на экране своего телевизора.
Apple TV – универсальная приставка от компании Apple, на основе которой можно создать домашний мультимедийный центр, соединив несколько высокотехнологичных устройств в одну сеть. В результате вы сможете получить доступ к огромному количеству медиаконтента прямо на экране своего телевизора.
Кроме того, помощью Эппл ТВ вы можете подключить планшет к телевизору (речь идет об iPad), работать с iTunes, смотреть прямые спортивные трансляции – в общем, наслаждаться всеми современными развлекательными возможностями. Конечно, можно просто настроить Wi-Fi на телевизоре, но тогда вы не будете иметь доступ к контенту, имеющемуся в iTunes.
Подключение
Соединение Apple TV и телевизора производится только с помощью HDMI-кабеля, который нужно приобретать отдельно.
Если у телевизора отсутствует HDMI-интерфейс, подключить гаджет не получится.
Кроме того, понадобится Ethernet-кабель, с помощью которого Эппл ТВ соединяется с роутером, однако можно обойтись и беспроводным подключением. Остается только соединить с помощью проводов интерфейсы на приставке и телевизоре и включить питание у обоих устройств. Как подключить Apple TV мы разобрались, Осталось правильно настроить устройство, чтобы получить доступ ко всем его функциям.
Остается только соединить с помощью проводов интерфейсы на приставке и телевизоре и включить питание у обоих устройств. Как подключить Apple TV мы разобрались, Осталось правильно настроить устройство, чтобы получить доступ ко всем его функциям.
Настройка
Начиная с IOS 7, на «яблочных» устройствах реализована удобная функция настройка Apple TV. Проще говоря, вы можете настроить приставку прямо со своего iPhone. Для этого даже не придется подключать смартфон к телевизору – достаточно лишь осуществить соединение с Эппл ТВ по Bluetooth.
Внимание! В момент настройки и Apple TV, и iPhone должны быть подключены к интернету через Wi-Fi.
Поднесите мобильное устройство к приставке на расстояние от 3 до 5 метров. На экране должно высветиться запрос на ввод Apple ID. Укажите необходимые данные, чтобы запустить автонастройку. Разрешите Эппл ТВ отправить данные диагностики на сервер. Далее приставка сделает всё самостоятельно, вам нужно лишь немного подождать.
Укажите необходимые данные, чтобы запустить автонастройку. Разрешите Эппл ТВ отправить данные диагностики на сервер. Далее приставка сделает всё самостоятельно, вам нужно лишь немного подождать.
Если нет возможности произвести настройку Эппл ТВ через iPhone или iPad, можно ввести необходимые сведения в ручном режиме.
После первого подключения приставки вам будет предложено выбрать язык и ввести пароль на Wi-Fi, если он есть. Здесь же нужно указать идентификационные данные для входа в iTunes. Закончив вводить необходимые сведения, вы получите доступ ко всем функциями приставки. Теперь вы можете загружать мултимедийный контент и воспроизводитьь его прямо на экране своего телевизора.
Закончив вводить необходимые сведения, вы получите доступ ко всем функциями приставки. Теперь вы можете загружать мултимедийный контент и воспроизводитьь его прямо на экране своего телевизора.
mysettings.ru
Как настроить Apple TV - Как? Так!
Содержимое:
5 метода:
Apple TV – это устройство для транслирования различного контента, которое взаимодействует с вашим телевизором. Оно может быть эффективно использовано для обмена контентом между iPhone, iPad и компьютерами от Apple. После покупки Apple TV эти советы помогут вам пройти через процесс настройки и конфигурации.
Шаги
Часть 1 Подготовка к Apple TV
- 1 Убедитесь, что ваш телевизор совместим с Apple TV. Он должен иметь возможность трансляции широкоформатного изображения и способен показывать один из следующих расширений: 1080i, 1080p, 720p, 576p or 489p.
- Чем новее ваш телевизор, тем больше шансов на то, что он совместим с Apple TV.
- 2 Найдите все необходимые комплектующие и HDMI-кабели. Если вы используете Apple TV второго или третьего поколения вам понадобится наличие HDMI-кабеля. А вот с Apple TV первого поколения вам будет достаточно наличие компонентного кабеля.
- Если у вас Apple TV первого поколения, но на телевизоре есть разъемы, как для компонентных кабелей, так и для HDMI, отдайте предпочтение разъему HDMI. Этот один разъем обеспечит и передачу звука, и широкоформатное изображение.
- Если у вас Apple TV первого поколения и телевизор с разъемом DVI, вы можете купить HDMI - DVI переходник, чтобы передавать видео и звук.
- 3 Настройте высокоскоростной интернет. Для запуска Apple TV вам понадобится подключение через Wi-Fi, высокоскоростной DSL или кабель.
- 4 Настройте на компьютере работу на одной и той же сети или Wi-Fi. Это необходимо для настройки и управления системой Apple TV. У вас должна быть одна из следующих компьютерных систем:
- Компьютер от Apple на операционной системе версии Mac OS X v10.3.9, Mac OS X v10.4.7 или позднее.
- Компьютер с операционной системой Windows XP, Windows Professional или Windows Vista (32-bit).
- Компьютер с последней версией iTunes.
- 5 Зарегистрируйтесь в iTunes, если у вас еще нет аккаунта. Он вам понадобится, чтобы создать и использовать идентификатор Apple, а также управлять всеми продуктами Apple через iTunes и магазин App Store.
- 6 Достаньте Apple TV из коробки. Найдите шнур питания и небольшой пульт.
Часть 2 Подключение Apple TV
- 1 Подключите HDMI-кабель к разъему HDMI сзади телевизора.
- Если вы используете компонентный кабель с Apple TV первого поколения, вам будет необходимо подключить красный, зеленый и синие кабели к разъемам сзади телевизора. Для этого компонентного соединения вы воспользуетесь пятью разъемами.
- Если у вас стоит домашний кинотеатр, можете подключить его через цифровой оптический видео порт сзади Apple TV.
- 2 Подсоедините второй конец кабеля(лей) к задней панели Apple TV.
- 3 Подключите Apple TV к компьютеру. Вы подключите его либо к DSL-модему через провод Ethernet, либо к Wi-Fi через беспроводную сеть.
- 4 Вставьте вилку в розетку. Второй конец шнура питания вставьте в Apple TV.
- 5 Закрепите кабели так, чтобы Apple TV мог стоять на телевизоре, и сверху на нем ничего не было.
- Ничего не размещайте между Apple TV и диваном, что могло бы блокировать сигнал от пульта.
Часть 3 Включение Apple TV
- 1 Пультом переключите телевизор на верный сигнал ввода. Чтобы переключить сигнал с кабельного или проигрывателя на сигнал Apple TV, нажмите на пульте кнопку «Source» или «Input».
- Для каждого подключенного к вашему телевизору устройства необходим свой сигнал. Если к телевизору подключена приставка, проигрыватель или что-то еще, чтобы найти сигнал Apple TV вам понадобится переключить сигнал несколько раз.
- 2 Нажмите центральную кнопку на пульте. Зажмите ее, пока Apple TV не включится.
Часть 4 Настройка Apple TV
- 1 Выберите язык из списка вариантов на экране. Вам необходимо привыкнуть использовать пульт для переключения, выбора и возврата каналов и меню.
- 2 Выберите Wi-Fi сеть, если у вас есть Wi-Fi соединение. Введите пароль для Wi-Fi и свой IP адрес.
- Если же вы подключились через кабель Ethernet, вы уже должны быть подключены к Интернету.
- 3 Подождите, пока на Apple TV не появится пятизначный код доступа. Если он не появился, перейдите в раздел «Музыка», чтобы отобразить его.
- 4 Зайдите на компьютер и перейдите к iTunes. Найдите Apple TV под списком устройств и выберите «Нажать, чтобы настроить».
- Введите пятизначный код, чтобы синхронизировать 2 системы.
- Нажмите на приложение для музыки на Apple TV, чтобы получить доступ ко всей музыке в iTunes.
- 5 Свяжите все свои существующие аккаунты Netflix, Hulu Plus, HBO Go или аккаунты спортивных каналов. Доступные приложения Apple TV появятся автоматически, и вы сможете выбрать, какие связать с системой.
- Нажмите на приложение, например, на Netflix, и введите свое имя пользователя и пароль.
- Если появится код активации, войдите в аккаунт на компьютере и введите его в разделе под устройствами своего аккаунта.
- Если ваш аккаунт не привязан ни к каким услугам, вы можете испробовать их бесплатную пробную версию.
- Если у вас нет аккаунта Netflix, можете брать напрокат фильмы через iTunes, используя приложение «Фильмы».
Часть 5 Советы по Apple TV
- 1 Воспользуйтесь приложением AirPlay для отображения или трансляции контента с iPad или iPhone. Если у вас есть iPhone 4S или iPad второго поколения, можете перенести контент на свой телевизор для лучшего просмотра.
- Зайдите на главный экран. Проведите по нижней части, чтобы получить доступ к панели управления.
- Нажмите на кнопку «AirPlay» в нижней части окна. Эта кнопка имеет вид коробки со стрелкой внутри.
- В списке устройств выберите свой Apple TV.
- Когда найдете контент, который хотите отобразить на Apple TV, нажмите на кнопку «Airplay» внизу экрана и он покажет его на вашем телевизоре.
- 2 Если у вас есть iPhone или iPad, скачайте приложение Apple’s Remote. Если вы потеряете свой пульт от Apple TV, вместо него сможете использовать iPad или iPhone.
- Зайдите в магазин App Store и найдите приложение «Remote».
- Введите свой идентификатор Apple и скачайте приложение.
- Откройте iTunes на своем компьютере. Нажмите «Файл», затем выберите «Home Sharing». Нажмите «Включить Home Sharing».
- Откройте настройки приложения «Remote». Включите в приложении опцию «Home Sharing»
- Перейдите к настройкам Apple TV. Нажмите на вкладку «Общие», выберите «Пульты», а затем приложение «Remote». Завершите настройку и используйте свой новый пульт.
Что вам понадобится
- Apple TV
- Пульт для Apple TV
- Шнур питания
- Компьютер
- Широкоэкранный телевизор
- Пульт от телевизора
- HDMI-кабель
- HDMI-кабель
Прислал: Cr1stal . 2017-11-06 18:03:41
kak-otvet.imysite.ru
- Apple watch реплика

- Разблокировать учетную запись apple id

- Обзор apple ipad 2018

- Apple watch зарядное устройство

- Зарядка для apple ipad

- Умный будильник для apple watch

- Как отключить карту от apple id

- Стоимость подписки apple music

- Как подключить apple watch к wifi

- Сколько будет стоить apple watch 3

- Почта apple id вход просмотреть сообщения вход