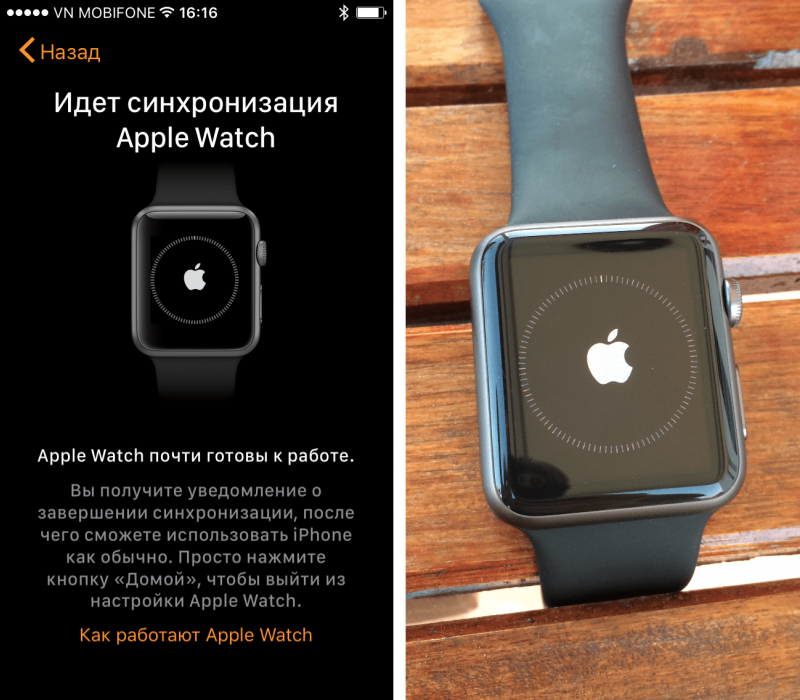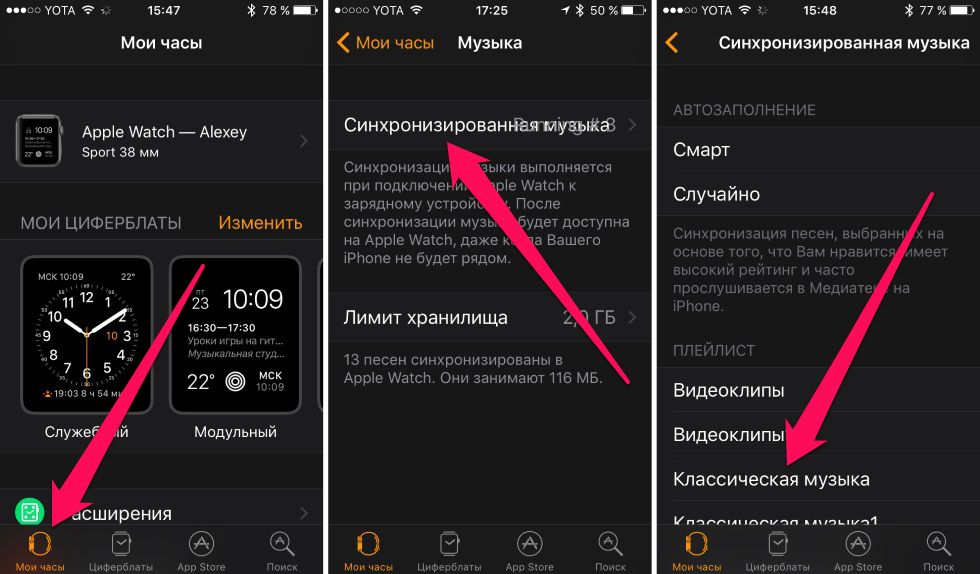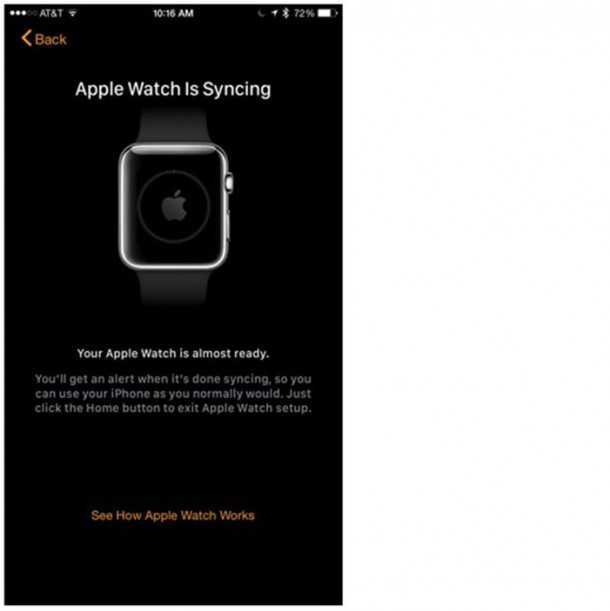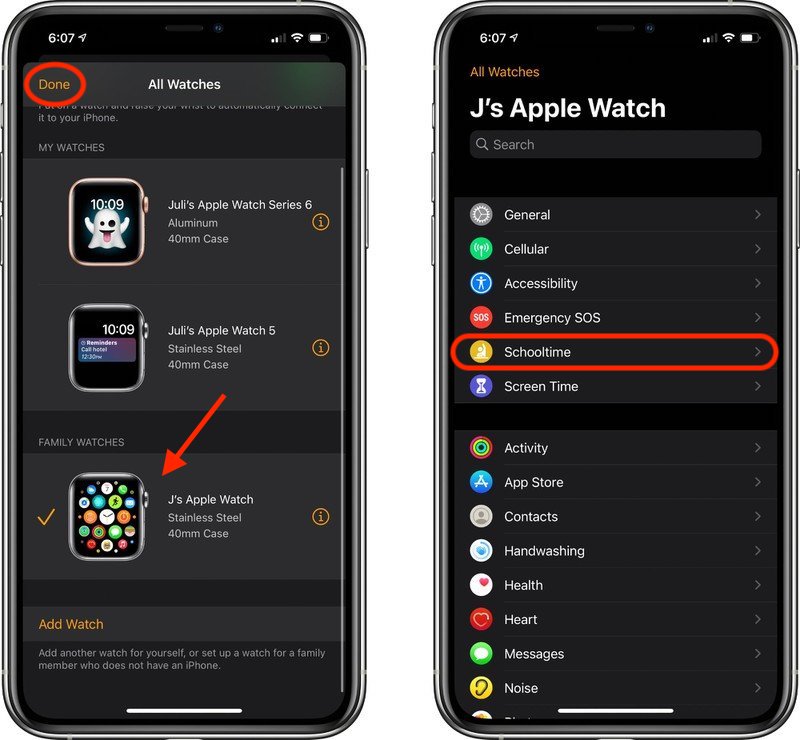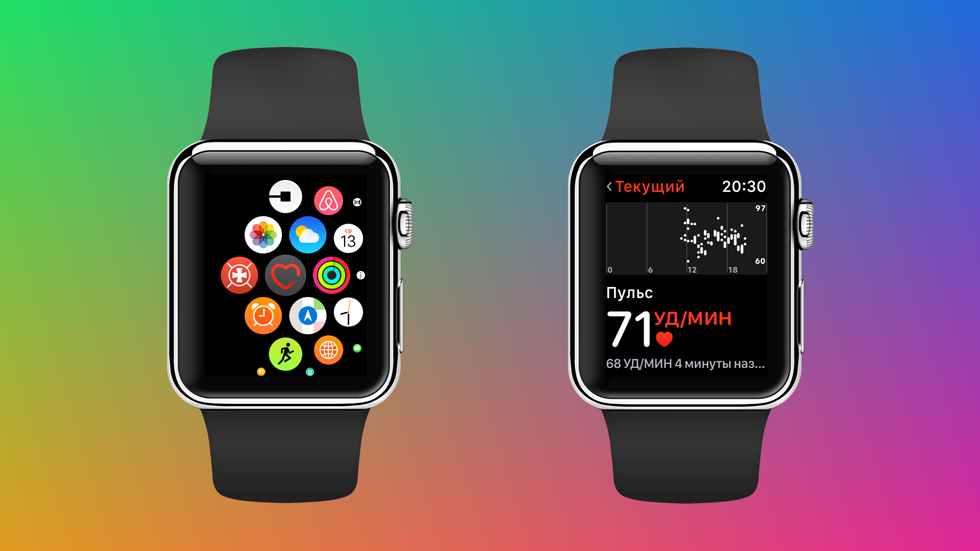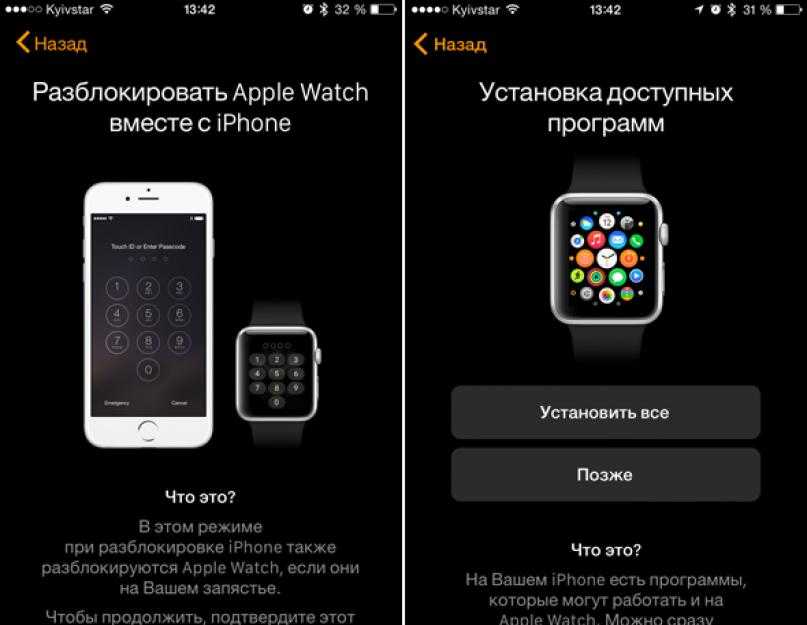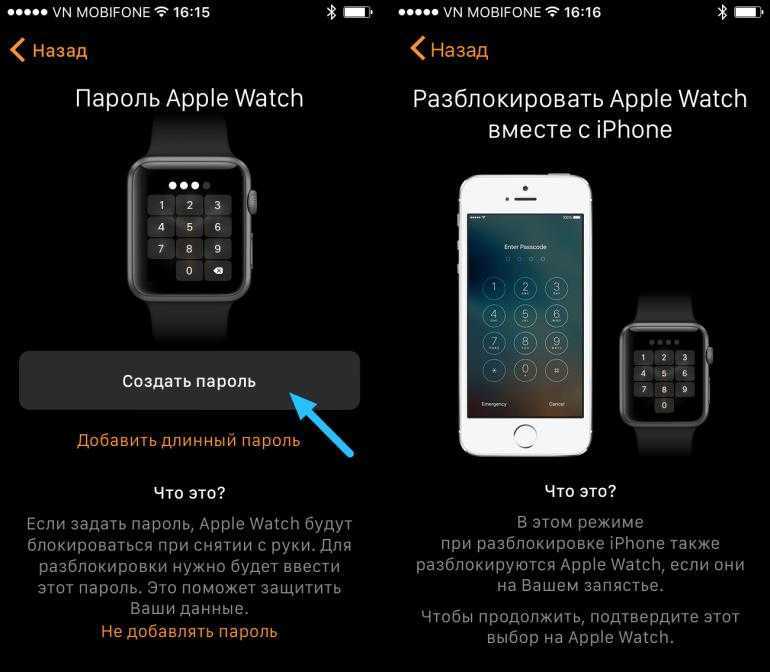Содержание
Полезные настройки умных часов Эппл
Apple Watch — самые популярные смарт-часы в мире. Простые, удобные, понятные. Но если это ваши первые умные часы, то могут возникнуть вопросы. Как подключить часы к айфону? Как перенести приложения со смартфона на часы? Какие интересные фишки есть? Если вы хоть раз писали в гугле фразу «часы apple watch настройки» или «как установить эппл вотч», читайте наш материал. Мы расскажем, как настроить Apple Watch.
Содержание
Первичная настройка Apple Watch
Настраиваем циферблаты
Как включить функции «Здоровье» на Apple Watch
Как использовать приложения с айфона на часах
Как настроить уведомления
Другие полезные настройки
В первую очередь вам нужно узнать, если не знали, и запомнить, если не помнили, самую важную вещь: Apple Watch можно подключить только к iPhone. С другими смартфонами часы не работают.
Сразу после распаковки часов вам нужно определиться с размером ремешка. Обычно в комплекте идет два ремня, но в зависимости от версии Apple Watch Series и выбранного для них ремешка комплектация может незначительно отличаться. Ремни крепятся на магнитах и легко вставляются в специальные пазы на часах — это облегчает их смену и замену на любые другие по настроению.
Обычно в комплекте идет два ремня, но в зависимости от версии Apple Watch Series и выбранного для них ремешка комплектация может незначительно отличаться. Ремни крепятся на магнитах и легко вставляются в специальные пазы на часах — это облегчает их смену и замену на любые другие по настроению.
Далее вам нужно подключить часы к iPhone, чтобы началась настройка apple watch. Для этого на смартфоне найдите приложение Watch и включите часы. Если они находятся рядом с айфоном, то на экране iPhone появится окошко, предлагающее сразу же их настроить — как при подключении AirPods.
При первом подключении вам предложат навести камеру смартфона на сгенерированное изображение на часах, которое сразу даст вам понять, что синхронизация прошла успешно. Настраивать Apple ID не нужно, вход в учетную запись произойдет автоматически, если она уже активна на iPhone.
Останется только выбрать, на какой руке вы носите часы, и произвести первые настройки: размер шрифта, код-пароль, персональные данные для приложений «Здоровье» и «Фитнес», уведомления, вид меню приложений.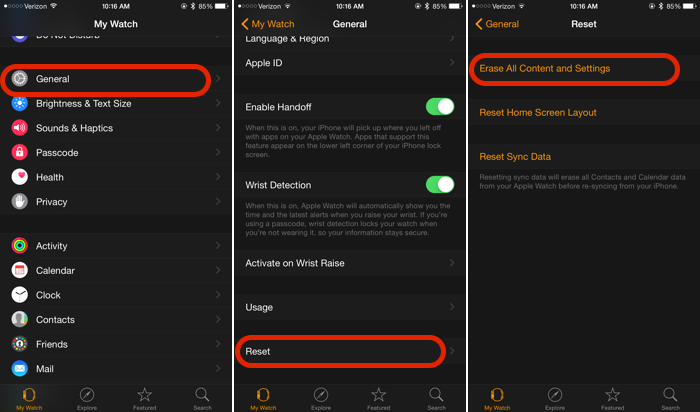 Как только синхронизация часов завершится, вы сможете начать ими пользоваться.
Как только синхронизация часов завершится, вы сможете начать ими пользоваться.
Выбрать понравившийся циферблат или настроить текущий можно как с самих часов, так и через приложение Watch.
На Apple Watch установка циферблата выглядит так: нужно удерживать палец на экране до тех пор, пока не появится интерфейс настройки и добавления других циферблатов. Но проще и удобнее сделать это через приложение Watch — там и выбор циферблатов нагляднее, и самих циферблатов больше, настроек у них тоже больше, да и настраивать через телефон их удобнее.
Выбранный циферблат можно сразу отправить на часы или добавить в своего рода избранное. Для этого нужно нажать кнопку «Добавить», чтобы менять циферблаты на часах простым свайпом влево или вправо, переключаясь между вочфейсами как между экранами, и иметь к ним доступ с главного экрана приложения.
Эти функции позволяют отслеживать показатели здоровья и ежедневной активности, но сперва их нужно отрегулировать под себя. При первой настройке часы предложат вам ввести параметры своего тела, но более детальные настройки можно найти в приложении Watch, «Здоровье» и «Фитнес».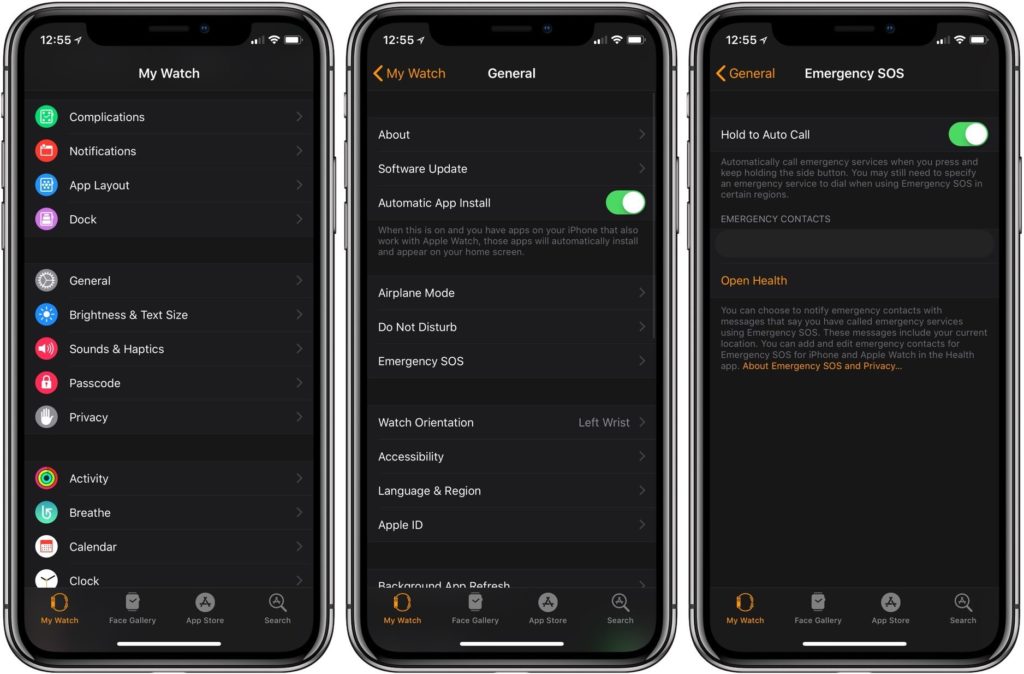
В приложении Watch вы можете отрегулировать частоту напоминаний и какие конкретно уведомления они должны вам присылать. В сервисе «Здоровье» можно посмотреть чек-лист по настройкам и подключить дополнительные функции мониторинга сердечной активности, сна, осознанности и другие, доступные для вашей модели часов.
В «Фитнесе» можно скорректировать параметры и выставить цели.
По умолчанию часы сами рассчитывают примерные показатели необходимой для вас активности (сколько шагов в день нужно делать и сколько калорий сжигать) и увеличивают или уменьшают их по мере использования.
Когда начнется первая настройка часов apple, вам предложат скачать все приложения с iPhone, у которых есть поддержка смарт-гаджета. Это своего рода мини-приложения с частичной функциональностью полноценных версий.
Если вы не сделали этого сразу, то можно сделать потом. В настройках приложения Watch листаем до самого низа и видим все приложения с iPhone, доступные для установки. Выбираем нужные, устанавливаем.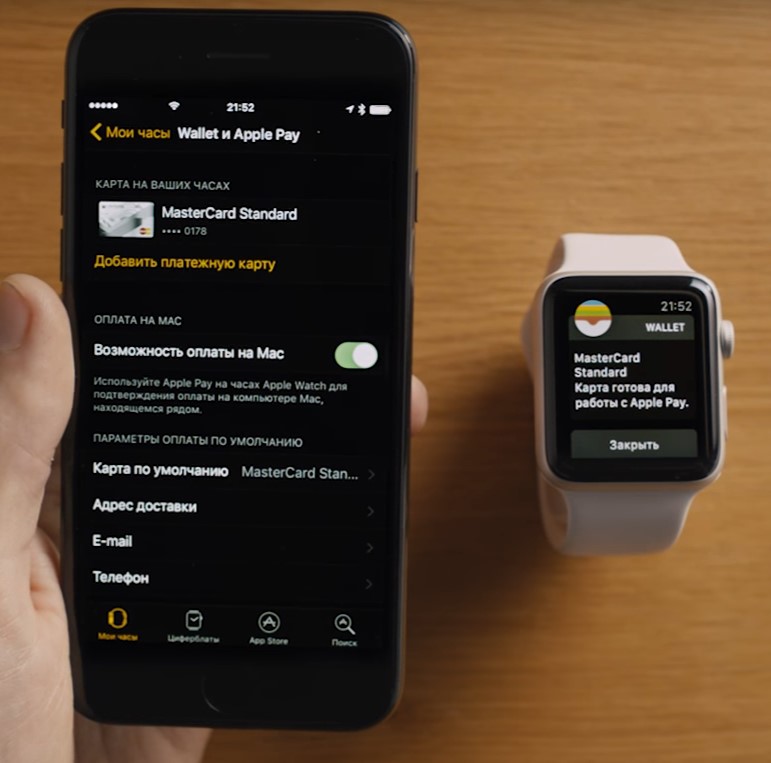 Затем находим их на часах в меню приложений, выбираем, пользуемся.
Затем находим их на часах в меню приложений, выбираем, пользуемся.
Некоторые приложения запускаются автоматически при их активации на iPhone, например плеер Яндекс Музыки. В другие можно перейти, получив уведомление — например, в Telegram. А тот же Shazam можно запустить прямо на часах и распознать любую песню, играющую поблизости, без помощи iPhone.
Чтобы часы присылали уведомления только от нужных приложений и в нужное время, идем в настройки «Уведомлений» и включаем или отключаем необходимые как для всех часов в целом, так и для каждого приложения в отдельности.
Громкость уведомлений и сила вибрации часов настраивается в разделе «Звуки, тактильные сигналы». Часы могут как аккуратно постукивать вам по руке, так и мощно подталкивать вас, чтобы вы точно не пропустили важные уведомления в беззвучном режиме.
Apple Watch предлагают массу полезных функций, помимо описанных выше. Это и мониторинг сна, и напоминание почаще мыть руки, и отслеживание окружающего шума и его вреда для вашего слуха.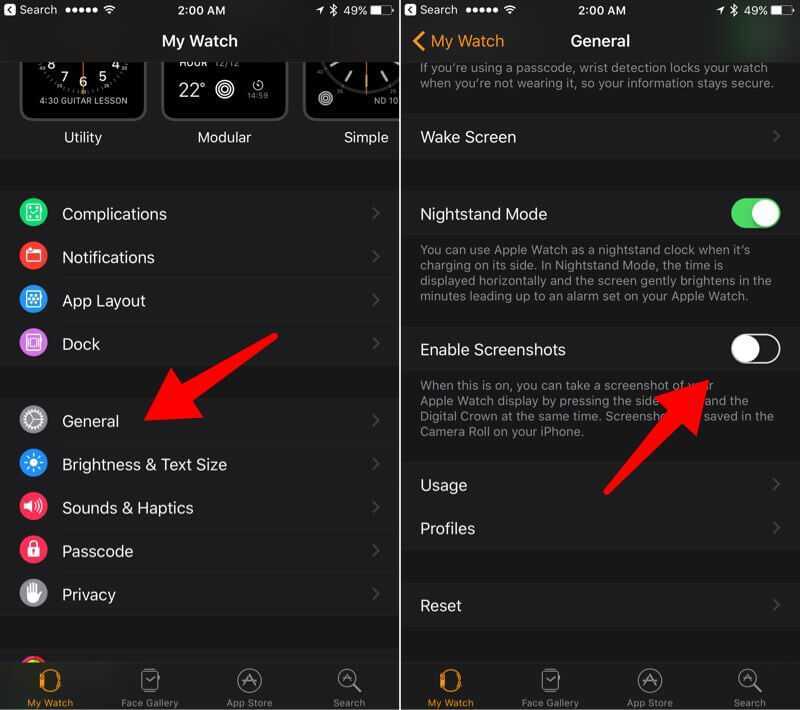 Все это можно отрегулировать в настройках по своему желанию.
Все это можно отрегулировать в настройках по своему желанию.
Советуем также обратить внимание на настройки голосового помощника Siri. Если вы не планируете пользоваться им активно и не собираетесь активировать его с помощью голосовой команды «Привет, Сири», то эту функцию можно отключить, оставив только вызов помощника по нажатию кнопки. Это поможет сохранить драгоценный заряд и увеличит скорость работы часов, особенно на не самых новых моделях.
Теперь вы знаете, как настроить Apple Watch сразу после покупки и как сделать так, чтобы часы приносили вам максимум пользы и минимум раздражения от уведомлений. Купить Apple Watch и выбрать нужную версию часов можно в нашем каталоге товаров.
Посмотреть все модели Apple Watch и выбрать свою
Выбрать
Присылайте нам свои обзоры техники и получайте до 1000 бонусов на карту «Эльдорадости»!
Редакция Эльдоблога
3169
0
Комментарии
К данной публикации еще нет комментариев
Вам также понравятся
Лучшее за неделю
Как правильно настроить уведомления на Apple Watch
Недавно я наткнулся на интересный текст, посвященный тому, что мы живем в самом настоящем аду уведомлений.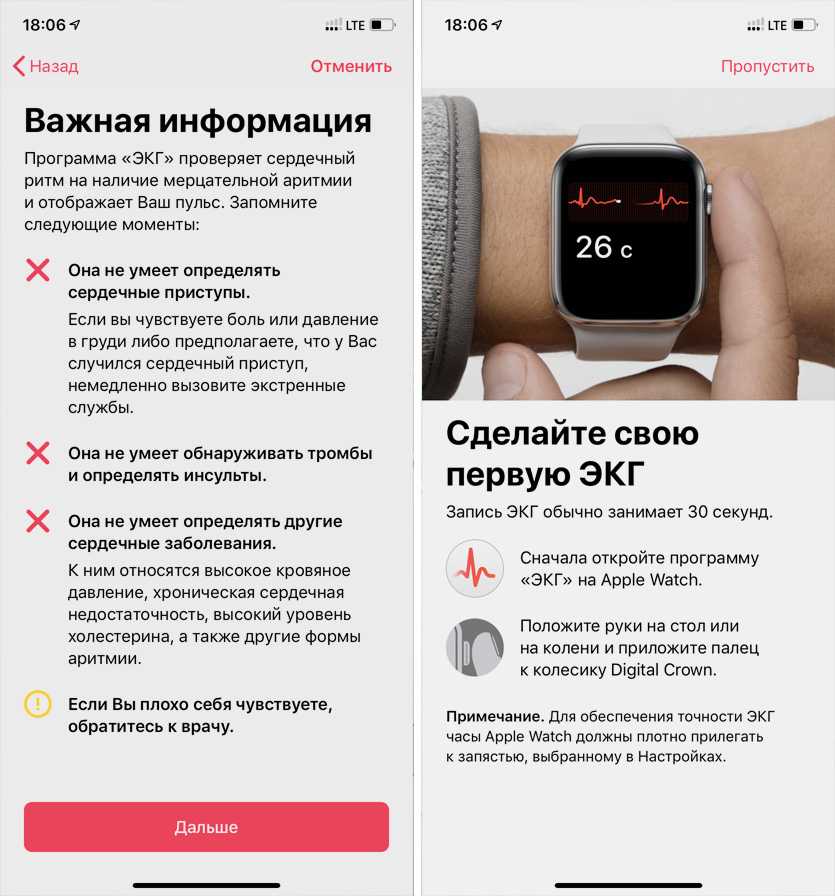 Да-да, так и есть, они везде: на телефоне, планшете, ноутбуке, смарт-часах и даже на умных колонках. Те, кто приобретают Apple Watch именно для того, чтобы оставаться всегда на связи, через какое-то время не выдерживают и отключают пуши — это начинает дико раздражать. Вместо того, чтобы отключать все уведомления разом, оставьте только те, что вам нужны — у Apple Watch есть подходящие опции. Сегодня расскажем, как настроить уведомления на часах Apple так, чтобы и не сойти с ума, но и не пропустить ничего важного.
Да-да, так и есть, они везде: на телефоне, планшете, ноутбуке, смарт-часах и даже на умных колонках. Те, кто приобретают Apple Watch именно для того, чтобы оставаться всегда на связи, через какое-то время не выдерживают и отключают пуши — это начинает дико раздражать. Вместо того, чтобы отключать все уведомления разом, оставьте только те, что вам нужны — у Apple Watch есть подходящие опции. Сегодня расскажем, как настроить уведомления на часах Apple так, чтобы и не сойти с ума, но и не пропустить ничего важного.
Разбираемся, как настроить Apple Watch так, чтобы уведомления не сводили с ума
😎 ПОДПИСЫВАЙТЕСЬ НА НАШ ЯНДЕКС.ДЗЕН ПРЯМО СЕЙЧАС
Содержание
- 1 Настроить уведомления Apple Watch на iPhone
- 2 Группировка уведомлений Apple Watch
- 3 Как убрать имя уведомлений Apple Watch
- 4 Как настроить уведомления на Apple Watch
- 5 Уведомления на экране блокировки Apple Watch
Настроить уведомления Apple Watch на iPhone
В правильной настройке уведомлений заключается то, какие приложения будут их присылать, в какое время они будут приходить и как вы будете их получать.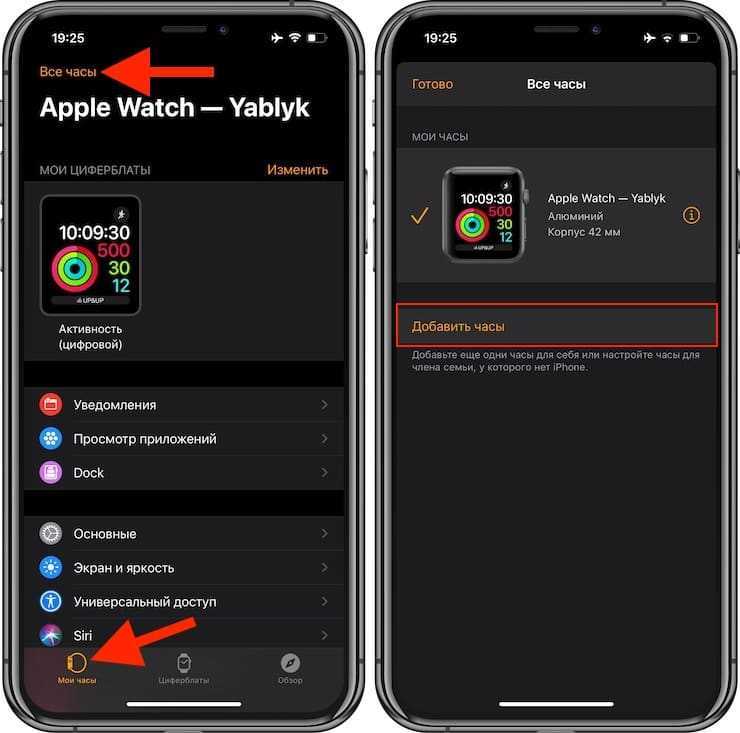 Вот, что можно сделать прямо на iPhone.
Вот, что можно сделать прямо на iPhone.
Настройте уведомления в Apple Watch правильно
- Откройте приложение для Apple Watch на iPhone, когда смартфон сопряжен с часами.
- В разделе «Мои часы» нажмите «Уведомления».
- Выберите нужное приложение.
- Прокрутите вниз и найдите «Повтор iPhone».
Так вы сможете менять параметры уведомлений на Apple Watch. Например, «Допуск уведомлений» позволяет оставить пуши в Центре уведомлений, сопроводив их сигналом на часах. Если включить «Отправка в центр уведомлений», то пуш придется, но без звука. А если включить «Уведомления выкл.», то их вообще не будет.
iPhone SE 2022 против Pixel 6a. Единственный случай, когда надо перейти на Андроид
Группировка уведомлений Apple Watch
Смарт-часы с помощью watchOS умеют группировать уведомления: автоматически и по приложениям. Первый способ собирает их по контактам, времени и другим параметрам, а «По приложениям» — уже в зависимости от конкретных приложений. Я предпочитаю второй способ: так проще найти то, что нужно, выбрав одну группу пушей, хоть их и становится очень много.
Я предпочитаю второй способ: так проще найти то, что нужно, выбрав одну группу пушей, хоть их и становится очень много.
С другой стороны, если установить «Автоматически», то все новости будут собираться в один тред, соцсети или банковские приложения. Но искать конкретный пуш станет немного сложнее.
Группировка уведомлений позволяет быстрее ориентироваться среди них
Правда, кажется, что группировка уведомлений никак не поможет вам фокусироваться на делах. Но выход есть: просто включите «Повтор iPhone» и выключите уведомления на телефоне. Но учтите, что уведомлений не будет даже на часах, если у вас включено Фокусирование, Apple Watch разряжены или iPhone находится далеко от них.
Apple не успеет выпустить iPhone 14 из-за Тайваня? Всё, что известно на данный момент
Как убрать имя уведомлений Apple Watch
Уведомления на Apple Watch можно сделать конфиденциальными, чтобы никто не мог увидеть, от кого они пришли.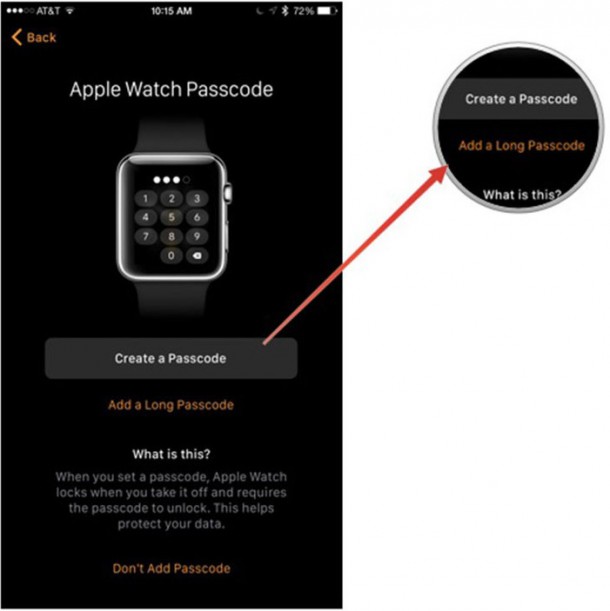 Дело в том, что по умолчанию на часах пуши отображаются в развернутом виде, чтобы быстро прочесть его. Но это не всегда безопасно. Вот, что нужно сделать.
Дело в том, что по умолчанию на часах пуши отображаются в развернутом виде, чтобы быстро прочесть его. Но это не всегда безопасно. Вот, что нужно сделать.
Apple Watch умеют скрывать текст уведомлений
- Откройте приложение Apple Watch на Айфоне.
- Выберите «Мои часы», затем — «Уведомления».
- Нажмите переключатель возле «Конфиденциальность».
Уведомление будет отображаться на часах, но только с иконкой и названием приложения. Содержимое будет скрыто до тех пор, пока вы не коснетесь часов. Так сообщения не прочитает никто, кроме вас.
Как Apple выбирает обои для iPhone и где их берет
Как настроить уведомления на Apple Watch
Если у вас нет времени брать в руки iPhone, вы всегда можете настроить уведомления прямо на часах. Для этого смахните его влево и нажмите на три точки. Здесь есть полезные настройки.
Уведомления могут приходить тихо или попадать в сводку на iPhone
- Нажмите «Доставлять тихо 1 час» или «Сегодня не уведомлять» — сообщения будут отправлять час или весь день сразу в Центр уведомлений без звука.

- Выберите «Добавить в сводку», чтобы пуши отображались в сводке уведомлений — так вы не пропустите их и сможете изучить, когда освободитесь.
А еще стоит отключить неотложные уведомления: как и на iPhone, они доставляются немедленно даже при включенном Фокусировании, при включении которого все остальные не доставляются. Порой их бывает слишком много, поэтому лучше выключить функцию.
Мои Apple Watch умерли спустя 2 года. Состояние аккумулятора в ноль
Уведомления на экране блокировки Apple Watch
Пока экран часов неактивен, вы можете сделать так, чтобы уведомления отображались только при поднятом запястье. Это очень удобно, обязательно попробуйте! Вот, что нужно настроить.
Можно настроить Apple Watch так, чтобы уведомления не отображались, когда рука опущена
- Откройте Настройки на Apple Watch.
- Нажмите «Уведомления».
- Выберите «Уведомления при опущенном запястье».
Учтите, что эта функция вызывает повышенный расход аккумулятора.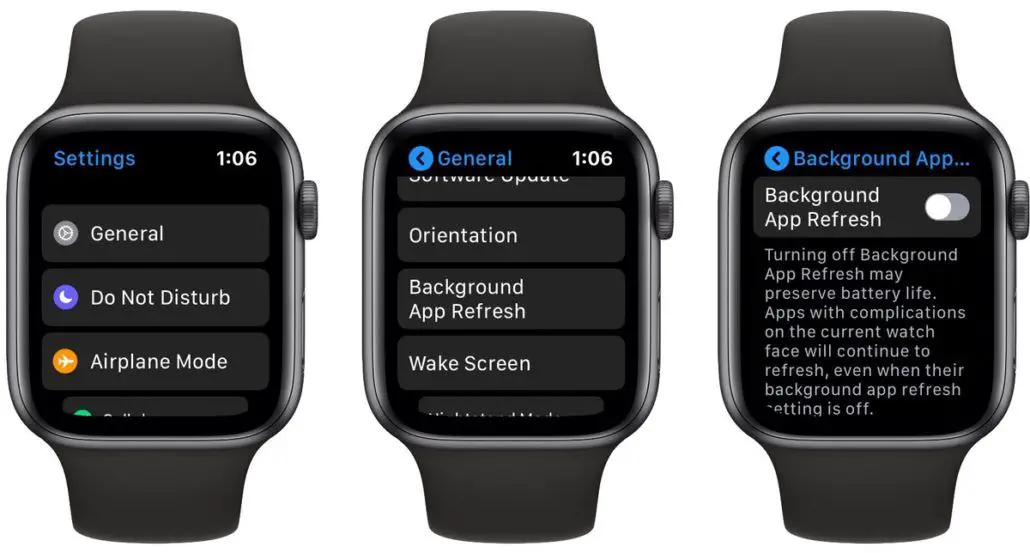 По умолчанию уведомления не отображаются, если рука опущена — за счет акселерометра в часах, Apple Watch поймут, в каком положении находятся. Этот параметр лучше отключить, если хотите, чтобы часы вас не отвлекали.
По умолчанию уведомления не отображаются, если рука опущена — за счет акселерометра в часах, Apple Watch поймут, в каком положении находятся. Этот параметр лучше отключить, если хотите, чтобы часы вас не отвлекали.
🔥 Присоединяйтесь к нашему чату в Телеграм
Кстати, не все знают, можно ли отвечать с Apple Watch в WhatsApp. В нашей статье разобрались, как это делать правильно, можно ли использовать сторонние приложения и что делать, если уведомления из мессенджера не приходят.
Apple WatchwatchOS 9Советы по работе с Apple
Начало работы — Служба поддержки Apple
watchOS 9
Искать в этом руководстве
Руководство пользователя Apple Watch
Добро пожаловать
Ваши Apple Watch
Начать
Оставайтесь в форме с Apple Watch
Отслеживайте важную информацию о здоровье с помощью Apple Watch
Оставайтесь на связи с Apple Watch
Какие новости
Жесты Apple Watch
Настройка и сопряжение Apple Watch с iPhone
Приложение Apple Watch
Зарядка Apple Watch
Включите и разбудите Apple Watch
Блокировка или разблокировка Apple Watch
Изменение языка и ориентации на Apple Watch
Снимайте, меняйте и закрепляйте ремешки Apple Watch
Настройка Apple Watch члена семьи
Начать обучение в школе
Играть музыку
Добавляйте и воспроизводите подкасты
Просмотр отчетов о состоянии и активности
Используйте семейство Apple Cash
Приложения на Apple Watch
Открытые приложения
Организуйте приложения
Получить больше приложений
Скажи время
Значки состояния
Центр управления
Использовать фокус
Отрегулируйте яркость, размер текста, звуки и тактильные ощущения
Просматривайте уведомления и отвечайте на них
Изменить настройки уведомлений
Управление Apple ID
Используйте ярлыки
Настроить мытье рук
Подключите Apple Watch к сети Wi-Fi
Подключение к Bluetooth-наушникам или динамикам
Передача задач с Apple Watch
Разблокируйте свой Mac с помощью Apple Watch
Разблокируйте свой iPhone с помощью Apple Watch
Используйте Apple Watch без сопряженного iPhone
Используйте Apple Watch с сотовой сетью
Функции безопасности на Apple Watch
Настройка и просмотр вашего медицинского удостоверения
Связаться со службами экстренной помощи
Управление обнаружением падения
Управление обнаружением сбоев
Используйте Сири
Слушайте и отвечайте на уведомления
Объявлять звонки с помощью Siri
Исследуйте галерею лиц
Настроить циферблат
Делитесь циферблатами Apple Watch
Лица и особенности
Все об Apple Фитнес+
Подпишитесь на Apple Фитнес+
Настройте Apple Fitness+ на Apple TV
Просмотр тренировок и медитаций Fitness+
Начать тренировку Фитнес+
Тренируйтесь вместе с помощью SharePlay
Меняйте содержимое экрана во время тренировки или медитации Fitness+
Скачать тренировку Фитнес+
Отслеживайте ежедневную активность с помощью Apple Watch
Поделиться активностью
будильники
Добавить аудиокниги
Воспроизведение аудиокниг
Кислород крови
Калькулятор
Календарь
Пульт дистанционного управления камерой
Компас
Контакты
Используйте отслеживание цикла
Получите ретроспективные оценки овуляции
ЭКГ
Найти людей
Проложить маршрут или связаться с другом
Найти устройства
Найдите AirTag
Отметить AirTag как утерянный
Частота сердцебиения
Здоровье сердца
Управляйте своим домом
Отправка и получение интерком-сообщений
Удаленный доступ к аксессуарам для умного дома
Читать почту
Пишите и отвечайте на почту
Управление почтой
Карты
Получить направления
Лекарства
Памятки
Читать сообщения
Отправка сообщений
Отвечать на сообщения
Практикуйте осознанность
Слушайте управляемые медитации
Добавить музыку
Удалить музыку
Играть музыку
Делайте больше с музыкой
Радио
Новости
Шум
Контролируйте воздействие шума окружающей среды
Сейчас играет
Телефон
Делать телефонные звонки
Используйте iPhone с двумя SIM-картами с Apple Watch
Выберите фотоальбом и управляйте хранилищем
Посмотреть фотографии
Добавить подкасты
Воспроизведение подкастов
Напоминания
Управляйте музыкой на Mac или ПК
Управление AppleTV
Отслеживайте свой сон
Отслеживайте температуру запястья ночью
Акции
Секундомер
Таймеры
Советы
Голосовые заметки
Рация
О кошельке
Apple Pay
Настроить ApplePay
Совершайте покупки
Отправляйте, получайте и запрашивайте деньги с помощью Apple Watch (только для США)
Управление Apple Cash (только для США)
Используйте Wallet для пропусков
Используйте бонусные карты
Оплата с помощью Apple Watch на Mac
Ездить транзитом
Используйте свои водительские права или удостоверение личности штата
Используйте цифровые ключи
Используйте карты вакцинации против COVID-19
Погода
Тренируйтесь с Apple Watch
Начать тренировку на Apple Watch
Обнаружение трека
Завершите и просмотрите тренировку
Настроить тренировки
Просмотр зон сердечного ритма
Просмотр и редактирование показателей тренировки
Показатели бега на открытом воздухе
Пойти поплавать
Используйте спортивное оборудование с Apple Watch
Настройте параметры тренировки
Мировое время
Голос за кадром
Настройте Apple Watch с помощью VoiceOver
Основы Apple Watch с VoiceOver
Зеркалирование Apple Watch
Управляйте ближайшими устройствами
AssistiveTouch
Используйте дисплей Брайля
Используйте Bluetooth-клавиатуру
Увеличить
Расскажите время с тактильной обратной связью
Отрегулируйте размер текста и другие визуальные параметры.

Настройте параметры двигательных навыков
Настройка и использование RTT
Настройки звука специальных возможностей
Используйте специальные возможности с Siri
Ярлык доступности
Перезапустите Apple Watch
Стереть Apple Watch
Восстановить Apple Watch
Восстановить Apple Watch из резервной копии
Обновите программное обеспечение Apple Watch
Если вы забыли пароль
Продайте, подарите или защитите потерянные Apple Watch
Получить информацию об Apple Watch
Другие способы просмотра этого руководства пользователя
Сайт поддержки Apple Watch
Узнайте больше, обслуживание и поддержка
Важная информация о безопасности
Важная информация по обращению
Информация по уходу за браслетом
Заявление о соответствии FCC
Заявление о соответствии ISED Канаде
Сверхширокополосная информация
Информация об утилизации и переработке
Apple и окружающая среда
Авторские права
Чтобы начать работу с Apple Watch, потребуется всего несколько минут.
Сопряжение Apple Watch с iPhone
Чтобы настроить Apple Watch, аккуратно наденьте их на запястье, затем нажмите и удерживайте боковую кнопку, чтобы включить их. Поднесите iPhone к часам и следуйте инструкциям на экране. Чтобы подготовить Apple Watch для члена вашей семьи, у которого нет iPhone, нажмите «Настроить для члена семьи».
Выберите циферблат
Apple Watch поставляется с множеством привлекательных и полезных циферблатов. Чтобы переключиться на другое лицо, проведите пальцем влево или вправо по экрану. Чтобы просмотреть еще больше доступных лиц, коснитесь и удерживайте дисплей, проводите пальцем влево, пока не появится значок , коснитесь кнопки, затем пролистайте лица. Нажмите «Добавить», настройте циферблат, если хотите, затем нажмите цифровую корону, чтобы использовать его.
Открыть приложение
На Apple Watch установлено множество приложений, позволяющих следить за своим здоровьем, заниматься спортом и оставаться на связи. Чтобы открыть приложение, нажмите колесико Digital Crown, затем коснитесь приложения. Чтобы вернуться на главный экран, снова нажмите колесико Digital Crown. Вы можете загрузить дополнительные приложения из App Store на Apple Watch.
Чтобы вернуться на главный экран, снова нажмите колесико Digital Crown. Вы можете загрузить дополнительные приложения из App Store на Apple Watch.
Быстрое изменение настроек
Пункт управления дает вам мгновенный доступ к беззвучному режиму, режиму «Не беспокоить», Wi-Fi, фонарику и многому другому — как на iPhone. Чтобы открыть Пункт управления, коснитесь и удерживайте нижнюю часть дисплея, а затем проведите пальцем вверх.
Хотите узнать больше? Начните с раздела «Настройка и сопряжение Apple Watch с iPhone», «Настройка Apple Watch для члена семьи», «Изучите галерею лиц на Apple Watch», «Циферблаты Apple Watch и их функции», «Открытие приложений на главном экране» и «Открытие приложений на Apple Watch».
Максимальное количество символов:
250
Пожалуйста, не указывайте личную информацию в своем комментарии.
Максимальное количество символов — 250.
Спасибо за отзыв.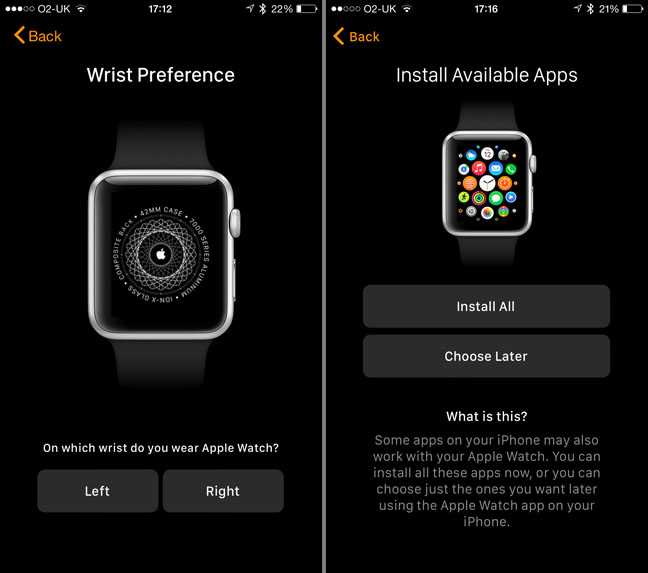
Начало работы: Apple Watch на watchOS 9
Ознакомьтесь с приведенной ниже информацией, которая поможет вам начать использовать Apple Watch на watchOS 9.
На этой странице:
- Кнопки и значки
- Руководство пользователя
- Первое использование
- Семейный доступ
- Активация на устройстве (ODA)
Кнопки и значки
Вы можете многое сделать со своим новым устройством, поэтому вот краткий обзор некоторых основных элементов, которые помогут вам начать работу.
Кнопки
Иконки
| Непрочитанное уведомление У вас есть непрочитанное уведомление. Проведите вниз по циферблату, чтобы прочитать его. | |
| Аккумулятор заряжается Apple Watch заряжается. | |
Батарея разряжена Батарея Apple Watch разряжена.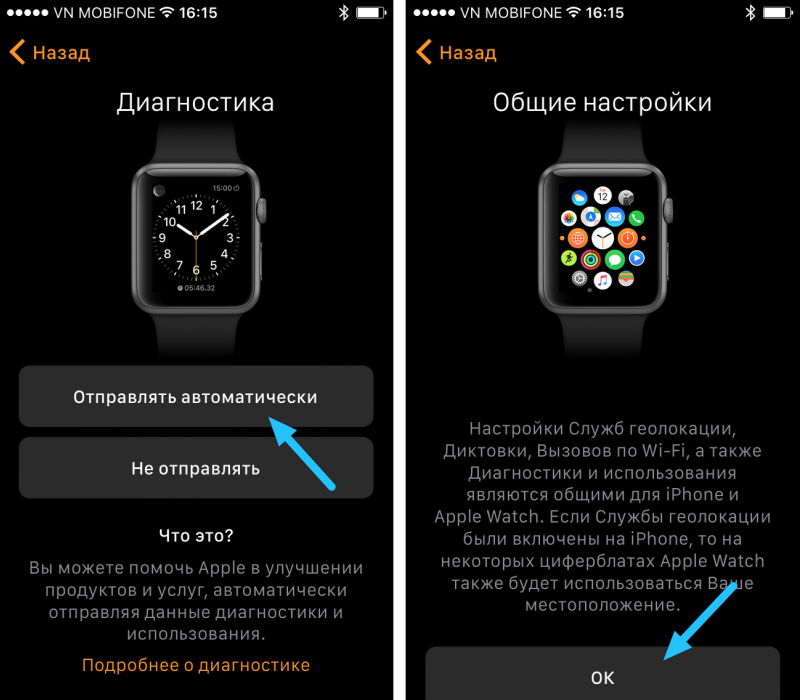 | |
| Низкое энергопотребление Включен режим низкого энергопотребления. | |
| Заблокировано Apple Watch заблокированы. Коснитесь, чтобы ввести пароль и разблокировать. | |
| Водяной замок Водяной замок включен, экран не реагирует на касания. Поверните цифровую корону, чтобы разблокировать. | |
| Режим «Не беспокоить» Режим «Не беспокоить» включен. Звонки и оповещения не звучат и не загораются на экране, но будильники продолжают действовать | |
| Персональный фокус Персональный фокус включен. | |
| Фокус сна Фокус сна включен. | |
| Рабочий фокус Рабочий фокус включен. | |
Режим полета Режим полета включен. Беспроводная связь отключена, но беспроводные функции по-прежнему доступны. | |
| Театральный режим Театральный режим включен. В Apple Watch отключен звук, и их дисплей не загорается, когда вы поднимаете запястье. | |
| Тренировка У вас идет тренировка. | |
| Нет сотовой сети Apple Watch с сотовой связью потеряли соединение с сотовой сетью. | |
| Нет сопряжения Apple Watch потеряли соединение с сопряженным iPhone. Это происходит, когда Apple Watch находится недостаточно близко к iPhone или если на iPhone включен режим полета. | |
| Сопряжено Apple Watch подключен к сопряженному iPhone. | |
| Службы определения местоположения Приложение на Apple Watch использует службы определения местоположения. | |
| Подключение к сети Wi-Fi Apple Watch подключены к известной сети Wi-Fi. | |
Беспроводная активность Беспроводная активность или активный процесс.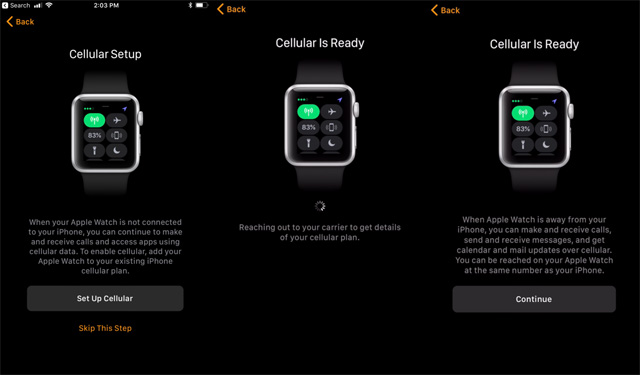 | |
| Микрофон включен Микрофон включен. | |
| Сотовая связь Apple Watch подключены к сотовой сети. Количество зеленых полос указывает на мощность сигнала. | |
| Рация Вы сделали себя доступным для связи по рации. Коснитесь значка, чтобы открыть приложение Walkie-Talkie. |
Руководство пользователя
Руководство пользователя Apple Watch
Первое использование
При первом включении нового устройства вы можете увидеть мастер настройки, который поможет вам начать работу. Взгляните на шаги ниже, чтобы пройти через процесс установки.
- Вы можете одновременно подключить к iPhone только одни Apple Watch.
- Чтобы использовать Apple Watch Series 3 или новее с watchOS 8, вам необходимо соединить их с iPhone 6s или новее с iOS 15 или новее.
- Чтобы использовать ваши предыдущие часы Apple Watch, вам необходимо подключить их к iPhone 5s или более поздней версии с последней версией iOS.

- Убедитесь, что ваш iPhone подключен к сети Wi-Fi или сотовой сети, а Bluetooth включен.
- Требования к семейной настройке:
- Требуются два отдельных Apple ID: Apple ID для себя и один для члена семьи.
- Для вашего Apple ID
- Вам необходимо быть организатором или родителем/опекуном, чтобы настроить Apple Watch для члена семьи
необходимо включить двухфакторную аутентификацию.
Включите Bluetooth и выполните сопряжение с гарнитурой или другим устройством
- Откройте приложение Watch на iPhone.
- Убедитесь, что ваш iPhone и часы находятся рядом друг с другом, затем нажмите Начать сопряжение на iPhone.
- Вам будет предложено настроить часы для себя или члена семьи.
Настройка для себя
- Коснитесь Настройка для себя.
- Держите часы перед камерой iPhone в центре квадрата, пока не появится сообщение Your Apple Watch сопряжено .

- На iPhone коснитесь «Настроить как новые Apple Watch» . Если вы настроили один раз, вы можете нажать Восстановите из резервной копии на вашем iPhone и следуйте инструкциям на экране.
- Выберите предпочитаемое запястье, левое или правое, и коснитесь Продолжить.
- Прочтите условия и нажмите Принять , чтобы продолжить.
- На экране кода доступа Apple Watch нажмите Создать пароль, Добавить длинный пароль, или Не добавлять пароль .
- Выберите полужирный текст и размер.
- Нажмите OK на экране общих настроек.
- Введите соответствующую информацию на экране «Персонализация фитнеса и здоровья» и коснитесь Продолжить .
- Коснитесь Далее или Не сейчас на экране «Добро пожаловать в активность» на Apple Watch.
- Установите ползунок Вкл./Выкл.
- Коснитесь Продолжить на экране безопасности.

- Если на вашем устройстве есть eSIM, коснитесь Настроить сотовую связь или Не сейчас .
- Чтобы начать добавление тарифного плана, введите последние 4 SSN своей учетной записи и нажмите Продолжить .
- Выберите план просмотра и нажмите Продолжить .
- Установите флажок «Принять» на экране «Соглашение об обслуживании» и коснитесь Продолжить .
- Коснитесь Продолжить настройку .
- Вы увидите экран Установка…Скоро будет готово, коснитесь Продолжить .
- Коснитесь Продолжить на экране Always on Display.
- Выберите представление в виде сетки или представление в виде списка и нажмите Продолжить .
- Ваш iPhone и Apple Watch начнут синхронизироваться.
- Продолжительность этого процесса зависит от объема данных, которые вы синхронизируете.
- Держите устройства близко друг к другу, пока не услышите звуковой сигнал и не почувствуете легкое постукивание Apple Watch.

- Коснитесь OK на экране «Добро пожаловать в Apple Watch».
Создать семейную настройку
- Нажмите Настройка для Члена семьи, , затем нажмите Продолжить .
- На экране «Данные и конфиденциальность» нажмите Продолжить .
- На экране «Как работает семейная настройка» нажмите Продолжить .
- Попросите члена семьи надеть часы и совместите часы с видоискателем камеры.
- Ваши Apple Watch были сопряжены . Вы можете настроить Apple Watch.
- Выберите предпочтение «Запястье», слева или справа .
- Нажмите Примите Условия использования.
- Настройте жирный шрифт и размер часов, затем нажмите Продолжить .
- Создайте пароль для своих Apple Watch.
- На экране «Выбрать члена семьи» настройте Apple Watch для члена семьи и попросите его ввести свой пароль Apple ID .

- На iPhone может быть отправлено сообщение с кодом двухфакторной аутентификации. Введите код для продолжения.
- Выберите, будет ли делиться местоположением с Apple Watch.
- Выберите или создайте Apple ID.
- Если у вас уже есть идентификатор, при необходимости вам потребуется пройти двухфакторную аутентификацию.
- Вы должны создать новый Apple ID или использовать тот, который не подключен к iPhone, с которым вы начинаете сопряжение.
- Вам может быть предложено ввести пароль.
- Если у вас уже есть идентификатор, при необходимости вам потребуется пройти двухфакторную аутентификацию.
- На экране настройки сотовой связи нажмите Настройка сотовой связи , затем следуйте инструкциям на экране активации на устройстве. Вы также можете нажать Не сейчас.
- Настроим ваши автономные часы! экране коснитесь Продолжить .
- Введите 5-значный почтовый индекс, соответствующий предпочтительному коду города, и нажмите Продолжить .

- Выберите нужный номер и нажмите Продолжить .
- Подтвердите адрес E911 и коснитесь 9.0553 Продолжить .
- Установите флажок на экране Соглашения об обслуживании и нажмите Продолжить .
- Просмотрите сведения о плане и нажмите Добавить ежемесячный план .
- Коснитесь Активировать на экране «Спасибо».
- Выберите общий доступ к сети Wi-Fi с iPhone на Apple Watch.
- Включить/отключить службы определения местоположения .
- Выберите, хотите ли вы активировать Siri.
- Включить / отключить аналитику часов с Apple.
- Нажмите, следует ли включить Сообщения в iCloud.
- Выберите, следует ли запрашивать данные о здоровье с общих часов.
- Нажмите, чтобы включить SOS, затем нажмите Продолжить .
- Вам может быть предложено добавить экстренный контакт или нажать Продолжить .
- Вам может быть предложено добавить медицинский идентификатор или нажать Продолжить .

- Включить/выключить совместное использование медицинского удостоверения.
- Включить / отключить отслеживание активности.
- Нажмите, чтобы включить/отключить отслеживание тренировок.
- Выберите, хотите ли вы добавлять фотографии на Apple Watch.
- Добавьте или управляйте контактами для Apple Watch, затем нажмите Продолжить .
- Добро пожаловать в Apple Watch! Нажмите Ok , чтобы перейти на главный экран.
Семейный доступ
Семейный доступ позволяет до шести членам семьи, каждый со своим Apple ID, делиться покупками в App Store, музыкой, фильмами, телепередачами и книгами, а также планом хранения iCloud. Он включает в себя возможность настроить Apple ID для детей и других членов семьи для настройки семьи.
Apple Family Sharing и родительский контроль
Активация на устройстве (ODA)
- После первого использования или при смене SIM-карты на Apple Watch с сотовой связью вам будет предложено пройти активацию на устройстве (ODA).

- Чтобы запустить этот процесс вручную, на iPhone откройте приложение Watch и нажмите Сотовая связь > Добавить новый план .
Переход с одних часов с eSIM на другие
- Обязательно свяжитесь с T-Mobile и сообщите свой новый EID часов. Если нет, часы попытаются добавить новую строку в вашу учетную запись.
- На экране активации нажмите Продолжить . Apple Watch распознают, что данные уже существуют в паре на линии DIGITS или Standalone.
- Выберите номер, назначенный предыдущему устройству, которое вы хотите активировать на новых Apple Watch, затем нажмите Продолжить .
Приобретены новыми в T-Mobile с AAL или настроены с другим iPhone
Если ваши часы были приобретены через T-Mobile с AAL или вы настраиваете их на другой iPhone, они уже должны быть активированы с вашим T -Мобильный сервис.