Будильник на Apple Watch: как включить, настроить и управлять. Как настроить apple watch
Как настроить Apple Watch за 16 шагов
Итак, если вы успешно приобрели Apple Watch, то остается вас только поздравить и отдать дань уважения готовности попробовать на себе новую платформу, да еще с Микки-маусом на циферблате. Это практическое руководство поможет понять основы настройки ваших новых часов и поменять циферблат, а так же абсолютно идентично подходит ко всем версиям от Sport до Edition.
Шаг 1: Возьмите зарядку и напитки
Первым делом часы от Apple, как и любое другое устройство, нужно полностью зарядить. Хоть они и приедут к вам с каким-никаким зарядом, использовать их в полную не получится. Однако, будьте готовы — это займет время. Тут и понадобятся напитки. Для владельцев спорт-версии лучше всего подойдет зеленый чай или кефир, владельцам Edition, вероятно, стоит обзавестись стканчиком Чивас Ригал 12 летней выдержки и подождать часок-другой пока девайс зарядится.
Шаг 2: Соедините Apple Watch с iPhone
На первом экране часы попросят вас выбрать язык. Выберите тот, который вы понимаете и подождите немного, пока устройство настроит себя для этих слов и букв. Затем часы попросят вас открыть приложение для Appe Watch на iPhone, которое Apple любезно установила вместе с последним обновлением софта.
Теперь на часах появятся красивые узоры, образующие фигуру, а на iPhone запустится камера. Этот процесс знаком многим — наверняка вам не раз доводилось сканировать QR-коды. Это почти то же самое. Если же камера по какой-то причине не работает, можно ввести на iPhone шестизначный код для сопряжения устройств.
Шаг 3: Выберите рабочую руку и нажмите кучу кнопок
Теперь, нужно выбрать запястье на котором вы будете носить часы — левое или правое, Apple Watch работает на любую сторону. Потом нужно принять условия предоставления услуг, которые вы, вероятно, не собираетесь читать. Вместо этого можно вернуться к выбранным вами напиткам.
Так же необходимо будет зарегистрировать часы с помощью вашего Apple ID. Далее вы увидите ряд установочных уведомлений Siri, Location Service и Диагностики, которые будут идти с iPhone. Если обнаружение (Location Service) активно на iPhone, оно автоматически будет включено и на часах.
Шаг 4: Настройки безопасности и приложения для Apple Watch
Apple Watchпредложит вас ввести шестизначный пароль для разблокировки устройства. Потом система спросит, хотите ли вы разблокировать часы вместе с телефоном. Если ответить «нет», часы будут доступны все время, пока находятся на вашем запястье. Если же согласиться, они будут разблокированы тогда, кода будет активен iPhone, в остальное время будет необходимо вводить пароль.
Теперь часы предложат установить приложения одним пакетом, вместо того чтобы делать это по одному. Вероятно, много приложений на часах не повредит, поэтому можно установить их все разом. Сейчас приложения на Apple Watch это маленькие приложения с вашего iPhone, так что все что вам буедт необходимо, у вас уже есть.
Шаг 5: Ожидайте
Теперь часам понадобится время на синхронизацию данных и программ -вы увидите индикатор прогресса вокруг логотипа Apple. Обратите внимание, что после того, как индикатор прогресса покажет что вроде бы все закончилось, часы еще некоторое время будут синхронизировать данные, так что еще несколько минут, возможно, придется подождать.
Шаг 6: Настройка циферблата
Теперь самое время поиграть с циферблатами.
Для начала, если вы еще не экране циферблата, нажмите на колесико. Возможно, придется сделать это несколько раз, только не удерживайте его (это нужно чтобы вызвать Siri) и не нажимайте слишком часто (это вернет к последнему открытому приложению).
Теперь используйте Force Touch. Как подразумевает название, это сильное нажатие. Вы поймете, что все сработало верно, когда цифербла сожмется. Проводите пальцем влево и вправо, пока не найдете циферблат, который вам нравится. Чтобы выбрать его просто тапните по изображению. Если вам нужно его настроить, нажмите кнопку «Настроить» в нижней части. Теперь циферблат станет большим, но с контуром и несколькими точками на верху.
Основной экран позволяет менять глобальные параметры циферблата, например цвет. Можно провести пальцем влеов или вправо, чтобы открыть больше экранов настройки. На каждом из этих экранов можно менять настройки покручивая колесико, иногда перед этим нужно будет нажимать на него. В конечном итоге, вы будете взаимодействовать с часами посредством нажатия и покручивания колесика, а так же простых и сильных нажатий просто интуитивно, хотя по началу так не кажется.
Шаг 7: Погрузитесь в настройки
Как и iPhone, Apple Watch имеет множество настроек. Часть из них можно сделать на самом устройстве, но все они доступны так же из приложения для iPhone. Настройки разбиты на несколько секций. Попробуйти изучить их все, найдется много интересного. Особое внимание уделите Sounds & Haptics — здесь можно настроить что и с какой громкостью будут воспроизводить ваши часы при уведомлениях (рекомендация: выключите звук вообще).
А вот вибрацию лучше всего установить на максимум. Если этого будет не достаточно, есть еще настройка «Prominent Haptics» (Заметная вибрация), которая говорит сама за себя — часы будут вибрировать часто и до тех пор, пока вы не тапните по ним, приняв уведомление.
Шаг 8: Настройка Apple Pay
Активировать Apple Pay можно дважды нажав на главную кнопку, но система не будет привязана к карте из коробки. Чтобы настроить платежи, зайдите в Passbook & Apple Pay в приложении на смартфоне. Здесь, как и в многих других натсройках есть опция «Mirror my iPhone», которая в данном случае будет означать доступность всех ваших карт с iPhone на часах. Это не будет распространяться на кредитные карты.
Теперь, когда вам понадобиться оплатить что-то, дважды нажмите на главную кнопку. Но оплата сможет произойти, только если часы находтся на запястье и iPhone разюлокирован с TouchID, таким образом, посторонние люди не смогутвоспользоваться вашими часами для оплаты.
Шаг 9: Настройте трекеры активности
У Apple есть несколько систем для мониторинга здоровья, но сейчас понадобится настройка Activity App. Это приложение замеряет ежедневную активность по трем основным параметрам: количество шагов, сделанные упражнения и время, проведенное стоя. Плюс к этому, часы будут напоминать вам, что вы засиделись и пора бы встать и размяться.
Однкао, этого не произойдет, пока вы не активируете Activity App. У некоторых людей наверняка есть веские причины, чтобы этого не делать, но для большинства из нас это отличный способ убедиться в том, что вы не слишком ленивы.
Поперемещайтесь по экрану часов и найдите иконку Activity App — там изображены три круга. Кроме того, можно добавить параметры своего тела в приложение «Здоровье», если какие-то из них вы хотите отслеживать.
Шаг 10: Посмотрите это видео с котом
Ну, большая часть позади, осталось совсем немного, так что самое время сделать паузу.
Шаг 11: Настройте уведомления под себя
По умолчанию, все приложения, посылающие уведомления iPhone, будут делать это и на Apple Watch.
А если вы поленились настроить уведомления на телефоне, то это будет очень раздражать. Когда вам все вермя будут поступать сообщения, вроде «Ваши друзья уже набрали N очков, теперь ваша очередь!», наверняка захочется что-то поменять в жизни.
На этот случай, мы уже подготовили статью о том, как избежать хаоса в уведомлениях как на часах, так и на смартфоне.
Шаг 12: Настройка музыки
Есть вещи, которые часы умеют делать без iPhone и воспроизведение музыки в их числе.
Но прежде, придется синхронизировать плей-листы в iTunes или в вашем любимиом музыкальном приложении на iPhone (если используете Spotify — увы, ничего не выйдет).
Для этого нужно включить синхронизацию как в музыкальном приложении, так и в приложении для Apple Watch. Синхронизация займет некоторое время, так что лучше поставить часы на зарядку.
Шаг 13: Настройте и приведите в порядок Glances
Glances, если помните, это небольшие информационные экраны, доступные при свайпе вверх по циферблату.И чтобы на глаза не попадались ненужная и лишняя иформация, стоит настроить этот пункт в приложении для часов.
Там, как и в случае с уведомлениями, вы сможете выбрать приложения, которые будут иметь доступ к этой области и смогут показывать вам сообщения.
Шаг 14: Организуйте приложения и рабочую область
Приложения на экране Apple Watch организованы сотами, самое главное приложение — «Часы» — всегда находится в центре экрана.Остальные по мере добавления будут появляться на краю экрана. Однако, есть шанс, что нужные вам приложения будут труднодоступны, поэтому лучше перетащить их так же в центр.
Шаг 15: Настройка контактов
Контакты на часах будут синхронизированы с контактами на iPhone, так же как и списки с избранными контактами.
Чтобы получить к ним доступ, нажав на кнопку на боковой стороне часов и покручивая колесико. Вы так же сможете настроить собственный список избранных на часах.
Шаг 16: Подведем итоги
Итак, все базовые настройки окончены и синхронизация вроде бы сделана со всем, с чем только можно. Но часы еще некоторое время могут подтармаживать — причиной тому может быть все та же синхронизация и обновления, так что не пугайтесь, это скоро пройдет.
Это далеко не все, что можно настроить и сделать на ваших новых часах, так что экспериментируйте, ковыряйтесь в настройках и приложениях и получайте удовольствие от вашего нового девайса!
Кроме текста о настройках уведомлений, мы так же подготовили пару материалов о лучших приложениях для Apple Watch — несколько лучших фитнес-приложений здесь, вот тут подборка приложений для организации своего времени и приведения дел в порядок и рекомендации от самой Apple — самое лучшее в AppStore для Apple Watch.
thatsmart.ru
Как настроить и как пользоваться Apple Watch
Apple Watch — это полноценный компьютер на вашем запястье. Эти «умные» часы покажут Вам важную информацию там, где она нужна и когда она нужна. Кроме этого, с помощью Apple Watch Вы сможете моментально связаться с близкими людьми и в считанные секунды выполнить любые повседневные задачи.
Поначалу справиться с Apple Watch может быть довольно трудно, поэтому мы подготовили для Вас руководство о том, как настроить и как пользоваться Apple Watch: от настройки домашнего экрана до загрузки приложений.
Как настроить Apple Watch
Шаг 1: Полностью зарядите часы
После распаковки Apple Watch, как и любое другое устройство, нужно полностью зарядить. Не смотря на то, что часы приедут к Вам с каким-никаким зарядом, полноценно использовать их не зарядив, не получится. Будьте готовы к тому, что это займет некоторое время.
Шаг 2: Соедините Apple Watch с iPhone
На первом экране Вам нужно будет выбрать язык. После этого Вам нужно будет немного подождать, пока устройство настроится. Затем часы попросят Вас открыть приложение для Appe Watch на iPhone, которое по умолчанию установлено в последних версиях iOS.
На часах появятся красивые узоры, образующие фигуру, а на iPhone запустится камера. Наверняка многим из Вас не раз доводилось сканировать QR-коды, этот процесс – почти то же самое. Если камера на Вашем iPhone по какой-то причине не работает, Вы можете ввести для сопряжения устройств шестизначный код.
Шаг 3: Выберите рабочую руку
Теперь Вам нужно выбрать руку, на которой Вы будете носить часы — левую или правую (Apple Watch работает на любую сторону). После этого необходимо принять условия предоставления услуг.
Часы также необходимо будет зарегистрировать при помощи Вашего Apple ID. Далее Вы увидите ряд установочных уведомлений Siri, Location Service и Диагностики, которые будут идти с iPhone. Если обнаружение (Location Service) активно на iPhone, оно автоматически будет включено и на Ваших часах.
Шаг 4: Настройки безопасности и приложения для Apple Watch
Apple Watch предложит Вам ввести шестизначный пароль для разблокировки устройства. После этого система спросит, хотите ли Вы разблокировать часы вместе со смартфоном. Если Вы ответите «нет», часы будут доступны все время, пока находятся на вашем запястье. Если же Вы согласитесь, они будут разблокированы тогда, кода будет активен Ваш iPhone, а в остальное время нужно будет вводить пароль.
Затем часы предложат установить приложения одним пакетом, вместо того чтобы делать это по одному. Большое количество приложений на часах не повредит, поэтому можно установить все из них.
Шаг 5: Ожидайте
Теперь часам понадобится некоторое время на синхронизацию данных и приложений. Вы сможете следить за прогрессом при помощи индикатора вокруг логотипа Apple. Обратите внимание, что после того, как индикатор прогресса покажет, что все завершилось, Apple Watch еще некоторое время будут синхронизировать данные.
Шаг 6: Настройка циферблата
Теперь пришло время настроить циферблат. Для начала нажмите на колесико часов и используйте Force Touch. Как многие уже знают, это сильное нажатие. Вы сразу поймете, что все сделали правильно, когда циферблат сожмется.
Листайте пальцем влево и вправо, пока не найдете циферблат, который вам по душе. Для того, чтобы его выбрать, просто тапните по изображению. Если Вы хотите его настроить, нажмите кнопку «Настроить» в нижней части. Теперь циферблат станет большим, но с контуром и несколькими точками вверху.
Основной экран позволяет менять такие глобальные параметры циферблата, как, например, цвет. Чтобы открыть больше экранов настройки, можно провести пальцем влево или вправо. На каждом из этих экранов можно менять настройки, покручивая колесико, иногда перед этим нужно будет нажимать на него. Вы взаимодействуете с часами посредством нажатия и покручивания колесика, а так же простых и сильных нажатий просто интуитивно, хотя по началу все это кажется очень сложным.
Шаг 7: Погрузитесь в настройки
Apple Watch, как и iPhone, имеет множество настроек. Часть из этих настроек можно сделать на самом устройстве, но все они также доступны из приложения для iPhone. Настройки разбиты на несколько групп. Попробуйте изучить их все, наверняка Вы найдете для себя много интересного. Особое внимание уделите пункту Sounds & Haptics — здесь Вы сможете настроить, что и с какой громкостью будут воспроизводить Ваши часы при уведомлениях.
Вибрацию лучше всего установить на максимум. Если этого будет не достаточно, есть еще настройка «Prominent Haptics» (Заметная вибрация), которая говорит сама за себя — часы будут вибрировать часто и до тех пор, пока вы не нажмете на экран, приняв уведомление.
Шаг 8: Настройка Apple Pay
Apple Pay можно активировать, дважды нажав на главную кнопку, но система не будет привязана к карте «из коробки». Чтобы настроить платежи, зайдите в приложении Passbook & Apple Pay на смартфоне. Здесь, как и во многих других настройках, есть опция «Mirror my iPhone», которая в данном случае будет означать доступность всех ваших карт с iPhone на часах. Это не будет распространяться на кредитные карты.
Теперь, когда Вам понадобиться что-то оплатить, дважды нажмите на главную кнопку. Но оплата сможет произойти, только если часы находятся на руке и iPhone разблокирован с TouchID. Таким образом, посторонние люди не смогут воспользоваться Вашими часами для оплаты.
Шаг 9: Настройте трекеры активности
У Apple есть несколько систем для мониторинга здоровья, но мы займемся настройкой Activity App. Это приложение замеряет ежедневную активность по трем основным параметрам: количество шагов, сделанные упражнения и время, которое Вы провели стоя. Плюс к этому, часы будут напоминать Вам, что Вы «засиделись» и самое время размяться.
Однако, этого не произойдет, если Вы не активируете Activity App. У некоторых людей наверняка есть веские причины, чтобы этого не делать, но для большинства из нас это — отличный способ перебороть свою лень.
Перемещаясь по экрану часов, найдите иконку Activity App — там изображены три круга. Кроме этого, Вы также можете добавить параметры своего тела в приложение «Здоровье», если есть необходимость следить за какими-то из этих параметров.
Шаг 10: Настройте уведомления
По умолчанию, все приложения, присылающие уведомления на iPhone, будут делать это и на Apple Watch.
Для того, чтобы этого избежать, первым делом нужно зайти в меню настроек оповещений через приложение «Настройки». Каждое приложение будет требовать перехода на новый экран чтобы отключить оповещение. При большом количестве приложений этот процесс может стать достаточно нудным. С другой стороны, это отличная возможность настроить то, до чего раньше не доходили руки.
Шаг 11: Настройка музыки
Есть вещи, которые часы умеют делать без iPhone, и к этим возможностям относится воспроизведение музыки.
Прежде, чем Вы сможете слушать музыку через Apple Watch, Вам будет необходимо синхронизировать плей-листы в iTunes или в Вашем любимом музыкальном приложении на iPhone. Для этого нужно включить синхронизацию как в музыкальном приложении, так и в приложении для Apple Watch.
Шаг 12: Настройка контактов
Контакты на Apple Watch будут синхронизированы с контактами на iPhone, так же, как и списки с избранными контактами.
Чтобы получить к ним доступ, нажмите на кнопку сбоку часов и покручивайте колесико. Вы так же сможете настроить собственный список избранных контактов прямо на часах.
Как пользоваться Apple Watch
Включение часов поворотом запястья
Чтобы увеличить время работы Apple Watch от аккумулятора, их экран гаснет очень быстро. Теоретически, он должен загораться каждый раз, когда Вы поднимаете запястье, и гаснуть, когда вы его опускаете, или же не взаимодействуете с часами на протяжении 5-6 секунд.
Чтобы включать дисплей в нужное время, Вам придется потренироваться, однако, это не единственный способ. Вместо того, чтобы махать руками, пытаясь «разбудить» Apple Watch, Вы можете сделать при помощи одного прикосновения к экрану.
При таком включении вместо стандартных 15-ти, они будут светиться целых 70 секунд. Просто зайдите в общее меню в сопутствующем приложении на iPhone и выставьте время подсветки дисплея (Wake Screen) на 70 секунд.
Использование колёсика Digital Crown
Колесико Digital Crown в Apple Watch можно использовать по-разному, в зависимости от контекста. Однократное нажатие позволяет:
— включить экран;
— переключаться между различными циферблатами часов и домашним экраном;
— вернуть Вас на главный экран, даже если Вы работаете в приложении;
— переместить Вас в центр главного экрана.
Долгое нажатие Digital Crown активирует Siri, а двойное нажатие на колесико переключит Вас между двумя последними запущенными приложениями. Обратите внимание, что в данном случае циферблат тоже считается приложением.
Поэтому, если Вы хотите переключаться между двумя другими приложениями, сначала зайдите на главный экран, запустите одно из них, нажмите на Digital Crown, чтобы вернуться на главный экран, и затем запустите второе.
Превью (Glances)
Для получения доступа к своим превью, проведите пальцем вверх по экрану. Превью (Glances) – это статистические карточки с наиболее важной информацией, доступ к которой Вы можете получить в любой момент, не заходя в приложение.
Управление главным экраном Apple Watch
Для запуска какого-либо приложения с главного экрана Apple Watch нажмите на его иконку. Для управления приложениями потяните их пальцем туда, куда Вам нужно. Чтобы уменьшить масштаб и увидеть больше иконок, прокрутите колесико Digital Crown вниз (для увеличения масштаба прокрутите его вверх). Когда Вы достигнете максимального увеличения, каждое следующее вращение будет открывать приложение, находящееся в центре экрана.
Для перемещения приложений нажмите и удерживайте одну из иконок, пока все остальные не начнут покачиваться. Затем перетяните отдельное приложение на новое место.
Для удаления приложений с Apple Watch снова заставьте иконки покачиваться, а затем нажмите на «крестик».
Использование Siri на Apple Watch
Для активации Siri на Apple Watch нажмите и удерживайте Digital Crown или скажите «Эй, Siri!». Произнесите «Помоги!», и Siri выдаст Вам список различных команд. Нажимая кнопки, Вы получите инструкции и советы о том, как настроить оповещения, получить быстрый доступ к приложениям и найти основную информацию (например, местные кафе, расписание сеансов в кинотеатрах или прогноз погоды).
Также Siri можно использовать во время работы с приложениями, например, для ввода сообщения или какого-либо текста.
Заключение
Надеемся, все вышеперечисленные советы помогут Вам настроить и синхронизировать Ваши Apple Watch. Конечно, это далеко не все, что можно настроить и сделать на Ваших новых часах, так что экспериментируйте, получайте удовольствие и делитесь с нами своими впечатлениями!
blog.allo.ua
Как настроить Apple Watch - Дико полезные советы по выбору электроники

Если вы только что купили новый гаджет, первое, что вы хотите сделать, это вытащить его из упаковки и попробовать сразу.
Ниже мы поговорим о процессе настройки смартвэка и о том, как его использовать.
В этом руководстве рассказывается, как настроить Apple Watch, Apple Watch 2 или Apple Watch 3, поскольку это почти тот же процесс для всех трех устройств.
- Наш окончательный путеводитель по покупке Apple Watch: что вам нужно знать
Перед установкой Apple Watch
Сопротивляйтесь соблазну немедленно надеть его.
Это кнопки отпускания группы, нажмите и удерживайте один, и сдвиньте ленту сбоку, чтобы удалить ее.
Теперь положите свои часы на ровную поверхность;
Нажмите боковую кнопку (в форме таблетки), чтобы включить Watch, и коснитесь Start Pairing на Watch и в приложении Apple Watch на вашем телефоне.

Во время настройки вам будет предложено указать, какое запястье вы будете носить Watch on.
Не беспокойтесь, если вы не уверены, потому что все эти настройки можно настроить позже из приложения iPhone.
Для обеспечения безопасности в случае, если ваши часы украдены, установите код доступа во время первоначальной установки.
Вас спросят, хотите ли вы, чтобы Watch разблокировался, когда вы разблокируете свой iPhone (пока вы носите часы).
Код пароля по умолчанию — четыре цифры, но нажатие кнопки «Добавить длинный пароль» позволяет ввести 10-значное число.
Дополнительная защита
Вы также можете включить параметр «Удалить данные», который выполняется в приложении Apple Watch на вашем iPhone после первоначальной настройки (смотрите в разделе «Мои часы»>Passcode).
Возвращаясь к настройке: когда вы спрашиваете, устанавливать ли все приложения Watch, входящие в ваши приложения для iPhone, мы считаем более разумным их позднее установить, чтобы ускорить процесс установки.

Если вы настроите Apple Watch с LTE, вам будет предложено ввести данные для вашего оператора.
Наконец, Apple Watch синхронизируется с вашим iPhone, и вы можете использовать его, как только это закончится (требуется несколько минут).
Настройка главного экрана
В приложении Apple Watch на вашем iPhone прокрутите вниз, чтобы найти две группы приложений.

Приложения сторонних приложений поставляются с iPhone-приложением.
Некоторые приложения также предоставляют Glances, которые дают быстрый доступ к ключевым функциям, когда вы выдвигаете палец вверх от нижней части часового пояса).
Приложения переупорядочиваются (и сторонние) удаляются непосредственно с главного экрана Watch.
Чтобы удалить стороннее приложение (обозначенное крестиком вверху слева), быстро нажмите значок и выберите «Удалить приложение».
Сделать приложение в приложении iPhone намного проще.
Какие настройки вы хотите изменить сразу?
Apple Watch — гораздо более сложное существо, чем вы могли себе представить, с множеством вариантов, распространенных в нескольких областях.
Первое, что нужно знать, это то, что для настройки параметров есть два места.
Приложение Apple Watch на вашем iPhone предоставляет гораздо больше, когда вы нажимаете My Watch, что делает его лучшим местом для начала.
Предельные прерывания
Получение многих уведомлений в Apple Watch скоро станет огромным.
Если вы выберете первый, параметры телефона будут приведены ниже; Уведомления на вашем iPhone.

Настройка уведомлений
Нажмите «Пользовательский», чтобы выбрать поведение уведомлений приложения на вашем часовом поясе.
В некоторых приложениях есть более сложные уведомления.
Избавьтесь от красной точки
Если вы пропустите уведомление, красная точка появится в верхней части часового пояса.
Увеличьте свою конфиденциальность
Хотя маленький экран Watch’s делает его довольно конфиденциальным, вы можете скрыть содержимое предупреждений.

Проверить наличие обновлений
Одной из важных функций, обнаруженных в приложении Apple Watch, которое не является на самом устройстве, является обновление программного обеспечения. Обновление программного обеспечения, и приложение проверяет наличие новой версии Watch OS и позволяет вам установить ее.
Ваши часы должны заряжаться и иметь как минимум 50% заряда батареи.
- Как загрузить watchOS 4
Автоматическое обновление приложений
Чтобы сохранить необходимость запоминать новые приложения, нажмите «Общие»>Автоматическая загрузка и включение автоматической загрузки приложений.
Теперь, когда вы устанавливаете приложение iPhone с компонентом Apple Watch, оно автоматически появляется на главном экране Watch.
Проверьте использование
Ваш Apple Watch, вероятно, имеет только 8 ГБ памяти (некоторые из них имеют 16 ГБ), которые могут быстро заполниться, потому что доступно только 5,9 ГБ. Применение.
Быстрая перемотка времени
Если вам нужно немного подождать несколько часов, нажмите «Настройки» на главном экране Apple Watch и выберите «Время».
Это влияет только на лицо часов;
Настройки
Проведите пальцем вверх со стороны часового пояса, чтобы открыть «Взгляды», а затем проведите пальцем прямо до самого левого края экрана: «Настройки».
Он содержит ярлыки, которые переключают режим AirPlane, Do Not Disturb и Silent Mode с помощью только крана.
Найдите свой iPhone
Большая кнопка в нижней части экрана «Настройки» используется для того, чтобы сообщить вашему iPhone испускать пинговый шум (напоминающий подводный радар).
- Наш окончательный руководство Apple Watch: группы, модели и новейшее программное обеспечение
ru.ditching.eu
Как настроить Apple Watch Series 1 и Series 2: инструкция
После покупки умных часов от Apple необходимо произвести процедуру их первичной настройки, которая занимает 10-30 минут в зависимости от количества контента, загружаемого на устройство. Пошаговая инструкция с пояснениями по настройке Apple Watch приведена ниже.
Вконтакте
Google+

Чтобы настроить Apple Watch (любой версии) необходимо наличие iPhone 5 или более нового «яблочного» смартфона с установленной iOS 10 или новее. Версию прошивки на iPhone вы сможете узнать зайдя в приложение Настройки и далее по пути Основные -> Об этом устройстве -> Версия.

Большая часть настройки Apple Watch производится на iPhone.
ПО ТЕМЕ: Отзыв пловца об Apple Watch Series 2: нужны ли часы для плавания?
Как настроить Apple Watch
Включение, настройка языка и региона
1. На часах зажмите (нажмите и удерживайте) боковую кнопку до появления логотипа Apple. Первый запуск может занять около минуты.
 2. В появившемся меню выберите сначала язык, а затем регион.
2. В появившемся меню выберите сначала язык, а затем регион.


Создание пары
3. На следующем экране вам будет предложено создать пару (настроить синхронизацию) с iPhone. Нажмите на кнопку «Создать пару«.
 4. Проверьте, чтобы на iPhone был включен Bluetooth.
4. Проверьте, чтобы на iPhone был включен Bluetooth.
 5. На iPhone запустите приложение Watch и нажмите кнопку Создать пару, после чего наведите видеоискатель на часы или выберите настройку вручную.
5. На iPhone запустите приложение Watch и нажмите кнопку Создать пару, после чего наведите видеоискатель на часы или выберите настройку вручную.

 6. При выборе создания пары вручную на часах появится шестизначный номер, который необходимо ввести на iPhone.
6. При выборе создания пары вручную на часах появится шестизначный номер, который необходимо ввести на iPhone.

7. На iPhone появится кнопка Настроить Apple Watch, нажмите на ее, чтобы продолжить настройку «умных» часов.
 8. На следующем экране будет предложено выбрать руку, на которой вы будете носить Apple Watch.
8. На следующем экране будет предложено выбрать руку, на которой вы будете носить Apple Watch.
 9. Нажмите кнопку Принять в правом нижнем углу, чтобы согласиться с Условиями и положениями Apple.
9. Нажмите кнопку Принять в правом нижнем углу, чтобы согласиться с Условиями и положениями Apple.

ПО ТЕМЕ: Чем отличаются Apple Watch Series 1 и Series 2?
Ввод Apple ID и настройка безопасности
10. Введите пароль от Apple ID (который вы используете в разделе iCloud на iPhone) или пропустите этот шаг.
 11. Укажите, необходимо ли отслеживать маршруты ваших тренировок.
11. Укажите, необходимо ли отслеживать маршруты ваших тренировок.
 12. Нажмите Ок, чтобы приступить к Общим настройкам.
12. Нажмите Ок, чтобы приступить к Общим настройкам.
 13. Добавьте или откажитесь от создания код-пароля. При при выборе варианта Добавить код-пароль, на экране Apple Watch необходимо будет ввести желаемую комбинацию цифр.
13. Добавьте или откажитесь от создания код-пароля. При при выборе варианта Добавить код-пароль, на экране Apple Watch необходимо будет ввести желаемую комбинацию цифр.
 14. Ответьте на вопрос на экране часов: «Хотите ли вы выполнять разблокировку Apple Watch с iPhone«. Если активировать данный режим, то при разблокировке iPhone также разблокируются и Apple Watch, если в этот момент они находятся на руке. Более подробно об этом мы рассказывали в этом материале.
14. Ответьте на вопрос на экране часов: «Хотите ли вы выполнять разблокировку Apple Watch с iPhone«. Если активировать данный режим, то при разблокировке iPhone также разблокируются и Apple Watch, если в этот момент они находятся на руке. Более подробно об этом мы рассказывали в этом материале.

ПО ТЕМЕ: Как работает механизм, выталкивающий влагу из динамика в Apple Watch Series 2 (видео).
Настройка активности
15. Настройте Активность (этот шаг можно пропустить и настроить позже). Программа активность помогает вести более здоровый образ жизни, побуждая меньше сидеть, больше двигаться, а также ежедневно заниматься фитнесом.
 16. Укажите Дневную цель подвижности. Задайте дневное количество калорий для цели подвижности в зависимости от Вашего реального или желаемого уровня физической активности. По окончании, нажмите кнопку Выставить цель подвижности.
16. Укажите Дневную цель подвижности. Задайте дневное количество калорий для цели подвижности в зависимости от Вашего реального или желаемого уровня физической активности. По окончании, нажмите кнопку Выставить цель подвижности.

Настройка Apple Pay и функции SOS
17. Настройте платежную систему Apple Pay. Добавьте кредитную, дебетовую или дисконтную карту, чтобы с помощью Apple Pay легко и безопасно оплачивать покупки прямо с часов Watch.

 18. Настройте Экстренный вызов — SOS, нажав кнопку Дальше. Вы можете нажать и продолжать удерживать боковую кнопку, чтобы позвонить в экстренные службы со своих часов Apple Watch, если они подключены к iPhone. Вы можете также выбрать контакты на случай ЧП, которые будут уведомлены при использовании Вами функции «Экстренный вызов — SOS«, добавив их в свою Медкарту в программе «Здоровье» на iPhone.
18. Настройте Экстренный вызов — SOS, нажав кнопку Дальше. Вы можете нажать и продолжать удерживать боковую кнопку, чтобы позвонить в экстренные службы со своих часов Apple Watch, если они подключены к iPhone. Вы можете также выбрать контакты на случай ЧП, которые будут уведомлены при использовании Вами функции «Экстренный вызов — SOS«, добавив их в свою Медкарту в программе «Здоровье» на iPhone.

ПО ТЕМЕ: Координаты точки на карте при помощи iPhone: как найти и поделиться.
Синхронизация программ
19. На экране Установка доступных программ Вам будет предложено автоматически установить на Apple Watch те приложения, которые на текущий момент установлены на Ваш iPhone (естественно, если для них существует поддержка Apple Watch).
 20. После выполнения вышеуказанных пунктов начнется синхронизация Apple Watch. Это может занять несколько минут. За ходом синхронизации можно наблюдать по круговой диаграмме на экране Watch.
20. После выполнения вышеуказанных пунктов начнется синхронизация Apple Watch. Это может занять несколько минут. За ходом синхронизации можно наблюдать по круговой диаграмме на экране Watch.

Обратите внимание, что во время синхронизации iPhone должен находиться близко к часам. По окончании вы услышите сигнал и почувствуете легкую пульсацию на Apple Watch.

Смотрите также:
yablyk.com
Все про «Активность» на часах Apple Watch подробно: как работает, настройка и разъяснение
Смарт-часы Apple Watch позволяют своим владельцам отслеживать разные виды активности. Для этой цели в устройстве предусмотрен отличный помощник — приложение «Активность». С его помощью пользователи смогут отслеживать время двигательной активности, занятий физическими упражнениями, а также наблюдать за изменением показателей.
Вконтакте
Google+

Кроме того, приложение позволяет получать мотивирующие уведомления, устанавливать ежедневные цели трех видов, оценивать прогресс тренировочного процесса и обмениваться достижениями со своими друзьями.
Для просмотра активности нажмите одноименную иконку программы на домашнем экране Apple Watch.

Как изменять цели в приложении «Активность»
Для изменения ежедневной цели по движению, необходимо с усилием нажать на любой экран часов в приложении «Активность».


Что означают кольца в приложении «Активность»
Приложение в течение дня подсчитывает количество шагов, потраченных калорий, а также время, проведенное в движении, и предоставляет отчет о результатах в виде колец.

Чтобы получить более подробную информацию по каждому из колец, отображающему данные о движениях, сделайте свайп (смахните) вверх.

Показатели отображаются в трех разделах-кольцах — «Подвижность», «Упражнения», «С разминкой».
![]() В кольце «Подвижность» содержатся данные о количестве потраченных на данный момент калорий.
В кольце «Подвижность» содержатся данные о количестве потраченных на данный момент калорий.
![]()
Кольцо «Упражнения» отображает, сколько минут активность была интенсивной.
![]()
Кольцо «С разминкой» поможет узнать количество часов, когда пользователь вставал с места и двигался не меньше одной минуты. Пользователи с ограниченными возможностями могут указать, что используют кресло-коляску, тогда значок «С разминкой» будет представлено в виде кольца Roll и будет отображать число часов, когда пользователь не менее минуты быстро передвигался на кресле.
ПО ТЕМЕ: Как сделать скриншот (снимок экрана) на часах Apple Watch.
Как начисляются баллы за движения и упражнения в приложении «Активность»
Программа «Активность» предусматривает начисление баллов упражнений и движения. Для достижения ежедневных целей по упражнениям и движению учитывается каждая полная минута движения, интенсивность которого сравнима с быстрой ходьбой. Для пользователей на инвалидном кресле засчитывается число быстрых толканий колес.
Стоит учесть, что для корректного подсчета баллов при ходьбе, нужно следить, чтобы рука с часами Apple Watch всегда находилась в движении. В то же время, это условие является необязательным, если используется программа «Тренировка», так как в этом случае задействуются данные акселерометра, сенсор сердечного ритма и GPS (на Apple Watch или iPhone).
Программа «Тренировка» находится на главном экране часов. При использовании Apple Watch series 2 и новее наличие iPhone во время тренировки (в качестве источника GPS-сигнала ) не обязательно.

ПО ТЕМЕ: Чем отличаются Apple Watch Series 1 и Series 2?
Где смотреть историю тренировок (активности)
Подробная история всех тренировок находится во вкладке Тренировки в приложении Активность на iPhone.


Здесь также будут отображаться тренировки, для отслеживания которых были использованы сторонние приложения, например, Runtastic.

Добавление других источников-приложений для отслеживания активности производится в приложении Здоровье на iPhone.
Что такое Достижения в приложении «Активность»?
В программе Активность на смартфоне имеется вкладка Достижения.

За выполнение определенных целей, а также при установлении личных рекордов, пользователю присуждаются различные награды в виде анимированных значков.

ПО ТЕМЕ: Нужны ли часы Apple Watch для плавания?
Как обмениваться данными об активности
Программа «Активность» позволяет обмениваться результатами со своими родными, близкими, тренером и т.д. Для этого нужно на iPhone в приложении «Активность» добавить избранные лица в список контактов, а затем открыть «Активность» на часах и смахнуть влево.


Просмотреть показатели другого пользователя можно, нажав на его имя. Кроме того, пользователь получит уведомление, если кто-нибудь из добавленных контактов завершит все 3 цели в «Активности» или получит награду за достижение.
Как настраивать уведомления и напоминания для программы «Активность»
Виды напоминаний и уведомлений, связанные с ежедневной активностью пользователя, устанавливаются в iOS-приложении Watch по пути «Мои часы» -> раздел «Активность».

Программа Активность не установлена на iPhone, что делать?
В случае, если приложение «Активность» не появилось на смартфоне, попробуйте перезапустить устройство. Также стоит помнить, что программа отображается только при наличии сопряжения iPhone с Apple Watch.
Смотрите также:
Вконтакте
Google+
yablyk.com
Как настроить Apple Watch
Как только у вас появились новенькие Apple Watch, пришло время их настроить. Как и смартфон Apple Watch — очень личное устройство, и очень важно настроить его под себя.
На самом деле оно довольно сложное. При первом же знакомстве вы обнаружите столько мельчайших функций, что голова пойдёт кругом.
О самом важном и интересном в настройке Apple Watch вы узнаете из нашего руководства.
Начало работы
Начать работать с Apple Watch довольно просто. Убедитесь, что на вашем iPhone установлена iOS не ниже 8.2 и включен Bluetooth. Откройте приложение Apple Watch.
Ваши часы должны быть включены (если нет, удерживайте боковую кнопку). Ваш смартфон сам попросит вас поместить Apple Watch так, чтобы они были видны видоискателю камеры. Следуйте инструкциям для завершения настройки: для выбора языка или ориентации часов (если вы левша, их можно носить перевернутыми) и определения кода доступа.
Если потом вы захотите разорвать сопряжение, это можно сделать через приложение на iPhone (Мои часы=> Apple Watch=> Разорвать сопряжение Apple Watch). Обратите внимание: сопряжение/отключение и другие настройки происходят не очень быстро, поэтому нет смысла делить Apple Watch между несколькими людьми. Каждому нужны свои собственные, потому что Джонни и Тиму нужна ещё одна яхта.
Установка приложений Apple Watch
Родные приложения для Apple Watch появятся в 2015 году. Сейчас вам нужны приложения для iPhone с расширением для Apple Watch. Во время установки у вас будет шанс установить все доступные расширения, список которых будет автоматически пополняться с выходом новых. Загвоздка в том, что это может занять много времени и, в итоге, не сработать, тогда у вас будут серые иконки, не реагирующие на ваши действия.
Первое, что можно сделать, просто ждать. Если это не поможет, вам придётся зайти в приложение Apple Watch на iPhone, пролистать весь список приложений, выбрать каждое нужное приложение по очереди, отключить функцию «Показывать приложение на Apple Watch», а затем снова её включить. При переустановке подключайте одно приложение за раз и проверяйте домашний экран часов, чтобы узнать, идёт ли установка.
В качестве альтернативы можно пойти следующим путём: Мои часы=> Общие=> Автоматические загрузки, и отключить функцию автоматической загрузки. После этого вы сможете устанавливать/удалять отдельные приложения, используя инструменты, упомянутые выше.
Управление уведомлениями на Apple Watch
В приложении Apple Watch на iPhone перейдите Мои часы=> Уведомления. Внутри вы увидите прекрасно отлаженную систему настройки. Во время активности Индикатора уведомлений вы увидите красную очку в верхней части циферблата, которая сообщает о наличии непросмотренных уведомлений. Функция конфиденциальности работает, только если вы захотите посмотреть подробности уведомления и нажмёте на него.
Под переключателями вы обнаружите список встроенных приложений, а за ним — сторонние приложения. У каждого стороннего приложения есть переключатель для отображения оповещений на Apple Watch (управление указанными оповещениями производится через настройки самого iPhone). Большинство приложений настроены на «Отображение iPhone», однако могут иметь дополнительные опции (например, вы можете отключить звук и включить тактильные оповещение для сообщений).
Карты и Активность являются исключениями. В первом случае единственный переключатель предназначен для переключения оповещений о предстоящих поворотах. Второе приложение имеет детализированные опции для напоминаний, обновлении прогресса, достижения целей и еженедельного обзора.
Управление Apple Watch в режиме Превью (Glances)
Режим Превью управляется через Мои часы=>Превью (Glances). Самые часто используемые приложения находятся на вершине списка, их можно удалить, нажав кнопку «-» и затем «Удалить». Чтобы добавить что-то новое, нужно пролистать список не включённых приложений и нажать активную кнопку «+». Порядок вкладок можно менять, перетаскивая их по экрану.
Поскольку все превью можно просматривать только линейно (проводя пальцем вправо или влево), начиная с недавно просмотренных вкладок, система очень плохо масштабируется. Мы рекомендуем активировать все загрузки, выяснить, какие вам больше всего нужны, и отключить всё остальное (кроме превью «Настройки», которое является обязательным). Все изменения должны немедленно отображаться на ваших Apple Watch.
Определение настроек Apple Watch
Количество настроек на вашем iPhone может определяться самими Apple Watch, частью которых можно управлять непосредственно с носимого устройства (через приложение Настройки):
- Общие включают в себя обновление программного обеспечения, ориентацию часов, доступность, язык/регион, переадресация, распознавание движений запястья, данные об использовании и функция сброса данных.
- Яркость и размер текста позволяют вам регулировать яркость экрана, размер текста в пользовательском интерфейсе, делать его полужирным.
- Звуковая и тактильная обратная связь позволяет настроить громкость оповещения (или наоборот отключить звук) и силу тактильного воздействия. Она имеет режимы Cover to Mute («Прикрыть для отключения звука»), которая отключает звук через 3 секунды в темноте, и Prominent Haptic («Усиленная чувствительность»), заставляющая часы активнее привлекать ваше внимание при помощи вибрации.
- Код доступа, эта функция позволяет устанавливать код доступа для разблокирования Apple Watch и настроить одновременное разблокирование вместе с iPhone. Также есть опция удаления данных в том случае, если кто-то украл ваши часы и неправильно ввёл код 10 раз.
- Здоровье — отображает ваши основные физические показатели и позволяет их редактировать.
- Защита информации позволяет вам прекратить использование данных о вашем пульсе для подсчёта сожжённых калорий или движений тела для подсчёта шагов.
После всех этих общих настроек можно переходить к настройке отдельных приложений: сначала тех, что выпустила компания Apple, а потом и сторонних.
Резервное копирование Apple Watch
Когда iPhone копирует информацию iCloud или iTunes, в этот процесс включены и настройки и данные Apple Watch (в т.ч. данные о здоровье и физической форме). Восстановить их из резервной копии можно через приложение Apple Watch на iPhone при помощи повторного сопряжения.
comments powered by HyperCommentsthatsmart.ru
Будильник на Apple Watch: как включить, настроить и управлять
По аналогии с iPhone смарт-часы Apple Watch предлагают возможность настраивать оповещения в случае, если вы не хотите пропустить нечто важное. Вы также можете совместно использовать соответствующие приложения на iPhone и Apple Watch, поскольку оповещения на iPhone также будут поступать и на часы, а отключение сигнала на одном устройстве отключит оповещение и на другом.
Вконтакте
Google+

Но если вы хотите использовать только Apple Watch, настроить оповещения довольно легко.
ПО ТЕМЕ: Режим «Театр» (иконка с масками) на Apple Watch: для чего нужен и как включить?
Как установить будильник на Apple Watch
1. Откройте приложение «Будильники» на Apple Watch.

2. Нажмите «Добавить».

3. Нажмите на квадратик часов.
4. Поверните колесико Digital Crown, чтобы установить нужный час.
5. Нажмите на квадратик минут. Поверните колесико Digital Crown, чтобы установить минуты.

ПО ТЕМЕ: 10 скрытых функций технологии Force Touch в Apple Watch, о которых вы могли не знать.
Как редактировать, отключить или удалить будильники на Apple Watch
1. Запустите приложение «Будильники» на Apple Watch.
2. Выберите будильник, который нужно редактировать.
3. Нажмите на кнопку «Повторять».

4. Выберите время повтора сигнала будильника. Доступны параметры «Каждый день», «Будние дни», «Выходные» или отдельные дни недели.

5. Нажмите «Повторять» для возврата на экран редактирования.
6. Нажмите «Этикетка Будильник», чтобы присвоить звонку какое-то описание (производится голосом и только на английском).
7. Нажмите «Готово».
8. Нажмите кнопку «Позже», чтобы активировать возможность повтора сигнала будильника.
9. Для того чтобы удалить будильник, нажмите на кнопку «Удалить».

Смотрите также:
Вконтакте
Google+
yablyk.com
- Что делать если забыл пароль от apple id и пароль

- Стилус apple pencil

- Apple id зарегистрироваться

- Бу техника apple

- Apple pay без touch id
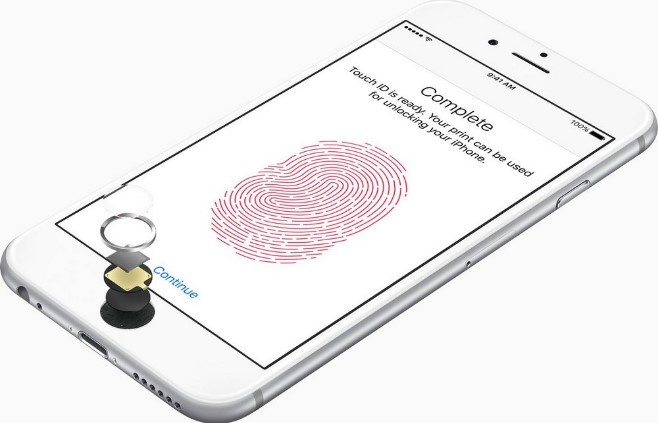
- Какой пароль придумать для apple id

- Новый apple tv

- Apple pay росбанк

- Сколько лет apple

- Асц apple

- График роста акций apple
