Содержание
Как настроить семейный доступ к Apple Music
До 2014 года у многих пользователей iOS были большие проблемы с обменом покупками в iTunes и App Store. Затем Apple придумала функцию, называемую семейным доступом, начиная с iOS 8. Эта функция семейного доступа — это когда шесть членов семьи могут использовать одну подписку на Apple Music. Каждый член семьи использует свой Apple ID для открытия Apple Music. Участники могут делиться всеми купленными музыкальными файлами, покупками в iTunes и App Store. Настройка семейного доступа к Apple Music — сложная вещь, потому что в ней участвуют две отдельные стороны.
Вы получите краткое объяснение семейного обмена Apple Music в первой части. Затем во второй части будет показано, как сделать Настройка семейного доступа Apple Music. Третья часть будет посвящена тому, как делиться Apple Music без каких-либо ограничений.
Содержание Руководство
Часть 1. Введение в семейный доступ к Apple MusicЧасть 2. Как настроить семейный доступ к Apple Music?Часть 3. Как поделиться своей музыкой без ограничений?Часть 4. Резюме
Как настроить семейный доступ к Apple Music?Часть 3. Как поделиться своей музыкой без ограничений?Часть 4. Резюме
Часть 1. Введение в семейный доступ к Apple Music
Apple Music Настройка семейного доступа — лучшая идея, которую когда-либо придумывала Apple Music. Это когда шесть человек могут использовать одну подписку на Apple Music. Лучше всего то, что каждый человек использует свою учетную запись Apple Music. Вы получите свои музыкальные рекомендации и загрузите их в свою библиотеку Apple Music. Вы также можете поделиться своей музыкой с другими участниками той же подписки. Помимо музыки, вы также можете обмениваться календарями, телешоу, фильмами и фотографиями.
Это гибкий способ обмена песнями, плейлистами и альбомами Apple Music. Эта услуга может сэкономить вам много денег, потому что, как только участник покупает песню, ею можно поделиться с другими пятью участниками. Настройка семейного доступа к Apple Music также экономически эффективна, поскольку шесть человек могут получить подписку за 14. 99 долларов США. Каждый участник использует свой Apple ID, но может делиться Apple Books, покупками Apple Music и покупками в магазине приложений. Участники могут совместно использовать службу хранения iCloud.
99 долларов США. Каждый участник использует свой Apple ID, но может делиться Apple Books, покупками Apple Music и покупками в магазине приложений. Участники могут совместно использовать службу хранения iCloud.
Часть 2. Как настроить семейный доступ к Apple Music?
Семейный обмен Apple Music был выпущен в 2014 году, чтобы помочь членам семьи делиться своими покупками в Apple Music. Настройка семейного доступа к Apple Music немного сложна на разных устройствах iOS. Настроить семейный доступ к Apple Music можно на iPhone, Mac, iPod touch и iPad. Но это простая процедура, когда один участник создает группу и приглашает других пяти участников присоединиться к группе. Ваш Apple ID можно использовать только в одной семейной группе. Вы можете менять семейные группы один раз в год. Человек, создающий семейную группу, называется организатором и оплачивает подписку. Вы можете использовать как дебетовую, так и кредитную карту для оплаты подписки.
Настройка семейного доступа к Apple Music на iPod touch, iPhone и iPad
Шаг 1.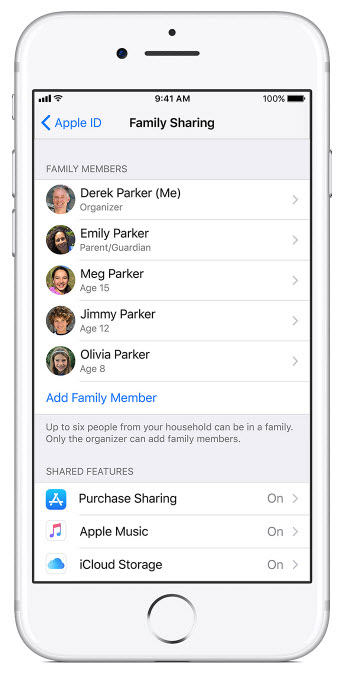 Перейдите в приложение настроек на своем устройстве и откройте его. Затем нажмите на «Ваше имя».
Перейдите в приложение настроек на своем устройстве и откройте его. Затем нажмите на «Ваше имя».
Шаг 2. Прокрутите вниз и нажмите «Семейный доступ», где вы выберете «Настроить свою семью». Затем вы будете следовать инструкциям на экране, чтобы настроить семейную группу.
Шаг 3. После создания группы пришло время пригласить других пяти участников присоединиться к группе. Снова откройте приложение настроек на своем устройстве и нажмите «Семейный доступ», где вы выберете «Добавить члена».
Шаг №4. Введите адрес электронной почты и имя участника и следуйте другим инструкциям на экране. Другие участники получат приглашение на свои устройства. Вы можете проверить, принял ли другой человек приглашение, по статусу его/ее имени.
Настройка семейного доступа Apple Music на Mac
Шаг 1. Перейдите в меню Apple, нажмите «Системные настройки» и выберите «Семейный доступ».
Шаг 2. Введите свой Apple ID, который вы хотите использовать для группы семейного доступа, и установите флажок «Поделиться моими покупками».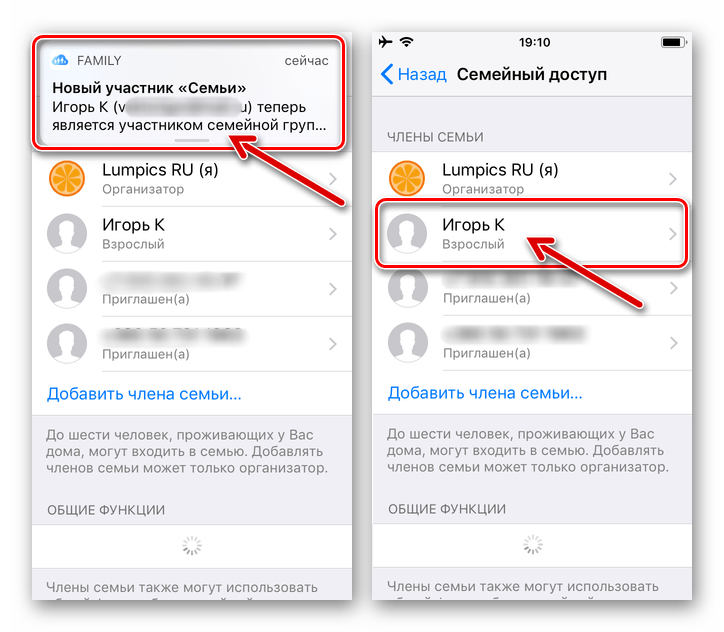 И следуйте инструкциям на экране, чтобы создать семейную группу.
И следуйте инструкциям на экране, чтобы создать семейную группу.
Шаг 3. Вернитесь в меню Apple и снова нажмите «Системные настройки», а затем «Семейный доступ», где вы выберете «Добавить члена семьи». Вы будете приглашать других участников, используя их Apple ID. Вы можете проверить статус приглашения, а также повторно отправить приглашение.
Часть 3. Как поделиться своей музыкой без ограничений?
Настройка семейного доступа к Apple Music — это хорошая вещь, которая позволяет вам делиться Apple Music с пятью членами семьи. Это проблема, когда вы хотите поделиться более чем с пятью участниками. Другое ограничение заключается в том, что такими файлами Apple Music можно делиться только на устройствах iOS. Apple Music позволяет покупать и загружать файлы из магазина. Но вы не можете воспроизводить эти файлы на устройстве, которое не поддерживает Apple Music или iTunes. Это связано с тем, что все файлы в Apple Music имеют защиту DRM. Вы можете приобрести файлы Apple Music, но они не будут принадлежать вам.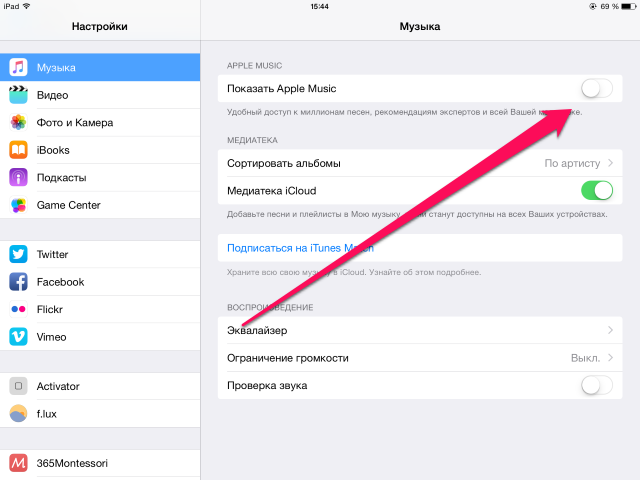
Стороннее программное обеспечение, например AMusicSoft Конвертер Apple Music позволит вам делиться файлами Apple Music без ограничений. Будет снять защиту DRM с файлов Apple Music затем конвертируйте их в другие совместимые форматы. Это приложение не остановится на конвертации, оно также загрузит файлы в ваше локальное хранилище. Теперь песни и плейлисты Apple Music находятся на вашем жестком диске, и вы можете свободно делиться ими как локальной музыкой.
Бесплатная загрузка
Бесплатная загрузка
Это программное обеспечение дает вам возможность сэкономить драгоценное время благодаря высокой скорости преобразования около 16X. На таких скоростях у вас будет большая часть файлов, преобразованных в течение нескольких секунд. Да, скорости высокие, а также качество выходных файлов. Вы всегда будете получать качественные выходные файлы, которые вам понравится воспроизводить на любом устройстве и в автономном режиме. Apple Music использует формат файла M4P, который несовместим с большинством устройств и медиаплееров.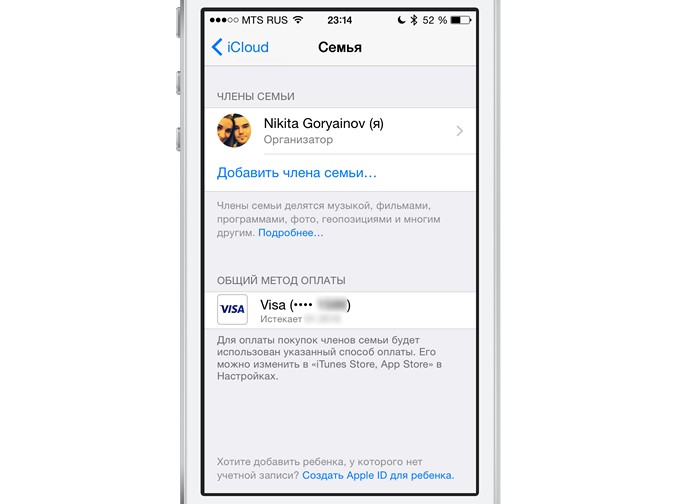 Это приложение будет конвертировать файлы M4P в другие форматы, такие как WAV, MP3, FLAC и многие другие.
Это приложение будет конвертировать файлы M4P в другие форматы, такие как WAV, MP3, FLAC и многие другие.
Это удобное программное обеспечение, в котором даже новичок может ориентироваться и получать удовольствие от использования. Программное обеспечение импортирует купленные файлы Apple Music в основной интерфейс, где вы выберете файлы для преобразования. Приложение также сохранит все идентификационные теги из исходных файлов в Apple Music. Идентификационные теги важны, когда вы хотите идентифицировать выходные файлы на жестком диске. Помимо Apple Music, приложение также может конвертировать файлы iTunes и аудиокниги. Вот как вы можете делиться Apple Music без ограничений.
Шаг 1. Программное обеспечение может быть установлено на компьютерах с Windows или Mac. Откройте программу после установки. Подождите минуту, чтобы импортировать песни Apple Music.
Шаг 2. В главном интерфейсе выберите песни, плейлисты и альбомы Apple Music, которые вы хотите преобразовать. Кроме того, выберите выходной формат, который вы хотите иметь в конечном продукте. Не забудьте выбрать папку для конвертированных файлов.
Не забудьте выбрать папку для конвертированных файлов.
Шаг 3. Теперь перейдите в нижнюю часть окна и нажмите кнопку «Конвертировать».
Часть 4. Резюме
Теперь вы знаете, как сделать Настройка семейного доступа Apple Music. Члены вашей семьи теперь могут наслаждаться потоковой передачей песен Apple Music в своих учетных записях Apple. Идея семейного обмена позволяет вам делиться купленной музыкой и фильмами с другими участниками. Просто создайте семейную группу и пригласите других присоединиться к ней. Участник может скрыться, чтобы другие не могли видеть, во что он играет. Вы можете пригласить в группу другие свои Apple ID, чтобы делиться покупками в iTunes и App Store.
Вы можете делиться песнями Apple Music с помощью AMusicSoft Конвертер Apple Music. Приложение устраняет шифрование файлов Apple Music и сохраняет их на ваших локальных дисках. Вы можете поделиться песнями Apple Music без DRM любым способом.
Роберт Фабри
Старшие пользователи Apple Music, Spotify, Amazon Music.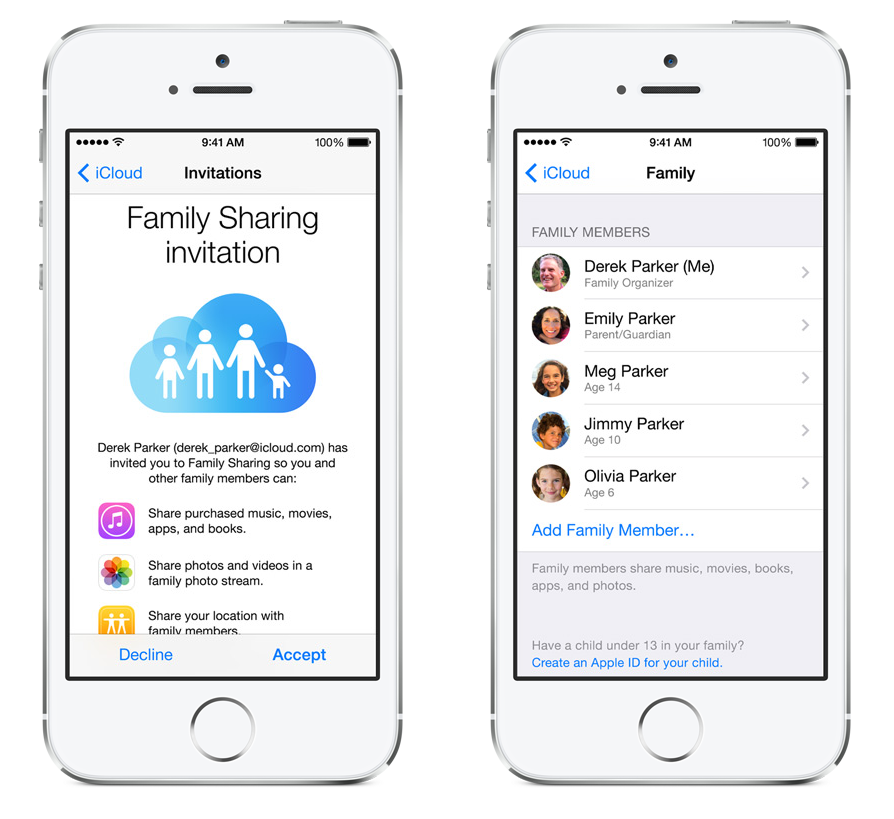 Делитесь разными советами и решениями.
Делитесь разными советами и решениями.
Последнее обновление: февраль 14, 2022
Как настроить семейный доступ iCloud
Семейный доступ существует с 2014 года, но если вы давно им не пользовались или не знаете, какие функции были добавлены, у нас есть для вас руководство.
Благодаря функции «Семейный доступ» до пяти членов семьи могут воспользоваться одной подпиской iCloud+. В зависимости от вашей подписки вы можете совместно использовать 50 ГБ, 200 ГБ или 2 ТБ хранилища iCloud.
Что общего
Семейный доступ позволяет совместно использовать приложения и службы, а также любые платные планы хранения iCloud. Если вы хотите поделиться платными услугами Apple One, ими также можно поделиться.
Apple One объединяет ряд премиальных услуг в многоуровневые пакеты. Предлагаются три уровня: «Индивидуальный», «Семейный» и «Премьер».
На семейном уровне члены семьи получают доступ к Apple Music, Apple TV+, Apple Arcade и хранилищу iCloud.
В рамках Apple One платные сервисы, такие как Apple News+ и Apple TV, доступны для всех учетных записей участников.
Вы также можете поделиться iTunes, Apple Books, покупками в App Store, планом хранения iCloud и семейным фотоальбомом.
Для дополнительного уровня безопасности функция «Семейный доступ» позволяет участникам находить любые потерянные устройства. Кроме того, есть разрешения «Попросить купить» для дочерних учетных записей, чтобы к вашей двери не приходили неожиданные посылки.
Родители также могут просматривать отчеты об экранном времени своего ребенка и устанавливать ограничения по времени для определенных приложений — и все это со своих личных телефонов.
Для семей с напряженным графиком каждый член семьи может быть в курсе важных событий с помощью общего семейного календаря.
Делитесь семейными календарями и помогайте участникам отслеживать любые потерянные устройства.
Там участники могут просматривать, добавлять или изменять события и встречи. Все члены семьи будут уведомлены, если что-то в календаре изменится.
Все члены семьи будут уведомлены, если что-то в календаре изменится.
Что не доступно
Даже с общей подпиской каждый член семьи входит в свою учетную запись. Только пространство и функции являются общими.
Это означает, что вам не нужно беспокоиться о том, что ваш младший брат скачает ваш старый тест по математике в целях мошенничества.
Хотя семейными фотоальбомами можно поделиться, личные документы, фотографии и информация каждого члена семьи останутся доступными только для владельца.
Требования
Чтобы поделиться с членами семьи, вам потребуется iOS 11 или более поздней версии. Убедитесь, что все члены семьи имеют обновленные устройства для беспрепятственного обмена.
После настройки обратите внимание, что только один назначенный член семьи имеет доступ к оплате услуги.
В рамках процесса настройки человек, создающий группу, назначит членов группы, которые также получат приглашения присоединиться. Каждый участник должен будет принять приглашение присоединиться к группе и пользоваться преимуществами обмена.
Каждый участник должен будет принять приглашение присоединиться к группе и пользоваться преимуществами обмена.
Как настроить Семейный доступ на вашем iPhone или iPad
Перейдите в «Настройки». Коснитесь своего имени. Коснитесь «Семейный доступ», затем коснитесь «Настроить свою семью». Экранные инструкции помогут вам приступить к работе, пригласив членов вашей семьи. затем поделитесь своим существующим планом. Наконец, отправьте сообщение членам семьи, чтобы сообщить им, что теперь они могут перейти на общий план iCloud +.
Как настроить Семейный доступ на вашем Mac
Перейдите в меню Apple, нажмите «Системные настройки», а затем нажмите «Семья». Нажмите «Настроить семью» и следуйте инструкциям на экране. Чтобы поделиться подпиской iCloud+ после включения функции «Семейный доступ», нажмите «Подписки», затем нажмите «iCloud+» «Поделиться». Следуйте инструкциям на экране.
Теперь вы и ваша семья сможете максимально эффективно использовать функцию «Семейный доступ» с Apple iCloud+.
Как настроить Домашний и Семейный доступ на новом Apple TV
Вы здесь: Главная / Apple TV / Как настроить Домашний и Семейный доступ на новом Apple TV
Автор: SK 1 комментарий Последнее обновление 3 марта 2023 г.
По мере того как в наших домах накапливаются новые устройства с ОС и iOS, мы склонны создавать островки контента на нескольких устройствах. В этой статье мы рассмотрим функции Home Sharing и Family Sharing, предлагаемые Apple. Поскольку разные члены семьи часто имеют разные предпочтения в отношении просмотра телевизора, мы также рассмотрим, как настроить функцию «Домашняя коллекция» на вашем новом Apple TV, чтобы он мог транслировать различный контент. Наконец, мы сосредоточимся на некоторых распространенных советах по устранению неполадок, связанных с функцией Apple Home Sharing.
Похожие материалы
Что такое домашняя коллекция?
Home Sharing — это функция, которая существует с 2009 года.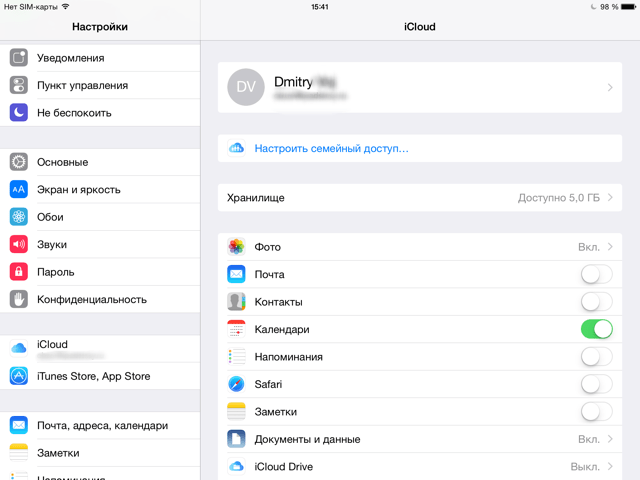 И нет, это не Airbnb для вашего дома! Домашняя коллекция позволяет обмениваться музыкой и видео в одной и той же домашней сети. Это особенно полезно, когда вы пытаетесь поделиться устройством Apple, например Apple TV, с несколькими членами семьи. Функция Home Sharing позволяет передавать или транслировать музыку, видео, приложения и другой контент iTunes Store между компьютерами в одной сети. Вы также можете воспроизводить музыку и видео из iTunes на устройствах iPad, iPhone и iPod Touch под управлением iOS 4.3 или более поздней версии, а также на Apple TV.
И нет, это не Airbnb для вашего дома! Домашняя коллекция позволяет обмениваться музыкой и видео в одной и той же домашней сети. Это особенно полезно, когда вы пытаетесь поделиться устройством Apple, например Apple TV, с несколькими членами семьи. Функция Home Sharing позволяет передавать или транслировать музыку, видео, приложения и другой контент iTunes Store между компьютерами в одной сети. Вы также можете воспроизводить музыку и видео из iTunes на устройствах iPad, iPhone и iPod Touch под управлением iOS 4.3 или более поздней версии, а также на Apple TV.
В чем разница между этой функцией и функцией Apple Family Sharing?
Семейный доступ был представлен Apple в прошлом году как часть выпуска iOS 8. Эта функция позволяет администратору настроить «семейный ресурс», добавив участников в группу и предоставив номер кредитной карты для оплаты покупок в iTunes и App Store, сделанных этими участниками.
Дети младше 13 лет теперь могут иметь утвержденные родителями учетные записи Apple ID, а функция «Попросить купить» позволяет родителю контролировать покупки ребенка в App Store, позволяя взрослому одобрять или отклонять попытки покупки.
Члены одной семьи с iOS 8 также могут делиться своими онлайн-календарями и добавлять фотографии, сделанные на их iPhone, iPod и iPad, в групповой альбом. Функция обмена местоположением, которая отображает местонахождение членов семьи и их устройств iOS на карте, может представлять особый интерес для родителей.
Чтобы настроить семейный доступ на iPhone или iPad, выполните следующие действия:
- Откройте приложение Настройки на своем iPhone или iPad.
- Нажмите [Ваше имя] в верхней части экрана.
- Прокрутите вниз и нажмите Семейный доступ .
- Коснитесь Настройте свою семью .

- Следуйте инструкциям на экране, чтобы завершить настройку семейного доступа.
Вот как вы можете настроить Семейный доступ на Mac:
- Откройте приложение Системные настройки на своем Mac.
- Под своим именем нажмите Family .
- Нажмите Настройка семьи кнопка в правом нижнем углу.
- Следуйте инструкциям на экране, чтобы завершить настройку семейного доступа.
При первом выполнении шагов по настройке семейного доступа вам будет предложено отправить приглашения. Однако, если вы не видите эту опцию, вот как вы можете пригласить людей присоединиться к вашей семье:
- Откройте приложение Настройки на своем iPhone или iPad.
- Коснитесь Семейство .
- Нажмите кнопку Добавить участника в правом верхнем углу.

- Введите идентификатор Apple ID или контактную информацию человека, которого вы хотите добавить.
После отправки приглашения человек сможет просмотреть и принять приглашение из появившегося уведомления. Теперь вы сможете выполнить шаги, необходимые для настройки Home Sharing.
Как настроить Домашнюю коллекцию?
Вы можете настроить Домашнюю коллекцию для использования с вашими компьютерами (позволяет подключить 5 компьютеров к одной сети), такими устройствами, как Mac, iPad, iPhone и Apple TV. Чтобы включить Домашнюю коллекцию для вашего iPhone или iPad, выполните следующие действия:
- Откройте приложение Настройки системы на своем Mac.
- Нажмите General на боковой панели слева.
- Прокрутите вниз и выберите Общий доступ в правой части окна.
- Найдите Media Sharing в списке параметров.

- Нажмите кнопку Info справа.
- Щелкните переключатель рядом со следующими параметрами:
- Главная Совместное использование
- При включении функции «Домашняя коллекция» вам потребуется ввести идентификатор Apple ID и пароль для учетной записи, которую вы планируете использовать, а затем нажать кнопку Кнопка «Включить Домашнюю коллекцию» .
- Устройства обновляют количество воспроизведений
- Делитесь фотографиями с Apple TV
- Поделитесь мультимедиа с гостями
- Главная Совместное использование
К сожалению, единственный способ настроить Домашнюю коллекцию — это сделать это с вашего Mac или если у вас есть компьютер с Windows. В настоящее время нет способа включить Домашнюю коллекцию с любого другого вашего устройства Apple, включая iPhone или iPad.
How Can I Share It With the Other Family Members?»> Недавно я купил Apple TV. Как я могу поделиться им с другими членами семьи?
У большинства людей есть свои предпочтения, когда речь идет о привычках и предпочтениях при просмотре телепередач. Используя функцию «Домашняя коллекция» и свой Apple ID, вы можете легко поделиться своим Apple TV с другими членами семьи.
С Apple TV:
- Пробуждение из спящего режима Apple TV.
- Откройте приложение Настройки .
- Найдите и выберите Пользователи и учетные записи .
- Выберите Домашняя коллекция .
- Нажмите Включить Домашнюю коллекцию .
- При появлении запроса войдите в систему, используя свой Apple ID и пароль. Важно помнить, что вы должны использовать один и тот же Apple ID для каждого компьютера или устройства в вашей сети Home Sharing.

Завершив вход, выполните следующие действия, чтобы получить доступ к медиатеке Home Sharing вашего компьютера на Apple TV:
- Убедитесь, что Apple TV подключен к той же сети Wi-Fi, что и компьютер Mac или Windows.
- На компьютере откройте приложение Music , приложение Apple TV или iTunes (при использовании Windows).
- На Apple TV перейдите на главный экран .
- Найдите и выберите Компьютеры .
- Выберите общую библиотеку .
Вы можете просматривать все свои учетные записи с разных компьютеров, ничего не меняя на Apple TV.
Суть Домашней коллекции заключается в том, что независимо от данных учетной записи каждой учетной записи, если все они используют одни и те же данные Домашней коллекции, Apple TV может передавать контент с любой из них.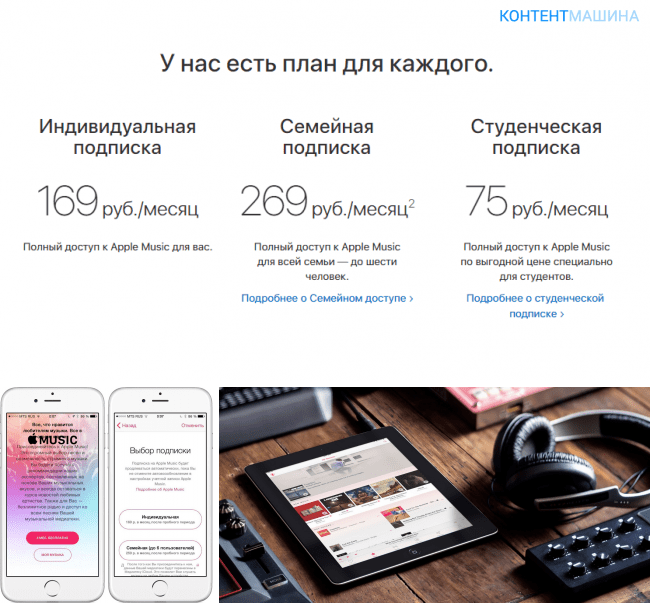
На самом деле не имеет значения, чью учетную запись вы настроили для использования в магазине iTunes на Apple TV, каждый, кто использует те же настройки Home Sharing, что и Apple TV, сможет подключиться к своей медиатеке с Apple TV. . Apple TV также может получить доступ к содержимому с AirDisk, но только если содержимое связано через iTunes и запущен компьютер, на котором запущена программа iTunes.
Ключевым моментом использования нескольких учетных записей Apple ID для совместного использования является то, что компьютер должен быть запущен.
Простые советы по устранению неполадок при настройке домашнего доступа
- Убедитесь, что на вашем компьютере установлена последняя версия iTunes.
- Ваш Apple TV должен быть моделью не ниже 2-го или 3-го поколения и иметь версию программного обеспечения 4.2.1.
- Убедитесь, что вы используете один и тот же Apple ID для всех ваших устройств . Это самый важный шаг, который может вызвать проблемы, если вы не проверите и не убедитесь, что
- Проверьте настройки сети, чтобы убедиться, что все ваши устройства подключены к одному и тому же маршрутизатору.

- Отключите настройки брандмауэра «Блокировать все входящие подключения» и «Разрешить только основные службы».
- Если ваш компьютер находится в спящем режиме, доступ может быть не предоставлен. Перейдите в «Распределение энергии» в «Системных настройках» и установите флажок «Пробуждение для доступа к сети Wi-Fi».
Пожалуйста, дайте нам знать ваши комментарии и мысли ниже. Приятного обмена!
SK
Одержимый технологиями с момента появления A/UX в Apple, Sudz (SK) отвечает за первоначальное редакционное направление AppleToolBox. Он базируется в Лос-Анджелесе, Калифорния.
Sudz специализируется на освещении всех аспектов macOS, проанализировав десятки разработок OS X и macOS за эти годы.
В прежней жизни Судз работал, помогая компаниям из списка Fortune 100 с их технологическими и бизнес-преобразованиями.
Использовать семейный доступ iCloud
Мы с женой часто покупаем у Apple цифровые медиафайлы, которые могут понравиться и другому человеку. Хотя мы придумывали частичные обходные пути, чтобы читать одни и те же книги или слушать одну и ту же музыку, не покупая ее дважды, процесс никогда не был приятным. Добавьте к этому ребенка или двух, которые постоянно пристают к нам покупать приложения для iPad, и желание синхронизировать наши соответствующие семейные фотографии, и мы получаем идеальную аудиторию для функции семейного доступа iCloud. Если вы тоже хотели более удобного обмена цифровым контентом в своей семье, вы оцените функцию «Семейный доступ».
Хотя мы придумывали частичные обходные пути, чтобы читать одни и те же книги или слушать одну и ту же музыку, не покупая ее дважды, процесс никогда не был приятным. Добавьте к этому ребенка или двух, которые постоянно пристают к нам покупать приложения для iPad, и желание синхронизировать наши соответствующие семейные фотографии, и мы получаем идеальную аудиторию для функции семейного доступа iCloud. Если вы тоже хотели более удобного обмена цифровым контентом в своей семье, вы оцените функцию «Семейный доступ».
Семейный доступ требует Yosemite или iOS 8 (или более поздней версии), поэтому я рекомендую использовать его, только если на всех ваших устройствах установлены последние версии соответствующих операционных систем. Если ваша семья соответствует этому профилю, вот что вы получите для шести членов семьи:
- Все покупки членами семьи мультимедиа у Apple (музыка, телешоу, фильмы, книги и приложения) оплачиваются на счете. карточка лица, которого вы назначаете организатором семьи ① .
 (Член семьи, имеющий достаточно средств на своей учетной записи Apple ID, может использовать эти средства для покупки чего-либо без использования общей карты.)
(Член семьи, имеющий достаточно средств на своей учетной записи Apple ID, может использовать эти средства для покупки чего-либо без использования общей карты.)
① Управляйте способом оплаты и членами семьи в этом диалоговом окне на панели настроек iCloud.
- Дети (которые могут получить собственные специальные идентификаторы Apple ID, даже если им меньше 13 лет) могут запрашивать покупку мультимедиа у родителя, который должен утвердить каждую покупку отдельно.
- Все члены семьи могут получить доступ к медиафайлам друг друга, хотя вы можете скрыть отдельные элементы, которыми не хотите делиться.
- Созданы общий семейный фотоальбом, календарь и список напоминаний.
- Члены семьи могут более легко делиться своим местоположением (с помощью Find My Friends) и находить свои устройства (с помощью Find My Device ).
Включить семейный доступ
- На Mac перейдите в «Системные настройки» > «iCloud».

Примечание: Вы также можете включить функцию «Семейный доступ» на устройстве iOS. Процесс аналогичен — перейдите в «Настройки»> «iCloud».
- Нажмите «Настроить семью».
- Нажмите на пять информационных экранов, подтвердив, что вы действительно хотите это сделать, и примите условия.
- В появившемся диалоговом окне вы можете нажать «Добавить члена семьи», чтобы добавить одного или нескольких членов семьи:
- Для члена семьи, у которого уже есть Apple ID: выберите «Введите имя или адрес электронной почты члена семьи», введите имя или адрес и нажмите «Продолжить».
- Для ребенка без существующего Apple ID: выберите «Создать Apple ID для ребенка, у которого нет учетной записи», нажмите «Продолжить» и следуйте инструкциям.
Каждый приглашенный взрослый получит приглашение по электронной почте и должен следовать его инструкциям, чтобы принять приглашение.
- При появлении запроса введите трех- или четырехзначный код безопасности вашей кредитной карты.

Чтобы добавить других членов семьи, нажмите кнопку «плюс» и повторите этот процесс. Когда вы закончите, нажмите Готово. (Чтобы добавить или удалить людей позже, перейдите в «Системные настройки» > «iCloud» и нажмите «Управление семьей».)
Общий доступ к семейному календарю и напоминаниям
Каждый участвующий член семьи автоматически добавляет семейный календарь в Календарь (на OS X и iOS) и Список семейных напоминаний добавлен в Напоминания. Таким образом, любые события или напоминания, которые вы назначаете для семьи, будут отображаться для всех членов семьи.
Общий доступ к семейным фотографиям
Семейный доступ создает новый общий фотоальбом под названием «Семья» в приложении «Фотографии» на всех устройствах семьи, а также в iPhoto, работающем на Mavericks или более поздних версиях. Добавляйте фотографии в этот альбом, как и в любой другой альбом, и они будут доступны всем членам семьи.
Используйте функцию «Найти существительное»
- Find My Friends: Включение функции «Семейный доступ» автоматически добавляет всех членов семьи в приложение друг друга «Найти друзей», поэтому вы можете узнать, где находится каждый член семьи (или, если быть более точным, где находится основное устройство iOS каждого человека) .

- «Найти мое устройство»: На любом или всех компьютерах Mac и устройствах iOS в семье члены семьи могут включить функцию «Найти мое устройство » («Найти мой Mac», «Найти мой iPhone» и т. д.) в «Системных настройках» > «iCloud (Mac)» или «Настройки» > iCloud (iOS).
После этого при открытии приложения «Найти iPhone» для iOS или веб-приложения «Найти iPhone» на сайте iCloud.com ваши личные устройства отображаются вверху списка «Все устройства» (под заголовком «Мои устройства»), а затем заголовки для устройств каждого члена семьи.
Поделиться мультимедиа
После настройки семейного доступа медиафайлы, приобретенные у Apple любым членом семьи, станут доступны другим членам семьи, а новые покупки будут списаны с кредитной карты организатора. Чтобы просмотреть и скачать покупки другого члена семьи:
- Приложения для Mac: В приложении App Store нажмите «Покупки», а затем выберите имя члена семьи во всплывающем меню «Покупки» вверху.

- Приложения для iOS: В приложении iOS App Store выберите «Обновления» > «Покупки» (iPhone) или «Покупки» > «Мои покупки» (iPad) и коснитесь имени члена семьи.
Примечание: Некоторыми приложениями нельзя делиться с членами семьи. (Я понятия не имею, почему разработчик может отказаться.) Посмотрите на описание приложения в App Store, и вы увидите запись «Семейный доступ» с надписью «Доступно» или «Недоступно».
- Книги: В iBooks для Mac выберите «Магазин» > «Главная страница магазина» и щелкните ссылку «Покупки». Затем выберите имя члена семьи во всплывающем меню рядом с пунктом «Покупки» вверху. В iBooks для iOS перейдите в «Покупки» (а на iPad — в «Мои покупки») и коснитесь имени члена семьи.
- Музыка, телепередачи и фильмы: В iTunes для Mac откройте iTunes Store, щелкните ссылку «Покупки» и выберите имя члена семьи во всплывающем меню рядом с надписью «Покупки» вверху.
 На устройстве iOS откройте приложение iTunes Store, затем выберите «Дополнительно» > «Покупки» (iPhone) или «Покупки» > «Мои покупки» (iPad) и коснитесь имени члена семьи.
На устройстве iOS откройте приложение iTunes Store, затем выберите «Дополнительно» > «Покупки» (iPhone) или «Покупки» > «Мои покупки» (iPad) и коснитесь имени члена семьи.
Скрыть купленные приложения
Чтобы скрыть приобретенное вами приложение от других членов вашей семьи, сделайте следующее:
- iOS: Перейдите в App Store > Обновления > Покупки (iPhone) или Покупки > Мои покупки (iPad), смахните название приложения влево и нажмите «Скрыть».
- Mac: Перейдите в App Store > «Покупки», щелкните приложение правой кнопкой мыши (или щелкните, удерживая клавишу Control) и выберите «Скрыть покупку» в контекстном меню. Нажмите «Скрыть покупку» для подтверждения.
Примечание: Если вы подписаны на iTunes Match, ваши сопоставленные или загруженные треки не будут доступны через Семейный доступ, поскольку они не были приобретены у Apple. Но вы можете поделиться ими другими способами; см.
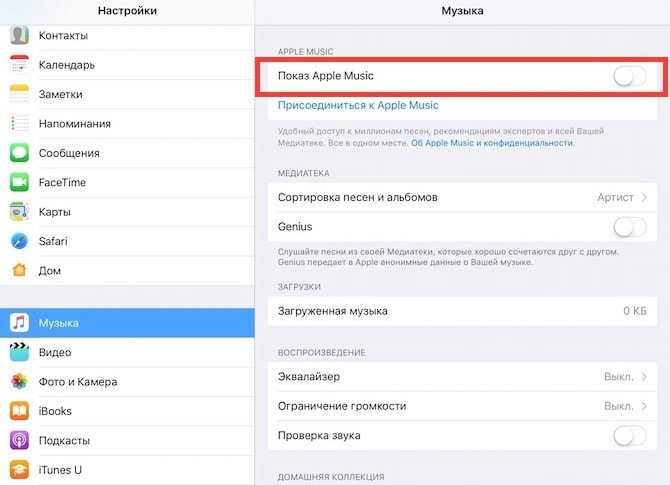
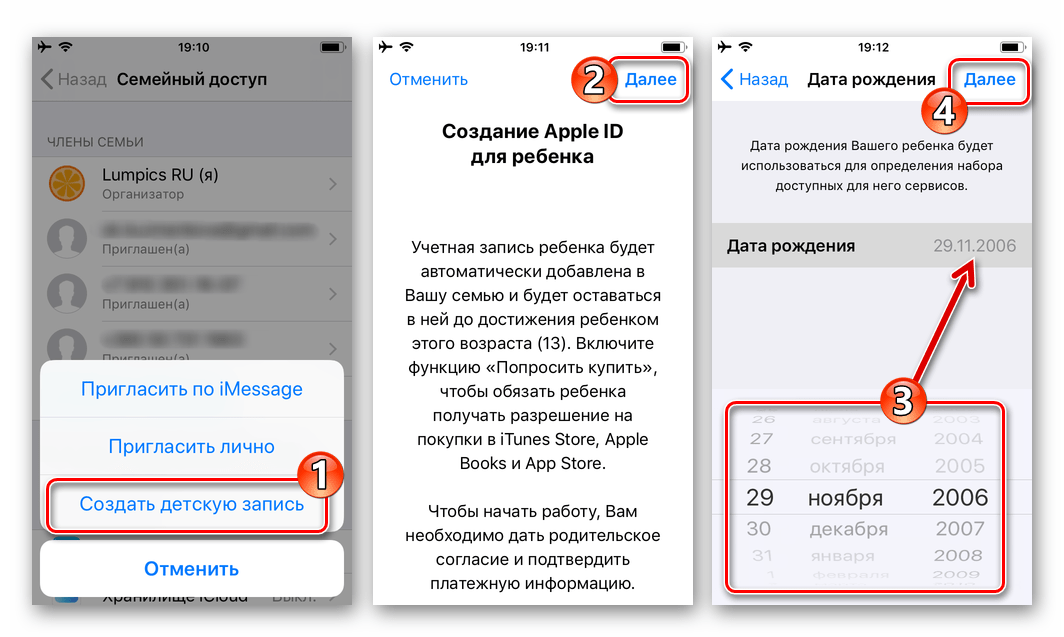



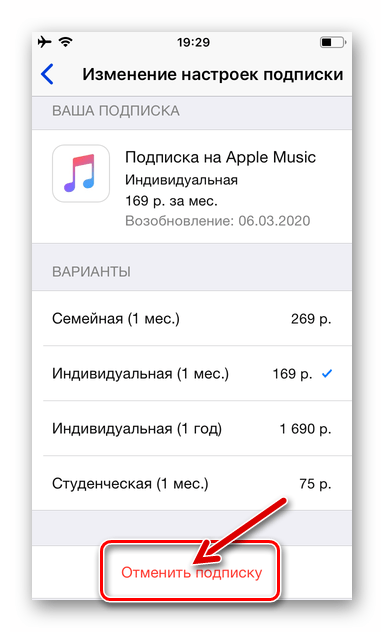 (Член семьи, имеющий достаточно средств на своей учетной записи Apple ID, может использовать эти средства для покупки чего-либо без использования общей карты.)
(Член семьи, имеющий достаточно средств на своей учетной записи Apple ID, может использовать эти средства для покупки чего-либо без использования общей карты.)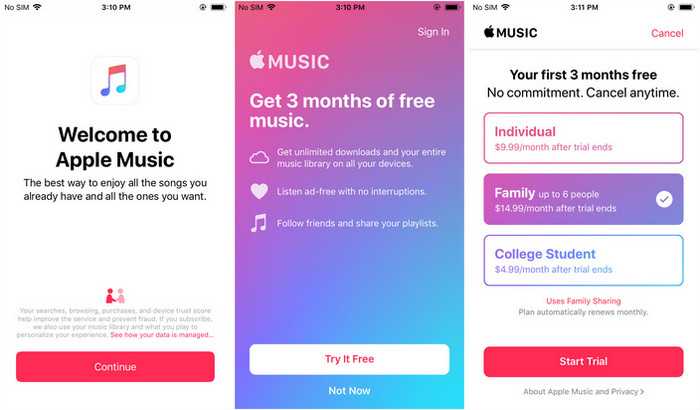

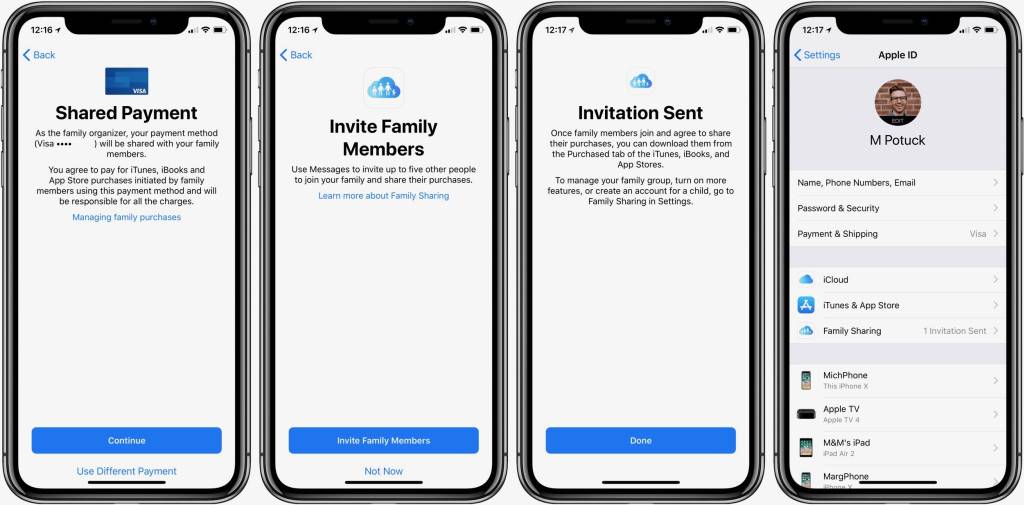
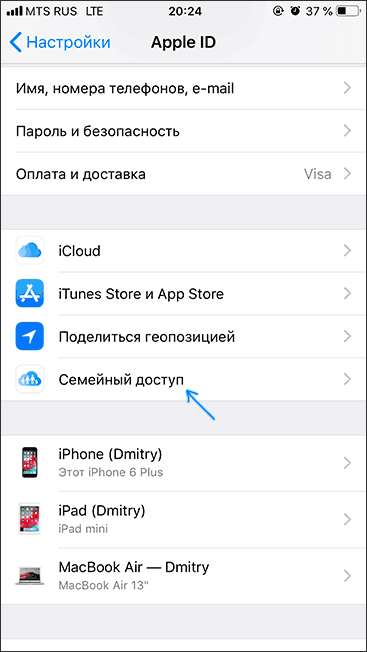
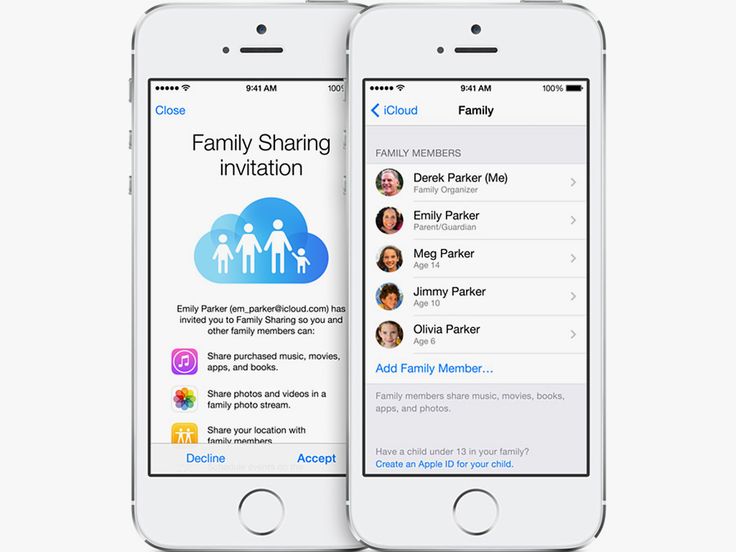 На устройстве iOS откройте приложение iTunes Store, затем выберите «Дополнительно» > «Покупки» (iPhone) или «Покупки» > «Мои покупки» (iPad) и коснитесь имени члена семьи.
На устройстве iOS откройте приложение iTunes Store, затем выберите «Дополнительно» > «Покупки» (iPhone) или «Покупки» > «Мои покупки» (iPad) и коснитесь имени члена семьи.