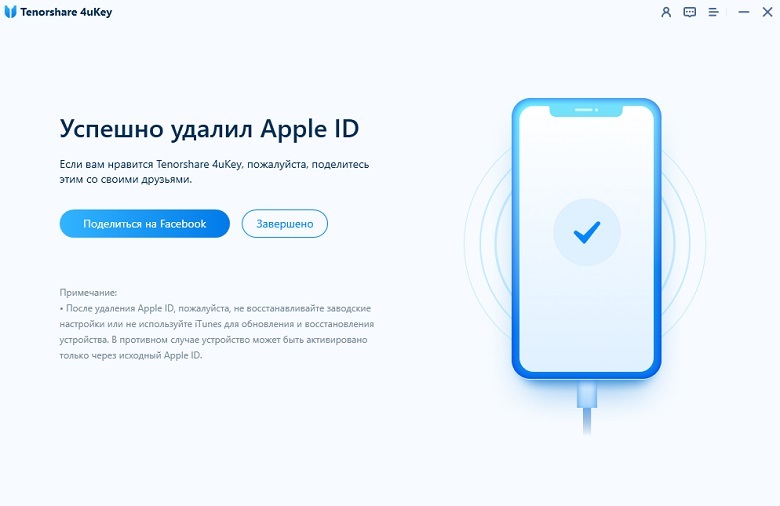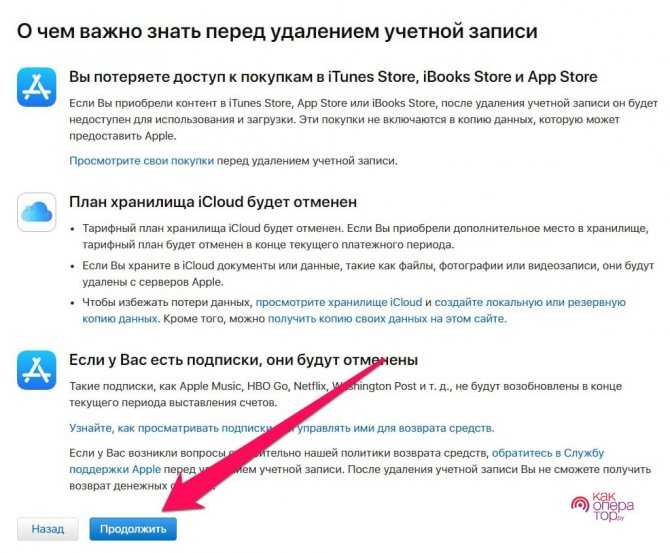Содержание
5 простых способов удалить учетную запись Apple ID навсегда
Это не приходит в голову многим пользователям iOS, когда им нужно удалить Apple ID, но если это делается для защиты вашей конфиденциальности, мы рекомендуем вам сделать это. В частности, собираетесь ли вы продать старый iPhone или подарить его другим друзьям, переключиться с Apple на другой бренд Android, заменить взломанный аккаунт и т. Д., Вам нужно удалить свой старый Apple ID, если другие люди воспользуются им и нанесут вред вашему интересы.
Затем, как удалить Apple ID навсегда? Так как удаление Apple ID не так часто, многие люди находят странным иметь дело с этим. Я видел, как многие люди задавали вопросы вроде «как удалить Apple ID» на форумах.
В этой статье я перечислил все способы удаления учетной записи Apple ID навсегда. Вы можете выбрать один из способов удаления Apple ID с iPhone, iPad или Mac в соответствии с вашими потребностями.
- Часть 1. Удаление Apple ID с iPhone / iPad (постоянный метод включен)
- Часть 2.
 Удаление Apple ID с компьютера Windows / Mac
Удаление Apple ID с компьютера Windows / Mac - Часть 3. Удалите свою учетную запись Apple ID навсегда через службу поддержки Apple
Часть 1. Удаление Apple ID с iPhone / iPad (постоянный метод включен)
Способ 1. Как удалить Apple ID с iPhone / iPad напрямую
Можно напрямую удалить Apple ID на вашем устройстве iOS. Этот метод не требует подключения к компьютеру, iTunes, дополнительных приложений или даже сложных шагов. Посмотрите этот простой урок ниже.
Шаг 1 На вашем iPhone перейдите в «Настройки», нажмите на свой Apple ID, а затем нажмите «Выйти» во всплывающем окне, чтобы удалить Apple ID.
Шаг 2 Теперь перейдите в «Настройки»> «iCloud», прокрутите вниз и выйдите.
Внимание: Вы можете использовать свой Apple ID в нескольких местах, поэтому убедитесь, что вы вышли или деактивировали свою учетную запись Apple ID для iCloud, iMessages, FaceTime, Game Center и других служб. Вы также можете удалить личную информацию, связанную с вашей учетной записью, войдя на портал My Apple ID.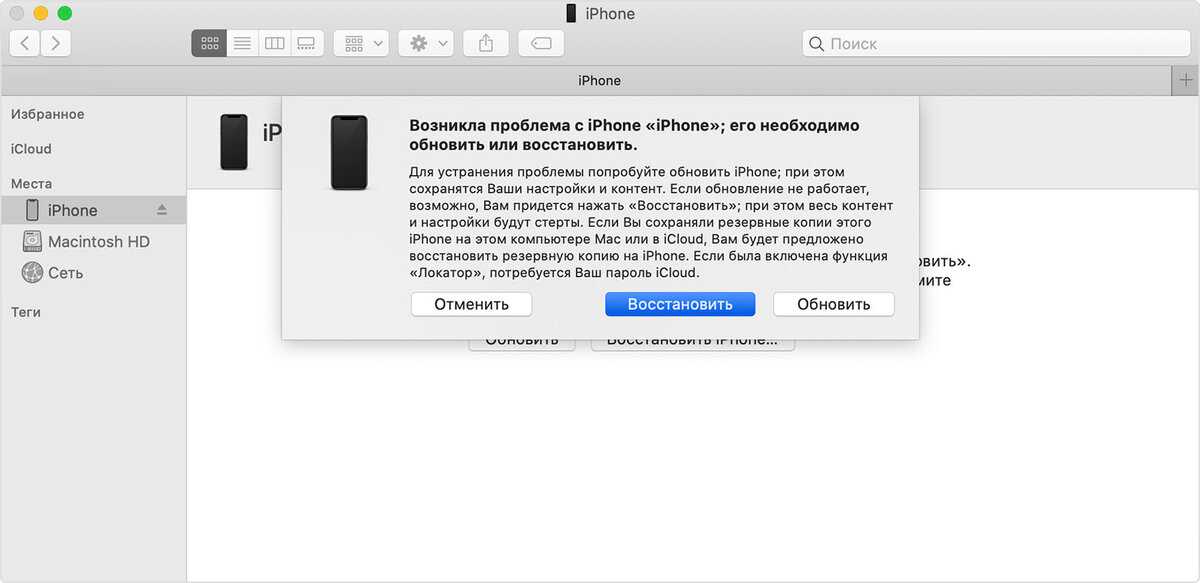
Способ 2. Как навсегда удалить Apple ID с iPad / iPhone
Первый метод может отключить Apple ID с устройства iOS. Но это скорее временный ответ. Если вы переключитесь на новую учетную запись Apple и продолжите использовать ваш старый iPhone, этот метод работает лучше всего.
Однако, если вы ищете постоянное решение для удаления учетной записи Apple ID, вам понадобится очиститель данных iOS высшего качества, чтобы успешно удалить учетную запись Apple ID с iPhone.
Удалить Apple ID с iPhone / iPad навсегда с помощью iPhone Unlocker
Хотя его имя iPhone Unlocker, оно также может помочь вам удалить Apple ID или пароль на iPhone. Разблокировка iPhone от Aiseesoft это лучшее профессиональное программное обеспечение, которое поможет пользователям удалить Apple ID и пароль. Он имеет 3 режима для пользователей — Wipe Passcode, Remove Apple ID и Remove Screen Time. Попробуйте это приложение бесплатно сейчас, чтобы восстановить доступ к вашему iPhone.
Скачать
разблокировка iPhone
- Легко очистить существующий Apple ID всего в один клик.

- Разблокируйте заблокированный iPhone и удалите пароль времени экрана
- Удалите различные коды блокировки экрана из 6 цифр, Touch ID и Face ID.
- Совместимость с последними версиями iPod / iPad / iPhone под управлением iOS 15/14/13.
Шаг 1Запустите Aiseesoft iPhone Unlocker
Запустите iPhone Unlocker на своем компьютере и выберите режим «Удалить Apple ID».
Шаг 2Подключите устройство iOS к компьютеру с помощью USB-кабеля.
Подключите устройство iOS к компьютеру с помощью USB-кабеля. После того, как ваше устройство будет обнаружено, оно напомнит вам нажать «Доверие» на вашем устройстве.
Шаг 3Удалить Apple ID
Нажмите кнопку Пуск, чтобы начать процесс.
И вот две ситуации Find My iPhone о вашем iPhone. Мы думаем, что это также будет полезно для вас.
Ситуация 1. Если Find My iPhone отключен
Если функция «Найти мой iPhone» отключена на вашем устройстве iOS, iPhone Unlocker сразу начнет удалять ваш Apple ID.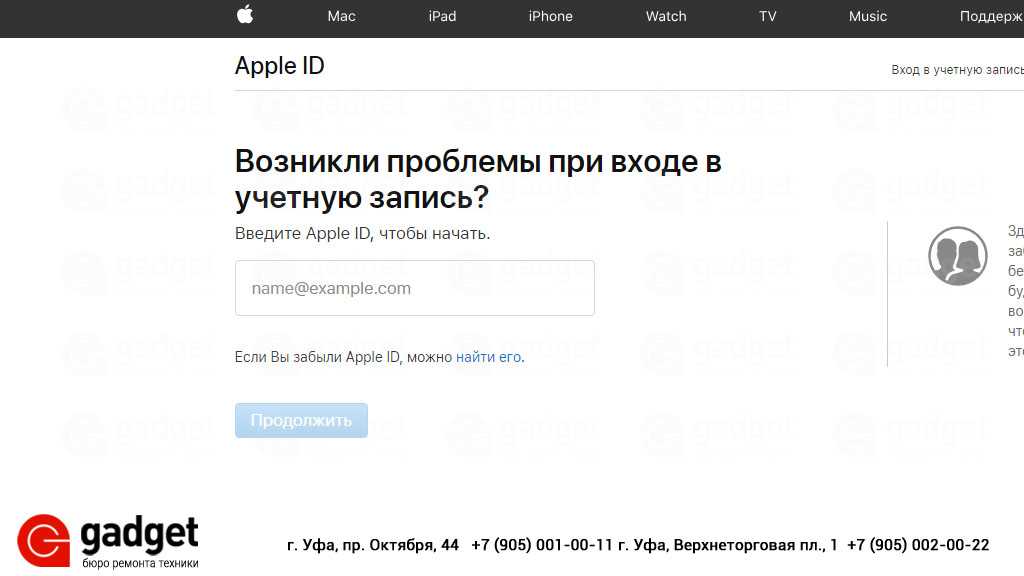 Подождите некоторое время, ваш Apple ID и учетная запись iCloud будут удалены.
Подождите некоторое время, ваш Apple ID и учетная запись iCloud будут удалены.
Ситуация 2. Если функция «Найти мой iPhone» включена
Если функция «Найти мой iPhone» включена на вашем устройстве, вам необходимо сбросить все настройки на вашем устройстве. На вашем устройстве перейдите в «Настройки»> «Основные»> «Сброс». Выберите Сбросить все настройки, чтобы продолжить. Если вам необходимо ввести пароль, пожалуйста, введите его и подтвердите сброс всех настроек.
После подтверждения сброса всех настроек ваше устройство начнет автоматически удалять Apple ID. Во время процесса не отключайте ваше устройство.
Примечание. Если ваше устройство работает на iOS 11.4 и более поздних версиях, вам необходимо отключить функцию «Найти мой iPhone», нажав «Настройки»> «iCloud»> «Найти мой iPhone», а затем отключить функцию «Найти мой iPhone».
После завершения процесса Apple ID и учетная запись iCloud будут удалены с вашего устройства. Теперь вы можете настроить свое устройство с другим Apple ID или новым.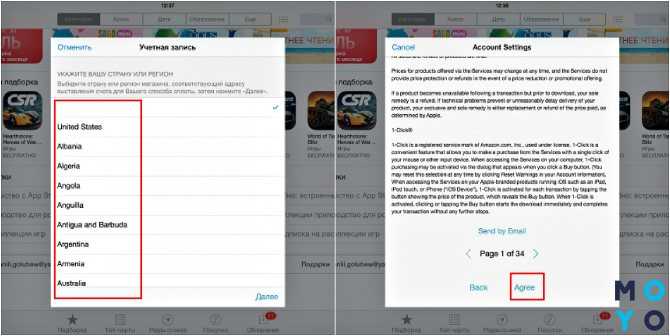
Часть 2. Удаление Apple ID с компьютера Windows / Mac
Ваш Apple ID, скорее всего, связан со всеми устройствами iOS, в которые вы вошли с этим Apple ID. С iTunes и компьютером. Обычно безопасно удалить Apple ID с компьютера или Mac, чтобы удалить эти ассоциации, больше похоже на чистую доску.
Как удалить Apple ID с ПК / Mac через iTunes
Шаг 1Откройте iTunes на вашем ПК / Mac и нажмите «Аккаунт»> «Просмотреть мой аккаунт».
Шаг 2В разделе «Информация об учетной записи» нажмите «Деавторизовать все», чтобы удалить все авторизации компьютера, связанные с Apple ID. Во всплывающем окне нажмите «Деавторизовать все компьютеры».
Получить подробные шаги здесь, чтобы деавторизовать компьютер в iTunes.
Шаг 3В разделе «iTunes в облаке» нажмите «Управление устройствами» и удалите все перечисленные устройства.
ВниманиеДля пользователей Mac также потребуется еще один способ более тщательного удаления Apple ID на Mac.
Шаг 4На вашем Mac нажмите значок Apple в «строке меню» и откройте «Системные настройки».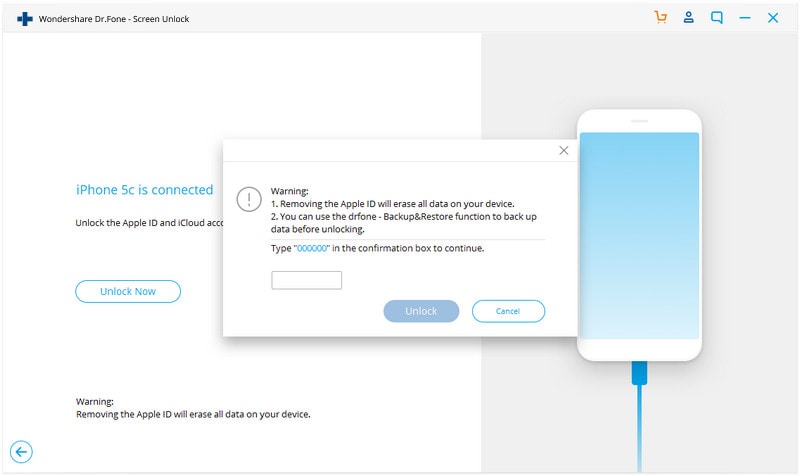
Шаг 5Нажмите на iCloud, а затем выйдите.
Часть 3. Удалите свою учетную запись Apple ID навсегда через службу поддержки Apple
Несмотря на то, что мы так много говорили о том, как удалить учетную запись Apple ID, есть несколько способов стереть большинство следов вашего старого Apple ID со всех ваших устройств и компьютеров. До сих пор не существует официального, рекомендуемого маршрута для удаления Apple ID, если вы не обратитесь на страницу поддержки Apple о конфиденциальности.
Специально, вы можете пойти в Персональные данные выберите «У меня есть вопрос о параметрах конфиденциальности», а затем заполните все детали и укажите, что вы хотите удалить свой Apple ID. Apple, как правило, просит вас подтвердить этот запрос, следите за своей электронной почтой для дальнейших инструкций.
В этой статье мы в основном предоставили вам три способа удаления Apple ID. Для сравнения, мы рекомендуем вам использовать инструмент FoneEraser, это лучший способ навсегда удалить учетную запись Apple ID с iPhone.
Если вы просто забыли Apple ID, вам не нужно удалять Apple ID, но сбросить Apple ID, Или, если что-то не так с вашим Apple ID, вы можете найти советы по исправлению Apple ID не работает вопрос.
Еще есть вопросы о том, как удалить Apple ID? Не стесняйтесь оставлять свои комментарии внизу.
Что вы думаете об этом посте.
- 1
- 2
- 3
- 4
- 5
Прекрасно
Рейтинг: 4.8 / 5 (на основе голосов 143)Подпишитесь на нас в
Оставьте свой комментарий и присоединяйтесь к нашему обсуждению
Как удалить учетную запись iOS? | Основные способы
Можно ли удалить учетную запись в Apple ID навсегда? Иногда возникает такая необходимость, например, если iPhone был украден, или пользователь решил перестать пользоваться Apple-девайсами и не хочет оставлять личную информацию.
Ещё несколько лет назад процесс удаления учетной записи Эппл айди был длительным и сложным — через официальную техподдержку компании, занимая при этом до месяца.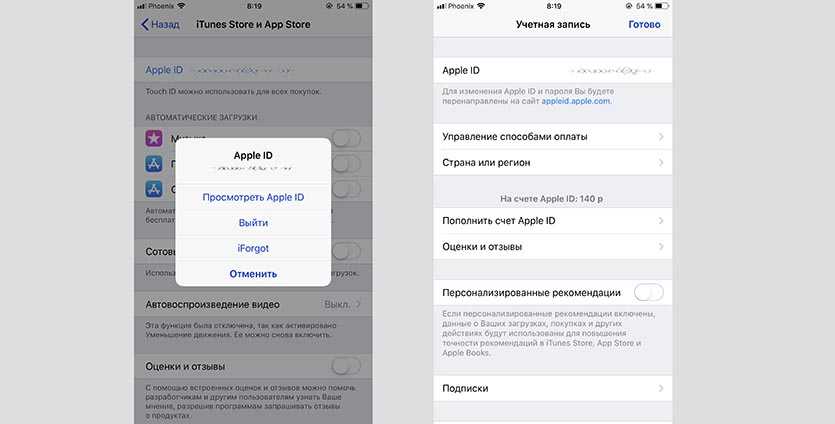 Однако, с 2018 года Apple внедрила возможность удалить эпл айди «вручную», буквально за несколько минут.
Однако, с 2018 года Apple внедрила возможность удалить эпл айди «вручную», буквально за несколько минут.
О том, как удалить аккаунт своей ученой записи Apple ID (соответственно, вместе с ней удалить аккаунт в AppStore и iTunes) подробно расскажем сегодня в статье, снабдив ее для удобства читателей подробными иллюстрациями.
Оглавление
- Для каких устройств подходит статья
- Что будет если удалить Apple ID?
- Как удалить Apple ID на iPhoneе: инструкция
- Действия после удаления аккаунта эпл айди
- Выводы
Для каких устройств подходит статья
Вопрос удаления учетной записи Эппл в случае необходимости одинаково актуален для всех владельцев «яблочных» гаджетов, поэтому компания разработала общий способ, работающий для всех моделей iPhone. Следовательно, инструкции, приведённые в сегодняшней статье, подойдут для всех iPhoneов, находящихся на данный момент в продаже и/или использовании:
- iPhone 5
- iPhone 6/6 plus
- iPhone 7/7 plus
- iPhone 8/8 plus
- iPhone X/Xs/Xr/Xs Max
- iPhone 11/11 Pro/11 Pro Max
- iPhone 12/12mini/12 Pro/12 Pro Max.

Что будет, если удалить Apple ID?
Перед тем, как стереть Apple ID на iPhone или iPad, каждому пользователю нужно убедиться, что он в курсе последствий удаления учетной записи и согласен с ними. Итак, что произойдёт после того, как будет «снесён» эпл айди?
- Все данные удаленного аккаунта безвозвратно исчезнут — все сохранённые когда-то в Облаке медиафайлы, музыка в Айтюнс, книги в Айбукс, игры, приложения. Если спустя какое-либо время пользователь будет заводить новую учетную запись Apple, то эти данные уже невозможно будет на неё перенести.
- Все личные сведения, которые использовались системой Эппл и всеми ее сервисами, также будут необратимо удалены.
- Возможность общения по АйМесседж и FaceTime исчезнет.
- Все хранившиеся в облачном хранилище iCloud данные также исчезнут без возможности восстановления.
- Что касается срока гарантийной службы или официальных заказов из магазина Эппл — они продолжают действовать, не отменяясь с удалением аккаунта.

- Если все вышеперечисленные условия устраивают владельца, можно переходить к удалению учетной записи Apple ID.
Как удалить Apple ID на iPhoneе: инструкция
- Прежде всего, создадим локальную резервную копию всей информации с iPhoneа. Затем выйдем из своей учетной записи Apple ID на всех девайсах или ПК, которые ее использовали.
- Заходим на сайт , там проходим авторизацию с данными учетной записи Эппл Айди.
- Находим меню «Управление данными», войдя в него, выбираем «Управление учетной записью» и жмём «Начать».
Рисунок 1. Выбираем «Начать» в Удалении учетной записи, чтобы приступить к процессу
- В списке возможных причин удаления выбираем ту, которая подходит Вам, и нажимаем клавишу «Продолжить».
Рисунок 2. Указываем причину, по которой ходим стереть Apple ID
- Теперь нам откроется страница с положениями и условиями, нужно внимал но их прочитать, убедившись для себя, что Вы со всем указанным согласны, затем поставить галочку в поле согласия, и нажать кнопку «Продолжить»
Рисунок 3.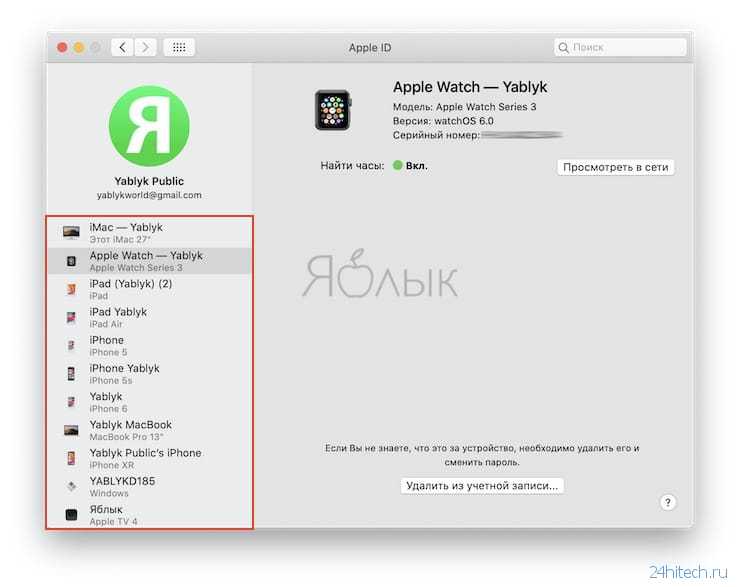 Подтверждаем согласия со всеми вытекающими обстоятельствами после удаления учетки, и жмём Продолжить
Подтверждаем согласия со всеми вытекающими обстоятельствами после удаления учетки, и жмём Продолжить
- Выбираем из представленных способов, как мы хотим получать данные о состоянии аккаунта, после чего снова жмём клавишу продолжения
Рисунок 4. Выберем способ, как получать дополнительную информацию о состоянии учетки
По указанному каналу связи нам придёт личный код доступа — его необходимо записать в надежное место и не сообщать посторонним лицам. При помощи этого кода в крайнем случае будет возможно отменить удаление учетки, если обратиться потом в тех.поддержку.
Рисунок 5. Получаем индивидуальный код доступа, сохраняем его удобным способом
- Следующая страница запросит у нас код доступа, вводим его и жмём «Продолжить».. Затем снова читаем перечень последствий удаления аккаунта, и нажимаем подтверждение «Удалить учетную запись».
Рисунок 6. Вводим код доступа, чтобы перейти к удалению учетки
Рисунок 7.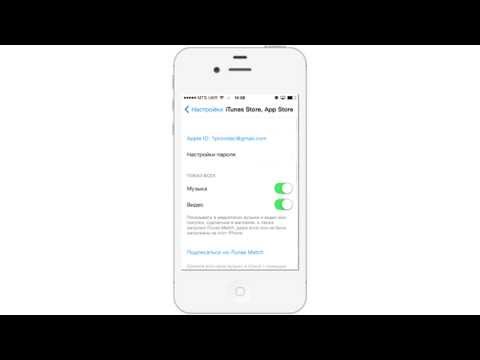 Жмём «Удалить учетную запись», чтобы стереть свой аккаунт
Жмём «Удалить учетную запись», чтобы стереть свой аккаунт
Действия после удаления аккаунта Apple ID
Теперь учетная запись числится как «в процессе удаления» — систему проверяет все запросы, это может занять до семи дней. Пока процесс незавершен, учётка будет оставаться активной. По завершении проверок, Apple полностью сотрёт данный аккаунт. Остаётся просто подождать срок в неделю.
Также система приводит обоснования, почему было важно выйти из учетной записи перед началом удаления (если пользователь не выходит из удивляемого аккаунта, многие приложения, связанные с Эпл Айди и хранением данных в Айклауд, могут работать с ошибками, и т.д.).
Рисунок 8. После подтверждения удаления, на экране появится сообщение, говорящее о начале процесса удаления учетной записи
Выводы
Итак, в сегодняшней статье мы подробно рассказали, как удалить Apple ID с телефона или с iPad, почему важно выйти из аккаунта Эпл Айди перед тем, как стереть его. Надеемся, что инструкции были описаны понятно и иллюстрации добавили ясности, и теперь даже не самый опытный пользователь «яблочных» гаджетов сможет с лёгкостью осуществить процесс «сноса» учетки.
Надеемся, что инструкции были описаны понятно и иллюстрации добавили ясности, и теперь даже не самый опытный пользователь «яблочных» гаджетов сможет с лёгкостью осуществить процесс «сноса» учетки.
Желаем удачи и продуктивной работы с Вашими любимыми I-девайсами!
Как удалить Apple ID с iPhone или через компьютер
Чтобы разобраться, как удалить Apple ID, нужно внимательно рассмотреть ситуацию, когда такое может понадобиться и основные действия. В данном материале собрана вся необходимая информация, которая поможет разобраться в этом направлении, и позволит удалить учетную запись. Но сперва рассмотрим, зачем вообще может пригодиться подобная процедура.
Содержание
- Удаление Apple ID с iPhone или через компьютер
- Способ 1: Сбрасываем настройки
- Способ 2: Удаляем важную информацию
- Способ 3: Удаляем данные через компьютер
- Способ 4: Удаляем информацию со съемных устройств
Сразу стоит понять, в каких ситуациях может понадобиться процедура, позволяющая удалить аккаунт навсегда:
- Если вы приобретаете подержанный телефон на базе iOS и видите на нем аккаунт старого владельца.

- Если планируете продавать мобильное устройство с операционной системой iOS.
Только помните о том, что данная процедура крайне важна, так как она позволяет избежать неприятных ситуаций и сохранить свои данные в безопасности от третьих лиц. И чтобы сделать это, далее рассмотрим необходимые действия для достижения желаемого результата.
Как получить код проверки в Apple ID. Подробная инструкция по ссылке
Способ 1: Сбрасываем настройки
Перед тем, как удалить Apple ID с Айфона, нужно разобраться с настройками. Их тоже желательно сбросить с телефона, чтобы они в дальнейшем не доставляли неудобств. Сделать это можно следующим образом:
- Берете в руки мобильное устройство.
- Переходите в пункт «Настройки».
- Используете раздел «Основные».
- Нажимаете на пункт «Сброс».
- Активируете пункт «Стереть контент и настройки».

Важно! Для надежности рекомендуем воспользоваться любым облачным хранилищем, чтобы сохранить ваш контент. Учитывая, что много памяти не потребуется, можно воспользоваться любым приложением облачного хранения
Теперь настройки больше не будут выдавать алгоритмы использования телефона и блокируют функции поиска аккаунтов, которые могут быть использованы мошенниками. Далее плавно переходим к удалению профиля из памяти устройства.
Способ 2: Удаляем важную информацию
Для удаления аккаунта вам потребуется выполнить несколько действий. Выглядят они следующим образом:
- Возьмите в руки мобильное устройство.
- Перейдите в пункт «Настройки».
- Нажмите на ваше имя.
- Перейдите в iCloud.
- Отключите функцию «Найти Айфон».
- Введите пароль аккаунта.
- Нажмите «Выключить».
Теперь информация об аккаунте будет удалена и точно не будет использована злоумышленниками
Но эта инструкция подходит исключительно для мобильных устройств.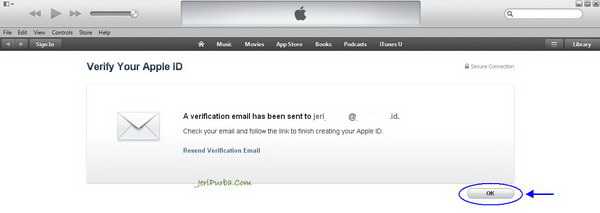 А чтобы сделать аналогичные действия с компьютером, предлагаем перейти к следующему способу.
А чтобы сделать аналогичные действия с компьютером, предлагаем перейти к следующему способу.
Способ 3: Удаляем данные через компьютер
Теперь разберем, как удалить Эпл Айди через компьютер полностью. В данном случае вам потребуется другая инструкция, которая выглядит следующим образом:
- Переходите в меню Apple.
- Используете раздел «Системные настройки».
- Нажимаете на iCloud.
- Снимаете флажок с пункта «Найти MAC».
- Вводите пароль.
- Нажимаете на пункт «Продолжить».
Таким образом, можно навсегда удалить информацию об аккаунте на компьютере. Это вполне полезная и удобная инструкция. А далее рассмотрим, как удалить информацию с иных устройств.
Способ 4: Удаляем информацию со съемных устройств
Учитывая, что пользователи стараются идти совместно с технологиями, неудивительно, что они активно используют наушники Air Pods и даже умные часы Apple Watch. Далее представляем инструкцию, которая поможет избавиться от информации аккаунта на этих устройствах.
Достаточно выполнить следующее:
- Выключаете устройство.
- Открываете меню «Все устройства».
- Используете пункт «Удалить из учетной записи».
После выполнения всех действий вы без проблем сможете смело отвязывать аккаунт и удалять информацию о нем с любого устройства. Достаточно внимательно следовать всем указанным инструкциям и выполнять рекомендации.
Теперь вы знаете, зачем удалять данные об аккаунте, как это сделать на мобильных устройствах и компьютере. Достаточно пользоваться данным материалом, и вы постепенно достигните желаемого результата.
[2022] Как навсегда удалить учетную запись iCloud/Apple ID
home_iconСоздано с помощью Sketch.
Главная > Стереть iPhone > [2022] Как удалить учетную запись iCloud/Apple ID навсегда — поддерживается iOS 14
Аарон Дональд
21 сентября 2017 г.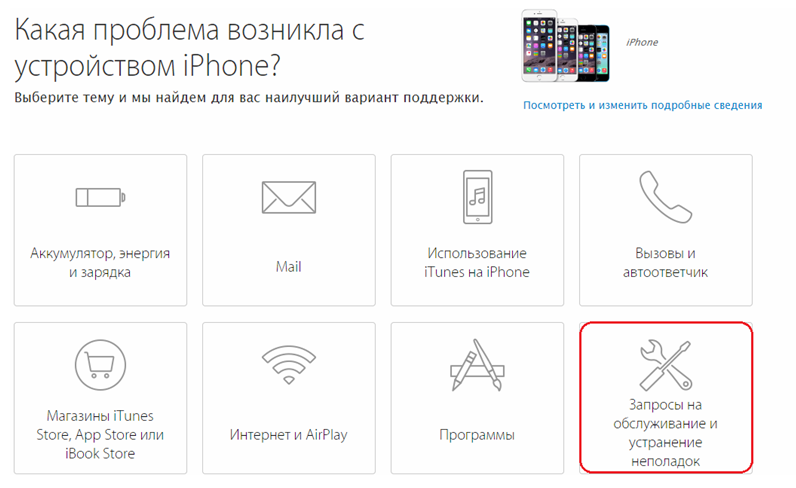 (обновлено: 5 сентября 2022 г.)
(обновлено: 5 сентября 2022 г.)
Чтение через 5 мин.
0 Количество
Вы хотите избавиться от своей учетной записи iCloud с вашего iPhone, iPad или iPod? Вы собираетесь продать свой iPhone и не хотите, чтобы кто-то имел доступ к вашей учетной записи? Кроме того, вы хотите удалить его, чтобы вы могли отдать его другу и добавить его собственную учетную запись?
iMyfone LockWiper
Загрузите сейчас, чтобы сбросить настройки iPhone без Apple ID и даже удалить предыдущую учетную запись без пароля.
Загрузить сейчас
Или вас раздражает проблема совместного использования одних и тех же медиафайлов, контактов и т. д. после совместного использования одного и того же Apple ID с членом семьи? В любом случае у вас есть несколько вариантов удаления учетной записи вручную или с помощью специального программного обеспечения. Давайте обсудим различия немного подробнее:
- Часть 1.
 Можно ли снова использовать Apple ID после удаления учетной записи iCloud/Apple ID
Можно ли снова использовать Apple ID после удаления учетной записи iCloud/Apple ID - Часть 2. Как навсегда удалить учетную запись iCloud/Apple ID
- Часть 3. Как удалить учетную запись iCloud с компьютера
- Часть 4. Как удалить учетную запись iCloud с iPhone с паролем
- Часть 5. Используйте LockWiper для удаления учетной записи iCloud на активированном iPhone без пароля
- Часть 6. Советы по обходу блокировки активации iCloud без Apple ID или пароля
1. Можно ли снова использовать Apple ID после удаления учетной записи iCloud/Apple ID
Данные учетной записи iCloud и данные, связанные с Apple ID, также будут безвозвратно удалены после их удаления. У учетной записи не может быть доступа к каким-либо данным, контенту или службам, связанным с Apple ID.
Не удалось создать тот же Apple ID сразу после удаления. И обычно требуется год, прежде чем вы сможете перерегистрировать его как новый Apple ID, используя этот номер телефона.

Данные старых учетных записей не будут связаны с новыми, даже при повторной регистрации удаленной учетной записи iCloud/Apple ID.
2. Как навсегда удалить учетную запись iCloud/Apple ID
Шаг 1. Войдите в свою учетную запись iCloud на iCloud.com.
Шаг 2. Выберите опцию Настройки учетной записи на панели инструментов, чтобы продолжить.
Шаг 3. Найдите раздел «Данные и конфиденциальность» , теперь нажмите «Управление конфиденциальностью»
Шаг 4. Прокрутите вниз список параметров, чтобы Удалить свою учетную запись .
Шаг 5. Ознакомьтесь с Условиями удаления и установите флажок, если вы прочитали их и согласны с ними.
Шаг 6. Нажмите Продолжить и вы навсегда удалили учетную запись iCloud/Apple ID
3. Как удалить учетную запись iCloud с компьютера
1 Как выйти из iCloud на Mac
Выход из iCloud на Mac — довольно простой процесс.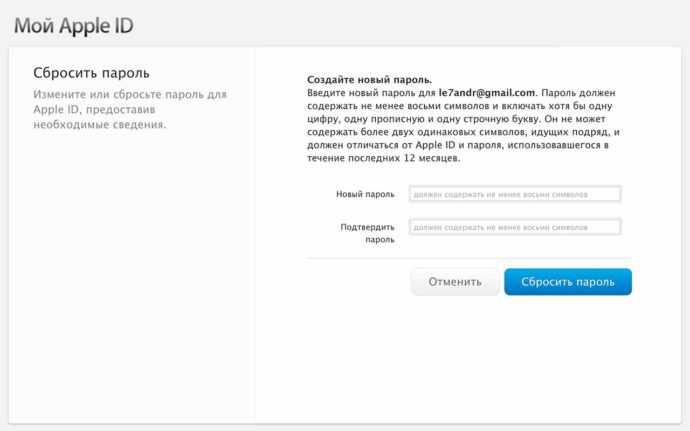 Чтобы выйти из своей учетной записи iCloud, выполните следующие простые действия.
Чтобы выйти из своей учетной записи iCloud, выполните следующие простые действия.
Шаг 1. Прежде всего, перейдите в меню Apple в левом верхнем углу экрана вашего устройства.
Шаг 2. В меню Apple вы найдете опцию «Системные настройки» . Выберите его.
Шаг 3. В категории системных настроек вы найдете раздел iCloud. Выберите его, а затем выберите выйти.
Внимание! ваши данные iCloud, включая контакты, календари и другие личные данные, будут удалены с вашего Mac после выхода из системы.
2 Как выйти из iCloud на ПК с Windows
Выход из iCloud с вашего ПК снова стал детской игрой, и всего несколькими щелчками мыши вы сможете без проблем выйти из своей учетной записи iCLoud.
Вот шаги, которые необходимо выполнить, чтобы выйти из учетной записи iCloud на ПК.
Шаг 1. В нижней левой части экрана щелкните меню «Пуск».
Шаг 2. Выберите опцию iCloud, и на экране появится панель управления iCloud.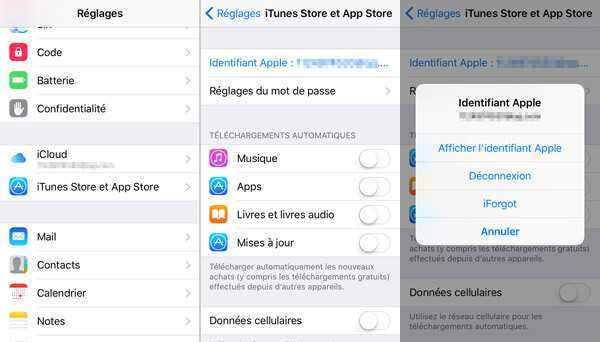
Шаг 3. Просто нажмите кнопку «Выход», и iCloud выйдет из системы.
4. Как удалить учетную запись iCloud на iPhone с паролем
Если вы знаете пароль iCloud, конечно, вы можете удалить его напрямую с вашего iPhone.
В iOS 10 и более поздних версиях
Шаг 1. Откройте устройство, перейдите в «Настройки».
Шаг 2. Вверху вы найдете [ваше имя], коснитесь его.
Шаг 3. Прокрутите вниз, пока не найдете «Выйти» , а затем нажмите на него. Вас попросят ввести пароль.
Шаг 4. После ввода пароля снова нажмите «Выйти» , чтобы подтвердить, что вы хотите выйти из iCloud.
В iOS 9 и ниже
Шаг 1. Перейдите в настройки устройства, прокрутите вниз, найдите iCloud и нажмите на него.
Шаг 2. Нажмите «iCloud», чтобы открыть его.
Шаг 3. Прокрутите вниз, пока не найдете «Удалить учетную запись», а затем нажмите на нее.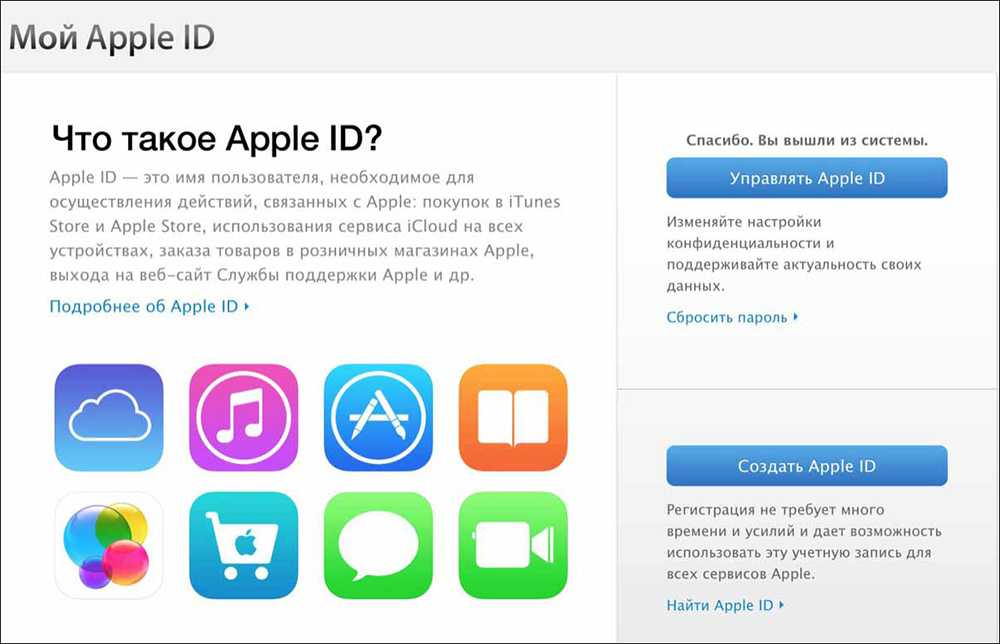
Шаг 4. Нажмите «Удалить» еще раз, чтобы подтвердить удаление учетной записи iCloud.
5. Используйте LockWiper для удаления учетной записи iCloud на активированном iPhone без пароля
Существует еще один способ безвозвратно удалить учетную запись iCloud для любого устройства iOS без паролей с помощью iMyFone LockWiper. Это программное обеспечение специально разработано для разблокировки Apple ID и блокировки экрана с iPhone, iPad или iPod touch. Обратите внимание, что LockWiper поддерживает только разблокировку активированного устройства.
1 000 000+ загрузок
Ключевые особенности iMyFone LockWiper:
- Полностью удалить учетную запись iCloud и Apple ID с любых устройств iOS без пароля.
- Удалить учетную запись iCloud на iPhone независимо от того, включена функция «Найти iPhone» или нет.
- Свяжите свой iPhone с новой учетной записью iCloud или создайте новую, чтобы пользоваться всеми службами iCloud и функциями iOS.

- Также можно разблокировать блокировку экрана, Face ID, Touch ID, цифровой пароль.
- Это довольно легко выполнить без каких-либо технических знаний.
Попробуйте бесплатноПопробуйте бесплатно
шагов для окончательного удаления учетной записи iCloud на iPhone без пароля
iMyFone LockWiper предоставляет бесплатную версию, чтобы вы могли проверить, поддерживается ли ваше устройство. Не стесняйтесь нажимать кнопки «Попробовать» выше и следуйте приведенным ниже инструкциям, чтобы попробовать.
Шаг 1 . Запустите iMyFone LockWiper и выберите опцию Разблокировать Apple ID .
Шаг 2 . Подключите ваш iPhone к компьютеру и нажмите Start, чтобы разблокировать .
Шаг 3 . Он начнет разблокировать учетную запись iCloud с вашего iPhone. Весь процесс займет всего 5 секунд.
Примечание: Если на вашем устройстве включена функция «Найти iPhone» , вам просто нужно перейти к «Настройки > Общие > Сброс > Сбросить все настройки» . LockWiper начнет удаление учетной записи iCloud после перезагрузки устройства.
Попробуйте бесплатноПопробуйте бесплатно
6. Советы по обходу блокировки активации iCloud без Apple ID или пароля
Как навсегда удалить учетную запись iCloud или Apple ID? Когда вы ищете ответы на этот вопрос, сталкивались ли вы с проблемой, что ваш iDevice застрял в блокировке активации iCloud, и вы можете войти в него без Apple ID или пароля?
Если да, вы можете использовать iMyFone iBypasser для решения этой проблемы. Это мощный и профессиональный инструмент обхода, специализирующийся на обходе блокировки активации на устройствах iOS без Apple ID или пароля. Вы можете создать новый Apple ID и пароль после его обхода.
Читайте также Обзор iMyFone iBypasser | Инструмент обхода надежной активации iCloud
iMyFone iBypasser
- · Обойти экран блокировки активации iCloud без Apple ID или пароля.

- · iDevice не будет удаленно заблокирован или удален предыдущим пользователем Apple ID.
- · Снять блокировку экрана без ограничений активации. Отключите функцию «Найти [устройство]» без пароля.
Попробуй сейчас Попробуй сейчас
Заключение
В этом сообщении представлены доступные способы удаления учетной записи iCloud/Apple ID. Вы можете выбрать один в зависимости от ваших конкретных потребностей или условий. iMyFone LockWiper позволяет вам легко и безопасно удалить учетную запись iCloud. Попробуйте!
Попробуйте бесплатноПопробуйте бесплатно
(Нажмите, чтобы оценить этот пост)
Общий рейтинг 5 (256 участников)
Оценен успешно!
Вы уже оценили эту статью, пожалуйста, не повторяйте оценку!
Включите JavaScript для просмотра комментариев с помощью Disqus.
[2022] 3 лучших способа навсегда удалить учетную запись iCloud
Не знаете, как удалить старые учетные записи iCloud, которые вам больше не нужны? Что еще хуже, вы забыли пароль? Без проблем. В этой статье будут показаны 3 лучших способа навсегда удалить/удалить учетные записи iCloud , даже если у вас нет пароля.
Часть 1. Вопросы, требующие внимания перед удалением учетной записи iCloud
Часть 2: навсегда удалить учетную запись iCloud с Apple ID
Часть 3. Удаление учетной записи iCloud без пароля с помощью iDelock
Часть 4. Удаление учетной записи iCloud с помощью AppleiPhoneUnlock
Часть 5: Часто задаваемые вопросы об удалении учетной записи iCloud
Вопросы, требующие внимания перед удалением учетной записи iCloud
Хотя компания Apple упростила окончательное удаление учетной записи iCloud, есть некоторые моменты, на которые следует обратить серьезное внимание. Среди них:
Среди них:
Вы не сможете получить доступ к Apple Books, покупкам в App Store и iTunes Store.
Сообщения или звонки, отправленные на вашу учетную запись через iCloud Mail, FaceTime или iMessage, не будут получены.
Документы, фотографии и видео, хранящиеся в iCloud, будут удалены навсегда.
Вы не сможете войти в систему или использовать такие службы, как iTunes, iCloud, App Store, Find My iPhone, Apple Pay.
Данные, связанные с вашей учетной записью (за некоторыми исключениями), и данные вашей учетной записи навсегда удаляются с серверов Apple.
Любые ожидающие обращения в службу поддержки AppleCare или встречи в Apple Store отменяются, но заказы или ремонт Apple Store не отменяются.
Apple не может повторно активировать или повторно открыть вашу учетную запись или восстановить ваши данные.
Любая активная подписка отменяется в конце текущего платежного цикла.

Убедитесь, что вы вышли из системы на всех своих устройствах, потому что вы не сможете выйти из iCloud или отключить блокировку активации «Найти iPhone» на своем устройстве после удаления вашей учетной записи. Это может привести к тому, что вы не сможете использовать свое устройство.
Также рекомендуется создать резервную копию данных, хранящихся в iCloud, в место назначения, для доступа к которому не требуется ваша учетная запись iCloud.
Примечание:
Предположим, вы хотите удалить свою учетную запись iCloud, потому что потеряли пароль. В этом случае мы настоятельно рекомендуем сначала удалить учетную запись iCloud, поскольку безвозвратное удаление учетных записей iCloud может вызвать множество проблем.
Безвозвратное удаление учетной записи iCloud с Apple ID
Если вы хотите удалить свою учетную запись iCloud безвозвратно, один из трех лучших способов, которые мы рассмотрим, — это использование вашего Apple ID, и для этого необходимо выполнить ряд шагов.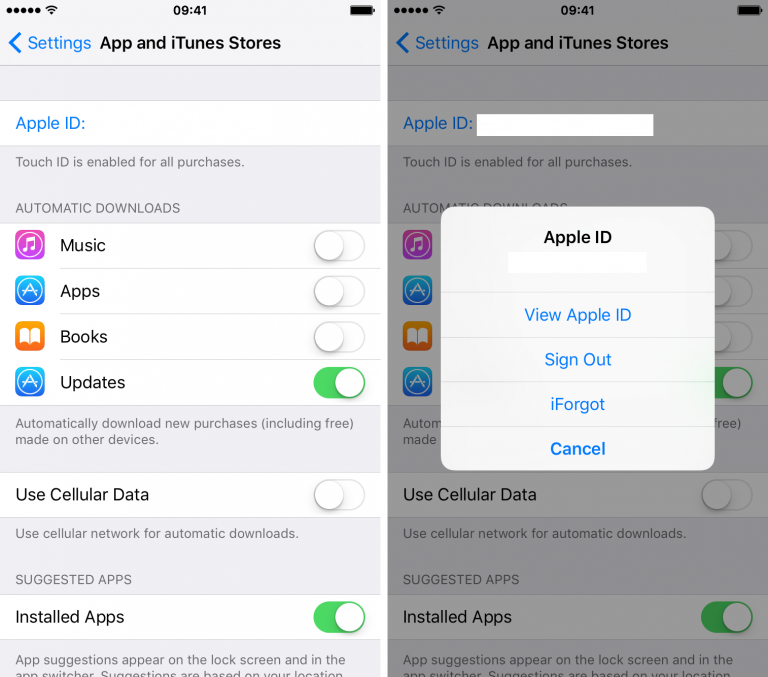 Процесс включает
Процесс включает
Просмотрите список важных вещей, которые необходимо знать перед удалением, и нажмите « Продолжить «.
Установите флажок после ознакомления с условиями удаления, затем нажмите « Продолжить ».
Обратите внимание, что ваша учетная запись будет по-прежнему активна до того, как Apple проверит ваш запрос. Если вы хотите отменить запрос на удаление, вам следует обратиться в службу поддержки Apple.
Минусы:
Однако этот процесс не удаляет учетную запись автоматически. Он только отправляет запрос в Apple. Затем Apple проверит запрос по соображениям безопасности, прежде чем продолжить.
Удаление учетной записи iCloud без пароля с помощью iDelock
Удалить iCloud с помощью Apple ID очень просто. Однако все будет немного сложнее, если вы забудете пароль. В этом случае единственным рабочим методом для вас является использование стороннего программного обеспечения, такого как iDelock.
WooTechy iDelock — это универсальный инструмент для разблокировки iOS, который может помочь вам обойти учетную запись Apple ID/iCloud. Если вы хотите быстро удалить учетную запись iCloud, то это будет ваш лучший вариант.
Удивительные возможности WooTechy iDelock
Код доступа к экрану, код доступа к экранному времени, MDM также можно разблокировать.
Легко использовать. Никаких технических знаний не требуется.
Предотвратите отслеживание разблокированного устройства.
Предлагается круглосуточная служба поддержки клиентов.
Совместим со всеми версиями iOS, включая последнюю версию iOS 15.

Бесплатная загрузкаБесплатная загрузка
Вы также можете использовать WooTechy iDelock, чтобы навсегда удалить свою учетную запись iCloud. Необходимые шаги:
Шаг 1. Запустите WooTechy iDelock на своем ПК и выберите « Разблокировать Apple ID «.
Шаг 2. Следуйте инструкциям на экране, чтобы начать процесс. Ниже приведены 3 сценария, которые вы можете выбрать. (Find My отключен/Find My включен/Двухфакторная аутентификация включена)
Ситуация 1: Если на вашем устройстве отключена функция «Найти iPhone» , разблокировка начнется немедленно. (Поддерживаются все версии iOS.)
Ситуация 2: Если включена функция «Найти iPhone» , перейдите в « Настройки > Общие > Сбросить все настройки », чтобы сбросить все настройки. Затем, когда ваше устройство перезагружается, iDelock удалит учетную запись iCloud и Apple ID.
 (Поддерживаются версии ниже iOS 11.4.)
(Поддерживаются версии ниже iOS 11.4.)Ситуация 3: если включена двухфакторная аутентификация , просто следуйте инструкциям в iDelock, подтвердите статус своего устройства и нажмите «Далее».
Когда ваше устройство будет готово, введите «000000» во всплывающем окне и нажмите Разблокировать . Это запустит процесс разблокировки.
Через несколько минут ваше устройство будет успешно сброшено. Вы увидите блокировку активации на экране. Нажмите Разблокировать с помощью пароля , а затем нажмите Используйте пароль устройства .
Когда процесс завершится, iDelock удалит учетную запись iCloud и Apple ID, зарегистрированные на устройстве.
Бесплатная загрузкаБесплатная загрузка
Удаление учетной записи iCloud с помощью AppleiPhoneUnlock
Это еще один метод, с помощью которого вы можете навсегда удалить свою учетную запись iCloud.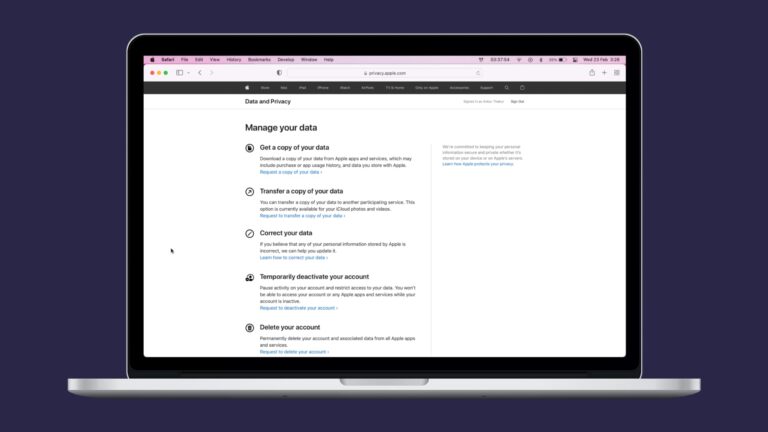 С помощью AppleiPhoneUnlock учетную запись iCloud можно удалить с любых устройств iOS без пароля. Однако, по отзывам многих пользователей, это занимает гораздо больше времени, чем они ожидали, иногда даже два-три месяца. В процессе все данные на iPhone будут стерты.
С помощью AppleiPhoneUnlock учетную запись iCloud можно удалить с любых устройств iOS без пароля. Однако, по отзывам многих пользователей, это занимает гораздо больше времени, чем они ожидали, иногда даже два-три месяца. В процессе все данные на iPhone будут стерты.
Шаги включают
Нажмите на свое устройство, когда вы перейдете к AppleiPhoneUnlock.
Затем введите серийный номер/номер IMEI вашего устройства. Если вы не знаете, как проверить номер IMEI, перейдите в « Настройки > Общие > О ». Затем ищите серийный номер. Возможно, вам придется прокрутить вниз, чтобы увидеть IMEI/MEID, а также ICCID.
Затем нажмите « Снять блокировку активации », чтобы завершить размещение заказа.
Когда ваш iPhone будет разблокирован, вы получите уведомление, и оно будет выглядеть так:
Часто задаваемые вопросы об удалении/удалении учетной записи iCloud
Q1.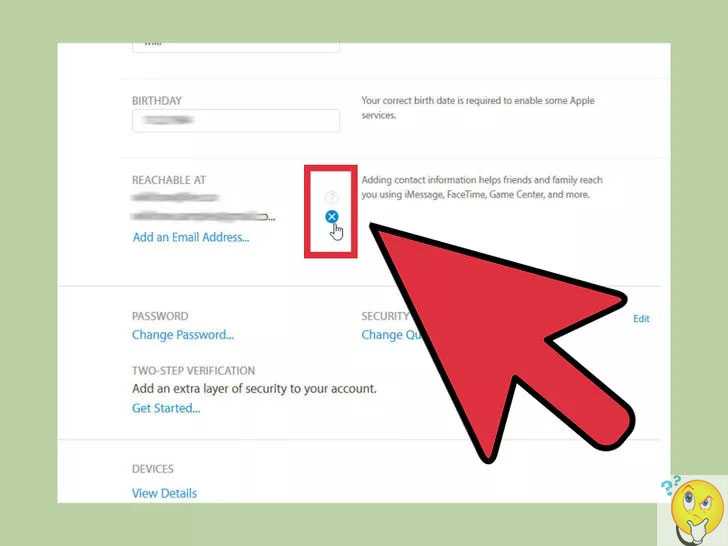 Сброс к заводским настройкам удаляет iCloud?
Сброс к заводским настройкам удаляет iCloud?
Нет, сброс телефона до заводских настроек ничего не меняет в вашем iCloud. Файлы резервных копий iCloud хранятся на облачных серверах Apple.
Q2. Можете ли вы снять блокировку активации iCloud без пароля?
Да, это можно сделать разными способами. Использование WooTechy iDelock — один из самых простых способов, так как вам нужно всего лишь щелкнуть мышью.
Q3. Как удалить учетную запись электронной почты iCloud?
Войдите в свою учетную запись iCloud, затем нажмите « Перейти на страницу учетной записи Apple ID » в разделе « Управление учетной записью ».
Перейдите в раздел «Данные и конфиденциальность» и нажмите « Управление конфиденциальностью «.
В нижней части страницы нажмите « Запрос на удаление вашей учетной записи ».
Затем выберите причину удаления и нажмите « Продолжить ».
 Затем установите флажок для подтверждения.
Затем установите флажок для подтверждения.Предоставьте Apple другой адрес электронной почты для обновлений.
Вам будет предоставлен уникальный код доступа, с помощью которого вы сможете отменить удаление, если захотите.
Q4. Как очистить свой iPhone для перепродажи?
Если Apple Watch сопряжены с вашим iPhone, отключите их.
Сделайте резервную копию вашего iPhone.
Выйдите из iTunes, iCloud и App Store.Перейдите к « Настройки > Общие > Сброс > Удалить все содержимое и настройки ». Вам может потребоваться ввести свой Apple ID и пароль, если функция «Найти iPhone» включена.
Введите код доступа к ограничениям устройства или код доступа, если требуется, затем нажмите Стереть iPhone .
Отмените регистрацию iMessage , если вы переходите на устройство не Apple.
Чтобы передать услугу новому владельцу, обратитесь за помощью к своему оператору связи.
 Если вы не используете SIM-карту с вашим устройством, обратитесь к ним за помощью, чтобы передать услугу новому владельцу.
Если вы не используете SIM-карту с вашим устройством, обратитесь к ним за помощью, чтобы передать услугу новому владельцу.Удалите устройство из списка доверенных устройств.
Заключение
Выше приведены рабочие методы решения проблемы с учетной записью iCloud. Тем не менее, WooTechy iDelock — это самый простой способ удалить/удалить учетную запись iCloud, в то время как другие методы могут вас ограничить. iDelock требует только вашего ПК, USB-кабеля и мыши, которой вы можете щелкнуть.
Скачать бесплатноСкачать бесплатно
2022 Как деактивировать Apple ID навсегда
Большинство людей не хотят связывать свой Apple ID со своей личностью, и знаете что? Его можно удалить или деактивировать. Вы также можете удалить один или несколько идентификаторов Apple ID, если хотите использовать только один.
В этом руководстве мы обсудим, как деактивировать Apple ID и как iToolab UnlockGo может помочь вам удалить Apple ID без пароля.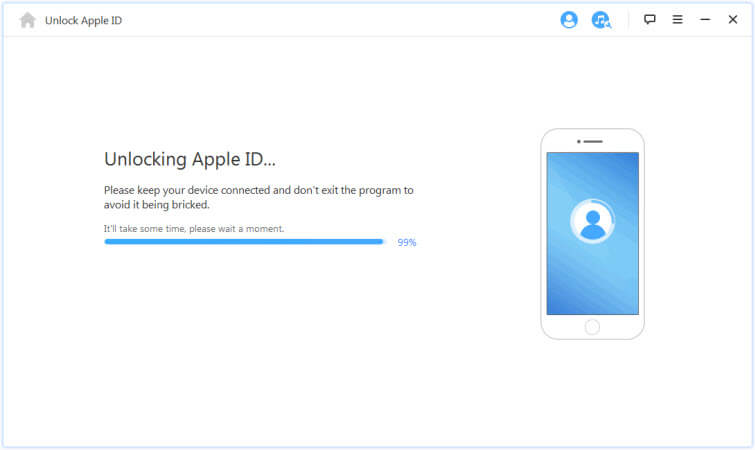
Часть 1. Перед деактивацией Apple ID вы должны знать
Прежде чем удалить или деактивировать свой Apple ID, необходимо принять во внимание следующие важные моменты:
- Apple не сможет обрабатывать ваши данные или получать к ним доступ, за исключением некоторых исключений. .
- Вы не сможете получить доступ к своим покупкам в App Store, Apple Books и iTunes Store.
- Вы не сможете получить доступ к своим фотографиям, документам, видео или любым другим данным, хранящимся в iCloud.
- Вы не сможете войти в iTunes, Apple Books, Apple Pay, Find My iPhone, FaceTime, iMessage, App Store и iCloud. Более того, вы не сможете ими воспользоваться.
- Вы не будете получать сообщения, отправленные через FaceTime, iCloud Mail или iMessage.
- Деактивация не означает отмену заказов в Apple Store или каких-либо ремонтных работ. При деактивации все дела Apple Care будут сохранены, однако вы не сможете получить к ним доступ. Кроме того, все запланированные встречи будут отменены.

- Если вы участвуете в программе обновления iPhone, вы должны продолжать совершать платежи с вашего устройства.
- Вы можете продолжить использовать свою учетную запись, повторно активировав ее.
Часть 2. Как деактивировать Apple ID навсегда
В этой части мы обсудим, как полностью деактивировать Apple ID без iPhone или пароля. Мы обсудим UnlockGo — инструмент, который поможет вам деактивировать или удалить ваш идентификатор всего за несколько кликов.
Раздел 1. как деактивировать Apple ID без пароля?
UnlockGo — идеальный инструмент для деактивации Apple ID без пароля, так как вам не нужны какие-либо технические знания для использования этого инструмента. Вам просто нужно следовать инструкциям, чтобы выполнить свою задачу с помощью UnlockGo.
Шаг 1. Загрузите и установите iToolab UnlockGo на свой компьютер. Откройте инструмент и выберите «Разблокировать Apple ID». Теперь подключите ваше устройство iOS к компьютеру и нажмите кнопку «Доверие» на вашем устройстве.
Шаг 2. Вам нужно нажать на вкладку «Разблокировать сейчас», если вы хотите удалить свою учетную запись iCloud или Apple ID, которые в настоящее время подключены к вашему iPhone/iPad.
Шаг 3. Затем вам нужно будет убедиться, что двухфакторная аутентификация и экран блокировки работают правильно на вашем устройстве.
Шаг 4. Выбрав подходящий ответ, необходимо скачать пакет прошивки. Выберите подходящую версию прошивки, а затем нажмите кнопку «Загрузить», чтобы продолжить. Загрузка займет некоторое время.
Шаг 5. После успешного завершения загрузки прошивки необходимо нажать кнопку «Разблокировать сейчас», чтобы продолжить разблокировку Apple ID.
Этот процесс займет некоторое время для завершения разблокировки. Наконец, ваш Apple ID будет удален с вашего устройства iOS.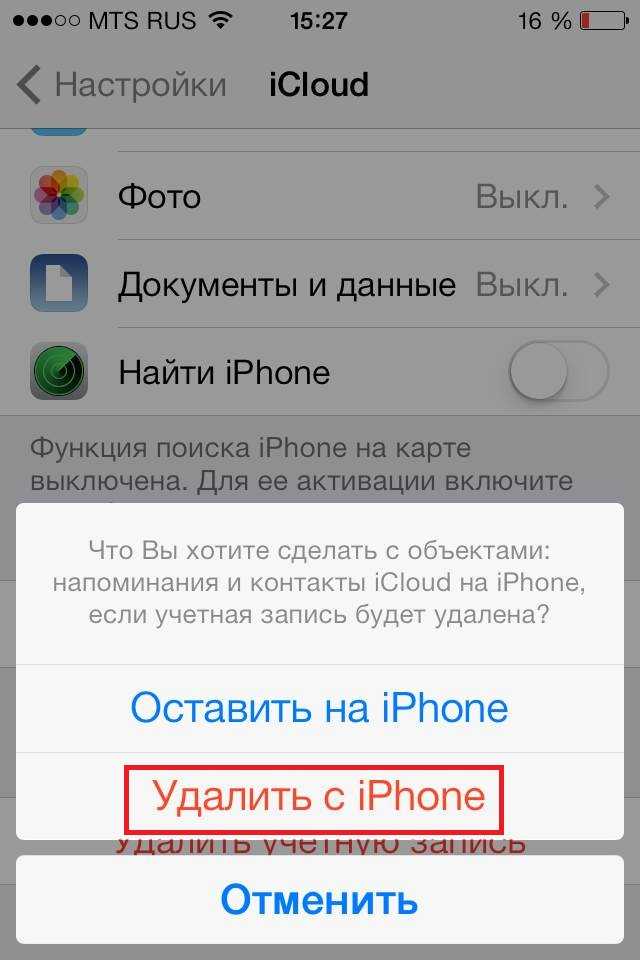 Однако вам нужно следовать интерфейсу, чтобы продолжить настройку вашего устройства.
Однако вам нужно следовать интерфейсу, чтобы продолжить настройку вашего устройства.
Раздел 2. Как деактивировать учетную запись Apple ID без iTunes?
- Откройте Google Chrome или любой другой веб-браузер на ПК, iPad или Mac. Введите в адресной строке privacy.apple.com и нажмите Enter. Эта опция недоступна на iPhone.
- Введите свой Apple ID и пароль. Затем авторизуйте двухфакторную аутентификацию или ответьте на вопросы безопасности на другом устройстве.
- На странице Apple ID и конфиденциальность необходимо нажать кнопку «Продолжить».
- Выберите вариант «Начать» в разделе «Удалить учетную запись».
- Теперь выберите причину, по которой вы хотите удалить свою учетную запись, из раскрывающегося меню, например «Предпочитаю не говорить», а затем нажмите кнопку «Продолжить».
- Перед удалением учетной записи проверьте все важные сведения и нажмите «Продолжить».
- Ознакомьтесь со всеми Условиями удаления, установите флажок «Согласен» и нажмите «Продолжить».

- Выберите любой вариант получения обновлений статуса учетной записи, а затем нажмите кнопку «Продолжить».
- Распечатайте, загрузите или запишите код доступа, поскольку он потребуется, если вы хотите снова активировать свою учетную запись в течение заданного периода времени. Нажмите кнопку «Продолжить», чтобы продолжить.
- Введите код доступа в следующем диалоговом окне и нажмите кнопку «Продолжить».
- Еще раз проверьте важную информацию, прежде чем выбрать «Удалить учетную запись».
- Apple отправит вам электронное письмо с просьбой удалить вашу учетную запись, и этот процесс может занять до семи дней. Однако ваша учетная запись останется активной во время процесса проверки.
- Перед удалением учетной записи обязательно выйдите из своего Apple ID на всех устройствах.
Раздел 3: как отключить Apple ID от Apple Watch
- Держите Apple Watch и iPhone в пределах досягаемости. Затем откройте приложение Watch на своем iPhone.

- На вкладке «Мои часы» коснитесь параметра «Часы», расположенного в верхней части экрана.
- Теперь нажмите на «i» или опцию информации в верхней части экрана.
- Теперь нажмите «Отключить Apple Watch» и подтвердите действие, нажав кнопку «Отключить Apple Watch», расположенную внизу.
- Введите свой пароль Apple ID, чтобы подтвердить отключение.
Резюме
В этом руководстве мы обсудили, как навсегда деактивировать Apple ID. Мы объяснили различные способы идеального выполнения работы. Используя этот полезный ресурс, вы можете деактивировать свой Apple ID с iPhone и Apple Watch без использования iTunes. Более того, вы можете использовать UnlockGo для быстрого и эффективного выполнения этой задачи.
Дом
>
Советы
>
[Полное руководство] Как деактивировать Apple ID навсегда
Лиам Александр
Профессиональный редактор iToolab, Лиам работает в индустрии программного обеспечения более 10 лет.
 Удаление Apple ID с компьютера Windows / Mac
Удаление Apple ID с компьютера Windows / Mac
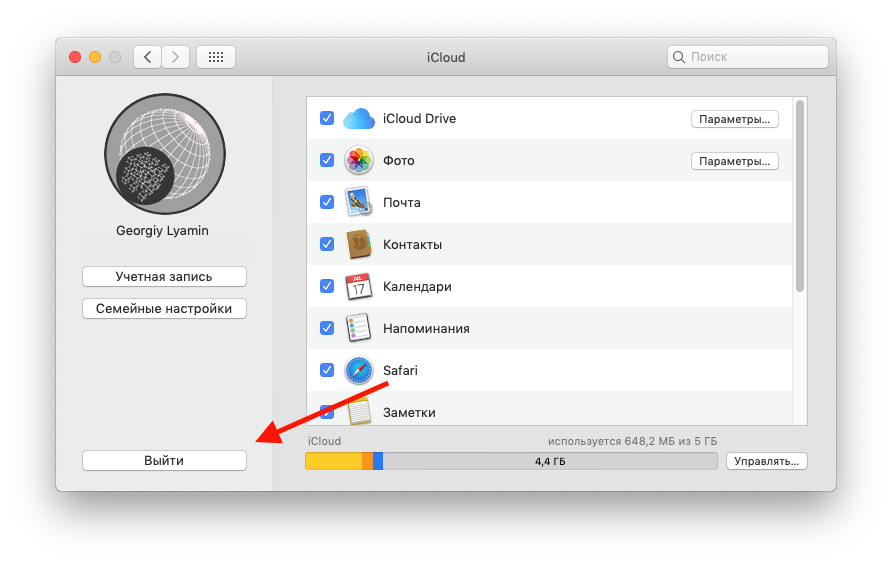

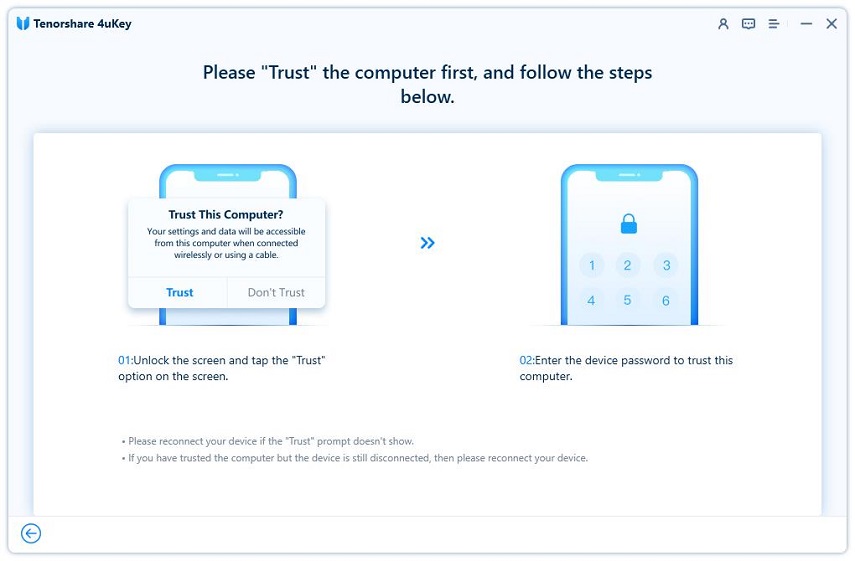
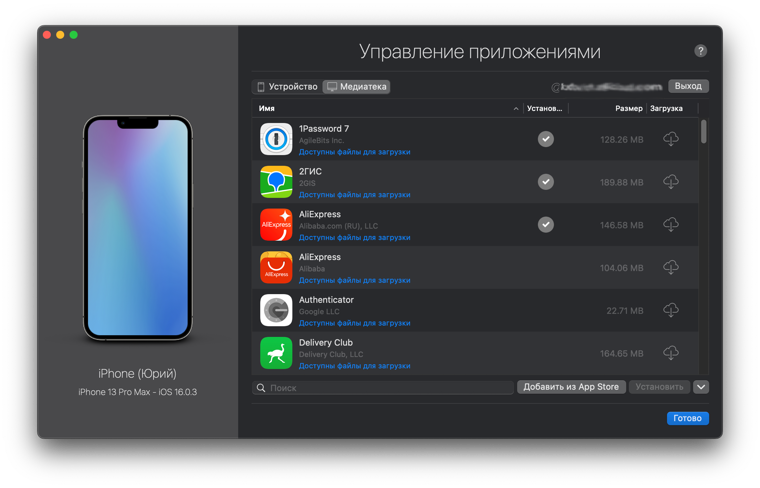
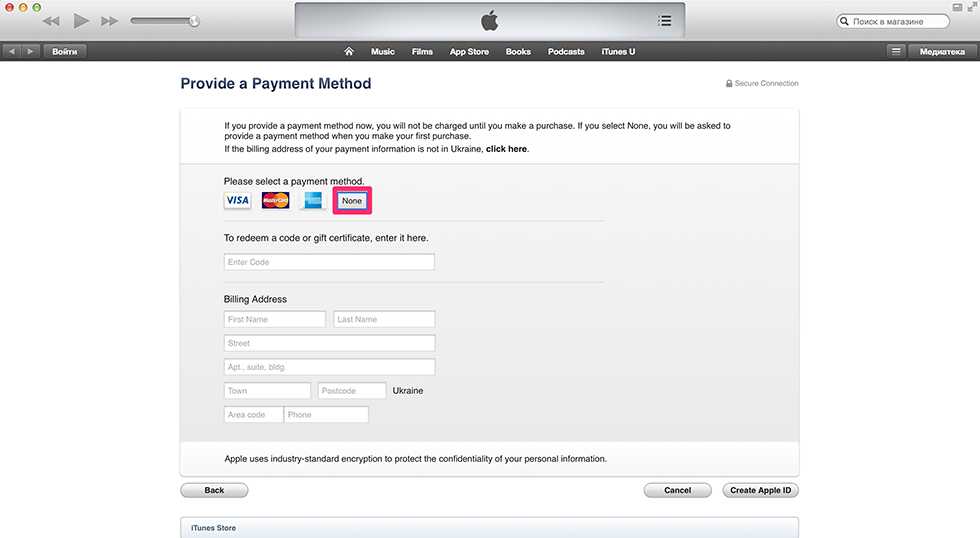 Можно ли снова использовать Apple ID после удаления учетной записи iCloud/Apple ID
Можно ли снова использовать Apple ID после удаления учетной записи iCloud/Apple ID
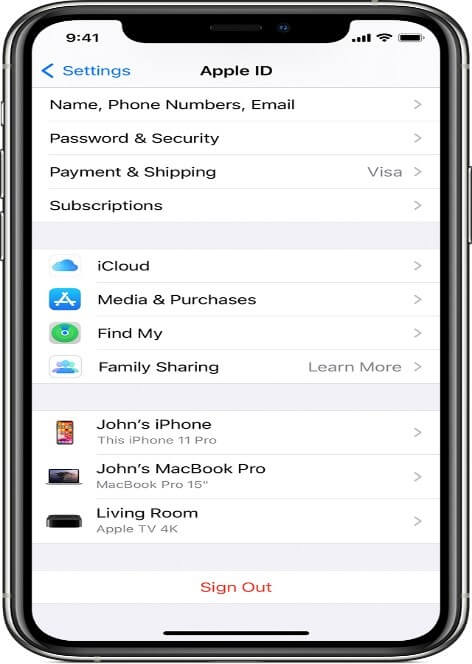

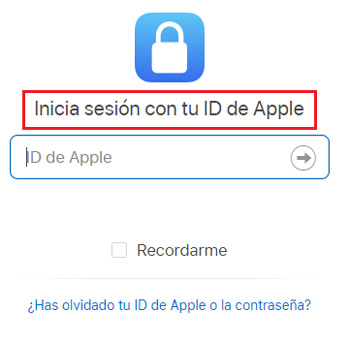

 (Поддерживаются версии ниже iOS 11.4.)
(Поддерживаются версии ниже iOS 11.4.)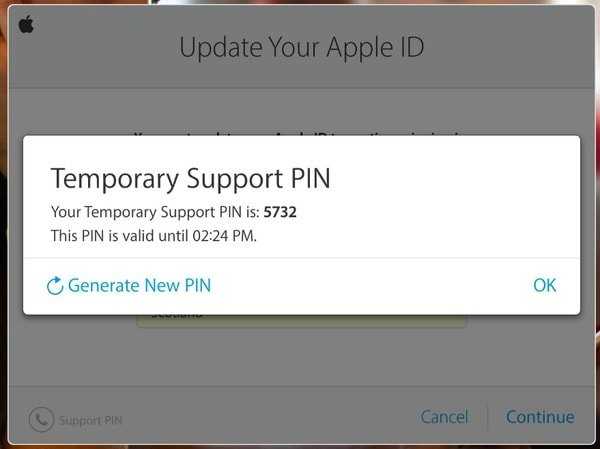 Затем установите флажок для подтверждения.
Затем установите флажок для подтверждения.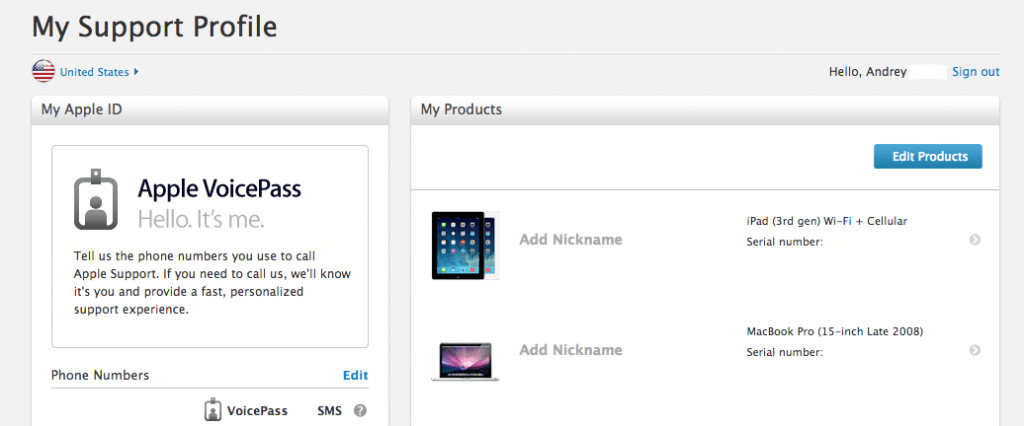 Если вы не используете SIM-карту с вашим устройством, обратитесь к ним за помощью, чтобы передать услугу новому владельцу.
Если вы не используете SIM-карту с вашим устройством, обратитесь к ним за помощью, чтобы передать услугу новому владельцу.