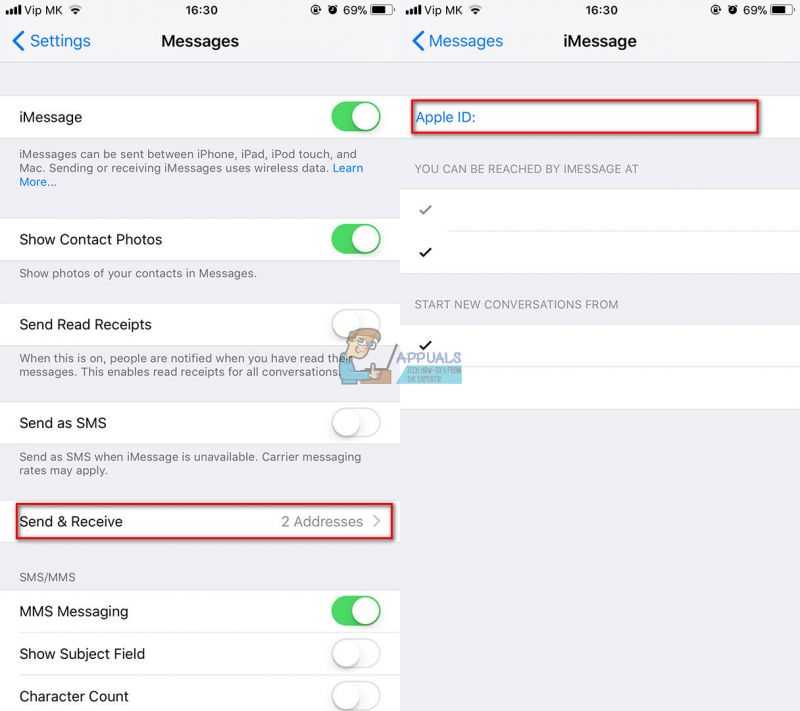Содержание
Как отключить iPhone, чтобы прекратить синхронизацию и обмен 2022
Обновлено Лиза Оу / 21 июня 2021 г. 16:30
Apple предлагает простой способ соединить все связанные устройства iOS вместе и синхронизировать различные данные между ними с одним и тем же идентификатором Apple ID. Когда вы входите в iPhone или iPad со своей учетной записью Apple, вы можете зарегистрировать его под своим правом собственности и связать его с вашими предыдущими данными для входа. Apple ID также позволяет iCloud делиться и синхронизировать файлы включая звонки, сообщения, напоминания, контакты, покупки приложений и многое другое между устройствами.
Однако, когда вы переключаетесь на новое устройство или по другим причинам, вы больше не хотите получать синхронизацию данных. В этом случае вам нужно отключить iPhone. Вопрос в том, как отключить iPhone с того же Apple ID?
В этом посте рассказывается о 3 эффективных способах помочь вам отвязать два айфона которые были связаны через один Apple ID и iCloud. Если вы хотите прекратить обмен данными, отключить iPhone от iPadили предотвратить получение чьих-либо звонков и сообщений iMessage, вы можете положиться на них, чтобы с легкостью отсоединить ваши устройства iOS.
Если вы хотите прекратить обмен данными, отключить iPhone от iPadили предотвратить получение чьих-либо звонков и сообщений iMessage, вы можете положиться на них, чтобы с легкостью отсоединить ваши устройства iOS.
Список руководств
- Часть 1. Отключение iPhone с тем же Apple ID
- Часть 2: отключение двух iPhone через iTunes
- Часть 3: отвязать iPhone от одного и того же Apple ID без пароля
- Часть 4: Часто задаваемые вопросы о том, как отключить iPhone
Часть 1. Отключение iPhone с тем же Apple ID
Если вы хотите удалить связанное устройство iOS, такое как iPhone, iPad или iPod touch, из Apple ID, вы можете сделать это напрямую в Настройки приложение. В этой части показано, как отключить iPhone, используя ту же учетную запись Apple.
Шаг 1Разблокируйте свой iPhone и откройте Настройки приложение. Нажмите ваш Учетная запись Apple / iCloud наверху, чтобы войти в Идентификатор Apple интерфейс.
Шаг 2Прокрутите вниз, чтобы найти iPhone, с которым вы больше не хотите синхронизировать данные. Нажмите на него, чтобы войти в Информация об устройстве. Здесь вы можете выбрать Удалить из аккаунта чтобы отменить связь этого iPhone с тем же Apple ID.
Шаг 3Нажмите Удалить кнопку, а затем следуйте инструкциям, чтобы отключить iPhone. Возможно, вам потребуется ввести пароль для подтверждения удаления.
Часть 2. Отключение двух iPhone через iTunes
Чтобы остановить обмен данными и синхронизацию между двумя iPhone, вы можете положиться на Apple Music приложение на Mac или ITunes для Windows, чтобы отключить iPhone.
Отключить iPhone на Mac
На Mac вы можете открыть приложение Apple Music. Нажмите Аккаунт в верхней строке меню, а затем выберите Просмотреть мою учетную запись из раскрывающегося списка. После этого вам может потребоваться войти в свою учетную запись Apple с паролем.
После этого вам может потребоваться войти в свою учетную запись Apple с паролем.
Под ITunes в облако раздел, щелкните Управление устройствами. Теперь вы можете увидеть все связанные устройства iOS. Найдите iPhone, связь с которым вы хотите отключить, и нажмите Удалить для подтверждения вашей операции.
Отключить iPhone на ПК с Windows
Если вы используете ПК с Windows и хотите отключить iPhone, чтобы остановить синхронизацию, вы можете использовать iTunes. Откройте iTunes, а затем войдите в систему, используя свой Apple ID и пароль. Нажмите Аккаунт а затем выберите Просмотреть мою учетную запись опцию.
Нажмите Управление устройствами под iTunes в облаке. Теперь вы можете увидеть список всех подключенных устройств iOS. Выберите iPhone, связь с которым хотите отключить, и нажмите на Удалить кнопка. Когда iPhone удаляется из вашей учетной записи Apple, вы можете нажать Готово кнопку, чтобы завершить его.
Когда iPhone удаляется из вашей учетной записи Apple, вы можете нажать Готово кнопку, чтобы завершить его.
Часть 3. Отключение iPhone от одного и того же Apple ID без пароля
С помощью описанных выше методов вы можете легко отвязать iPhone от одного и того же Apple ID. Хотя в целях безопасности вам необходимо войти в учетную запись Apple с паролем. Что если ты забудь пароль и все еще хотите отключить айфоны?
Здесь мы настоятельно рекомендуем профессиональный Разблокировка iOS чтобы вы могли обойти пароль Apple ID и удалить iPhone из старой учетной записи Apple. Он способен Удалить Apple ID пароль, пароль блокировки экрана, например, 4-значный код доступа, 6-значный код доступа, Face ID или Touch ID и многое другое.
Разблокировщик FoneLab для iOS
FoneLab Помогает вам разблокировать экран iPhone, удалить Apple ID или его пароль, удалить экранное время или пароль ограничения в секундах.
Помогает вам разблокировать экран iPhone.

Удаляет Apple ID или его пароль.
Удалите экранное время или пароль ограничения в секундах.
Бесплатная загрузка Бесплатная загрузка Узнать больше
Шаг 1Бесплатная установка и запуск iOS Unlocker на вашем компьютере. Выбрать Удалить Apple ID функция для отмены связи iPhone.
Шаг 2Подключите iPhone к компьютеру через USB-кабель. Кран Доверие на экране iPhone, чтобы установить соединение между компьютером и этим устройством iOS.
Шаг 3Когда iOS Unlocker распознает ваш iPhone, вы увидите Удалить Apple ID интерфейс. Чтобы удалить пароль Apple ID, необходимо выключить Find My iPhone функция во время процесса удаления. После этого нажмите старт кнопку, чтобы начать удаление учетной записи Apple и соответствующего пароля.
Когда удаление будет завершено, вы сможете получить доступ к этому iPhone без учетной записи Apple и пароля.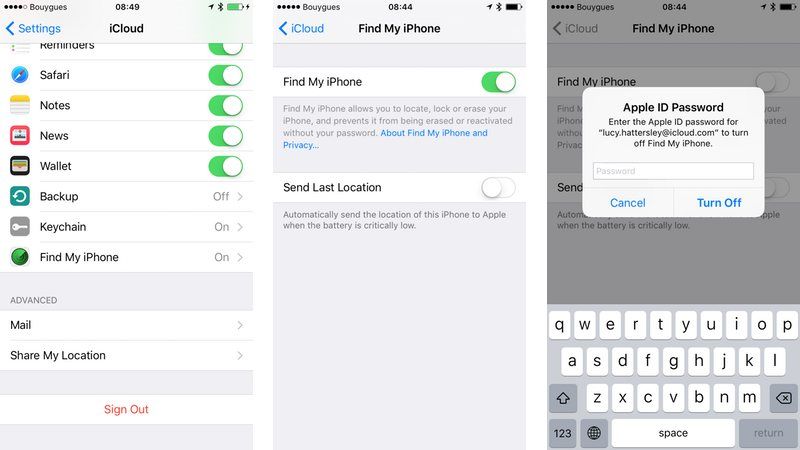 Вы можете напрямую создать новый Apple ID, или войдите с другой учетной записью.
Вы можете напрямую создать новый Apple ID, или войдите с другой учетной записью.
Примечание. Вы также можете использовать аналогичные способы отключить iPhone от iPad.
Часть 4. Часто задаваемые вопросы о том, как отключить iPhone
Вопрос 1. Как остановить обмен фотографиями между устройствами iOS, использующими один и тот же Apple ID?
Если вы хотите предотвратить синхронизацию недавно снятых фотографий со всеми устройствами iOS, использующими одну и ту же учетную запись Apple, вы можете перейти к Настройки приложение, прокрутите вниз, чтобы найти Фото вариант. Нажмите на него, чтобы войти Фото интерфейс, а затем поверните My Photo Stream функция выключена.
Вопрос 2. Как удалить мою учетную запись iCloud с айфона?
Если вы хотите удалить текущую учетную запись iCloud со своего iPhone, вы можете открыть Настройки приложение, коснитесь своего учетная запись iCloud, а затем выберите Выход из системы вариант на нижней части.
Вопрос 3. Могу ли я отключить iPhone от функции «Найти iPhone»?
Да. Find My iPhone предлагает простой способ удалите iPhone из своего Apple ID. Вы можете перейти на сайт «Найти iCloud», щелкнуть «Все устройства» и выбрать iPhone, связь с которым нужно отключить. Когда вы входите в окно устройства, вы можете просто нажать «Удалить из учетной записи», чтобы отменить связь.
Разблокировщик FoneLab для iOS
FoneLab Помогает вам разблокировать экран iPhone, удалить Apple ID или его пароль, удалить экранное время или пароль ограничения в секундах.
Помогает вам разблокировать экран iPhone.
Удаляет Apple ID или его пароль.
Удалите экранное время или пароль ограничения в секундах.
Бесплатная загрузка Бесплатная загрузка Узнать больше
Заключение
Когда вы переключаетесь на новый iPhone, вы можете удалить все связанные данные со старого устройства.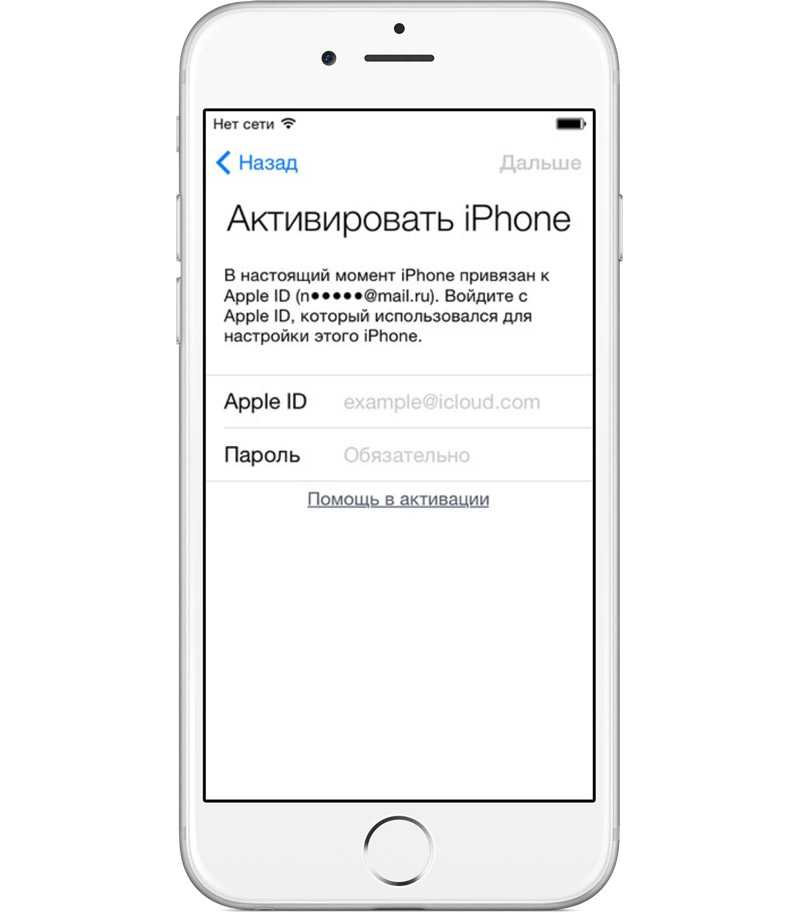 Так что в некоторых случаях вы хотите отвязать iPhone от того же Apple ID. В этом посте рассказывается о 3 простых способах удаления iPhone из старой учетной записи Apple. Вы можете выбрать предпочтительный способ отключения iPhone.
Так что в некоторых случаях вы хотите отвязать iPhone от того же Apple ID. В этом посте рассказывается о 3 простых способах удаления iPhone из старой учетной записи Apple. Вы можете выбрать предпочтительный способ отключения iPhone.
Как отвязать Apple ID от iPhone/iPad и как удалить информацию из iCloud и отключить Activation Lock Октябрь 2022
Опубликовано: 25.10.2022
Время на чтение: 5 мин
784
[wpsm_box type=»green» float=»none» text_align=»left»]
В этой статье мы подробно расскажем как отвязать Apple ID от вашего Айфона или Айпада, а так же расскажем как удалить информацию из учетки iCloud и отключить Activation Lock.
[/wpsm_box]
СодержаниеПоказать
- Как отключить аккаунт Apple ID на самом iPhone/iPad
- Удаление информации из учетной записи iCloud
- Удаляем сведения, сбрасываем настройки
- Отключение Activation Lock
- Для чего нужно отвязывать Apple ID от iPhone/iPad
Как отключить аккаунт Apple ID на самом iPhone/iPad
Отключить учетную запись Apple ID доступно прямо со смартфона.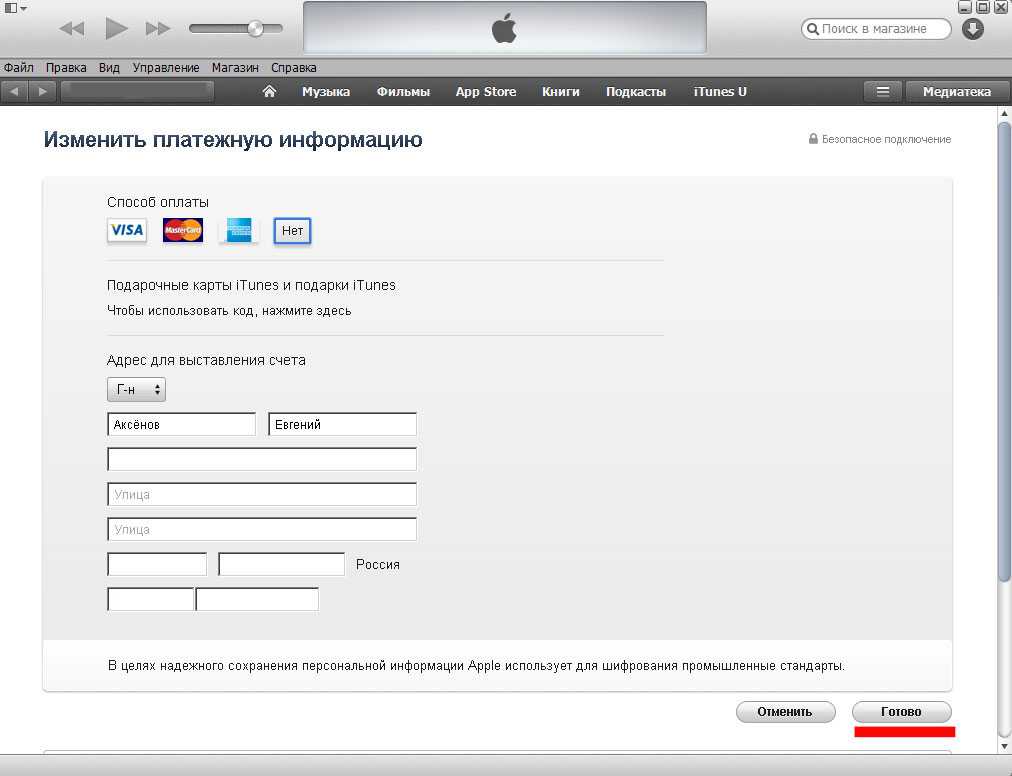 Это простая процедура, которая не отнимает много времени. В меню Home (основная страница) выбираем настройки, а после вкладку iCloud. Облачное хранилище – то место, где доступно отключить учетную запись.
Это простая процедура, которая не отнимает много времени. В меню Home (основная страница) выбираем настройки, а после вкладку iCloud. Облачное хранилище – то место, где доступно отключить учетную запись.
Последние версии IOS содержат полезную функцию под названием «Найти iPhone». Для отвязки ее нужно отключить. Если все сделано правильно функция станет неактивной. Дальше потребуется ввести код-защиты. При раскладе, что вы покупатель телефона «с рук», узнайте его у бывшего владельца.
Чтобы полностью очистить память гаджета, нажимаем на вкладку «Выйти».
Система предупредит о том, что при исполнении команды данные будут удалены и восстановлению не подлежат. Соглашаемся. В итоге вся информация – номера телефонов, фото/видео контент, кэш-память – любая другая будут навсегда удалены с устройства. Процесс очистки долгий. Все зависит от степени заполнения памяти, модели устройства. Операция может длиться около часа. По завершении данные пользователя будут полностью удалены. Но проблема в том, что Apple вовсю развивает облачные технологии.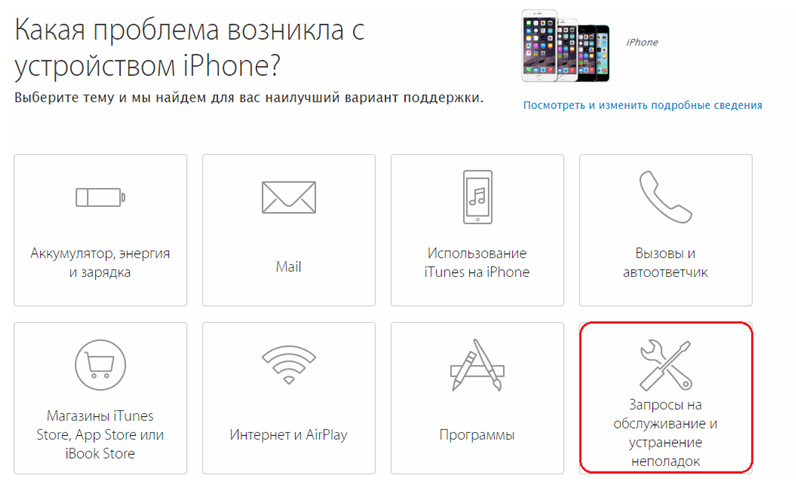 Копия той информации, что хранил смартфон, есть на серверах удаленного доступа. Ее удаление осуществимо посредством компьютера, подключенного к интернету и браузера.
Копия той информации, что хранил смартфон, есть на серверах удаленного доступа. Ее удаление осуществимо посредством компьютера, подключенного к интернету и браузера.
Удаление информации из учетной записи iCloud
Технологии Облачного хранилище iCloud предоставляют возможность отключения учетной записи Apple ID. Такой вариант допускается, что учетная запись остается нетронутой на смартфоне. Смысл ее удалять отпадает, ведь авторизационные данные стираются с серверов компании-производителя, становясь неактивными. Чтобы отвязать Apple ID через облачное хранилище понадобится соединенный с интернетом компьютер. Заходим на официальный сайт iCloud, авторизуемся, вводя данные – логин, пароль. Опять же, если вы купили еще не отвязанный смартфон, узнайте данные у предыдущего владельца.
Важно сделать резервную копию данных хранящихся на телефоне. Это необходимость возникла из-за того способа, на каком построен принцип действия облачного хранилища. Определенные данные (в последней, десятой версии IOS, пользователь настройками сам задает, что сохранять сразу на облако, а что на жесткий диск гаджета – так можно указать, чтобы новые фотографии моментально импортировались в облачное хранилище, а история браузера, телефонные номера и прочая «необъемная» информация оставалась в телефоне) хранят для удаленного доступа сервера компании. Такая технология призвана обеспечить сохранность информации, расширить память iPhone/iPad, облегчить обмен сведениями между клиентами Apple. Не создав резервную копию, и удаляя аккаунт iCloud, человек теряет часть материала.
Такая технология призвана обеспечить сохранность информации, расширить память iPhone/iPad, облегчить обмен сведениями между клиентами Apple. Не создав резервную копию, и удаляя аккаунт iCloud, человек теряет часть материала.
Резервное копирование доступно в ручном или автоматическом режиме. Выбираем первый вариант, так можно быть уверенным, что все необходимое сохранено. Для копирования используем программу iTunes. Данные сохраняем на компьютер.
После приступаем к удалению учетной записи.
- Включаем функцию «Найти iPhone».
Это позволит устройству соединиться с серверами Apple. После чего выполняем поиск в личном кабинете сайта iCloud – графа «Все мобильные устройства». Выбираем свой гаджет.
- С правой стороны экрана появится окошко, где указаны доступные над устройством действия. Жмем «Стереть iPhone», подтверждая действие.
- В качестве подтверждения система попросит ввести пароль учетной записи iCloud. Без этого действия удалить аккаунт не удастся.

- Больше ничего вводить нужды нет. Нажимаем «Дальше», а потом «Готово».
Как только, манипуляции будут выполнены – гаджет готов к удалению пользовательской информации. Помним, что устройству нужно подключение к интернету с активированной опцией «Найти iPhone». Если соединение отсутствует – ничего страшного. Предусмотрена программа отложенного старта – как только появится связь с интернетом, начнется стирание данных.
Удаляем сведения, сбрасываем настройки
Процесс отвязки будет полон, если сбросить настройки и удалить сведения. Для этого нужно следующее:
- Выбираем «Настройки».
- Жмем графу «Основные».
- В открывшемся окне листаем до самого низа. Там есть пункт «Сброс». Он необходим, чтобы вернуть настройки смартфона к исходным – заводским. Нам потребуется от этого подменю графа «Стереть контент и настройки».
- Вводим пароль.
При правильном выполнении пунктов запустится процесс удаления. Его длительность аналогично зависит от объема занятой памяти, модели устройства и версии операционной системы.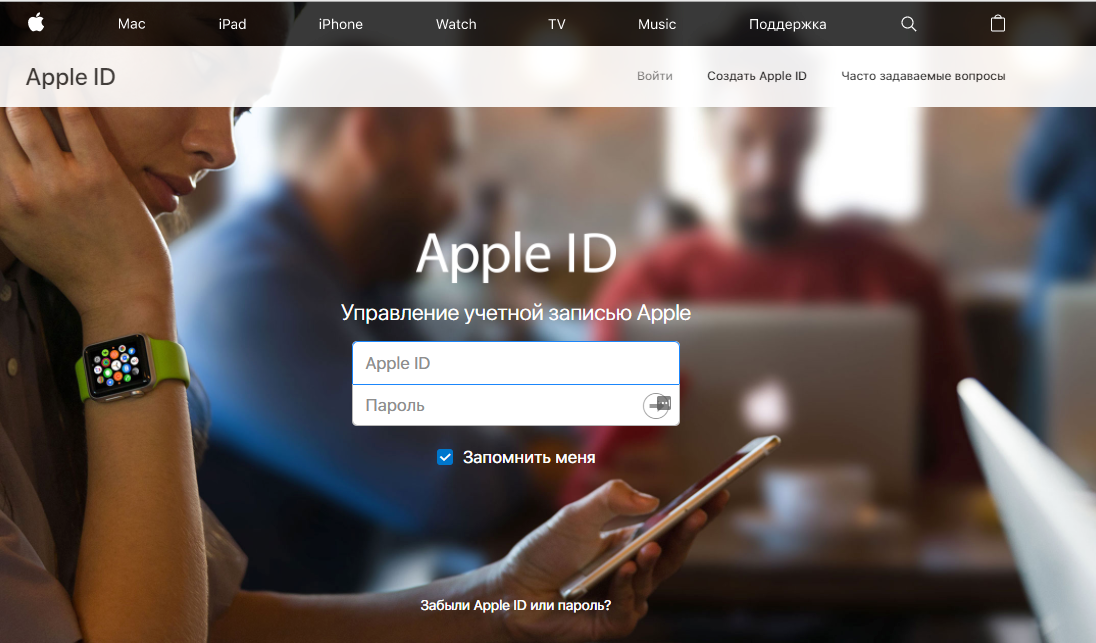 При некоторых обстоятельства удаление займет больше часа.
При некоторых обстоятельства удаление займет больше часа.
Владельцам прошитых, взломанных гаджетов таким способом пользоваться не рекомендуется. Это приведет к блокировке устройства.
Отключение Activation Lock
Новые версии операционной системы IOS обладают функцией Activation Lock. Она дает возможность заблокировать аккаунт iCloud удаленно, в случае потери, кражи телефона. Владелец подает заявку на официальном сайте, и устройство блокируется, не позволяя совершать какие–либо действия. Когда человек приобрел гаджет Apple и обнаружил активированный Activation Lock, его удаление без участия предыдущего владельца невозможно. Обращение к службе поддержки не поможет. Проверить наличие Activation Lock просто. Достаточно перейти на официальный сайт iCloud и ввести в соответствующем поле серийный номер iPhone/iPad. Результаты проверки не заставят себя ждать. Не стоит покупать гаджет до того, как Activation Lock будет выключен, иначе пользоваться техникой станет невозможно.
Описанные выше процедуры актуальны для моделей с операционной системой IOS 10-го поколения. Но на предыдущих версиях процесс аналогичен. Не приобретайте привязанный смартфон или планшет. Стоимость его высока, как и возможность получить дисфункциональное устройство. Пусть продавец сам заботится об отвязке.
Но на предыдущих версиях процесс аналогичен. Не приобретайте привязанный смартфон или планшет. Стоимость его высока, как и возможность получить дисфункциональное устройство. Пусть продавец сам заботится об отвязке.
Для чего нужно отвязывать Apple ID от iPhone/iPad
Процесс покупки устройств фирмы Apple «с рук», сопряжен с некоторой степенью риска. Будучи одной из передовых компаний в сфере цифровых технологий, коммуникаций «яблочники» постоянно усовершенствуют свою продукцию. Отдельной графой разработок идет система безопасности. Apple придумали простой, но действенный способ защитить iPhone или iPad от кражи/взлома. При первой активации устройства пользователя попросят создать учетную запись Apple ID, через которую будут проходить все последующие действия, связанные с эксплуатацией. Это веб-серфинг, обновление программного обеспечения, скачивание/установка приложений, облачное хранилище.
Такая защита сводит смысл кражи устройств к нулю. Его просто не смогут активировать, а продать заблокированный гаджет сложно.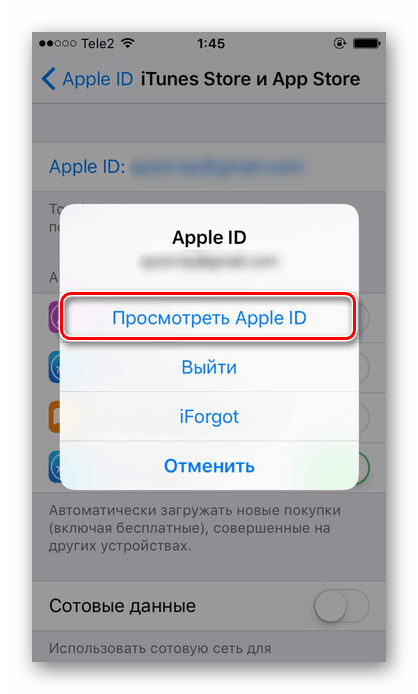 Но от покупателя требуется внимание, еще тщательная проверка устройства, перед приобретением. В этом кроется подвох. При легальной продаже бывший владелец по забывчивости или незнанию может не передать идентификационные данные покупателю и забыть отвязать Apple ID самостоятельно. Это нужно потому, что после обновления операционной системы, гаджет попросит ввести логин/пароль для авторизации.
Но от покупателя требуется внимание, еще тщательная проверка устройства, перед приобретением. В этом кроется подвох. При легальной продаже бывший владелец по забывчивости или незнанию может не передать идентификационные данные покупателю и забыть отвязать Apple ID самостоятельно. Это нужно потому, что после обновления операционной системы, гаджет попросит ввести логин/пароль для авторизации.
Если такое произошло, нужно связаться с бывшим обладателем iPhone/iPad или сообщить о случившемся службе поддержки Apple. Но тут свои подводные камни.
- Бывший владелец может не сообщить данные авторизации по причине того, что к аккаунту привязана кредитная карта, что необходимо для совершения покупок в AppStore.
- Во втором случае понадобится оригинальная коробка от устройства, документация, чек, иначе Apple откажутся отвязывать ID.
В итоге на продажу был выставлен или уже куплен бесполезный гаджет. Чтобы избежать такой ситуации и не подставлять клиента, человеку, выставляющему на продажу устройство от Apple, нужно его соответствующим образом подготовить. Внешний вид, документы – плюс к продаже. Но еще нужно отключить функцию «Найти iPhone» и произвести отвязку от iCloud.
Внешний вид, документы – плюс к продаже. Но еще нужно отключить функцию «Найти iPhone» и произвести отвязку от iCloud.
Как запретить App Store запрашивать пароль iPhone 13 Pro (iOS 16.0.2), iPad, MacBook Mac, Apple TV
Последнее обновление: 22 июня 2022 г. вам разрешено ограничивать функции безопасности для вашего удобства и только в том случае, если это выгодно для вас. В этой статье вы узнаете об одной из этих функций безопасности и о том, как ее отключить, поскольку она раздражает чаще всего. Например, если вас раздражает ввод пароля каждый раз при загрузке бесплатных приложений на iPhone, iPad, iPod Touch, Mac или Apple TV, в этом руководстве показано, как отключить пароли для загрузки бесплатных приложений из App Store.
Принимая во внимание, что если вы не хотите полностью отключать пароль для загрузки бесплатных приложений, вы можете выбрать между «Требовать всегда» и «Требовать через 15 минут» . Как это работает? При выборе «Всегда требовать» вам нужно будет вводить пароль для каждой покупки, а если вы выберете Требовать через 15 минут , вам не нужно будет вводить пароль в течение 15 минут после загрузки первого приложения.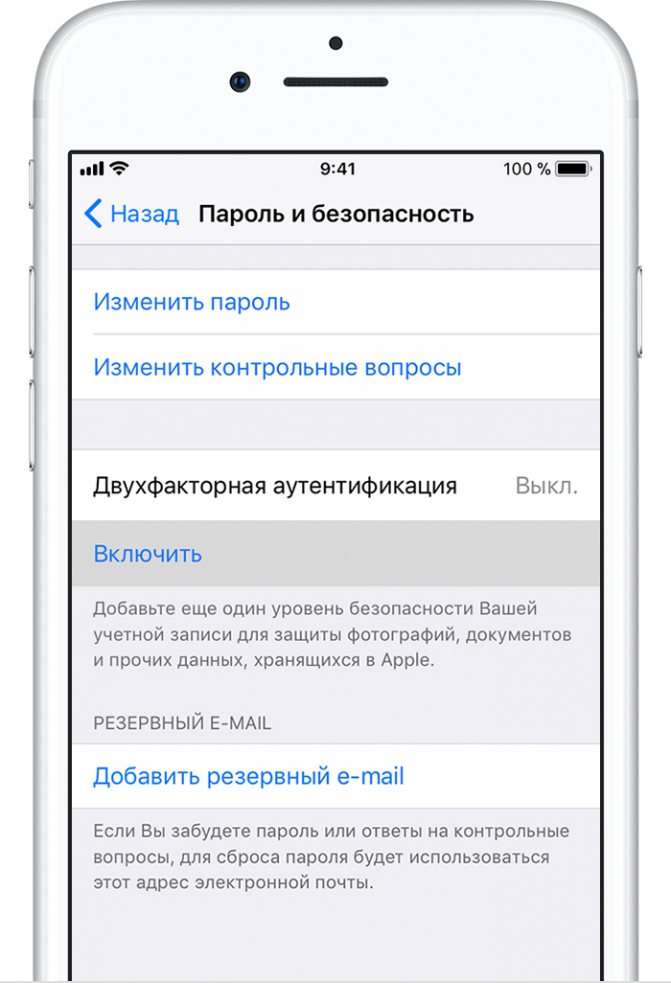 И чтобы полностью отключить пароль для загрузки бесплатных приложений, вот способ.
И чтобы полностью отключить пароль для загрузки бесплатных приложений, вот способ.
Перейти к
На вашем Apple iPhone, iPad и iPod Touch,
Вам необходимо отключить Face ID для Apps Store на iPhone ,
- Открыть Приложение «Настройки» на вашем iPhone > найти и коснуться Face ID и пароль
Face ID и пароль или Touch ID и пароль в приложении настроек iPhone
Отключить Face ID для iTunes и App Store
- Перейдите в приложение Settings на устройстве iOS. Выберите имя профиля > Медиа и покупки .
Мультимедиа и покупка для приложений Apple в настройках iPhone
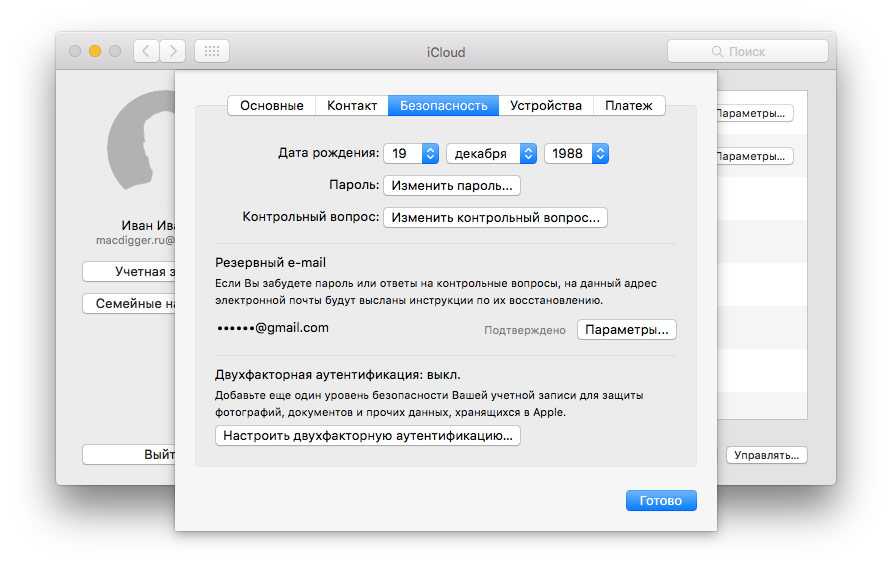
отключить требуемый пароль для загрузки бесплатного приложения на iPhone
- Кроме того, если вы используете Touch ID или Face ID для совершения покупки в App Store, настройки пароля не появятся.
Видео, чтобы остановить проверку, требуемую при установке бесплатных приложений в iOS 15 и более ранних версиях
Логотип Apple из верхнего меню > Системные настройки .
В MacOS Monterey Перестаньте запрашивать пароль
- Нажмите Логотип Apple () Из верхнего меню Mac.
 Выберите Системные настройки .
Выберите Системные настройки .
Системные настройки Mac, вариант
Настройки Apple ID на Mac Системные настройки
Никогда не требовался пароль для загрузки бесплатного приложения из Mac App Store
Отключить пароль для App Store на Mac Touch ID
Touch ID mac [MacBook Pro/Air, iMac] требуется пароль, когда Touch ID отключен для App Store. Кроме того, пользователи Mac могут отключить Touch ID и пароль для App Store при загрузке бесплатных приложений.
Иногда пользователи Mac могут изменить параметр на Naver Required password, потому что он отключен и доступен только для чтения.
В MacOS Ventura Отключите пароль и Touch ID для бесплатных приложений
- Перейдите к Логотип Apple в верхнем меню > Системные настройки .

- Далее, нажмите на имя вашего профиля > Медиа и покупки .
- Сейчас, Отключить Touch ID «Использовать Touch ID для покупок» и выбрать «Никогда не требуется» для бесплатных загрузок .
- Вот и все.
В MacOS Monterey и более ранних версиях Отключите пароль и Touch ID для бесплатных приложений
- Перейдите к логотипу Apple в верхнем меню Mac > Системные настройки .
- Нажмите на Apple ID > Выберите « Медиа и покупка ».
- Снимите флажок « Использовать Touch ID для покупок », чтобы изменить параметр на « Naver Required » для бесплатных загрузок.
- иначе вы можете включить Touch ID только после выбора опции.
- Вот и все.
Для более ранних версий macOS перейдите по адресу iTunes . Нажмите iTunes в верхней строке меню, нажмите Preferences, и выберите вкладку Store .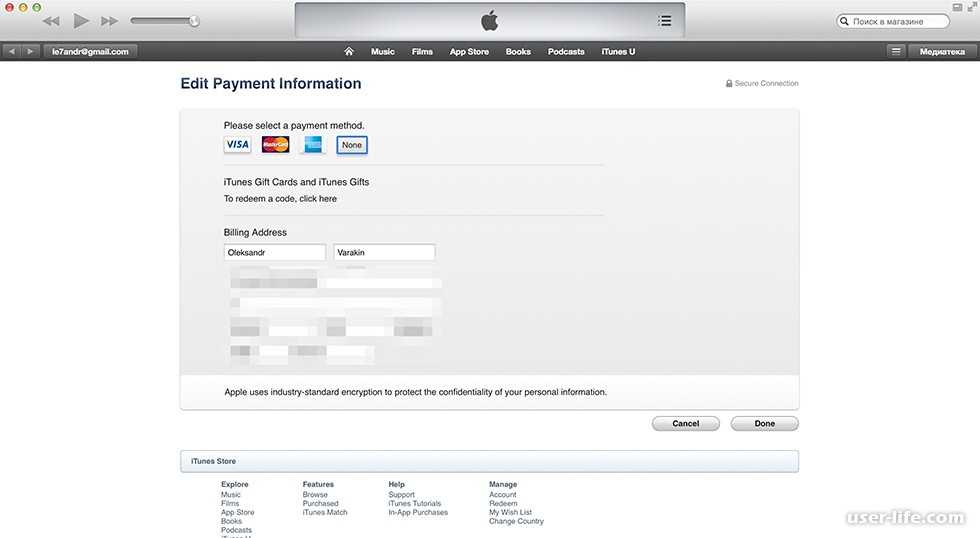
Полное руководство: Загрузите бесплатные приложения на Mac без пароля Apple ID и Touch ID
В Windows,
- Запустите iTunes на своем ПК.
- Затем нажмите Изменить в верхней строке меню.
- Выбрать Настройки .
- Перейдите на вкладку Магазин и измените настройки для загрузки бесплатных приложений.
На Apple TV
- На Apple TV 4K и Apple TV HD
- Перейдите к настройкам на главном экране.
- Выберите Пользователи и учетные записи .
- Выберите учетную запись вашего имени.
- Наконец, в разделе Требовать пароль вы должны установить возможность загрузки бесплатных приложений.
- На Apple TV 3 rd Поколение
- Откройте Настройки с главного экрана.
- Нажмите iTunes Магазин и Подпишите В .

- Введите Apple ID и пароль. Отправить
- Вам будет предложено выбрать вариант Запомнить пароль . Если вы выберете Да , вам не нужно вводить пароль для загрузки приложений, если вы вошли в систему с помощью Apple ID. Кроме того, если вы выберете Нет , вы должны вводить пароль каждый раз, чтобы загружать или покупать приложения в iTunes Store.
- Позже, если вы передумаете, выйдите из Apple ID и выполните те же действия.
Можно ли отключить защиту паролем?
- Невозможно отключить защиту паролем для загрузки платных приложений или покупки любых услуг Apple на iPhone, iPad, iPod Touch и компьютере.
- Кроме того, для Apple TV можно отключить пароль для загрузки бесплатных и платных приложений.
мы будем рады помочь вам, отправьте эту форму, если ваше решение не описано в этой статье.
HowtoiSolve Персонал
Джейсукх Патель — основатель HowToisolve.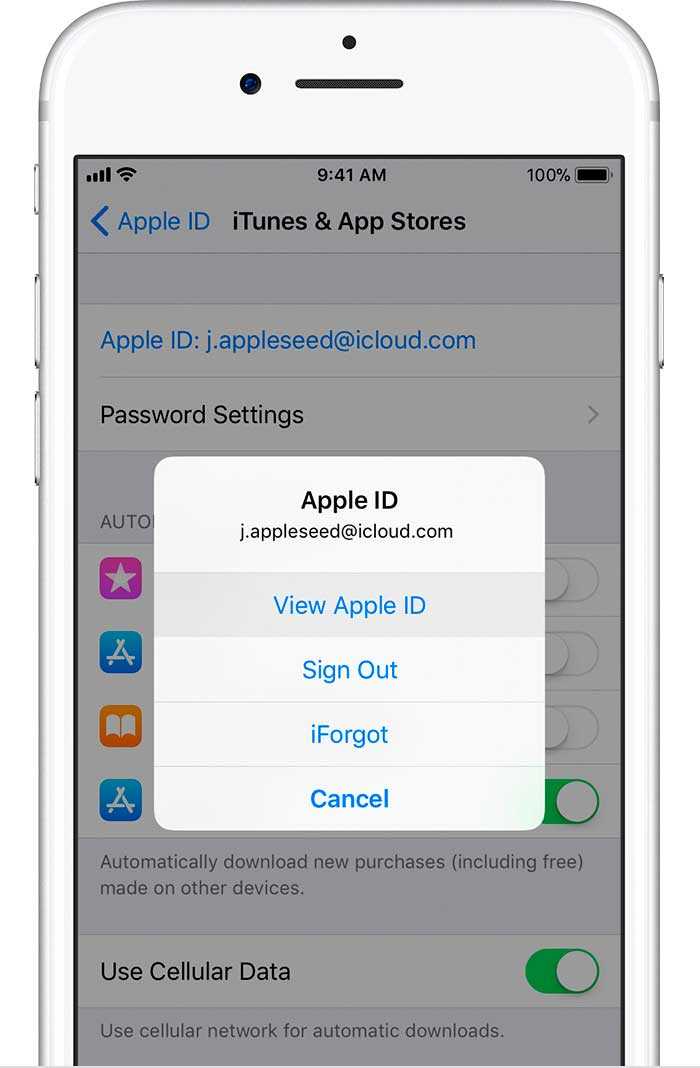 Также самостоятельный профессиональный разработчик, любитель техно, в основном для iPhone, iPad, iPod Touch и iOS, Джайсукх является одним из ответственных людей в своей семье.
Также самостоятельный профессиональный разработчик, любитель техно, в основном для iPhone, iPad, iPod Touch и iOS, Джайсукх является одним из ответственных людей в своей семье.
Контактное лицо: jaysukh.pharma@gmail.com [ИЛИ] admin@howtoisolve.com
Как удалить Apple ID 2022 Совет
Поиск
Обновлено:
Время чтения: 6 мин.
Следуйте за нами в Новостях Google
Это руководство посвящено тому, как удалить Apple ID. Мы постараемся сделать все возможное, чтобы вы поняли это руководство. Надеюсь, вам понравится этот блог, Как удалить Apple ID . Если ваш ответ да, пожалуйста, поделитесь после прочтения этого.
Итак, давайте продолжим чтение для получения интересной информации:
Проверить Как удалить Apple ID
Если вы не хотите, чтобы ваша личность была связана с Apple ID, вы можете удалить его. Вот как можно избавиться от учетной записи, ориентированной на Apple. Есть несколько причин для полного отключения учетной записи Apple ID, некоторые из которых вполне разумны и заслуживают доверия. Например, человек может случайно создать много учетных записей, но хочет использовать только одну. На противоположном конце спектра есть такие причины, как нежелание вообще быть связанным с Apple или ее продуктами, или человек, который предпочитает отключиться от технологий, чтобы быть «вне сети». Какой бы ни была причина, Apple предоставляет возможность удалить вашу учетную запись Apple ID.
Есть несколько причин для полного отключения учетной записи Apple ID, некоторые из которых вполне разумны и заслуживают доверия. Например, человек может случайно создать много учетных записей, но хочет использовать только одну. На противоположном конце спектра есть такие причины, как нежелание вообще быть связанным с Apple или ее продуктами, или человек, который предпочитает отключиться от технологий, чтобы быть «вне сети». Какой бы ни была причина, Apple предоставляет возможность удалить вашу учетную запись Apple ID.
Содержание
Как удалить устройства, связанные с вашим Apple ID
Мы начнем с удаления всех устройств, связанных с вашим Apple ID. Вы можете сделать это в Интернете через страницу Apple «Управление Apple ID» или с устройства iOS. Удаление устройств, связанных с вашим Apple ID, упростит вход с новым Apple ID или использование ваших устройств без Apple ID.
Удалить устройства, связанные с вашим Apple ID в Интернете
- Перейдите на сайт appleid.
 apple.com и войдите в систему, используя свой Apple ID.
apple.com и войдите в систему, используя свой Apple ID. - При появлении запроса введите код двухфакторной аутентификации.
- Прокрутите вниз до раздела «Устройства».
- Выберите устройство и нажмите Удалить.
- Щелкните Удалить для подтверждения.
- Повторяйте шаги 4 и 5, пока все ваши устройства не будут удалены.
Удаление устройств, связанных с вашим Apple ID на iOS
- Запустите приложение «Настройки».
- Коснитесь баннера Apple ID в верхней части главного экрана настроек.
- Прокрутите вниз до раздела с вашими устройствами Apple.
- Коснитесь устройства.
- Нажмите «Удалить из учетной записи». Нажмите «Удалить» для подтверждения.
Отключить функцию «Найти iPhone», iPad, Mac
Устройства, на которых включена функция «Найти iPhone» (iPad/Mac/Apple Watch и т. д.), связаны с вашим Apple ID. Если ваше устройство потеряно, вы можете использовать функцию «Найти iPhone» (и т.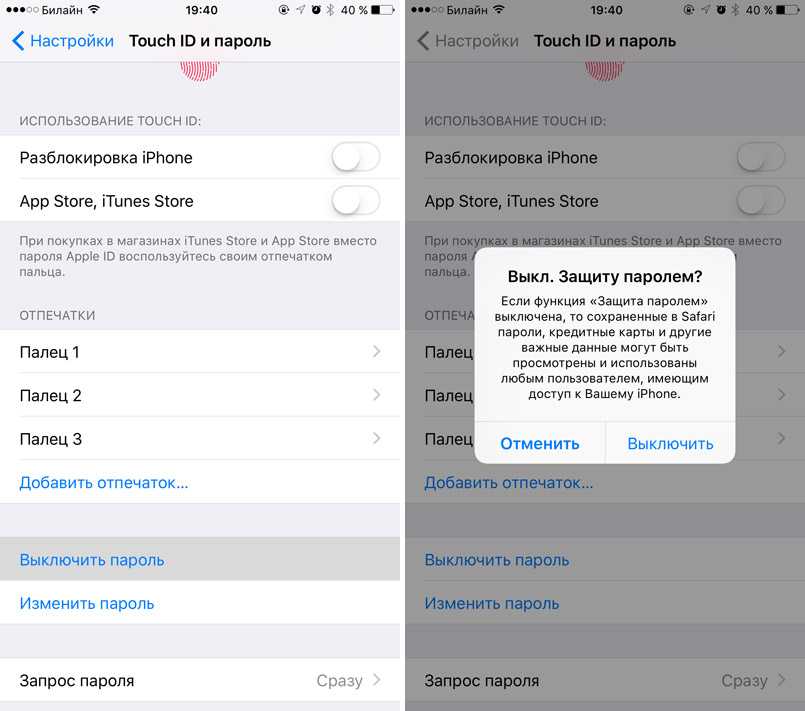 д.), чтобы найти устройство, заблокировать его, стереть данные и т. д. Если вы пытаетесь избавиться от своего Apple ID, вы определенно хотите удалить эту ассоциацию. Вот как отключить функцию «Найти iPhone» (и т. д.) на iOS и macOS!
д.), чтобы найти устройство, заблокировать его, стереть данные и т. д. Если вы пытаетесь избавиться от своего Apple ID, вы определенно хотите удалить эту ассоциацию. Вот как отключить функцию «Найти iPhone» (и т. д.) на iOS и macOS!
Отключить функцию «Найти Mac»
- Запустить Системные настройки.
- Щелкните iCloud.
- Прокрутите вниз, чтобы найти параметр «Найти Mac».
- Установите флажок, чтобы отключить функцию «Найти Mac».
- Введите свой пароль Apple ID и нажмите «Продолжить» для подтверждения.
Отключить функцию «Найти iPhone/iPad»
- Запустите приложение «Настройки».
- Коснитесь баннера Apple ID в верхней части главного экрана настроек.
- Коснитесь iCloud.
- Прокрутите вниз и коснитесь «Найти iPhone».
- Отключите функцию «Найти iPhone».
- Введите свой пароль Apple ID и нажмите Выключить для подтверждения.
Теперь, когда вы удалили свои устройства из своего Apple ID и отключили функцию «Найти iPhone», iPad, Mac и т.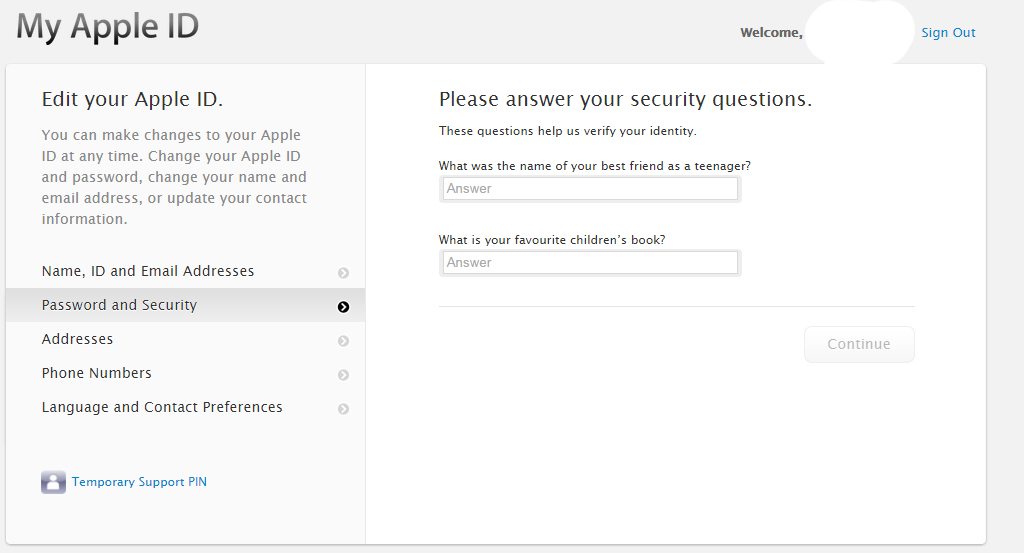 д., все, что осталось, — это выйти из своего Apple ID во ВСЕХ ДЕЛАХ. Мы начнем с iTunes на Mac и будем работать оттуда.
д., все, что осталось, — это выйти из своего Apple ID во ВСЕХ ДЕЛАХ. Мы начнем с iTunes на Mac и будем работать оттуда.
Деавторизация вашего Apple ID в iTunes на Mac
Важно деавторизовать iTunes на Mac, поскольку Apple разрешает доступ к вашей медиатеке iTunes только определенному количеству авторизованных устройств. Когда вы дезавуируете, вы освобождаете место для нового компьютера и/или нового Apple ID.
- Запустите iTunes.
- Нажмите «Учетная запись» в строке меню Mac.
- Выберите «Авторизация» и нажмите «Деавторизовать этот компьютер»…
- Введите свой пароль Apple ID и нажмите «Деавторизовать» для подтверждения.
Выйдите из своей учетной записи Apple ID на Mac
Теперь мы выйдем из вашей учетной записи Apple ID на Mac.
- Запустить Системные настройки.
- Щелкните iCloud.
- Нажмите «Выйти» в левом нижнем углу панели настроек iCloud.
- Если вы хотите сохранить копию данных iCloud на своем Mac, нажмите «Сохранить копию»; в противном случае отмените выбор категорий данных и нажмите «Продолжить».

Выйдите из своей учетной записи Apple ID на iOS
- Запустите приложение «Настройки».
- Коснитесь баннера Apple ID в верхней части главного экрана настроек.
- Прокрутите вниз и нажмите Выйти.
- Введите свой пароль Apple ID для подтверждения.
Как удалить свою учетную запись с помощью портала данных и конфиденциальности Apple
- Посетите портал данных и конфиденциальности Apple по адресу privacy.apple.com.
- Войдите в систему, используя свой Apple ID и пароль.
- При появлении запроса введите код двухфакторной аутентификации.
- Нажмите «Продолжить».
- Нажмите «Начать» в разделе «Удалить учетную запись».
- Просмотрите информацию об удалении вашей учетной записи.
- Apple проверит все запросы на удаление и сообщит, что процесс может занять до семи дней.
- Перед удалением учетной записи выполните действия, рекомендованные Apple (создайте резервную копию данных, выйдите из устройства и т.
 д.).
д.). - Выберите причину удаления вашей учетной записи в раскрывающемся меню.
- Нажмите «Продолжить».
- Просмотрите информацию об удалении учетной записи (снова).
- Нажмите «Продолжить».
- Ознакомьтесь с Условиями удаления и установите флажок, чтобы подтвердить, что вы прочитали и согласны с условиями.
- Нажмите «Продолжить».
- Выберите метод связи, который будет использоваться для получения обновлений статуса учетной записи.
- Нажмите «Продолжить».
- Введите или распечатайте свой уникальный код доступа.
- Это будет использоваться для подтверждения вашей личности, если вам нужно будет связаться со службой поддержки Apple.
- Этот код также можно использовать для отмены процесса удаления учетной записи.
- Введите код доступа, чтобы подтвердить, что вы действительно его ввели.
- Нажмите «Продолжить».
- Нажмите «Удалить учетную запись», чтобы удалить свою учетную запись и связанные с ней данные.


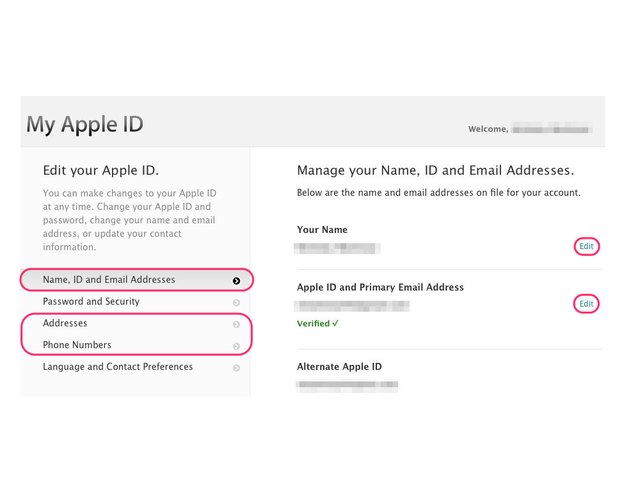
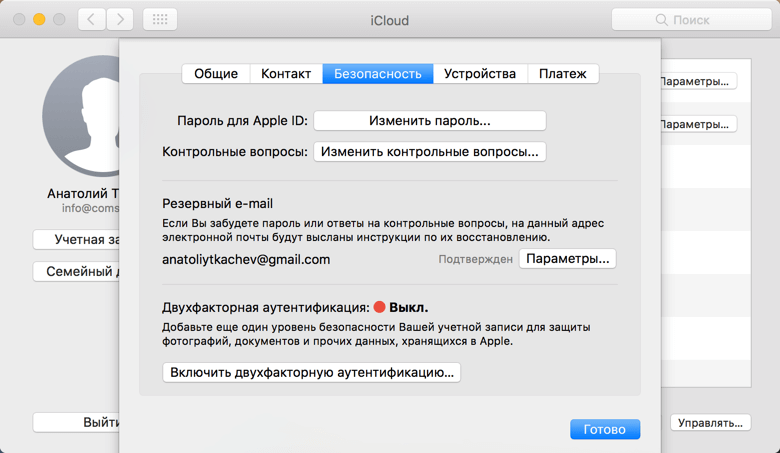 Выберите Системные настройки .
Выберите Системные настройки .

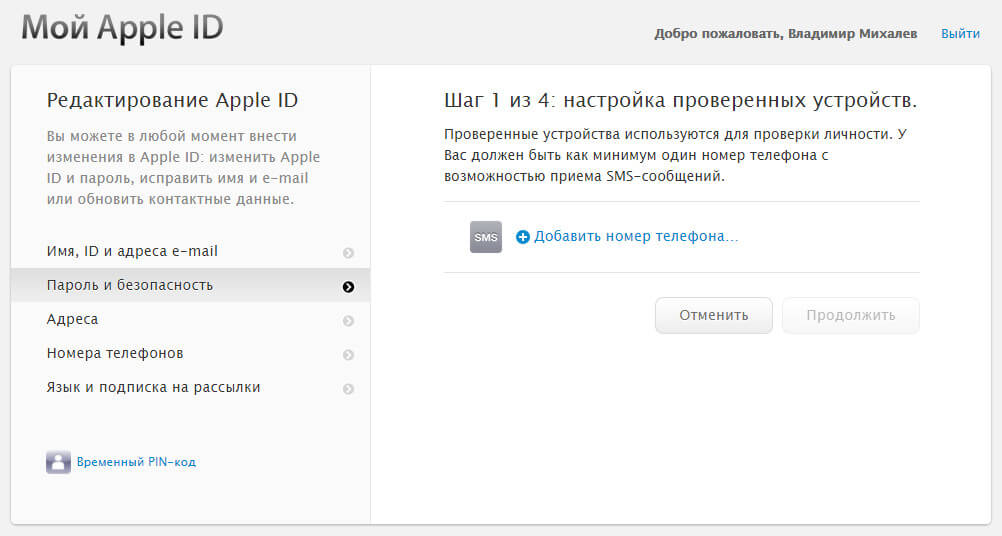 apple.com и войдите в систему, используя свой Apple ID.
apple.com и войдите в систему, используя свой Apple ID.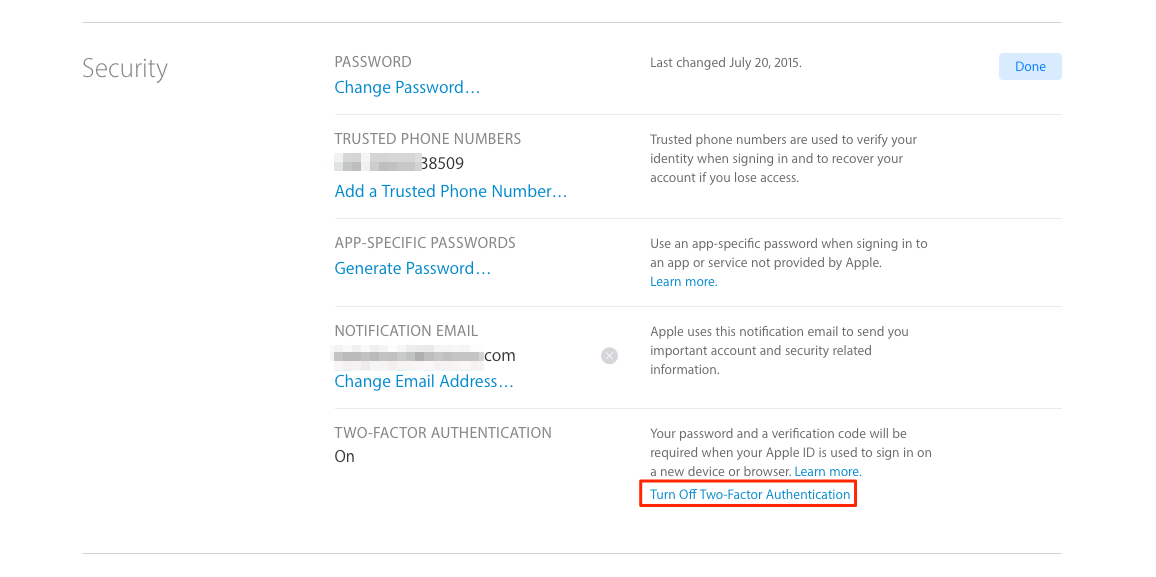
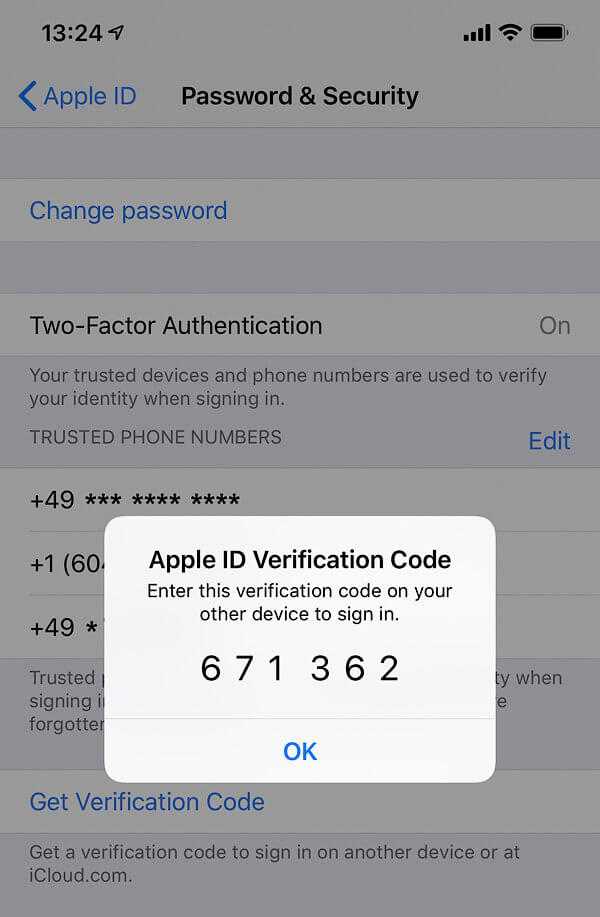 д.).
д.).