Содержание
все способы с устройства и без него
Согласитесь, обидно приобрести айфон, в котором используется другая учетная запись, без авторизации в которой невозможно выполнить большую часть действий? Например, в сервисе Apple Store при загрузке приложений иной раз требуется повторный ввод пароля к данной учетной записи, да и если вы захотите ее сменить, то опять необходимо будет указать пароль. Примерно та же ситуация может быть опасна для пользователей, которые продают свой iPhone вместе с привязанным Apple ID. Если его не отвязать, то могут прочесть ваши сообщения, совершить действия, которые вам не понравятся, например, удалить определенные приложения, позвонить контактам по FaceTime, скачать копию бекапа из облака и многие другие неприятные вещи.
В итоге при продаже или покупке айфона нужно всегда следовать правилу – удалять все учетные записи и привязку к устройству, чтобы оно было полностью «чистым», как будто только что с завода. Если сравнивать с Android, то это своего рода «возвращение к заводским настройкам». Как же это сделать, спросите вы? Способов на самом деле очень много, но мы рассмотрим их все.
Как же это сделать, спросите вы? Способов на самом деле очень много, но мы рассмотрим их все.
Оглавление
- 1 Отключение Apple ID на устройстве
- 2 Удаленное отключение Apple ID от iCloud
- 3 Отключение Apple ID через iTunes
- 4 Как полностью стереть учетную запись в iCloud
- 5 Проверка авторизованных устройств в iCloud
- 5.1 Можно ли отвязать Apple ID без пароля
Отключение Apple ID на устройстве
Если вы имеете доступ к айфону, на котором используется учетная запись с определенным Apple ID, можно отключить привязку сразу со смартфона:
- Зайдите в «Настройки» iPhone и кликните по вкладке «Apple ID». Это самый первый пункт в настройках;
- Пролистните вниз до пункта «Выйти» и кликните по нему, чтобы осуществить выход с данного устройства.
Внимание! В последних версиях iOS появились дополнительные пункты при выходе из учетной записи:
- Выход из iCloud – у вас не будет доступа к облачному сервису, однако в текущей учетной записи можно будет использовать iTunes, Music и другие сервисы;
- Выход из магазина – программы и игры будут устанавливаться уже для другой учетной записи, однако будет сохранен доступ к облачному сервису iCloud, который позволит создавать копии и осуществлять перенос данных;
- Выход из iCloud и магазина – сброс всех настроек для данной учетной записи.
 То есть, вы полностью отвязываете Apple ID от данного устройства.
То есть, вы полностью отвязываете Apple ID от данного устройства.
В нашем случае необходимо использовать третий вариант – вы полностью удалите все следы авторизации через свою учетную запись, а также предотвратите какой-либо доступ к своему Apple ID.
Вам необходимо будет подтвердить выход, указав пароль к учетной записи. Также будут сброшены настройки в «Найти iPhone», и данное приложение будет выключено. Готово?
Теперь вам необходимо перейти в «Настройки», зайти в пункт «Основные» и нажать вкладку «Сброс». Здесь кликните по пункту «Стереть контент и настройки», чтобы система автоматически удалила все данные со смартфона и сбросила его до заводских настроек. В этом случае вы получаете «чистое устройство», к которому уже в дальнейшем можно будет привязывать новые учетные записи и задавать свои настройки.
Удаленное отключение Apple ID от iCloud
Как правило, не всегда у пользователей есть доступ к айфону, на котором используется их Apple ID, например, если они срочно продавали смартфон и забыли его удалить или попросту потеряли аппарат, однако при этом хотят удалить всю информацию о себе. Какими бы ни были причины, всегда можно отключить свою учетную запись от айфона удаленно, однако для этого необходимо знать пароль от нее.
Какими бы ни были причины, всегда можно отключить свою учетную запись от айфона удаленно, однако для этого необходимо знать пароль от нее.
- Зайдите со своего компьютера на сайт сервиса iCloud и войдите под тем ID, который вам необходимо будет удалить с iPhone;
- Как только авторизация будет пройдена, найдите вкладку «Найти iPhone» и кликните по ней;
- Далее вам необходимо будет вверху нажать вкладку «Все устройства», чтобы отобразился полный список всех гаджетов, которые подключены к данному ID и выбрать тот, который вы решили отключить;
- Здесь у вас будет два варианта: если ваш телефон находится на данный момент в сети, нужно будет кликнуть кнопку «Стереть iPhone», а если в офлайне, то нажать вкладку «Удалить из Найти iPhone»;
- На этом процесс отключения вашего Apple ID от устройства через удаленный доступ завершен. Таким образом можно управлять гаджетами из любой точки мира.
Отключение Apple ID через iTunes
Даже в этом случае iTunes может прийти на помощь и отключить вашу учетную запись от определенного устройства. Все что вам нужно – это само устройство, USB-кабель и последняя версия программы, установленная на ПК. Далее выполняете действия:
Все что вам нужно – это само устройство, USB-кабель и последняя версия программы, установленная на ПК. Далее выполняете действия:
- Подключите смартфон, от которого нужно отвязать учетку, к компьютеру при помощи USB-кабеля;
- Откройте программу iTunes и дождитесь, пока в системе определится новое устройство. Если потребуется подтверждение согласия на подключение, выполните это действие;
- Авторизуйтесь в iCloud через программу, используя тот же пароль и логин. Для этого нажмите пункт «Учетная запись» в верхнем меню и укажите соответствующие данные;
- После авторизации зайдите в iTunes и прокрутите страницу до конца, пока не увидите пункт «Учетная запись». Кликните по данному пункту и нажмите на вкладку «Управление устройствами»;
- Перед вами будет полный список устройств, которые авторизованы в этой учетке. Выберите нужное вам и нажмите рядом кнопку «Удалить».
Как полностью стереть учетную запись в iCloud
Иногда пользователям необходимо не просто отвязать айфон от облачного сервиса, а удалить свою учетную запись, например, если они больше не будут использовать продукцию от Apple или зарегистрировали новую учетку, и чтобы не дублировать их, решили стереть старые данные.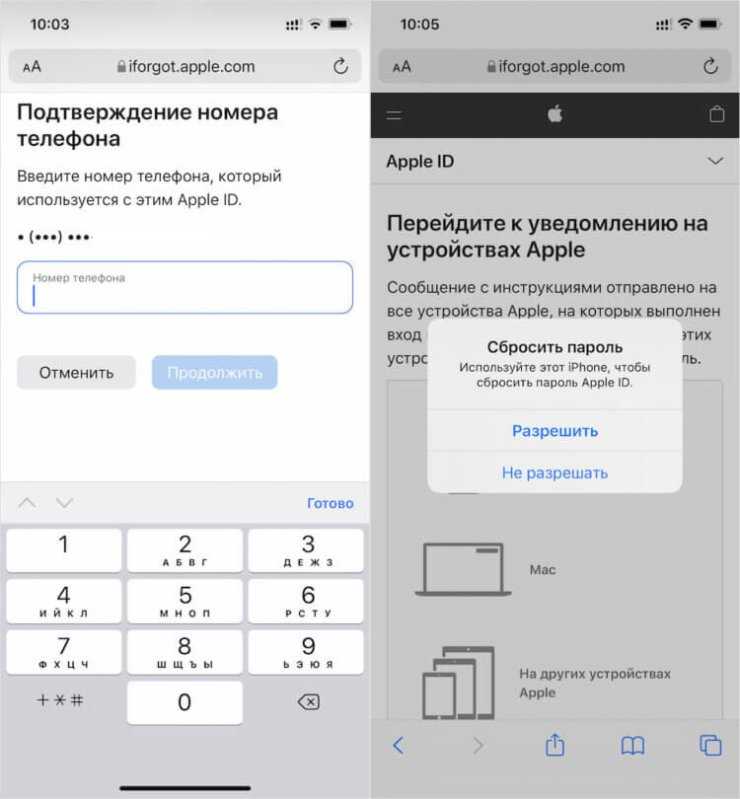 К счастью, разработчики Apple предусмотрели такой исход событий и предоставили все необходимые инструменты для самостоятельного удаления вашего ID. Что вам необходимо сделать:
К счастью, разработчики Apple предусмотрели такой исход событий и предоставили все необходимые инструменты для самостоятельного удаления вашего ID. Что вам необходимо сделать:
- Весь процесс осуществляется на официальном сайте корпорации в отдельном разделе. С планшета или компьютера перейдите по ссылке https://privacy.apple.com/ и авторизуйтесь под тем ID, который необходимо удалить;
- Как только авторизация будет пройдена, вам необходимо прокрутить страницу вниз до пункта «Удаление учетной записи»;
- Нажмите эту вкладку, подтвердите согласие на удаление своей учетки. На данном этапе будет сгенерирован код из 12 символов, который можно будет сообщить службе поддержки, например, если вы передумаете, в течении 7 дней. Это очень важный момент, особенно когда вашу учетную запись решил удалить кто-то другой. Если вы не сообщите им эти данные, то через неделю ID будет полностью удален!
Проверка авторизованных устройств в iCloud
В случае, если вы сомневаетесь в безопасности вашей учетной записи, всегда можно просмотреть полный список авторизованных устройств, которые имеют к ней доступ. Для этого зайдите с любого айфона с этой учетки в «Настройки» и перейдите в пункт с вашим ID. Внизу будет полный список всех гаджетов, и, если найдете незнакомое устройство, можете нажать по нему и удалить из списка.
Для этого зайдите с любого айфона с этой учетки в «Настройки» и перейдите в пункт с вашим ID. Внизу будет полный список всех гаджетов, и, если найдете незнакомое устройство, можете нажать по нему и удалить из списка.
Также рекомендуем поменять пароль, например, если вы недавно продали смартфон и сомневаетесь, удалили ли вы свою учетку с этого смартфона или нет.
Можно ли отвязать Apple ID без пароля
При покупке устройств от Apple с рук всегда необходимо проверять наличие учетных записей и их привязку. Ни в коем случае не покупайте гаджеты, в которых остаются данные, разные ID и прочая информация. Устройство должно быть чистым, как будто оно только с завода, и, если информация на нем все-таки есть, ее необходимо удалить сразу при владельце.
На данный момент отвязать Apple ID от устройства без ввода пароля практически нереально. Именно поэтому гаджеты от данного производителя признаны одними из лучших в плане безопасности. Также обязательно проверяйте, включены ли настройки в «Найти iPhone» в приобретаемом устройстве.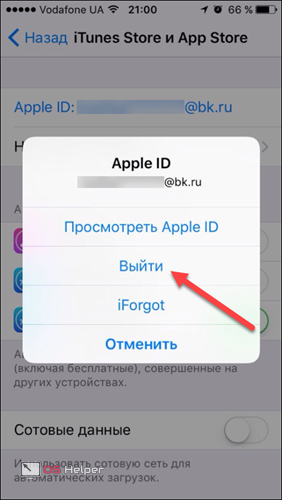 Их нужно в обязательном порядке выключать, если вы покупаете смартфон с рук.
Их нужно в обязательном порядке выключать, если вы покупаете смартфон с рук.
Как видите, в целом вариантов управления своим Apple ID много, однако, если злоумышленники взломают вашу учетную запись, они смогут изменять данные, управлять вашими устройствами, списывать деньги с привязанных карт и прочие действия, поэтому настоятельно вам рекомендуем использовать в пароле символы верхнего, нижнего регистра, а также не авторизовываться на порталах, в безопасности и надежности которых вы не уверены.
Поделиться ссылкой:
Как удалить iCloud с iPhone: ответ Бородача
Главная » Apple iPhone и iPad
Всем привет! Сегодня мы поговорим про то, как правильно удалить Айклауд с Айфона и отвязать эту учетную запись. Чаще всего это нужно при продаже устройства другому человеку. Это нужно для того, чтобы он смог настроить свою учетную запись на этом телефоне, не боясь, что вы заблокируете или будете управлять системой смартфона.
Все нижепредложенные инструкции легальны и подходят только для своего устройства. Никаких вариантов взлома, которые чаще всего превращают телефон в кирпич. На самом деле ничего сложного нет, и все делается в пару кликов, но если что-то пойдет не так – можете задавать свои вопросы в комментариях. Поехали!
Никаких вариантов взлома, которые чаще всего превращают телефон в кирпич. На самом деле ничего сложного нет, и все делается в пару кликов, но если что-то пойдет не так – можете задавать свои вопросы в комментариях. Поехали!
Содержание
- ШАГ 1: Выход с iCloud
- ШАГ 2: Полный сброс
- Задать вопрос автору статьи
ШАГ 1: Выход с iCloud
В этой главе мы посмотрим, как отвязать Айфон от iCloud, а уже во втором шаге мы рассмотрим сброс. Если вы хотите подарить, отдать или продать свой телефон, чтобы будущий пользователь мог им спокойно пользоваться, нужно в первую очередь выйти из учетки Apple.
- Откройте настройки, нажав по значку шестеренки на главном, рабочем столе.
- Если у вас последняя прошивка (iOS версии 10.4 и выше), тогда нажмите по вашему имени, которое будет отображаться в самом верху. Если же у вас более старая версия перейдите в раздел «iCloud».
- На новых прошивках нужно зайти в облако «iCloud».

- Прежде чем делать сброс, нам нужно убедиться, чтобы все важные данные были загружены в облако. Это также касается и фотографий. После сброса они будут полностью удалены с телефона. Посмотрите, сколько места у вас еще осталось на iCloud и включите синхронизацию для нужных данных. Если вам нужно загрузить фотографии, видео, а также некоторые данные туда – подключитесь к Wi-Fi. Если места не хватает вы можете скинуть информацию на компьютер.
- После этого возвращаемся на один шаг назад, пролистываем в самый низ и нажимаем по кнопке «Выйти».
- Далее вам нужно будет ввести пароль от вашей учетной записи, чтобы удалить iCloud на этом iPhone.
ШАГ 2: Полный сброс
После этого вы выйдите из своей учетной записи, но вот данные на телефоне пока останутся. Чтобы их удалить, вам нужно сделать тотальный сброс настроек смартфона – при котором все данные со смартфона будут удалены, и он станет таким, какой он был при первом запуске.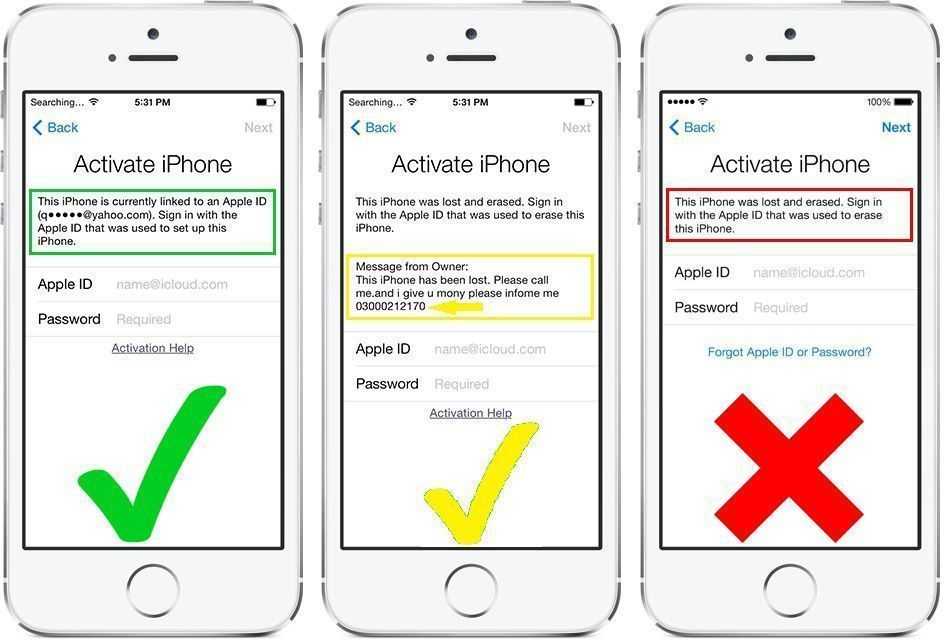
- Перейдите обратно в раздел «Настройки».
- Чуть ниже заходим в «Основные».
- В самом низу будет функция сброса – жмем по ней. Она может называться как «Сброс» или «Перенос и сброс».
- Далее выбираем пункт «Стереть контент и настройки».
- Если у вас включена функция найти iPhone, то вам придется дополнительно ввести логин и пароль от iCloud. Если у вас подключена eSIM, то её дополнительно нужно будет отвязать по запросу системы. Смотрите, далее есть две функции: просто «Стереть» и «Стереть после выгрузки». Если вы уже все залили в облако и не боитесь что-то потерять, то выбираем первый вариант. Если же вы еще этого не сделали, то лучше выбрать второй.
После этого телефон будет отвязан и сброшен. Но на всякий случай давайте это проверим, зайдя в iCloud в браузере или на компьютере. Выберите любой из представленных вариантов, который вам кажется наиболее удобным.
- Перейдите на официальную страницу, нажмите по кнопке «Войти», введите логин и пароль.
 После этого найдите раздел «Устройства». Если вы видите там ваш iPhone, выберите его и кликните по кнопке «Удалить устройство».
После этого найдите раздел «Устройства». Если вы видите там ваш iPhone, выберите его и кликните по кнопке «Удалить устройство».
- Запустите на компьютере iTunes. После запуска в меню нажмите по разделу «Учетная запись». Из выпадающего списка выбираем команду «Присмотреть». Вводим пароль. Найдите «iTunes в облаке», выбираем «Управление устройствами» и удаляем телефон. Иногда можно встретить баг, что данная кнопка просто не активна, в таком случае стоит связаться со службой поддержки Apple.
- На iMac все делается куда проще. Перейдите в «Системные настройки». Отыщите главный раздел «iCloud» и в нем откройте подраздел «Учетная запись». Находим вкладку «Устройства» и, если там будет отображаться Айфон, который мы ранее сбросили – просто удалите его.
После этого вы можете смело продавать или отдавать ваше устройство. На этом все, дорогие читатели портала WiFiGiD.RU. Если что-то было непонятно, или возникли трудности – пишите в комментариях.
Помогла ли вам эта статья?
113 3
Автор статьи
Бородач 1624 статей
Сенсей по решению проблем с WiFiем.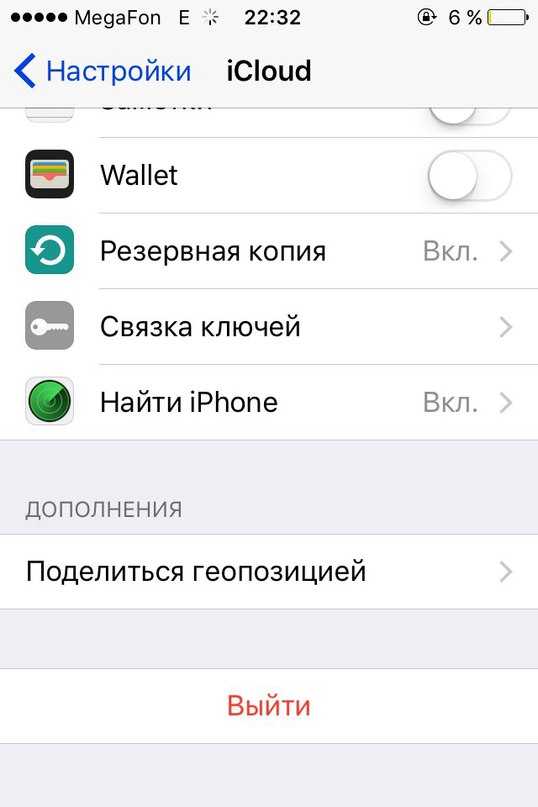
Обладатель оленьего свитера, колчана витой пары и харизматичной бороды.
Любитель душевных посиделок за танками.
12 способов отключить iPhone от Mac
iOS и macOS тесно интегрированы, чтобы работать синхронно друг с другом. Следовательно, вы можете легко переключаться с iPhone на Mac или наоборот, чтобы выполнять свои задачи, такие как создание заметок, управление файлами, обмен сообщениями и многое другое без каких-либо хлопот. Как с точки зрения производительности, так и с точки зрения удобства, этот бесшовный опыт потрясающий. Но что, если вы решили сократить эту глубокую интеграцию из соображений конфиденциальности или по личным причинам? Не беспокойтесь, есть несколько способов отключить iPhone от Mac, чтобы ваши секреты никогда не попадали с одного устройства на другое. Итак, вот 12 способов отключить iPhone от Mac.
Отключите ваш iPhone и Mac: 12 различных способов (2022)
Помимо возможности отключения одним нажатием, Apple предлагает несколько способов заблокировать подключение или синхронизацию вашего Mac с iPhone.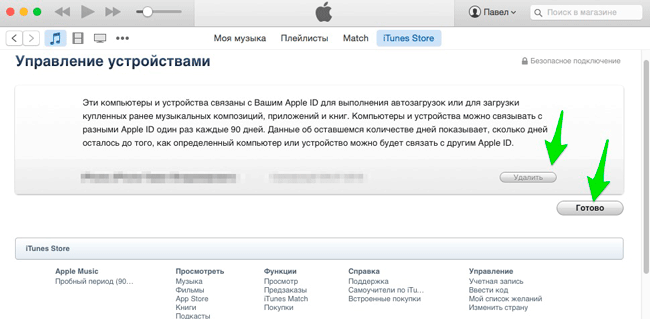 Таким образом, у вас есть возможность выбрать вариант, который лучше соответствует вашим потребностям. Обратите внимание, что, хотя мы в первую очередь занимаемся iPhone, большинство этих приемов применимы и к iPad.
Таким образом, у вас есть возможность выбрать вариант, который лучше соответствует вашим потребностям. Обратите внимание, что, хотя мы в первую очередь занимаемся iPhone, большинство этих приемов применимы и к iPad.
Содержание
1. Удалите свой Mac из Apple ID
Если вы ищете универсальное решение для отключения iPhone от Mac, удалите свой Mac из Apple ID. Пока оба устройства сопряжены с одним и тем же Apple ID, они будут синхронизированы.
Удалите свой Mac из Apple ID
- На вашем iPhone или iPad перейдите в приложение «Настройки» -> ваш профиль .
- Теперь коснитесь своего Mac . Теперь нажмите Удалить из учетной записи и подтвердите.
Удалите свой iPhone из Apple ID
На Mac перейдите в приложение «Системные настройки» -> Apple ID .
- Теперь выберите свой iPhone на боковой панели и нажмите Удалить из учетной записи 9.
 0020 .
0020 .
2. Разорвите пару с Mac/iPhone через Bluetooth
Bluetooth играет ключевую роль в бесперебойной работе Continuity между вашими устройствами, такими как iPhone и Mac. Таким образом, отключение Bluetooth может позволить вам мгновенно запретить синхронизацию ваших устройств друг с другом и отключить iPhone от Mac.
Отключите Bluetooth на вашем iPhone/iPad
- На вашем iPhone перейдите в приложение «Настройки» -> «Bluetooth », а затем выключите переключатель. Если ваш Mac отображается под Мои устройства , нажмите кнопку с информацией «i» рядом с ним и нажмите Забыть это устройство .
Отключить Bluetooth на Mac
- Щелкните меню Bluetooth в правом верхнем углу экрана, а затем выключите переключатель для Bluetooth.
Примечание: Отключение Bluetooth также не позволит вашим AirPods, аксессуарам Bluetooth и вашим Apple Watch подключаться и синхронизироваться с вашим iPhone.
3. Отключить Handoff
С помощью Handoff вы можете запустить что-то на одном устройстве Apple и забрать его на других устройствах, связанных с той же учетной записью iCloud. Если вы больше не хотите переключаться с iPhone на Mac или наоборот, обязательно отключите его.
Отключить передачу обслуживания на iPhone
- Откройте приложение «Настройки» на iPhone и выберите «Общие».
- Теперь нажмите AirPlay & Handoff . Затем выключите переключатель на Передача .
Отключить передачу обслуживания на Mac
- Нажмите меню Apple в правом верхнем углу экрана и выберите Системные настройки .
- Затем щелкните панель настроек Общие .
- Теперь установите флажок слева от Разрешить передачу обслуживания между Mac и вашими устройствами iCloud.

4. Отключите iPhone от Finder
Когда вы подключаете iPhone к Mac с помощью USB-кабеля, ваш iPhone появляется в Finder. Следовательно, просто отсоединив USB-кабель, вы можете отключить устройство iOS. Имейте в виду, что ваш iPhone может по-прежнему отображаться в Finder, если вы ранее настроили Mac на обнаружение вашего устройства при подключении к Wi-Fi.
- Перейдите в Finder и нажмите на свой iPhone на боковой панели.
- В разделе «Параметры» снимите флажок слева от «Показывать этот iPhone при подключении к сети Wi-Fi».
5. Отключите ваш Mac от персональной точки доступа вашего iPhone
Если вы когда-либо использовали личную точку доступа вашего iPhone на своем Mac, ваш Mac автоматически подключится к личной точке доступа вашего iPhone или попросит вас присоединиться, когда Mac обнаружит это. Но не беспокойтесь, вы можете отключить «Попросить присоединиться», чтобы запретить вашему Mac использовать личную точку доступа вашего iPhone.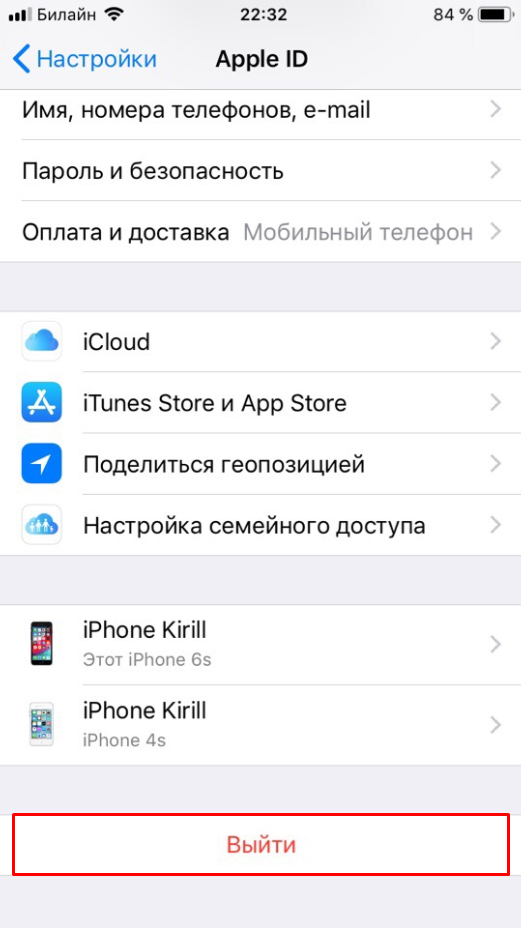
Не позволяйте вашему Mac автоматически подключаться к персональной точке доступа вашего iPhone
- Щелкните меню Wi-Fi в правом верхнем углу экрана и выберите Настройки сети в меню.
- Теперь снимите флажок слева от Запросить подключение к персональным точкам доступа .
- В качестве альтернативы откройте «Системные настройки» -> «Сеть» -> «Wi-Fi » и снимите флажок «Попросить присоединиться к личным точкам доступа».
Отключить личную точку доступа на вашем iPhone
- Зайдите в приложение «Настройки» на вашем iPhone. После этого выберите Personal Hotspot , а затем выключите переключатель рядом с Разрешить другим присоединяться.
6. Отключить синхронизацию iCloud
Если вы пытаетесь запретить синхронизацию содержимого, такого как напоминания, события календаря и сообщения, между вашими устройствами, вы можете отключить синхронизацию iCloud.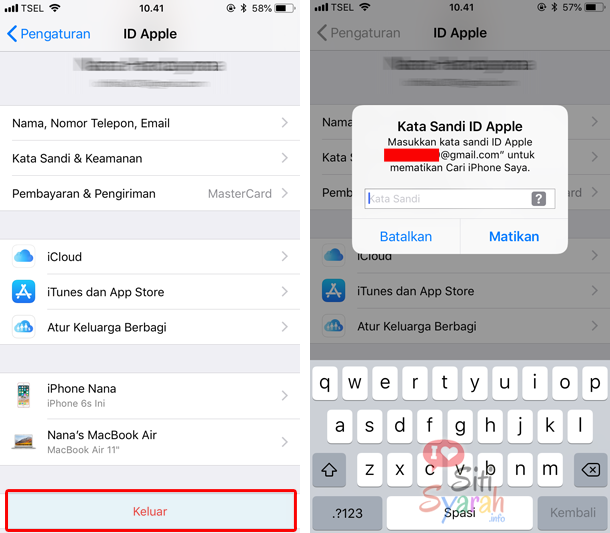
Управление синхронизацией iCloud на Mac
- Нажмите меню Apple в верхнем левом углу экрана и выберите Системные настройки .
- Теперь нажмите Apple ID .
- Затем выберите iCloud на боковой панели, а затем снимите флажки с приложений/служб , которые вы больше не хотите синхронизировать с iCloud.
Управление синхронизацией iCloud на iPhone
- Зайдите в приложение «Настройки» на вашем iPhone -> ваш профиль и выберите iCloud .
- Теперь отключите переключатели для каждого приложения/службы, которые вы больше не хотите синхронизировать с iCloud.
7. Отключить AirDrop
Когда AirDrop включен, ваш iPhone и Mac могут обнаруживать друг друга для обмена файлами. Вы можете полностью отключить AirDrop, чтобы эти устройства не обнаруживали друг друга.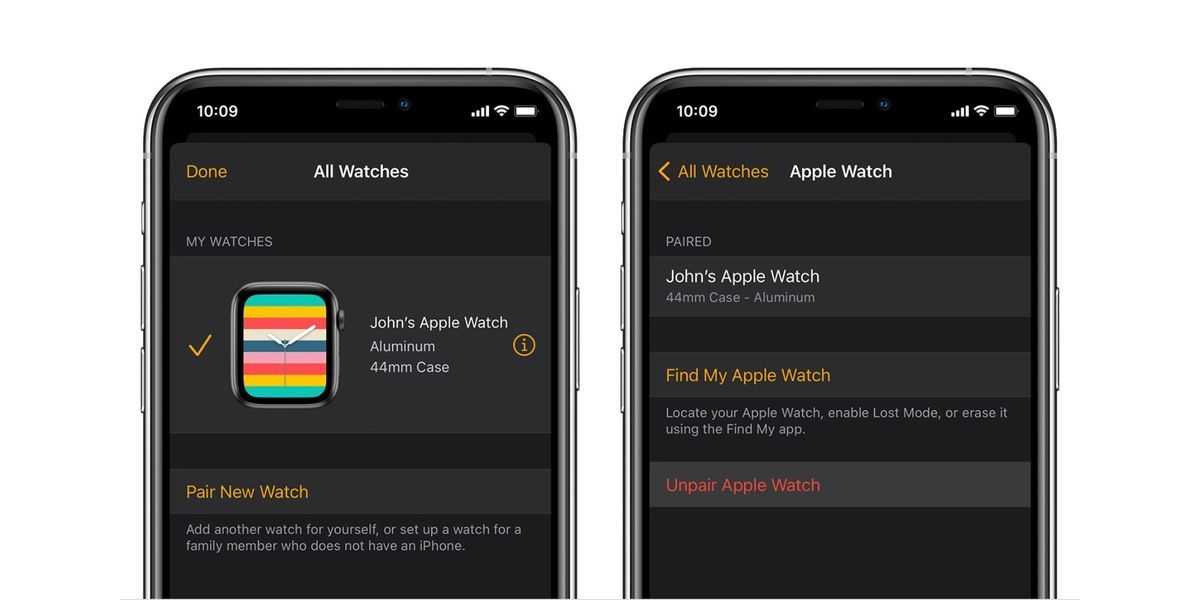
Отключить AirDrop на Mac
- Откройте Finder на Mac. Теперь нажмите Перейдите в меню вверху и выберите AirDrop в меню. Если вы включили AirDrop в «Избранное» Finder, просто нажмите на него, чтобы получить доступ к настройкам.
- Теперь щелкните раскрывающееся меню рядом с Разрешить мне быть обнаруженным и выберите Никто .
Отключить AirDrop на iPhone и iPad
- Проведите пальцем вниз от верхнего правого угла или проведите пальцем снизу вверх, чтобы открыть центр управления, а затем коснитесь и удерживайте панель с четырьмя значками (где находится режим полета).
- Теперь коснитесь значка AirDrop и выберите в меню Получение выключено .
- В качестве альтернативы перейдите в приложение «Настройки» на вашем iPhone — > Общие -> AirDrop и выберите «Выкл.
 ».
».
8. Запретить вызовы на других устройствах
iOS позволяет вам использовать сотовую учетную запись iPhone для совершения и приема вызовов на другие устройства, включая ваш Mac, на котором выполнен вход в вашу учетную запись iCloud, когда они находятся рядом и подключены к сети Wi-Fi. Но вы можете запретить звонки на других устройствах Apple.
- Откройте приложение Настройки на вашем iPhone и выберите Телефон .
- Теперь нажмите Вызовы на другие устройства , а затем выключите переключатель Разрешить вызовы на другие устройства .
9. Отключить переадресацию текстовых сообщений
Переадресация текстовых сообщений позволяет автоматически отправлять тексты SMS/MMS, полученные на iPhone, на другие ваши устройства, включая iPad, iPod touch или Mac, которые подключены к той же учетной записи iCloud. Если вы не хотите, чтобы ваши сообщения отправлялись на ваш Mac, отключите переадресацию текстовых сообщений.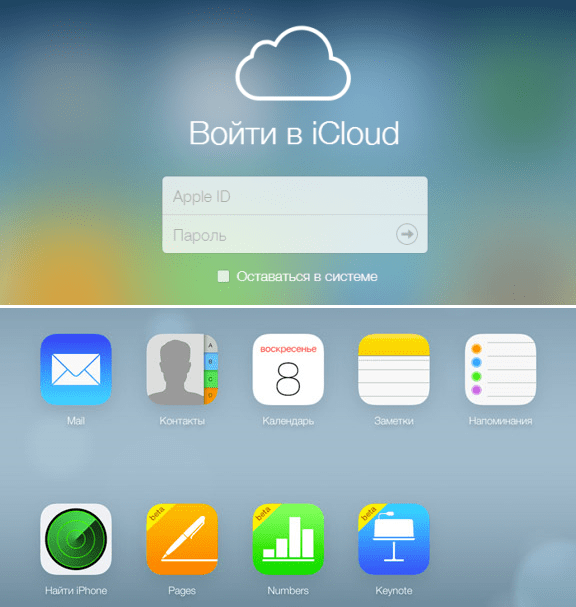
Отключить пересылку текстовых сообщений на iPhone
- Перейдите в приложение «Настройки» на своем iPhone и выберите Сообщения .
- Теперь прокрутите вниз и коснитесь Пересылка текстовых сообщений . После этого выберите, какие устройства могут отправлять и получать текстовые сообщения с вашего iPhone.
Изображение предоставлено: Apple
- Если вы хотите полностью прекратить получение сообщений от вашего Apple ID, нажмите «Отправить и получить» , а затем отмените выбор Apple ID .
Запретить вашему Mac получать сообщения от Apple ID
- Запустите приложение Сообщения на вашем Mac. Затем щелкните меню Сообщения в верхнем левом углу экрана и выберите Настройки .
- Теперь убедитесь, что выбрана вкладка iMessage , а затем нажмите Выйти .

10. Остановите синхронизацию заметок iPhone с Mac
iCloud Drive выбран в качестве учетной записи по умолчанию для Notes, чтобы ваши заметки могли синхронизироваться на принадлежащих вам устройствах Apple. Однако вы можете сохранить заметки локально на своем iPhone или iPad.
- Запустите приложение «Настройки» на вашем iPhone. Теперь выберите Notes и убедитесь, что переключатель «В моей учетной записи iPhone/iPad » включен.
- После этого нажмите Учетная запись по умолчанию и убедитесь, что выбрано На моем iPhone/iPad .
11. Отключите iCloud Drive в приложении «Файлы» и Finder
Хотя приложение Apple Files поддерживает несколько облачных служб хранения, включая Google Drive и Dropbox, iCloud Drive установлен по умолчанию. Если вы хотите полностью отключить свое устройство iOS от вашего Mac, обязательно сохраните файлы локально на своем устройстве или выберите другие службы облачного хранения.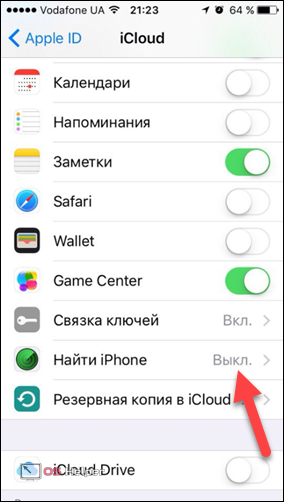 Как и iOS, macOS также позволяет отключить iCloud в Finder и выбрать для хранения файлов другие места.
Как и iOS, macOS также позволяет отключить iCloud в Finder и выбрать для хранения файлов другие места.
Отключить iCloud Drive в приложении «Файлы»
- Откройте приложение Apple Files на вашем iPhone или iPad -> вкладка «Обзор» в нижней части экрана. Теперь нажмите на значок с тремя точками в правом верхнем углу и выберите Edit .
- Затем выключите переключатель iCloud Drive , а затем обязательно нажмите Готово для подтверждения.
Отключить iCloud Drive в Mac Finder
- На Mac: откройте Finder , затем щелкните меню Finder в верхнем левом углу экрана и выберите Preferences .
- После этого снимите флажок слева от iCloud Drive.
12. Ограничить загрузку Safari только на iPhone
Загрузки Safari автоматически сохраняются в iCloud Drive, но вы можете свободно изменять место загрузки. В зависимости от ваших потребностей вы можете сохранять свои загрузки локально или хранить их в нужном вам облачном сервисе.
В зависимости от ваших потребностей вы можете сохранять свои загрузки локально или хранить их в нужном вам облачном сервисе.
- Для этого запустите приложение «Настройки» на вашем iPhone/iPad. Теперь выберите Safari , а затем нажмите Загрузки .
- Затем выберите На моем iPhone/iPad , чтобы сохранить все ваши загрузки на вашем устройстве. Если вы хотите хранить свои загрузки в других местах, нажмите Другое , а затем выберите нужное место.
Отключите свой iPhone или iPad от Mac с легкостью
Вот как вы можете отключить свой iPhone и Mac. Хотя мне лично нравится использовать встроенные функции экосистемы, которые предлагают мне мои MacBook и iPhone, если вас не интересуют такие функции и вы просто хотите использовать свои устройства по отдельности, вы можете сделать это довольно легко, как мы объяснили. в этом руководстве. Итак, вам нравятся функции Apple, такие как Continuity и Handoff, или вы отключаете свой Mac и iPhone? Дайте нам знать об этом в комментариях.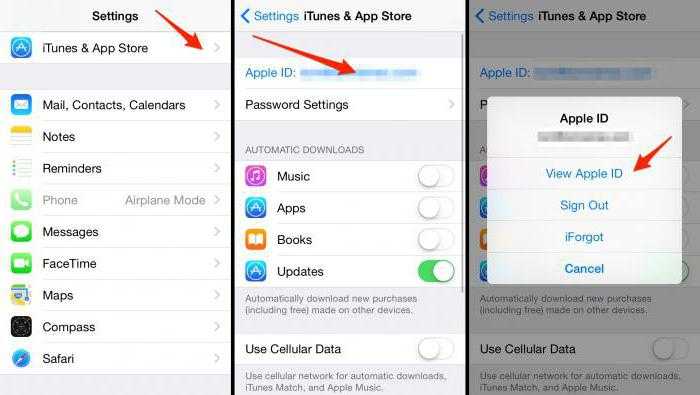
ТЕГИ
iPhoneMac
Как удалить свой Apple ID с iPhone К счастью, вы можете очистить некоторые из своих учетных записей, отключив их от своих устройств. Если вы планируете продать свой iPhone или подарить его, вот как удалить свой Apple ID с iPhone.
Как удалить свой Apple ID с iPhone
Если вы хотите удалить свой Apple ID с устройства Apple, у вас есть
удалить Apple ID с вашего устройства и удалить устройство из списка
подключенных устройств на вашем Apple ID.
Примечание. Прежде чем продолжить, рекомендуется сначала создать резервную копию iPhone. Если у вас есть важные данные, обязательно ознакомьтесь с нашей статьей о том, как сделать резервную копию вашего iPhone.
- Откройте приложение «Настройки» на своем iPhone. Это значок в виде шестеренки на главном экране.
- Затем коснитесь своего Apple ID в верхней части экрана. Если вы еще не вошли в систему, вам необходимо войти в Apple ID, который вы хотите удалить.

- Затем нажмите iTunes & App Store .
- Затем коснитесь своего Apple ID в верхней части экрана .
- Затем нажмите «Просмотреть Apple ID». Подтвердите действие при запросе.
- Затем нажмите Удалить это устройство . Вы увидите эту опцию под iTunes в облаке .
- Нажмите кнопку «Назад», чтобы вернуться на страницу Apple ID . Это стрелка в верхнем левом углу экрана.
- Прокрутите вниз и нажмите «Выйти».
- Введите свой пароль Apple ID.
- Затем нажмите «Выключить» для подтверждения.
- Наконец, нажмите «Выйти». Затем нажмите «Выйти» во всплывающем окне для подтверждения.
Если у вас нет iPhone под рукой, вы также можете удалить свой Apple ID со своего устройства через любой браузер.
 То есть, вы полностью отвязываете Apple ID от данного устройства.
То есть, вы полностью отвязываете Apple ID от данного устройства.
 После этого найдите раздел «Устройства». Если вы видите там ваш iPhone, выберите его и кликните по кнопке «Удалить устройство».
После этого найдите раздел «Устройства». Если вы видите там ваш iPhone, выберите его и кликните по кнопке «Удалить устройство».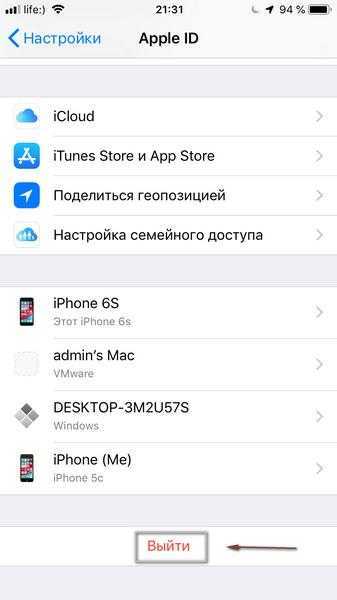 0020 .
0020 .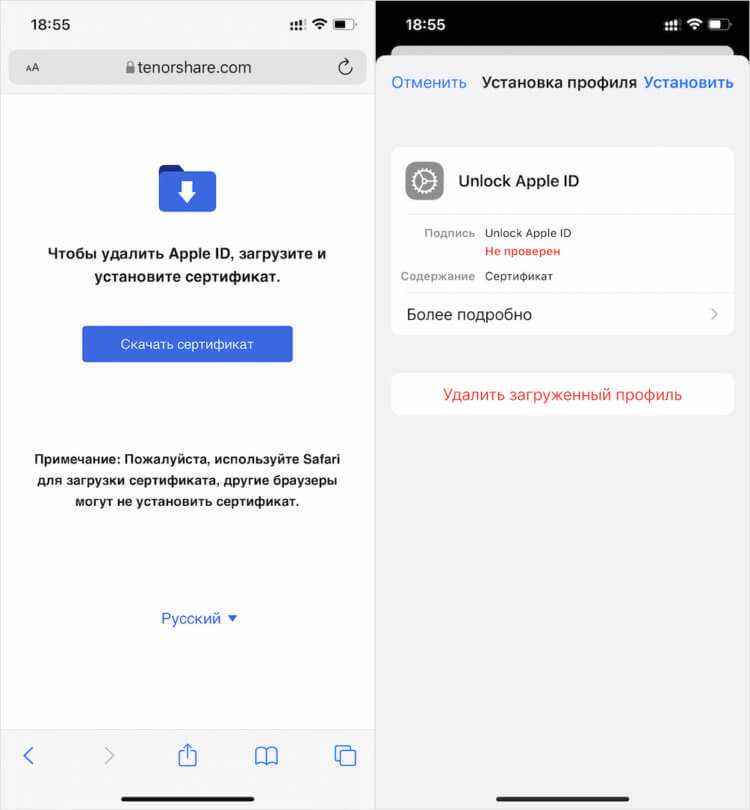
 ».
».
