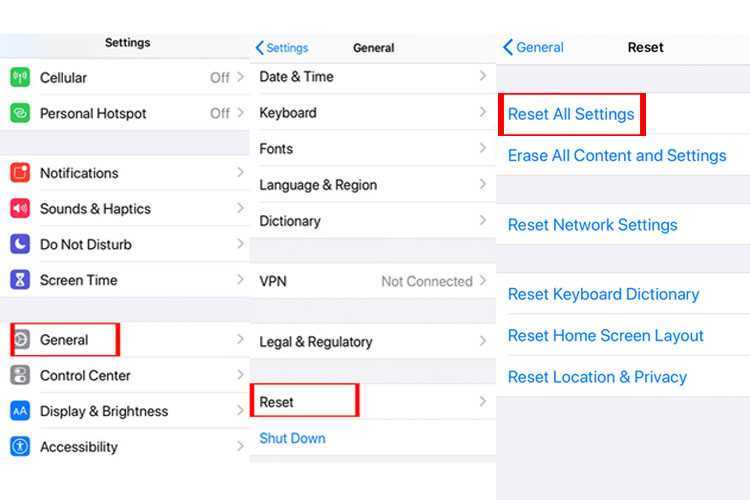Содержание
Как отвязать iPhone от Apple ID старого владельца. 4 способа
Забыть пароль от iPhone — это, пожалуй, самое лайтовое из того, что может с вами случиться. Несмотря на то что восстановить защитную комбинацию нельзя ни в каком виде, её всегда можно сбросить. Другое дело — забыть пароль от Apple ID. Без него вы не сможете ни резервную копию восстановить, ни доступ к своим данным получить, ни «Найти iPhone» отключить. В общем, получите наполовину кирпич, который и не кирпич вроде бы, но и на то, чтобы называться полноценным Айфоном, уже вряд ли потянет. Впрочем, выход есть.
Удалить iCloud можно даже без пароля и даже если аккаунт вам не принадлежит
Прежде чем мы перейдём к инструкциям, следование которым позволяет сбросить Apple ID, давайте разберёмся, зачем вообще нужно отвязывать iPhone от аккаунта Apple. Всё дело в том, что iPhone привязывается к учётной записи так же, как — пожалуй, это самая понятная аналогия — квартира к её собственнику.
Содержание
- 1 Зачем удалять Apple ID
- 2 Как удалить iCloud-аккаунт старого владельца
- 3 Как сбросить Apple ID без пароля
- 4 Как отвязать iPhone от Apple ID
- 4.1 Удалить Apple ID через iTunes
- 5 Сбросить Эпл Айди
Зачем удалять Apple ID
Сбросить учётную запись iCloud можно без лишних проблем, если знать, как это делать
Это защищает смартфон от несанкционированного вмешательства и не оставляет посторонним даже малейшего шанса завладеть им. Более того, аккаунт даже не даёт выполнить большую часть значимых действий, если вы не сумеете отвязать iPhone от Apple ID. Поэтому лучше не забывать пароль от Apple ID.
Без Apple ID вы не сможете:
- Восстановить резервную копию;
- Войти в новый аккаунт Apple ID;
- Скачать приложения из App Store;
- Отключить «Найти iPhone»;
- Скачать данные из облака iCloud;
- Удалённо сбросить свой iPhone;
- Удалённо найти свой iPhone при утере.

Причём неважно, забыли ли вы свой пароль или пытаетесь получить доступ к iPhone постороннего человека. Например, после покупки. В любом случае вы не сможете выполнить ни одного из перечисленных выше действий до тех пор, пока не разблокируете или не сбросите учётную запись. К счастью для вас, это возможно.
Как удалить iCloud-аккаунт старого владельца
Если учётная запись принадлежит вам, наверное, первым делом всё-таки лучше попробовать её восстановить. Это не так сложно, как вам кажется, а, если не получится, можно перейти к другим, чуть более агрессивным, но оттого не менее эффективным способам:
- Перейдите по этой ссылке и введите свой Apple ID;
- Введите номер телефона, привязанный к аккаунту;
Восстановить учётную запись проще, чем сбрасывать
- Подтвердите сброс пароля и дождитесь подтверждения на другом своём устройстве;
Для восстановления вам потребуется свой номер телефона
- Нажмите «Сбросить» и следуйте инструкциям на экране;
- Если другого устройства нет, скачайте приложение «Поддержка Apple» на устройство близкого;
Без доверенного устройства ничего не выйдет
- Откройте его и в разделе «Темы» выберите «Пароль и безопасность»;
Сбросить пароль от Apple ID можно на любом витринном устройстве в APR
- Нажмите «Сбросить пароль Apple ID» — «Начать» — «Другой Apple ID»;
- Введите Apple ID, который хотите сбросить и нажмите «Далее».

Кстати говоря, если ни у кого из ваших близких нет iPhone или iPad, вы можете воспользоваться устройством Apple в авторизованном магазине со статусом APR. Это можно сделать на любом выставочном экземпляре. Не беспокойтесь, сотрудники знают, как отвязать Apple ID, поэтому помогут вам, если вы сами не в состоянии справиться со сбросом.
Как сбросить Apple ID без пароля
Проще и логичнее всего отвязать Apple ID, не зная пароля с помощью утилиты Tenorshare 4uKey. Она позволяет отвязать iPhone от чужого Apple ID или вашего собственного, если вы забыли пароль и не можете его восстановить. От вас не потребуется ни номера телефона, ни другого доверенного устройства, ни тем более ответов на секретные вопросы.
- Скачайте Tenorshare 4uKey себе на компьютер;
- Подключите iPhone к компьютеру по кабелю;
Удалить Apple ID можно даже без пароля
- На главном экране выберите «Разблокировать Apple ID»;
- На следующем этапе нажмите кнопку «Начать»;
Подключите iPhone к компьютеру и нажмите «Начать»
- Если функция «Найти iPhone» выключена, на самом смартфоне перейдите в «Настройки» — «Основные» — «Сброс» и сбросьте все настройки;
- Дождитесь удаления и вы увидите, что вместе с настройками был сброшен и Apple ID;
Сбросьте настройки на iPhone
- А, если функция «Найти iPhone» включена, откройте Safari на iPhone, перейдите по этой ссылке и скачайте сертификат;
- Перейдите в «Настройки iPhone» — «Профиль загружен» и установите сертификат;
Без профиля ничего не получится
- Затем перейдите в раздел Wi-Fi, найдите своё подключение и нажмите «i» напротив своей сети;
- Отсюда перейдите во вкладку «Настройка прокси» и выберите «Вручную» и в поле «Сервер» введите appleid.
 tenorshare.com, а в поле «Порт» — 8080;
tenorshare.com, а в поле «Порт» — 8080;
Настроить прокси тоже нужно обязательно
- В окне утилиты Tenorhshare 4uKey появится запрос на удаление «Найти iPhone» — введите OFF;
- Дождитесь процедуры отвязки iPhone от учётной записи и активируйте его заново.
Скачать 4uKey
Несмотря на кажущуюся сложность, этот способ максимально прост хотя бы потому, что не требует выполнения джейлбрейка, как многие другие утилиты. Всё, что от вас потребуется — это следовать инструкциям на экране своего компьютера, лишь изредка выполняя те или иные действия на смартфоне. В результате всего через несколько минут после подключения iPhone к Mac или ПК вы получите полностью чистый аппарат Apple, непривязанный к чужому аккаунту Apple ID.
Как отвязать iPhone от Apple ID
Если вы располагаете паролем от аккаунта Apple ID, к которому привязан ваш iPhone, вам будет ещё проще. Несмотря на то что подобная удача встречается нечасто, бывает, что люди продают свои смартфоны вместе с учётными записями. Например, если к ним привязано много приложений и игр, которые имеют определяющее значение для покупателя. Да, это не совсем безопасно, но факт остаётся фактом — подобные случаи действительно имеют место.
Например, если к ним привязано много приложений и игр, которые имеют определяющее значение для покупателя. Да, это не совсем безопасно, но факт остаётся фактом — подобные случаи действительно имеют место.
Итак, если у вас есть пароль от аккаунта, ответить на вопрос, как удалить Apple ID, ещё проще:
- Перейдите на сайт icloud.com и авторизуйтесь;
- Затем нажмите на «Найти iPhone» — «Все устройства»;
Стереть iPhone, а потом отвязать его от iCloud можно только с паролем
- Выберите свой iPhone и нажмите «Стереть iPhone»;
- После сброса в карточке устройства появится кнопка отвязки от учётной записи — нажмите на неё и подтвердите действие.
Удалить Apple ID через iTunes
То же самое можно сделать с помощью iTunes или Finder, в зависимости от операционной системы, которой вы пользуетесь. Принципиальных отличий от предыдущего способа нет, за тем лишь исключением, что отвязка iPhone через компьютер не требует использования веб-браузера.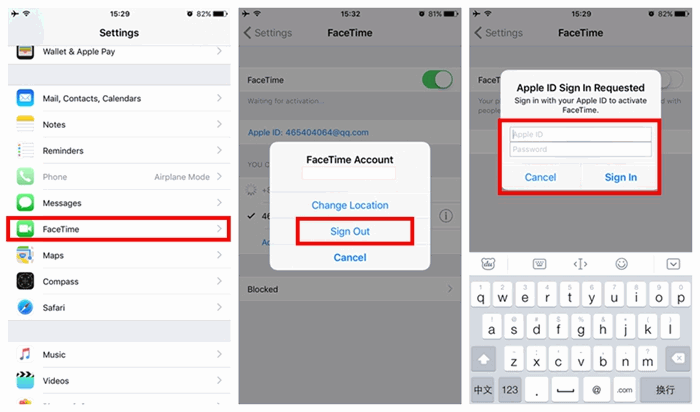 Но по результативности и количеству действий, которые вам предстоит предпринять, он ничем не отличается. Поэтому просто выбирайте тот способ, который кажется вам удобно, чем другой.
Но по результативности и количеству действий, которые вам предстоит предпринять, он ничем не отличается. Поэтому просто выбирайте тот способ, который кажется вам удобно, чем другой.
- Запустите iTunes у себя на компьютере и подключите iPhone по кабелю;
- Нажмите «Доверять этому компьютеру» и введите пароль блокировки;
Сбросить iCloud можно даже через iTunes, если у вас есть пароль
- Выберите свой iPhone вверху и нажмите «Восстановить iPhone»;
- Сбросьте iPhone и подтвердите удаление учётной записи Apple ID.
Сбросить Эпл Айди
А что делать, если пароля от Apple ID у вас нет? Последний способ — обратиться в техническую поддержку Apple. Никакого лукавства тут нет. Это действительно последний способ, потому что помочь вам больше не сможет никто, разве что вы передумаете и решите воспользоваться Tenorshare 4uKey. Тем более что для обращения в поддержку Apple нужно предоставить доказательства того, что устройство действительно принадлежит вам: коробку, чек, выписку из банка о покупке.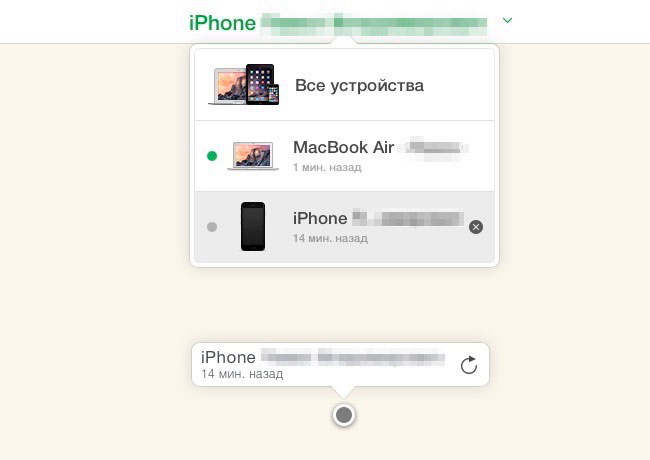
- Позвоните по номеру 8-800-555-67-34;
- Представьтесь и изложите суть проблемы;
Поддержка Apple всегда поможет
- Выслушайте всё, что скажет оператор, и предоставьте доказательства владения устройством;
- Дождитесь решения своего вопроса (как правило, не больше недели).
Кажущаяся простота этого способа сопряжена с одной сложностью. Она заключается в том, что отвязать Apple ID вам смогут только в том случае, если вы подтвердите, что являетесь владельцем устройства. А доказательством в данном случае может выступить только факт подтверждения покупки. Если вы убедите сотрудника техподдержки, вам помогут, а, если нет, то, увы, нет.
Apple IDБезопасность AppleСоветы по работе с Apple
Как отвязать Айфон от Apple ID бывшего владельца • QUORRA
Очень часто, покупая с рук технику от Apple, новые владельцы сталкиваются с ситуацией, когда необходимо правильно отвязать от устройства старый Apple ID и выйти из всех связанных сервисов. Также возникают ситуации, когда приобретенный iPhone оказывается заблокированным и для активации требуют ввести логин и пароль Apple ID предыдущего владельца.
Также возникают ситуации, когда приобретенный iPhone оказывается заблокированным и для активации требуют ввести логин и пароль Apple ID предыдущего владельца.
Наш материал расскажет как сменить Apple ID на яблочных гаджетах и обнулить их. Также рассмотрим ситуацию с отключением блокировки активации.
Покупка б/у айфонов требует тщательной проверки
Содержание
- Каким должно быть приобретаемое с рук устройство Apple
- Как разблокировать б/у айфон (с чеком и коробкой)
- Если заблокированный б/у айфон не имеет документов
Каким должно быть приобретаемое с рук устройство Apple
Для начала дадим немного теории и расскажем, каким должны быть покупаемые с рук устройства iPad или iPhone.
Вот наглядная инструкция, как отвязать старый Apple ID от айфона и обнулить его:
После такого сброса, вы без проблем сможете активировать свой Apple ID на устройстве и пользоваться им.
При покупке айфона или айпада требуйте от владельца всю документацию по устройству: гарантийный талон, коробку и кассовый чек (важнейший документ). Серийный номер (Serial No.) в телефоне и на коробке должен совпадать (иногда серийник указан на чеке). Проверьте историю гаджета через официальный сервис checkcoverage.apple.com. На сим-лотке имеется IMEI — он также должен совпадать с данными на коробке.
Как разблокировать б/у айфон (с чеком и коробкой)
Если удаление старого Apple ID было выполнено частично, имеется большая вероятность последующей блокировки устройства (Activation Lock). Произойти такое может после очередного обновления или прошивки гаджета и станет большой неожиданностью для владельца. Такая блокировка активируется на серверах компании и на этапе настройки устройства требует подвязки первоначального Apple ID. Избежать Activation Lock-а не получится, ведь система очень надежно защищена.
Блокировка активации iPhone по Apple ID
Если такое произошло — единственным способом, который вам поможет разблокировать б/у iPhone, станет обращение в поддержку Apple. В ходе этого обращения от вас потребуют подтверждения чистоты сделки.
В ходе этого обращения от вас потребуют подтверждения чистоты сделки.
Если при покупке гаджет был проверен и вам передали на него все документы (кассовый чек, гарантийку, коробку) — разблокировать айфон будет намного проще.
Для начала вам нужно сделать четкие фотографии:
- кассового чека — это главное свидетельство официальной покупки айфона;
- второе фото чека, где внизу впишите от руки серийный номер (если его в чеке нет)
- устройства с окном блокировки;
- задней крышки устройства;
- коробки, где наклеена информация о серийном номере и IMEI;
- фото sim-лотка с указанным там номером IMEI;
Скачайте эти фото на компьютер и дополнительно создайте единый zip-архив со всеми вложенными фото. Простыми словами — заархивируйте папку с фото, иногда поддержка просит фото именно в таком виде.
Важно: перед звонком в поддержку у вас уже должен быть активирован собственный Apple ID. Сразу же авторизуйтесь с ним на сайте appleid.apple.com. Также откройте рабочую почту, на которую будут приходить письма, отправленные поддержкой. Такой подход позволит вам в телефонном режиме со специалистом быстро провести всю настройку.
Сразу же авторизуйтесь с ним на сайте appleid.apple.com. Также откройте рабочую почту, на которую будут приходить письма, отправленные поддержкой. Такой подход позволит вам в телефонном режиме со специалистом быстро провести всю настройку.
- После всех приготовлений вам нужно позвонить на официальный номер поддержки Apple в России 8‑800‑333‑51‑73.
- После соединения со специалистом укажите цель вашего обращения: отвязка Apple ID бывшего владельца от вашего устройства . Сотрудник будет задавать вопросы — рассказывайте все как есть, где и когда покупали, какие документы вам передали, как зовут продавца. Укажите на тот факт, что сделаны все необходимые фото для доказательства ваших слов.
- Если будете убедительны, специалист запросит у вас email и отправит на него письмо, где будет вложена ссылка для отправки файлов на сайт Apple.
- Вам нужно будет сразу же перейти по ссылке в письме и на специальной страничке Apple прикрепить и отослать все фото, сделанные заранее.

- Если будете действовать оперативно, специалист сразу же просмотрит ваши фотографии и, если сомнений в их подлинности не будет, создаст заявку на разблокировку устройства. У вас дополнительно запросят контактный телефон и email.
Конечно же, никто вам не даст 100% гарантии, что устройство разблокируют. Будут проводится проверки. Есть вероятность, что поддержка Apple свяжется с магазином и запросит подтверждения факта продажи и оригинальности кассового чека. Сама проверка может длиться до 21 дня.
Если по вашему устройству будет принят положительный ответ, вас обязательно уведомят об этом по почте или телефону. После этого ваше устройство будет разблокировано и вы сможете привязать к нему новый Apple ID.
Важно! Если у вас нет чека или коробки — не нужно пытаться обмануть поддержку Apple. Любой подвох или подмена с чеком будет обнаружена.
Если заблокированный б/у айфон не имеет документов
Если вы приобрели айфон с рук, документов по нему нет и прилетела блокировка активации — ситуация достаточно плачевная.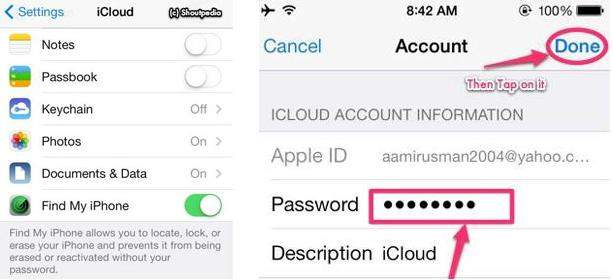 Бывает такое, что вместе с телефоном передаются только логин-пароль от Apple ID и поначалу устройство работает в штатном режиме. Однако после обновления или прошивки iOS может появиться запрос на данные другого Apple ID и телефон будет заблокирован. В таком случае вы не сможете доказать прозрачность вашей покупки и, по сути, смартфон превратится в заряжаемый кирпич.
Бывает такое, что вместе с телефоном передаются только логин-пароль от Apple ID и поначалу устройство работает в штатном режиме. Однако после обновления или прошивки iOS может появиться запрос на данные другого Apple ID и телефон будет заблокирован. В таком случае вы не сможете доказать прозрачность вашей покупки и, по сути, смартфон превратится в заряжаемый кирпич.
В интернете сейчас можно встретить множество инструкций или рекламы специальных программ и сервисов, которые помогут обойти блокировку iPhone/iPad. В случае с инструкциями — это давние туториалы по обходу Activation Lock, которые уже давно не работают. Также неизвестные лица предлагают использовать платные сервисы, которые быстро разблокируют айфон. Но если почитать отзывы о их работе — это сплошные заказные комментарии.
как удалить учетную запись Эпл Айди на iPad, Айфоне и других устройствах, инструкция
Очень часто, покупая с рук технику от Apple, новые владельцы сталкиваются с ситуацией, когда необходимо правильно отвязать от устройства старый Apple ID и выйти из всех связанных сервисов.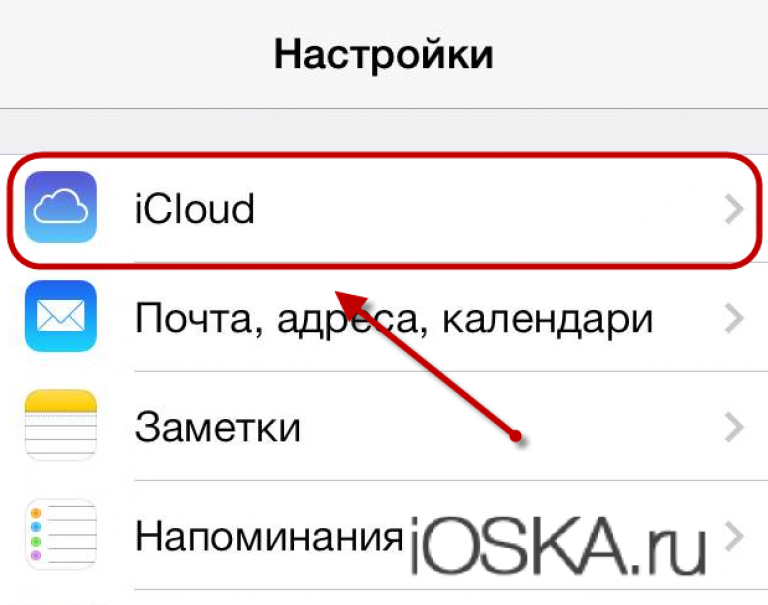 Также возникают ситуации, когда приобретенный iPhone оказывается заблокированным и для активации требуют ввести логин и пароль Apple ID предыдущего владельца.
Также возникают ситуации, когда приобретенный iPhone оказывается заблокированным и для активации требуют ввести логин и пароль Apple ID предыдущего владельца.
Наш материал расскажет как сменить Apple ID на яблочных гаджетах и обнулить их. Также рассмотрим ситуацию с отключением блокировки активации.
Покупка б/у айфонов требует тщательной проверки
Каким должно быть приобретаемое с рук устройство Apple
Для начала дадим немного теории и расскажем, каким должны быть покупаемые с рук устройства iPad или iPhone.
Вот наглядная инструкция, как отвязать старый Apple ID от айфона и обнулить его:
После такого сброса, вы без проблем сможете активировать свой Apple ID на устройстве и пользоваться им.
При покупке айфона или айпада требуйте от владельца всю документацию по устройству: гарантийный талон, коробку и кассовый чек (важнейший документ). Серийный номер (Serial No.) в телефоне и на коробке должен совпадать (иногда серийник указан на чеке).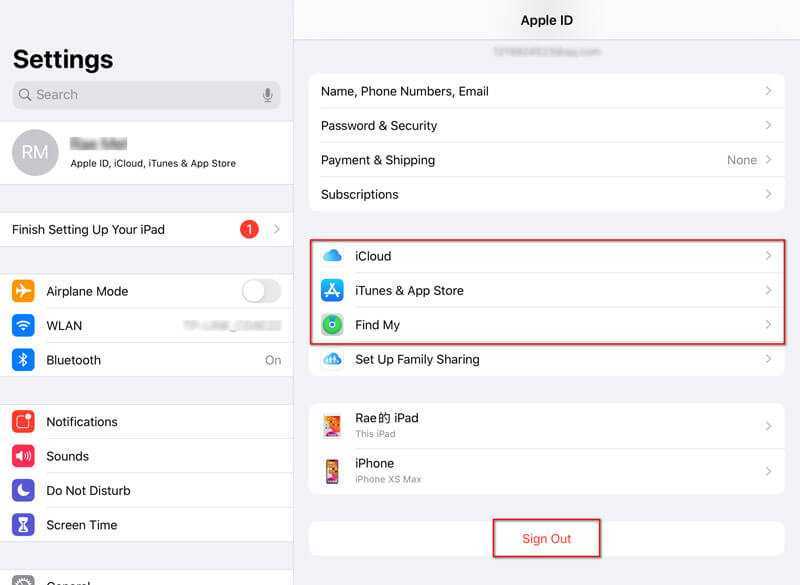 Проверьте историю гаджета через официальный сервис checkcoverage.apple.com. На сим-лотке имеется IMEI – он также должен совпадать с данными на коробке.
Проверьте историю гаджета через официальный сервис checkcoverage.apple.com. На сим-лотке имеется IMEI – он также должен совпадать с данными на коробке.
Как отвязать Айфон от Айклауда удаленно с компьютера
Действия на компьютере практически не отличаются от тех, что нужно сделать на смартфоне. Однако существуют некоторые различия и исключения. Для того чтобы проделать данную операцию через компьютер, необходимо:
- Войти в собственную учетную запись ICloud через официальный сайт в компьютере. Далее ввести логин/электронную почту и пароль от аккаунта, который нужно удалить.
- Следующий шаг – переход в раздел «Найти IPhone».
- Затем стоит отыскать пункт «Все устройства».
- «Очистить». Здесь стоит избавиться от всех лишних устройств, связанных с аккаунтом. Выбрав все в списке, надо подтвердить команду, нажав «Стереть Айфон».
Если данный способ не сработал, можно попробовать отвязать Айфон через этот же компьютер.
Чтобы сделать это, есть следующая инструкция: «Параметры», «AppleID», «Покинуть учетную запись». Сделав это, следует в появившемся окне выбрать кнопку, где предлагается выйти из системы.
Подробная инструкция всех вышеперечисленных действий:
Как разблокировать б/у айфон (с чеком и коробкой)
Если удаление старого Apple ID было выполнено частично, имеется большая вероятность последующей блокировки устройства (Activation Lock). Произойти такое может после очередного обновления или прошивки гаджета и станет большой неожиданностью для владельца. Такая блокировка активируется на серверах компании и на этапе настройки устройства требует подвязки первоначального Apple ID. Избежать Activation Lock-а не получится, ведь система очень надежно защищена.
Блокировка активации iPhone по Apple ID
Если такое произошло – единственным способом, который вам поможет разблокировать б/у iPhone, станет обращение в поддержку Apple. В ходе этого обращения от вас потребуют подтверждения чистоты сделки.
В ходе этого обращения от вас потребуют подтверждения чистоты сделки.
Если при покупке гаджет был проверен и вам передали на него все документы (кассовый чек, гарантийку, коробку) – разблокировать айфон будет намного проще.
Для начала вам нужно сделать четкие фотографии:
- кассового чека – это главное свидетельство официальной покупки айфона;
- второе фото чека, где внизу впишите от руки серийный номер (если его в чеке нет)
- устройства с окном блокировки;
- задней крышки устройства;
- коробки, где наклеена информация о серийном номере и IMEI;
- фото sim-лотка с указанным там номером IMEI;
Скачайте эти фото на компьютер и дополнительно создайте единый zip-архив со всеми вложенными фото. Простыми словами – заархивируйте папку с фото, иногда поддержка просит фото именно в таком виде.
Важно: перед звонком в поддержку у вас уже должен быть активирован собственный Apple ID. Сразу же авторизуйтесь с ним на сайте appleid.apple.com. Также откройте рабочую почту, на которую будут приходить письма, отправленные поддержкой. Такой подход позволит вам в телефонном режиме со специалистом быстро провести всю настройку.
Сразу же авторизуйтесь с ним на сайте appleid.apple.com. Также откройте рабочую почту, на которую будут приходить письма, отправленные поддержкой. Такой подход позволит вам в телефонном режиме со специалистом быстро провести всю настройку.
- После всех приготовлений вам нужно позвонить на официальный номер поддержки Apple в России 8‑800‑333‑51‑73.
- После соединения со специалистом укажите цель вашего обращения: отвязка Apple ID бывшего владельца от вашего устройства . Сотрудник будет задавать вопросы – рассказывайте все как есть, где и когда покупали, какие документы вам передали, как зовут продавца. Укажите на тот факт, что сделаны все необходимые фото для доказательства ваших слов.
- Если будете убедительны, специалист запросит у вас email и отправит на него письмо, где будет вложена ссылка для отправки файлов на сайт Apple.
- Вам нужно будет сразу же перейти по ссылке в письме и на специальной страничке Apple прикрепить и отослать все фото, сделанные заранее.

- Если будете действовать оперативно, специалист сразу же просмотрит ваши фотографии и, если сомнений в их подлинности не будет, создаст заявку на разблокировку устройства. У вас дополнительно запросят контактный телефон и email.
Конечно же, никто вам не даст 100% гарантии, что устройство разблокируют. Будут проводится проверки. Есть вероятность, что поддержка Apple свяжется с магазином и запросит подтверждения факта продажи и оригинальности кассового чека. Сама проверка может длиться до 21 дня.
Если по вашему устройству будет принят положительный ответ, вас обязательно уведомят об этом по почте или телефону. После этого ваше устройство будет разблокировано и вы сможете привязать к нему новый Apple ID.
Важно! Если у вас нет чека или коробки – не нужно пытаться обмануть поддержку Apple. Любой подвох или подмена с чеком будет обнаружена.
Полное удаление аккаунта Apple ID
Причин безвозвратно удалить Apple ID может быть несколько, чаще всего это связано с желанием пользователя очистить свою «историю» на серверах Apple и создать новый аккаунт.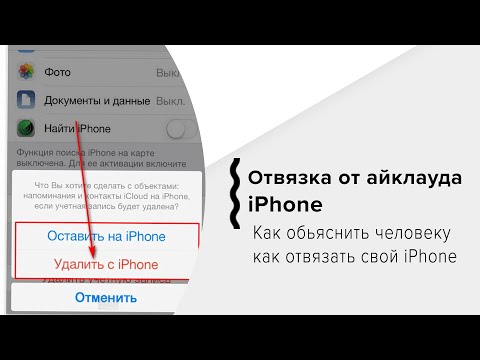 Что при этом будет удалено?
Что при этом будет удалено?
- Все персональные данные о пользователе без возможности восстановления;
- Все покупки в iTunes, App Store и других сервисах Apple без возможности восстановления;
- Все данные из облачного сервиса iCloud без возможности восстановления.
Единственное, что может сохранить Apple на память о пользователе, это собственные гарантийные обязательства перед ним и уже оформленные заказы в официальном интернет-магазине.
Как полностью удалить Apple ID
Для этого необходимо перейти на специальный раздел сайта Apple, посвященный конфиденциальности данных, авторизоваться при помощи своего Aplpe ID и ответа на контрольные вопросы, выбрать пункт «Удаление учетной записи» и начать процесс.
Здесь имеется несколько простых шагов, таких как: указание причины удаления аккаунта, подтверждение ознакомления с положениями и условиями удаления, ввод адреса электронной почты для получения информации по процедуре.
Далее следует важный момент — будет сгенерирован 12-значный код, который останется единственной возможностью пользователя подтвердить свою личность, если он передумает удалять аккаунт.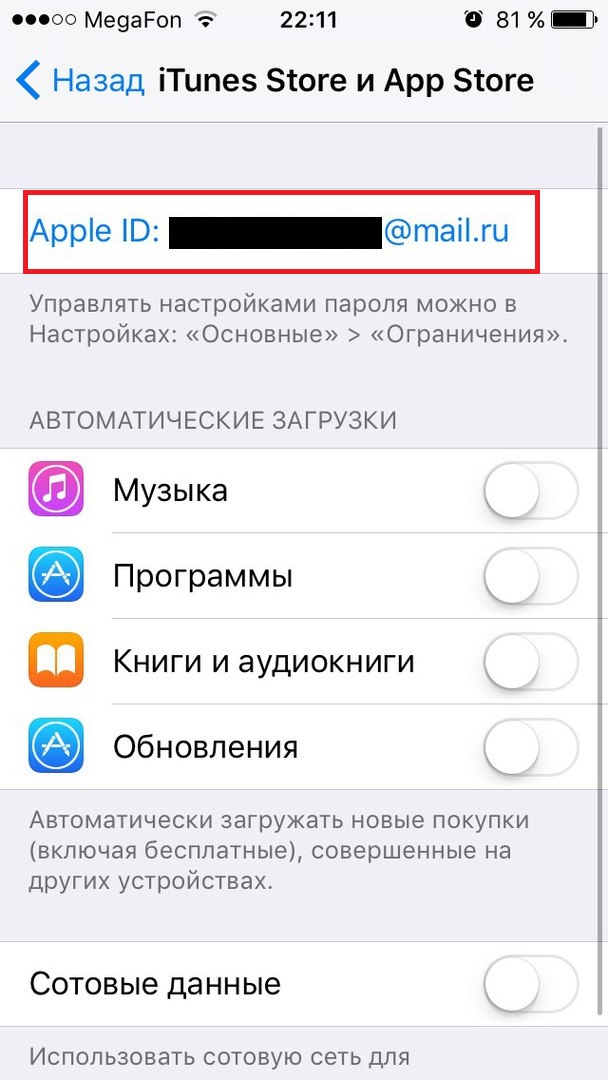 Сама процедура занимает до семи дней, которые требуются службе поддержки, чтобы подтвердить правомерность запроса, после чего пользователь получит уведомление на указанный E-mail или по номеру телефона.
Сама процедура занимает до семи дней, которые требуются службе поддержки, чтобы подтвердить правомерность запроса, после чего пользователь получит уведомление на указанный E-mail или по номеру телефона.
Если заблокированный б/у айфон не имеет документов
Если вы приобрели айфон с рук, документов по нему нет и прилетела блокировка активации – ситуация достаточно плачевная. Бывает такое, что вместе с телефоном передаются только логин-пароль от Apple ID и поначалу устройство работает в штатном режиме. Однако после обновления или прошивки iOS может появиться запрос на данные другого Apple ID и телефон будет заблокирован. В таком случае вы не сможете доказать прозрачность вашей покупки и, по сути, смартфон превратится в заряжаемый кирпич.
В интернете сейчас можно встретить множество инструкций или рекламы специальных программ и сервисов, которые помогут обойти блокировку iPhone/iPad. В случае с инструкциями – это давние туториалы по обходу Activation Lock, которые уже давно не работают. Также неизвестные лица предлагают использовать платные сервисы, которые быстро разблокируют айфон. Но если почитать отзывы о их работе – это сплошные заказные комментарии.
Также неизвестные лица предлагают использовать платные сервисы, которые быстро разблокируют айфон. Но если почитать отзывы о их работе – это сплошные заказные комментарии.
Об авторе: Дмитрий Майоров
Всем привет! Я создатель сайта QUORRA.RU. Наполняю проект важной информацией с решениями современных проблем, которые подстерегают пользователей в сети Интернет.
« Предыдущая запись
Выполнение выхода на устройстве iPhone, iPad или iPod touch
Если используется ОС iOS 10.3 или более поздней версии:
- Перейдите в меню «Настройки» > [ваше имя].
- Прокрутите вниз и нажмите «Выйти».
- Введите пароль для Apple ID и нажмите «Выключить».
- Включите данные, копию которых требуется сохранить на устройстве.
- Нажмите «Выйти».
- Нажмите «Выйти», чтобы подтвердить выход из iCloud.
Если используется ОС iOS 10.2 или более ранней версии:
- Выберите «Настройки» > iCloud.
- Прокрутите вниз и нажмите «Выйти».

- Нажмите «Выйти».
- Выберите «Удалить с iPhone».
- Нажмите «Оставить» или «Удалить» для данных на устройстве iOS, включая календари iCloud, данные Safari, напоминания и контакты.
- Введите пароль Apple ID и нажмите «Выключить».
Как в iPhone сменить iCloud
Так как iCloud, это более важная учетная запись (здесь и функция «Найти iPhone», резервные копии, iCloud Drive и т.д.) то начнем с него. Коротко по пунктам:
- Открываем Настройки.
- Ищем пункт меню iCloud и заходим в него.
- Прокручиваем экран в самый низ и видим строку «Выйти».
- Нажимаем и встречаем первое предупреждение: «Если Вы выйдите из учетной записи, все фотографии Фотопотока и iCloud Drive, хранящиеся в iCloud, будут удалены с этого iPhone». Что это значит? Это значит, что при смене учетной записи iCloud, с iPhone удалятся вышеперечисленные данные, связанные с ней. Не надо переживать, в самом «облаке» они останутся и к ним можно будет получить доступ с сайта www.
 icloud.com. Соглашаемся с этим.
icloud.com. Соглашаемся с этим. - Всплывает предупреждение второе – «С iPhone будут удалены все заметки iCloud». Актуальное для тех, кто использовал приложение заметки и синхронизировал его содержимое с облачным хранилищем, компьютером и т.д. Опять же надо понимать, что они не удаляются целиком, доступ к ним останется при помощи сайта.
- Еще один вопрос – «Что Вы хотите сделать с календарями, данными Safari, контактами и напоминаниями?» Я выбираю – оставить на этом iPhone. В случае чего, их можно самостоятельно удалить позже.
- Нам предлагают ввести пароль от iCloud – делаем это. Все, мы вышли из учетной записи на этом iPhone.
- Вводим новые данные – iCloud сменен.
Как проверить, нет ли незнакомых устройств, привязанных к Вашему аккаунту Apple ID
Чтобы убедиться в отсутствии привязанных к вашему аккаунту Apple ID не принадлежащих вам устройств (возможно, за вами следят), выполните следующее.
1. Откройте приложение Настройки и перейдите в раздел Apple ID (где указаны ваши имя и фамилия).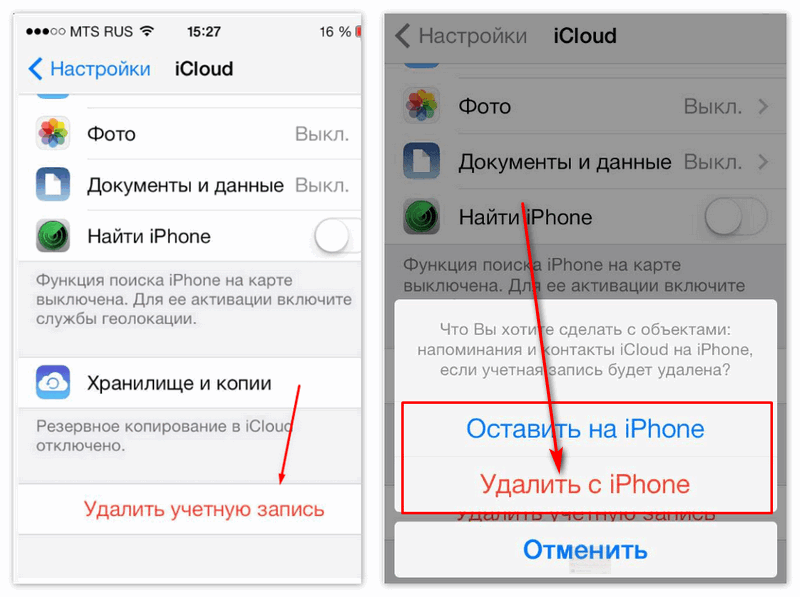
2. Перед вами откроется список устройств, которые также привязаны к Apple ID, который используете.
3. Выберите незнакомое устройство, которое не принадлежит вам.
4. Нажмите «Удалить из учетной записи», а затем «Удалить».
5. Немедленно смените пароль от учетной записи Apple ID, для этого:
- запустите приложение Настройки и перейдите в раздел Apple ID.
- выберите пункт Пароль и безопасность, а затем нажмите Изменить пароль.
- Измените пароль. О требованиях к паролю Apple ID вы можете узнать в этом материале. А о том, как придумывать сложные пароли и никогда их не забывать, мы рассказывали здесь.
Как на iPhone поменять учетную запись Apple ID и iCloud
Приветствую! Сегодняшняя статья из серии «это должен знать каждый владелец смартфона от компании Apple». Я бы даже сказал, просто обязан. Почему? Потому что уметь правильно сменить учетную запись Apple ID или iCloud в iPhone может пригодиться Вам практически всегда. И даже если сейчас не нужно, то когда-нибудь да понадобится… Уж поверьте моему небольшому личному опыту. Поверьте-поверьте, лишним не будет!:)
И даже если сейчас не нужно, то когда-нибудь да понадобится… Уж поверьте моему небольшому личному опыту. Поверьте-поверьте, лишним не будет!:)
Вообще, как правило, до поры до времени пользователь даже не задумывается об этой операции. Ведь смартфон работает? Работает! Никаких проблем не возникает? Вроде бы нет! Тогда зачем вообще заморачиваться с какими-то настройками? Но ничто не вечно и могут произойти самые разные случаи. Какие? Примеров масса.
- Продажа устройства.
- Покупка нового или правильное приобретение не нового гаджета.
- Кому-нибудь стал известен Ваш Apple ID, пароль, iCloud – верный способ обезопасить себя, полностью сменить учетную запись.
- Просто начать жизнь iPhone с чистого листа:)
В общем понятно, что дело нужное. Так давайте научимся полностью выходить из привязанных к iPhone учетных записей Apple ID и iCloud, и заходить уже с новыми данными. Вперед!:)
Важно! Необходимо понимать, что для тех людей, кто по каким-либо причинам не знает (не помнит) пароль и логин идентификатора, данный способ не подойдет, им следует поступить таким образом.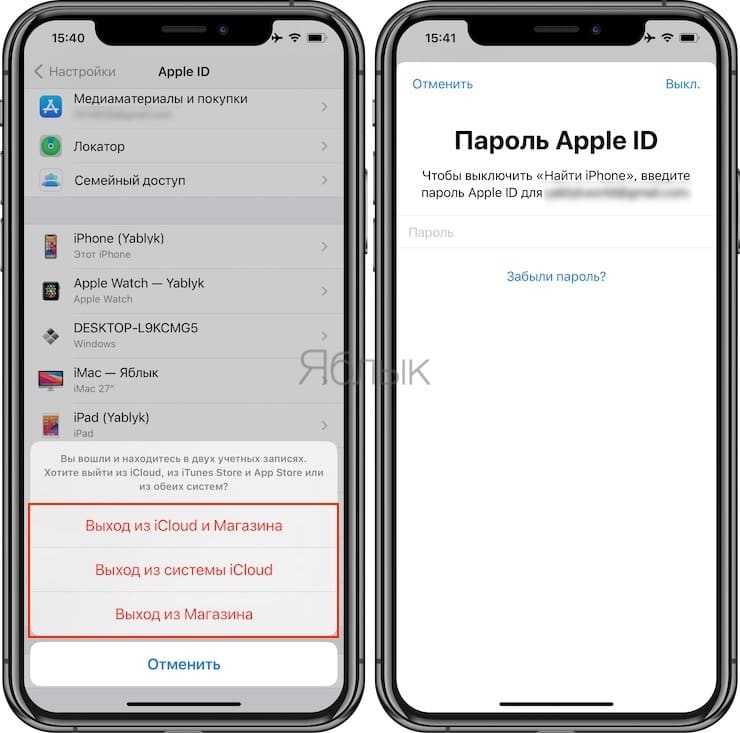
Что нужно сделать перед продажей, передачей или обменом iPhone или iPad — Служба поддержки Apple (Великобритания)
Выполните следующие действия, чтобы перенести информацию на новое устройство и, если применимо, удалить личную информацию со старого устройства.
Прежде чем продавать, отдавать или обменивать свое устройство, вы должны сначала перенести информацию на новое устройство, а затем, если применимо, удалить свою личную информацию со старого устройства.
Вы не должны вручную удалять свои контакты, календари, напоминания, документы, фотографии или любую другую информацию iCloud, пока вы вошли в iCloud со своим Apple ID. Это удалит ваш контент с серверов iCloud и любого из ваших устройств, на которых выполнен вход в iCloud.
Если у вас все еще есть старый iPhone или iPad
Выполните следующие действия, чтобы перенести информацию на новое устройство и, если применимо, удалить личную информацию со старого устройства.
Перенесите информацию на новое устройство
Если применимо, удалите личную информацию со старого устройства
- Если вы создали пару Apple Watch с iPhone, отключите пару Apple Watch.

- Сделайте резервную копию вашего устройства.
- Если вы приобрели план AppleCare для своего устройства, отмените его.
- Выйдите из iCloud, iTunes и App Store.
- Если вы используете iOS 10.3 или более позднюю версию, нажмите «Настройки» > [ваше имя]. Прокрутите вниз и нажмите «Выйти». Введите свой пароль Apple ID и нажмите «Выключить».
- Если вы используете iOS 10.2 или более раннюю версию, нажмите «Настройки» > iCloud > «Выйти». Нажмите «Выйти» еще раз, затем нажмите «Удалить с моего [устройства]» и введите свой пароль Apple ID. Затем перейдите в «Настройки» > «iTunes & App Store» > «Apple ID» > «Выйти».
- Если вы переходите на телефон не Apple, отмените регистрацию iMessage.
- Если в вашей стране или регионе доступен обмен в магазине и вы обмениваете устройство в магазине Apple Store, остановитесь на этом, не стирайте данные с устройства и посетите ближайший магазин Apple Store, чтобы забрать новое устройство.
 После того, как специалист завершит обмен, он выполнит оставшиеся шаги вместе с вами в магазине. Если вы оформляете обмен онлайн, перейдите к шагу 7.
После того, как специалист завершит обмен, он выполнит оставшиеся шаги вместе с вами в магазине. Если вы оформляете обмен онлайн, перейдите к шагу 7. - Вернитесь в «Настройки» и нажмите «Основные» > «Перенести или сбросить [устройство]» > «Удалить все содержимое и настройки». Если вы включили функцию «Найти [устройство]», вам может потребоваться ввести свой идентификатор Apple ID и пароль. Если ваше устройство использует eSIM, выберите вариант стереть ваше устройство и профиль eSIM при появлении запроса.
- Если вас попросят ввести код доступа к вашему устройству или код доступа к ограничениям, введите его. Затем нажмите «Стереть [устройство]».
- Обратитесь к своему сетевому провайдеру за помощью в передаче услуги новому владельцу. Если вы не используете SIM-карту на своем устройстве, вы можете связаться с ними, чтобы получить помощь в передаче услуги новому владельцу.
- Удалите старое устройство из списка доверенных устройств.
При удалении данных с iPhone или iPad функции «Найти [устройство]» и «Блокировка активации» будут отключены.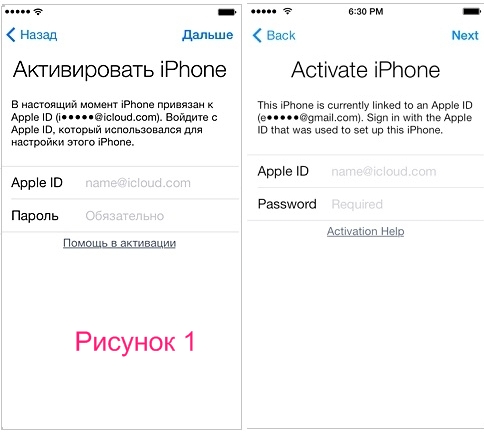
Забыли свой Apple ID или пароль к Apple ID?
Если у вас больше нет iPhone или iPad
Если указанные выше шаги не были выполнены и у вас больше нет устройства, выполните следующие действия:
- Попросите нового владельца удалить все содержимое и настройки используя вышеуказанные шаги.
- Если вы используете iCloud и функцию «Найти [устройство]» на устройстве, войдите в iCloud.com/find или приложение «Найти» на другом устройстве, выберите устройство и нажмите «Стереть». После того, как устройство будет стерто, нажмите «Удалить из учетной записи».
- Если вы не можете выполнить ни один из вышеперечисленных шагов, измените свой пароль Apple ID. Это не удалит личную информацию, хранящуюся на вашем старом устройстве, но не позволит новому владельцу удалить вашу информацию из iCloud.
- Если вы переходите на телефон не Apple, отмените регистрацию iMessage.
- Если вы используете Apple Pay, вы можете удалить свои кредитные или дебетовые карты на iCloud.
 com. Выберите «Настройки учетной записи», чтобы узнать, какие устройства используют Apple Pay, затем щелкните устройство. Рядом с Apple Pay нажмите Удалить.
com. Выберите «Настройки учетной записи», чтобы узнать, какие устройства используют Apple Pay, затем щелкните устройство. Рядом с Apple Pay нажмите Удалить. - Удалите старое устройство из списка доверенных устройств.
- Если вы приобрели план AppleCare для своего устройства, отмените его.
Если вы обмениваете Android-устройство в Apple
Перед отправкой Android-устройства в Apple в качестве предмета обмена обязательно выполните следующие действия:
- Создайте резервную копию своих данных.
- Стереть устройство.
- Удалите все SIM-карты, карты памяти, чехлы и защитные пленки.
Если вам нужна помощь, обратитесь к производителю вашего устройства.
Подробнее
Когда вы нажмете «Удалить все содержимое и настройки», ваше устройство будет полностью удалено, включая все кредитные или дебетовые карты, которые вы добавили для Apple Pay, а также все фотографии, контакты, музыку или приложения.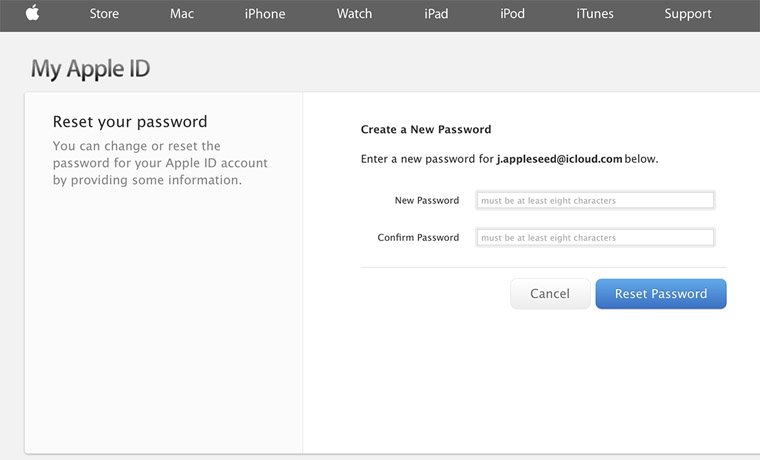 Также будут отключены iCloud, iMessage, FaceTime, Game Center и другие сервисы. Ваш контент не будет удален из iCloud при очистке устройства.
Также будут отключены iCloud, iMessage, FaceTime, Game Center и другие сервисы. Ваш контент не будет удален из iCloud при очистке устройства.
Дата публикации:
Двухфакторная аутентификация для Apple ID — Служба поддержки Apple (RU)
Двухфакторная аутентификация — это дополнительный уровень безопасности для вашего Apple ID, разработанный для того, чтобы вы были единственным человеком, который может получить доступ к вашей учетной записи, даже если кто-то другой знает ваш пароль.
- Как это работает
- Настроить двухфакторную аутентификацию
- Управление учетной записью
- Часто задаваемые вопросы
Как это работает
Благодаря двухфакторной аутентификации только вы можете получить доступ к своей учетной записи на доверенном устройстве или через Интернет. Когда вы хотите впервые войти на новое устройство, вам нужно будет предоставить две части информации: ваш пароль и шестизначный код подтверждения, который автоматически отображается на ваших доверенных устройствах или был отправлен на ваш номер телефона. Вводя код, вы подтверждаете, что доверяете новому устройству. Например, если у вас есть iPhone и вы впервые входите в свою учетную запись на недавно приобретенном Mac, вам будет предложено ввести пароль и код подтверждения, который автоматически отображается на вашем iPhone.
Вводя код, вы подтверждаете, что доверяете новому устройству. Например, если у вас есть iPhone и вы впервые входите в свою учетную запись на недавно приобретенном Mac, вам будет предложено ввести пароль и код подтверждения, который автоматически отображается на вашем iPhone.
Поскольку одного пароля больше недостаточно для доступа к учетной записи, двухфакторная аутентификация значительно повышает безопасность вашего Apple ID и всей личной информации, которую вы храните в Apple.
После того, как вы вошли в систему, вам не нужно будет снова вводить код подтверждения на этом устройстве, если только вы полностью не выйдете из системы, не очистите устройство или не смените пароль по соображениям безопасности. Когда вы входите в сеть, вы можете доверять своему браузеру. В этом случае код подтверждения не будет запрашиваться при следующем входе с этого компьютера.
Надежные устройства
Надежное устройство — это iPhone, iPad или iPod touch с iOS 9 или более поздней версии либо Mac с OS X El Capitan или более поздней версии, на которые вы уже вошли с помощью двухфакторной аутентификации.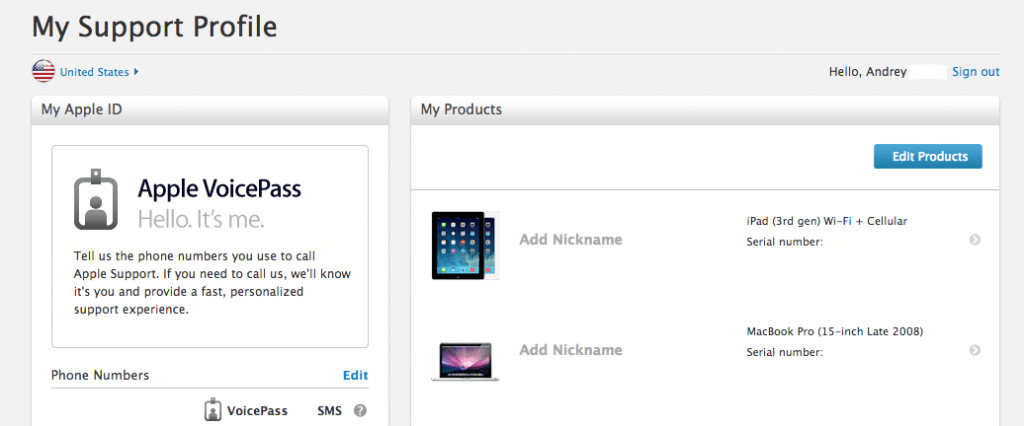 Мы знаем, что это ваше устройство, и его можно использовать для подтверждения вашей личности, отображая код подтверждения от Apple, когда вы входите в систему на другом устройстве или в другом браузере. Apple Watch с watchOS 6 или более поздней версии могут получать коды подтверждения при входе в систему со своим Apple ID, но не могут выступать в качестве доверенного устройства для сброса пароля.
Мы знаем, что это ваше устройство, и его можно использовать для подтверждения вашей личности, отображая код подтверждения от Apple, когда вы входите в систему на другом устройстве или в другом браузере. Apple Watch с watchOS 6 или более поздней версии могут получать коды подтверждения при входе в систему со своим Apple ID, но не могут выступать в качестве доверенного устройства для сброса пароля.
Доверенные номера телефонов
Доверенный номер телефона — это номер, который можно использовать для получения кодов подтверждения с помощью текстового сообщения или автоматического телефонного звонка. Чтобы включить двухфакторную аутентификацию, необходимо подтвердить хотя бы один доверенный номер телефона.
Вам также следует проверить дополнительный номер телефона, к которому у вас есть доступ, например домашний телефон или номер, используемый членом семьи или близким другом. Вы можете использовать этот номер, если временно не можете получить доступ к своему основному номеру или своим устройствам.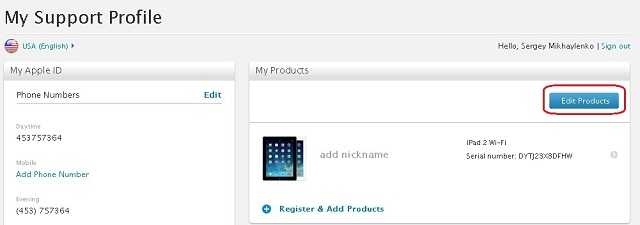
Коды подтверждения
Код подтверждения — это временный код, который отправляется на ваше доверенное устройство или номер телефона, когда вы входите в новое устройство или браузер с помощью своего Apple ID. Вы также можете получить код подтверждения в настройках на доверенном устройстве.
Код подтверждения отличается от кода доступа к устройству, который вы вводите, чтобы разблокировать iPhone, iPad или iPod touch.
Настройте двухфакторную аутентификацию для вашего Apple ID
Включите двухфакторную аутентификацию на вашем iPhone, iPad или iPod touch
- Выберите «Настройки» > [ваше имя] > «Пароль и безопасность».
- Коснитесь «Включить двухфакторную аутентификацию».
- Нажмите «Продолжить».
- Введите номер телефона, на который вы хотите получать коды подтверждения при входе в систему. Вы можете выбрать получение кодов текстовым сообщением или с помощью автоматического телефонного звонка.
- Нажмите «Далее».

- Введите код подтверждения, чтобы подтвердить свой номер телефона и включить двухфакторную аутентификацию.
Вас могут попросить ответить на контрольные вопросы Apple ID.
Включите двухфакторную аутентификацию на Mac
- Выберите меню Apple > «Системные настройки», затем нажмите Apple ID.
- Щелкните Пароль и безопасность под своим именем.
- Рядом с двухфакторной аутентификацией нажмите «Включить».
Если вы используете macOS Mojave или более раннюю версию:
- Выберите меню Apple > «Системные настройки», затем нажмите iCloud и выберите «Сведения об учетной записи».
- Щелкните Безопасность.
- Нажмите «Включить двухфакторную аутентификацию».
Некоторые идентификаторы Apple ID, созданные в iOS 10.3 или macOS 10.12.4 и более поздних версиях, по умолчанию защищены двухфакторной аутентификацией. В этом случае вы увидите, что двухфакторная аутентификация уже включена.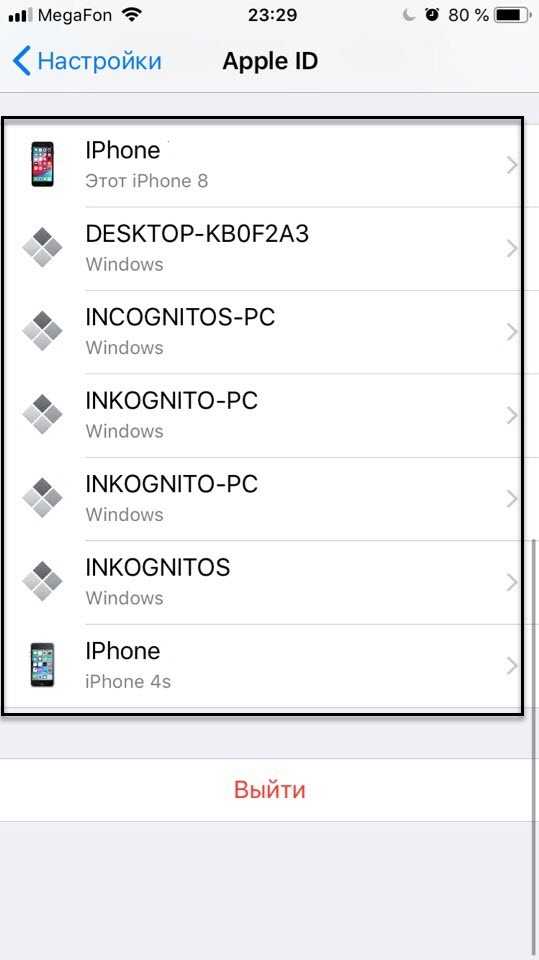
Переход на двухфакторную аутентификацию в Интернете
- Перейдите на страницу appleid.apple.com/uk и войдите, используя свой Apple ID.
- Ответьте на контрольные вопросы, затем нажмите «Продолжить».
- Вы увидите запрос на повышение безопасности вашей учетной записи. Коснитесь «Продолжить».
- Щелкните Обновить безопасность учетной записи.
- Введите номер телефона, на который вы хотите получать коды подтверждения при входе в систему. Вы можете выбрать получение кодов текстовым сообщением или с помощью автоматического телефонного звонка.
- Нажмите «Продолжить».
- Введите код подтверждения, чтобы подтвердить свой номер телефона и включить двухфакторную аутентификацию.
Если у вас есть Apple ID, который не защищен двухфакторной аутентификацией, некоторые веб-сайты Apple могут попросить вас обновить свою учетную запись.
Что следует помнить при использовании двухфакторной аутентификации
Двухфакторная аутентификация значительно повышает безопасность вашего Apple ID.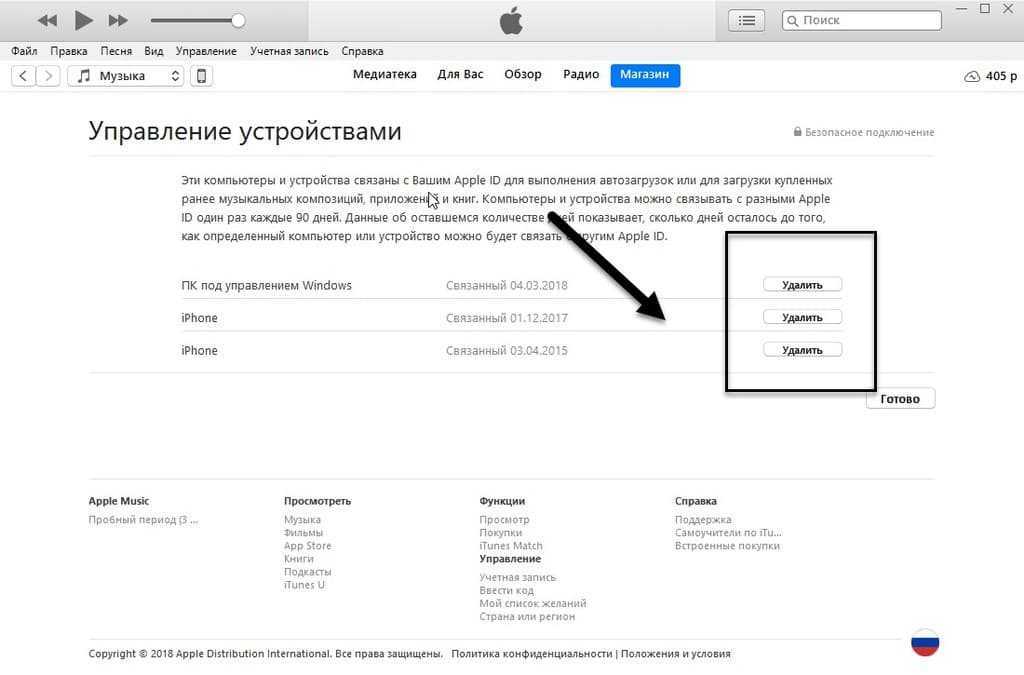 После того, как вы включите его, для входа в вашу учетную запись потребуется как пароль, так и доступ к вашим доверенным устройствам или доверенный номер телефона. Чтобы максимально защитить свою учетную запись и не потерять доступ, следуйте нескольким простым рекомендациям:
После того, как вы включите его, для входа в вашу учетную запись потребуется как пароль, так и доступ к вашим доверенным устройствам или доверенный номер телефона. Чтобы максимально защитить свою учетную запись и не потерять доступ, следуйте нескольким простым рекомендациям:
- Запомните свой пароль Apple ID.
- Используйте пароль устройства на всех ваших устройствах.
- Своевременно обновляйте доверенные номера телефонов.
- Обеспечьте физическую безопасность ваших доверенных устройств.
Управляйте своей учетной записью
Вы можете управлять своими доверенными телефонными номерами, доверенными устройствами и другой информацией об учетной записи со страницы своей учетной записи Apple ID.
Управление доверенными телефонными номерами
Чтобы использовать двухфакторную аутентификацию, необходимо указать хотя бы один доверенный номер телефона, на который вы можете получать коды подтверждения. Рассмотрите возможность подтверждения дополнительного доверенного номера телефона, отличного от вашего собственного номера телефона.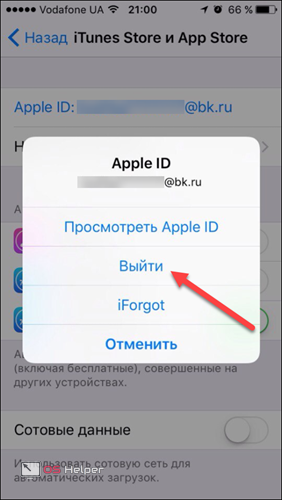 Если ваш iPhone является вашим единственным доверенным устройством и он отсутствует или поврежден, вы не сможете получить необходимый код подтверждения для доступа к своей учетной записи.
Если ваш iPhone является вашим единственным доверенным устройством и он отсутствует или поврежден, вы не сможете получить необходимый код подтверждения для доступа к своей учетной записи.
Обновите доверенный номер телефона на странице учетной записи Apple ID
- Перейдите на страницу appleid.apple.com/uk.
- Войдите, используя свой Apple ID.
- Перейдите в раздел «Безопасность» и нажмите «Изменить».
Если вы хотите добавить номер телефона, щелкните Добавить доверенный номер телефона и введите номер телефона. Выберите подтверждение номера с помощью текстового сообщения или автоматического телефонного звонка и нажмите «Продолжить». Чтобы удалить доверенный номер телефона, нажмите рядом с номером телефона, который хотите удалить.
Обновите доверенный номер телефона с помощью восстановления учетной записи
- Перейдите на страницу appleid.apple.com/uk.
- Войдите, используя свой Apple ID.
- Выберите «Не получили код подтверждения?», затем выберите «Дополнительные параметры».

- Вы будете перенаправлены на страницу iforgot.apple.com/uk.
- Выполните запрос на восстановление учетной записи. Узнайте больше о восстановлении аккаунта.
Просмотр доверенных устройств и управление ими
Вы можете просматривать и управлять списком своих доверенных устройств на iOS, macOS и в разделе «Устройства» на странице вашей учетной записи Apple ID.
В iOS:
- Перейдите в «Настройки» > [ваше имя].
- Выберите устройство из списка.
В macOS Catalina или более поздней версии:
- Выберите меню Apple > «Системные настройки».
- Выберите Apple ID.
- Выберите устройство на боковой панели.
В macOS Mojave или более ранней версии:
- Выберите меню Apple > «Системные настройки».
- Выберите iCloud, затем нажмите «Сведения об учетной записи».
- Перейдите на вкладку «Устройства».
- Выберите устройство из списка.

В Интернете:
- Перейдите на страницу своей учетной записи Apple ID.
- Войдите, используя свой Apple ID.
- Перейти в раздел Устройства.
В списке устройств показаны устройства, на которых вы в данный момент выполнили вход с помощью своего Apple ID. Выберите устройство, чтобы просмотреть информацию об устройстве, например модель и серийный номер. Ниже вы можете увидеть другую полезную информацию, в том числе о том, является ли устройство надежным и может ли оно использоваться для получения кодов подтверждения Apple ID.
Вы также можете удалить доверенное устройство, выбрав Удалить из учетной записи в списке устройств. Удаление доверенного устройства гарантирует, что оно больше не сможет отображать коды подтверждения, а доступ к iCloud и другим службам Apple на устройстве будет заблокирован до тех пор, пока вы снова не войдете в систему с помощью двухфакторной аутентификации. Если вам нужно найти или стереть свое устройство до того, как вы удалили его из списка доверенных устройств, вы можете использовать функцию «Найти iPhone».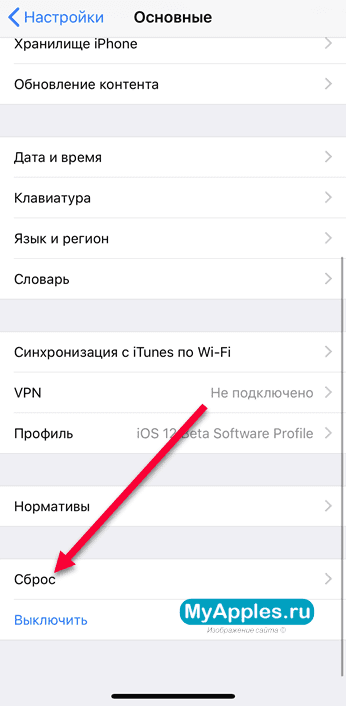
Создание паролей для приложений
При двухфакторной аутентификации вам потребуется пароль для конкретного приложения, чтобы войти в свою учетную запись с помощью сторонних приложений или служб, таких как электронная почта, контакты или приложения-календари, не предоставляемые Apple. Чтобы сгенерировать пароль для приложения, выполните следующие действия:
- Войдите на страницу своей учетной записи Apple ID.
- Нажмите «Создать пароль» в разделе «Пароли приложений».
- Следуйте инструкциям на экране.
После создания пароля для приложения введите или вставьте его в поле пароля приложения, как обычно.
Часто задаваемые вопросы
Нужна помощь? Вы можете найти ответ на свой вопрос ниже.
Что делать, если я забыл свой пароль?
Вы можете сбросить или изменить свой пароль с доверенного устройства или браузера, выполнив следующие действия.
На iPhone, iPad или iPod touch
- Выберите «Настройки» > [ваше имя].

- Коснитесь «Пароль и безопасность» > «Изменить пароль».
- Введите новый пароль.
На вашем Mac
- Выберите меню Apple > Системные настройки, затем нажмите Apple ID.
- Нажмите «Пароль и безопасность», затем нажмите «Изменить пароль».
Если вы используете macOS Mojave или более раннюю версию:
- Выберите меню Apple > Системные настройки, затем нажмите iCloud.
- Выберите Сведения об учетной записи. Если вас попросят ввести пароль Apple ID, нажмите «Забыли Apple ID или пароль» и следуйте инструкциям на экране. Вы можете пропустить шаги ниже.
- Щелкните Безопасность > Сбросить пароль. Прежде чем вы сможете сбросить пароль Apple ID, введите пароль, который использовался для разблокировки вашего Mac.
В Интернете
Если у вас нет доступа к iPhone, iPad, iPod touch или Mac, вы можете сбросить или изменить свой пароль на сайте iforgot.apple.com/uk.
Что делать, если я не могу получить доступ к доверенному устройству или не получил код подтверждения?
Если вы входите в систему и у вас нет под рукой доверенного устройства, которое может отображать коды подтверждения, вы можете вместо этого получить код, отправленный на ваш доверенный номер телефона с помощью текстового сообщения или автоматического телефонного звонка.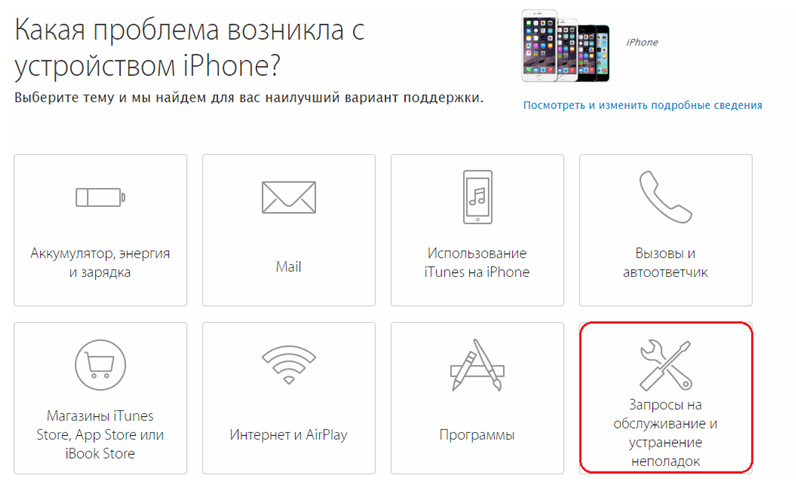 Нажмите «Не получил код» на экране входа и выберите отправку кода на доверенный номер телефона. Вы также можете получить код непосредственно из настроек на доверенном устройстве. Узнайте, как получить код подтверждения.
Нажмите «Не получил код» на экране входа и выберите отправку кода на доверенный номер телефона. Вы также можете получить код непосредственно из настроек на доверенном устройстве. Узнайте, как получить код подтверждения.
Если вы используете iOS 11.3 или более позднюю версию на своем iPhone, вам может не понадобиться вводить код подтверждения. В некоторых случаях ваш доверенный номер телефона может быть подтвержден автоматически в фоновом режиме на вашем iPhone. Это на одну операцию меньше, и ваша учетная запись по-прежнему будет защищена двухфакторной аутентификацией.
Если я не могу войти в систему, как мне восстановить доступ к моей учетной записи?
Если вы не можете войти в систему, получить доступ к доверенному устройству, сбросить пароль или получить коды подтверждения, вы можете запросить восстановление учетной записи, чтобы восстановить доступ к своей учетной записи. Восстановление учетной записи — это автоматический процесс, предназначенный для того, чтобы как можно быстрее вернуть вас в свою учетную запись, а также запретить доступ любому, кто может выдавать себя за вас.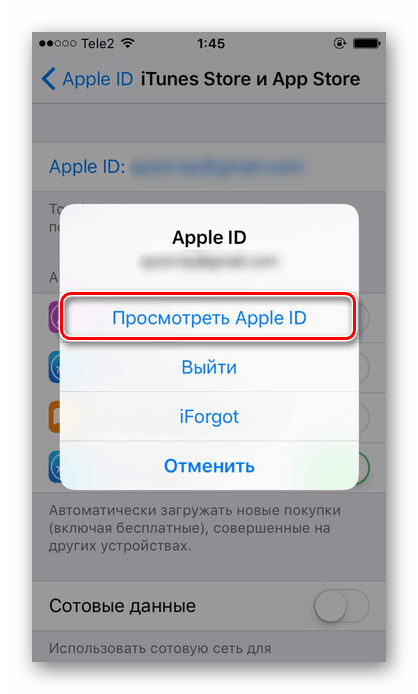 Это может занять несколько дней или больше, в зависимости от того, какую конкретную информацию об учетной записи вы можете предоставить для подтверждения своей личности.
Это может занять несколько дней или больше, в зависимости от того, какую конкретную информацию об учетной записи вы можете предоставить для подтверждения своей личности.
Если вы сгенерировали ключ восстановления, вы можете использовать его для восстановления доступа к своей учетной записи. Узнайте больше об использовании ключа восстановления.
Нужно ли мне еще помнить контрольные вопросы?
Нет. Благодаря двухфакторной аутентификации вам не нужно запоминать контрольные вопросы. Мы подтверждаем вашу личность, используя ваш пароль и коды подтверждения, отправленные на ваши доверенные устройства и номера телефонов. Когда вы подписываетесь на двухфакторную аутентификацию, мы храним ваши старые контрольные вопросы в файле в течение двух недель на случай, если вам понадобится вернуть прежние настройки безопасности для своей учетной записи. После этого они удаляются.
Может ли служба поддержки Apple помочь мне восстановить доступ к моей учетной записи?
Служба поддержки Apple может ответить на ваши вопросы о процессе восстановления учетной записи, но не может подтвердить вашу личность или каким-либо образом ускорить процесс.
Каковы системные требования для двухфакторной аутентификации?
Для оптимальной работы убедитесь, что на всех устройствах, которые вы используете с Apple ID, выполняются следующие системные требования:
- iPhone, iPad или iPod touch с iOS 9 и более поздних версий 9.0020
- Mac с OS X El Capitan и iTunes 12.3 и более поздних версий
- Apple Watch с watchOS 2 и более поздними версиями
- Apple TV HD с tvOS
- ПК с Windows с iCloud для Windows 5 и iTunes 12.3.3 и более поздних версий
Может ли Apple ID, созданный для детей, использовать двухфакторную аутентификацию?
Да. Любой Apple ID, соответствующий базовым системным требованиям, может зарегистрироваться в двухфакторной аутентификации. Узнайте больше о том, кто может использовать двухфакторную аутентификацию.
Что делать, если я не узнаю местоположение, указанное в моем уведомлении о входе?
При входе в систему на новом устройстве вы получите уведомление на других доверенных устройствах с картой, показывающей приблизительное местоположение нового устройства.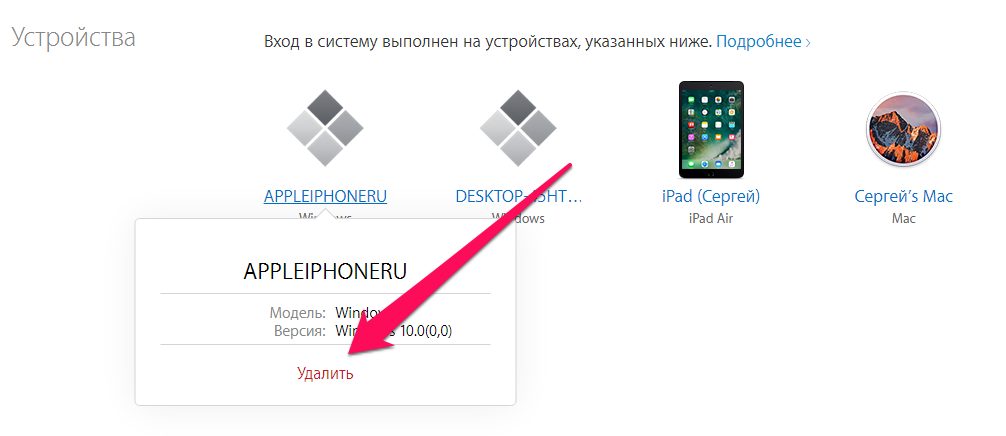 Это приблизительное местоположение, основанное на IP-адресе, который в настоящее время использует устройство, а не на точном местоположении устройства. Отображаемое местоположение может отражать сеть, к которой вы подключены, а не ваше физическое местоположение.
Это приблизительное местоположение, основанное на IP-адресе, который в настоящее время использует устройство, а не на точном местоположении устройства. Отображаемое местоположение может отражать сеть, к которой вы подключены, а не ваше физическое местоположение.
Если вы знаете, что это вы пытаетесь войти в систему, но не знаете отображаемое местоположение, вы все равно можете нажать «Разрешить» и продолжить вход. Однако если вы когда-нибудь увидите уведомление о том, что ваш Apple ID используется для входа на новом устройстве, и вход в систему делаете не вы, нажмите «Не разрешать», чтобы заблокировать попытку входа.
Что делать, если я использую двухфакторную аутентификацию на устройстве со старым программным обеспечением?
Если вы используете двухфакторную аутентификацию на устройствах с более ранними версиями ОС, например Apple TV (2-го или 3-го поколения), вас могут попросить добавить шестизначный код подтверждения в конец пароля при входе в систему. Получите код подтверждения с доверенного устройства под управлением iOS 9 и более поздних версий или OS X El Capitan и более поздних версий или отправьте его на ваш доверенный номер телефона. Затем введите свой пароль, а затем шестизначный проверочный код непосредственно в поле пароля.
Затем введите свой пароль, а затем шестизначный проверочный код непосредственно в поле пароля.
Можно ли отключить двухфакторную аутентификацию после того, как я ее включил?
Если вы уже используете двухфакторную аутентификацию, вы больше не можете ее отключить. Для некоторых функций последних версий iOS и macOS требуется дополнительный уровень безопасности, предназначенный для защиты вашей информации. Если вы недавно обновили свой аккаунт, вы можете отменить регистрацию в течение двух недель после регистрации. Просто откройте электронное письмо с подтверждением регистрации и щелкните ссылку, чтобы вернуться к предыдущим настройкам безопасности. Имейте в виду, что это делает ваш аккаунт менее безопасным и означает, что вы не сможете использовать функции, требующие более высокого уровня безопасности.
Отличается ли это от более старой функции двухэтапной проверки Apple?
Да. Двухфакторная аутентификация встроена непосредственно в iOS, macOS, tvOS, watchOS и на веб-сайтах Apple.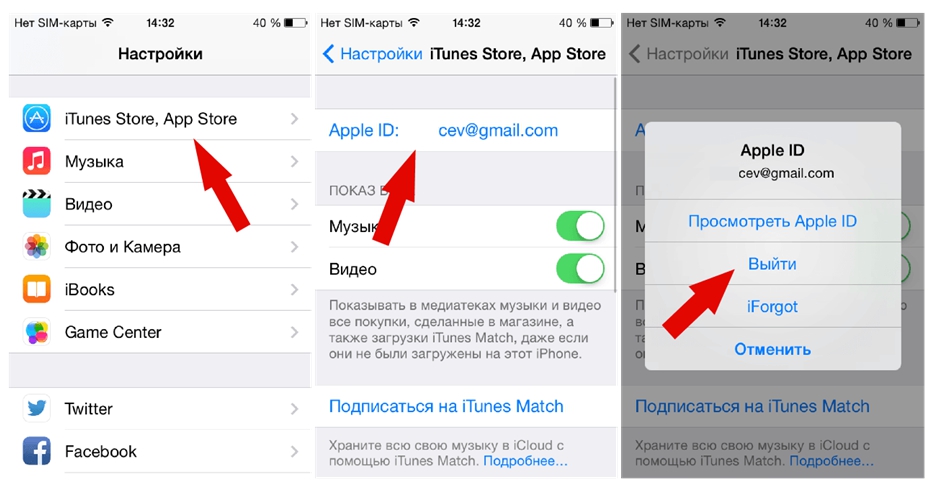 Он использует различные методы, чтобы доверять устройствам и доставлять коды подтверждения, а также предлагает более оптимизированный пользовательский интерфейс. Двухфакторная аутентификация необходима для использования определенных функций, требующих повышенной безопасности.
Он использует различные методы, чтобы доверять устройствам и доставлять коды подтверждения, а также предлагает более оптимизированный пользовательский интерфейс. Двухфакторная аутентификация необходима для использования определенных функций, требующих повышенной безопасности.
Если вы уже используете двухэтапную аутентификацию и хотите перейти на двухфакторную аутентификацию, узнайте, как переключиться на двухфакторную аутентификацию. Если для вашего аккаунта не подходит двухфакторная аутентификация, вы все равно можете использовать двухэтапную аутентификацию для защиты своей информации.
Информация о продуктах, не производимых Apple, или о независимых веб-сайтах, не контролируемых и не тестируемых Apple, предоставляется без рекомендации или одобрения. Apple не несет ответственности за выбор, работу или использование сторонних веб-сайтов или продуктов. Apple не делает никаких заявлений относительно точности или надежности сторонних веб-сайтов. Свяжитесь с продавцом для получения дополнительной информации.
Дата публикации:
Блокировка активации для iPhone, iPad и iPod touch — Служба поддержки Apple (Великобритания)
«Локатор» включает блокировку активации — функцию, предназначенную для предотвращения использования вашего iPhone, iPad или iPod touch посторонними в случае его потери или кражи. Блокировка активации включается автоматически, когда вы настраиваете приложение «Локатор» на своем устройстве.
Блокировка активации поможет защитить ваше устройство, даже если оно попадет в чужие руки, и повысит ваши шансы на его восстановление. Даже если вы удаленно сотрете свое устройство, блокировка активации может по-прежнему удерживать кого-либо от повторной активации вашего устройства без вашего разрешения. Все, что вам нужно сделать, это оставить функцию «Локатор» включенной и запомнить свой Apple ID и пароль.
В watchOS 2 и более поздних версиях вы можете использовать блокировку активации для защиты своих Apple Watch.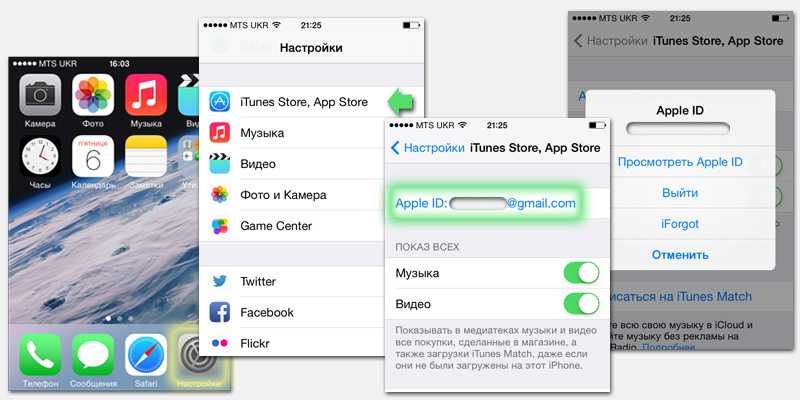 А с macOS Catalina или более поздней версии и компьютерами Mac с чипом Apple T2 Security Chip или Apple Silicon вы также можете использовать блокировку активации для защиты своего Mac.
А с macOS Catalina или более поздней версии и компьютерами Mac с чипом Apple T2 Security Chip или Apple Silicon вы также можете использовать блокировку активации для защиты своего Mac.
Вот как это работает
Каждый раз, когда iPhone, iPad, iPod touch, Apple Watch или компьютер Mac с чипом безопасности Apple T2 или Apple Silicon активируются или восстанавливаются, устройство связывается с Apple, чтобы проверить, включена ли блокировка активации .
Блокировка активации включается автоматически при настройке службы «Локатор».* После включения Apple ID надежно сохранит ваш Apple ID на своих серверах активации и свяжет его с вашим устройством. Ваш пароль Apple ID или пароль устройства потребуется, прежде чем кто-либо сможет отключить функцию «Локатор», стереть данные с вашего устройства или повторно активировать и использовать ваше устройство.
* Узнайте, как работает блокировка активации для устройств, зарегистрированных в системе управления мобильными устройствами.
Если ваше устройство потеряно или украдено
Если вы когда-нибудь потеряете свое устройство — потеряно ли оно или вы думаете, что оно могло быть украдено — вам следует немедленно отметить как потерянное в приложении «Локатор».
Пометить как потерянное заблокирует ваш экран с помощью кода доступа и позволит вам отобразить собственное сообщение с вашим номером телефона, чтобы помочь вам вернуть его. Вы также можете стереть данные с устройства удаленно, если это необходимо. Ваше пользовательское сообщение будет продолжать отображаться даже после того, как устройство будет стерто.
В то время как блокировка активации работает в фоновом режиме, чтобы затруднить кому-либо использование или продажу вашего пропавшего устройства, режим пропажи будет ясно показывать всем, кто найдет ваше устройство, что оно по-прежнему принадлежит вам и не может быть повторно активировано без вашего пароля. .
Узнайте, что делать, если ваше устройство потеряно или украдено.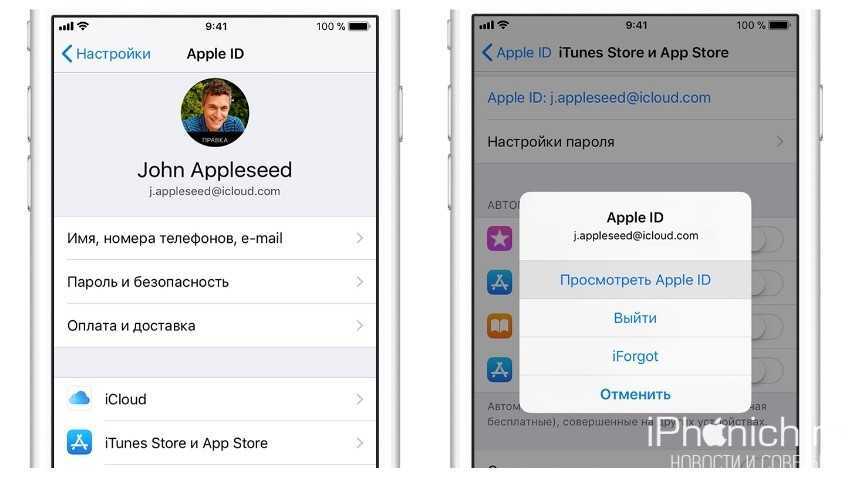
Если вы забыли свой Apple ID или пароль
Ваш Apple ID — это учетная запись, которую вы используете для входа во все службы Apple. Обычно ваш Apple ID — это ваш адрес электронной почты. Если вы его забыли, мы можем помочь вам найти ваш Apple ID.
Если вы забыли свой пароль, узнайте, как сбросить пароль Apple ID.
Если вы не можете найти свой Apple ID или сбросить пароль, вы потеряете доступ к своей учетной записи и, возможно, не сможете использовать или повторно активировать свое устройство. Чтобы предотвратить это, периодически посещайте страницу своей учетной записи Apple ID, чтобы просматривать и обновлять информацию об учетной записи.
Проверьте блокировку активации, прежде чем покупать устройство у кого-либо еще
Прежде чем купить iPhone, iPad или iPod touch у кого-либо, кроме Apple или авторизованного реселлера Apple, убедитесь, что данные устройства удалены и больше не привязан к учетной записи предыдущего владельца.
На устройстве с iOS или iPadOS 15 или более поздней версии, защищенном блокировкой активации, вы увидите экран «iPhone заблокирован для владельца» при включении или выводе устройства из спящего режима. Не вступайте в права собственности на бывшие в употреблении iPhone, iPad или iPod touch, если они защищены блокировкой активации.
Не вступайте в права собственности на бывшие в употреблении iPhone, iPad или iPod touch, если они защищены блокировкой активации.
Если вы не видели этот экран, выполните следующие действия, чтобы проверить, готово ли устройство к использованию:
- Включите и разблокируйте устройство.
- Если появляется экран блокировки с паролем или главный экран, устройство не было стерто. Попросите продавца выполнить следующие шаги, чтобы полностью стереть данные с устройства. Не вступайте во владение бывшим в употреблении iPhone, iPad или iPod touch, пока данные с него не будут стерты.
- Запустите процесс настройки устройства.
- Если вас попросят указать Apple ID и пароль предыдущего владельца, устройство по-прежнему связано с его учетной записью. Верните устройство продавцу и попросите ввести пароль. Если предыдущего владельца нет рядом с вами, как можно скорее свяжитесь с ним и попросите удалить устройство из своей учетной записи с помощью браузера.
 Не вступайте во владение бывшим в употреблении iPhone, iPad или iPod touch, пока он не будет удален из учетной записи предыдущего владельца.
Не вступайте во владение бывшим в употреблении iPhone, iPad или iPod touch, пока он не будет удален из учетной записи предыдущего владельца.
Когда вы видите экран приветствия, это означает, что устройство готово к использованию.
Прежде чем отдать свое устройство или отправить его в сервисный центр
Перед тем, как отдать устройство или отправить его в ремонт, обязательно отключите функцию «Локатор» на своем устройстве. В противном случае ваше устройство будет заблокировано — любой, кому вы отдадите устройство, не сможет им нормально пользоваться, а технические специалисты Apple не смогут выполнять сервисный ремонт. Просто выйдите из iCloud, а затем сотрите все содержимое и настройки. Это полностью сотрет ваше устройство, удалит его из вашего Apple ID и отключит Find My.
В iOS или iPadOS 15
- Нажмите «Настройки» > [ваше имя].
- Прокрутите вниз и нажмите «Выйти».
- Введите свой пароль Apple ID и нажмите «Выключить».

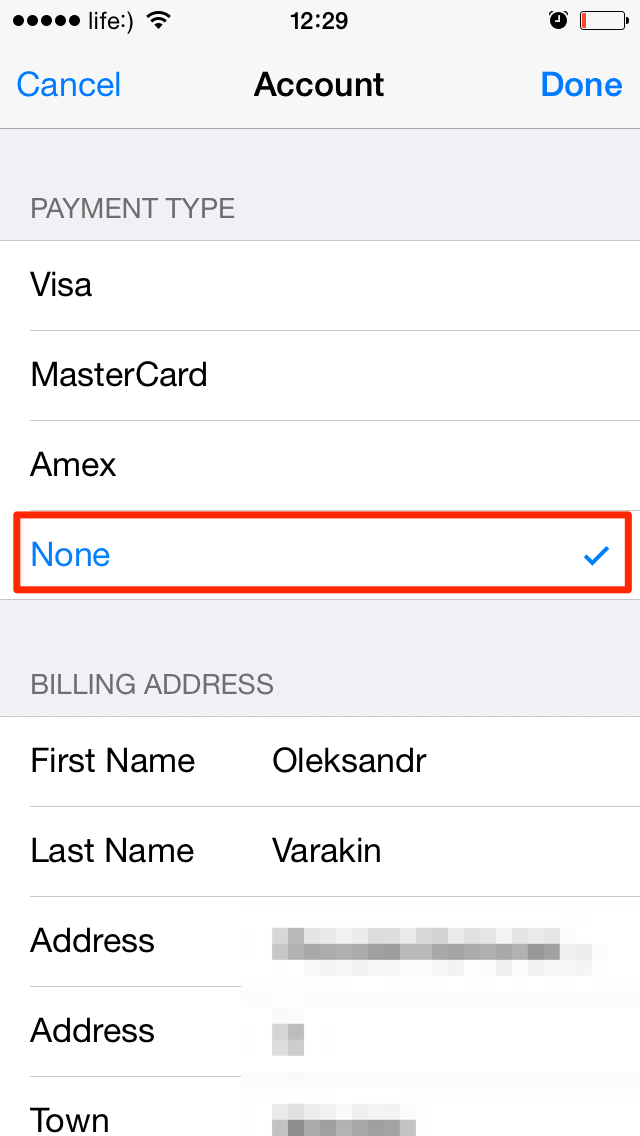

 tenorshare.com, а в поле «Порт» — 8080;
tenorshare.com, а в поле «Порт» — 8080;
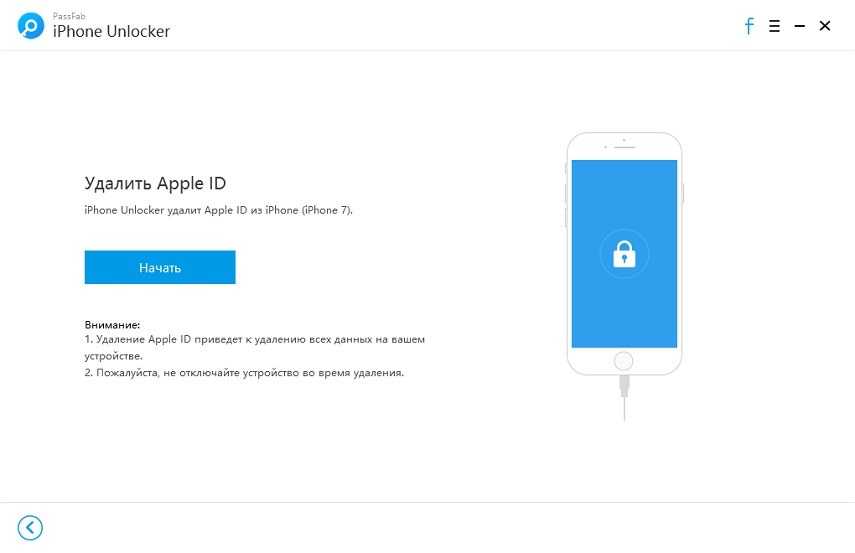
 Чтобы сделать это, есть следующая инструкция: «Параметры», «AppleID», «Покинуть учетную запись». Сделав это, следует в появившемся окне выбрать кнопку, где предлагается выйти из системы.
Чтобы сделать это, есть следующая инструкция: «Параметры», «AppleID», «Покинуть учетную запись». Сделав это, следует в появившемся окне выбрать кнопку, где предлагается выйти из системы.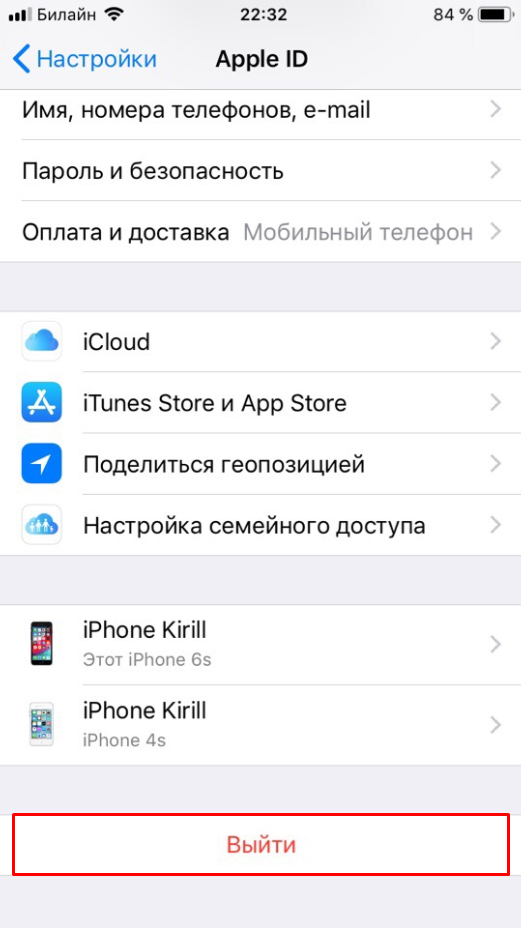

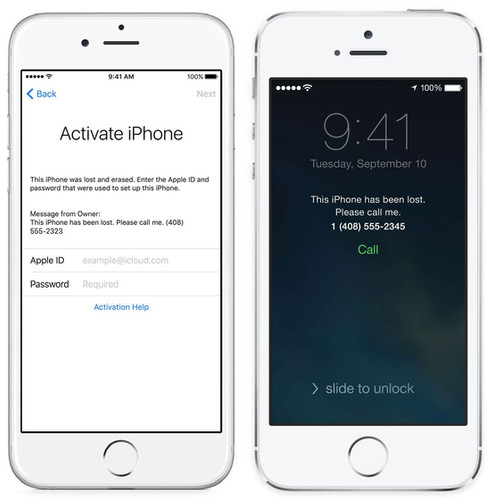 icloud.com. Соглашаемся с этим.
icloud.com. Соглашаемся с этим.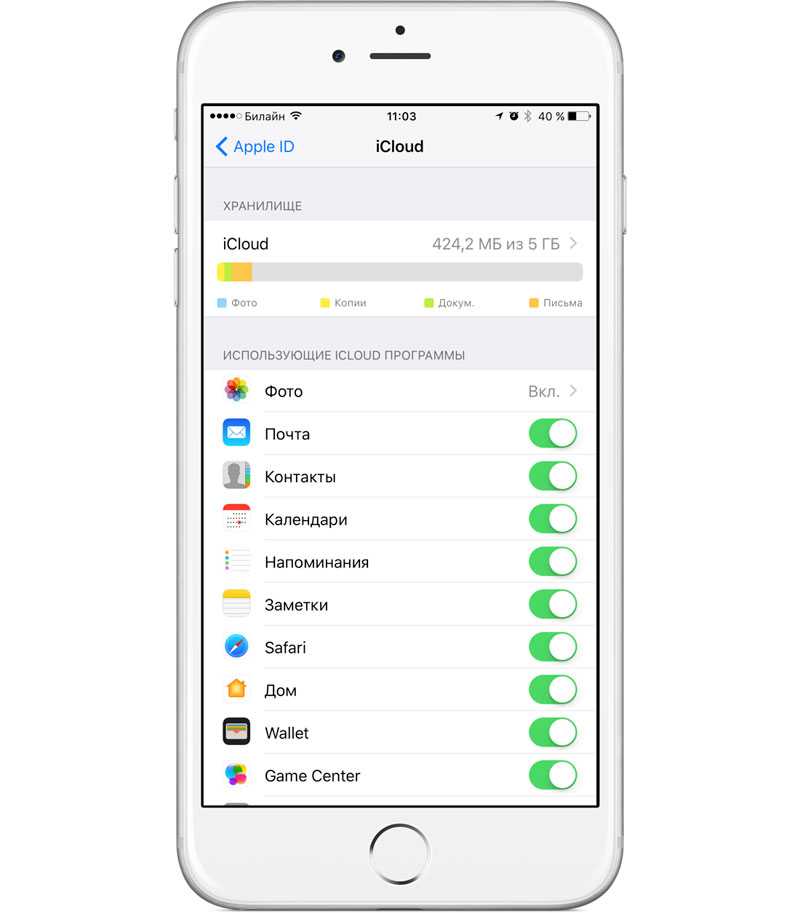
 После того, как специалист завершит обмен, он выполнит оставшиеся шаги вместе с вами в магазине. Если вы оформляете обмен онлайн, перейдите к шагу 7.
После того, как специалист завершит обмен, он выполнит оставшиеся шаги вместе с вами в магазине. Если вы оформляете обмен онлайн, перейдите к шагу 7.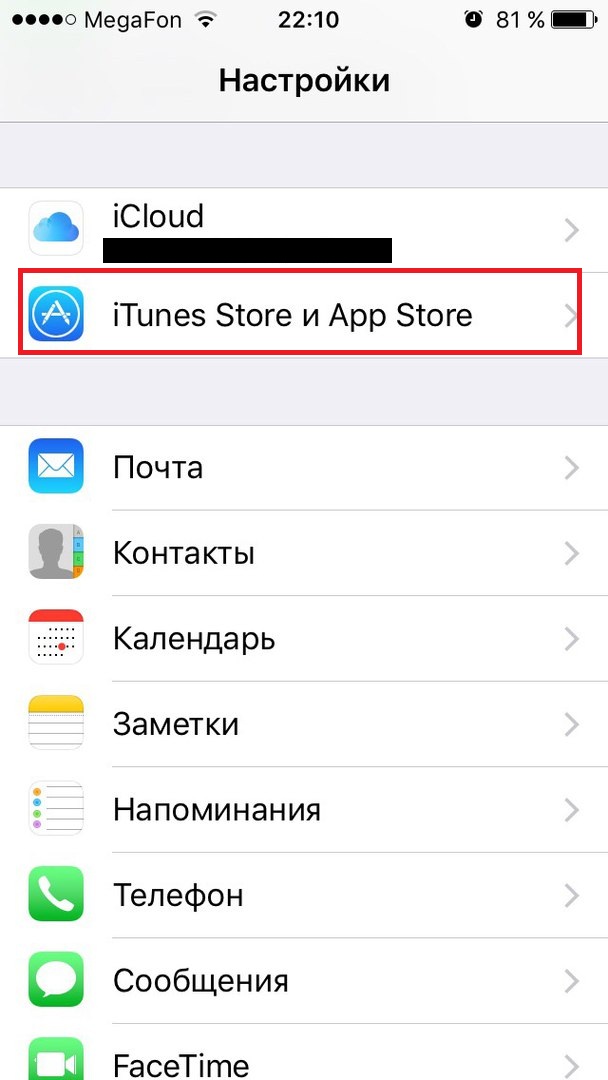 com. Выберите «Настройки учетной записи», чтобы узнать, какие устройства используют Apple Pay, затем щелкните устройство. Рядом с Apple Pay нажмите Удалить.
com. Выберите «Настройки учетной записи», чтобы узнать, какие устройства используют Apple Pay, затем щелкните устройство. Рядом с Apple Pay нажмите Удалить.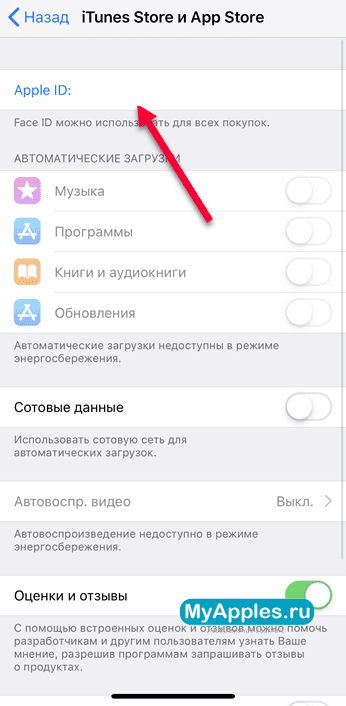
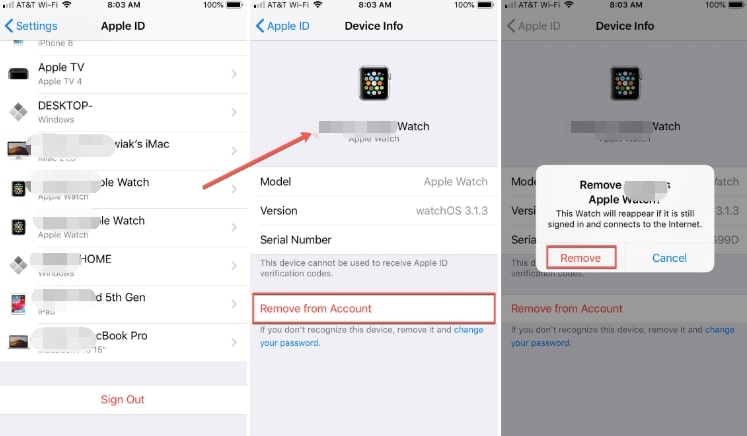
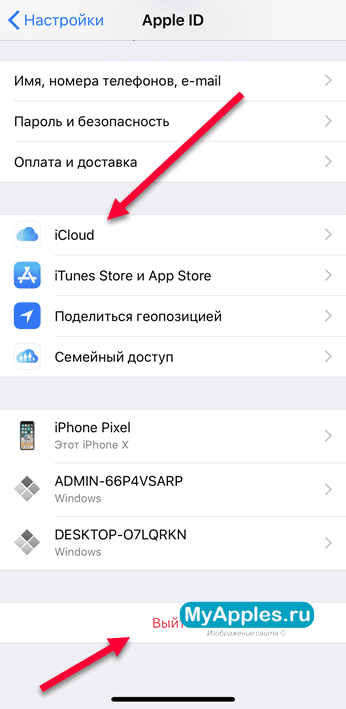

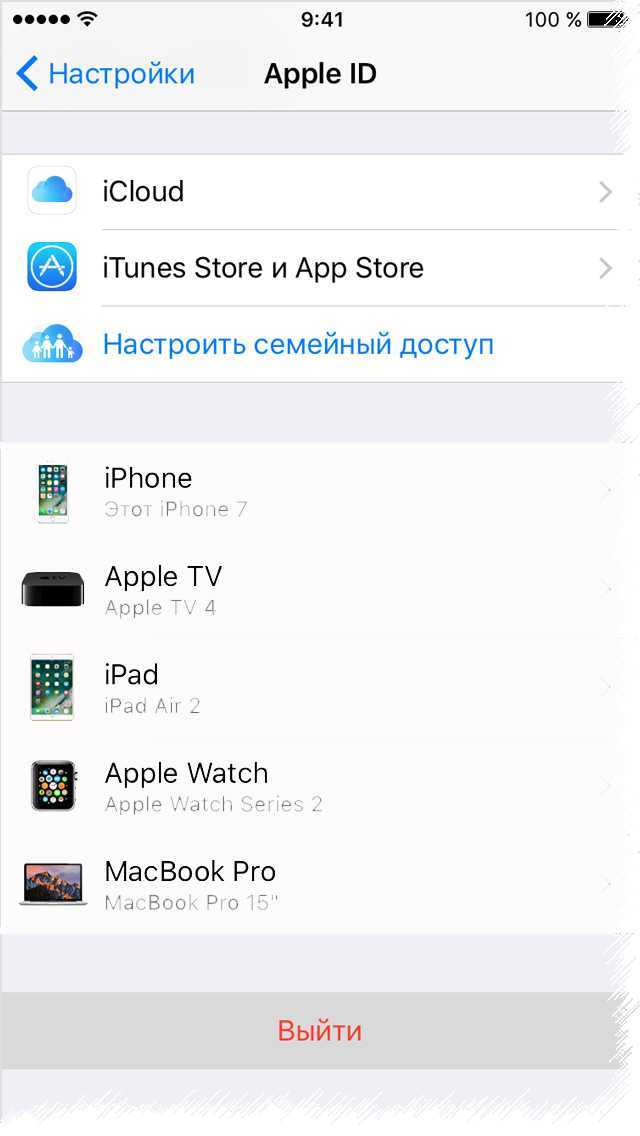 Не вступайте во владение бывшим в употреблении iPhone, iPad или iPod touch, пока он не будет удален из учетной записи предыдущего владельца.
Не вступайте во владение бывшим в употреблении iPhone, iPad или iPod touch, пока он не будет удален из учетной записи предыдущего владельца.