Содержание
Узнаем как отвязать карту от Apple ID: полезные советы, рекомендации, инструкции
Нередко владельцы «яблочных» гаджетов задумываются над тем, как отвязать карту от Apple ID. На самом деле ответ на этот вопрос не должен вызывать затруднений. Справиться с поставленной задачей способен каждый человек. Основные проблемы связаны с отсутствием в настройках мобильных телефонов опции для отвязки банковских карточек. Но это вовсе не значит, что от платежей никак нельзя отказаться. Как поступить при подобных обстоятельствах? Каким образом можно изменить или удалить платежную информацию в Apple ID?
Способы отвязки
Все зависит от предпочтений пользователя. Интересно, как отвязать карту от Apple ID? Существует несколько путей решения поставленной задачи.
На сегодняшний день отвязать или изменить платежную информацию в «Эппл АйДи» предлагается:
- при помощи мобильного устройства;
- через iTunes.
Оба решения действуют одинаково эффективно. Они признаны официальными, не требуют от пользователя никаких особых знаний и навыков. Как действовать в том или ином случае?
Как действовать в том или ином случае?
При помощи девайса
Как отвязать банковскую карту от Apple ID? Для этого необходимо придерживаться простых рекомендаций. Они помогут произвести как отвязку банковского пластика, так и его удаление из настроек профиля.
Как отвязать номер карту от Apple ID? Чтобы сделать это, необходимо:
- Включить «яблочный» девайс. Подождать, пока он полностью загрузится и будет готов к дальнейшей работе.
- Открыть главное меню устройства. Перейти в раздел «Настройки».
- Пролистать появившийся список, найти там строчку «iTunesStore и AppStore». Нажать на соответствующую надпись.
- Нажать на идентификатор Apple ID. Выбрать в появившемся окне «Посмотреть «Эппл АйДи»». Иногда для этого придется пройти авторизацию.
- Кликнуть на «Платежная информация». При семейном доступе обновлением данных может заниматься только организатор.
- Произвести редактирование информации. Чтобы отвязать карточку, нужно выбрать параметр «Нет» в разделе «Способ оплаты».

- Нажать на кнопку «Готово».
Вот и все. Теперь понятно, как отвязать карту от Apple ID. Сделать это, как можно было заметить, не так трудно. Но иногда пользователи говорят, что иногда у них отсутствует вариант «Нет» в соответствующем разделе настроек. Что делать в таком случае? Можно ли как-нибудь решить проблему?
Если отсутствует «Нет»
Вполне. Главное — выяснить, почему пункта, отвечающего за отвязку банковской карты, нет в нужном разделе. На то существует несколько причин.
А именно:
- Был произведен первый вход в iTunes Store или App Store. В таком случае необходимо несколько раз войти в приложение.
- У пользователя активирована автоматическая подписка. «Нет» в платежной информации появится после отказа от этой опции.
- Пользователь имеет задолженность или просрочку. Пока она не будет погашена, производить отвязку карты нельзя.
- Произошла смена региона или страны в Apple ID. При редактировании подобных данных придется указать платежную информацию.
 После ее подтверждения будет доступно удаление карты.
После ее подтверждения будет доступно удаление карты. - Человек состоит в группе семейного доступа. Как уже было сказано, редактированием платежной информации может заниматься только организатор. У него будет отображаться пункт «Нет» в соответствующем разделе настроек «Эппл АйДи».
Если все эти случаи не относятся к ситуации конкретного человека, рекомендуется обратиться в техническую поддержку Apple ID или отнести гаджет в сервисный центр. Там помогут разобраться в ситуации.
Через ПК
Как отвязать карту от Apple ID? Следующий метод — это работа с компьютером. Для реализации поставленной задачи необходимо установить iTunes. Без этого приложения работать с «яблочным» смартфоном не получится.
Как отвязать кредитную карту от Apple ID? После погашения долга на ней нужно:
- Установить на компьютер последнюю версию iTunes.
- Запустить соответствующее приложение.
- При помощи USB-провода произвести подключение смартфона/планшета к ПК.
- Выполнить вход в систему при помощи Apple ID в «АйТюнс».

- В меню, расположенном в верхней части окна, выбрать «Учетная запись»-Посмотреть».
- Ввести пароль для входа в систему. Подтвердить действия путем нажатия на кнопку Enter на клавиатуре или на «Посмотреть» на экране.
- Перейти в раздел «Информация об учетной записи». Нажать на кнопку «Правка».
- В разделе «Способ оплаты» выставить параметр «Нет». Нажать на «Готово» для подтверждения изменений.
На данном этапе произойдет сохранение данных. Отныне понятно, как отвязать номер карты от Apple ID в том или ином случае. Никаких затруднений данный процесс не вызовет. После завершения отвязки пластика через ПК можно отключить мобильный телефон от компьютера и продолжить с ним работу.
Как отвязать карточку от айфона
Содержание
- Изменение или удаление платежных карт, которые используются с Apple Pay
- Изменение настроенной по умолчанию карты
- Изменение карты, назначенной по умолчанию для Apple Pay на iPhone
- Изменение карты, назначенной по умолчанию для Apple Pay на Apple Watch
- Изменение карты, назначенной по умолчанию для Apple Pay на компьютере Mac или iPad
- Удаление карты из Apple Wallet
- Удаление платежной карты на iPhone или iPad
- Удаление платежной карты на Apple Watch
- Удаление платежной карты на компьютере Mac с Touch ID
- Обновление данных Apple Pay
- Обновление платежной информации в Apple Pay
- Обновление контактной информации в Apple Pay
- Обновление номера и срока действия карты в Apple Pay
- Действия в случае потери или кражи устройства
- Изменение, добавление или удаление способов оплаты для Apple ID
- Изменение, добавление или удаление способа оплаты
- Изменение способа оплаты на iPhone, iPad и iPod touch
- Изменение способа оплаты на компьютере Mac
- Если у вас нет устройства Apple
- Помощь при возникновении других проблем с оплатой
- Как привязать или отвязать карту от iPhone
- Вариант 1: Apple ID
- Привязка с помощью iPhone
- Привязка с помощью iTunes
- Отвязка
- Вариант 2: Apple Pay
- Привязка банковской карты
- Отвязка банковской карты
- Кнопка «Нет» отсутствует в способах оплаты
Изменение или удаление платежных карт, которые используются с Apple Pay
Вы можете изменить карту, настроенную по умолчанию, удалить карту из Apple Wallet или обновить платежную и контактную информацию, которая используется Apple Pay для покупок в приложениях и онлайн.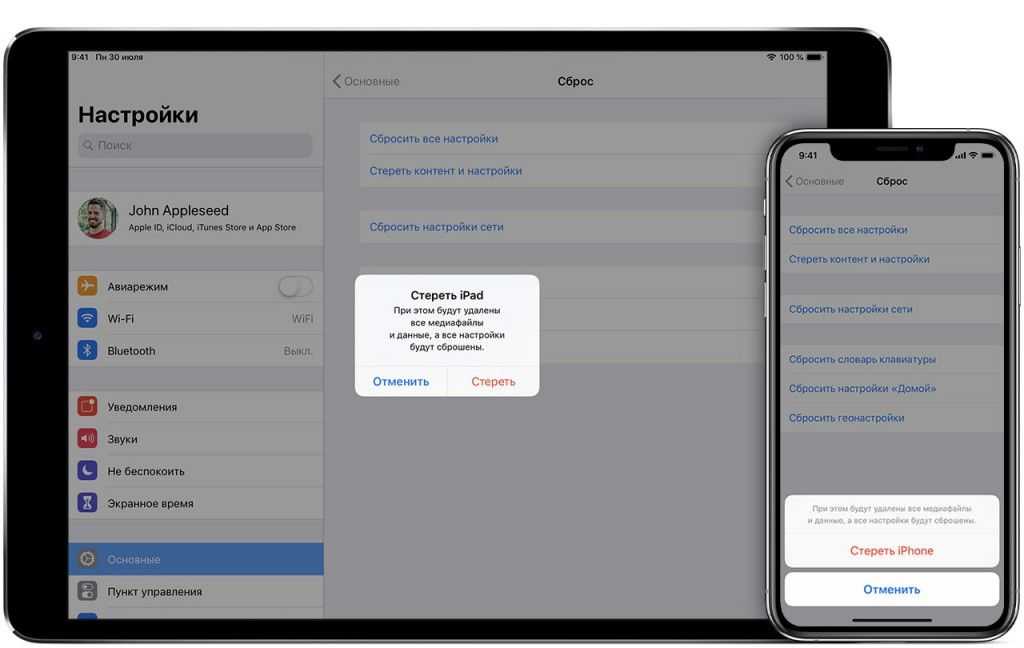
Изменение настроенной по умолчанию карты
Первая платежная карта, добавленная в Apple Wallet на устройстве, становится картой по умолчанию для этого устройства. При добавлении других карт можно изменить карту, назначенную по умолчанию.
Изменение карты, назначенной по умолчанию для Apple Pay на iPhone
- Откройте приложение Wallet.
- Нажмите и удерживайте платежную карту, которую требуется установить в качестве назначенной по умолчанию.
- Перетащите эту карту в начало списка карт.
Изменение карты, назначенной по умолчанию для Apple Pay на Apple Watch
- На iPhone откройте приложение Apple Watch.
- Перейдите на вкладку «Мои часы» и нажмите «Wallet и Apple Pay».
- В разделе «Параметры оплаты по умолчанию» нажмите «Карта».
- Нажмите карту, чтобы установить ее в качестве назначенной по умолчанию.
Изменение карты, назначенной по умолчанию для Apple Pay на компьютере Mac или iPad
- На своем устройстве откройте настройки Apple Wallet.

- На компьютере Mac с Touch ID перейдите в меню «Системные настройки» > «Wallet и Apple Pay».
- На iPad перейдите в «Настройки» > «Wallet и Apple Pay».
- Выберите новую карту, назначенную по умолчанию.
- На компьютере Mac с Touch ID выберите карту в меню.
- На iPad прокрутите вниз до раздела «Параметры оплаты по умолчанию» >, нажмите «Карта» и выберите карту.
Удаление карты из Apple Wallet
Вы можете удалить дебетовую или кредитную карту со своего устройства.
Удаление платежной карты на iPhone или iPad
- В приложении Wallet нажмите карту, которую требуется удалить.
- Нажмите кнопку «Еще» .
- Прокрутите экран вниз и нажмите «Удалить эту карту».
Удаление платежной карты на Apple Watch
- На Apple Watch откройте приложение Wallet.
- Нажмите карту, которую требуется удалить.
- Прокрутите вниз и нажмите «Удалить».
Удаление платежной карты на компьютере Mac с Touch ID
- Перейдите в меню «Системные настройки» > «Wallet и Apple Pay».

- Щелкните карту, которую требуется удалить.
- Нажмите кнопку «Удалить» .
Обновление данных Apple Pay
Когда вы вводите платежную и контактную информацию для платежной карты в приложении Apple Wallet, Apple Pay сохраняет эту информацию и использует ее для совершения покупок онлайн и в приложениях.
Обновление платежной информации в Apple Pay
- iPhone: в приложении Wallet нажмите карту > кнопку «Еще» > «Адрес плательщика».
- Apple Watch: в приложении Apple Watch на iPhone нажмите «Wallet и Apple Pay» > карта > «Адрес плательщика».
- iPad: в меню «Настройки» нажмите «Wallet и Apple Pay» > карта > «Адрес плательщика».
- Компьютер Mac с Touch ID: в окне «Системные настройки» выберите «Wallet и Apple Pay» > карта > меню «Адрес плательщика».
Обновление контактной информации в Apple Pay
- iPhone: перейдите в меню «Настройки» > «Wallet и Apple Pay» > прокрутите вниз до раздела «Параметры оплаты по умолчанию» и обновите адрес доставки, адрес электронной почты и номер телефона.

- Apple Watch: в приложении Apple Watch на iPhone нажмите «Wallet и Apple Pay» > прокрутите вниз до раздела «Параметры оплаты по умолчанию» и обновите адрес доставки, адрес электронной почты и номер телефона.
- iPad: перейдите в меню «Настройки» > «Wallet и Apple Pay» > прокрутите вниз до раздела «Параметры оплаты по умолчанию» и обновите адрес доставки, адрес электронной почты и номер телефона.
- Компьютер Mac с Touch ID: в окне «Системные настройки» выберите «Wallet и Apple Pay» > нажмите «Контакты и доставка» и обновите адрес доставки, адрес электронной почты и номер телефона.
Обновление номера и срока действия карты в Apple Pay
В системе Apple Pay вашей платежной карте соответствует уникальный номер учетной записи устройства, используемый для обработки платежей, и дата окончания срока действия, связанная с этим номером учетной записи устройства.
Если срок действия карты истекает или вы получаете новую карту:
- Номер карты и дата истечения срока действия, привязанные к номеру учетной записи устройства, должны обновляться автоматически.

- Если эмитент карты не поддерживает такие обновления, может потребоваться удалить карту, а затем добавить ее снова.
Действия в случае потери или кражи устройства
В случае утери или кражи устройства в Apple Pay предусмотрены функции безопасности, которые гарантируют, что другие пользователи не смогут использовать Apple Pay на вашем устройстве.
- При использовании Apple Pay необходимо авторизовать каждую покупку с помощью Face ID, Touch ID или код-пароля.
- На часах Apple Watch при включенном режиме «Распознавание запястья» нужно вводить код-пароль каждый раз, когда часы надеваются на руку.
- Вы можете отметить устройство как пропавшее, при этом на устройстве будут автоматически отключены функции Apple Pay.
- Можно также приостановить обслуживание карт в Apple Pay или удалить их, просто позвонив эмитенту карты.
Информация о продуктах, произведенных не компанией Apple, или о независимых веб-сайтах, неподконтрольных и не тестируемых компанией Apple, не носит рекомендательного или одобрительного характера. Компания Apple не несет никакой ответственности за выбор, функциональность и использование веб-сайтов или продукции сторонних производителей. Компания Apple также не несет ответственности за точность или достоверность данных, размещенных на веб-сайтах сторонних производителей. Обратитесь к поставщику за дополнительной информацией.
Компания Apple не несет никакой ответственности за выбор, функциональность и использование веб-сайтов или продукции сторонних производителей. Компания Apple также не несет ответственности за точность или достоверность данных, размещенных на веб-сайтах сторонних производителей. Обратитесь к поставщику за дополнительной информацией.
Источник
Изменение, добавление или удаление способов оплаты для Apple ID
Управляйте платежной информацией, которую вы и члены вашей семьи используете в App Store, iCloud, Apple Music и т. д. После изменения платежной информации она автоматически обновляется для всех приложений и служб, в которых используется ваш идентификатор Apple ID.
Изменение, добавление или удаление способа оплаты
Платежную информацию можно изменить в приложении «Настройки» на iPhone или iPad либо в App Store на компьютере Mac.
Изменение способа оплаты на iPhone, iPad и iPod touch
- Откройте приложение «Настройки».
- Нажмите свое имя.

- Нажмите «Оплата и доставка». Возможно, потребуется выполнить вход с помощью идентификатора Apple ID.
- Здесь можно выполнить несколько действий.
- Добавление способа оплаты — нажмите «Добавить способ оплаты».
- Обновление способа оплаты — нажмите способ оплаты и измените информацию. Может потребоваться ввести код безопасности, указанный на кредитной или дебетовой карте. Если вы используете карту с Apple Pay, перейдите в приложение Wallet, чтобы изменить данные карты.
- Удаление способа оплаты — нажмите «Изменить», красную кнопку «Удалить», затем нажмите «Удалить». Если у вас есть задолженность или подписки, включая тарифный план iCloud, либо если вы используете общий доступ к покупкам, то вы не сможете удалить все способы оплаты. Узнайте, как удалить все способы оплаты.
- Изменение порядка способов оплаты — нажмите «Изменить» и используйте значок перемещения .*
Изменение способа оплаты на компьютере Mac
- Откройте App Store на компьютере Mac.

- Нажмите свое имя или кнопку «Войти» в нижней части боковой панели.
- Нажмите «См. информацию».
- Нажмите «Управление платежами» возле пункта «Платежная информация». (При использовании более ранней версии macOS нажмите «Правка» рядом с пунктом «Тип платежа».) Возможно, потребуется выполнить вход с помощью идентификатора Apple ID.
- Здесь можно выполнить несколько действий.
- Изменение способа оплаты — щелкните «Правка» рядом со способом оплаты. Может потребоваться ввести код безопасности, указанный на кредитной или дебетовой карте.
- Добавление способа оплаты — нажмите «Добавить способ оплаты».
- Удаление способа оплаты — щелкните «Правка» рядом со способом оплаты, а затем «Удалить». Если у вас есть задолженность или подписки, включая тарифный план iCloud, либо если вы используете общий доступ к покупкам, то вы не сможете удалить все способы оплаты. Узнайте, как удалить все способы оплаты.
- Изменение порядка способов оплаты — удерживайте курсор на способе оплаты и используйте значок перемещения .
 *
*
Если у вас нет устройства Apple
Помощь при возникновении других проблем с оплатой
*Apple предпринимает попытки списания средств начиная с первого способа оплаты и далее по списку. Порядок, согласно которому средства списываются с остатка на счете Apple ID, изменить невозможно.
Информация о продуктах, произведенных не компанией Apple, или о независимых веб-сайтах, неподконтрольных и не тестируемых компанией Apple, не носит рекомендательного или одобрительного характера. Компания Apple не несет никакой ответственности за выбор, функциональность и использование веб-сайтов или продукции сторонних производителей. Компания Apple также не несет ответственности за точность или достоверность данных, размещенных на веб-сайтах сторонних производителей. Обратитесь к поставщику за дополнительной информацией.
Источник
Как привязать или отвязать карту от iPhone
Банковские карты сейчас можно хранить не только у себя в кошельке, но и в своем смартфоне. Более того, ими можно оплатить покупки в App Store, а также в магазинах, где доступна бесконтактная оплата.
Более того, ими можно оплатить покупки в App Store, а также в магазинах, где доступна бесконтактная оплата.
Чтобы добавить или удалить карту с Айфона, потребуется сделать несколько простых действий либо в настройках самого устройства, либо с помощью стандартной программы на компьютере. Шаги также будут отличаться в зависимости от того, какой именно сервис мы используем для привязки и отвязки: Apple ID или Apple Pay.
Вариант 1: Apple ID
При создании своей учетной записи, компания Эпл требует предоставить актуальный способ оплаты, будь то банковская карта или мобильный телефон. Также карту можно в любой момент отвязать, чтобы с неё больше не совершались покупки в Apple Store. Сделать это можно с помощью телефона или программы iTunes.
Привязка с помощью iPhone
Самый простой способ привязки карты – через настройки iPhone. Для этого понадобятся только её данные, проверка производится автоматически.
- Зайдите в меню настроек.
- Перейдите в свою учетную запись Apple ID.
 Если необходимо, введите пароль.
Если необходимо, введите пароль. - Выберите раздел «iTunes Store и App Store».
- Нажмите по вашей учетке вверху экрана.
Привязка с помощью iTunes
Если под рукой нет устройства или юзер хочет использовать ПК, то стоит воспользоваться программой iTunes. Она скачивается с официального сайта компании Apple и полностью бесплатна.
Читайте также: Не устанавливается iTunes на компьютер: возможные причины
- Откройте программу iTunes на компьютере. Подключать устройство не нужно.
- Кликните по «Учетная запись» – «Просмотреть».
- Введите данные своего Apple ID и пароль. Нажмите «Войти».
- Перейдя в настройки, найдите строчку «Способ оплаты» и кликните «Правка».
- В открывшемся окне выберите нужный способ оплаты и заполните все необходимые поля.
- Нажмите «Готово».
Отвязка
Отвязка банковской карты происходит почти так же. Можно использовать как сам Айфон, так и iTunes.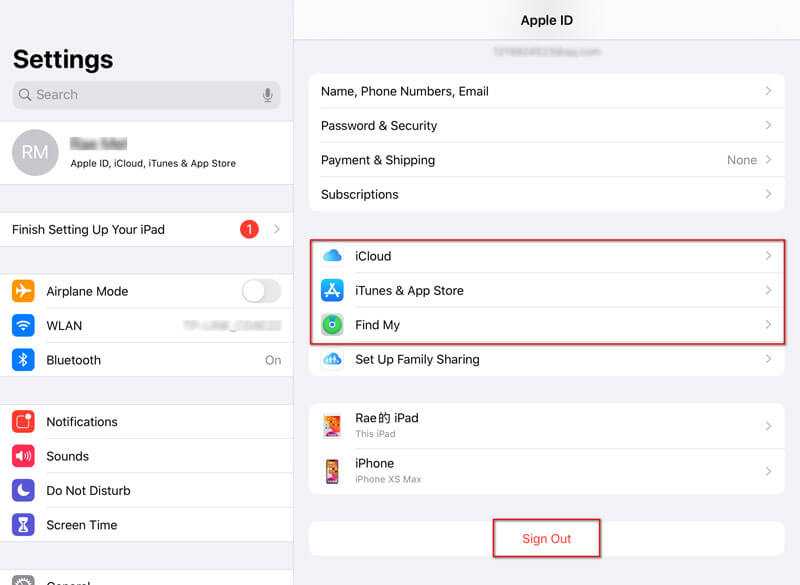 О том, как это сделать, читайте в нашей статье по ссылке ниже.
О том, как это сделать, читайте в нашей статье по ссылке ниже.
Вариант 2: Apple Pay
Последние модели Айфонов и Айпэдов поддерживают функцию бесконтактной оплаты Apple Pay. Для этого нужно привязать кредитную или дебетовую карту в настройках телефона. Там же её можно в любой момент удалить.
Привязка банковской карты
Для привязки карты к Эпл Пэй выполните следующие шаги:
- Зайдите в настройки iPhone.
- Найдите раздел «Wallet и Apple Pay» и тапните по нему. Нажмите «Добавить карту».
- Выберите действие «Дальше».
- Сфотографируйте банковскую карту либо введите данные вручную. Проверьте их корректность и жмите «Далее».
- Введите следующую информацию: до какого месяца и года она действительна и код безопасности на обратной стороне. Тапните «Далее».
- Ознакомьтесь с условиями и положениями предоставляемых услуг и нажмите «Принять».
- Дождитесь конца добавления. В появившемся окне выберите способ регистрации карты для Apple Pay.
 Это нужно для проверки того, что именно вы являетесь владельцем. Обычно используется СМС-сервис банка. Нажмите «Далее» или выберите пункт «Завершить проверку позже».
Это нужно для проверки того, что именно вы являетесь владельцем. Обычно используется СМС-сервис банка. Нажмите «Далее» или выберите пункт «Завершить проверку позже». - Введите код проверки, присланный вам по SMS. Нажмите «Далее».
- Карта привязана к Apple Pay и теперь ею можно оплачивать покупки с помощью бесконтактной оплаты. Кликните по «Готово».
Отвязка банковской карты
Чтобы удалить карту из привязанных, следуйте этой инструкции:
- Зайдите в «Настройки» вашего устройства.
Кнопка «Нет» отсутствует в способах оплаты
Часто бывает так, что пытаясь отвязать банковскую карту от Apple ID на Айфоне или в iTunes, отсутствует вариант «Нет». Этому может быть несколько причин:
Этому может быть несколько причин:
- У пользователя есть задолженность или просрочка платежа. Для того чтобы стал доступен вариант «Нет», необходимо погасить свою задолженность. Сделать это можно, зайдя в историю покупок в своем Apple ID на телефоне;
- Оформлена автоматически возобновляемая подписка. Эта функция используется во многих приложениях. Активировав её, деньги автоматически списываются каждый месяц. Следует отменить все такие подписки, чтобы появился нужный вариант в способах оплаты. Впоследствии юзер может снова включить эту функцию, но использовав уже другую банковскую карточку;
Подробнее: Отмена подписки на iPhone
 В таком случае, если он, например, сейчас в России, но в учетной записи и выставлении счетов указаны США, то он не сможет выбрать вариант «Нет».
В таком случае, если он, например, сейчас в России, но в учетной записи и выставлении счетов указаны США, то он не сможет выбрать вариант «Нет».Добавление и удаление банковской карты на Айфоне можно осуществить через настройки, но иногда возникают трудности с отвязкой из-за различных причин.
Источник
Удаление участника из общей учетной записи Apple Card
Владельцы и совладельцы учетной записи могут удалять участников из общей учетной записи Apple Card, а также участники могут удалять себя.
Как удалить участника из семейной учетной записи Apple Card
- На iPhone откройте приложение Wallet и коснитесь Apple Card.
- Нажмите кнопку «Еще» , затем нажмите «Сведения о карте» .
- Коснитесь участника, которого хотите удалить.
- Прокрутите вниз и коснитесь «Остановить общий доступ», затем подтвердите.
На iPad откройте приложение «Настройки» > «Wallet и Apple Pay» > «Apple Card» > вкладку «Информация».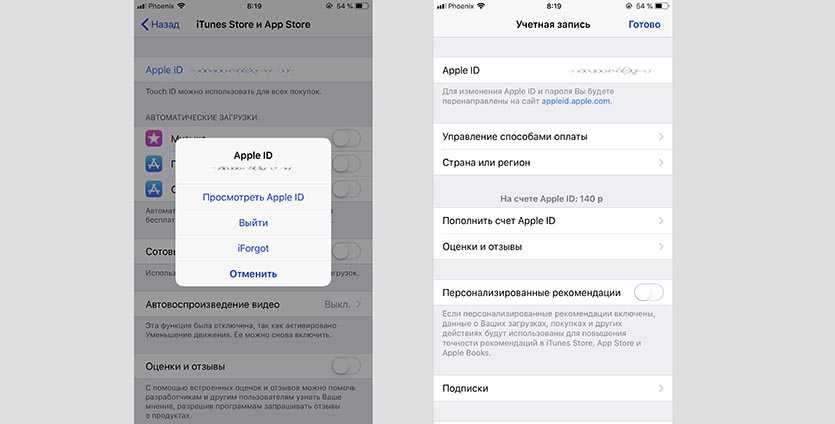 Коснитесь участника, которого хотите удалить, коснитесь «Остановить общий доступ», затем коснитесь «Подтвердить».
Коснитесь участника, которого хотите удалить, коснитесь «Остановить общий доступ», затем коснитесь «Подтвердить».
Когда вы удаляете участника из вашей общей учетной записи Apple Card, этот участник больше не может тратить средства с вашей Apple Card. 1 Любые транзакции, предпринимаемые участником, будут автоматически отклонены. Удаление участника не закрывает вашу общую учетную запись Apple Card. Владелец аккаунта или совладельцы по-прежнему несут ответственность за баланс и платежи после удаления участника.
Совладелец учетной записи не может быть удален. Если вы не хотите быть совладельцем учетной записи с кем-либо еще, вам необходимо закрыть общую учетную запись Apple Card и открыть новую учетную запись Apple Card. Когда общая учетная запись Apple Card закрыта, оба совладельца несут ответственность за все непогашенные остатки на учетной записи до тех пор, пока они не будут выплачены в полном объеме. 2
Как отказаться от участия в программе Apple Card Family
- На iPhone откройте приложение Wallet и коснитесь Apple Card.

- Нажмите кнопку «Еще» , затем нажмите «Сведения о карте» .
- Прокрутите вниз и коснитесь «Прекратить использование общей карты Apple Card», затем коснитесь «Прекратить использование и удалить».
На iPad откройте приложение «Настройки» > «Wallet и Apple Pay» > «Apple Card» > вкладку «Информация». Коснитесь «Прекратить использование общей карты Apple Card», затем коснитесь «Прекратить использование и удалить».
Если участник не может найти свою титановую карту Apple Card
Владелец или совладелец учетной записи может заблокировать учетную запись участника , чтобы он не мог совершать какие-либо покупки или транзакции в этой учетной записи.
- Apple Card выдана Goldman Sachs Bank USA, Salt Lake City Branch.
- Каждый совладелец несет солидарную и индивидуальную ответственность за все остатки на карте Apple Card, находящейся в совместном владении, включая суммы, причитающиеся со счета существующего совладельца до объединения учетных записей.
 Каждый совладелец будет зарегистрирован в бюро кредитных историй как владелец счета. Кроме того, совладельцы будут иметь полную информацию обо всех действиях в учетной записи, и каждый совладелец несет ответственность за инструкции или запросы другого совладельца. Кредитная отчетность включает в себя положительную и отрицательную историю платежей, использование кредита и дополнительную информацию. Использование карты и история платежей могут по-разному влиять на кредитный рейтинг каждого совладельца, потому что кредитная история каждого человека будет включать информацию, которая уникальна для них. Добавление нового совладельца зависит от одобрения кредита и соблюдения общих квалификационных требований. Узнайте больше о требованиях к Apple Card. Любой совладелец может закрыть счет в любое время, что может негативно повлиять на ваш кредит, и вы по-прежнему будете нести ответственность за оплату всех остатков на счете. Для получения подробной информации о вариантах совместного использования учетной записи, включая некоторые риски и преимущества, нажмите здесь.
Каждый совладелец будет зарегистрирован в бюро кредитных историй как владелец счета. Кроме того, совладельцы будут иметь полную информацию обо всех действиях в учетной записи, и каждый совладелец несет ответственность за инструкции или запросы другого совладельца. Кредитная отчетность включает в себя положительную и отрицательную историю платежей, использование кредита и дополнительную информацию. Использование карты и история платежей могут по-разному влиять на кредитный рейтинг каждого совладельца, потому что кредитная история каждого человека будет включать информацию, которая уникальна для них. Добавление нового совладельца зависит от одобрения кредита и соблюдения общих квалификационных требований. Узнайте больше о требованиях к Apple Card. Любой совладелец может закрыть счет в любое время, что может негативно повлиять на ваш кредит, и вы по-прежнему будете нести ответственность за оплату всех остатков на счете. Для получения подробной информации о вариантах совместного использования учетной записи, включая некоторые риски и преимущества, нажмите здесь.
Информация о продуктах, не производимых Apple, или о независимых веб-сайтах, не контролируемых и не тестируемых Apple, предоставляется без рекомендации или одобрения. Apple не несет ответственности за выбор, работу или использование сторонних веб-сайтов или продуктов. Apple не делает никаких заявлений относительно точности или надежности сторонних веб-сайтов. Свяжитесь с продавцом для получения дополнительной информации.
Дата публикации:
Как удалить способ оплаты Apple ID на iPhone и iPad
Если вы являетесь пользователем iPhone или iPad, вы, вероятно, используете какой-либо способ оплаты для покупок в App Store и iTunes Store. Это может быть кредитная карта, дебетовая карта, Apple Pay, PayPal или даже кредит Apple ID, который вы получаете при погашении подарочных карт. Конечно, ваша платежная информация в безопасности, и вам не о чем беспокоиться, но, тем не менее, все еще есть сценарии, когда вы можете захотеть удалить способ оплаты из Apple ID.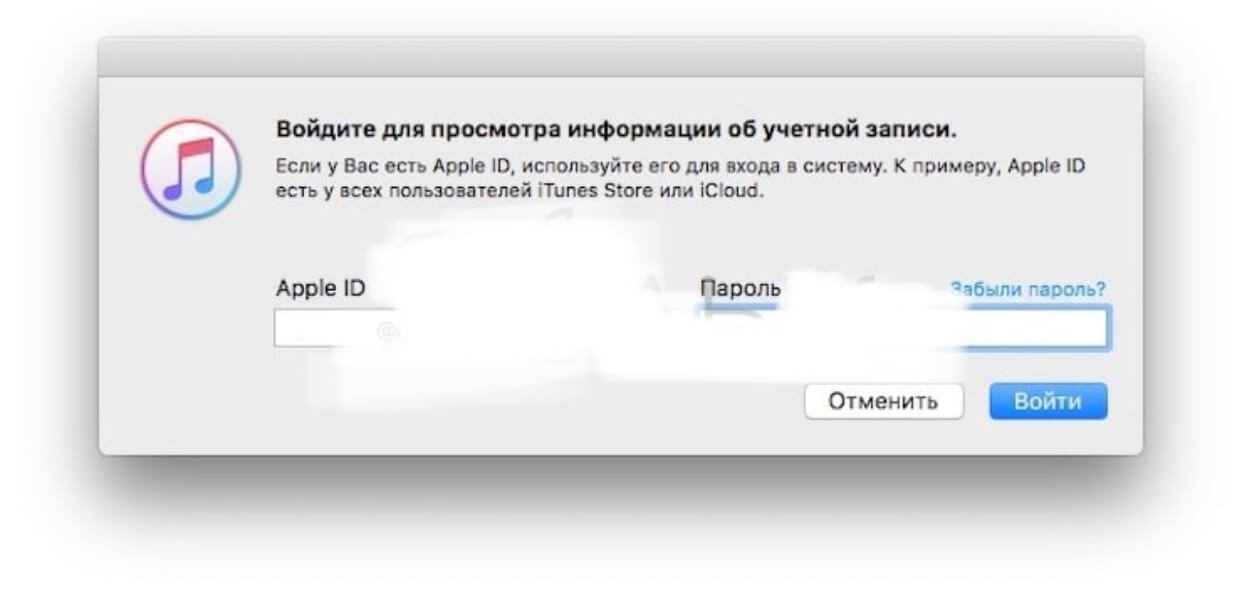 Возможно, вы делитесь своим устройством с другими, или вы хотите заменить способ оплаты новым, или, возможно, у вас есть iPhone или iPad, которым часто пользуются дети, и вы хотите избежать любых непреднамеренных покупок.
Возможно, вы делитесь своим устройством с другими, или вы хотите заменить способ оплаты новым, или, возможно, у вас есть iPhone или iPad, которым часто пользуются дети, и вы хотите избежать любых непреднамеренных покупок.
Учитывая, как часто сегодня дети используют iPhone, iPad и iPod Touch в домашних хозяйствах, несанкционированные и случайные покупки, как правило, случаются с некоторой частотой. Конечно, вы можете отключить покупки в приложении повсеместно или для определенных приложений, таких как Fortnite, но для некоторых этого может быть недостаточно. Если у вас есть какой-либо способ оплаты, привязанный к устройству iOS, который вы в основном не используете, вы можете удалить его, прежде чем с вас будет взиматься плата за то, что вы даже не покупали.
Вы хотите избавиться от платежной информации с любого из ваших устройств iOS? Отлично, потому что в этом уроке мы обсудим, как именно вы можете удалить свой способ оплаты Apple ID на iPhone и iPad.
Независимо от того, используете ли вы кредитную/дебетовую карту, кредит PayPal или Apple ID, удаление платежной информации, прикрепленной к вашей учетной записи Apple, является довольно простой процедурой. Давайте рассмотрим необходимые шаги для удаления способов оплаты из Apple ID с помощью iOS или iPadOS:
Давайте рассмотрим необходимые шаги для удаления способов оплаты из Apple ID с помощью iOS или iPadOS:
- Откройте приложение «Настройки» на главном экране вашего iPhone или iPad.
- Нажмите на свое «Имя Apple ID» в разделе «Настройки», чтобы перейти в раздел управления учетной записью Apple.
- Здесь нажмите «Оплата и доставка», как показано на скриншоте ниже.
- Теперь нажмите «Изменить», который находится в правом верхнем углу экрана.
- Вы увидите значок удаления слева от способа оплаты. Нажмите на этот красный значок «-».
- Теперь нажмите «Удалить» справа от способа оплаты. Вам будет предложено подтвердить удаление платежной информации. Нажмите «Удалить» еще раз, чтобы подтвердить свое действие.
Теперь к Apple ID не будет привязан способ оплаты. Отныне вам не нужно слишком беспокоиться о несанкционированных платежах в счете вашей кредитной карты.
Если с вас случайно сняли деньги или кто-то другой совершил несанкционированную покупку в App Store, вы всегда можете запросить возврат средств, и в большинстве случаев они, как правило, принимают запрос и предлагают полный возврат средств, если вы этого не сделаете.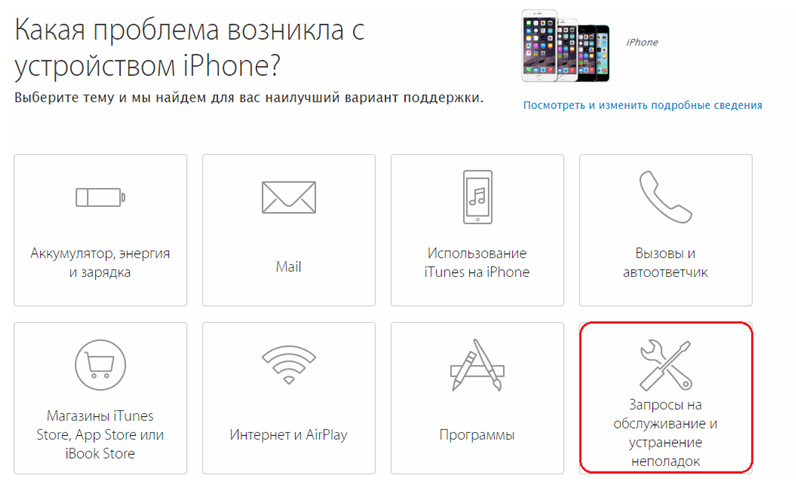 слишком поздно, и предполагая, что ваша просьба разумна.
слишком поздно, и предполагая, что ваша просьба разумна.
«Я не могу удалить способ оплаты из своего Apple ID, помогите!»
Не можете удалить способ оплаты? Обычно это происходит потому, что у вас есть активная подписка, за которую вы в настоящее время платите.
Вам нужно будет отменить подписку и дождаться истечения срока ее действия, прежде чем вы сможете удалить этот конкретный способ оплаты.
Однако это не должно быть проблемой, если у вас несколько способов оплаты и вы пытаетесь удалить только один или два из них.
Мы надеемся, что вам удалось удалить способы оплаты с дополнительных устройств iOS, которые используются совместно с кем-то из членов вашей семьи. Вы удалили его по определенной причине, из-за непреднамеренных покупок или несанкционированных платежей, просто чтобы быть особенно осторожным, или из-за того, что несколько человек используют устройство с этим Apple ID? Сообщите нам свои мысли и мнения о том, как Apple обрабатывает платежи, в разделе комментариев ниже.
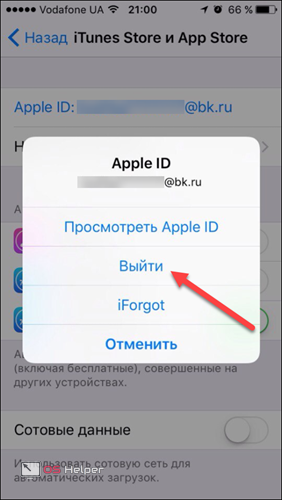
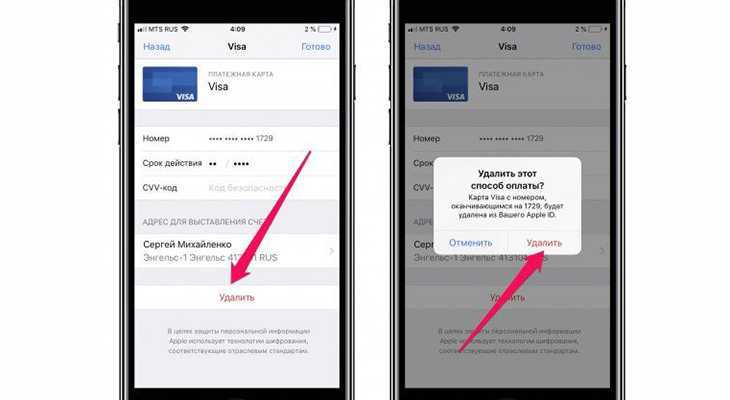 После ее подтверждения будет доступно удаление карты.
После ее подтверждения будет доступно удаление карты.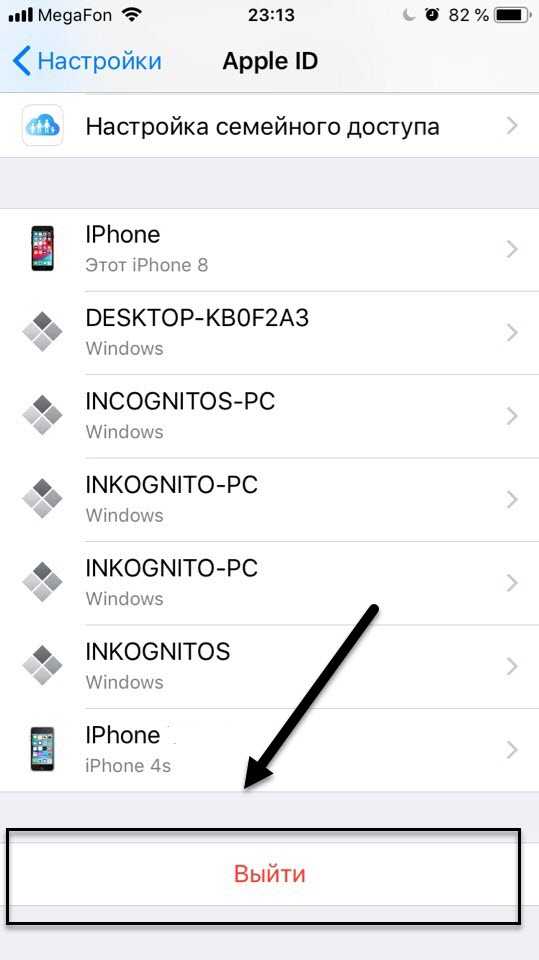
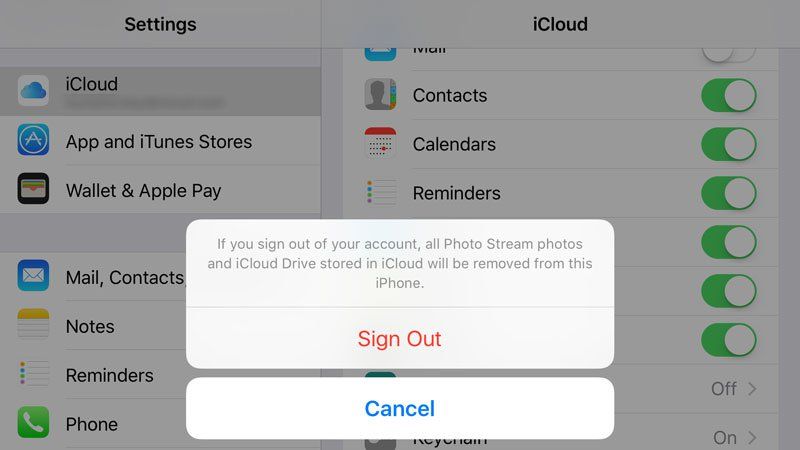
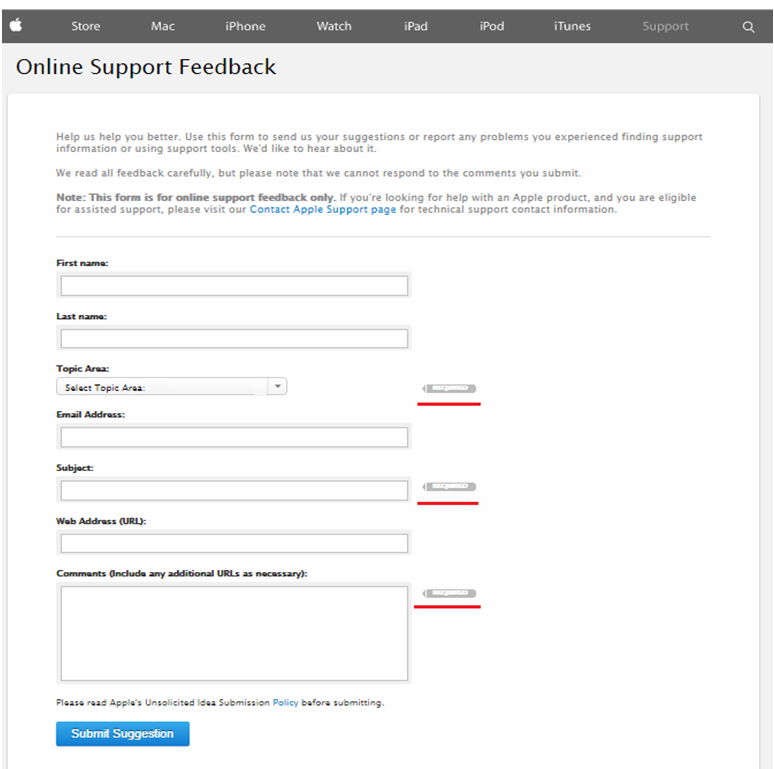

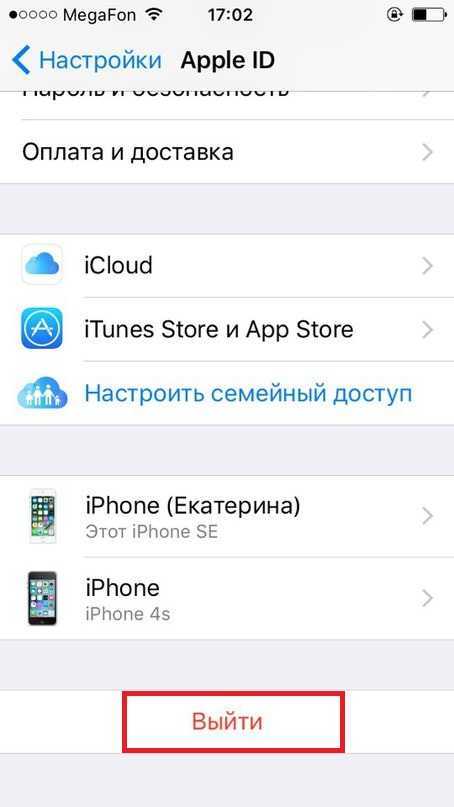


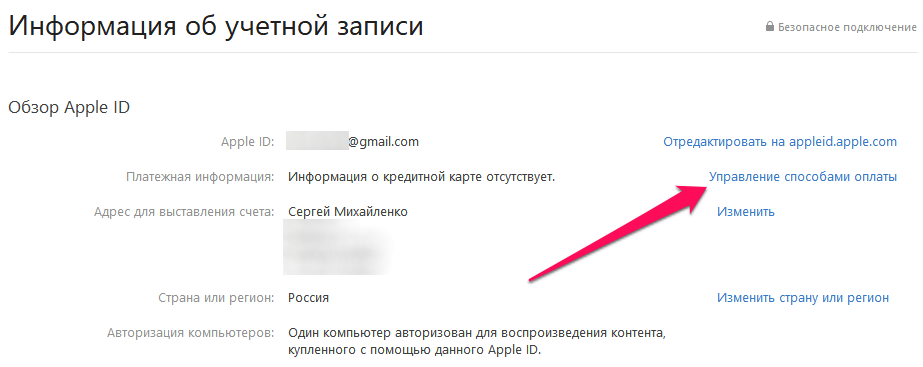 *
* Если необходимо, введите пароль.
Если необходимо, введите пароль.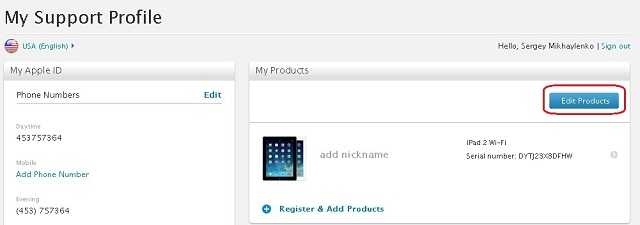 Это нужно для проверки того, что именно вы являетесь владельцем. Обычно используется СМС-сервис банка. Нажмите «Далее» или выберите пункт «Завершить проверку позже».
Это нужно для проверки того, что именно вы являетесь владельцем. Обычно используется СМС-сервис банка. Нажмите «Далее» или выберите пункт «Завершить проверку позже».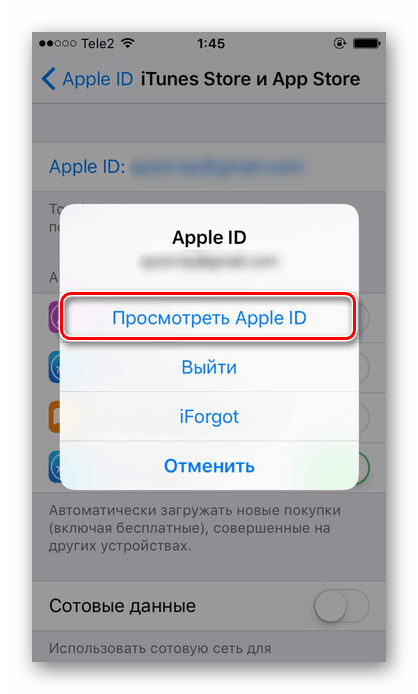
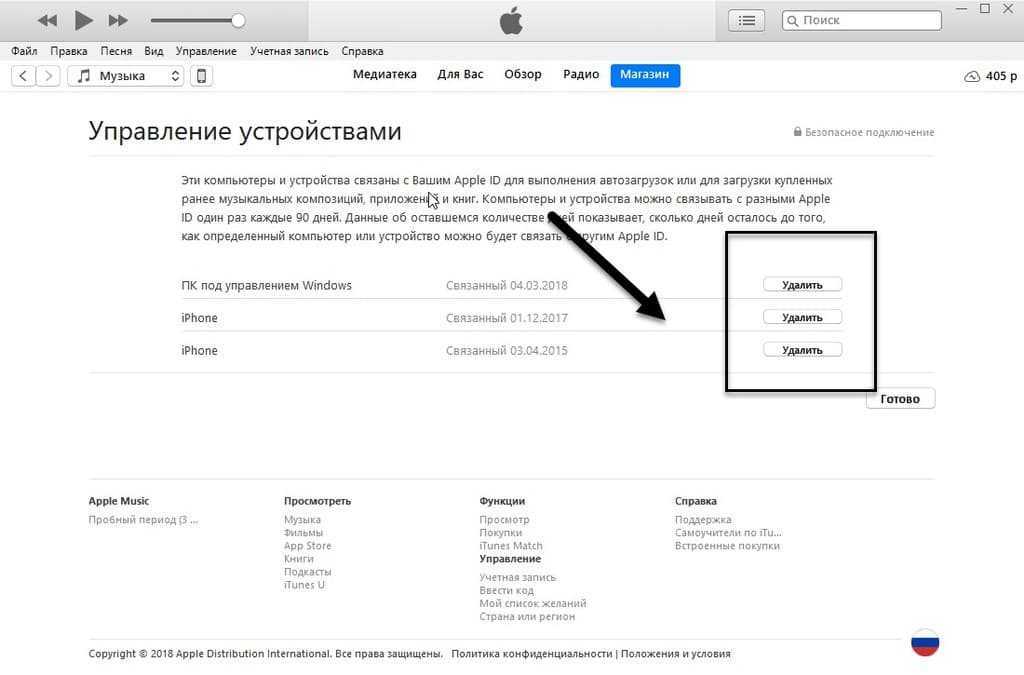 Каждый совладелец будет зарегистрирован в бюро кредитных историй как владелец счета. Кроме того, совладельцы будут иметь полную информацию обо всех действиях в учетной записи, и каждый совладелец несет ответственность за инструкции или запросы другого совладельца. Кредитная отчетность включает в себя положительную и отрицательную историю платежей, использование кредита и дополнительную информацию. Использование карты и история платежей могут по-разному влиять на кредитный рейтинг каждого совладельца, потому что кредитная история каждого человека будет включать информацию, которая уникальна для них. Добавление нового совладельца зависит от одобрения кредита и соблюдения общих квалификационных требований. Узнайте больше о требованиях к Apple Card. Любой совладелец может закрыть счет в любое время, что может негативно повлиять на ваш кредит, и вы по-прежнему будете нести ответственность за оплату всех остатков на счете. Для получения подробной информации о вариантах совместного использования учетной записи, включая некоторые риски и преимущества, нажмите здесь.
Каждый совладелец будет зарегистрирован в бюро кредитных историй как владелец счета. Кроме того, совладельцы будут иметь полную информацию обо всех действиях в учетной записи, и каждый совладелец несет ответственность за инструкции или запросы другого совладельца. Кредитная отчетность включает в себя положительную и отрицательную историю платежей, использование кредита и дополнительную информацию. Использование карты и история платежей могут по-разному влиять на кредитный рейтинг каждого совладельца, потому что кредитная история каждого человека будет включать информацию, которая уникальна для них. Добавление нового совладельца зависит от одобрения кредита и соблюдения общих квалификационных требований. Узнайте больше о требованиях к Apple Card. Любой совладелец может закрыть счет в любое время, что может негативно повлиять на ваш кредит, и вы по-прежнему будете нести ответственность за оплату всех остатков на счете. Для получения подробной информации о вариантах совместного использования учетной записи, включая некоторые риски и преимущества, нажмите здесь.