Содержание
Как сбросить бета-версию iOS 15 / iPadOS 15 downgrade iOS 14 / iPadOS 14
Apple
admin
0 Комментариев
Apple, Beta, Downgrade, iOS14, iOS15
Вы можете вернуться к iOS 14 или iPadOS 14 с бета-версии iOS 15 или бета-версии iPadOS 15, работающей на iPhone и iPad. Вот как это сделать.
Не можете выдержать новую бета-версию iOS 15 и iPadOS 15? Вы можете вернуться к iOS 14 или iPadOS 14 на iPhone и iPad.
Тестировать бета-версии — это весело — вы из первых рук познакомитесь с новыми функциями и новинками, которые Apple демонстрирует в вступительной речи WWDC. Но все это сопровождается огромным предупреждением о том, что он может быть совсем нестабильным, и в конечном итоге вы столкнетесь с проблемами. Эта бета-версия iOS 15 и iPadOS 15 ничем не отличается и есть много пользователей, которые уже рассматривают способы возврата к более стабильной сборке iOS 14 и iPadOS 14. Если вы один из них, то вы пришли в нужное место.
Если вы один из них, то вы пришли в нужное место.
Прежде всего, знайте, что этот процесс сотрет все с вашего устройства. Поэтому рекомендуется сделать резервную копию всего с помощью iTunes, Finder или iCloud. Как только это будет сделано, читайте дальше.
Загрузите последнюю версию обновления iOS 14 / iPadOS 14. На данный момент это iOS 14.6 и iPadOS 14.6. После загрузки сохраните файл IPSW на рабочем столе. Чтобы избавить вас от лишних хлопот, мы также разместим ссылки на прошивки ниже:
- iPhone 12, iPhone 12 Pro
- iPhone 12 Pro Max
- iPhone 12 mini
- iPhone 11 Pro Max, iPhone 11 Pro, iPhone XS Max, iPhone XS
- iPhone 11, iPhone XR
- iPhone X
- iPhone 8, iPhone 7
- iPhone 8 Plus, iPhone 7 Plus
- IPhone SE 2 2020 года
- iPhone SE
- iPhone 6s
- iPhone 6s Plus
- iPod touch седьмого поколения
- iPad Air 4
- 10,2-дюймовый iPad 8
- 11-дюйм. iPad Pro (3-го поколения), 12,9 дюйма iPad Pro (5-го поколения)
- 11-дюйм.
 iPad Pro (1-го и 2-го поколений), 12,9 дюйма iPad Pro (3-го и 4-го поколения)
iPad Pro (1-го и 2-го поколений), 12,9 дюйма iPad Pro (3-го и 4-го поколения) - IPad Pro 10,5 дюйма (1-го поколения), iPad Pro 12,9 дюйма (2-го поколения)
- iPad (5-го поколения), iPad (6-го поколения)
- iPad mini (5-го поколения), iPad Air (3-го поколения)
- IPad 10,2 дюйма (7-го поколения)
- iPad mini 4, iPad Air 2
- 9,7-дюймовый iPad Pro (1-го поколения)
- IPad Pro 12,9 дюйма (1-го поколения)
После того, как вы разобрали файл IPSW, выполните следующие действия:
Шаг 1. Подключите свой iPhone или iPad к ПК или Mac с помощью кабеля Lightning.
Шаг 2. Когда ваш iPhone или iPad обнаружен, запустите Finder или iTunes.
Шаг 3. Слева вы должны увидеть крошечный значок, похожий на iPhone, нажмите на него.
Шаг 4. Теперь, удерживая левую клавишу Option (Mac) или левую клавишу Shift (Windows), нажмите кнопку «Восстановить iPhone».
Шаг 5. Выберите загруженный файл iOS 14 / iPadOS 14 IPSW и позвольте iTunes / Finder извлечь его и восстановить.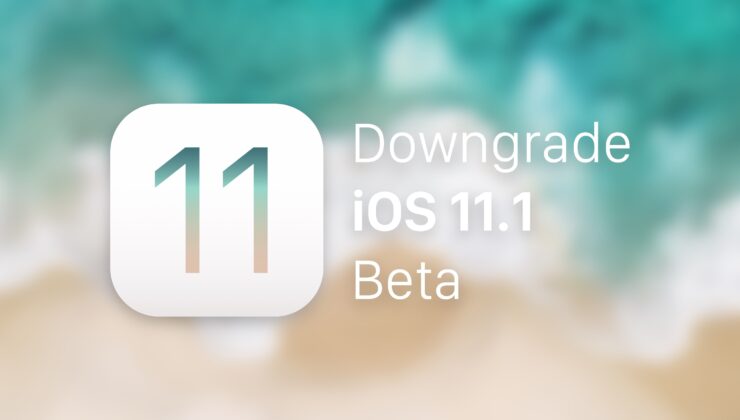
Весь этот процесс может занять некоторое время и рекомендуется ничего не трогать, пока он переустанавливает прошивку. После этого вы можете либо настроить свое устройство как новое, либо просто восстановить резервную копию, которую вы сделали заранее.
Как перевести бета-версию iOS 11 на iOS 10
Вы установили бета-версию iOS 11 на свой iPhone или iPad, но теперь хотите перейти на iOS 10 и вернуться к более стабильной версии системного программного обеспечения? Вы, вероятно, не одиноки.
К счастью, просто, как легко установить iOS 11 beta прямо сейчас (даже без учетной записи разработчика), также легко понизить iOS 11 и вернуться к iOS 10.
В этом уроке мы продемонстрируем понижение рейтинга бета-версии iOS 11 до самой последней стабильной сборки iOS 10.3.3.
Понижение iOS 11 beta довольно просто. Вам понадобится следующее: устройство под управлением iOS 11, подписанная версия IOS 10 IPSW, современная версия iTunes на Mac или ПК, USB-кабель и подключение к Интернету.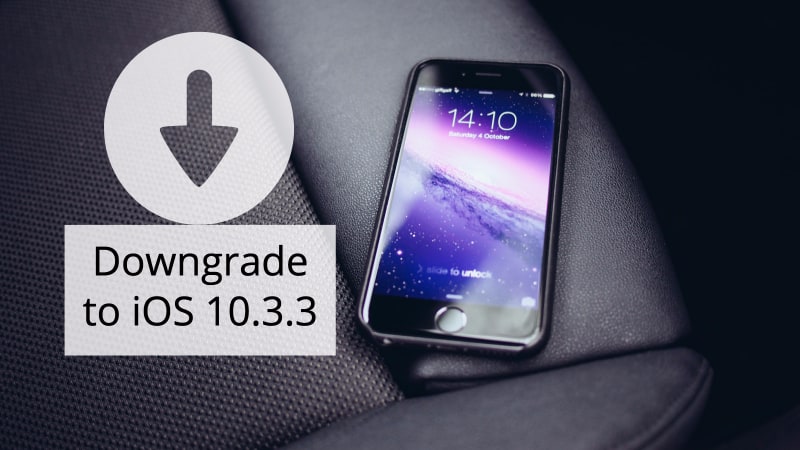 Вот и все.
Вот и все.
Мы покажем вам самый простой способ понизить бета-версию iOS 11 до iOS 10. Для понижения рейтинга не требуется использование режима восстановления или режима DFU, если iPhone или iPad не смогут загрузиться или замаскированы неудавшимся обновлением программного обеспечения.
Для предотвращения потенциальной потери данных на вашем устройстве iOS должна быть доступна последняя резервная копия. Обратите внимание, что резервные копии iOS 11 не могут быть восстановлены на iOS 10, поэтому, если ваша самая последняя резервная копия находится в iOS 11, вы не сможете восстановить ее на iPhone или iPad с пониженным рейтингом.
- Загрузите файл IPSW для iOS 10.3.3 для своего iPhone или iPad и поместите файл .ipsw где-нибудь в легкодоступном виде — здесь вы можете найти другой IPSW, но помните, что вы должны выбрать активную подписку, которая, как правило, является самой последней стабильной версией
- Запуск iTunes на компьютере Mac или Windows
- Подключите iPhone, iPad или iPod touch, чтобы перейти на компьютер с помощью USB-кабеля
- Выберите устройство в iTunes, затем в разделе резюме в iTunes выполните следующие действия для запуска процесса понижения:
- Mac: OPTION + нажмите кнопку «Обновить»
- Windows: SHIFT + нажмите кнопку «Обновить»
- Выберите файл IOS 10 IPSW, который вы загрузили ранее, и обновите / восстановите эту версию
- По завершении процесса понижения, экран iPhone или iPad станет черным по мере начала процесса, и он перезагрузится несколько раз
Переход на iOS 11 до iOS 10.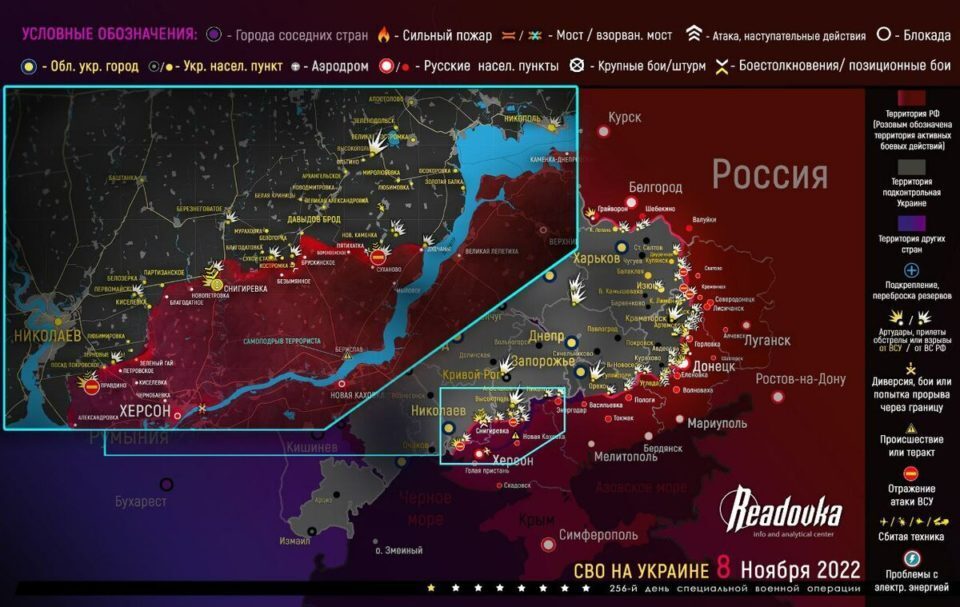 x.x может занять некоторое время, в зависимости от размера вашего iPhone или iPad и того, сколько у вас есть на нем.
x.x может занять некоторое время, в зависимости от размера вашего iPhone или iPad и того, сколько у вас есть на нем.
Обратите внимание, что если по какой-либо причине сбой по умолчанию понижается, вы также можете выбрать Alt / Shift на кнопку «Восстановить», но при этом устройство будет восстановлено и настроено как новое.
Снижение из общей бета-версии iOS 11? Прочитай это
Если у вас установлена общедоступная бета-версия iOS 11, и вы хотите вернуться к iOS 10, вам нужно будет перейти на iOS 10.3.3.
Apple подписывает только iOS 10.3.3, таким образом, это версия, к которой вы должны перейти.
Сбой при переходе с бета-тестирования iOS 11? Использовать Recovery или DFU Downgrade
Наконец, если кирпичи с понижательным процессом или iPhone или iPad застряли на эмблеме Apple или что-то подобное, то вы захотите сделать еще один шаг и перевести устройство в режим DFU (вы можете прочитать, как положить iPhone 7 в DFU и как поместить другие модели iPhone и iPad в режим DFU) или режим восстановления, а затем попытаться снова и снова восстановить устройство — это довольно редко и не обязательно для большинства простых несложных ситуаций понижения.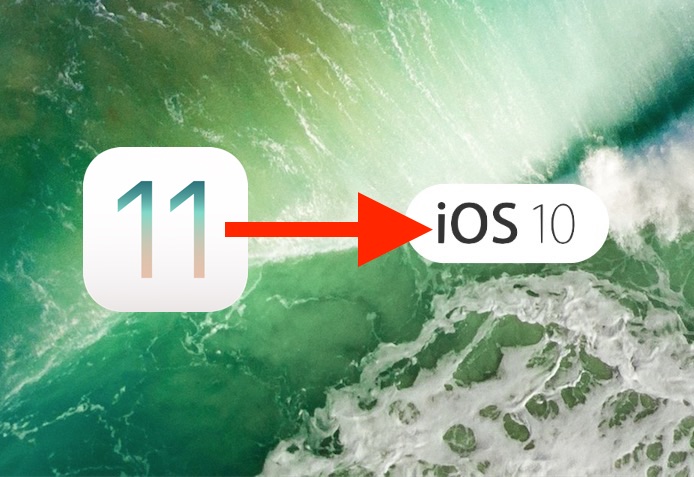
У вас есть какие-либо советы, рекомендации, рекомендации или комментарии относительно отказа от бета-тестирования iOS 11? Дайте нам знать об этом в комментариях!
Как понизить с iOS 11, если вы не были впечатлены его великолепными функциями
News
к Collette Reitz
Justin Sullivan/Getty News/Getty News/Getty News/Getty News/Getty. Изображения
Для некоторых людей новое не всегда означает лучшее. Похоже, это относится к некоторым пользователям iPhone, которые не так довольны, как можно было бы надеяться, последним обновлением программного обеспечения от Apple. Если вы один из таких людей, не бойтесь, вам не придется жить в недовольстве до следующего обновления. Читайте дальше, и вы узнаете, как перейти на более раннюю версию iOS 11, если обновление вас не впечатлило.
Согласно Mashable, — это способ сохранить ваше старое школьное программное обеспечение Apple, если вы не большой поклонник обновлений, которые сопровождали iOS 11. Справедливое предупреждение, Mashable сразу выходит и говорит, что процесс немного сложный. Однако, если вы готовы сражаться и ждать около 40 минут, есть пошаговое руководство, которое поможет вам снова запустить iPhone на iOS 10.
Справедливое предупреждение, Mashable сразу выходит и говорит, что процесс немного сложный. Однако, если вы готовы сражаться и ждать около 40 минут, есть пошаговое руководство, которое поможет вам снова запустить iPhone на iOS 10.
Первый шаг начинается с самого начала, потому что это изменение не может быть сделано только с вашего телефона. Вам нужно подключить компьютер. Хорошо, теперь убедитесь, что вы установили последнюю версию iTunes. Понял? Теперь просто дважды проверьте запасы своего терпения, и вы готовы приступить к работе.
- Зайдя в iTunes на своем компьютере, перейдите на вкладку «Учетная запись» и нажмите «Проверить наличие доступных загрузок» в раскрывающемся списке.
- Теперь вы можете загрузить файл iOS 10.3.3 на свой рабочий стол.
- На iPhone отключите функцию «Найти iPhone», сначала зайдя в «Настройки», а затем коснувшись своего имени вверху. Нажмите на вкладку «iCloud», а затем прокрутите вниз до «Найти мой iPhone» и отключите его.

- Подключите ваш iPhone к компьютеру с помощью шнура Lightning to USB (один из самых простых шагов!).
- Вам потребуется войти в режим обновления прошивки устройства (DFU) путем перезагрузки iPhone. На iPhone 6 одновременно удерживайте кнопки питания и «Домой», пока компьютер не покажет, что ваш телефон находится в «режиме восстановления». iPhone 7 сбрасывается с помощью того же процесса, за исключением того, что вы будете использовать кнопку уменьшения громкости вместо кнопки «Домой».
- Если вы работаете на Mac, удерживайте нажатой клавишу «Option», а если вы используете Windows, удерживайте нажатой клавишу «Shift». Когда вы это сделаете, вы сможете нажать «Восстановить iPhone» в iTunes 7. Появится окно, и вы выберете 10.3.3. IPSW-файл, загруженный на шаге 2.
- Если вы дошли до этого места, значит, вы проделали всю работу, необходимую для обновления. Все, что вам нужно сделать сейчас, это следовать инструкциям iTunes, чтобы восстановить iOS 10.3.3 на вашем iPhone.

Лично мне было очень интересно изучить все новые функции в iOS 11, поэтому я не спешу от нее избавляться — тем более, что в скором времени появятся обновления Центра управления и новые смайлики.
Пункт управления теперь настраивается с помощью iOS 11, а это означает, что вы можете включить функцию «Режим низкого энергопотребления» батареи, просто проведя пальцем по экрану и нажав прямо из Центра управления — должен для тех ночей, когда процент заряда батареи продолжает тикать все ниже и ниже, и вы даже не близки к тому, чтобы назвать это ночью.
Кроме того, новые смайлики появятся так скоро, и я не могу дождаться, когда смогу завершать все свои разговоры в iMessage смайликом «тссс». Это как эквивалент смайлика с микрофоном (ну, кроме самого микрофона).
Итак, если вам трудно привыкнуть к обновлению, попробуйте вернуться к i OS 10.3.3, следуя инструкциям Mashable.
Если вам нравится iOS 11, вы можете присоединиться ко мне в моем обратном отсчете до новых смайликов.
Как перейти с iOS 11 на iOS 10.3.3 на iPhone или iPad
Как перейти с iOS 11 на iOS 10.3.3 на iPhone или iPad
Энди
Опубликовано 19 сентября 2017 г. Apple наконец-то выпустила финальную версию iOS 11, которая включает в себя несколько интересных функций и улучшений. Всякий раз, когда Apple выпускает новое крупное обновление программного обеспечения для iOS, возникает большое волнение, поэтому вполне понятно, что естественным инстинктом является установка iOS 11.
Если вы установили iOS 11, но хотите вернуться к iOS 10.3.3, потому что считаете ее слишком ошибочной или расходует заряд батареи, то мы рассмотрели. Перейти с iOS 11 на iOS 10.3.3 довольно просто, поскольку Apple все еще подписывает прошивку iOS 10.3.3.
Важные моменты
- Вы сможете вернуться только к последней версии iOS 10.3.3. Вы не можете перейти на предыдущие версии, так как Apple перестала подписывать старые файлы прошивки iOS.
- Обратите внимание, что этот процесс включает в себя очистку устройства, а затем восстановление его из резервной копии, поэтому это может занять некоторое время в зависимости от объема данных, которые необходимо восстановить, и вашего интернет-соединения (если вы восстанавливаете данные из резервной копии iCloud).

- Используйте эту процедуру, если у вас есть резервная копия вашего устройства в iCloud или iTunes, так как она требует очистки устройства.
- Стандартная резервная копия iCloud и iTunes, скорее всего, будет основана на iOS 11, поэтому она может не восстановиться должным образом на устройстве iOS 10.3.3. Поэтому очень важно иметь архивную резервную копию, которую вы сделали перед установкой iOS 11, как мы рекомендовали.
Проверить статус подписи в режиме реального времени
Чтобы узнать, подписывает ли Apple файл встроенного ПО, посетите этот веб-сайт. Зеленые строки с галочкой означают, что Apple все еще подписывает файл прошивки, и вы можете перейти с iOS 11 на iOS 10.3.3.
Как перейти с iOS 11 на iOS 10.3.3
- Загрузите файл прошивки iOS 10.3.3 для вашего устройства с нашей страницы загрузки.
- Файл прошивки iOS для iPhone
- Файл прошивки iOS для iPad
- Файл прошивки iOS для iPod touch
Примечание: Если вы загружаете файл прошивки с помощью Safari, убедитесь, что функция автоматического распаковывания отключена, или используйте Chrome или Firefox.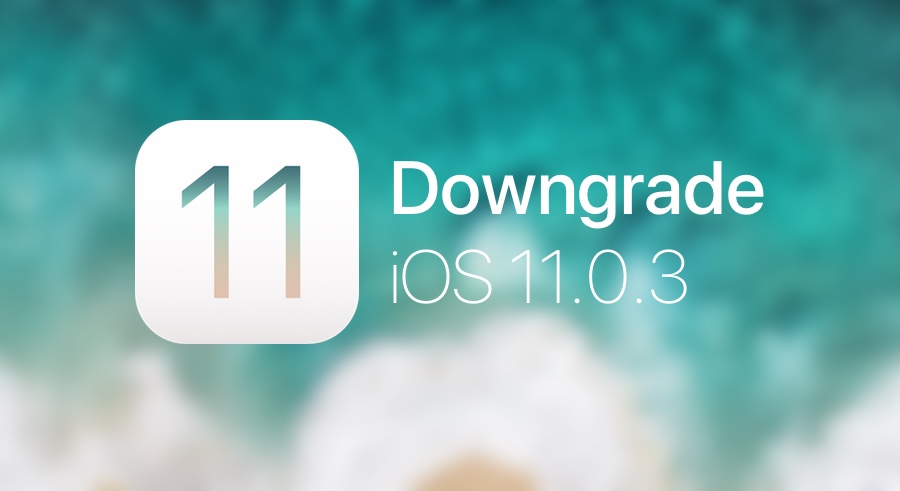 Кроме того, переименование файла .zip в файл .ipsw также должно работать.
Кроме того, переименование файла .zip в файл .ipsw также должно работать.
- Теперь вам нужно перевести ваше устройство в режим DFU (если вы хотите узнать, что это значит, проверьте этот пост для получения более подробной информации):
- Подключите устройство к компьютеру.
- Выключите устройство, удерживая кнопку «Режим сна/Пробуждение» или «Питание» и проводя по ней.
- Удерживайте кнопку питания в течение 3 секунд.
- Начните удерживать кнопку «Домой», не отпуская кнопку «Режим сна/Питание» в течение 10 секунд.
- Отпустите кнопку питания и продолжайте удерживать кнопку «Домой», пока не появится всплывающее окно от iTunes о том, что оно обнаружило, что ваше устройство находится в режиме восстановления.
- Нажмите кнопку Ok .
- Удерживая клавишу Alt/Option на Mac или клавишу Shift на клавиатуре Windows, нажмите кнопку Восстановить iPhone… (iPad/iPod touch…) .
 Примечание: Если вы нажмете кнопку «Восстановить iPhone », не удерживая клавишу Alt/Option на Mac или клавишу Shift в Windows, это приведет к восстановлению iOS 10 на вашем устройстве.
Примечание: Если вы нажмете кнопку «Восстановить iPhone », не удерживая клавишу Alt/Option на Mac или клавишу Shift в Windows, это приведет к восстановлению iOS 10 на вашем устройстве. - Выберите загруженный ранее файл iOS 10.3.3 IPSW.
- Затем нажмите кнопку Восстановить и обновить , чтобы продолжить.
- На следующем экране отобразится информация об обновлении iOS 10.3.3. Нажмите кнопку Далее , а затем кнопку Согласен , чтобы продолжить.
- Теперь iTunes проверит программное обеспечение и установит его на ваше устройство. Это должно занять около 10 минут.
- После успешного восстановления до iOS 10.3.3 вы должны увидеть белый экран «Hello». Следуйте инструкциям на экране, чтобы настроить устройство и восстановить его из архивной резервной копии, которую вы сделали перед установкой iOS 10, чтобы восстановить свои личные данные.
Вот и все.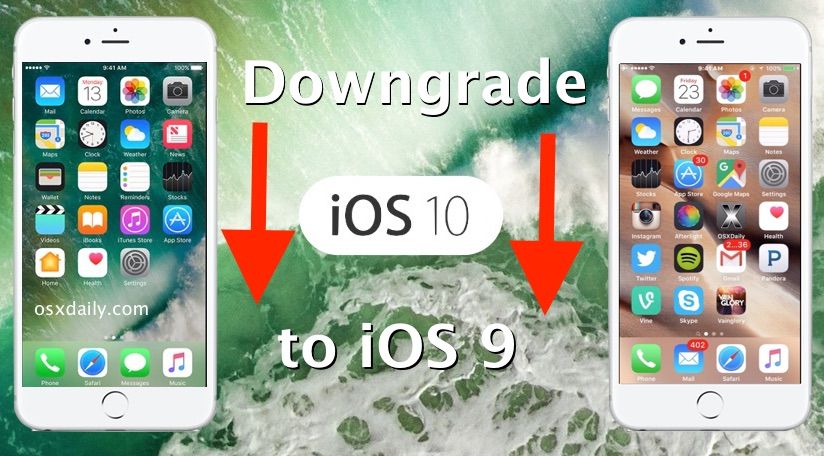
 iPad Pro (1-го и 2-го поколений), 12,9 дюйма iPad Pro (3-го и 4-го поколения)
iPad Pro (1-го и 2-го поколений), 12,9 дюйма iPad Pro (3-го и 4-го поколения)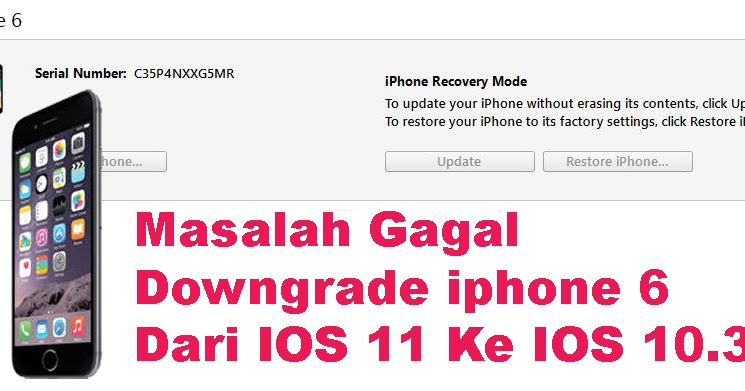

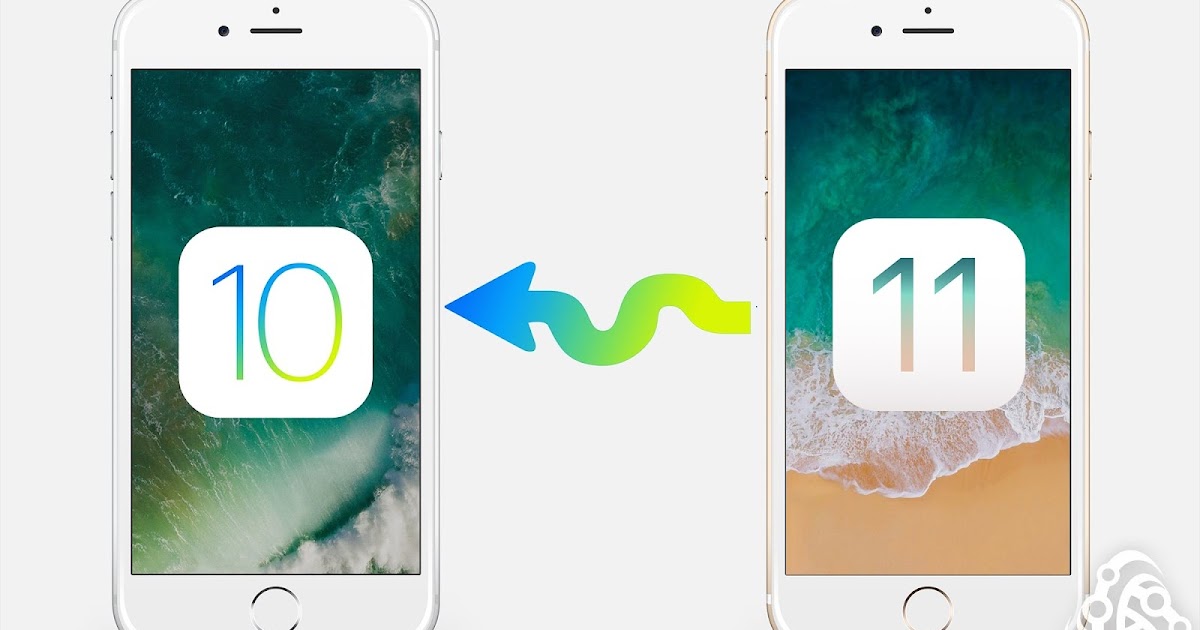
 Примечание: Если вы нажмете кнопку «Восстановить iPhone », не удерживая клавишу Alt/Option на Mac или клавишу Shift в Windows, это приведет к восстановлению iOS 10 на вашем устройстве.
Примечание: Если вы нажмете кнопку «Восстановить iPhone », не удерживая клавишу Alt/Option на Mac или клавишу Shift в Windows, это приведет к восстановлению iOS 10 на вашем устройстве.