Содержание
Ввод на другом языке на компьютере Mac
Вводите текст на другом языке на компьютере Mac, используя дополнительные раскладки клавиатуры, также называемые источниками ввода. Чтобы использовать дополнительные раскладки, добавьте языки в меню ввода. Затем просто переключитесь на нужный язык, когда он понадобится. Вы также можете быстро переключаться между языками с помощью клавиатуры или, не переключая основной язык, использовать меню диакритических знаков, чтобы вводить диакритику.
Настройка компьютера Mac для ввода на другом языке
Чтобы изменить настройки, на Mac выберите меню Apple > «Системные настройки», затем нажмите «Клавиатура» в боковом меню. (Возможно, потребуется прокрутить вниз.)
Открыть настройки раздела «Клавиатура»
Перейдите в раздел «Ввод текста» справа и нажмите «Изменить».
Нажмите кнопку «Добавить» , затем выполните поиск языка (например «Упрощенный китайский»). Выберите один или несколько источников ввода для каждого используемого языка.

Нажмите «Добавить».
Чтобы начать вводить текст на другом языке, выберите нужный язык в меню ввода в строке меню. Нажмите «Показать панель «Клавиатура»», чтобы отобразилась раскладка выбранного языка.
После добавления источника ввода автоматически включится отображение меню ввода в строке меню. Меню ввода позволяет быстро переключаться между источниками ввода.
При добавлении источников ввода соответствующие языки автоматически добавляются в список предпочитаемых языков в настройках языка и региона. Можно настроить Mac таким образом, чтобы он использовал один из этих языков.
Переключение между языками при вводе
Переключайтесь между языками при вводе, выбирая нужный язык в меню ввода. Вы также можете настроить компьютер Mac, чтобы быстро переключаться между языками с помощью клавиатуры.
Использование меню ввода. Нажмите меню ввода в строке меню, затем выберите источник ввода.
 Если какой-либо источник ввода в меню ввода недоступен, это означает, что текущее приложение его не поддерживает.
Если какой-либо источник ввода в меню ввода недоступен, это означает, что текущее приложение его не поддерживает.Можно также нажать сочетание клавиш Control-пробел, чтобы выбрать предыдущий источник ввода, или Control-Option-пробел, чтобы выбрать следующий источник ввода в меню ввода. См. раздел Выбор сочетания клавиш для переключения источников ввода.
Использование клавиши Caps Lock. Если вы установите параметр в разделе «Ввод текста» в настройках клавиатуры для изменения источников ввода с помощью клавиши Caps Lock или специальной клавиши переключения языка (например, «中 / 英» на китайской клавиатуре — пиньинь и китайской — чжуинь), нажмите клавишу для переключения между нелатинским источником ввода (например, китайским или корейским) и латинским источником ввода (например, французским или английским).
Чтобы настроить параметры ввода текста в разделе «Клавиатура», выберите меню Apple > «Настройки», нажмите «Клавиатура» в боковом меню. (Возможно, потребуется прокрутить вниз.
 ) Перейдите в раздел «Ввод текста» справа и нажмите «Изменить».
) Перейдите в раздел «Ввод текста» справа и нажмите «Изменить».Открыть настройки раздела «Клавиатура»
Использование клавиши Fn или клавиши . Если в разделе настроек «Клавиатура» включено изменение источников ввода при нажатии клавиши Fn или клавиши (если она есть на клавиатуре), нажмите эту клавишу для отображения списка источников ввода, затем продолжайте нажимать клавишу, пока не будет выбран нужный источник ввода. Список исчезает автоматически.
Чтобы настроить параметры в разделе «Клавиатура», выберите меню Apple > «Настройки», нажмите «Клавиатура» в боковом меню. (Возможно, потребуется прокрутить вниз.)
Открыть настройки раздела «Клавиатура»
Использование панели Touch Bar. Если на Вашем Mac есть панель Touch Bar и Вы настроили полосу Control Strip, добавив на нее кнопку «Источники ввода» , кнопку «Рукописный ввод» или обе кнопки, коснитесь одной из этих кнопок, затем коснитесь нужного источника ввода. См.
 раздел Настройка панели Touch Bar.
раздел Настройка панели Touch Bar.
Просмотр раскладки клавиатуры
Чтобы изменить настройки, на Mac выберите меню Apple > «Системные настройки», затем нажмите «Клавиатура» в боковом меню. (Возможно, потребуется прокрутить вниз.)
Открыть настройки раздела «Клавиатура»
Перейдите в раздел «Ввод текста» справа и нажмите «Изменить».
Выберите язык слева, затем нажмите клавишу Control, Option, Shift или Command и посмотрите, как изменится отображение клавиатуры справа.
Если выбран источник ввода, не соответствующий клавиатуре, при вводе текста на экране могут появляться не те символы, которые изображены на клавишах. Раскладку клавиатуры можно посмотреть в приложении «Клавиатура».
См. такжеВыбор сочетания клавиш для переключения источников ввода на MacО методе ввода «Рукописный ввод с трекпада» на MacСоздание и использование собственного источника ввода на Mac
Использование сочетаний клавиш macOS — Служба поддержки Apple (RU)
С помощью сочетаний клавиш можно быстро выполнять различные действия на Mac.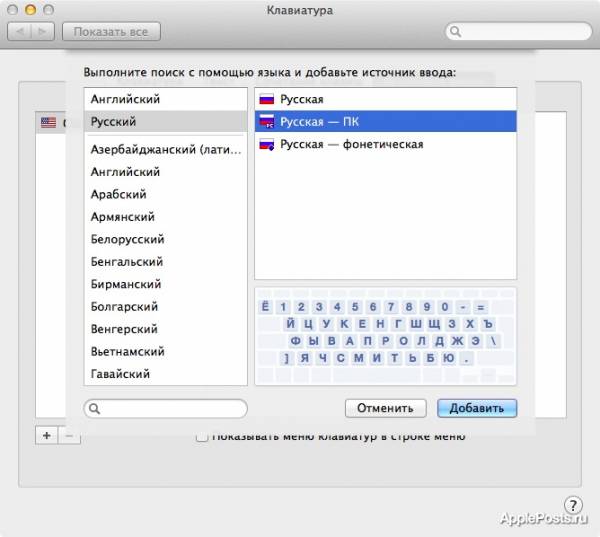 Сочетания клавиш включают одну или несколько клавиш модификации (таких как Caps Lock или Control) и последнюю клавишу, которые нажимаются одновременно. Например, вместо перемещения указателя к строке меню и выбора пункта меню «Файл» > «Новое окно» можно нажать клавиши Command и N.
Сочетания клавиш включают одну или несколько клавиш модификации (таких как Caps Lock или Control) и последнюю клавишу, которые нажимаются одновременно. Например, вместо перемещения указателя к строке меню и выбора пункта меню «Файл» > «Новое окно» можно нажать клавиши Command и N.
Для большего удобства можно изменять и выключать определенные сочетания клавиш.
Примечание. Сочетания клавиш в приложениях могут зависеть от языка и раскладки клавиатуры, которые используются на Mac. Если приведенные ниже сочетания клавиш работают не так, как ожидалось, посмотрите правильные сочетания в меню приложения в строке меню. Текущую раскладку клавиатуры, также называемую источником ввода, можно посмотреть в панели «Клавиатура».
Выполнение действий при помощи сочетаний клавиш
Нажмите и удерживайте одну или несколько клавиш модификации (таких как Caps Lock, Command или Control), затем нажмите последнюю клавишу сочетания.

Например, чтобы использовать сочетание клавиш Command-V для вставки скопированного текста, одновременно нажмите и удерживайте клавиши Command и V, а затем отпустите обе клавиши.
Настройка сочетаний клавиш
Некоторые сочетания клавиш можно настроить, изменив используемые в них клавиши.
На Mac выберите меню Apple > «Системные настройки», нажмите «Клавиатура» в боковом меню (возможно, потребуется прокрутить вниз), затем нажмите «Сочетания клавиш» справа.
Открыть настройки клавиатуры
В списке слева выберите категорию, например Mission Control или Spotlight.
В списке справа установите флажок рядом с тем сочетанием, которое Вы хотите изменить.
Дважды нажмите текущее сочетание клавиш, затем нажмите новое сочетание клавиш, которое Вы хотите использовать.
Нельзя дважды использовать одну и ту же клавишу (например, буквенную) в сочетании клавиш.
Чтобы новое сочетание клавиш вступило в силу, завершите и снова откройте все приложения, которые его используют.

Если Вы присвоили комбинацию клавиш, которая уже используется для другой команды или другого приложения, Ваше новое сочетание клавиш не будет работать. Найдите команду меню, которая использует эту комбинацию клавиш, затем заново установите для нее сочетание клавиш.
Если Вы хотите вернуть все сочетания клавиш к их первоначальным комбинациям, откройте настройки раздела «Клавиатура», нажмите «Сочетания клавиш», затем нажмите «Восстановить настройки по умолчанию» в левом нижнем углу.
Выключение сочетания клавиш
Иногда сочетание клавиш приложения конфликтует с сочетанием клавиш macOS. В этом случае можно выключить сочетание клавиш macOS.
На Mac выберите меню Apple > «Системные настройки», нажмите «Клавиатура» в боковом меню (возможно, потребуется прокрутить вниз), затем нажмите «Сочетания клавиш» справа.
Открыть настройки клавиатуры
В списке слева выберите категорию, например Mission Control или Spotlight.

В списке справа снимите флажок рядом с тем сочетанием, которое Вы хотите выключить.
См. такжеЧто означают символы, отображаемые в меню на Mac?Создание сочетаний клавиш для приложений на MacИзменение совпадающего сочетание клавиш на MacИспользование клавиатуры как мыши на Mac
Пишите на другом языке на Mac
Искать в этом руководстве
Пишите на другом языке на своем Mac с дополнительными раскладками клавиатуры, известными как источники ввода. Чтобы использовать дополнительные раскладки клавиатуры, добавьте нужный язык в меню ввода. Затем переключитесь на этот язык, когда захотите его использовать. Вы также можете быстро переключать языки с помощью клавиатуры или оставаться на своем основном языке и использовать меню акцента для ввода символов со знаками ударения при письме.
Настройте Mac для записи на другом языке
На Mac выберите меню Apple > «Системные настройки», затем нажмите «Клавиатура» на боковой панели.
 (Возможно, вам придется прокрутить вниз.)
(Возможно, вам придется прокрутить вниз.)Открыть настройки клавиатуры для меня
Перейдите к разделу «Ввод текста» справа и нажмите «Изменить».
Нажмите кнопку «Добавить» , затем выполните поиск языка (например, китайский, упрощенный). Выберите один или несколько источников ввода для каждого языка, который вы хотите использовать.
Нажмите Добавить.
Чтобы начать писать на другом языке, выберите нужный язык в меню ввода в строке меню. Щелкните Показать средство просмотра клавиатуры, чтобы увидеть раскладку клавиатуры для выбранного языка.
После добавления источника ввода автоматически выбирается параметр отображения меню ввода в строке меню. Меню «Вход» позволяет быстро переключать источники входного сигнала по мере необходимости.
При добавлении источников ввода эти языки автоматически добавляются в список предпочтительных языков в настройках «Язык и регион»; вы можете настроить свой Mac на использование одного из этих языков.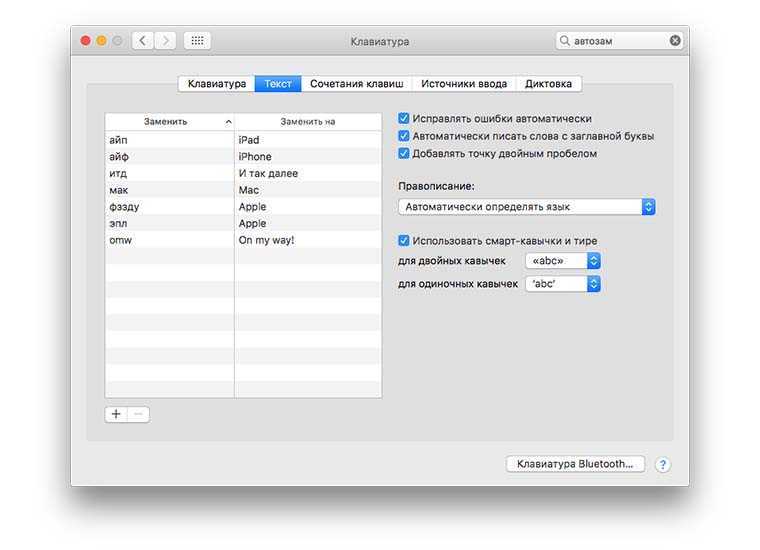
Переключение между языками при письме
Переключение между языками при письме, выбрав язык, который вы хотите использовать, в меню ввода. Вы также можете настроить Mac на быстрое переключение между языками с помощью клавиатуры.
Использование меню ввода: Щелкните меню ввода в строке меню, затем выберите источник ввода. Если источник ввода затемнен, текущее приложение его не поддерживает.
Вы также можете нажать Control-Пробел, чтобы выбрать предыдущий источник ввода, или Control-Option-Пробел, чтобы выбрать следующий источник ввода в меню ввода. См. раздел Установка сочетания клавиш для переключения источников ввода.
Используйте клавишу Caps Lock: Если вы установите параметр в разделе «Ввод текста» в настройках клавиатуры для изменения источников ввода с помощью клавиши Caps Lock или специальной клавиши переключения языка (например, «中 / 英», на китайской клавиатуре пиньинь и китайской клавиатуре чжуинь) нажмите клавишу для переключения между нелатинским источником ввода (например, китайским или корейским) и латинским источником ввода (например, французским или английским).

Чтобы задать параметры ввода текста в настройках клавиатуры, выберите меню Apple > «Системные настройки», затем нажмите «Клавиатура» на боковой панели. (Возможно, вам придется прокрутить вниз.) Перейдите к разделу «Ввод текста» справа, затем нажмите «Редактировать».
Открыть настройки клавиатуры для меня
Используйте клавишу Fn или клавишу : Если в настройках клавиатуры установлен параметр для изменения источников ввода с помощью клавиши Fn или клавиши (если она доступна на клавиатуре), нажмите для отображения списка ваших источников входного сигнала, затем продолжайте нажимать клавишу до тех пор, пока не будет выбран источник входного сигнала, на который вы хотите переключиться. Список автоматически исчезнет.
Чтобы проверить свои настройки в настройках клавиатуры, выберите меню Apple > «Системные настройки», затем нажмите «Клавиатура» на боковой панели. (Возможно, вам придется прокрутить вниз.)
Открыть настройки клавиатуры для меня
Использование сенсорной панели: Если на вашем Mac есть сенсорная панель и вы настроили полосу управления, добавив кнопку «Источники ввода» , кнопку «Рукописный ввод» или и то, и другое, нажмите кнопку, затем коснитесь источника входного сигнала, который хотите использовать.
 См. раздел Настройка сенсорной панели.
См. раздел Настройка сенсорной панели.
Просмотр раскладки клавиатуры
На Mac выберите меню Apple > Системные настройки, затем нажмите «Клавиатура» на боковой панели. (Возможно, вам придется прокрутить вниз.)
Открыть настройки клавиатуры для меня
Перейдите к разделу «Ввод текста» справа и нажмите «Изменить».
Выберите язык слева, затем нажмите клавишу Control, Option, Shift или Command и посмотрите, как изменится экран клавиатуры справа.
При выборе источника ввода, который не соответствует вашей клавиатуре, клавиши, которые вы видите и нажимаете на клавиатуре, могут отличаться от символов, отображаемых при вводе. Чтобы увидеть, какие клавиши нажимать, используйте средство просмотра клавиатуры.
См. также Установка сочетания клавиш для переключения источников ввода на MacОб источнике ввода трекпада Рукописный ввод на MacСоздание и использование собственного источника ввода на Mac
Максимальное количество символов:
250
Пожалуйста, не указывайте личную информацию в своем комментарии.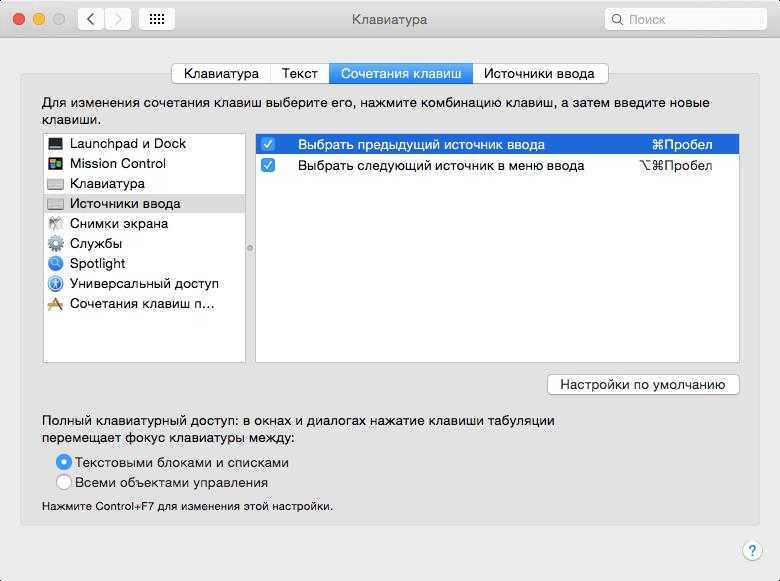
Максимальное количество символов — 250.
Спасибо за отзыв.
Как изменить язык клавиатуры на Mac • macReports
Как
Стейси Батлер
Опубликовано
Последнее обновление
Время чтения: 3 минуты
На Mac вы можете переключить язык клавиатуры. Это означает, что вы можете настроить англоязычную клавиатуру для ввода символов другого языка. По сути, клавиши клавиатуры будут набирать либо ту же букву или символ, что и на вашей клавиатуре, либо символы другого языка. Это может быть полезно, если вы много печатаете на другом языке или если в другом языке много символов, которые вы не можете легко ввести с помощью английской клавиатуры.
Как использовать другой язык клавиатуры
Раскладки клавиатуры для разных языков называются источниками ввода.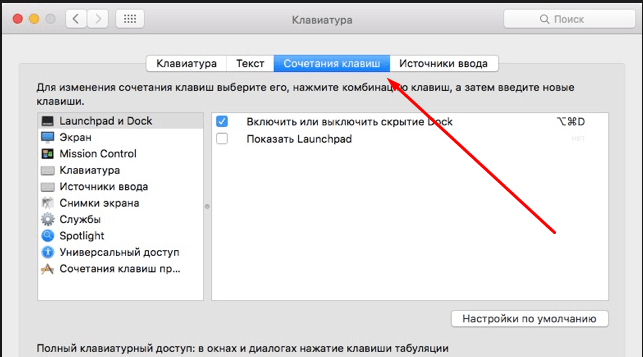 Если вы хотите переключиться на другую языковую раскладку, вы измените источник ввода в меню ввода.
Если вы хотите переключиться на другую языковую раскладку, вы измените источник ввода в меню ввода.
Добавить другой язык клавиатуры
- Перейдите в меню Apple и выберите Системные настройки .
- Щелкните Клавиатура , затем выберите Источники ввода .
- Нажмите на Добавить (плюс) кнопка .
- Найдите свой язык — вы можете использовать поле поиска, затем нажать Добавить .
- Убедитесь, что выбран параметр «Показать меню ввода в строке меню».
Переключение на новый язык клавиатуры
Если вы хотите ввести новый язык, найдите Меню ввода в строке меню в верхней части экрана. Это будет справа от бара.
- Нажмите на меню ввода , затем выберите Показать средство просмотра клавиатуры . Это позволяет увидеть раскладку новой клавиатуры.
 Попробуйте нажимать такие клавиши, как Shift, Option или Command, чтобы увидеть, как это меняет символ, который будут вводить клавиши. Это может быть полезно даже для языка клавиатуры, к которому вы привыкли.
Попробуйте нажимать такие клавиши, как Shift, Option или Command, чтобы увидеть, как это меняет символ, который будут вводить клавиши. Это может быть полезно даже для языка клавиатуры, к которому вы привыкли. - В меню ввода выберите язык клавиатуры, который вы хотите использовать.
Как переключить язык клавиатуры
Вы всегда можете использовать Меню ввода для переключения языков. Некоторые приложения могут поддерживать не все клавиатуры. В этом случае эти параметры будут выделены серым цветом в меню ввода.
Используйте ярлык для переключения между языками клавиатуры
Вы можете быстро переключаться между языками клавиатуры.
Ярлык #1
Чтобы перейти к следующему языку клавиатуры в списке языков из меню ввода, нажмите:
Управление - Пробел
Чтобы перейти к предыдущему языку:
Управление-
Клавиша пробела - Опция - Пробел
Ярлык #2
Вы можете настроить клавиатуру таким образом, чтобы функциональная клавиша меняла источник ввода (язык клавиатуры).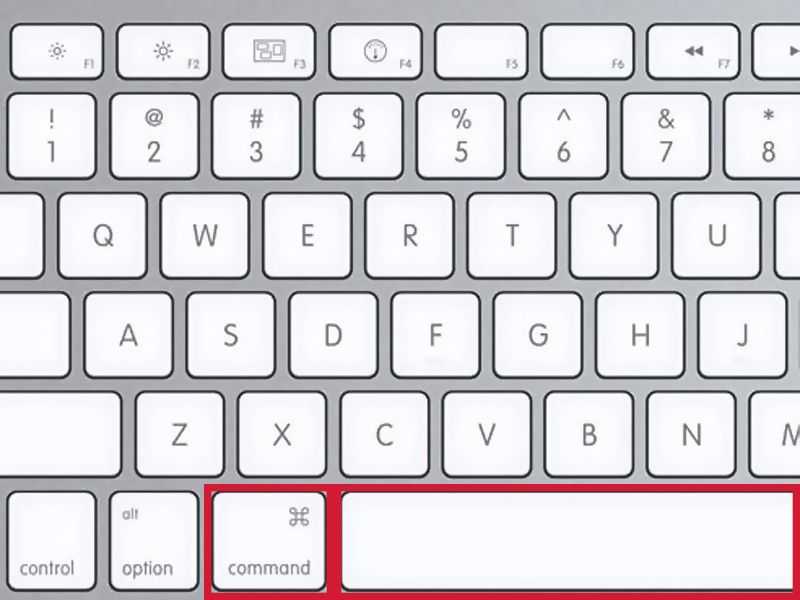
- Перейдите в меню Apple > Системные настройки и нажмите Клавиатура .
- Выберите вкладку Клавиатура . Откройте меню рядом с «Нажмите клавишу fn для» и выберите Изменить источник ввода из вариантов.
- Теперь, когда вы хотите изменить язык клавиатуры, нажмите функциональную клавишу ( fn ). На короткое время появится всплывающее окно, в котором будет показано, на какой язык вы переключились.
Чтобы изменить язык клавиатуры на iPhone или iPad, смотрите наше видео :
Статьи по теме
- Как вводить символы на Mac
- Как отключить автокоррекцию, проверку орфографии и интеллектуальный ввод текста на iPhone
- Почему проверка орфографии не работает на Mac? Как исправить распространенные проблемы
- Как исправить, если службы определения местоположения не работают на Mac
- Как отменить подписку Apple
Почтовые теги:
#Mac#macOS
Стейси Батлер
Доктор Стейси Батлер — технический писатель в macReports, пишет новости, инструкции и руководства пользователя.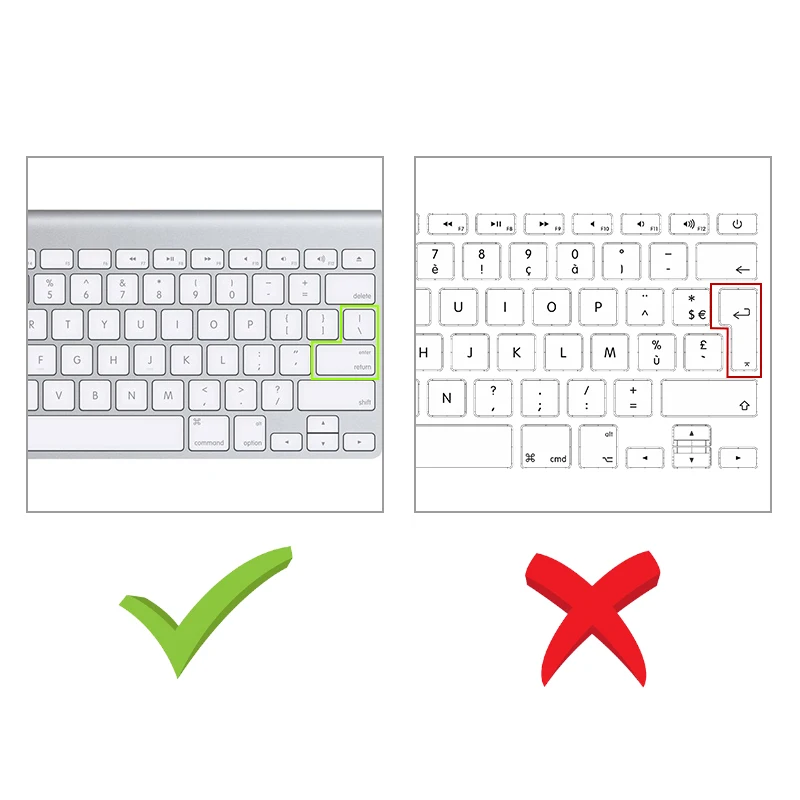

 Если какой-либо источник ввода в меню ввода недоступен, это означает, что текущее приложение его не поддерживает.
Если какой-либо источник ввода в меню ввода недоступен, это означает, что текущее приложение его не поддерживает. ) Перейдите в раздел «Ввод текста» справа и нажмите «Изменить».
) Перейдите в раздел «Ввод текста» справа и нажмите «Изменить». раздел Настройка панели Touch Bar.
раздел Настройка панели Touch Bar.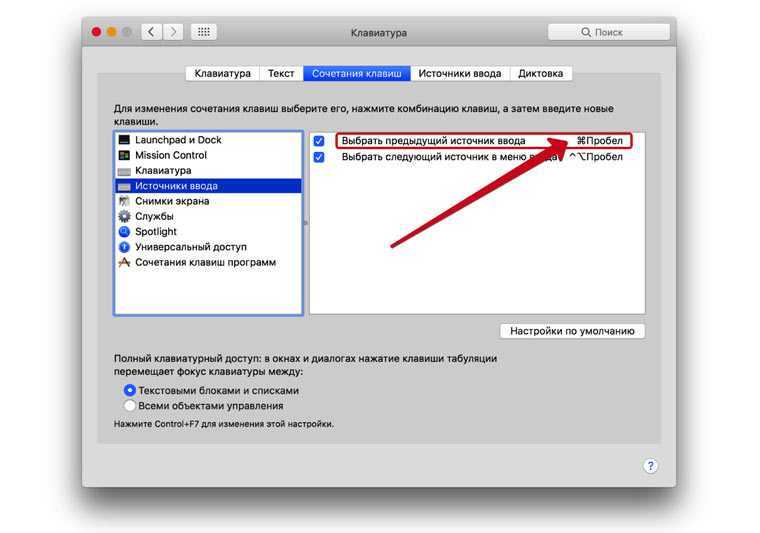
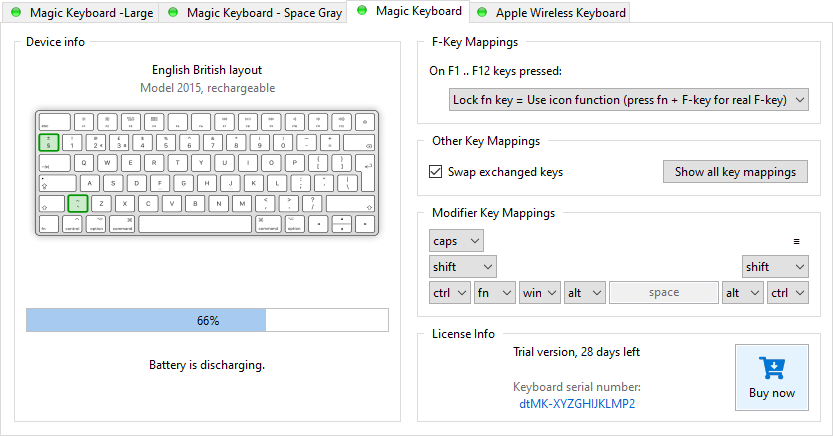
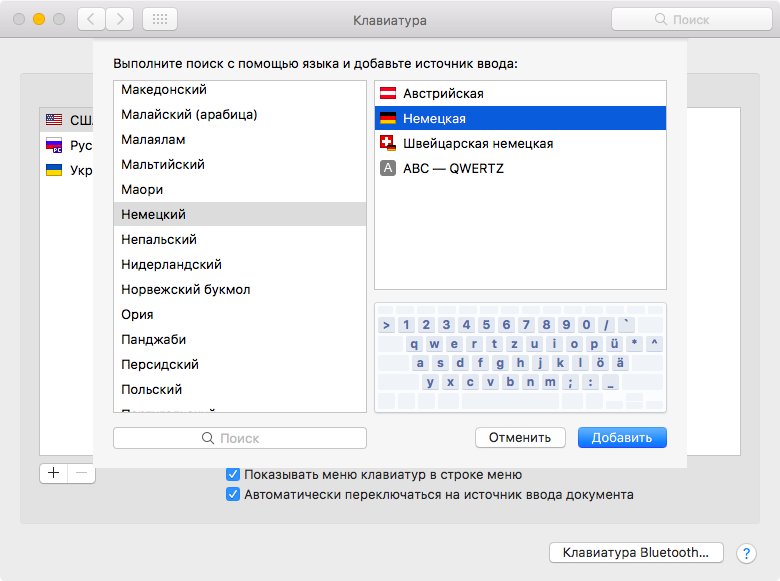
 (Возможно, вам придется прокрутить вниз.)
(Возможно, вам придется прокрутить вниз.)
 См. раздел Настройка сенсорной панели.
См. раздел Настройка сенсорной панели.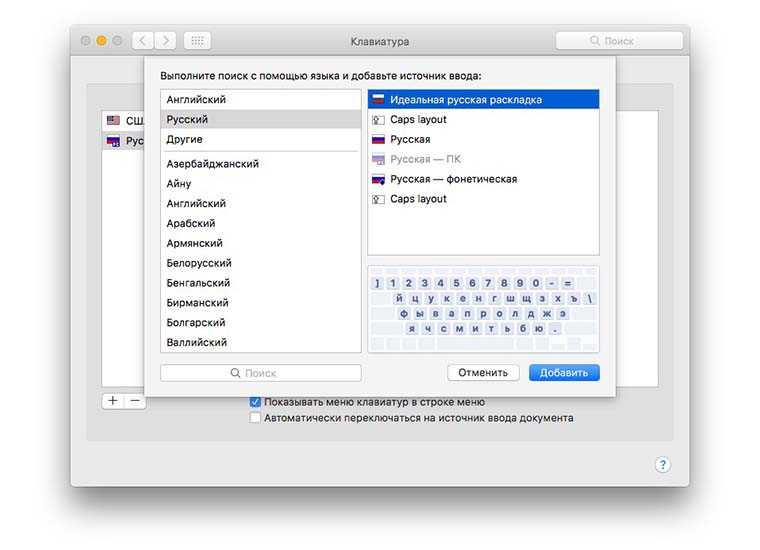 Попробуйте нажимать такие клавиши, как Shift, Option или Command, чтобы увидеть, как это меняет символ, который будут вводить клавиши. Это может быть полезно даже для языка клавиатуры, к которому вы привыкли.
Попробуйте нажимать такие клавиши, как Shift, Option или Command, чтобы увидеть, как это меняет символ, который будут вводить клавиши. Это может быть полезно даже для языка клавиатуры, к которому вы привыкли.