Содержание
FAQ: Как Подключить Клавиатуру Apple К Windows?
- Откройте настройки Bluetooth и выберите пункт Добавить устройство.
- Включите Magic Trackpad, Magic Mouse или Apple Wireless Keyboard.
- Система тут же обнаружит соответствующее устройство. Добавьте его.
- Настройка завершена.
Можно ли подключить клавиатуру Эпл к виндовс?
С компьютером Mac можно использовать клавиатуру Apple или клавиатуру, разработанную для Microsoft Windows. Некоторые клавиши могут по-разному работать в macOS и Windows.
Как подключить к компьютеру клавиатуру Apple?
Подключение беспроводной клавиатуры Apple, мыши Magic Mouse или трекпада Magic Trackpad к компьютеру Mac
- На Mac выберите пункт меню « Apple » > «Системные настройки», затем нажмите «Bluetooth». Открыть настройки Bluetooth.
- Выберите клавиатуру, мышь или трекпад в списке устройств, затем нажмите « Подключить ».
Как подключить Magic Keyboard к компьютеру?
Перейдите в меню Apple > «Системные настройки», затем выберите Bluetooth, чтобы открыть окно настроек Bluetooth. После сопряжения с компьютером Mac устройство отображается в списке устройств. Проверьте уровень заряда аккумулятора устройства в окне настроек Bluetooth.
Как подключить мышь Apple к виндовс?
Подключить Magic Mouse к компьютеру на Windows просто — достаточно включить на ПК модуль Bluetooth. Если Magic Mouse по-прежнему не работает:
- Откройте на компьютере раздел настроек Bluetooth, выберите Добавить устройство.
- Включите Magic Mouse.
- Когда Windows распознает мышь, добавьте её в список устройств.
Как подключить беспроводную клавиатуру на Windows 10?
Подключение клавиатуры Выберите кнопку Начните, а затем выберите Параметры > Устройства > Bluetooth & другие устройства > Добавить Bluetooth или другое устройство > Bluetooth > Клавиатура Bluetooth Microsoft >Готово.
Где на клавиатуре находится кнопка Command?
Это не будет клавиша Ctrl, поскольку эта клавиша используется для других функций на Mac, но что это за клавиша? На клавиатуре ПК клавиша Command может быть Windows клавишу или клавишу Пуск.
Как подключить обычную клавиатуру к мак?
Как использовать с Mac ПК- клавиатуру с переназначенными клавишами Windows и ALT
- Выберите наиболее удобный способ подключения ПК- клавиатуры к Mac -компьютеру: через порт USB или по радиоканалу Bluetooth;
- В меню Apple перейдите на пункт «Системные настройки» и перейдите в раздел « Клавиатура »;
Что делать если клавиатура не подключается к маку?
Если не удается подключить клавиатуру Magic Keyboard, мышь Magic Mouse или трекпад Magic Trackpad к компьютеру Mac
- Выключите и включите устройство
- Убедитесь, что включена передача по Bluetooth.
- Подключите кабель Lightning.
- Убедитесь в отсутствии помех беспроводному сигналу
Как пользоваться iMac без клавиатуры?
На Mac выберите меню Apple > «Системные настройки» > «Универсальный доступ», нажмите « Клавиатура », нажмите «Ассистивная клавиатура », затем выберите «Включить ассистивную клавиатуру ».
Как включить Bluetooth на ноутбуке Apple?
На Mac нажмите значок статуса Bluetooth в Пункте управления или строке меню. Если Вы не видите значка статуса Bluetooth в строке меню, выберите меню Apple > «Системные настройки», нажмите « Bluetooth » и установите флажок «Показывать Bluetooth в строке меню». Параметры Bluetooth всегда доступны в Пункте управления.
Можно ли использовать обычную мышь к MacBook?
Нет, вы не обязаны пользоваться мышью именно от Apple. Любая USB мышь будет прекрасно работать с вашим Mac. Просто подключите ее к USB разъему вашего Mac и пользуйтесь. Наравне с USB мышью вы можете пользоваться любой Bluetooth мышью сторонних производителей.
Как правильно подключить беспроводную клавиатуру?
Как подключить беспроводную клавиатуру к ноутбуку через USB адаптер?
- Соответственно, берем этот bluetooth адаптер и подключаем в разъем USB компьютера.
- После чего включаем клавиатуру.
- И через мгновение она автоматически соединится со своим адаптером и начнет работать с компьютером.

Как подключить мышь Apple к Windows 7?
Идем в настройки ПК, ищем вкладку Bluetooth и жмем на «Добавить устройство». Включаем Magic Mouse. После того как Windows обнаружит мышку, добавляем ее в список доступных устройств.
Как подключить мышь к маку?
Как подключить Apple Magic Mouse?
- Включите кнопку на мышке Apple.
- Появится индикатор зелёного цвета и включится режим поиска Bluetooth.
- iMac, MacBook увидят новые устройства и легко произойдёт подключение.
- Если мышка уже была подключена к ПК, но вдруг отключилась, то подключите аксессуар с помощью кабеля lightning.
Что умеет Magic Mouse 2?
Сенсорная мышь Apple Magic Mouse Сенсорный трекпад MacBook поддерживает мультитач, тут нет физических кнопок, хотя, конечно, он поддерживает функции как левой, так и правой кнопку мыши. Вы можете использовать его для выполнения жестов – как на сенсорной панели.
Как использовать клавиатуру и мышь Apple в Windows 10
Автор Белов Олег На чтение 5 мин. Просмотров 14.5k. Опубликовано
Просмотров 14.5k. Опубликовано
В настоящее время Apple является одной из компаний, которая предлагает одну из лучших на рынке периферийных устройств со сроком службы выше среднего и отличным пользовательским интерфейсом.
Многие из вас, вероятно, пользователи систем Windows, но вы хотели бы иметь возможность использовать клавиатуру и мышь от Apple, или вы были пользователями Mac, и вы хотите использовать как можно больше компонентов на компьютере с Windows.
Содержание
- Клавиатура Apple и мышь на Windows 10, как их использовать?
- Как настроить Magic Mouse на Windows 10
- Как настроить беспроводную клавиатуру Apple в Windows 10
К счастью, это возможно без обходного пути. Вот что вам нужно сделать, чтобы подключить клавиатуру и мышь Apple к системе Windows 10.
Эти два аппаратных устройства Apple являются беспроводными и могут быть подключены к ПК с Windows через Bluetooth.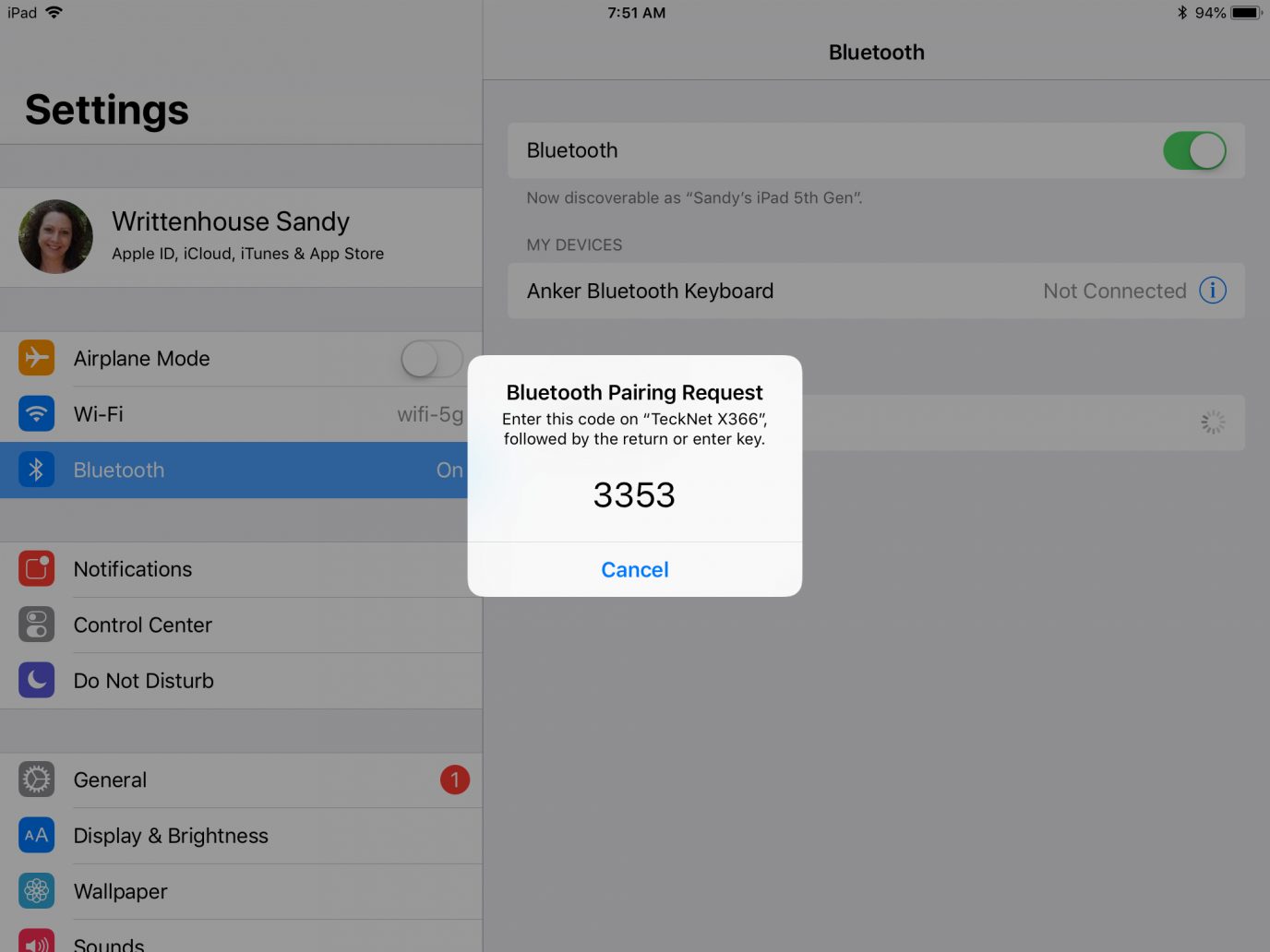 Apple Magic Mouse также имеет бесшовную поддержку проводного USB.
Apple Magic Mouse также имеет бесшовную поддержку проводного USB.
Как настроить Magic Mouse на Windows 10
Magic Mouse от Apple – это немного другой продукт по сравнению с другими устройствами такого типа.
У него нет физических кнопок и колеса прокрутки, но все действия, которые вы можете выполнять с помощью обычной мыши, могут быть выполнены с помощью этой мыши, и этот опыт поначалу немного странный, но вы ничего не можете использовать.
Если вы были пользователем Mac, это не должно создавать проблем.
Все, что вам нужно сделать, чтобы эта мышь работала, это загрузить бесплатный драйвер и выполнить базовую установку.
Обычно весь процесс не должен занимать более 10 минут. Вот как ты это делаешь.
Убедитесь, что перед установкой этого драйвера вы удалили любое другое программное обеспечение такого рода.
- Вы можете скачать драйвер здесь без необходимости подписывать или выполнять любые другие условия. На этом сайте у вас есть два типа драйверов в зависимости от версии вашей мыши.
 Загрузите драйвер, связанный с вашим устройством.
Загрузите драйвер, связанный с вашим устройством. - Драйвер будет получен в виде ZIP-файла, и вам необходимо извлечь содержимое. Вы получите исполняемый файл, с помощью которого вы начнете установку, дважды щелкнув по нему. Установка является базовой и простой в выполнении, потому что вам просто нужно выполнить шаги, указанные установщиком. Вы должны принять лицензионное соглашение и выбрать место, где вы хотите установить драйвер.
- Прежде чем завершить настройку, установщик скачает некоторые утилиты для модели вашей мыши, но это не займет слишком много времени, потому что они имеют менее 4 МБ.
- Вы можете запустить установленные утилиты с последней страницы мастера установки. Вы можете найти их также на панели задач.
- После того, как вы откроете Утилиты Magic Mouse, подключите мышь к вашей системе и убедитесь, что во время использования этого программного обеспечения оно останется активным, в противном случае устройство использовать нельзя. Вы можете настроить запуск службы при открытии компьютера, чтобы сэкономить время.

Это все! Этот метод можно использовать также для Windows 8, 8.1, 7 в зависимости от модели мыши.
Как настроить беспроводную клавиатуру Apple в Windows 10
Беспроводная клавиатура Apple сильно отличается от клавиатуры ПК.
С первого взгляда отсутствует тактильное ощущение твердого механического устройства, поэтому, если вы являетесь пользователем ПК и предпочитаете простой и обтекаемый вид, клавиатура Apple может подойти вам.
Эта конфигурация не требует никакого программного обеспечения поддержки, потому что это может быть сделано из настроек Bluetooth вашего компьютера.
Перед установкой убедитесь, что ваша клавиатура полностью заряжена, так как вам понадобится использовать клавиатуру во время этого процесса.
- В строке поиска Windows введите Bluetooth и нажмите Настройки Bluetooth .
- Ваша клавиатура должна появиться в списке Управление устройствами Bluetooth .
- Выберите Беспроводную клавиатуру Apple и нажмите Пара .

- Вы получите пароль на вашем экране, который вы должны ввести на клавиатуре.
- Нажмите кнопку Enter , чтобы завершить настройку клавиатуры.
Примечание. Часто вы можете получить , который не работает. Убедитесь, что на вашем устройстве обнаружены или устройство больше не прослушивает .
Не о чем беспокоиться, потому что они вызваны тем, что вы недостаточно нажали кнопку питания на клавиатуре или проблема с драйвером, которая может быть решена путем обновления драйверов.
Вот как ты это делаешь.
- Щелкните правой кнопкой мыши значок Windows в левом нижнем углу экрана.
- Выберите Диспетчер устройств .
- Убедитесь, что в Bluetooth нет ошибок.
- Запустите сканирование в категориях Программные устройства и Системные устройства и при необходимости обновите драйверы.

После того, как вы решили проблему, попробуйте еще раз подключить клавиатуру. Если вы все еще не можете подключить его, мы рекомендуем вам сообщить о проблеме в службу поддержки Apple.
Кроме того, есть две разные клавиатуры, которые вы можете использовать для своего компьютера с Windows 10: старая беспроводная клавиатура и новая Apple Magic Keyboard.
Конфигурация для последнего может вызвать некоторые незначительные проблемы, потому что Windows 10 читает Magic Keyboard как отдельное устройство.
Он отобразит код в окне с текстом «сравните коды доступа». Нажмите «Да», и теперь вы должны быть на связи.
Если вы хотите отключить клавиатуру, просто нажмите на имя клавиатуры в разделе «Управление устройствами Bluetooth», а затем нажмите кнопку «Удалить устройство».
Как настроить и использовать клавиатуру Apple Magic Keyboard в Windows
Клавиатура Magic Keyboard(Magic Keyboard) от Apple — это удивительно элегантное устройство с клавишами-ножницами, которые обеспечивают невероятное удобство при наборе текста. Лучше всего то, что вы также можете использовать его с другими устройствами.
Лучше всего то, что вы также можете использовать его с другими устройствами.
Поскольку Magic Keyboard использует Bluetooth для подключения, у вас не должно возникнуть проблем с сопряжением ее с ПК или Mac под управлением Windows через Boot Camp . Однако небольшие различия в Magic Keyboard могут стать проблемой.
Итак, ниже вы узнаете, что необходимо сделать, чтобы правильно настроить и использовать Magic Keyboard в Windows . Вы также узнаете, как установить последние версии драйверов для устройства, если у вас возникнут какие-либо проблемы.
Сопряжение клавиатуры Apple Magic Keyboard(Pair Apple Magic Keyboard) с Windows
Вы можете подключить Apple Magic Keyboard к Windows так же, как и к любому другому устройству Bluetooth . Однако, если вы только что установили Windows через Boot Camp и подключили клавиатуру к macOS, она должна быть автоматически сопряжена с Windows .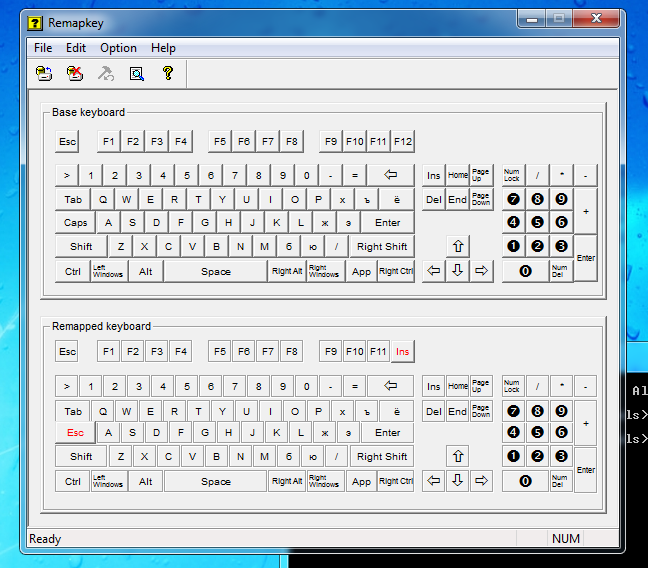 Если нет, приведенные ниже шаги должны помочь вам подключить его к Windows на любом ПК или Mac .
Если нет, приведенные ниже шаги должны помочь вам подключить его к Windows на любом ПК или Mac .
1. Включите клавиатуру Magic Keyboard(Magic Keyboard) , а затем выключите ее. Вы должны найти выключатель питания в правом верхнем углу устройства.
2. Откройте меню « Пуск(Start ) » и выберите « Настройки(Settings ) » > « Устройства(Devices ) » > « Bluetooth и другие устройства(Bluetooth & other devices) » .
3. Включите переключатель рядом с Bluetooth и выберите Добавить Bluetooth или другое устройство(Add Bluetooth or other device) .
4. Выберите Bluetooth .
5. Выберите волшебную клавиатуру(Magic Keyboard) . Если Windows отображает шестизначный PIN -код и просит вас подтвердить, видите ли вы его на Magic Keyboard (что невозможно, поскольку у нее нет дисплея), просто выберите « Подключиться(Connect) » .
6. Выберите Готово(Done) .
Вы завершили сопряжение Magic Keyboard , так что вы сможете сразу начать использовать ее с Windows . Однако, если вы столкнетесь с какими-либо проблемами, вот как устранить неполадки, связанные с Bluetooth, в Windows(troubleshoot Bluetooth-related problems in Windows) .
Замена клавиш Magic Keyboard(Replacement Magic Keyboard Keys) в Windows
Apple разрабатывает клавиатуру Magic Keyboard(Magic Keyboard) для macOS, поэтому вы заметите несколько отличий (особенно от клавиш-модификаторов) по сравнению с обычной клавиатурой ПК. К счастью, большинство ключей работают как заменители, поэтому вот список наиболее важных:
Альт(Alt ) —> Опция(Option)
AltGR -> Option + Control
Окна(Windows ) —> Команда(Command)
Backspace —> Удалить(Delete)
Ввод(Enter ) —> Возврат( Return)
Если вы используете клавиатуру Apple Magic Keyboard(Apple Magic Keyboard) без цифровой клавиатуры, вы обнаружите, что различные клавиши (такие как Home , Page Up / Down и End ) полностью отсутствуют.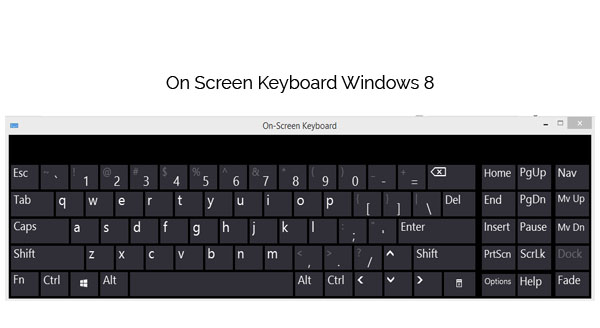 То же самое относится ко всем моделям Magic Keyboard , поскольку они не имеют клавиш Print Screen и Applications .
То же самое относится ко всем моделям Magic Keyboard , поскольку они не имеют клавиш Print Screen и Applications .
В этом случае вам придется полагаться на встроенную в Windows экранную (Windows)клавиатуру(Keyboard) для выполнения соответствующих действий. Вы можете вызвать его в любое время, используя сочетание клавиш Windows + Ctrl + O (или на Magic Keyboard , нажав Command + Ctrl + O ).
Установите драйверы Magic Keyboard(Install Magic Keyboard Drivers) в Windows
Magic Keyboard(Magic Keyboard) должна работать без проблем, как только вы завершите ее сопряжение с
Окна. Но если у вас возникнут проблемы с подключением или другие проблемы при использовании Magic Keyboard , вы должны установить соответствующие драйверы для устройства.
Используйте Бригадира(Use Brigadier)
Apple не выпускает последние официальные драйверы Magic Keyboard для использования на (Magic Keyboard)ПК с Windows(Windows PCs) , поэтому для их загрузки в составе программного обеспечения поддержки Boot Camp(Boot Camp Support Software) необходимо использовать скрипт Python под названием (Python)Brigadier .
1. Загрузите файл Brigadier.exe с Github(Brigadier.exe file from Github) и скопируйте его на рабочий стол.
2. Найдите и откройте командную строку(Command Prompt) . Затем введите cd desktop и нажмите Enter .
3. Далее введите brigadier.exe -m MacBookAir9,1 и нажмите Enter .
4. Подождите(Wait) , пока Brigadier завершит загрузку ПО поддержки Boot Camp(Boot Camp Support Software) .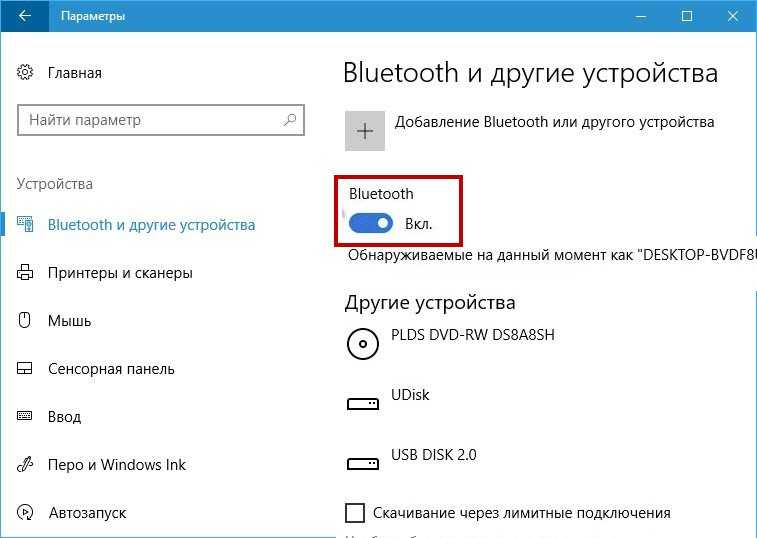 Затем выйдите из консоли командной строки .(Command Prompt)
Затем выйдите из консоли командной строки .(Command Prompt)
5. Откройте папку BootCamp на рабочем столе. Затем перейдите в подпапки с надписью BootCamp > Drivers > Apple > AppleKeyboardMagic2 .
6. Щелкните правой кнопкой мыши файл Keymagic2.inf и выберите « Установить(Install) » .
Используйте обновление программного обеспечения Apple(Use Apple Software Update)
Если вы используете Windows через Boot Camp на Mac , вы можете установить обновления , связанные с Magic Keyboard,(Magic Keyboard-related) напрямую через апплет Apple Software Update .
1. Откройте меню « Пуск(Start ) » и выберите Apple Software Update из списка программ.
2. Установите флажок рядом с Обновление устройства ввода Apple(Apple Input Device Update) . Чтобы ваша установка Boot Camp работала оптимально, вы также должны выбрать любые другие обновления. Затем выберите «Установить элементы(Install Items) » .
3. Выберите « Да(Yes ) », чтобы перезапустить Windows и завершить установку выбранных элементов.
Если вам нужна превосходная функциональность при использовании клавиатуры Magic Keyboard(Magic Keyboard) с Windows , стоит изучить стороннее программное обеспечение поддержки под названием Magic Keyboard Utilities .
Утилиты Magic Keyboard Utilities(Magic Keyboard Utilities) не только устанавливают драйверы, необходимые для бесперебойной работы клавиатуры Apple Magic Keyboard в (Apple Magic Keyboard)Windows , но также могут изменять клавиши-модификаторы, помогать переключаться между различными раскладками клавиатуры, сопоставлять полезные действия с функциональными клавишами и т. д. Он даже позволяет вам следить за временем автономной работы клавиатуры.
д. Он даже позволяет вам следить за временем автономной работы клавиатуры.
Magic Keyboard Utilities стоит 14,90 долларов в год, но вы можете полностью протестировать приложение в течение 28 дней с бесплатной пробной версией. Это высокая цена, но если вы планируете использовать клавиатуру Magic Keyboard(Magic Keyboard) с компьютером в течение длительного времени, это должно значительно улучшить работу.
Абсолютная магия в Windows
Небольшие различия в раскладке клавиатуры в сочетании с различными отсутствующими клавишами могут сделать Magic Keyboard немного сложной для работы на ПК. Тем не менее, используйте его в течение некоторого времени, и вы найдете его более управляемым. Теперь, когда вы закончили настройку Apple Magic Keyboard , вот что вам нужно сделать, чтобы настроить Magic Mouse в Windows(set up your Magic Mouse on Windows) .
Related posts
Как настроить и использовать Magic Mouse в Windows
Как включить Touch Keyboard в Windows 11
Как использовать на экране Keyboard в Windows 10
Остановить автозамену и звуки клавиатуры при наборе текста на планшете с Windows 8.
 1
1Простые вопросы: для чего используются клавиши клавиатуры F1, F2, F3–F12?
Как настроить и использовать рабочие папки в Windows 8.1
Как установить, сколько плиток данных будет использоваться в Windows 8.1
Как изменить keyboard language на Windows 10
Как создать или восстановить System Image в Windows 10
Windows AppLocker предотвращает установку или запущенные приложения пользователей
Как взять скриншоты в Steam и их местоположение
Как исправить функциональные клавиши, не работающие на беспроводной клавиатуре Apple Magic
Как управлять и использовать избранное в проводнике Windows или проводнике
Как удалить учетную запись от Windows (7 способов)
Apache не начинается с XAMPP Control Panel в Windows 10
Как изменить язык в Firefox на Windows and Mac
Как конвертировать Videos, используя VLC Media Player на Windows 10
Как редактировать, очистить и удалять переменные среды в Windows
Как конвертировать install.
 esd в install.wim файл в Windows 10
esd в install.wim файл в Windows 10Как изменить Legacy на UEFI без переустановки Windows 11/10
Требуется помощь по сопоставлению клавиш с клавиатурой Apple в Windows 7, например. \ (обратная косая черта), at (@), вертикальная черта |
Задавать вопрос
Спросил
Изменено
6 лет, 2 месяца назад
Просмотрено
2k раз
Я хотел бы получить окончательный совет с точными шагами о том, как получить правильные символы (т.е. те, которые показаны на самих клавишах), чтобы они отображались, когда я печатаю ими.
В частности, мне нужны клавиши со следующим напечатанным на них на клавиатуре Apple для печати ожидаемого символа при вводе в Windows 7
- Клавиша слева от Enter с: . \ (обратная косая черта) труба |
- с символом at (@) над клавишей 2 с цифрой
- с тильдой ~ и обратной одинарной кавычкой
- могут быть и другие ключи, требующие настройки
Клавиша
Ключ
Так, например, если я наберу shift+2, чтобы получить @ (напечатанный на клавише), вместо этого я получу двойные кавычки, что, очевидно, не то, что мне нужно.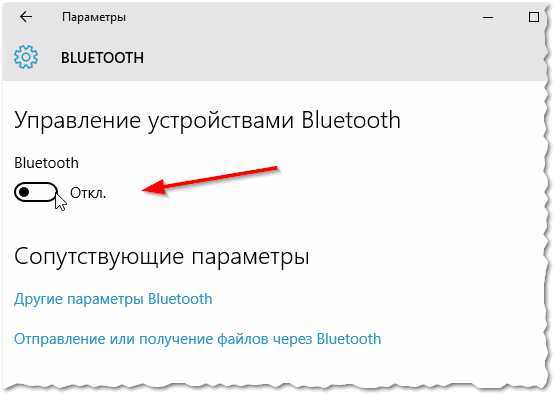
Справочная информация
У меня тонкая USB-клавиатура Apple на английском языке (Великобритания), подключенная к KVM-переключателю, совместно используемому двумя ПК с Windows 7 (настольный компьютер и нетбук) и Apple MacBookPro на английском языке (Великобритания). Мне нравится эта клавиатура, и я хотел бы поделиться ею со всеми тремя машинами. Все машины настроены на британскую/британскую/английскую клавиатуру/набор символов.
Когда MacBookPro загружается через BootCamp в Windows 7, эти клавиши ведут себя как положено.
Решения, которые я УЖЕ просмотрела (но все еще может работать с дополнительными указаниями/советами)
Я уже достаточно подробно изучил решения здесь, на superuser.com и в других местах, на самом деле три подхода: я нашел SharpKeys и собственный инструмент Microsoft, Microsoft Keyboard Layout Creator 1.4. Я также посмотрел на воспроизведение успешной настройки буткемпа:
Когда я попробовал SharpKeys , мне показалось, что речь идет о создании ключа
вести себя как другая клавиша, а не фактический символ, который я хотел
быть выходным. Например, со знаком @ над клавишей 2. я нашел
Например, со знаком @ над клавишей 2. я нашел
что я просто сопоставил ключ сам с собой — на самом деле я не мог
выберите, какой конкретный символ я хочу вывести.С Microsoft Keyboard Layout Creator 1.4 раскладка не
очень похоже на клавиатуру, которая у меня есть, и я попробовал сделать кое-что
переназначение, но при использовании испытательного центра я не мог получить
выход. Не ошибка программы, я просто думаю, что она не подходит для
моя установка. Хотя я бы сказал, что мог бы сделать больше в стиле Волшебника.
пошаговая настройка, чтобы провести меня через процесс, так как не ясно, что
все, что вам нужно сделать — есть .dll
строитель например, мне это нужно? и т. д.Bootcamp — то что клавиатура отлично работает с Windows 7
на MacBookPro говорит мне, что это возможно. Это было бы
потому что Apple предоставила драйверы и настройки, чтобы это работало. Так
Я попытался каким-то образом извлечь эту идеальную настройку, чтобы
повторно использовать на других машинах с Windows 7. Но я не был
Но я не был
успешно до сих пор. Также имейте в виду, что Apple MacBookPro
под управлением Windows 7 64 бит, и две другие машины работают
Windows 7 32-битная (и я хочу, чтобы они оставались такими же, как нетбук
поддерживает только 32 бит, на рабочем столе установлено максимум 2 Гб и
старая звуковая карта Yamaha SW1000XG с 32-битными драйверами.)
Итак, точный ответ, пожалуйста, о том, как я могу перепрограммировать клавиши для вывода разных символов, спасибо!
- windows-7
- раскладка клавиатуры
- переназначение
Я столкнулся с аналогичной проблемой в буткемпе Windows 8, которая отличается от того, что вы спрашивали, но я наткнулся на этот пост, когда искал решение .
Решение состоит в том, чтобы перейти к:
Панель управления -> Часы, язык и регион -> Язык
Затем в разделе «метод ввода» у вас должно быть только «США (яблоко)». Удалите любые другие методы ввода.
2
Твой ответ
Зарегистрируйтесь или войдите в систему
Зарегистрируйтесь с помощью Google
Зарегистрироваться через Facebook
Зарегистрируйтесь, используя адрес электронной почты и пароль
Опубликовать как гость
Электронная почта
Требуется, но не отображается
Опубликовать как гость
Электронная почта
Требуется, но не отображается
Нажимая «Опубликовать свой ответ», вы соглашаетесь с нашими условиями обслуживания, политикой конфиденциальности и политикой использования файлов cookie
.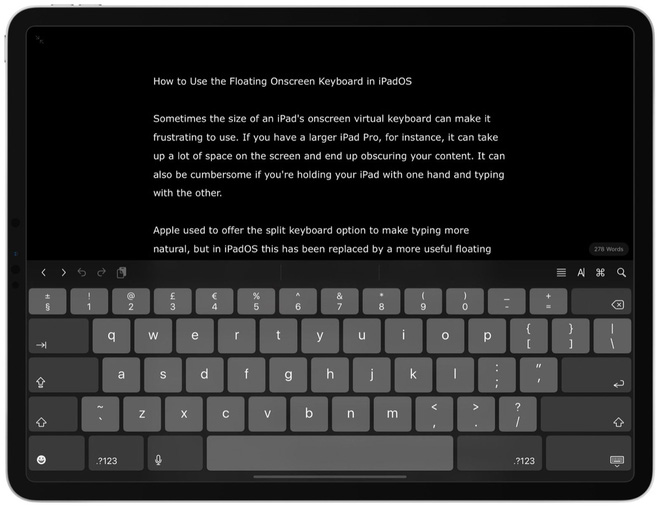
Подключите беспроводную клавиатуру и мышь Apple к Windows
Сопряжение беспроводной мыши и клавиатуры Apple с Windows 8, Windows 8.1, Windows 7, Vista и XP упрощается с помощью сторонних инструментов. Все, что вам нужно, это ноутбук с поддержкой Bluetooth или ПК. Если ваш компьютер не поддерживает Bluetooth, вы все равно можете подключить беспроводную клавиатуру и мышь Apple к операционной системе Windows . Чтобы узнать, как их соединить, продолжайте читать.
В конце этой статьи вы узнаете , как выполнить сопряжение и подключить беспроводную мышь и клавиатуру Apple к ОС Windows 9.0116 за считанные секунды.
Сопряжение Apple Wireless Magic Mouse с ОС Windows
Сначала мы посмотрим, как подключить Apple Wireless Mouse к Windows 8, Windows 8.1, Windows 7, Vista и XP. Процедура подключения беспроводной мыши Apple Wireless практически одинакова для всех этих вариантов ОС Windows. Все, что вам нужно, это выбрать правильную ссылку для скачивания из списка. Продолжайте читать, чтобы загрузить диски Magic Mouse для Windows.
Все, что вам нужно, это выбрать правильную ссылку для скачивания из списка. Продолжайте читать, чтобы загрузить диски Magic Mouse для Windows.
Перед загрузкой драйверов для волшебной мыши проверьте себя со всем этим контрольным списком.
- Убедитесь, что в мышь Apple magic mouse установлены две рабочие батарейки размера AA.
- Нажмите кнопку питания вверху на задней панели Magic Mouse, чтобы включить ее. Обратите внимание на мигающий зеленый свет.
- Убедитесь, что на ноутбуке или ПК включен Bluetooth. Кроме того, вы можете купить ключ Bluetooth здесь или здесь.
После того, как вы настроили все вышеперечисленное, вы можете подключить беспроводную мышь Apple к операционной системе Windows.
Шаг 1. Установка правильных драйверов
Здесь мы показываем два разных способа подключения волшебной мыши Apple к среде Windows. Все устройства не настроены одинаково. Так что либо метод 1, либо метод 2 точно сработает для всех. Я рекомендую сначала попробовать метод 1, так как он сработает в 90% случаев.
Я рекомендую сначала попробовать метод 1, так как он сработает в 90% случаев.
В тренде: 250+ забавных, вдохновляющих и любимых обновлений статуса WhatsApp
Способ 1. Использование TrackPadMagic для подключения Apple Magic Mouse к Windows
TrackPadMagic работает в Windows 8, Windows 7, Windows 7, Windows Vista, Windows XP и Windows 10. Вы можете выбрать свою операционную систему из списка ниже.
Загрузите драйверы Magic Mouse из списка ниже. Убедитесь, что вы загружаете правильную версию.
ссылка -> trackpadmagic.com
Драйверы Apple Wireless Magic Mouse для Windows 10
Драйверы Apple Wireless Magic Mouse для Windows 8.1 — 64-разрядная версия
Драйверы Apple Wireless Magic Mouse для Windows 8.1 — 32-разрядная версия
Драйверы Apple Wireless Magic Mouse для Windows 8 — 64-разрядная версия
Драйверы Apple Wireless Magic Mouse для Windows 8 — 32-разрядная версия
Драйверы Apple Wireless Magic Mouse для Windows 7 — 32- и 64-разрядная версии
Драйверы Apple Wireless Magic Mouse для Windows Vista — 32- и 64-разрядная версия
Драйверы Apple Wireless Magic Mouse для Windows XP — SP 1 SP 2 и Sp 3
Дважды щелкните загруженный файл exe и следуйте инструкциям на экране, чтобы завершить установку. Теперь вы успешно установили необходимые диски, которые поддерживают щелчок левой кнопкой мыши, щелчок правой кнопкой мыши и прокрутку. Жесты не будут работать в Windows. Надеюсь, разработчики скоро решат эту проблему.
Теперь вы успешно установили необходимые диски, которые поддерживают щелчок левой кнопкой мыши, щелчок правой кнопкой мыши и прокрутку. Жесты не будут работать в Windows. Надеюсь, разработчики скоро решат эту проблему.
Читайте также: Лучшие веб-браузеры для Windows 8 и Windows 7
Теперь перейдите к шагу 2 (игнорируйте метод 2, если вы использовали метод 1)
Способ 2. Использование BootCamp для подключения Apple Magic Mouse к Windows метод, если вы обнаружите какие-либо проблемы с драйверами, упомянутыми в методе 1, иначе вы можете сразу перейти к шагу 2.
- Загрузите 7-zip, чтобы извлечь исполняемые файлы. Теперь мы собираемся использовать драйверы MAC в Windows.
- Загрузите следующие драйверы bootCamp для вашего устройства Windows
Драйверы беспроводной мыши Apple для 64-разрядной версии — BootCamp
Драйверы беспроводной мыши Apple для 32-разрядной версии — BootCamp
- Извлеките загруженный файл с помощью 7-zip, а затем из извлеченного файла снова извлеките BootCampUpdate64.

- Теперь вы увидите папку с именем BootCampUpdate64 в извлеченном содержимом BootCampUpdate64 . Внутри вы найдете множество папок. Перейдите к BootCamp31ToBootCamp302 и скопируйте Binary.MultiTouchMouse_Bin на рабочий стол.
- Переименовать Binary.MultiTouchMouse_Bin в Binary.MultiTouchMouse_Bin.exe
- Теперь дважды щелкните Binary.MultiTouchMouse_Bin.exe и следуйте инструкциям на экране, чтобы завершить установку драйвера.
Шаг 2. Утилиты Magic Mouse (дополнительно)
Этот шаг не является обязательным. Но я рекомендую вам установить Magic Mouse Utilities, чтобы наслаждаться естественной прокруткой и знать оставшийся процент заряда батареи.
- Загрузите и установите утилиты беспроводной мыши Apple отсюда
Шаг 3. Сопряжение Apple Magic Mouse с помощью Bluetooth
Подключение к Bluetooth отличается для разных версий ОС Windows.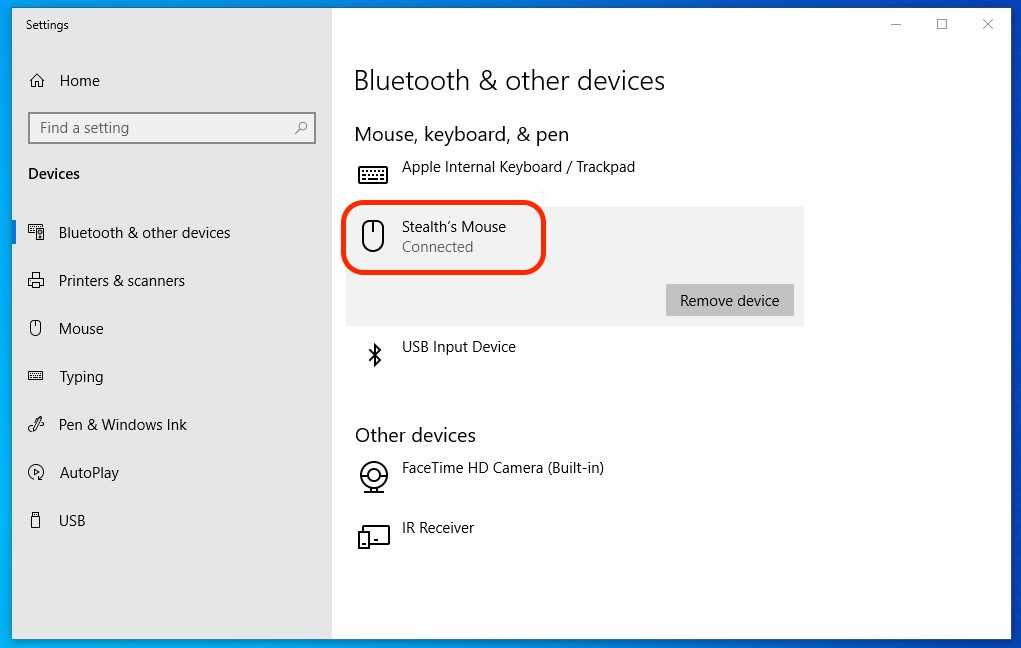 Следуйте инструкциям, как показано ниже. Прежде чем продолжить, проверьте, включена ли ваша мышь. Windows не может обнаружить вашу беспроводную мышь, пока вы не включите ее.
Следуйте инструкциям, как показано ниже. Прежде чем продолжить, проверьте, включена ли ваша мышь. Windows не может обнаружить вашу беспроводную мышь, пока вы не включите ее.
В Windows 8 и Windows 8.1:
- Прокрутите мышь ноутбука до правого верхнего угла экрана и нажмите Настройки
- Выберите Изменить настройки ПК
- Нажмите ПК и устройства , выберите Bluetooth
- Он покажет все доступные устройства Bluetooth, и под мышью Magic щелкните Pair .
Подключится автоматически без проблем. На некоторых устройствах он запросит пароль на вашей мыши. Код доступа по умолчанию для любой мыши Apple Wireless: 0000
В Windows 7, Vista и XP:
- Нажмите кнопку Пуск
- Перейти к Устройства и принтеры
- Нажмите Добавить устройство
- Выберите мышь Apple Magic Mouse и следуйте инструкциям на экране.
 Если вас попросят ввести пароль, попробуйте ввести 0000.
Если вас попросят ввести пароль, попробуйте ввести 0000.
Примечание : Удалите и повторно подключите устройство, если оно уже было сопряжено ранее.
Хорошо! Вы только что подключили беспроводную мышь Apple Wireless к ОС Windows. Все готово к работе. Продолжайте качаться с новой мышью Apple.
Как подключить Apple Wireless Keyword к Windows
К счастью, нет необходимости в каких-либо драйверах для подключения беспроводной клавиатуры Apple к операционной системе Windows. Все, что вам нужно сделать, это подключить его как новое устройство.
Вы вынуждены нажимать случайные числа на клавиатуре, отображаемой на экране. Как только вы закончите нажимать эти цифры, нажмите Enter, чтобы подключиться.
Читайте также: Лучший антивирус для ОС Windows
Часто задаваемые вопросы
В. Что такое пароль или пароль для беспроводной мыши Apple?
A. 0000
В.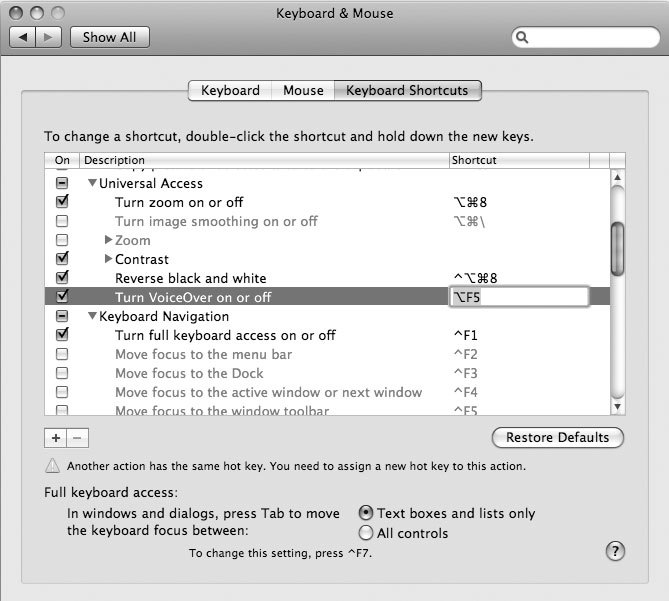 Некоторые клавиши не работают должным образом в беспроводной клавиатуре Apple
Некоторые клавиши не работают должным образом в беспроводной клавиатуре Apple
А. Клавиши работают немного по-другому. Вот несколько общих клавиш, которые следует запомнить:
- Командная клавиша = Ключ Windows
- Клавиша удаления = Клавиша Backspace
- = Клавиша Alt
- Клавиша возврата = Клавиша ввода
Ключ опции
В. Странное поведение функциональных клавиш
О. Да! Функциональные клавиши на клавиатуре Apple будут следовать фактическому порядку, как показано на встроенной клавиатуре вашего ноутбука.
В. Следует ли отключать мышь и клавиатуру?
А. Нет необходимости. Они перейдут в спящий режим, если в течение некоторого времени не будет никакой активности. Вы можете нажать Enter на клавиатуре и щелкнуть левой кнопкой мыши, чтобы разбудить их.
В. Как проверить процент оставшегося заряда батареи?
A. Установите утилиту, представленную в шаге 2, а затем наведите указатель мыши на значок мыши, отображаемый на панели задач.
Вот и все, ребята. Сообщите нам, если вы обнаружили какие-либо проблемы при подключении беспроводной мыши и клавиатуры Apple к вашей ОС Windows, и вы можете оставить комментарий ниже, если вам нужна помощь от нас.
Как установить клавиатуру Bluetooth в Windows 10, 11, 7 • Raymond.CC
В наши дни почти все работает по беспроводной сети, и у вас больше нет кабелей, загромождающих ваше рабочее пространство. Если вы хотите использовать беспроводную компьютерную клавиатуру, хорошим вариантом будет клавиатура с поддержкой Bluetooth, поскольку для нее не требуется дополнительный приемник, использующий дополнительный USB-порт. Конечно, ваш компьютер должен быть в первую очередь с поддержкой Bluetooth, иначе вам придется использовать клавиатуру WiFi или USB-приемник Bluetooth.
Одна большая проблема с клавиатурой Bluetooth через клавиатуру WiFi заключается в том, что она не работает автоматически из коробки и должна быть сначала сопряжена с вашим компьютером. Клавиатура WiFi, скорее всего, заработает, как только будет подключен беспроводной приемник и автоматически установлен его драйвер. Здесь мы покажем вам различные способы подключения клавиатуры Bluetooth к компьютеру в Windows 10, 11 и 7.
Клавиатура WiFi, скорее всего, заработает, как только будет подключен беспроводной приемник и автоматически установлен его драйвер. Здесь мы покажем вам различные способы подключения клавиатуры Bluetooth к компьютеру в Windows 10, 11 и 7.
Подключение клавиатуры Bluetooth в Windows 10 и 11
По сравнению со старыми операционными системами Windows, такими как Windows 7 или Vista, Windows 10 поставляется с более новым графическим интерфейсом для установки устройств Bluetooth. Windows 11 также использует тот же базовый интерфейс подключения, хотя некоторые параметры в настройках были изменены и обновлены.
Подключите клавиатуру Bluetooth в настройках Windows
1. Откройте «Настройки Windows» и перейдите в «Устройства» (Bluetooth и устройства в Windows 11), введите «Bluetooth» в меню «Пуск» или щелкните правой кнопкой мыши значок «Устройства Bluetooth» на панели задач и выберите « Добавить устройство Bluetooth» из меню.
2. Нажмите кнопку вверху со знаком плюс, чтобы добавить устройство.
3. Выберите верхнюю опцию Bluetooth из списка.
4. Нажмите и удерживайте кнопку подключения, которая обычно находится на задней или нижней стороне клавиатуры. Вероятно, на клавиатуре есть индикатор, который начнет мигать, указывая на то, что она готова к сопряжению.
5. Теперь ваша клавиатура должна быть найдена и появится в списке обнаруживаемых устройств. Нажмите здесь.
6. В следующем окне появится восьмизначный пароль. Введите этот пароль на клавиатуре Bluetooth, с которой вы пытаетесь выполнить сопряжение, затем нажмите Enter. Обратите внимание, что вы не получаете никакой визуальной информации о том, правильно ли вы вводите код доступа, поэтому вводите его медленно и осторожно.
Теперь клавиатура должна быть подключена и появится в списке устройств
Подключение клавиатуры Bluetooth с помощью мастера сопряжения устройств
Мастер сопряжения устройств — это, по сути, способ подключения клавиатуры Bluetooth в Windows 7, но он по-прежнему работает в Windows 10 и 11.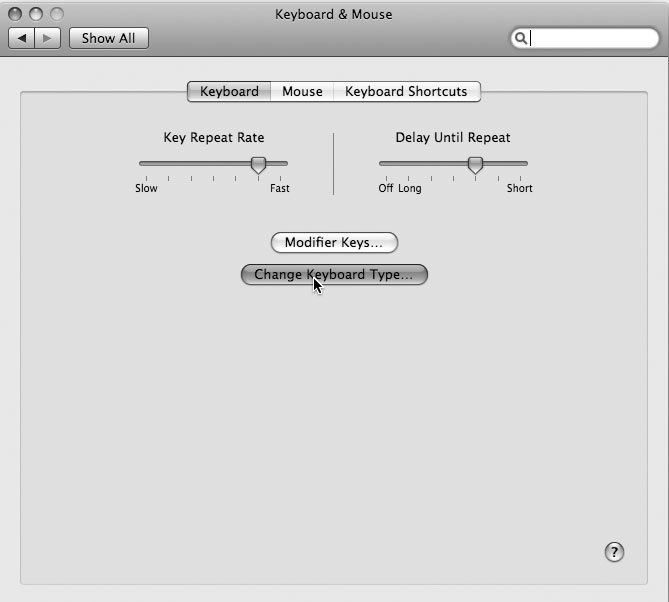
1. Введите «devicepairingwizard» в меню «Пуск», окно «Выполнить» Windows (Win+R) или панель/окно поиска на панели задач и нажмите Enter. Если у вас вообще не подключена клавиатура, загрузите созданный нами ярлык на рабочем столе мастера сопряжения устройств и дважды щелкните его внутри Zip-файла.
2. Нажмите кнопку подключения на клавиатуре Bluetooth, и она должна появиться в списке устройств. Дважды щелкните по клавиатуре или щелкните один раз по ней и нажмите «Далее».
3. В следующем окне будет показан восьмизначный код доступа, аналогичный описанному выше методу настроек Windows. Введите пароль на подключаемой Bluetooth-клавиатуре и нажмите Enter.
Если вас попросят ввести PIN-код во время сопряжения
Вместо восьмизначного пароля для подключения Bluetooth-клавиатуры вас могут попросить ввести PIN-код. Это может произойти, если вы ранее неправильно ввели пароль.
1. В поле с запросом PIN-кода введите «0000» и нажмите кнопку «Подключить» ниже. Если у вас не подключена физическая клавиатура, щелкните правой кнопкой мыши на панели задач и выберите «Показать кнопку сенсорной клавиатуры», щелкните значок клавиатуры на панели задач и используйте виртуальную клавиатуру для ввода четырех нулей.
Если у вас не подключена физическая клавиатура, щелкните правой кнопкой мыши на панели задач и выберите «Показать кнопку сенсорной клавиатуры», щелкните значок клавиатуры на панели задач и используйте виртуальную клавиатуру для ввода четырех нулей.
2. Как только поле с PIN-кодом и кнопка «Подключиться» станут серыми, на клавиатуре Bluetooth введите «0000» и нажмите Enter. Это должно подключить клавиатуру.
Обратите внимание, что это также может произойти с мастером сопряжения устройств. Он не будет специально запрашивать PIN-код, а вместо этого скажет: «Возможно, вам потребуется ввести тот же код доступа на клавиатуре», что на самом деле является PIN-кодом. Просто введите «0000» в текстовое поле и нажмите Enter, затем введите «0000» на клавиатуре Bluetooth и нажмите Enter.
Отменить требование ПИН-кода при сопряжении
При подключении клавиатуры с помощью ПИН-кода Windows снова запросит ПИН-код при следующем подключении. Вы можете вернуться к запросу восьмизначного кода доступа, выполнив следующие простые действия.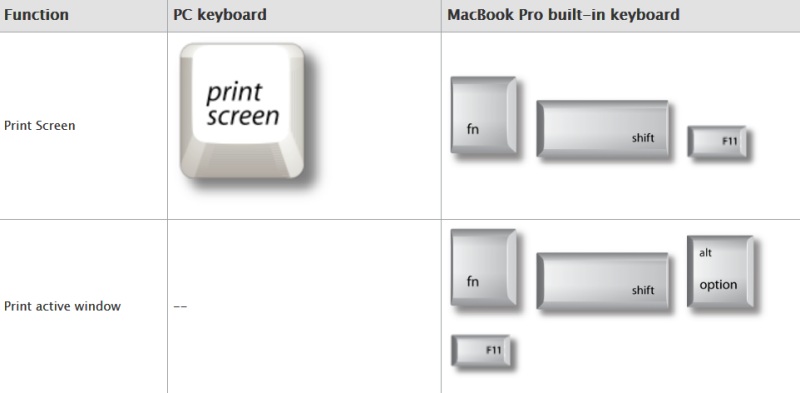
1. Откройте мастер сопряжения устройств, введя «devicepairingwizard» в меню «Пуск» или в диалоговом окне «Выполнить». Загрузите ярлык на рабочий стол мастера сопряжения устройств сверху, если у вас не подключена клавиатура.
2. Нажмите кнопку Подключить на клавиатуре и дважды щелкните его запись в списке устройств, когда она появится.
3. В окне «Введите пароль» просто нажмите «Или попробуйте ввести на нем пароль».
4. Появится обычный пароль из восьми цифр, который вы вводите на клавиатуре Bluetooth, а затем нажимаете Enter.
Подключение клавиатуры Bluetooth в Windows 7
Как мы упоминали выше, Windows 7 использует мастер сопряжения устройств для подключения устройств Bluetooth. Однако есть два разных способа сделать это: подключиться с помощью кода доступа или подключиться без использования кода доступа.
Подключение клавиатуры Bluetooth с помощью кода сопряжения
1. Щелкните правой кнопкой мыши значок Bluetooth на панели задач и выберите «Добавить устройство».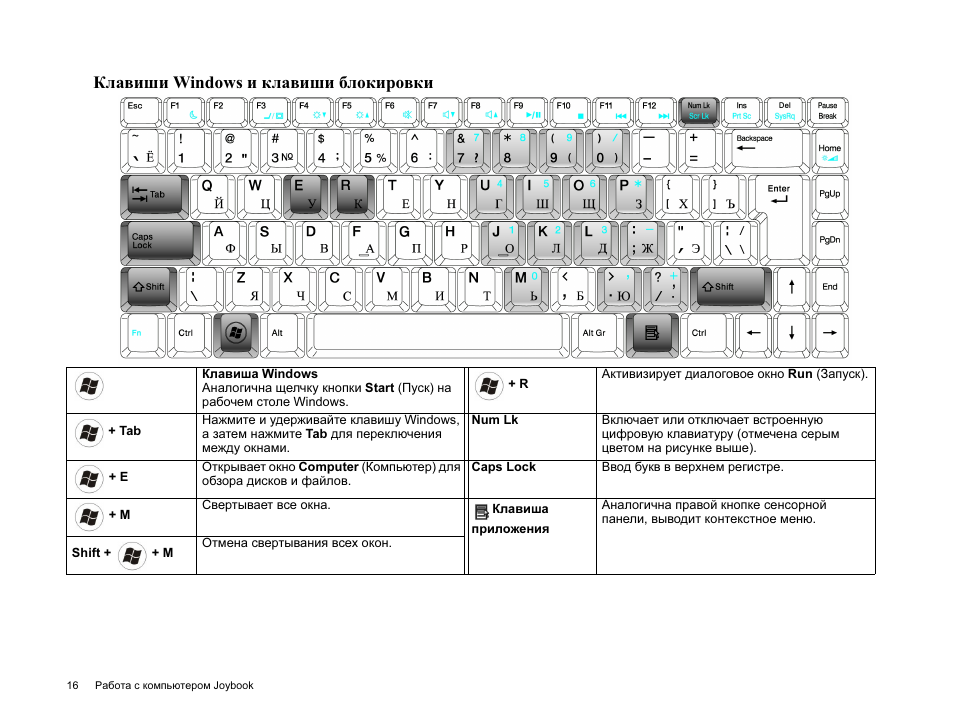 Либо введите «devicepairingwizard» в меню «Пуск» или в диалоговом окне «Выполнить» (Win+R) или загрузите ярлык на рабочем столе.
Либо введите «devicepairingwizard» в меню «Пуск» или в диалоговом окне «Выполнить» (Win+R) или загрузите ярлык на рабочем столе.
2. Нажмите и удерживайте кнопку подключения Bluetooth, расположенную на задней или боковой стороне клавиатуры. Может мигать индикатор, указывающий на то, что сопряжение включено.
3. Когда клавиатура будет найдена, дважды щелкните по ней или выберите ее, а затем нажмите кнопку «Далее».
4. В следующем окне будет показан восьмизначный код, который необходимо ввести на клавиатуре Bluetooth, а затем нажать клавишу Enter.
Клавиатура Bluetooth должна быть установлена и указана в списке «Устройства и принтеры».
Подключение Bluetooth-клавиатуры без кода сопряжения
В отличие от Windows 10 и 11, Windows 7 может подключать Bluetooth-клавиатуру без пароля или PIN-кода. Раньше Windows 10 могла это делать, но эта функция была удалена в одном из крупных двухгодичных обновлений.
1. Щелкните правой кнопкой мыши значок Bluetooth на панели уведомлений и выберите «Добавить устройство» или загрузите ярлык.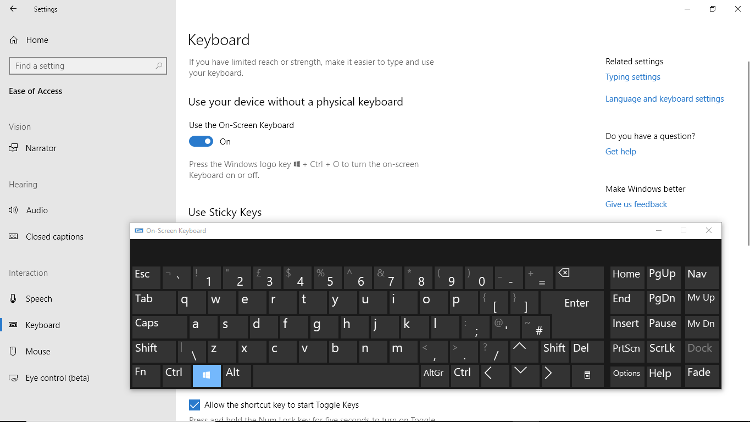

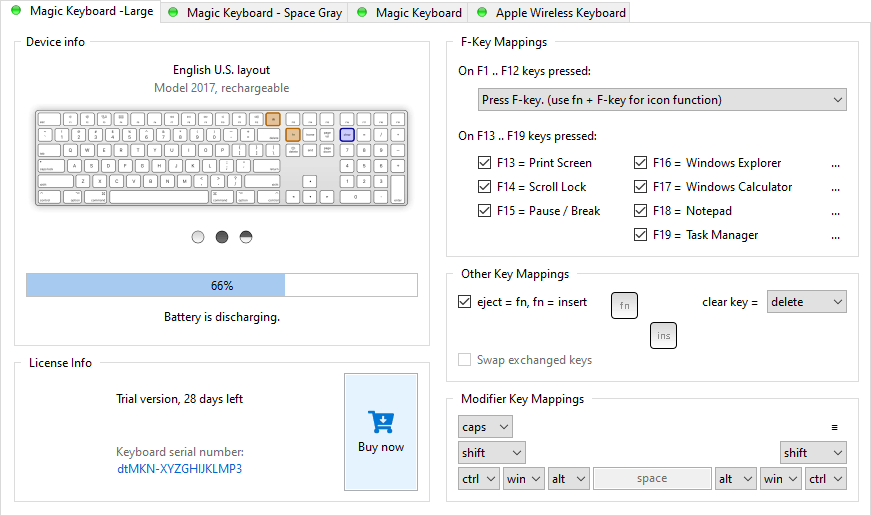 Загрузите драйвер, связанный с вашим устройством.
Загрузите драйвер, связанный с вашим устройством.


 1
1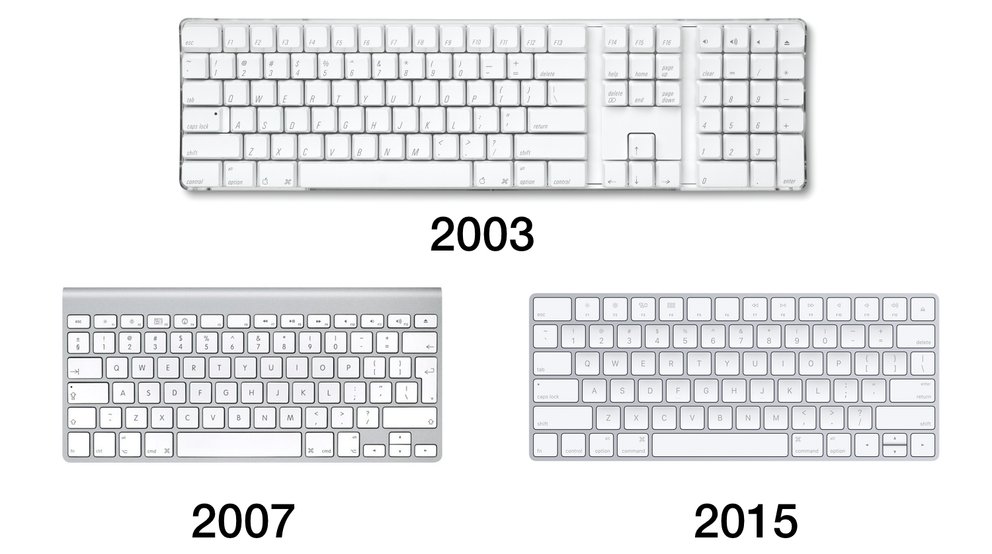 esd в install.wim файл в Windows 10
esd в install.wim файл в Windows 10 Например, со знаком @ над клавишей 2. я нашел
Например, со знаком @ над клавишей 2. я нашел Но я не был
Но я не был
 Если вас попросят ввести пароль, попробуйте ввести 0000.
Если вас попросят ввести пароль, попробуйте ввести 0000.