Содержание
Раздача интернета с iPhone — Служба поддержки Apple (RU)
Вы можете включить Режим модема, чтобы раздавать мобильный интернет со своего iPhone другим устройствам. Когда другие устройства не могут подключиться к интернету по сети Wi-Fi, можно воспользоваться Режимом модема.
Примечание. Не все мобильные операторы поддерживают Режим модема. Может взиматься дополнительная плата. Количество устройств, которые можно подключить за раз в Режиме модема, зависит от мобильного оператора и модели iPhone. За дополнительными сведениями обращайтесь к своему оператору.
Настройка Режима модема на iPhone
Откройте «Настройки» > «Сотовая связь», коснитесь «Настройка Режима модема», затем следуйте инструкциям на экране.
Примечание. Если параметр «Настройка Режима модема» не отображается, а в разделе «Настройки» > «Сотовая связь» включен параметр «Сотовые данные», обратитесь к мобильному оператору, чтобы добавить Режим модема в Ваш тарифный план сотовой связи.
Инструкции по изменению настроек приведены далее.
Изменение пароля Wi-Fi для Режима модема. Откройте «Настройки» > «Режим модема» > «Пароль Wi‑Fi».
Выключение Режима модема и отключение подключенных устройств. Откройте «Настройки» > «Режим модема», затем выключите параметр «Разрешать другим».
Если на Вашем iPhone настроено использование двух SIM‑карт, Режим модема использует линию, выбранную для сотовых данных. (См. Настройка двух SIM-карт).
Подключение Mac или ПК к устройству в Режиме модема
Для подключения Mac или ПК к устройству в Режиме модема можно использовать Wi‑Fi, кабель USB или Bluetooth. Выполните одно из описанных ниже действий.
Использование Wi‑Fi для подключения Mac. На Mac нажмите значок Wi‑Fi в строке меню, затем выберите свой iPhone из списка доступных сетей.
Если появляется запрос пароля, введите пароль, показанный в разделе «Настройки» > «Режим модема» на Вашем iPhone.

Вместо значка Wi‑Fi в строке меню отображается значок Режима модема , пока Mac подключен к другому устройству в Режиме модема.
Использование Wi‑Fi для подключения ПК. В настройках Wi‑Fi на ПК выберите свой iPhone, затем введите пароль, показанный в разделе «Настройки» > «Режим модема» на Вашем iPhone.
Использование USB. Подключение iPhone к компьютеру с помощью кабеля Если отобразился запрос «Доверять этому компьютеру?», коснитесь «Доверять». В сетевых настройках компьютера выберите iPhone, затем задайте параметры сети.
Использование Bluetooth. Чтобы проверить, можно ли обнаружить iPhone, откройте Настройки > «Bluetooth» и оставьте раздел настроек отображаться. На Mac установите соединение между Mac и iPad с помощью Bluetooth. На iPhone коснитесь имени своего Mac, затем следуйте инструкциям на экране Mac.
На ПК настройте соединение Bluetooth, следуя инструкциям производителя.
Подключение iPad, iPod touch или другого iPhone к Вашему устройству в Режиме модема
На другом устройстве откройте «Настройки» > «Wi-Fi», затем выберите свой iPhone из списка доступных сетей.
Если на подключаемом устройстве запрошен пароль, введите пароль, показанный в разделе «Настройки» > «Режим модема» на Вашем iPhone.
После подключения вверху экрана iPhone появляется синяя полоса. Значок Режима модема отображается в меню статуса подключенного устройства.
С помощью функции «Семейный доступ» устройство в Режиме модема может раздавать интернет устройствам других членов семьи. Эти устройства могут подключаться автоматически или каждый раз запрашивать разрешение на подключение. См. раздел Настройка Семейного доступа на iPhone.
iPhone в Режиме модема использует мобильный интернет. Чтобы отслеживать трафик мобильного интернета, откройте «Настройки» > «Сотовая связь». См. раздел Просмотр или изменение настроек сотовых данных на iPhone.
Чтобы узнать больше об использовании Режима модема, обратитесь к статье службы поддержки Apple Если функция «Режим модема» не работает на iPhone или iPad (Wi-Fi + Cellular).
См. такжеПодключение к устройству в Режиме модемаСтатья службы поддержки Apple: «Сведения о предупреждении «Доверять этому компьютеру?»»
Точка доступа Apple Airport Express MC414RU/A
Внимание! Для полноценной работы сайта необходимо включить в браузере поддержку JavaScript.
Как это сделать?
- Код
товара: 259494 - Артикул: MC414RU/A
Основные характеристики
Airport Express MC414 беспроводная Wi-Fi точка доступа. Теперь настроить собственную беспроводную сеть с iPhone, iPad, iPod touch, Mac или PC проще простого! Вы можете создать сеть только для гостей. Можете слушать по сети музыку в любой комнате. Выводить изображения на принтер, находясь в любой комнате. И все это с помощью беспровдоных технологий!
Тип устройства
Маршрутизатор, Точка доступа
Технология доступа
Ethernet, Wi-Fi
Количество WAN портов
1
Тип WAN портов
10/100Base-TX (100 мбит/с)
Количество LAN портов
1
Тип LAN портов
10/100Base-TX (100 мбит/с)
Протоколы Ethernet
IEEE 802.
 3, IEEE 802.3u
3, IEEE 802.3uWi-Fi
Есть
Диапазон частот Wi-Fi
2,4 ГГц, 5 ГГц
Стандарты беспроводной связи
IEEE 802.11a, IEEE 802.11b, IEEE 802.11g, IEEE 802.11n
Поддержка IPv6
Есть
Наличие USB портов
1
Поддержка 3G/4G модемов
Нет
Разъем для SIM-карты
Нет
Поддержка принтеров
Есть
Поддержка IPTV
Нет
Поддержка DLNA
Есть
Поддержка PoE
Нет
Тип антенн
Несъемная
Web-интерфейс
Есть
Межсетевой экран (Firewall)
Есть
NAT
Есть
DHCP-сервер
Есть
Цвет
Белый
Габариты
98 x 23 x 98 мм
Вес нетто
0.
 24 кг
24 кгСсылка на описание на сайте производителя
http://www.apple.com
Характеристики Apple Airport Express MC414RU/A
Основные характеристики
Тип устройства
Маршрутизатор, Точка доступа
Технология доступа
Ethernet, Wi-Fi
Количество WAN портов
1
Тип WAN портов
10/100Base-TX (100 мбит/с)
Количество LAN портов
1
Тип LAN портов
10/100Base-TX (100 мбит/с)
Протоколы Ethernet
IEEE 802.
 3, IEEE 802.3u
3, IEEE 802.3uWi-Fi
Есть
Диапазон частот Wi-Fi
2,4 ГГц, 5 ГГц
Стандарты беспроводной связи
IEEE 802.11a, IEEE 802.11b, IEEE 802.11g, IEEE 802.11n
Поддержка IPv6
Есть
Наличие USB портов
1
Поддержка 3G/4G модемов
Нет
Разъем для SIM-карты
Нет
Поддержка принтеров
Есть
Поддержка IPTV
Нет
Поддержка DLNA
Есть
Поддержка PoE
Нет
Антенна
Тип антенн
Несъемная
Количество внутренних антенн
2 шт
Управление
Web-интерфейс
Есть
Поддержка SNMP
Есть
Межсетевой экран (Firewall)
Есть
NAT
Есть
DHCP-сервер
Есть
Защита сети
WEP, WPA-PSK, WPA2-PSK
Эксплуатационные характеристики
Рабочая температура
от 0 до 35 °C
Температура хранения
от –25 до 60 °C
Влажность при эксплуатации
от 25 до 90% без конденсации
Влажность при хранении
от 5 до 90% без конденсации
Источник питания
Напряжение
100-240 В
Ток
0,2 А
Поддержка операционных систем
Поддерживаемые операционные системы
MacOS, Windows 98/NT/2000/XP/Vista/7/8
Другие характеристики
Цвет
Белый
Габариты
98 x 23 x 98 мм
Вес нетто
0.
 24 кг
24 кгСсылки
Ссылка на описание на сайте производителя
http://www.apple.com
Отзывы
В
5
рейтинг на основании 1 отзыва0 отзывов
0 отзывов
0 отзывов
0 отзывов
1 отзыв
Выберите конфигурацию под свои нужды
- Выберите «Настройки» > «Сотовая связь» > «Персональная точка доступа» или «Настройки» > «Персональная точка доступа».
- Коснитесь ползунка рядом с параметром Разрешить другим присоединяться.
- На устройстве с функцией «Персональная точка доступа» выберите «Настройки» > «Персональная точка доступа» > «Семейный доступ».
- Включить семейный доступ. Если вы не видите эту опцию, узнайте, как настроить семейный доступ.
- Коснитесь имени каждого из членов вашей семьи и укажите, должны ли они запрашивать одобрение или автоматически подключаться к вашей персональной точке доступа.
- Все буквы английского языка, как строчные, так и прописные
- Цифры от 0 до 9
- Некоторые знаки препинания
- Некоторые приложения и функции, требующие подключения к сети Wi-Fi, могут не работать при использовании персональной точки доступа.
 Например, вы не сможете сделать резервную копию iCloud или загрузить фотографии в iCloud Photo Library или Photo Stream.
Например, вы не сможете сделать резервную копию iCloud или загрузить фотографии в iCloud Photo Library или Photo Stream. - Узнайте, как использовать Instant Hotspot на Mac, iPhone, iPad или iPod touch.
- Получите помощь по работе с личной точкой доступа на устройствах iOS и iPadOS.
Изменить пароль Wi-Fi для вашей персональной точки доступа: Выберите «Настройки» > «Персональная точка доступа» > «Пароль Wi-Fi».
Отключить личную точку доступа и отключить устройства: Перейдите в «Настройки» > «Персональная точка доступа», затем отключите параметр «Разрешить другим подключаться».
Использование Wi-Fi для подключения с Mac: На Mac нажмите меню состояния Wi-Fi в строке меню, затем выберите свой iPhone из списка доступных сетей.
Если вас попросят ввести пароль, введите пароль, указанный в разделе «Настройки» > «Персональная точка доступа» на iPhone.
Значок состояния Wi-Fi в строке меню меняется на значок «Персональная точка доступа», пока ваш Mac остается подключенным к вашей «Персональной точке доступа».
Использовать Wi-Fi для подключения с ПК: В настройках Wi-Fi на ПК выберите свой iPhone, затем введите пароль, указанный в разделе «Настройки» > «Персональная точка доступа» на iPhone.
Использование USB: Соедините iPhone и компьютер кабелем.
 Если вы получили предупреждение с надписью «Доверять этому компьютеру?», нажмите «Доверять». В сетевых настройках вашего компьютера выберите iPhone, затем настройте параметры сети.
Если вы получили предупреждение с надписью «Доверять этому компьютеру?», нажмите «Доверять». В сетевых настройках вашего компьютера выберите iPhone, затем настройте параметры сети.Использовать Bluetooth: Чтобы убедиться, что ваш iPhone доступен для обнаружения, перейдите в «Настройки» > Bluetooth и оставьте экран открытым. На Mac используйте Bluetooth для подключения Mac и iPad. На вашем iPhone коснитесь имени вашего Mac, затем следуйте инструкциям на экране вашего Mac.
На ПК следуйте инструкциям производителя, чтобы настроить сетевое соединение Bluetooth.
В избранное
Сравнить
В избранное
Сравнить
Точка доступа Apple
Airport Express MC414RU/A
Apple Airport Express MC414RU/A сертифицирован для продажи в России.
Точка доступа Apple Airport Express MC414RU/A – фото, технические характеристики, условия доставки по Москве и России. Для того, чтобы купить точка доступа Apple Airport Express MC414RU/A в интернет-магазине Xcom-shop.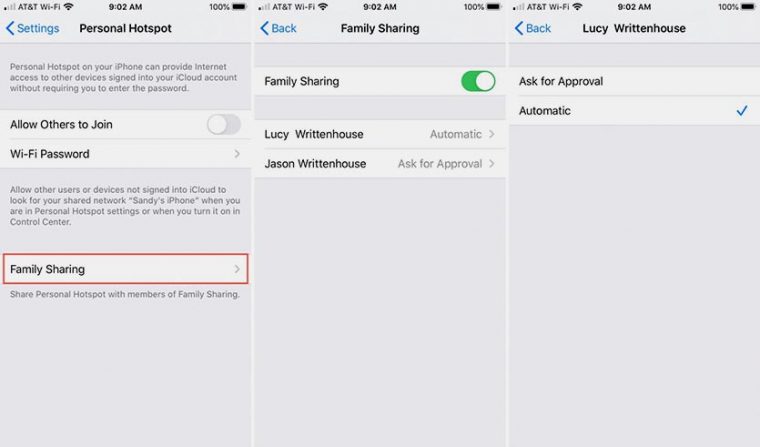 ru, достаточно заполнить форму онлайн заказа или позвонить по телефонам: +7 (495) 799-96-69, +7 (800) 200-00-69.
ru, достаточно заполнить форму онлайн заказа или позвонить по телефонам: +7 (495) 799-96-69, +7 (800) 200-00-69.
Изображения товара, включая цвет, могут отличаться от реального внешнего вида. Комплектация также может быть
изменена производителем без предварительного уведомления. Данное описание и количество товара не является
публичной офертой.
Доставка товаров
изменить
Оформить заказ
Как настроить персональную точку доступа на вашем iPhone или iPad
Персональная точка доступа позволяет вам совместно использовать сотовое подключение для передачи данных вашего iPhone или iPad (Wi-Fi + Cellular), когда у вас нет доступа к сети Wi-Fi .
Настройка персональной точки доступа
Если вы не видите параметр «Персональная точка доступа», обратитесь к своему оператору связи, чтобы убедиться, что вы можете использовать «Персональную точку доступа» с вашим тарифным планом.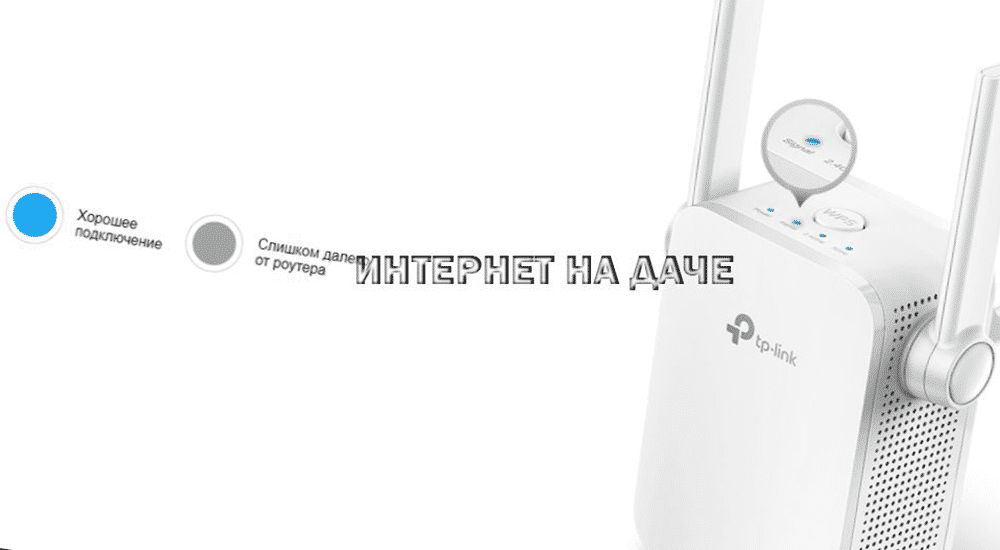
Подключение к персональной точке доступа с помощью Wi-Fi, Bluetooth или USB
Вы можете подключиться к персональной точке доступа с помощью Wi-Fi, Bluetooth или USB. А с iOS 13 или более поздней версии устройства, подключенные к персональной точке доступа, останутся подключенными, даже если экран заблокирован, поэтому эти устройства по-прежнему будут получать уведомления и сообщения.
При подключении устройства к персональной точке доступа строка состояния становится синей и показывает количество подключенных устройств. Количество устройств, которые могут одновременно подключиться к вашей персональной точке доступа, зависит от вашего оператора связи и модели iPhone. Если другие устройства присоединились к вашей персональной точке доступа через Wi-Fi, вы можете использовать только мобильные данные для подключения к Интернету с хост-устройства.
Для подключения выполните следующие действия:
Wi-Fi
На устройстве, к которому вы хотите подключиться, перейдите в «Настройки» > «Сотовая связь» > «Персональная точка доступа» или «Настройки» > «Персональная точка доступа» и убедитесь, что она включена. Затем подтвердите пароль Wi-Fi и имя телефона. Оставайтесь на этом экране, пока не подключите другое устройство к сети Wi-Fi.
Затем подтвердите пароль Wi-Fi и имя телефона. Оставайтесь на этом экране, пока не подключите другое устройство к сети Wi-Fi.
На устройстве, которое вы хотите подключить, перейдите в «Настройки» > «Wi-Fi» и найдите в списке свой iPhone или iPad. Затем коснитесь сети Wi-Fi, чтобы присоединиться. При появлении запроса введите пароль для вашей персональной точки доступа.
Bluetooth
Чтобы убедиться, что ваш iPhone или iPad доступен для обнаружения, перейдите в «Настройки» > «Bluetooth» и оставайтесь на этом экране. Затем на Mac следуйте инструкциям производителя, чтобы настроить соединение Bluetooth. Узнайте больше об использовании персональной точки доступа с Bluetooth.
Персональная точка доступа поддерживает Bluetooth-соединение с Mac и другими сторонними устройствами. Чтобы подключить другое устройство iOS, используйте Bluetooth.
USB
Убедитесь, что на вашем Mac установлена последняя версия iTunes и Finder. Затем подключите iPhone или iPad к компьютеру с помощью USB-кабеля, входящего в комплект поставки устройства. Если вы видите предупреждение, в котором говорится, нажмите «Доверять этому компьютеру?» нажмите Доверять.
Если вы видите предупреждение, в котором говорится, нажмите «Доверять этому компьютеру?» нажмите Доверять.
Узнайте больше о подключении устройства к персональной точке доступа iPhone или iPad.
Автоматическое присоединение членов вашей семьи
Вы можете настроить Семейный доступ, чтобы члены вашей семьи могли автоматически подключаться к вашей персональной точке доступа без ввода пароля. Вот что нужно сделать:
Отключение устройств
Чтобы отключить устройство, отключите персональную точку доступа, отключите Bluetooth или отсоедините кабель USB от устройства.
Установите или измените свой пароль Wi-Fi
Вам необходимо установить пароль Wi-Fi, чтобы настроить личную точку доступа. Чтобы изменить пароль Wi-Fi, выберите «Настройки» > «Сотовая связь» > «Персональная точка доступа» или «Настройки» > «Персональная точка доступа», затем коснитесь пароля Wi-Fi.*
Выберите пароль Wi-Fi длиной не менее восьми символов и используйте символы ASCII. Если вы используете символы, отличные от ASCII, другие устройства не смогут подключиться к вашей персональной точке доступа. К символам, отличным от ASCII, относятся символы японского, русского, китайского и других языков. Символы ASCII включают:
* При изменении пароля все подключенные устройства будут отключены.
Подробнее
Дата публикации:
Поделитесь своим интернет-соединением с iPhone
Вы можете использовать персональную точку доступа, чтобы поделиться сотовым интернет-соединением с вашего iPhone на другие устройства. Персональная точка доступа полезна, когда другие устройства не имеют доступа в Интернет из сети Wi-Fi.
Примечание. Персональная точка доступа доступна не для всех операторов связи. Может взиматься дополнительная плата. Количество устройств, которые могут одновременно подключиться к вашей персональной точке доступа, зависит от вашего оператора связи и модели iPhone. Свяжитесь с вашим оператором для получения дополнительной информации.
Свяжитесь с вашим оператором для получения дополнительной информации.
Настройка персональной точки доступа на iPhone
Выберите «Настройки» > «Сотовая связь», коснитесь «Настроить личную точку доступа» и следуйте инструкциям на экране.
Примечание. Если вы не видите параметр «Настроить личную точку доступа» и параметр «Сотовые данные» включен в «Настройки» > «Сотовая связь», обратитесь к своему оператору связи, чтобы добавить личную точку доступа в свой тарифный план.
Вы можете изменить следующие настройки:
Если вы настроили свой iPhone на использование двух SIM-карт, Персональная точка доступа использует выбранную вами линию для передачи данных по сотовой сети. (См. Настройка двух SIM-карт.)
(См. Настройка двух SIM-карт.)
Подключение Mac или ПК к персональной точке доступа
Для подключения Mac или ПК к персональной точке доступа можно использовать Wi-Fi, USB-кабель или Bluetooth. Выполните одно из следующих действий:
Подключите iPad, iPod touch или другой iPhone к персональной точке доступа
На другом устройстве перейдите в «Настройки» > «Wi-Fi», затем выберите свой iPhone из списка доступных сетей.
Если на другом устройстве запрашивается пароль, введите пароль, показанный в разделе «Настройки» > «Персональная точка доступа» на iPhone.

 3, IEEE 802.3u
3, IEEE 802.3u 24 кг
24 кг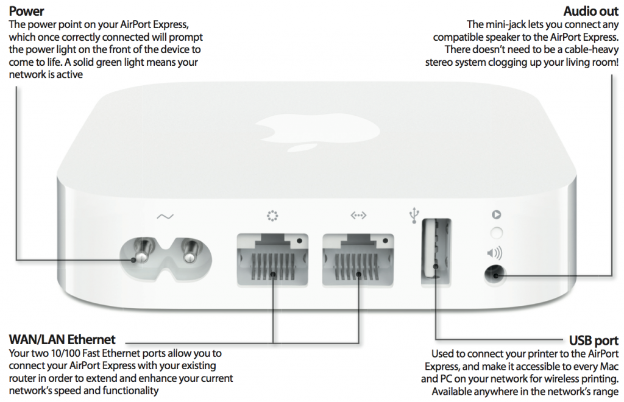 3, IEEE 802.3u
3, IEEE 802.3u 24 кг
24 кг Например, вы не сможете сделать резервную копию iCloud или загрузить фотографии в iCloud Photo Library или Photo Stream.
Например, вы не сможете сделать резервную копию iCloud или загрузить фотографии в iCloud Photo Library или Photo Stream. Если вы получили предупреждение с надписью «Доверять этому компьютеру?», нажмите «Доверять». В сетевых настройках вашего компьютера выберите iPhone, затем настройте параметры сети.
Если вы получили предупреждение с надписью «Доверять этому компьютеру?», нажмите «Доверять». В сетевых настройках вашего компьютера выберите iPhone, затем настройте параметры сети.