Содержание
Настройка гостевой сети в приложении «Утилита AirPort» на Mac
Можно настроить гостевую сеть, которая будет отделять часть Вашего интернет-трафика от основной сети.
Настройка гостевой сети
На компьютере Mac откройте Утилиту AirPort , которая находится в папке «Программы/Утилиты».
Открыть Утилиту AirPort
В графическом представлении выберите базовую станцию, которую требуется настроить, затем нажмите «Правка». Возможно, необходимо будет ввести пароль для базовой станции.
Нажмите «Беспроводная сеть».
Выберите «Включить гостевую сеть», затем измените, если требуется, заданное по умолчанию имя гостевой сети.
Нажмите всплывающее меню «Безопасность гостевой сети», затем выберите один из следующих вариантов.
Нет. При выборе этого варианта сеть будет не защищена и к ней смогут подключаться все пользователи.
Личный WPA/WPA2.
 Это рекомендованный уровень безопасности. Выберите этот вариант, если к сети должны подключаться компьютеры, совместимые с WPA и WPA2.
Это рекомендованный уровень безопасности. Выберите этот вариант, если к сети должны подключаться компьютеры, совместимые с WPA и WPA2.Личный WPA2. Выберите этот вариант, если к сети должны подключаться только компьютеры, совместимые с WPA2.
Если выбран вариант «Личный WPA/WPA2» или «Личный WPA2», введите пароль в поля «Пароль гостевой сети» и «Подтверждение пароля».
После завершения настройки, нажмите «Обновить» для сохранения изменений.
Расширение гостевой сети
Если Ваша сеть использует несколько базовых станций, Вы можете расширить гостевую сеть.
На компьютере Mac откройте Утилиту AirPort , которая находится в папке «Программы/Утилиты».
Чтобы определить базовую станцию, которая выступает в роли маршрутизатора, выполните следующие действия:
В графическом представлении выберите базовую станцию, затем нажмите «Правка».
 Возможно, необходимо будет ввести пароль для базовой станции.
Возможно, необходимо будет ввести пароль для базовой станции.Нажмите «Сеть» и убедитесь, что параметр «Режим маршрутизатора» имеет значение «DHCP и NAT».
Нажмите «Беспроводная сеть» на базовой станции, которая является маршрутизатором.
Выберите «Включить гостевую сеть», затем измените, если требуется, заданное по умолчанию имя гостевой сети.
Нажмите всплывающее меню «Безопасность гостевой сети», затем выберите один из следующих вариантов.
Нет. При выборе этого варианта сеть будет не защищена и к ней смогут подключаться все пользователи.
Личный WPA/WPA2. Это рекомендованный уровень безопасности. Выберите этот вариант, если к сети должны подключаться компьютеры, совместимые с WPA и WPA2.
Личный WPA2. Выберите этот вариант, если к сети должны подключаться только компьютеры, совместимые с WPA2.
Если выбран вариант «Личный WPA/WPA2» или «Личный WPA2», введите пароль в поля «Пароль гостевой сети» и «Подтверждение пароля».

На всех остальных базовых станциях, которые расширяют сеть, включите гостевую сеть, выполнив следующие действия.
В графическом представлении выберите базовую станцию, затем нажмите «Правка». Возможно, необходимо будет ввести пароль для базовой станции.
Нажмите «Беспроводная сеть», нажмите всплывающее меню «Режим сети», затем выберите «Расш. беспроводной сети».
Убедитесь, что режим защиты беспроводной сети и пароли соответствуют конфигурации гостевой сети на базовой станции, которая является маршрутизатором.
После завершения настройки, нажмите «Обновить» для сохранения изменений.
См. такжеИзменение имени и пароля базовой станции в приложении «Утилита AirPort» на MacЕсли Вы забыли пароль базовой станции AirPort, Time Capsule или пароль Wi-Fi
Новости iPad: анализ Apple Airport Extreme, Express и TimeCapsule
Мы впервые представили раздел «Ответ на новости iPad» с вопросом, который нам задал читатель Xoxenel:
Доброй ночи:
У меня есть маршрутизатор, который мне дал Telecable, моя интернет-компания и Airport Expres.Я хочу усилить сигнал Wi-Fi с помощью Airport, но он не позволяет мне, он только позволяет мне получить доступ к сети Wi-Fi. Когда я пытаюсь улучшить сигнал, я получаю сообщение об ошибке и соединение теряется.
Я могу что-нибудь сделать?
Я делаю что-то неправильно?
Эта функция повторителя сигнала Wi-Fi возможна только в том случае, если вы повторяете сигнал, созданный другим аэропортом. Мы собираемся воспользоваться этим вопросом, чтобы объясните различные доступные модели аэропортов, роутер Apple, его наиболее важные функции и принципиальные различия между каждой моделью. Напоминаем, что вы можете задать свои вопросы в этом новом разделе «Новости iPad отвечает»И каждую неделю мы будем отбирать самое интересное.
Индекс
- 1 AirPort Extreme
- 2 Капсула времени
- 3 Аэропорт Экспресс
AirPort Extreme
Мы можем рассматривать ее как промежуточную модель из трех имеющихся. AirPort Extreme — это «обычный» маршрутизатор:
AirPort Extreme — это «обычный» маршрутизатор:
- Поддерживает технологию 802.11 a / b / g / n и одновременный двухдиапазонный (2,4 ГГц и 5 ГГц)
- Вход USB 2.0 для подключения принтеров или жестких дисков
- 3 порта Gigabit Ethernet LAN для подключения компьютеров или сетевых устройств
- 1 порт Gigabit Ethernet WAN для подключения модема или кабеля DLS
Но у него есть некоторые особенности, которые ставят его выше многих маршрутизаторов этого класса. Один из основных — это то, что позволяет создать гостевую сеть. Если кто-то приходит домой и вы хотите, чтобы он подключился к вашей сети, вы можете дать ему ключ к этой гостевой сети, и он будет иметь доступ только к Интернету, а не к вашим подключенным устройствам, будь то жесткие диски, компьютеры или принтеры.
Подпишитесь на наш Youtube-канал
Его конфигурация очень проста благодаря утилите Airport. Со своего компьютера (Mac или Windows) или со своего устройства iOS вы можете настроить маршрутизатор, выполнив несколько очень простых шагов. Кроме того, эта же утилита позволяет легко управлять своими беспроводными сетями.
Кроме того, эта же утилита позволяет легко управлять своими беспроводными сетями.
Благодаря USB на задней панели вы можете подключить жесткий диск и поделиться им по сети., если вы хотите защитить паролем. Вам просто нужно подключить его и использовать утилиту аэропорта для определения пароля (если вы этого хотите). Все устройства, подключенные к вашей личной сети, получат немедленный доступ. Вы также можете подключить принтер, чтобы поделиться им в сети, так же просто, как жесткий диск. Вы хотите предоставить общий доступ к принтеру и подключить жесткий диск? Очень просто, подключите концентратор к USB и подключите нужные принтеры или диски.
Airport Extreme также позволяет расширить вашу сеть Wi-Fi.. Поместите его в радиусе покрытия вашего основного Airport Extreme, Express или TimeCapsule, и он будет действовать как ретранслятор, расширяя вашу локальную сеть. Вы не можете сделать это ни с одним маршрутизатором, только с другим Airport Extreme, Express или TimeCapsule.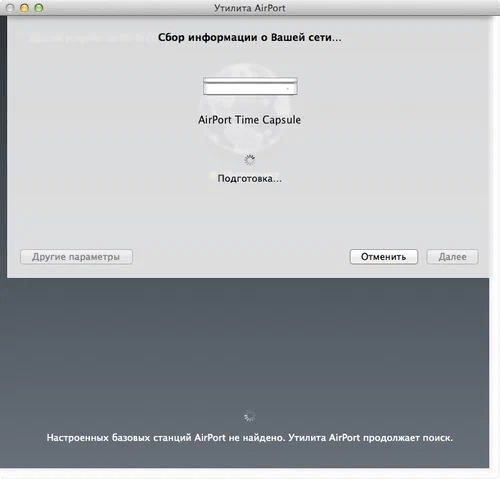
Капсула времени
Очень похоже на Airport Extreme, но со встроенным жестким диском емкостью 2 ТБ и 3 ТБ. Остальные характеристики такие же, как у Airport Extreme, хотя TimeCapsule больше и тяжелее, а логотип Apple наверху серебристого цвета, а Airport Extreme — белого цвета, поэтому его легко идентифицировать. Нет различий в функциях Time Capsule и Airport.Только то, что жесткий диск интегрирован, но у него также есть USB для подключения принтера или жесткого диска.
Аэропорт Экспресс
Самый маленький в семье, но внешность может быть обманчива. Airport Express выполняет многие функции своих старших братьев:
- Поддерживает технологию 802.11 a / b / g / n и одновременный двухдиапазонный (2,4 ГГц и 5 ГГц)
- Вход USB 2.0 для подключения принтера
- 1 порт Gigabit Ethernet LAN для подключения компьютера или сетевого устройства
- 1 порт Gigabit Ethernet WAN для подключения модема или кабеля DLS
- Аудиовыход для подключения колонок
Вы можете использовать небольшой Airport Express для создания сети Wi-Fi, подключив ее к DSL или кабельному модему, и воспользоваться преимуществами двухдиапазонного Wi-Fi-n.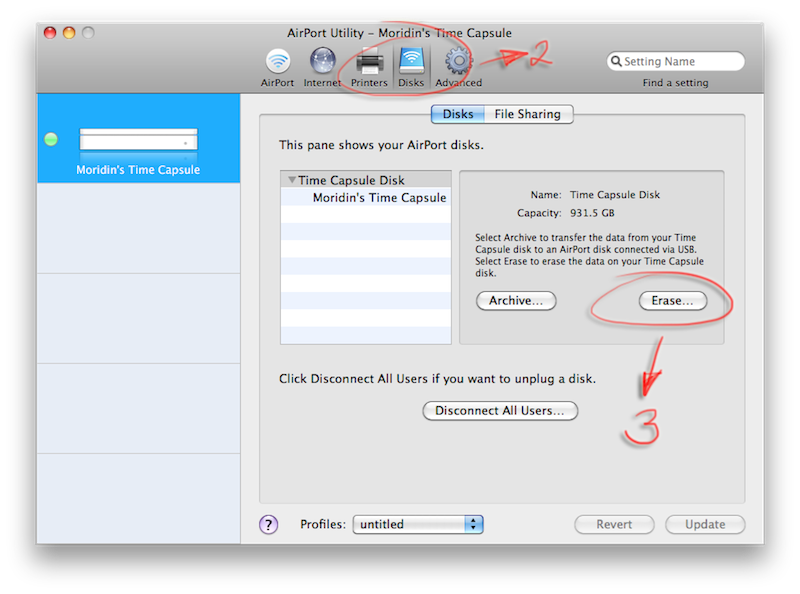 Вы также можете расширить сеть Wi-Fi, если она создана другим Airport Express, Extreme или TimeCapsule.. Поставьте его в пределах досягаемости сети, и это расширит зону покрытия. Эта функция повторителя не работает с другими моделями маршрутизаторов.
Вы также можете расширить сеть Wi-Fi, если она создана другим Airport Express, Extreme или TimeCapsule.. Поставьте его в пределах досягаемости сети, и это расширит зону покрытия. Эта функция повторителя не работает с другими моделями маршрутизаторов.
Но у Airport Express есть особенность, которой нет у его старших братьев: вы можете подключить динамик к его аудиовыходу и воспроизводите через AirPlay любой контент на своем компьютере в iTunes, iPhone, iPad или iPod Touch. Среди вещей, которые Airport Express не может делать по сравнению с Airport Extreme или TimeCapsule, является возможность совместного использования жесткого диска. Задний порт USB предназначен только для подключения принтера и использования его по беспроводной сети.
Я надеюсь, что это небольшое руководство помогло вам прояснить некоторые вещи о различных аэропортах Apple и не ошибиться при покупке неправильной модели. После нескольких лет использования Airport Extreme, а теперь и TimeCapsule, я могу заверить вас, что проблемы с сетью Wi-Fi в моем доме исчезли с тех пор, как это устройство вошло в мой дом.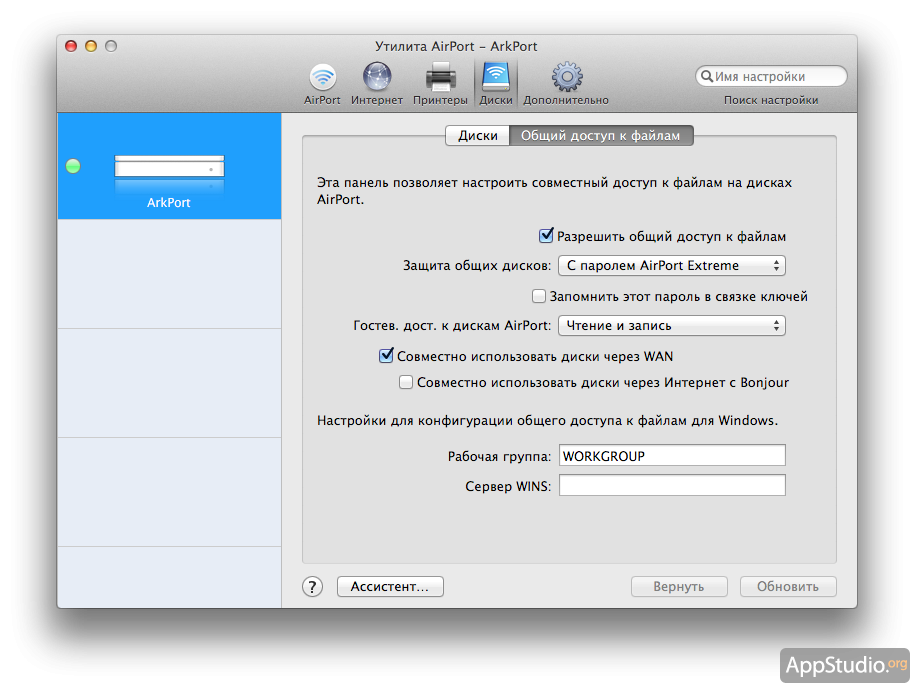 Рекомендуется на 100%.
Рекомендуется на 100%.
Больше информации — Новый раздел: Новости iPad отвечает
wifi — Одновременное использование Airport Express и Time Capsule
Задавать вопрос
спросил
Изменено
6 лет, 2 месяца назад
Просмотрено
11 тысяч раз
Я знаю, Apple нравится, когда мы думаем, что все работает по волшебству, но…
Для использования Airplay необходим Airport Express. Для резервного копирования по беспроводной сети требуется Time Capsule. В частности, нет возможности воспроизводить музыку через Time Capsule, как это можно сделать с помощью Airport Express. Я надеюсь, что для этого есть более веская причина, чем продажа этих двух устройств. (Также обратите внимание, что AppleTV 4-го поколения + Time Capsule также не являются удовлетворительным решением для тех, у кого HiFi не хватает HDMI. )
)
Мой вопрос: если у вас есть и Airport Express, и Time Capsule, каковы условия их совместного существование? Например, можно ли выбрать, какой из двух является маршрутизатором Wi-Fi? Если вы выберете Time Capsule, будет ли Airport Express использовать тот же диапазон (2,4 ГГц? 5 ГГц?) для передачи музыки? Влияет ли качество Airplay, если вы используете полосу пропускания до предела?
- wifi
- аэропорт
- time-capsule
- airplay
Вы просто расширяете сеть, созданную одним из двух устройств. т.е. вы начинаете с Time Capsule, заставляя ее создавать WiFi. Затем AirPort Express настраивается на расширение этой сети. Если вы настроили Time Capsule на использование диапазона 5 ГГц, тогда да, Express тоже будет его использовать.
По сути, это всего лишь одна сеть Wi-Fi (или две, если считать запасной вариант 2,4 ГГц для старых/мобильных устройств), питаемый обеими станциями. Все устройства, подключенные к этой сети, имеют доступ к обеим станциям и всегда будут подключаться к ближайшей базовой станции. Вот этот параметр в AirPort-Утилите:
Вот этот параметр в AirPort-Утилите:
При настройке новой сети с помощью AirPort-Утилиты вам будет предложено это сделать, так что это очень просто и выполняется в два клика/нажатия.
У Apple также есть хорошая статья поддержки по этому поводу:
Базовые станции Wi-Fi: Установка и настройка расширенной беспроводной сети
2
Они хорошо работают вместе. Вы можете подключить их с помощью проводного кабеля Ethernet, по беспроводной сети, когда Express или Time Capsule будут клиентом другого, или они оба могут совместно использовать сеть и позволить всем остальным клиентам подключаться к любому из них.
Теперь оба работают одновременно в двухдиапазонных сетях. Это также включает гостевую VLAN в дополнение к каналам 2,4 ГГц и 5 ГГц для вашего личного использования. Старые клиенты могут подключаться на частоте 2,4 ГГц, а также более удаленные клиенты, которым необходимо пройти через несколько стен, где более быстрые более современные клиенты, которые могут работать в диапазоне 5 ГГц, получают гораздо лучшую скорость передачи.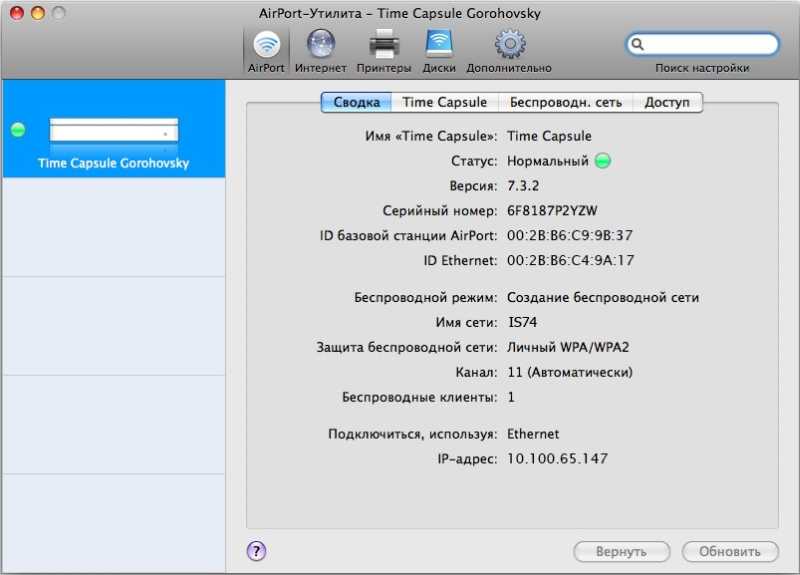
2
Как использовать капсулу времени в аэропорту, 11 лучших примеров
Итак, Apple больше не производит Time Capsule. Но можно купить восстановленный. Или второй пользователь.
Ищете, как лучше всего использовать капсулу времени в аэропорту?
Или ищете советы? Тогда позвольте мне рассказать вам о лучших и наиболее эффективных способах использования вашего маленького чуда.
Как использовать Time Capsule в аэропорту — лучшие примеры
Вы можете быть спокойны, потому что Apple Time Capsule не только имеет мощный Wi-Fi,
Time Capsule поддерживает резервное копирование вашего Mac или нескольких компьютеров Mac, если у вас их несколько.
И этими резервными копиями можно прекрасно управлять, отслеживать и настраивать их с вашего iPad, iPhone, iPod Touch или Mac.
Резервное копирование гаджетов Apple на ваш Mac. И когда вы делаете резервную копию вашего Mac. Вы также делаете резервные копии своих мобильных устройств.
Вы также делаете резервные копии своих мобильных устройств.
Time Capsule может даже действовать как усилитель или удлинитель WIFI, если он вам нужен.
Прежде чем мы начнем, если вы еще не настроили Time Capsule, сделайте это. Не знаю, как это сделать — у меня есть статья «Как настроить капсулу времени в аэропорту», которая поможет.
Все настроено? Отлично,
Теперь давайте рассмотрим лучшие способы.
1. Использование сети Wi-Fi Time Capsule в аэропорту
Поскольку это наиболее распространенный способ использования Time Capsule, я решил сначала рассказать о нем. Прелесть вашей Time Capsule в том, что она имеет собственную сеть Wi-Fi.
Потому что Airport Time Capsule 5-го поколения — это полнофункциональное устройство AirPort Extreme стандарта 802.11ac, которое поддерживает ваш MacBook Air, Pro, iMac, Mac mini, iPad Pro, iPad, iPad mini 4, Apple TV 4k, Apple TV или iPod Touch. поддерживается.
Вы обнаружите, что Wi-Fi этого устройства AirPort Extreme также совместим со старыми компьютерами Apple, которые используют протоколы Wi-Fi 802.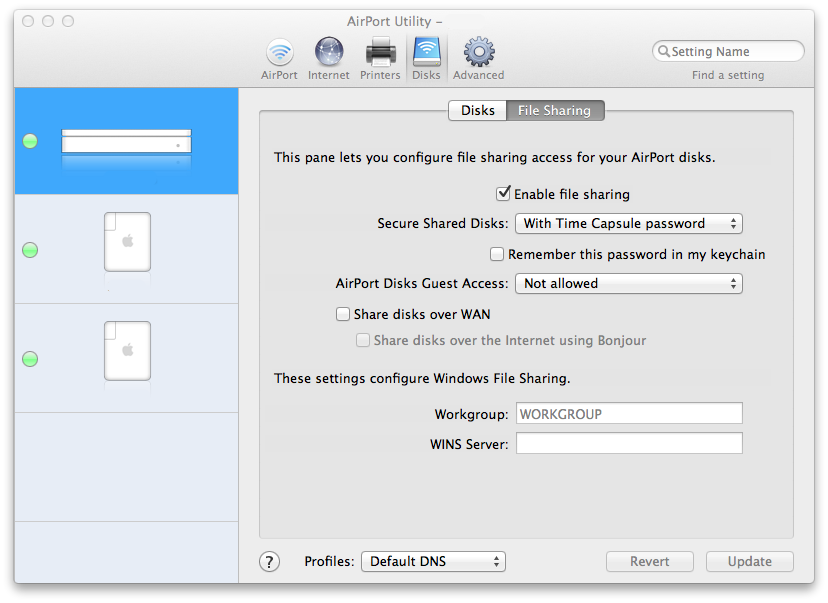 11a, b, g и n.
11a, b, g и n.
Более того, он может одновременно передавать данные на частотах более 5 ГГц и 2,4 ГГц для устройств, которые могут использовать только более медленную скорость и не замедлять работу более быстрых устройств Apple.
Настройте капсулу времени в аэропорту, и любой из ваших гаджетов Apple с поддержкой Wi-Fi увидит его Wi-Fi. Они могут разговаривать друг с другом. И с более широкой сетью через быстрый Wi-Fi Airport Time Capsule.
Чтобы получить доступ к сети Wi-Fi Time Capsule в аэропорту
Перейдите к настройкам системы (из Mac OS Ventura).
В более ранних выпусках Mac это называлось «Системные настройки» на вашем Mac.
Системные настройки в Dock
Щелкните Сеть.
В старых версиях Mac OS это выглядит так.
И посмотрите доступные сети Wi-Fi, нажав Wi-Fi. Используйте стрелки вверх и вниз, чтобы увидеть все Wi-Fi в списке.
Выберите Wi-Fi
Имя, которое вы дали Time Capsule при настройке, будет в списке.
Доступный Wi-Fi
Примечание. Если ваша капсула времени не появляется. Затем нажмите, чтобы присоединиться к другой сети. И ваш Mac выполнит более широкий поиск во всех сетях, которые он может видеть в этом районе.
Если ваша капсула времени не появляется. Затем нажмите, чтобы присоединиться к другой сети. И ваш Mac выполнит более широкий поиск во всех сетях, которые он может видеть в этом районе.
Нажмите, чтобы присоединиться к сети Airport Time Capsule, введите пароль, и все готово.
Теперь вы подключены к беспроводной сети Airport Extreme Time Capsule. И теперь у вас будет несколько преимуществ. Например, более высокая скорость резервного копирования и лучшая производительность Wi-Fi.
2. Преимущества Ethernet-подключения Time Capsule
А также использовать Time Capsule через Wi-Fi. Второй лучший пример: …
Вы можете подключить до 3 устройств напрямую к этому устройству в аэропорту. Используя его быстрые порты Gigabit Ethernet на задней панели.
Гигабитные порты Apple Time Capsule
Airport Time Capsule имеет три порта 1 Gigabit Local Area Network на задней панели.
Используя кабель Ethernet, вы просто подключаете свой Mac. И вы можете напрямую подключиться к вашей капсуле времени в аэропорту.
Зачем тебе это?
Это самый быстрый способ сделать резервную копию в Airport Time Capsule для первой полной резервной копии вашего Mac.
И свою сеть Wifi не зальешь.
Это также отличный способ подключить кабели Ethernet к Time Capsule. Затем проведите их через другое место в вашем доме.
Почему?
Это особенно полезно, если конструкция вашего дома предполагает неравномерность сигналов Wi-Fi. И вы хотите подключить Mac к Apple Time Capsule.
Вы можете видеть внутренний жесткий диск вашего Airport Time Capsule через Ethernet.
И вы можете настроить и использовать Time Capsule, как только он загрузится и подключится к вашему WAN-маршрутизатору.
3. Наслаждайтесь резервной копией Time Capsule
Основным преимуществом Airport Time Capsule является то, что вы можете использовать его с Time Machine. Резервное копирование важных файлов с помощью Time Capsule. Для одного или нескольких ваших компьютеров Mac через домашнюю сеть это настоящее благо.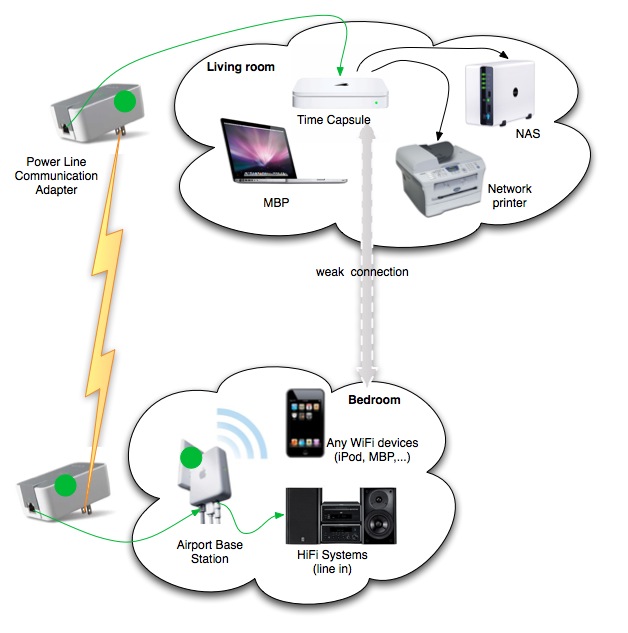
Больше не нужно беспокоиться о регулярном подключении внешнего USB-накопителя для резервного копирования. Как только ваш Mac окажется в той же сети, что и Time Capsule. И вы настраиваете Time Machine для его использования. Вы можете начать резервное копирование.
По умолчанию Time Machine ежечасно создает инкрементную резервную копию вашего Mac. Резервное копирование Time Capsule работает плавно и бесшумно в фоновом режиме. Вам не нужно ничего делать, чтобы запустить резервное копирование.
Просто установите его, и он сделает резервную копию за вас.
Что нужно знать о первом резервном копировании в Time Capsule
При первом резервном копировании Mac с помощью Time Machine Time Machine выполняет полное резервное копирование.
Что он поддерживает?
Все на вашем Mac, все файлы, документы, фотографии и ваша операционная система. Достаточно, чтобы сделать полное восстановление, если вам нужно.
Ваша первая резервная копия на Airport Time Capsule — это весь ваш диск.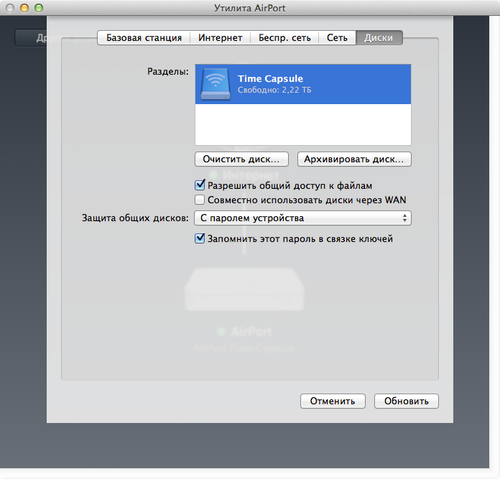 Резервные копии после этого являются инкрементными.
Резервные копии после этого являются инкрементными.
Я настоятельно рекомендую сделать первое резервное копирование проводным способом. Прямое подключение с помощью кабеля Ethernet. И подключитесь к одному из гигабитных портов Airport Time Capsule. Чтобы узнать, как настроить Time Machine для резервного копирования в Time Capsule в аэропорту.
Взгляните на эту статью здесь, «Настройка капсулы времени в аэропорту».
4. Помогите! Мой Mac выключается во время резервного копирования Time Capsule
Если вы выключите свой Mac. Затем Time Machine остановит резервное копирование.
Резервное копирование Time Capsule продолжится с того места, где оно было остановлено, когда ваш Mac снова запустится.
Но на современных Маках. Если ваш Mac переходит в спящий режим на полпути к резервному копированию Time Machine на Time Capsule. Затем ваше резервное копирование продолжается.
В любом случае об этом позаботится ваша капсула времени в аэропорту.
5. Используйте Apple Time Capsule на компьютерах с Windows
Еще одна замечательная функция заключается в том, что вы можете использовать Time Capsule в качестве общего диска на вашем компьютере с Windows. Предоставляя вам все преимущества обмена фотографиями, музыкой или файлами.
Для подключения к Airport Time Capsule из Windows;
Вам понадобятся утилиты Airport Utilities на вашем компьютере с Windows. Вам также понадобятся утилиты Bonjour Print Utilities на компьютере с Windows.
Коммунальные услуги аэропорта и Bonjour имеют решающее значение. Они нужны вам, чтобы ваш компьютер с Windows мог видеть и использовать капсулу времени в аэропорту.
Обязательно загрузите их оба с сайта Apple.
Здесь я разместил ссылку на программное обеспечение Airport Utilities для Windows.
Ссылка на Bonjour для Windows находится здесь.
После установки этих утилит необходимо подключиться.
Чтобы подключиться к Airport Time Capsule из Windows, введите IP-адрес. По умолчанию это 10.0.1.1. Поместите это в проводник Windows. И ваш компьютер найдет жесткий диск вашей Airport Time Capsule.
По умолчанию это 10.0.1.1. Поместите это в проводник Windows. И ваш компьютер найдет жесткий диск вашей Airport Time Capsule.
Когда ваш компьютер видит диск. Затем вы можете перетаскивать файлы в Airport Time Capsule из проводника Windows.
Bonjour Print Utilities позволяет выполнить настройку. И используйте сетевой принтер, который есть в вашей Airport Time Capsule. Вы можете выбрать его в качестве принтера для использования на вашем ПК. И увидеть принтер с помощью Windows Print Utilities.
6. Зачем использовать Time Capsule в аэропорту с внешним диском
Зачем добавлять внешний USB-накопитель в Time Capsule?
Да, если вам нужен общий диск. Диск, который могут использовать как компьютеры Mac, так и компьютеры Windows.
Или, может быть, вам нужен резервный диск для большего места.
Если вам нужен дополнительный диск на Apple Time Capsule. Вы можете подключить диск к порту USB.
В Airport Time Capsule имеется только один порт для подключения USB. Итак, вам нужно выбрать, будете ли вы использовать его для дополнительного хранилища или для принтера.
Итак, вам нужно выбрать, будете ли вы использовать его для дополнительного хранилища или для принтера.
Подключить Time Capsule к резервному диску очень просто. На это у меня уйдет не более пяти минут.
Чтобы узнать, как настроить жесткий диск на Time Capsule. Ознакомьтесь со статьей о настройке «Как настроить Time Capsule» здесь, на сайте.
7. Использование Time Capsule в аэропорту с подключенным внешним диском
Внешний жесткий диск должен быть подключен и работать.
После этого передача и совместное использование файлов на внешний диск в Airport Time Capsule выполняется легко.
Вы можете выбрать свой диск в Time Machine. Найдите его в списке доступных дисков. И использовать диск в качестве резервного диска.
Или просто перетащите файлы на внешний диск.
Чтобы убедиться, что вы видите общий диск.
Вы заходите в Finder и выбираете «Настройки» (из Mac OS Ventura). В более ранних выпусках Mac он назывался Preferences.
Перейдите на вкладку «Общие» и установите флажок «Подключенные серверы».
Затем вы увидите подключенный к Time Capsule внешний диск в окне Finder.
Вы найдете его в левой части окна Finder. Выберите свою капсулу времени в аэропорту, и вы можете перейти к ней и использовать свой внешний накопитель.
Затем вы можете вырезать и вставлять файлы, как на своем Mac. И перетаскивайте файлы так же, как на своем Mac.
8. Используйте Time Capsule как сервер печати
Time Capsule также может служить сервером печати для сети вашего Mac. Либо как WPS через свой Wi-Fi. Или прямое подключение через USB.
Сначала поговорим о функции Time Capsule WPS.
Многие принтеры теперь поставляются с подключением Wi-Fi WPS. Это делает эти принтеры очень простыми в настройке на Time Capsule.
Установите и включите принтер, как обычно. Когда вы закончите настройку принтера. Затем.
Настройка принтера Time Capsule
Поиск в центре внимания для Airport Utilities.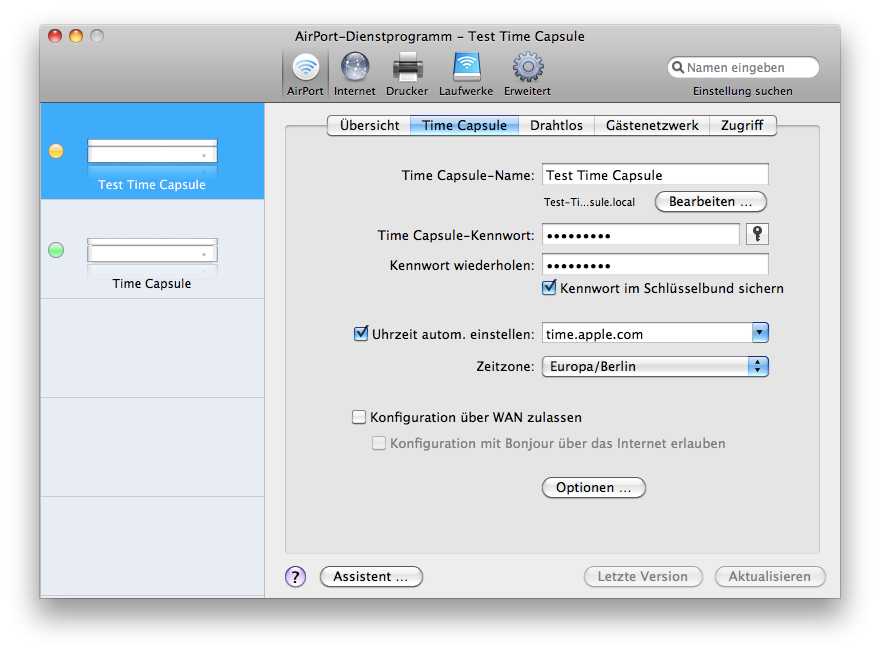
Символ поиска Spotlight
Введите «Airport Utilities» в строку поиска Spotlight.
Нажмите и выберите.
Airport Utility Search
Перейдите в верхнюю часть рабочего стола и выберите «Базовая станция». И в этом меню нажмите «Добавить принтер WPS».
Вы можете сделать то же самое на своем iPhone. Или iPad или iPod Touch. На любом из ваших гаджетов, с которого вы управляете Time Capsule. Вы используете программное обеспечение Airport Utilities для настройки принтера WPS. Это тот же способ настройки.
У вас есть два варианта;
Вы можете выбрать пин-код и ввести пин-код, связанный с вашим принтером.
Если это единственный принтер поблизости, просто выберите вариант первой попытки. Теперь у вас настроен принтер Time Capsule.
Получите доступ к вашему Wi-Fi-принтеру с вашего Mac на Apple Time Capsule
Для печати с вашего Mac.
Перейти к системным настройкам (из Mac OS Ventura). В более ранних версиях Mac это называлось «Системные настройки», выберите принтеры.
Вы увидите текущий список принтеров на экране.
Нажмите кнопку Добавить принтер, сканер или факс, чтобы добавить принтер.
В более ранних версиях Mac OS щелкните знак +, чтобы увидеть другие принтеры в сети.
Затем вы можете выбрать свой принтер, подключенный к Airport Time Capsule. Добавьте новый принтер в свой список принтеров, а затем вы можете печатать на нем.
Использование подключенного USB-принтера
Просто подключите USB-принтер к порту на задней панели Airport Time Capsule.
Порт Apple Time Capsule
Перезагрузите Time Capsule в аэропорту.
Для этого зайдите в Airport Utilities. Выберите капсулу времени в аэропорту, выберите базовую станцию и перезапустите.
Это делается для того, чтобы капсула времени в аэропорту увидела ваш новый подключенный принтер.
Теперь получите доступ к прямому подключенному принтеру Time Capsule
Перейти к системным настройкам (из Mac OS Ventura). Это Системные настройки в более ранних версиях Mac.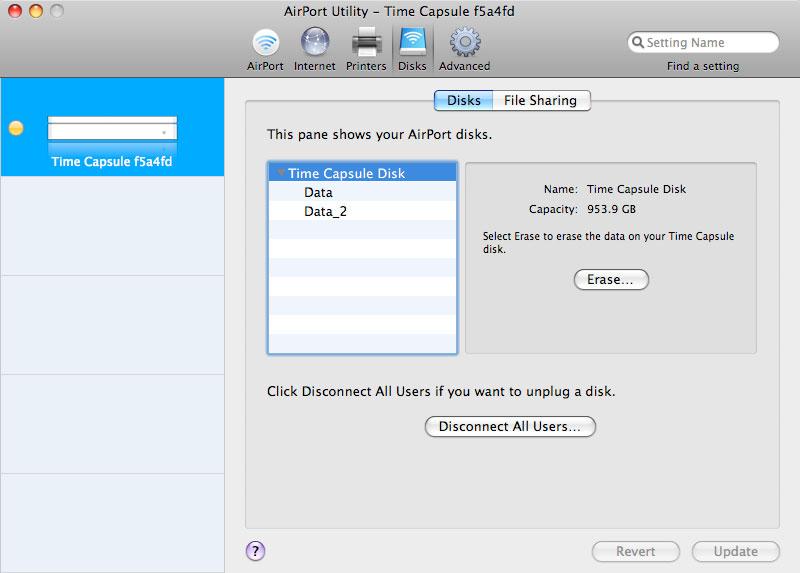 Выберите Принтеры и сканеры.
Выберите Принтеры и сканеры.
На этом экране вы увидите текущий список принтеров.
Нажмите кнопку Добавить принтер, сканер или факс, чтобы добавить принтер.
В более ранних версиях Mac OS щелкните знак +, чтобы увидеть другие принтеры в сети.
Затем вы можете выбрать свой принтер, подключенный к вашей капсуле времени в аэропорту.
Опять же, добавьте его в свой список принтеров. И тогда вы можете бесплатно печатать на новом принтере.
В Airport Time Capsule есть только один порт для USB-устройств. Вы используете его либо для внешнего диска, либо для принтера.
9. Включите гостевую сеть Airport Time Capsule
Допустим, у вас есть пользователи, которые посещают ваш дом или небольшой офис.
И вы хотите, чтобы они имели доступ в Интернет.
Вы можете позволить своим гостям использовать Wi-Fi на вашем Airport Time Capsule в качестве гостя.
Таким образом, ваши гости не будут иметь доступа к остальной части вашей существующей сети. Только Интернет.
Только Интернет.
И вы даже можете иметь отдельный пароль для своей гостевой сети.
Опять же, легко настроить.
Вы можете выполнить настройку как часть первоначальной установки Airport Time Capsule.
При настройке Airport Time Capsule с помощью Airport Utilities. Вы можете создать гостевую сеть и назначить ей пароль.
Узнайте, как это сделать, в этом документе на сайте «Настройка капсулы времени в аэропорту».
Для использования гостевой сети Time Capsule. Посетители вашей сети выбирают вашу сеть Wi-Fi на своем устройстве.
Они входят в систему и используют его как гостевой пользователь.
Ваш гость может выйти в Интернет. Но не видеть и не получать доступ к вашему Mac. Или файлы и документы на ваших компьютерах Mac.
Индикаторы состояния — это наглядный способ понять, что происходит с Apple Time Capsule. Вы можете настроить их так, чтобы они реагировали на определенные вещи.
Но по умолчанию индикаторы состояния установлены на;
- Выкл.
 — означает, что вы отключили капсулу времени в аэропорту.
— означает, что вы отключили капсулу времени в аэропорту. - Янтарный — означает, что ваша Time Capsule загружается.
- Мигающий желтый — означает, что Apple Time Capsule не видит Интернет.
- Сплошной зеленый — означает, что он загружен и работает.
- Мигает желтым и зеленым цветом — возникла проблема при запуске Time Capsule. И он перезапустится сам.
Если индикатор состояния Airport Time Capsule продолжает мигать желтым цветом. Тогда у вас проблема с роутером вашего интернет-провайдера. Так исследуйте это.
Попробуйте использовать инструменты, доступные на маршрутизаторе вашего поставщика услуг. И выясните, есть ли проблема с вашим доступом к глобальной сети.
Или, возможно, вы установили неверный параметр в настройках Airport Time Capsule. Двойная проверка.
Но вы можете получить дополнительную информацию о причине мигания желтым светом.
Вы открываете утилиту аэропорта.
Нажмите на Time Capsule и выберите «Редактировать».
Посмотри, что там написано.
В «Утилитах аэропорта» у вас также есть опция в разделе «Настройки аэропорта».
Поставьте галочку в поле Контролировать базовую станцию аэропорта на наличие проблем.
Служба Airport Utilities расскажет вам обо всех обнаруженных проблемах. И дать вам предложения для решения проблем.
11. Используйте обновления программного обеспечения Airport Time Capsule от Apple
Периодически Apple обновляет Airport Utility. И программное обеспечение вашей Time Capsule.
Полезно проверить, так как прошивка на Time Capsule по умолчанию не обновляется.
А иногда обнаруживаются сетевые уязвимости.
Чтобы обновить Time Capsule
На своем Mac перейдите в App Store и выполните поиск Airport Utilities. И загрузите последнюю версию программного обеспечения.
Затем примените обновление к Time Capsule.
Вы делаете это, открывая Утилиту аэропорта на вашем Mac.
Вы можете найти его, выполнив поиск в центре внимания.
 Это рекомендованный уровень безопасности. Выберите этот вариант, если к сети должны подключаться компьютеры, совместимые с WPA и WPA2.
Это рекомендованный уровень безопасности. Выберите этот вариант, если к сети должны подключаться компьютеры, совместимые с WPA и WPA2. Возможно, необходимо будет ввести пароль для базовой станции.
Возможно, необходимо будет ввести пароль для базовой станции.
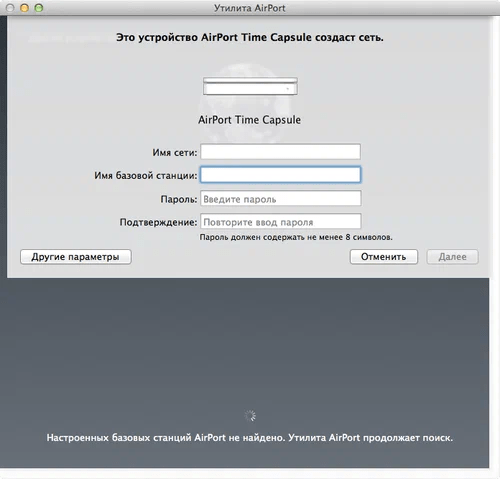 Я хочу усилить сигнал Wi-Fi с помощью Airport, но он не позволяет мне, он только позволяет мне получить доступ к сети Wi-Fi. Когда я пытаюсь улучшить сигнал, я получаю сообщение об ошибке и соединение теряется.
Я хочу усилить сигнал Wi-Fi с помощью Airport, но он не позволяет мне, он только позволяет мне получить доступ к сети Wi-Fi. Когда я пытаюсь улучшить сигнал, я получаю сообщение об ошибке и соединение теряется. — означает, что вы отключили капсулу времени в аэропорту.
— означает, что вы отключили капсулу времени в аэропорту.