Содержание
iPhone с портом Type-C. Когда Apple начнет выполнять требования ЕС?
Закон требует использования разъема USB Type-C и касается всех производителей телефонов, чьи модели появятся на рынке с осени 2024 года, а так же ноутбуков — с 2026-го года. Нормативные требования также распространяются на электронные книги, наушники и другие технологии.
У закона есть две заявленные цели. Во-первых, уменьшить электронные отходы. Ведь если больше устройств будут совместимы между собой, то, по мнению авторов закона, меньше их будет выброшено. По данным ЕС, каждый год порядка 11 тыс. тонн зарядных устройств попадают на свалку.
Кроме того, сэкономлены будут и деньги покупателей. Они смогут использовать уже купленное зарядное устройство с новым смартфоном или наушниками и не будут платить повторно. Широко известно, что значительное число пользователей в принципе не достают новые зарядки из коробок с гаджетами, продолжая использовать те, что есть. Стоимость же этих аксессуаров всегда закладывается в цену новинки. По оценкам ЕС, речь может идти о сумме порядка 250 миллионов евро в год. Речь разумеется идет только о данных, касающихся Евросоюза.
По оценкам ЕС, речь может идти о сумме порядка 250 миллионов евро в год. Речь разумеется идет только о данных, касающихся Евросоюза.
Когда это все заработает? Документ должен быть утвержден Еврокомиссией и официально опубликован. После этого через 20 дней он вступит в силу. С этого момента у компаний будет действовать двухлетний льготный период, смягчающий переход к новому стандарту. Все дело в том, что как правило именно столько занимает цикла разработки и выпуска новинок на рынок. И гаджеты, которые будут поступать в продажу в ближайшие два года, уже сегодня во многом разработаны и будут производится в том виде, в котором задуманы.
Больше всего при обсуждении нововведения обращают внимание на компанию Apple, использующую проприетарный или фирменный разъем lightning в своих устройствах. Все прочие производители как правило уже перешли на USB Type-C. Есть ряд небольших китайских компаний, продолжающих выпускать дешевые гаджеты с прежними версиями разъема USB (miniUSB, microUSB и прочими), но их доля на рынке невелика. Есть вопросы по оргтехнике — в ней используется порт USB B, но этот сегмент пока остается вне регулирования.
Есть вопросы по оргтехнике — в ней используется порт USB B, но этот сегмент пока остается вне регулирования.
И главный вопрос — когда мы увидим первый смартфон Apple с Type-C? Компания Apple хорошо знакома с разъемом Type-C. Он активно используется в планшетах iPad и в новых MacBook и iMac, так что говорить о каком-то вызове и сломе традиций здесь не приходится. Тем более, что разговоры о переходе и iPhone на новый тип разъема ведутся уже не первый год. Как отмечает ведущий аналитик Mobile Research Group Эльдар Муртазин, в стремлении заработать на собственном стандарте «Apple почти десять лет с успехом оттягивала процесс перехода на единый стандарт».
С учетом того, что выпуск новинок у Apple регламентирован и смартфоны показывают каждый год в середине осени, то вероятнее всего первым смартфоном с Type-C станет iPhone 16, который покажут осенью 2024 года. Но iPhone представляют в сентябре, а двухлетний срок истечет вероятно ближе к ноябрю, так что формально Apple могут и эту модель выпустить со старым разъемом. В соответствии с текстом закона, уже выпущенные устройства могут продаваться в том виде, в котором они были выпущены. Это, кстати, существенное смягчение позиции. Раньше законодатель требовал полной очистки рынка ЕС от «неблагонадежных» гаджетов. Другой вопрос, что компании нет никакого смысла оттягивать момент перехода на новый разъем до последнего, и она вполне может уже осенью 2023 года представить смартфон с Type C. В частности, именно так полагает один из самых известных экспертов — аналитик Минг-Чи Куо.
В соответствии с текстом закона, уже выпущенные устройства могут продаваться в том виде, в котором они были выпущены. Это, кстати, существенное смягчение позиции. Раньше законодатель требовал полной очистки рынка ЕС от «неблагонадежных» гаджетов. Другой вопрос, что компании нет никакого смысла оттягивать момент перехода на новый разъем до последнего, и она вполне может уже осенью 2023 года представить смартфон с Type C. В частности, именно так полагает один из самых известных экспертов — аналитик Минг-Чи Куо.
Помимо смартфонов, регулирование будут применяться ко всем видам электронных устройств, включая планшеты, наушники, клавиатуры и мыши, а это означает, что Apple также нужно будет перевыпустить весь набор своих устройств — от AirPods до Magic Mouse — с портом Type-C. Немного сгладить ситуацию может то, что часть устройств оснащена беспроводной зарядкой, так что переизобретение всего парка аксессуаров может растянуться на 1-2 года. Поможет и оговорка в законе, позволяющая ничего не менять в устройствах, габариты которых не позволяют установить новый разъем.
К слову, беспроводная зарядка могла бы стать еще одним способом избежать давления регулятора, так как требование относится только к устройствам, поддерживающим проводную зарядку. И отказ от проводной зарядки как таковой мог стать вполне приемлемым решением, но в Apple, по словам экспертов, это сочли излишне радикальным ходом. Исключен вариант и с использованием переходника «Lightning-Type C» — законодательство прямо это запрещает.
Важный нюанс — законодательство ЕС о продуктах применяется только к товарам, продаваемым на территории Евросоюза, так что формально Apple могла бы выпускать отдельные версии смартфонов именно для этого рынка, сохраняя Lightning для всех прочих регионов. Однако это создаст совершенно избыточный «зоопарк» устройств, чего компания из Купертино всегда избегала. Кроме того, рынок ЕС — это почти четверть всех продаваемых смартфонов для Apple, так что пришлось бы говорить о практически соразмерных объемах выпуска смартфонов с разными типами разъемов, и разными аксессуарами. Так что это так же считается маловероятным.
Так что это так же считается маловероятным.
Интересен другой аспект. Apple всегда стремилась защищать свои аксессуары, четко разделяя оригинальные и неоригинальные. Во многих случаях даже кабель, выпущенный без благословения Apple, периодически давал о себе знать. Но в случае с Type-C говорить о чем-то таком вряд ли стоит, полагает Муртазин.
«Скорее всего они добавят микрочип, который будет определять оригинальный это или неоригинальный кабель. Точно так, как это было с Lightning. Но это вряд ли им поможет. Type-C — это стандарт, который они обязаны поддерживать. Соответственно должна быть поддержка USB Power Delivery и прочих вещей, зашитых в его спецификации», — сообщил эксперт.
По словам Муртазина, совершенно невозможно представить, какую фишку, кроме проверки оригинальности, можно зашить в такой кабель. Можно рассказывать, что оплетка не биоразлагаемая, что больше вредит экологии и прочее. «Но с точки зрения функциональности отличий не будет, а все эти разговоры — в пользу бедных. Разницы между кабелем Apple за 30 долларов и кабелем условного Belkin за 15 долларов не будет никакой», — убежден эксперт.
Разницы между кабелем Apple за 30 долларов и кабелем условного Belkin за 15 долларов не будет никакой», — убежден эксперт.
Microsoft Fall 2022 Event: линейка Surface и новые устройства
На мероприятии представили новые устройства линейки Surface, рассказали о коллаборациях с Meta и Apple и показали первые подробности приложения Designer на базе Dall-E 2. А теперь подробнее о новинках.
Док-станция Audio Dock и пульт для презентаций Teams
Microsoft представила два новых устройства, предназначенные для работы в Teams. В гибридном формате совещаний пригодится док-станция Microsoft Audio Dock и пульт дистанционного управления Microsoft Presenter Plus.
Audio Dock — это универсальная система громкой связи в форме «таблетки» с зарядным устройством для ПК и четырьмя различными портами (HDMI, USB-A и два USB-C). Можно будет подключить до двух мониторов с помощью разъемов HDMI и USB-C, а зарядное устройство поддерживает мощность до 60 Вт, что достаточно для большинства современных ноутбуков. Док-станция оснащена двумя микрофонами с функцией шумоподавления, а также встроенным регулятором звука.
Док-станция оснащена двумя микрофонами с функцией шумоподавления, а также встроенным регулятором звука.
Presenter Plus — портативный пульт дистанционного управления, который позволяет пользователям легко присоединиться к собранию Teams, независимо от того, находятся ли они в конференц-зале или дома. Он также работает и с другими приложениями для проведения совместной работы, например PowerPoint, Prezi или Keynote. С помощью пульта можно продвигать слайды, выключать и выключать звук одним нажатием кнопки, а также направлять внимание на определенные области презентации с помощью встроенного указателя.
Среди других удобных функций — индикатор отключения звука и возможность «поднять руку». Пульт подключается через Bluetooth и имеет радиус действия около 10 метров. Пока нет ни стоимости продуктов, ни даты выхода.
Гибридный планшет Surface Pro 9
Компания Microsoft представила новое поколение гибридных планшетов — Surface Pro 9. Новинка объединила в себе особенности Surface Pro и Surface Pro X. Теперь пользователь может выбрать между процессором SQ3 на базе Arm с поддержкой 5G и процессорами Intel 12-го поколения Core. Впервые также можно выбрать цвет устройства, включая необычные оттенки — лесной зеленый и синий сапфир.
Теперь пользователь может выбрать между процессором SQ3 на базе Arm с поддержкой 5G и процессорами Intel 12-го поколения Core. Впервые также можно выбрать цвет устройства, включая необычные оттенки — лесной зеленый и синий сапфир.
Также по итогам сотрудничества Microsoft с дизайнерским домом Liberty London представили кастомную ограниченную серию клавиатуры Surface Pro — на нее нанесен синий цветочный узор, похожий на обои Bloom в Windows 11.
Обе модели с 8 ГБ оперативной памяти в базовой комплектации, которую можно увеличить до 32 ГБ — Intel и до 16 ГБ на модели SQ3. Обе модели оснащены 128 ГБ памяти, объем которой может быть увеличен до 1 ТБ у Intel и до 512 ГБ у SQ3.
Планшет получил 13-дюймовый экран PixelSense (2880 х 1920 пикселей) с кадровой частотой 120 Гц, поддержку стилуса Surface Slim Pen и съёмную клавиатуру.
Еще один бонус Surface Pro 9 с SQ3 — нейронный процессор (NPU). Кроме перенаправления зрительного контакта, улучшены функции камеры и аудио, такие как автоматическое кадрирование, размытие портретного фона и новая функция Voice Focus, которая впечатляюще удаляет фоновый звук.
Продажи Surface Pro 9 и Surface Pro 9 5G стартуют 25 октября. Стоимость в США — от $999 за модель Intel и от $1299 за версию SQ3.
Microsoft Designer: DALL-E добавляют в пакет Office
Microsoft представила приложение для графических дизайнеров Designer — с интеграцией с DALL-E 2 от OpenAI. Сервис Designer будет доступен в подписке на продукты Office. С помощью приложения можно создавать презентации, плакаты и другие продукты графического дизайна.
Сервис интегрирован с нейросетью DALL-E 2 от OpenAI, которая генерирует картинки по текстовому описанию и редактирует уже готовые. Например, на сайте указано, что пользователи могут ввести описание изображения или дизайна, а затем использовать его в своём проекте. В сервисе также будут доступны готовые шаблоны, изображения и фигуры для создания дизайна.
По сути, изображения, созданные искусственным интеллектом, теперь станут новым клип-артом. Пока приложение недоступно — но на сайте можно записаться в лист ожидания.
Ноутбук Surface Laptop 5
Microsoft обновила линейку ноутбуков Surface Laptop, выпустив новую модель Surface Laptop 5. Хотя в прошлом году компания предлагала варианты чипов AMD и Intel для Surface, в этом году — модели вышли исключительно на Intel с добавлением поддержки Thunderbolt 4.
Ноутбук доступен в двух основных вариациях — с экраном диагональю 13,5 дюйма и 15 дюймов. Разрешение экрана — 2256 х 1504 пикселя и 2496 х 1664 пикселя соответственно.
Surface Laptop 5 поступит в продажу 25 октября. Есть много разных конфигураций, но стоимость стартует от $999 и до $2399.
Surface Studio 2 Plus
Компания уже четыре года не обновляла свой моноблочный настольный ПК Surface Studio. Была представлена новинка — Surface Studio 2 Plus. У нее лишь одна конфигурация. В основе системы — мобильный процессор Intel Core i7-11370H с четырьмя ядрами, восемью потоками, частотой до 4,8 ГГц и показателем TDP на уровне 45 Вт. Чип относится к 11-му поколению процессоров Core (Tiger Lake) — что уже раскритиковали эксперты, так как на рынке уже есть лучшие разработки.
Но компания сделала ставку на обновление видеокарты. Surface Studio 2 Plus поставляется с графическим процессором Nvidia RTX 3060. ПК предлагает 32 Гбайт оперативной памяти стандарта DDR4, а также твердотельный накопитель объёмом 1 Тбайт.
Главным преимуществом Microsoft Surface Studio 2 Plus является экран. Компьютер получил 28-дюймовый сенсорный дисплей PixelSense с соотношением сторон 3:2 и разрешением 4500 × 3000 пикселей. Он поддерживает технологию изображения Dolby Vision. С экраном можно взаимодействовать с помощью цифрового пера. В оснащение входят три разъёма USB Type-C с поддержкой Thunderbolt 4, есть возможность подключить до трех мониторов 4K.
Говорят, что в отличие от предыдущей версии, мощность этого ПК выросла в пять раз. Стоимость Surface Studio 2 Plus оценили в $4300 — что достаточно дорого. В комплект также входит электронное перо Surface Pen, клавиатура и мышь.
Адаптивные аксессуары Microsoft
Компания объявила, что линейка адаптивных аксессуаров будет доступна для покупки с 25 октября. Адаптивные аксессуары впервые анонсировали еще в мае и предназначены они для решения распространенных проблем, которые могут помешать людям получить максимальную отдачу от своего ПК, особенно если пользователи испытывают трудности при использовании традиционных мыши и клавиатуры.
Адаптивные аксессуары впервые анонсировали еще в мае и предназначены они для решения распространенных проблем, которые могут помешать людям получить максимальную отдачу от своего ПК, особенно если пользователи испытывают трудности при использовании традиционных мыши и клавиатуры.
Беспроводная система включает программируемую кнопку, адаптивную мышь и адаптивный концентратор Microsoft Adaptive Hub, который подключает до четырех адаптивных кнопок Microsoft Adaptive Buttons к трем устройствам. Мышь представляет собой небольшую шайбу квадратной формы, которая может крепиться к подставке для ладони со съемной хвостовой частью и опорой для большого пальца.
Мышь и кнопки можно настраивать с помощью ряда модульных компонентов, что позволяет пользователям подобрать оптимальный вариант. Например, адаптивные кнопки позволяют добавить восемь программируемых входов, что позволяет использовать их в качестве джойстика или D-pad. Мышь и кнопки поддерживают 3D-печать аксессуаров для полностью персонализированного использования.
Цена на адаптивные аксессуары пока не сообщается.
Подписка Microsoft Teams и сотрудничество с Meta и Apple
Apple Music наконец-то появится в Microsoft Store. Пользователи Xbox уже могут получить к ней доступ, а в следующем году она появится и на Windows.
Представлено Microsoft Teams Premium — новое предложение для совместной работы в формате конференций и видеосвязи. Из дополнений премиума выделяют функции ИИ, например, виртуального помощника, который будет автоматически фиксировать итоги совещания и другие текстовые заметки. Также внедряют функцию живого перевода с субтитрами до 40 языков. Улучшают безопасность и интеграцию с другими приложениями, например, с файлами Excel.
Microsoft объявила о сотрудничестве с компанией Meta. Вскоре Microsoft Teams появится на гарнитурах Quest. Компания также адаптирует систему аватаров Meta для Teams и будет поддерживать собственные рабочие комнаты Horizon. Цена премиума пока неизвестна.
Также компания Microsoft производит ребрендинг своего встроенного в Windows пакета Office на Microsoft 365. Существующая программа в основном используется для быстрого доступа к сервисам Office, а новая будет использовать сеть Microsoft Graph для предоставления дополнительного программного обеспечения, документов, а также ленты встреч и информации, которая может быть полезным для планирования дня.
Существующая программа в основном используется для быстрого доступа к сервисам Office, а новая будет использовать сеть Microsoft Graph для предоставления дополнительного программного обеспечения, документов, а также ленты встреч и информации, которая может быть полезным для планирования дня.
Один наушник играет тише другого. Звук в правом или левом наушнике тише или громче
При использовании проводных или беспроводных Bluetooth наушников практически все рано или поздно сталкиваются с проблемой, когда один наушник начинает играть тише другого. Или оба наушника начинают играть тише, пропадает бас. Эта проблема характерна как для вставных, так и для внутриканальных (вакуумных) наушников. Когда звук в одном наушнике тише, появляется заметный дисбаланс, использовать такие наушники для прослушивания музыки не очень комфортно. В этой статье я поделюсь решениями, которые помогут вам вернуть изначальную громкость наушников и продлить их срок службы.
Проблема с плохой громкостью в одном наушнике, или с падением громкости в правом или левом наушнике характерна абсолютно для всех моделей от разных производителей. Я сталкивался с этим как на дорогих AirPods и AirPods Pro от Apple, недорогих и популярных Xiaomi AirDots, так и на дешевых китайских TWS наушниках за несколько долларов. Китайские наушники страдают от этого не так часто, чем какие-то более дорогие и качественные модели. Все по той причине, что они из-за плохого качества служат не долго и эти проблемы с тихим звуком просто не успевают проявиться.
Я сталкивался с этим как на дорогих AirPods и AirPods Pro от Apple, недорогих и популярных Xiaomi AirDots, так и на дешевых китайских TWS наушниках за несколько долларов. Китайские наушники страдают от этого не так часто, чем какие-то более дорогие и качественные модели. Все по той причине, что они из-за плохого качества служат не долго и эти проблемы с тихим звуком просто не успевают проявиться.
Один наушник (правый или левый, не важно) может играть тише при подключении к разным устройствам. Это бывает на компьютерах и ноутбуках с Windows 10, Windows 8 и Windows 7. На телефонах с Android (Samsung, Xiaomi, Huawei и т. д.) и iOS (iPhone). Вообще практически во всех подобных случаях устройство (источник звука) не играет никакой роли, так как проблема на стороне наушников. Бывают случаи, когда проблема программная (неправильно настроен баланс звука между правым и левым наушником), мы рассмотрим это в статье, но это случается не часто.
По своему опыту мог сказать, что где-то в 95% подобных случаев проблема именно с наушниками. А если точнее, то причина в загрязнении наушников ушной серой. Это случается как с беспроводными наушниками, таки и с проводными. Но в интернете можно найти много решений именно по Bluetooth наушникам формата TWS. Все потому, что они сейчас очень популярные и есть практически у всех.
А если точнее, то причина в загрязнении наушников ушной серой. Это случается как с беспроводными наушниками, таки и с проводными. Но в интернете можно найти много решений именно по Bluetooth наушникам формата TWS. Все потому, что они сейчас очень популярные и есть практически у всех.
Возможно, у вас другая проблема, и вы зашли на эту страницу случайно. Оставляю ссылки на несколько статей по этой теме:
- Не работает один беспроводной наушник, перестал играть
- Как сбросить и синхронизировать беспроводные наушники между собой
- Не заряжается правый или левый наушник, кейс от наушников
Как понять, почему звук в одном наушнике тише чем в другом?
Несколько важных моментов, по которым я рекомендую пройтись, прежде чем применять какие-то решения из этой статьи.
- Если наушники падали, в них попадала влага, вы их оставили где-то на холоде, или еще что-то подобное, то это может стать причиной того, что один наушник начал играть тише.
 Или громкость в обеих наушниках стала меньше. В этом случае решить проблему самостоятельно будет не просто. Можно попробовать просушить их. Разобрать, проверить контакты и прочистить, но как правило, это все заканчивается покупкой новых наушников. Или ремонтом в сервисном центре, если это какие-то наушник от нормального производителя.
Или громкость в обеих наушниках стала меньше. В этом случае решить проблему самостоятельно будет не просто. Можно попробовать просушить их. Разобрать, проверить контакты и прочистить, но как правило, это все заканчивается покупкой новых наушников. Или ремонтом в сервисном центре, если это какие-то наушник от нормального производителя. - Чтобы исключить программную проблему (с настройками громкости в левом и правом наушнике), можно просто подключить их к другому устройству. Это касается как беспроводных, так и проводных наушников. Если на другом устройстве звук нормальный, значит нужно проверить баланс на том телефоне или компьютере, от которого наушники играют тише. Я об этом расскажу более подробно.
- Если наушники уже не новые, вы ими частот пользуетесь, то причиной плохого звука скорее всего является загрязнённая сеточка. Это самая популярная причина.
- Дайте эти наушники послушать кому-то другому. Может вам просто кажется, что громкость не одинаковая в правом и левом наушнике, или есть какие-то проблемы со слухом.

Проверяем настройки баланса звука между правым и левым наушником
Как я уже писал выше, может быть сбит баланс по громкости между правым и левым каналом. В настройках Windows, на телефонах, есть такие настройки. Но это случается очень редко. Если вы выяснили (путем подключения наушников к другому устройству), что проблема именно в этом, тогда нужно проверить и отрегулировать эти настройки на устройстве, на котором наблюдаются проблемы.
Совет: если есть аппаратные проблемы с громкостью звука на одном наушнике и исправить это не получается, то с помощью изменения баланса на устройстве вы сможете выровнять звук. Сделать громкость одинаковой в обеих наушниках.
Windows 10
Подключите наушники к компьютеру. Нажмите правой кнопкой мыши на значок звука в трее и выберите «Открыть микшер громкости». Дальше нажмите на «Наушники». В новом окне перейдите на вкладку «Уровни» и нажмите на кнопку «Баланс».
Поставьте одинаковый баланс для левого и правого наушника.
Android
На телефонах с Android настроить баланс звука можно в разделе «Спец. возможности» в настройках. Там должен быть пункт «Слух», где можно настроить баланс между левым и правым каналом.
iOS (iPhone, iPad)
На айфоне настроить баланс громкости между левым и правым каналом можно в настройках, в разделе «Универсальный доступ» – «Аудиовизуализация».
Просто двигайте ползунок в левую или правую сторону.
Чистим наушники от загрязнений (ушной серы)
Все наушники, которые вставляются внутрь уха страдают от загрязнения ушной серой. Особенно это касается внутриканальных (вакуумных) наушников. Сам динамик внутри наушника закрыт мелкой сеточкой, которая со временем забивается ушной серой и из-за этого звук в наушниках становится тише. Пропадает бас в одном наушнике, или в обеих.
Бывает, что со временем звук просто становится тише, так как оба наушника загрязняются примерно одинаково. Если же сеточка на одном наушнике забилась сильнее, тогда, например, звук в правом наушнике будет громче чем в левом. Или наоборот.
Или наоборот.
Важно! Все показанные ниже решения вы применяете на свой страх и риск. Есть большая вероятность сломать наушники. Чистить наушники должны специалисты в специализированных сервисных центрах. Если вы решили сделать это самостоятельно, то будьте очень осторожны, чтобы не повредить динамик или другие детали внутри наушника.
Нам нужно просто убрать ушную серу, очистить сеточку, которая находится между внутренней и внешней частью наушника. Начнем мы с самых простых решений. В конце статьи сделаю отдельный раздел по AirPods от Apple (для проводных и беспроводных).
Очистка с помощью щетки и ушной палочки
Нам понадобится зубная щетка, ушная палочка и возможно спирт или перекись водорода. Как вы уже наверное догадались, мы попытаемся убрать загрязнения на самой решетке. По моему мнению, этот способ не очень эффективный, так как мы просто размазываем ушную серу по решетке. Но если загрязнения очень сильные, то этим способом можно ее немного убрать и тем самым улучшить звук из наушника.
- Если наушники внутриканальные, а не вставные, то нужно снять с них амбушюру (резиновую накладку).
- Дальше легкими движениями в разные стороны почистите сеточку с помощью зубной щетки. Можно взять любую щетку. Главное, чтобы ворсинки были тонкие и густые. У меня на фото не очень подходящая щетка.
- Дальше возьмите ушную палочку и протрите сеточку. В этот момент прокручивайте палочку. Сильно прижимать палочку к сеточке не нужно.
- Можно смочить ушную палочку немного спиртом или перекисью водорода. Только не сильно, чтобы жидкость с палочки не попала через решетку внутрь наушника.
- По краям загрязнения можно убрать с помощью зубочистки.
- Процедуру очистки щеткой и палочкой можно повторить несколько раз. По очереди.
После этого проверьте звук. Если один играет тише другого, тогда пробуйте применить следующие решения.
Продуваем сеточку на наушнике
Одно из простых и эффективных решений – продуть сеточку на наушниках. Это можно сделать ртом, или с помощью баллончика с сжатым воздухом. Правда в случае с баллончиком мы не сможем сделать вакуум (втянуть воздух в себя).
Это можно сделать ртом, или с помощью баллончика с сжатым воздухом. Правда в случае с баллончиком мы не сможем сделать вакуум (втянуть воздух в себя).
Все очень просто. Снимаем амбушюру (если она есть на ваши наушниках), берем наушник в рот (перед этим можно протереть наушник спиртом) и сильно втягиваем воздух в себя. Создаем вакуум. Затем можно сильно подуть в наушник. Сделать это несколько раз.
То же самое можно сделать с помощью баллончика с сжатым воздухом. Только не прикладывайте трубку в плотную к решетке, так как сильный поток воздуха может повредить динамик.
Замачиваем сеточку
Будьте осторожны с этим решением, так как есть большой риск повредить динамик. Но в то же время оно очень эффективное. Очищает очень хорошо и звук из наушника становится громким. Все делаем на свой страх и риск!
Нужно взять какую-то емкость и налить в нее немного перекиси водорода (обычно достаточно нескольких миллиметров, смотрите по расстоянию от края наушника до сетки). Уровень должен быть таким, чтобы он доставал только до сеточки на наушнике. Чтобы бы могли замочить ее. Подходит только перекись водорода, так как она разъедает ушную серу.
Уровень должен быть таким, чтобы он доставал только до сеточки на наушнике. Чтобы бы могли замочить ее. Подходит только перекись водорода, так как она разъедает ушную серу.
Ставим наушник сеткой в емкость с жидкостью, фиксируем его и оставляем на 10-15 минут. Можно сразу положить оба наушника. Показываю на примере разных беспроводных наушников. Для проводных этот способ тоже подходит.
Через 10-15 минут достаем наушник, но не переворачиваем его! Нужно чтобы жидкость вытекла и не попала внутрь наушника на динамик. Немного подержите наушник в таком же положении сеткой вниз. Можно их немного стряхнуть, или постучать. А еще лучше положить на салфетку, чтобы они постояли так минут 10-20. Правда зафиксировать в таком положении их не очень просто, но возможно.
Можно протереть решетку ушной палочкой и снова окунуть ее в перекись водорода на несколько минут. Я все проверил, очищает очень хорошо. Внешне решетка как новая. Звук хороший. Но будьте очень осторожны!
Снимаем сетку и чистим наушники от серы
Самый сложный способ. Рекомендую применять его только в том случае, когда ничего не помогает и остается только выбросить наушники и купить новые. Это решение подходит не для всех наушников. На AirPods, копиях и им подобных вставных наушниках это сделать сложно. Решение больше подходит для вакуумных наушников.
Рекомендую применять его только в том случае, когда ничего не помогает и остается только выбросить наушники и купить новые. Это решение подходит не для всех наушников. На AirPods, копиях и им подобных вставных наушниках это сделать сложно. Решение больше подходит для вакуумных наушников.
Нужно просто снять сетку, почистить наушник внутри и саму сеточку. Но проблема в том, что эта сеточка как правило не снимается. Она там приклеена. Остается только оторвать ее, а после чистки аккуратно приклеить обратно. Многие вообще убирают ее и пользуются наушниками так. Но тогда грязь будет попадать сразу в наушник, что тоже может создать проблемы со звуком.
- Снимаем амбушюру.
- Тонкой иголкой легонько поддеваем сеточку и снимаем ее.
- Намотав вату на зубочистку легонько протираем наушник внутри. Только аккуратно, чтобы не повредить динамик.
- Промываем сеточку. Лучше всего замочить ее минут на 10 в перекиси водорода, после чего хорошенько протереть и дать просохнуть.

- Аккуратно наносим клей на края наушника (где садится сеточка), прикладам сетку, прижимаем ее и даем высохнуть.
- Все готово! Проверяем качество и громкость звука.
Если один наушник AirPods играет тише другого
К наушникам AirPods от Apple и к их хорошим копиям можно применить все решения, о которых я писал выше. Разве что кроме последнего, так как сеточку снять там вряд ли получится. Но в случае с AirPods есть несколько интересных моментов, да и наушники очень популярные, так что я решил выделить им отдельный раздел в этой статье. Но AirPods точно так же страдают от этой проблемы. Один наушник может играть громче или тише по сравнению с другим.
В случае с AirPods можно очень просто проверить, насколько сильно засорилась сеточка. В них есть три отверстия, которые закрыты сеточкой. Два боковых отлично просвечиваются. Включите на телефоне фонарик, посветите в одно отверстие и посмотрите в другое. Показываю.
Затем сделайте все наоборот.
Если загрязнение сильное, значит причина тихого звучания в этом. Нужно почистить сеточку и все будет нормально. Для очистки можно применить решения, которые я показывал выше в статье. Кроме последнего (там где снимали сеточку).
Еще одна особенность чистки AirPods – их можно продувать в оба отверстия. По очереди. Продуть можно как ртом, так и баллончиком со сжатым воздухом.
Не забывайте делиться своим опытом и результатами в комментариях. Задавайте вопросы! Всего хорошего!
лучших клавиатур для Mac 2022 года: какая клавиатура Mac лучше?
Лучший выбор
Мы сравниваем клавиатуры Magic Keyboard от Apple — с Touch ID и без — с лучшими альтернативными клавиатурами Mac. Найдите тот, который лучше всего подходит для вас.
Клифф Джозеф
Macworld
Если вы печатаете часами каждый день, важно найти клавиатуру, которая соответствует вашим потребностям — будь то механическая клавиатура, обеспечивающая удовлетворительную тактильную обратную связь, или клавиатура с элементами управления мультимедиа и сочетаниями клавиш macOS.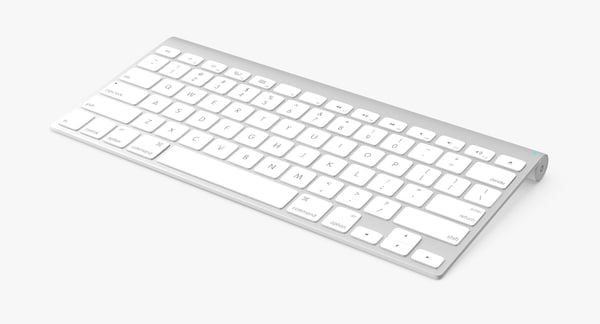 Есть много вариантов на выбор, и здесь мы рассмотрим некоторые из лучших клавиатур для Mac, чтобы помочь вам сделать выбор.
Есть много вариантов на выбор, и здесь мы рассмотрим некоторые из лучших клавиатур для Mac, чтобы помочь вам сделать выбор.
В этом обзоре представлены все виды клавиатур Mac, в том числе Magic Keyboard от Apple 2021 года с Touch ID и более дешевая Magic Keyboard, которая все еще есть в продаже. У нас есть несколько проводных клавиатур (для тех, кому надоело искать новые батареи каждые несколько недель), а также эргономичные решения, которые помогут вам избежать RSI, лучшие игровые клавиатуры для Mac и несколько довольно стильных предложений, которые дают Apple возможность заработать деньги. .
И, говоря о деньгах, существуют качественные клавиатуры для Mac, которые стоят намного меньше, чем у Apple, и при этом делают больше.
Вам также может быть интересно узнать
лучшие мыши для Mac, если вы хотите полностью обновить свою рабочую станцию.
1. Logitech MX Keys Mini — лучший вариант для домашних пользователей
Pros
- Срок службы батареи пять месяцев (при выключенной подсветке)
- Функциональные клавиши имитируют клавиши на клавиатурах Mac
.
Минусы
- Подсветка клавиатуры может быстро разрядить аккумулятор
Клавиатуры Logitech Craft и Ergo K860 предназначены для определенных типов пользователей, но если вы просто ищете хорошую универсальную клавиатуру, то диапазон MX Keys трудно превзойти.
Последней моделью в линейке является новый MX Keys Mini, который отличается компактным низкопрофильным дизайном и явно представляет собой альтернативу Magic Keyboard от Apple. И, честно говоря, многолетний опыт Logitech с мышами и клавиатурами действительно дает ей преимущество.
Базовый дизайн MX Keys Mini впечатляет. Доступная в различных цветах, она тяжелее и прочнее, чем Magic Keyboard, с более твердыми клавишами, которые лучше реагируют на ввод текста. Клавиатура также имеет подсветку с датчиком, который автоматически активирует подсветку, когда ваши руки приближаются к клавиатуре, а затем выключает ее через несколько секунд, когда вы отходите.
Подсветка разряжает перезаряжаемую батарею клавиатуры, и ее хватает всего на 10 дней, если подсветка все время включена на полную яркость. Однако отключение подсветки продлевает это время до полных пяти месяцев — намного дольше, чем один месяц, предоставляемый Magic Keyboard от Apple.
Однако отключение подсветки продлевает это время до полных пяти месяцев — намного дольше, чем один месяц, предоставляемый Magic Keyboard от Apple.
Верхний ряд функциональных клавиш работает с Mac автоматически, позволяя регулировать подсветку, громкость и другие элементы управления. Приложение Logitech Options также позволяет программировать функциональные клавиши для выполнения различных задач, таких как открытие почты или Safari.
Существует также более крупная версия, называемая просто MX Keys, которая также имеет отдельную цифровую клавиатуру — и недавно она поступила в продажу по той же цене, что и MX Keys Mini, хотя неясно, обернется ли это снижение цены выйти на постоянное место.
2. Клавиатура Apple Magic Keyboard с Touch ID — лучшая для M1 Mac
Pros
- Сенсорный идентификатор
- Красивый дизайн
Минусы
- Touch ID не будет работать с компьютерами Mac
- Slimline, чтобы клавиши не «путешествовали»
- Меньшая версия тесная
на базе процессоров Intel
На первый взгляд, две модели Magic Keyboard, выпущенные Apple в середине 2021 года, очень похожи на оригинальные модели, которые все еще доступны и рассматриваются здесь. Однако эти новые модели содержат ряд новых функций, недоступных на старых клавиатурах Magic. Во-первых, Apple официально называет эти новые модели (1) Magic Keyboard с Touch ID для моделей Mac с Apple Silicon и (2) Magic Keyboard с Touch ID и цифровой клавиатурой для моделей Mac с Apple Silicon.
Однако эти новые модели содержат ряд новых функций, недоступных на старых клавиатурах Magic. Во-первых, Apple официально называет эти новые модели (1) Magic Keyboard с Touch ID для моделей Mac с Apple Silicon и (2) Magic Keyboard с Touch ID и цифровой клавиатурой для моделей Mac с Apple Silicon.
Это немного многословно, но Apple совершенно ясно дает понять, что новые клавиатуры специально разработаны для последних моделей Mac с собственными процессорами Apple M1. Вы можете использовать эти новые клавиатуры со старыми компьютерами Mac с процессорами Intel, но на самом деле вы сможете использовать их только в качестве основных клавиатур QWERTY для набора текста, как и большинство новых функций, включая датчик Touch ID, который находится в верхнем ряду. функциональных клавиш — не будет работать на Intel Mac.
Базовый дизайн двух клавиатур на самом деле не сильно изменился, сохранив такой же тонкий дизайн и месячное время автономной работы, как и их предшественники. Меньшая по размеру клавиатура Magic Keyboard With Touch ID стоит довольно дорого для сенсора Touch ID. И, как и стандартная Magic Keyboard, она кажется довольно тесной, с маленькой клавишей пробела и клавишами курсора. Отсутствие «путешествия» — движения клавиш вверх и вниз при их нажатии — также делает клавиатуру немного безжизненной для людей, которые много печатают и нуждаются в немного большей тактильной обратной связи, когда они набирают шторм. С другой стороны, вы можете почувствовать, что вашим пальцам приходится меньше «работать», сжимая клавишу. Apple также представила новые версии клавиатуры Touch ID с черными клавишами в начале 2022 года.0003
И, как и стандартная Magic Keyboard, она кажется довольно тесной, с маленькой клавишей пробела и клавишами курсора. Отсутствие «путешествия» — движения клавиш вверх и вниз при их нажатии — также делает клавиатуру немного безжизненной для людей, которые много печатают и нуждаются в немного большей тактильной обратной связи, когда они набирают шторм. С другой стороны, вы можете почувствовать, что вашим пальцам приходится меньше «работать», сжимая клавишу. Apple также представила новые версии клавиатуры Touch ID с черными клавишами в начале 2022 года.0003
Ключевой особенностью этих новых клавиатур является датчик Touch ID, который расположен рядом с кнопкой F12 в верхнем ряду функциональных клавиш. Это работает так же, как датчики Touch ID на iPhone и iPad, а на компьютерах Mac с Apple Silicon вы увидите новую панель Touch ID, которая появится в Системных настройках при первом подключении клавиатуры. Это позволяет хранить до трех отпечатков пальцев, которые можно использовать для разблокировки компьютера Mac или совершения безопасных платежей в Apple Store или других интернет-магазинах, поддерживающих Apple Pay.
Также есть несколько других новых функций, в том числе команда Emoji для клавиши Fn в левом нижнем углу клавиатуры, которая отображает панель просмотра Emoji, чтобы вы могли быстро добавлять смайлики в любой документ или сообщение, которое вы печатаешь. Также есть новые функциональные команды для активации Spotlight, Dictation и «Не беспокоить».
Как всегда, большая версия клавиатуры еще дороже, но цифровая клавиатура будет полезна для людей, которые много работают с цифрами.
Есть больше места для большей клавиши пробела и клавиш навигации большего размера. Несмотря на это, тонкая панель клавиатуры означает, что клавиши все еще кажутся немного безжизненными, поэтому бизнес-пользователи и начинающие писатели могут предпочесть одну из более крупных и прочных клавиатур, доступных от других производителей.
3. Logitech Craft — лучший для творческих людей
Профи
- Клавиши с подсветкой и датчиком приближения
- Набор ввода Microsoft Dial-esque
Минусы
- Учитывая отсутствие интереса к Touch Bar, цифра
нас не убеждает.
Craft — это беспроводная клавиатура Logitech, разработанная для творческих людей в Windows и Mac, и это невероятно. Клавиатура гладкая, великолепная и имеет прочный корпус, обеспечивающий прочную клавиатуру, которая никогда не двигается во время использования.
Клавиатура Craft отличается повышенной устойчивостью, что не только снижает уровень шума по сравнению с аналогичными клавиатурами, но и сферический отпечаток клавиши облегчает ориентацию пальцев и позволяет быстро и точно печатать. Впечатления от набора текста близки к совершенству, учитывая удобство и точность.
Клавиши со светодиодной подсветкой, как и многие другие клавиатуры, но с некоторыми отличиями. Благодаря встроенному датчику приближения клавиши подсвечиваются только тогда, когда ваши руки находятся рядом с клавиатурой. По общему признанию, это всего лишь небольшая функция, но она действительно подчеркивает внимание к деталям, необходимое для разработки этой клавиатуры.
Конечно, ключевой особенностью Logitech Craft является диск ввода в стиле Microsoft Dial в левом верхнем углу клавиатуры. Циферблат полностью зависит от контекста, и функции будут меняться в зависимости от используемого вами приложения.
Циферблат полностью зависит от контекста, и функции будут меняться в зависимости от используемого вами приложения.
Это делается автоматически для популярных приложений, таких как Google Chrome, Photoshop и Illustrator, но его также можно настроить вручную с помощью приложения Logitech Options. Нажатие на диск обеспечивает доступ к целому ряду функций, от регулировки громкости до размера кисти и переключения вкладок. Что бы вам ни понадобилось, циферблат может это предоставить.
Logitech Craft потрясающе красив и поразительно практичен, и он необходим всем опытным пользователям Mac, а не только творческим людям.
4. Клавиатура Apple Magic Keyboard — лучшая для Intel Mac
Плюсы
- Модель 2021 года включает кабель USB-C-Lightning
.
Минусы
- Нет Touch ID
- Slimline, чтобы клавиши не «путешествовали»
- Клавиши навигации немного неудобно использовать
Клавиатуры Apple на данный момент немного запутаны: доступно два поколения клавиатур, и каждое поколение предлагает две разные клавиатуры, с цифровой панелью или без нее.
Клавиатуры Magic Keyboard старшего поколения по-прежнему доступны и теперь предназначены в первую очередь для использования со старыми компьютерами Mac с процессорами Intel. В этих старых клавиатурах отсутствует датчик Touch ID, который доступен с двумя новыми клавиатурами, выпущенными Apple летом 2021 года.
Однако Touch ID и некоторые другие функции новых клавиатур не работают с компьютерами Mac на базе Intel. , поэтому, если ваш Mac оснащен процессором Intel, эти старые клавиатуры — лучшие варианты, доступные от Apple, хотя, конечно, есть множество других клавиатур, доступных от других производителей, которые мы также рассматриваем здесь.
Клавиатура Magic Keyboard меньшего размера может быть дорогой, но ее элегантный тонкий дизайн положил начало тенденции создания «низкопрофильных» клавиатур, которой теперь следуют и многие другие производители.
Алюминиевый корпус кажется достаточно прочным, но тонкий дизайн означает, что клавиши не очень хорошо «перемещаются», поэтому быстрые машинистки могут предпочесть клавиатуру большего размера, которая на самом деле предназначена для правильной работы, а не просто выглядит красиво.
Пробел и небольшой набор навигационных клавиш в правом нижнем углу клавиатуры тоже довольно маленькие и неудобные. Справедливости ради, однако, компактная маленькая клавиатура вмещает довольно много полезных функций, а верхний ряд функциональных клавиш обеспечивает управление яркостью, громкостью и воспроизведением музыки.
Magic Keyboard работает как стандартная Bluetooth-клавиатура, и Apple заявляет, что ее перезаряжаемой батареи хватит примерно на месяц. Как и все клавиатуры Apple, у нее есть порт Lightning для зарядки, но последняя версия Magic Keyboard, также обновленная летом 2021 года, теперь включает кабель USB-C-to-Lightning, поэтому убедитесь, что вы не покупаете более старую модель. из других интернет-магазинов, в которых вместо этого может быть кабель USB-A (если, конечно, у вас нет старого Mac с разъемами только USB-A).
И, конечно же, есть более крупная версия, которая называется Magic Keyboard с цифровой панелью. Это также довольно дорого, но добавляет цифровую клавиатуру для людей, которым время от времени нужно серьезно работать с цифрами. Эта клавиатура также имеет больший набор навигационных клавиш, что очень удобно для прокрутки длинных документов или веб-страниц, а также дополнительный набор навигационных клавиш, которые позволяют быстро переходить к началу или концу документа.
Эта клавиатура также имеет больший набор навигационных клавиш, что очень удобно для прокрутки длинных документов или веб-страниц, а также дополнительный набор навигационных клавиш, которые позволяют быстро переходить к началу или концу документа.
Большая раскладка клавиатуры также означает, что есть место для некоторых дополнительных функциональных клавиш, вплоть до F19.(вместо F12 для меньшей Magic Keyboard). Жаль, однако, что возможности macOS для программирования собственных сочетаний клавиш довольно ограничены, поэтому опытные пользователи могут предпочесть использовать стороннюю утилиту, такую как USB OverDrive или приложение HotKey, чтобы в полной мере использовать эти дополнительные функции. ключи. Эта большая клавиатура имеет такой же месячный срок службы батареи, как и меньшая Magic Keyboard, хотя она немного показывает свой возраст, поскольку (на удивление) ее зарядный кабель все еще имеет разъем USB-A.
Вы можете найти
лучшие цены на клавиатуры и мыши Apple в нашем ежемесячном обзоре предложений.
Прочитайте наш полный
Apple Magic Keyboardобзор
5. Logitech Ergo K860 — лучший по эргономике
Плюсы
- Эргономичная раскладка клавиатуры
- Клавиши Command и Option помечены как таковые
- Функциональные клавиши работают так же, как на клавиатурах Apple
Минусы
- Не имеет перезаряжаемой батареи
Есть несколько компаний, производящих эргономичные клавиатуры, но Logitech K860 — одна из немногих, которая полностью поддерживает Mac с помощью приложения «Параметры».
Главной особенностью K860 является, конечно же, его разделенная раскладка клавиатуры, которая разделяет секцию QWERTY пополам и размещает две половины под углом, предназначенным для снижения нагрузки на запястья и предплечья. Вы можете отрегулировать ножки, чтобы изменить наклон клавиатуры, чтобы найти удобное положение для набора текста, а также в комплект входит подставка для запястий с мягкой подкладкой, поэтому K860 — действительно хороший вариант для людей, которые проводят много времени за работой. свою клавиатуру и хотят избежать повторяющихся травм от перенапряжения (RSI).
свою клавиатуру и хотят избежать повторяющихся травм от перенапряжения (RSI).
K860 представляет собой прочную полноразмерную клавиатуру с большой цифровой панелью и дополнительным набором клавиш навигации и курсора. Как и большинство клавиатур Logitech, K860 предназначена как для Mac, так и для ПК, с четко обозначенными клавишами Command и Options (хотя вам все равно нужно будет выбрать правильные функции для этих клавиш с помощью панели «Настройки клавиатуры» на вашем Mac).
Верхний ряд функциональных клавиш автоматически работает с компьютерами Mac для регулировки яркости, громкости и других параметров. Также есть набор кнопок, которые позволяют вам связать клавиатуру с тремя разными устройствами и переключаться между ними по мере необходимости. Вы даже можете использовать приложение «Параметры», чтобы перепрограммировать функциональные клавиши для выполнения различных задач.
Вы можете подключить свой Mac к K860 с помощью Bluetooth или беспроводного адаптера, входящего в комплект поставки (у него есть разъем USB-A, но он работал нормально, когда я использовал адаптер для подключения к моему MacBook USB-C). Немного странно, что у K860 нет собственной перезаряжаемой батареи, но Logitech утверждает, что двух батарей AAA, входящих в комплект поставки, должно хватить на целых два года.
Немного странно, что у K860 нет собственной перезаряжаемой батареи, но Logitech утверждает, что двух батарей AAA, входящих в комплект поставки, должно хватить на целых два года.
6. Penclic KB3 — самая удобная клавиатура
Плюсы
- Удобный и эргономичный дизайн
- Беспроводной с перезаряжаемыми батареями
- Работает с прошивкой
Минусы
- Использует Micro-USB для зарядки
Penclic — шведская компания по производству аксессуаров, которая специализируется на продуктах, помогающих снизить повторяющиеся травмы от перенапряжения и другие заболевания, связанные с письменным столом.
Это означает, что в KB3 особое внимание уделяется эргономике, с легким ходом клавиш, удобным расстоянием между ними, полноразмерными клавишами и тонким градиентом алюминиевого корпуса.
Клавиатура KB3 похожа по размеру и стилю на собственную клавиатуру Magic Keyboard от Apple, но имеет более красочный дизайн: черный корпус с оранжевыми и бирюзовыми акцентами иллюстрирует различные второстепенные функции клавиш.
Как и клавиатура Magic Keyboard, она беспроводная и перезаряжаемая (хотя использует Micro-USB) и совместима с iOS. У него также есть дополнительное преимущество работы с Windows и Android на случай, если вам когда-нибудь понадобится вырваться из экосистемы Apple.
7. Клавиатура Logickeyboard Final Cut Pro X — лучшая для видеоредакторов
Плюсы
- Особенности команд редактирования FCP, напечатанных на соответствующих клавишах
- Клавиатуры доступны для других приложений, таких как Logic Pro X
.
Минусы
- Нишевый рынок — хотя можно использовать как стандартную клавиатуру
Программы редактирования видео, такие как Final Cut Pro X от Apple, часто используют десятки сочетаний клавиш для активации различных инструментов и команд редактирования, и попытка запомнить все эти сочетания клавиш может стать настоящей головной болью, когда вы пытаетесь выполнить свою работу в спешка.
Logickeyboard производит специализированные клавиатуры, предназначенные для Final Cut и других творческих приложений. Базовый дизайн клавиатуры очень похож на собственные клавиатуры Apple, с тонкой конструкцией и алюминиевым корпусом, а также удобной парой USB-портов для подключения мыши и других устройств.
Он имеет все те же функциональные клавиши, что и клавиатуры Apple, поэтому вы можете управлять iTunes или регулировать яркость и громкость. И, конечно же, его можно использовать как обычную клавиатуру для набора текста в Microsoft Word и других программах, а также цифровую клавиатуру для ввода данных.
Однако наиболее важные команды редактирования Final Cut напечатаны на соответствующих клавишах, а сами клавиши имеют цветовую кодировку для быстрого доступа.
LogicKeyboard также производит аналогичные клавиатуры для других приложений, таких как Logic Pro X от Apple и After Effects от Adobe.
8.
 Доверьтесь Torac — лучший для игр
Доверьтесь Torac — лучший для игр
Pros
- Хорошая цена
- Прочная конструкция
Минусы
- Нет приложения для Mac, но нет и приложения для Windows
- USB-A только
- В первую очередь предназначен для ПК
Большинство игровых клавиатур украшены светящимися огнями и другими привлекательными функциями, но обычно для них требуется приложение, которое позволит правильно настроить все эти функции. И, к сожалению, ужасный послужной список Apple в отношении игнорирования игр на Mac означает, что лишь немногие игровые компании утруждают себя выпуском версий своих приложений для Mac.
Trust не предоставляет приложение для Mac для своей клавиатуры Torac, но и приложения для Windows тоже нет, поскольку клавиатура просто предоставляет несколько стандартных функций и команд, которые напрямую управляются встроенными функциональными клавишами. И всего за 34,99 фунтов стерлингов это выгодная сделка по сравнению с большинством более дорогих конкурентов, и она достаточно доступна для общего использования, даже если вы не являетесь преданным игроком.
Несмотря на низкую цену, Torac имеет прочную конструкцию, поэтому он может выдерживать большие нагрузки во время длительных игровых сессий. Тем не менее, плавное и тихое действие клавиш вполне удобно для набора текста, так что вы также сможете выполнить серьезную работу, когда вам это нужно.
Это стандартная USB-клавиатура с разъемом USB-A, поэтому вам понадобится адаптер для компьютеров Mac, оснащенных только разъемом USB-C, а подключение USB также обеспечивает питание для эффектов разноцветной подсветки. Есть специальная клавиша, которая позволяет переключаться между сплошными цветами или медленным пульсирующим светом, а клавиши Page Up/Down также позволяют регулировать яркость подсветки.
Верхний ряд функциональных клавиш включает в себя элементы управления воспроизведением/паузой, а также регулировку громкости и яркости, и они работают на Mac, просто нажав клавишу Fn рядом с клавишей пробела (хотя она находится справа от клавиши пробела, что немного странно).
Torac в первую очередь предназначен для ПК, поэтому он имеет стандартные клавиши Windows и Alt слева от пробела, но эти клавиши легко заставить работать как клавиши Command и Option/Alt на Mac с помощью панели «Настройки клавиатуры». на Mac.
Однако есть несколько других функциональных клавиш, которые не работают на Mac, поэтому, если вы хотите иметь полный контроль над элементами управления Torac, возможно, стоит инвестировать в стороннее приложение, такое как USB Overdrive (usboverdrive). .com) или бесплатное приложение Kotkeys (в Mac App Store).
9. BakkerElkhuizen UltraBoard 950 — отлично подходит для использования с несколькими устройствами
Pros
- Может соединяться с четырьмя отдельными устройствами, включая iPad
.
Минусы
- Легкая пластиковая конструкция
BakkerElkhuizen производит широкий ассортимент мышей и клавиатур, но UltraBoard 950 — лучший вариант для пользователей Mac и хорошая альтернатива компактной Magic Keyboard от Apple.
Эта маленькая Bluetooth-клавиатура также очень универсальна, так как она может соединяться с четырьмя отдельными устройствами и может переключаться между раскладками Mac и Windows для клавиш Command и Options с помощью простого сочетания клавиш. У меня не возникло проблем с сопряжением ее с моим офисный Mac, ноутбук с Windows и даже мой iPad.
Компактная клавиатура не имеет отдельной цифровой клавиатуры, но может использовать функциональную клавишу для назначения цифр от 1 до 9 группе буквенных клавиш на секции QWERTY клавиатуры, чтобы вы могли набирать легкие цифры. хруст, если вам нужно (Баккер действительно делает большую клавиатуру под названием UltraBoard 960, который имеет соответствующую цифровую клавиатуру, стоит около 70 фунтов стерлингов / 72 доллара США, но он доступен только в виде проводной USB-клавиатуры без Bluetooth).
Весь верхний ряд функциональных клавиш на UltraBoard работал с моим Mac для управления яркостью, громкостью и воспроизведением мультимедиа. Дополнительный набор из четырех дополнительных клавиш управления в верхнем левом углу, похоже, не работает с моим Mac, а UltraBoard не предоставляет приложение Mac для программирования этих клавиш, поэтому вам нужно будет использовать утилиту. например, USB OverDrive, если вы хотите использовать и эти дополнительные клавиши.
Дополнительный набор из четырех дополнительных клавиш управления в верхнем левом углу, похоже, не работает с моим Mac, а UltraBoard не предоставляет приложение Mac для программирования этих клавиш, поэтому вам нужно будет использовать утилиту. например, USB OverDrive, если вы хотите использовать и эти дополнительные клавиши.
Срок службы батареи такой же, как у Magic Keyboard от Apple, около 4,5 недель. Наша единственная жалоба заключается в том, что, хотя клавиши перемещаются довольно хорошо и удобны для набора текста, легкая пластиковая конструкция клавиатуры не кажется такой прочной, как у некоторых ее конкурентов, поэтому более тяжелые машинистки могут предпочесть что-то более прочное. .
Apple, Технология » Как сбросить настройки беспроводной Bluetooth-клавиатуры, мыши или трекпада Apple (устранение неполадок при сопряжении и других распространенных проблем)
Apple Magic Keyboard : Apple обновила клавиатуру Bluetooth и переименовала ее в «Apple Magic Keyboard» в 2015 году, а также они заменили переключатель питания с круглого «одновременного» контактного переключателя на краю клавиатуры на ползунковый переключатель свободной формы. на задней кромке. Из комментариев неясно, является ли эта новая конструкция переключателем мгновенного действия (вы сдвигаете его, и он сам возвращается в нейтральное положение), или он фиксируется во включенном положении, и его нужно вручную перемещать обратно в выключенное положение. Если это первое, приведенные ниже инструкции по удержанию выключателя питания во включенном положении, вероятно, будут работать, но некоторые люди, похоже, подтвердили это, если второе, то, вероятно, нет. Удерживание переключателя пальцем, который остается в положении без вашего пальца, вряд ли повлияет на работу клавиатуры — если, конечно, в нее не встроен датчик пальца или давления. Я бы очень хотел понять это лучше, если вы захотите прокомментировать свой опыт, который поможет мне улучшить эту статью. Меня не удивит, если у Apple есть разные версии или региональные варианты, которые используют разные переключатели, так что это может быть не универсальным, отсюда и различия в некоторых комментариях.
на задней кромке. Из комментариев неясно, является ли эта новая конструкция переключателем мгновенного действия (вы сдвигаете его, и он сам возвращается в нейтральное положение), или он фиксируется во включенном положении, и его нужно вручную перемещать обратно в выключенное положение. Если это первое, приведенные ниже инструкции по удержанию выключателя питания во включенном положении, вероятно, будут работать, но некоторые люди, похоже, подтвердили это, если второе, то, вероятно, нет. Удерживание переключателя пальцем, который остается в положении без вашего пальца, вряд ли повлияет на работу клавиатуры — если, конечно, в нее не встроен датчик пальца или давления. Я бы очень хотел понять это лучше, если вы захотите прокомментировать свой опыт, который поможет мне улучшить эту статью. Меня не удивит, если у Apple есть разные версии или региональные варианты, которые используют разные переключатели, так что это может быть не универсальным, отсюда и различия в некоторых комментариях.
Следующие инструкции являются довольно общими, но были написаны для «Apple Wireless Keyboard» 2009 и 2011 годов (используйте это, чтобы помочь вам определить вашу модель).
Если у вас возникли проблемы с подключением клавиатуры Apple Wireless Bluetooth, мыши или трекпада к вашему Mac (iMac, Macbook или Mac Pro), вы можете попробовать этот трюк. Далее упоминается клавиатура, но она должна работать и с другими беспроводными устройствами, имеющими переключатель включения/выключения типа мгновенного контакта (т. е. нажатие на включение и выключение, а не физический ползунковый переключатель).
Я очень ценю все отзывы, которые я получаю, даже если они не решают вашу проблему. Со временем я пытался расширить эту статью, чтобы включить любые другие предложения, которые могут помочь.
Клавиши мыши: Если ваша клавиатура не реагирует на буквенно-цифровые клавиши (буквы и цифры) и некоторые клавиши вызывают перемещение курсора на экране, значит, вы непреднамеренно включили функцию специальных возможностей клавиш мыши. Следуйте инструкциям здесь, чтобы отключить клавиши мыши.
Это сломано?: Если ваша клавиатура/мышь не подключается через Bluetooth или полностью не отвечает, следующие инструкции могут помочь вам решить проблему. Пожалуйста, имейте в виду, что ваше устройство может иметь аппаратную неисправность, но если оно работает нормально в другом месте, это, вероятно, проблема конфигурации или сопряжения, которую можно решить.
Пожалуйста, имейте в виду, что ваше устройство может иметь аппаратную неисправность, но если оно работает нормально в другом месте, это, вероятно, проблема конфигурации или сопряжения, которую можно решить.
Сброс прошивки устройства Bluetooth (см. примечание)
Примечание. Можно использовать любую USB-клавиатуру или мышь, если вам нужно обойти любую часть этих инструкций, для которой требуется функциональная клавиатура или мышь . Они очень дешевы у розничных продавцов или одолжены у друга (они работают на всех системах ПК и Mac).
- Выключите клавиатуру, удерживая кнопку питания не менее 3 секунд
- Щелкните значок Bluetooth в строке меню.
- Нажмите «Настроить устройство Bluetooth» или «Открыть настройки Bluetooth».
- Включите клавиатуру, удерживая нажатой кнопку питания, НО НЕ ОТПУСКАЙТЕ КНОПКУ ПИТАНИЯ . Его нужно удерживать нажатым на протяжении всего процесса.
- Помощник по настройке найдет клавиатуру, поэтому щелкните имя клавиатуры, а затем нажмите «Продолжить».
 Убедитесь, что вы все еще держите кнопку питания нажатой.
Убедитесь, что вы все еще держите кнопку питания нажатой. - Вам будет предложено ввести код сопряжения. Теперь вы можете отпустить кнопку питания, ввести код сопряжения на клавиатуре и нажать клавишу возврата. Во время сопряжения будет небольшая задержка (несколько секунд)
- Клавиатура теперь будет сопряжена и должна работать должным образом (если она выводит неправильные символы при нажатии клавиш, возможно, на вашем Mac установлены неправильные языковые настройки, см. ниже).
- Так что, чтобы уточнить, хитрость заключается в том, чтобы постоянно УДЕРЖИВАТЬ КНОПКУ ПИТАНИЯ .
Примечание. Я не знаю, действительно ли это сбрасывает прошивку, но большинство Bluetooth-устройств, по-видимому, запоминают последнее подключенное хост-устройство (ваш Mac) и пытаются подключиться к нему без предпочтения при включении. Именно это может заблокировать попытки подключить его к выбранному вами Mac. Подробнее об этом ниже.
Сброс PRAM и SMC
Все компьютеры Mac хранят некоторую низкоуровневую информацию о конфигурации устройства либо в PRAM, либо в SMC. Если вы застряли и не можете войти на свой Mac, сброс настроек может потребовать повторного сопряжения устройств Bluetooth. Вот ссылки на официальные инструкции Apple по сбросу PRAM и сбросу SMC
Если вы застряли и не можете войти на свой Mac, сброс настроек может потребовать повторного сопряжения устройств Bluetooth. Вот ссылки на официальные инструкции Apple по сбросу PRAM и сбросу SMC
Что делать, если это не работает для вас?
Это та проблема, которую вы ищете? Как указано выше, это на случай, если у вас возникнут проблемы с сопряжением, особенно с Mac. У меня нет других устройств, отличных от Apple, с которыми я бы хотел связать свою клавиатуру, поэтому я понятия не имею, помогут ли вам описанные выше шаги, если вы используете Windows, Android, Linux или что-то еще.
Есть несколько общих советов, которые могут указать вам правильное направление. Я не хочу указывать на очевидное, но иногда в отчаянии на эти вещи можно не обращать внимания.
Вы работаете со свежим комплектом неперезаряжаемых батареек?
Известно, что клавиатуры Apple плохо работают с перезаряжаемыми батареями, так как напряжение, которое они подают, слишком неравномерно. Срок службы щелочных батарей составляет порядка 6 месяцев, поэтому нет никаких причин использовать перезаряжаемые батареи. Любая батарея с низким напряжением или неравномерным током будет вести себя странно. Не думайте, что только что вынутые из упаковки батареи исправны, попробуйте другие, чтобы убедиться.
Срок службы щелочных батарей составляет порядка 6 месяцев, поэтому нет никаких причин использовать перезаряжаемые батареи. Любая батарея с низким напряжением или неравномерным током будет вести себя странно. Не думайте, что только что вынутые из упаковки батареи исправны, попробуйте другие, чтобы убедиться.
Отключали ли вы сопряжение клавиатуры с каким-либо ранее сопряженным компьютером Mac, iPhone или iPad?
Apple специально указывает это в своих инструкциях, и поведение сопряжения и подключения не определено, если в пределах диапазона связи (до 10 метров) находится ранее сопряженное устройство. Если у вас больше нет машины или она находится далеко за пределами радиуса действия, вы можете пропустить этот шаг, но если можете, удалите сопряжение со старой машины. На старой машине просто перейдите в «Системные настройки»> «Bluetooth» и выделите клавиатуру, которую вы хотите подключить в другом месте, и нажмите «-» внизу списка, чтобы удалить сопряжение. К сожалению, вам нужно идентифицировать любые другие сопряженные машины, так как вы не можете заставить клавиатуру забыть о сопряжении, которое хранится на старой машине. Это может быть серьезной проблемой в больших офисах — возможно, ИТ-отдел забрал вашу старую машину, дал вам новую, а затем переоформил вашу старую машину на кого-то другого, возможно, даже на соседний этаж. Если они забудут удалить пары Bluetooth, это может привести к разного рода раздорам, и, конечно, ваши коллеги могут быть недовольны тем, что вы копаетесь в их машинах, меняя настройки, которые они не понимают.
Это может быть серьезной проблемой в больших офисах — возможно, ИТ-отдел забрал вашу старую машину, дал вам новую, а затем переоформил вашу старую машину на кого-то другого, возможно, даже на соседний этаж. Если они забудут удалить пары Bluetooth, это может привести к разного рода раздорам, и, конечно, ваши коллеги могут быть недовольны тем, что вы копаетесь в их машинах, меняя настройки, которые они не понимают.
Есть ли другие устройства, создающие помехи? Клавиатуры Bluetooth
используют ту же частоту 2,4 ГГц, что и Wi-Fi и беспроводные телефоны, не говоря уже о том, что у вас может быть множество других устройств Bluetooth поблизости, сопряженных с целевой машиной или с другими поблизости. Bluetooth — отличная технология, но она не может творить чудеса, когда поблизости много электронных помех. Если вы не можете устранить помехи, возможно, вам придется вернуться к проводной клавиатуре.
При использовании клавиатуры вы получаете неправильные символы, символы или нефункциональные клавиши?
Посмотрим правде в глаза, технические сбои. Даже технологии таких авторитетных компаний, как Apple. Единственный способ проверить — разорвать пару клавиатуры с вашим компьютером, соединить ее с другим, протестировать и, если все работает, разорвать пару и снова соединить. Какая-то боль на практике. Кроме того, в OS X есть несколько мест, где можно изменить поведение клавиатуры, то есть вы нажимаете определенную клавишу на клавиатуре, но на Mac выполняется какая-то другая функция. Вам нужно проверить, что Системные настройки> Клавиатура> Источники ввода верны для вашего языка. Убедитесь, что в «Системных настройках» > «Клавиатура» > «Сочетания клавиш» не определено неправильное поведение. Отдельные приложения также могут изменять поведение, поэтому, если вы недавно установили новое программное обеспечение, проверьте его там. Кроме того, проверьте Системные настройки> Язык и текст> Текст, чтобы увидеть, есть ли какие-либо замены, которые могут вызывать проблемы. Используйте кнопку «Восстановить настройки по умолчанию», где это предусмотрено, чтобы быть уверенным, хотя имейте в виду, что любые законные настройки, которые вы уже сделали, могут быть потеряны.
Даже технологии таких авторитетных компаний, как Apple. Единственный способ проверить — разорвать пару клавиатуры с вашим компьютером, соединить ее с другим, протестировать и, если все работает, разорвать пару и снова соединить. Какая-то боль на практике. Кроме того, в OS X есть несколько мест, где можно изменить поведение клавиатуры, то есть вы нажимаете определенную клавишу на клавиатуре, но на Mac выполняется какая-то другая функция. Вам нужно проверить, что Системные настройки> Клавиатура> Источники ввода верны для вашего языка. Убедитесь, что в «Системных настройках» > «Клавиатура» > «Сочетания клавиш» не определено неправильное поведение. Отдельные приложения также могут изменять поведение, поэтому, если вы недавно установили новое программное обеспечение, проверьте его там. Кроме того, проверьте Системные настройки> Язык и текст> Текст, чтобы увидеть, есть ли какие-либо замены, которые могут вызывать проблемы. Используйте кнопку «Восстановить настройки по умолчанию», где это предусмотрено, чтобы быть уверенным, хотя имейте в виду, что любые законные настройки, которые вы уже сделали, могут быть потеряны.
Можно ли сбросить настройки клавиатуры Apple?
На самом деле нет никаких доказательств того, что Apple Bluetooth Keyboard даже поддерживает функцию сброса. Apple заявляет в своих документах по устранению неполадок, что вы сбрасываете клавиатуру, выключая ее, а затем снова включая. Решает ли это проблему, описанную выше — нет, но шаги, описанные выше, решают. Иди разберись.
Что касается технологии Bluetooth, для устройства, такого как клавиатура, не требуется никаких настроек, которые могут потребовать сброса. Устройство может быть по сути «тупым». Когда вы выполняете сопряжение между устройством и его хост-компьютером, именно хост запоминает сопряжение, отмечая идентификатор оборудования, предоставленный устройством во время процесса сопряжения. Тот факт, что во время сопряжения на клавиатуре Apple вы вводите код сопряжения на клавиатуре, не означает, что клавиатура запоминает это — ей нужно только передать его хосту во время сопряжения, чтобы подтвердить, что у вас есть правильная физическая клавиатура, в случае другие поблизости также находятся в режиме сопряжения.
Хотя эта статья называется «Как сбросить настройки…», я не собираюсь подтверждать наличие какой-то скрытой функции сброса, о которой Apple забыла упомянуть. Я использую слово «перезагрузка» в названии только потому, что это общий термин, используемый людьми, когда они хотят, чтобы что-то заработало, когда все остальное, кажется, терпит неудачу. Я потратил довольно много времени, пытаясь решить эту проблему для себя, копаясь во множестве не относящихся к делу статей, прежде чем нашел то, что искал. Ни один из них не предположил, что существует официальный документированный (или даже недокументированный) способ сброса настроек на клавиатуре Apple.
Теперь очевидно, что описанный выше трюк действительно делает то, чего не делает простое включение/выключение. Это не значит, что клавиатура Apple что-то запоминает. Может быть какое-то сохраненное состояние, которое просто означает, что оно не может надежно соединиться с новым устройством, но неясно, что это такое. Если вы не считаете это сбросом, то хорошо, но во всех смыслах это так.
Сброс списка устройств OS X Bluetooth и контроллера Bluetooth
Это крайняя мера, которая повлияет на другие устройства, подключенные по Bluetooth, включая клавиатуру и мышь Bluetooth, которые могли работать нормально. В зависимости от того, не работает ли ваша клавиатура или мышь в данный момент, вам потребуется использовать проводную клавиатуру USB (или альтернативную клавиатуру/мышь Bluetooth) для выполнения этих действий, поэтому при необходимости одолжите ее у друга.
Если вы будете следовать этим инструкциям, после перезагрузки вам будет предложено настроить клавиатуру и/или мышь Bluetooth, как если бы вы запускали новый Mac.
NB: при этом будет удалена вся существующая информация о сопряжении для устройств Bluetooth , поэтому каждое из них необходимо будет повторно подключить.
В строке меню должен отображаться значок Bluetooth. Если его там нет, откройте «Системные настройки» > «Bluetooth» и включите параметр «Показать Bluetooth в строке меню».
- Удерживая нажатыми клавиши Shift и Option («Alt» на некоторых клавиатурах), одновременно щелкните значок Bluetooth в строке меню. Когда появится меню, отпустите клавиши.
- В меню Bluetooth выберите «Отладка» > «Удалить все устройства».
- Повторите первый шаг, затем в меню Bluetooth выберите «Отладка» > «Сбросить модуль Bluetooth».
- Перезагрузите Mac, затем настройте клавиатуру и/или мышь как обычно.
Все еще не удовлетворены?
Я хотел бы услышать от вас. Но, пожалуйста, помогите человечеству, потратив время на описание вашей реальной проблемы, иначе как, скажите на милость, кто-то может вам помочь. Поджигать других нехорошо. Я расширил эту статью по сравнению с первоначальным кратким набором инструкций в надежде, что она прольет больше света на эту тему. Давай посмотрим что происходит.
(A1843) Беспроводная клавиатура Apple Magic Keyboard с цифровой панелью
71,70 $ – 79,80 $
Артикул: 100B-P00
Категории: Запчасти, iMac, iMac 21,5″ (A1311), iMac 21,5″ A1311 — конец 2009 г. , 4010668, iMac 21,5 дюйма A1311 — середина 2010 г., 4038651, iMac 21,5 дюйма A1311 — середина 2011 г., 4066694, iMac 21,5 дюйма A1311 — конец 2011 г., 4076372, iMac 27 дюймов (A13012), iMac 19 23 A1312 — конец 27 ), 4010682, iMac 27 дюймов A1312 — конец 2009 г. (EMC 2374), 4010673, iMac 27 дюймов A1312 — середина 2010 г., 4038689, iMac 27 дюймов A1312 — середина 2011 г., 4066672, iMac 21,5 дюйма (A142418 — A142418), iMac 18,5 Конец 2012 года, 4120552, IMAC 21,5 «A1418 — начало 2013 года, 4133810, IMAC 21,5» A1418 — конец 2013 года (EMC 2638), 4154156, IMAC 21,5 «A1418 — конец 2013 года (EMC 2742), 4154115, IMAC 21,5» A1418 — 2014 — MID 20142), 4154115, IMAC 21,5 «A1418 — MID 20142), 4154115. , 4180824, iMac 21,5 дюйма A1418 — конец 2015 г., 4229042, 4229068, iMac 21,5 дюйма A1418 — середина 2017 г., 4289133, 4289185, iMac 27 дюймов (A1419), iMac 27 дюймов A1419 — конец 2012 г., 4120597, iMac 27 дюймов A7419 — конец 2013 г. — конец 2013 г., 4154123, 4154123 , 4192856, iMac 27 дюймов A1419 — середина 2015 г.
, 4010668, iMac 21,5 дюйма A1311 — середина 2010 г., 4038651, iMac 21,5 дюйма A1311 — середина 2011 г., 4066694, iMac 21,5 дюйма A1311 — конец 2011 г., 4076372, iMac 27 дюймов (A13012), iMac 19 23 A1312 — конец 27 ), 4010682, iMac 27 дюймов A1312 — конец 2009 г. (EMC 2374), 4010673, iMac 27 дюймов A1312 — середина 2010 г., 4038689, iMac 27 дюймов A1312 — середина 2011 г., 4066672, iMac 21,5 дюйма (A142418 — A142418), iMac 18,5 Конец 2012 года, 4120552, IMAC 21,5 «A1418 — начало 2013 года, 4133810, IMAC 21,5» A1418 — конец 2013 года (EMC 2638), 4154156, IMAC 21,5 «A1418 — конец 2013 года (EMC 2742), 4154115, IMAC 21,5» A1418 — 2014 — MID 20142), 4154115, IMAC 21,5 «A1418 — MID 20142), 4154115. , 4180824, iMac 21,5 дюйма A1418 — конец 2015 г., 4229042, 4229068, iMac 21,5 дюйма A1418 — середина 2017 г., 4289133, 4289185, iMac 27 дюймов (A1419), iMac 27 дюймов A1419 — конец 2012 г., 4120597, iMac 27 дюймов A7419 — конец 2013 г. — конец 2013 г., 4154123, 4154123 , 4192856, iMac 27 дюймов A1419 — середина 2015 г. , 4214383, iMac-27 дюймов A1419 — конец 2015 г., 4229067, iMac 27 дюймов A1419 — середина 2017 г., 4289175, iMac Pro 27 дюймов (A1862), iMac Pro 27 дюймов — A20162, 4308324, iMac 21,5″ (A2116), iMac 21,5″ A2116 — 4K, 2019, 4354324, iMac 27″ (A2115), iMac 27″ A2115 — 5K, 2019, 4354368, iMac 27″ A2115 — 404, 4 20 mini, Mac mini Unibody (A1347), Mac mini Unibody A1347 — середина 2010 г., 4034472, 4034475, Mac mini Unibody A1347 — середина 2011 г., 4074429, 4074451, Mac mini Unibody A1347 — конец 2012 г., 4120534, 4120563, Mac mini Unibody A1347 — конец 2014 г., 4192834, Mac mini (A1993), Mac mini A1993 — 2018, 4340335, Mac mini (A2348), Mac mini A203208 — 2 , M1, 4414518, Mac Pro, Mac Pro (A1481), Mac Pro A1481 — конец 2013 г., 4156976, Mac Pro (A1991), Mac Pro A1991 — 2019 г., 4361968, Mac Pro (A2304), Mac Pro A2304 — стойка, 2019 г. , 4361970, MacBook Unibody 13 дюймов (A1342), MacBook Unibody 13 дюймов A1342 — конец 2009 г., 4010681, MacBook Unibody 13 дюймов A1342 — середина 2010 г., 4031678, MacBook Retina 12 дюймов (A1534), MacBook Retina 12 дюймов A1534 — начало 2015 г.
, 4214383, iMac-27 дюймов A1419 — конец 2015 г., 4229067, iMac 27 дюймов A1419 — середина 2017 г., 4289175, iMac Pro 27 дюймов (A1862), iMac Pro 27 дюймов — A20162, 4308324, iMac 21,5″ (A2116), iMac 21,5″ A2116 — 4K, 2019, 4354324, iMac 27″ (A2115), iMac 27″ A2115 — 5K, 2019, 4354368, iMac 27″ A2115 — 404, 4 20 mini, Mac mini Unibody (A1347), Mac mini Unibody A1347 — середина 2010 г., 4034472, 4034475, Mac mini Unibody A1347 — середина 2011 г., 4074429, 4074451, Mac mini Unibody A1347 — конец 2012 г., 4120534, 4120563, Mac mini Unibody A1347 — конец 2014 г., 4192834, Mac mini (A1993), Mac mini A1993 — 2018, 4340335, Mac mini (A2348), Mac mini A203208 — 2 , M1, 4414518, Mac Pro, Mac Pro (A1481), Mac Pro A1481 — конец 2013 г., 4156976, Mac Pro (A1991), Mac Pro A1991 — 2019 г., 4361968, Mac Pro (A2304), Mac Pro A2304 — стойка, 2019 г. , 4361970, MacBook Unibody 13 дюймов (A1342), MacBook Unibody 13 дюймов A1342 — конец 2009 г., 4010681, MacBook Unibody 13 дюймов A1342 — середина 2010 г., 4031678, MacBook Retina 12 дюймов (A1534), MacBook Retina 12 дюймов A1534 — начало 2015 г. , 4207257, MacBook Retina 12 дюймов A1534 — начало 2016 г., 4247929, MacBook Retina 12 дюймов A1534 — середина 2017 г., 4289213, MacBook Air, MacBook Air 11 дюймов (A1370), MacBook Air 11 дюймов A1370 — конец 2010 г., 4047179, MacBook Air 11 дюймов A1370 — середина 2011 г., 4074418, MacBook Air 13 дюймов (A1369), MacBook Air 13 дюймов A1369 — конец 2010 г., 4047163, MacBook Air 13 дюймов A1369 — середина 2011 г., 4074419, MacBook Air 11 дюймов (A1465), MacBook Air 11 дюймов A1465 — середина 2012 г., 4107188, MacBook Air 11 дюймов A1465 — середина 2013 г., 4143511, MacBook Air 11 дюймов, A1465 — начало 2014 г., 4175817, MacBook Air 11 дюймов, A1465 — начало 2015 г., 4207239, MacBook Air 13 дюймов (A1466), MacBook Air 13 дюймов, A1466 — середина 2012 г., 4107111, MacBook Air 13 » А1466 — Середина 2013, 4143598, MacBook Air 13 дюймов A1466 — начало 2014 г., 4175894, MacBook Air 13 дюймов A1466 — начало 2015 г., 4207260, MacBook Air 13 дюймов A1466 — середина 2017 г., 4289113, MacBook Air 13 дюймов (Retina, A1932), MacBook Air 13 дюймов A1932 — конец 2018 г.
, 4207257, MacBook Retina 12 дюймов A1534 — начало 2016 г., 4247929, MacBook Retina 12 дюймов A1534 — середина 2017 г., 4289213, MacBook Air, MacBook Air 11 дюймов (A1370), MacBook Air 11 дюймов A1370 — конец 2010 г., 4047179, MacBook Air 11 дюймов A1370 — середина 2011 г., 4074418, MacBook Air 13 дюймов (A1369), MacBook Air 13 дюймов A1369 — конец 2010 г., 4047163, MacBook Air 13 дюймов A1369 — середина 2011 г., 4074419, MacBook Air 11 дюймов (A1465), MacBook Air 11 дюймов A1465 — середина 2012 г., 4107188, MacBook Air 11 дюймов A1465 — середина 2013 г., 4143511, MacBook Air 11 дюймов, A1465 — начало 2014 г., 4175817, MacBook Air 11 дюймов, A1465 — начало 2015 г., 4207239, MacBook Air 13 дюймов (A1466), MacBook Air 13 дюймов, A1466 — середина 2012 г., 4107111, MacBook Air 13 » А1466 — Середина 2013, 4143598, MacBook Air 13 дюймов A1466 — начало 2014 г., 4175894, MacBook Air 13 дюймов A1466 — начало 2015 г., 4207260, MacBook Air 13 дюймов A1466 — середина 2017 г., 4289113, MacBook Air 13 дюймов (Retina, A1932), MacBook Air 13 дюймов A1932 — конец 2018 г. , 4340477, MacBook Air 13 дюймов, A1932 — середина 2019 г., 4365577, MacBook Air 13 дюймов (Retina, A2179), MacBook Air 13 дюймов, A2179 — 2020 г., 4390836, MacBook Air 13 дюймов (M1, A2337), MacBook Air 13 «A2337 — 2020, 4414530, MacBook Pro, MacBook Pro Unibody 13 дюймов (A1278), MacBook Pro Unibody 13 дюймов A1278 — середина 2010 г., 4028145, MacBook Pro Unibody 13 дюймов A1278 — начало 2011 г., 4059839, MacBook Pro Unibody 13 дюймов A1278 — конец 2011 г., 4084035, MacBook Pro 13 дюймов A1278 — середина 2012 г., 4107124, MacBook Pro Unibody 15 дюймов (A1286), MacBook Pro Unibody 15 дюймов A1286 — середина 2010 г., 4028173, MacBook Pro Unibody 15 A1286 — начало 2011 г., 4059814, MacBook Pro Unibody 15 дюймов A1286 — конец 2011 г., 4084041, MacBook Pro Unibody 15 дюймов A1286 — середина 2012 г., 4107177, MacBook Pro Unibody 17 дюймов (A1297), MacBook Pro Unibody 17 дюймов A1297 — середина 2010 г. , 4028114, MacBook Pro Unibody 17 дюймов A1297 — начало 2011 г., 4059894, MacBook Pro Unibody 17 дюймов A1297 — конец 2011 г.
, 4340477, MacBook Air 13 дюймов, A1932 — середина 2019 г., 4365577, MacBook Air 13 дюймов (Retina, A2179), MacBook Air 13 дюймов, A2179 — 2020 г., 4390836, MacBook Air 13 дюймов (M1, A2337), MacBook Air 13 «A2337 — 2020, 4414530, MacBook Pro, MacBook Pro Unibody 13 дюймов (A1278), MacBook Pro Unibody 13 дюймов A1278 — середина 2010 г., 4028145, MacBook Pro Unibody 13 дюймов A1278 — начало 2011 г., 4059839, MacBook Pro Unibody 13 дюймов A1278 — конец 2011 г., 4084035, MacBook Pro 13 дюймов A1278 — середина 2012 г., 4107124, MacBook Pro Unibody 15 дюймов (A1286), MacBook Pro Unibody 15 дюймов A1286 — середина 2010 г., 4028173, MacBook Pro Unibody 15 A1286 — начало 2011 г., 4059814, MacBook Pro Unibody 15 дюймов A1286 — конец 2011 г., 4084041, MacBook Pro Unibody 15 дюймов A1286 — середина 2012 г., 4107177, MacBook Pro Unibody 17 дюймов (A1297), MacBook Pro Unibody 17 дюймов A1297 — середина 2010 г. , 4028114, MacBook Pro Unibody 17 дюймов A1297 — начало 2011 г., 4059894, MacBook Pro Unibody 17 дюймов A1297 — конец 2011 г. , 4084025, MacBook Pro Retina 13 дюймов (A1425), MacBook Pro Retina 13 дюймов A1425 — конец 2012 г., 4120589, MacBook Pro Retina 13 дюймов A1425 — начало 2013 г., 4131876, MacBook Pro Retina 13 дюймов (A1502), MacBook Pro Retina 13 дюймов A1502 — конец 2013 г., 4156931, MacBook Pro Retina 13 дюймов A1502 — середина 2014 г., 4184938, MacBook Pro Retina 13 дюймов A1502 — начало 2015 г., 4207237, MacBook Pro Retina 15 дюймов (A1398), MacBook Pro Retina 15 дюймов A1398 — середина 2012 г., 4107148, MacBook Pro Retina 15 дюймов, A1398 — начало 2013 г., 4131845, MacBook Pro Retina 15 дюймов, A1398 — конец 2013 г., 4156981, MacBook Pro Retina 15 дюймов, A1398 — середина 2014 г., 4184959, MacBook Pro Retina 15 дюймов, A1398 — середина 2015 г., 4214389, MacBook Pro 13 дюймов (A1708), MacBook Pro 13 дюймов, A1708 — конец 2016 г., 4267039, MacBook Pro 13 дюймов A1708 — середина 2017 г., 4289115, MacBook Pro 13 дюймов (A1706, 4 порта ТБ 3), MacBook Pro 13 дюймов A1706 — конец 2016 г., 4267077, MacBook Pro 13 дюймов A1706 — середина 2017 г.
, 4084025, MacBook Pro Retina 13 дюймов (A1425), MacBook Pro Retina 13 дюймов A1425 — конец 2012 г., 4120589, MacBook Pro Retina 13 дюймов A1425 — начало 2013 г., 4131876, MacBook Pro Retina 13 дюймов (A1502), MacBook Pro Retina 13 дюймов A1502 — конец 2013 г., 4156931, MacBook Pro Retina 13 дюймов A1502 — середина 2014 г., 4184938, MacBook Pro Retina 13 дюймов A1502 — начало 2015 г., 4207237, MacBook Pro Retina 15 дюймов (A1398), MacBook Pro Retina 15 дюймов A1398 — середина 2012 г., 4107148, MacBook Pro Retina 15 дюймов, A1398 — начало 2013 г., 4131845, MacBook Pro Retina 15 дюймов, A1398 — конец 2013 г., 4156981, MacBook Pro Retina 15 дюймов, A1398 — середина 2014 г., 4184959, MacBook Pro Retina 15 дюймов, A1398 — середина 2015 г., 4214389, MacBook Pro 13 дюймов (A1708), MacBook Pro 13 дюймов, A1708 — конец 2016 г., 4267039, MacBook Pro 13 дюймов A1708 — середина 2017 г., 4289115, MacBook Pro 13 дюймов (A1706, 4 порта ТБ 3), MacBook Pro 13 дюймов A1706 — конец 2016 г., 4267077, MacBook Pro 13 дюймов A1706 — середина 2017 г.
 Или громкость в обеих наушниках стала меньше. В этом случае решить проблему самостоятельно будет не просто. Можно попробовать просушить их. Разобрать, проверить контакты и прочистить, но как правило, это все заканчивается покупкой новых наушников. Или ремонтом в сервисном центре, если это какие-то наушник от нормального производителя.
Или громкость в обеих наушниках стала меньше. В этом случае решить проблему самостоятельно будет не просто. Можно попробовать просушить их. Разобрать, проверить контакты и прочистить, но как правило, это все заканчивается покупкой новых наушников. Или ремонтом в сервисном центре, если это какие-то наушник от нормального производителя.

 Убедитесь, что вы все еще держите кнопку питания нажатой.
Убедитесь, что вы все еще держите кнопку питания нажатой.