Содержание
Как создать русский Apple ID или американский Apple ID без карты и телефона (ЭДЗК) • i-ekb.ru
Автор Александр Иванов На чтение 7 мин Просмотров 1.9к. Опубликовано
Содержание
- Регистрация Apple ID Россия
- Регистрация Apple ID США без телефона и карты
- Смена региона и ввод адреса для Apple ID США
- Если ничего не помогает, то делаем Apple ID США без телефона и карты в iTunes
В этом уроке рубрики “Это Должен Знать Каждый” или просто “ЭДЗК“. Мы расскажем о самом важном, без чего вы точно не обойдетесь – Apple ID. Поехали!
Наши покупатели очень просили и мы решили опубликовать небольшое количество статей о том, что должен знать каждый новый пользователь той или иной техники Apple. Они так и будут идти под тегом Это Должен Знать Каждый (ЭДЗК).
QR-код со ссылкой на все статьи этой рубрики можно найти на вашем товарном чеке из магазина i-ekb:Store.
После того, как вы купили свой новенький iPhone или iPad в магазине i-ekb:Store, принесли его домой, открыли и активировали. Вам нужно сделать одну очень важную вещь, без которой вы точно не обойдетесь – создать Apple ID. Тут вам придется сделать выбор того, для какой страны будет сделан этот Apple ID. Есть два основных варианта “для России” и “не для России”.
Первый вариант был хорош всем, но только до февраля 2022 года. После начала СВО, пользователи потеряли возможность покупать что-либо в магазинах Apple, пополнять баланс аккаунта. Поэтому, если вы его выберите то останетесь только с бесплатными приложениями.
Поэтому мы рекомендуем сделать аккаунт для другой страны, чтобы иметь возможность пополнять баланс с помощью подарочных карт или сторонних сервисов и покупать приложения, а также пользоваться другими сервисами Apple, например Apple Music.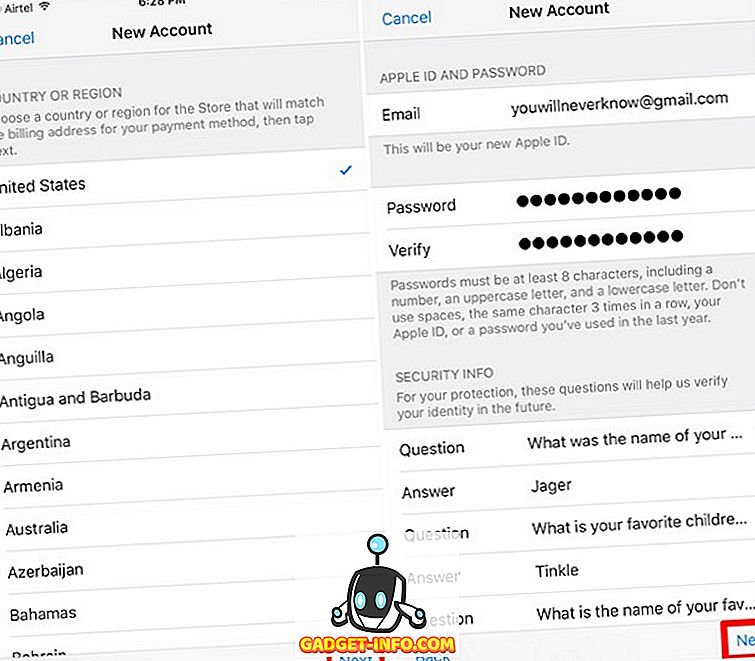
Все купленные данные останутся только на аккаунте. Поэтому если вы когда-нибудь потом захотите сделать новый аккаунт, то ваши покупки не перенесутся. Вам нужно будет менять регион на ранее созданном аккаунте, чтобы их сохранить.
Все данные Apple ID, где написано “нужно запомнить” нужно запомнить. Apple ID не игрушка и его блокировка может лишить вас вашего iPhone или iPad.
Регистрация Apple ID Россия
- Прямо с компьютера заходим на страницу https://appleid.apple.com/account.
- Имя и Фамилия. Вводим собственные данные.
- Регион. Выбираем “Россия“.
- Дата рождения. Вводим собственные данные. Для регистрации вам должно быть больше 18 лет.
- Почта. Вводим вашу основную почту.
- Пароль. Вводим нужный пароль. Пароль должен содержать как прописные (большие), так и строчные (малые) буквы латинского алфавита, а также цифры.
 Пароль должен иметь как минимум 8 символов.
Пароль должен иметь как минимум 8 символов. - Выбираем международный код сотового оператора (+7 Россия) и номер вашего телефона. Этот номер будет использован для подтверждения личности.
- Анонсы. Галочку убираем.
- Приложения, музыка, ТВ и многое другое. Галочку убираем.
- Вводим символы с изображения.
- Нажимаем “Продолжить“.
- Если все заполнено верно, то на указанную в 5-ом пункте почту приходит 6-ти значный код. Вводим его в следующем окне и нажимаем “Продолжить“.
Регистрация Apple ID США без телефона и карты
- Прямо с компьютера заходим на страницу https://appleid.apple.com/account.
- Имя и Фамилия. Вводим собственные или придумываем другие. Их нужно запомнить.
- Регион. Если вам нужен аккаунт только для бесплатных приложений и надеждой на лучшее, то выбираем Россия. В любом другом случае выбираем один из трех вариантов.

- Внешние малые острова США
- Остров Норфолк
- Южная Георгия и Южные Сандвичевы острова
- Дата рождения. Вводим собственную или придумываем другую. Ее нужно запомнить.
- Почта. Вводим почту ранее зарегистрированную (без телефона можно создать в mail.ru) или можно использовать временную, например через этот сервис, но мы не рекомендуем. Также не забудьте указать пароль и запомнить его.
- Пароль. Вводим нужный пароль. Пароль должен содержать как прописные (большие), так и строчные (малые) буквы латинского алфавита, а также цифры. Пароль должен иметь как минимум 8 символов.
- Контрольный вопрос 1/2/3. Выбираем и пишем ответы. Их тоже нужно запомнить.
- Анонсы. Галочку убираем.
- Приложения, музыка, ТВ и многое другое. Галочку убираем.
- Вводим символы с изображения.

- Нажимаем “Продолжить“.
- Если все заполнено верно, то на указанную в 5-ом пункте почту приходит код. Вводим его в следующем окне и нажимаем “Продолжить“.
На этом все. Учетная запись зарегистрирована. Вы можете ввести данные этой учетной записи в магазине App Store и прописать ваш адрес и другие данные, но способ оплаты вы добавить не сможете, так как Apple не подтвердит ваши банковские карты. Пользоваться и устанавливать вы сможете только бесплатные приложения.
Смена региона и ввод адреса для Apple ID США
Теперь нам нужно сменить регион, но сделать это можно только с гаджета. Для русского Apple ID делать это ну нужно. Возьмите свой iPhone или iPad.
- Открываем приложение App Store и нажимаем на иконку человечка в правом верхнем углу.
- Если тут введен ваш старый или личный аккаунт, то вам нужно выйти из него. Для этого прокрутите в самый низ и нажмите на кнопку “Выйти“.
- Далее вводим логин (почта) и пароль.
 Это мы заполняли в пункте 5 выше. Нажимаем на кнопку “Войти“.
Это мы заполняли в пункте 5 выше. Нажимаем на кнопку “Войти“. - В появившемся окне нажимаем на кнопку “Review“.
- Выбираем регион “United States“.
- Включаем “Agree to Terms and Conditions” и нажимаем “Next“.
- Теперь выбираем безналоговый штат.
- Калифорния (CA)
- Флорида (FL)
- Делавер (DE)
- Далее вводим полный адрес. Можете поискать самостоятельно, либо ввести указанные.
- Улица/Street: 101 S Maple Ave
- Город/City: Milford Штат: Делавэр (Delaware)
- Почтовый индекс: 19963
- Номер телефона: 302 424 8888
- Проверяем, что все ввели верно, и что в платежной системе выбрано “Нет”. Нажимаем “Next“.
- Apple ID создан.
При создании учетной записи могут возникнуть ошибки. Некоторые из них решаются обычной сменой ip, с помощью VPN, либо сменой устройства.
Вы создали аккаунт без номера телефона и без кредитной карты. Теперь вы можете просто покупать подарочные карты App Store для американского региона, которые продаются на огромном количестве площадок и покупать/скачивать приложения, включая Minecraft и Brawl Stars, которых нет в русском App Store.
На всякий случай мы рекомендуем еще раз войти на страницу https://appleid.apple.com/account. Введите Apple ID и пароль, а также ответы на вопросы, которые мы раньше заполняли. На созданном американском аккаунте нет номера телефона, поэтому нет двухфакторной авторизации, поэтому единственной проверкой станут эти вопросы. Запомните их!
На всякий случай, при следующем вводе Apple ID на вашем устройстве, нажмите на кнопку “Другие возможности“. После чего выбираем “Не улучшать“. Это делается для того, чтобы магазин не запрашивал у вас номер телефона и карты в будущем, а навсегда остался таким полусекретным аккаунтом для пользования.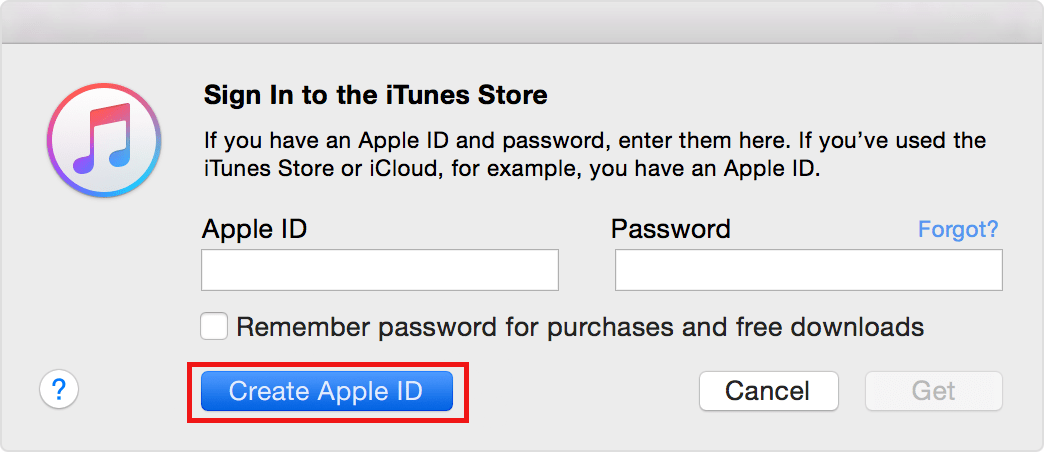
Если ничего не помогает, то делаем Apple ID США без телефона и карты в iTunes
Если при регистрации американского аккаунта по способу выше что-то пошло не так и зарегистрировать не получилось, даже при использовании VPN, то давайте попробуем сделать то же самое, но на iTunes.
Скачиваем последнюю версию iTunes для вашей операционной системы и устанавливаем.
В верхнем меню выбираем пункт “Учетная запись“.
- В открывшемся окне выбираем “Создать новый Apple ID”.
- E-mail. Вводим вашу рабочую почту. Очень рекомендуем почту на Gmail, но можно и Outlook.
- Пароль. Вводим нужный пароль. Пароль должен содержать как прописные (большие), так и строчные (малые) буквы латинского алфавита, а также цифры. Пароль должен иметь как минимум 8 символов.
- Регион. Выбираем “Соединенные Штаты” и нажимаем “Продолжить“.
- Имя и Фамилия.
 Вводим собственные или придумываем другие. Их нужно запомнить.
Вводим собственные или придумываем другие. Их нужно запомнить. - Дата рождения. Вводимо собственную или придумываем другую. Ее нужно запомнить.
- Контрольный вопрос 1/2/3. Выбираем и пишем ответы. Их тоже нужно запомнить.
- Подписка на рассылку Apple. Убираем эту галочку.
Следующую страницу мы ранее вводили на устройстве, но в этом способе она вводится сразу тут в iTunes, что немного удобнее, так как данные можно скопировать, а не вводить.
- Выбираем способ оплаты “Нет”.
- Далее вводим полный адрес. Можете поискать самостоятельно, либо ввести указанные.
- Улица/Street: 101 S Maple Ave
- Город/City: Milford Штат: Делавэр (Delaware)
- Почтовый индекс: 19963
- Номер телефона: 302 424 8888
- Если все заполнено верно, то на указанную во втором пункте почту приходит код. Вводим его в следующем окне и нажимаем “Продолжить“.

- Apple ID создан.
На этом все. Теперь ваш Apple ID создан и вы можете пользоваться сервисами Apple.
Свежие новости, промо-коды магазина, инструкции и обзоры уже в Telegram
Как создать Apple id с Айфона без кредитной карты
Главная › Apple, iOS, MacOS › Как создать Apple id с Айфона без кредитной карты
Всем привет!
Единственный правильный способ устанавливать приложения и игры — это создать Apple ID на Айфоне и через стандартное приложение App Store загружать нужный софт и игры. Как создать Apple ID прямо со своего Айфона и без банковской карты, я вам сейчас покажу.
Я подготовил подробную текстовую инструцию, с поясняющими картинками и моими комментариями, но если вам лень читать, то посмотрите на эту тему мой видео-урок.
Видео-урок: Как создать Apple ID на iPhone или на компьютере?
Берём в ручки свой яблоко-фон и находим здесь 2 приложения: Safari и App Store.
Сначала открываем браузер. В адресную строку вбиваем адрес appleid.apple.com. Именно здесь мы будем регистрироваться.
Здесь нам предлагают ввести свой Apple ID, но это для зарегистрированных пользователей, у нас же пока что аккаунта нет, поэтому прокручиваем страницу вниз и жмём по ссылке Создать Apple ID.
В открывшемся окне начинаем вбивать свои данные: имя и фамилия, выбираем свою страну, указываем дату своего рождения и вбиваем
Ни в коем случае НЕ копируйте почту из этого урока, вводите именно свой адрес. Если у вас почта на яндексе, или на мейле, то её и вводите, если какая-то другая, вводите её.
Следующий шаг: придумываем себе пароль. Тут есть требования к паролю:
Теперь нужно задать контрольные вопросы. Они нужны для восстановления своего аккаунта. Если вы в друг забудете пароль, или ещё чего нибудь, то при восстановлении аккаунта, вам будут вот эти вопросы задавать.
Поэтому выбирайте вопросы и отвечайте на них без ошибок. Лучше пишите русскими
Вопросы выбрали, ответили на них и опускаемся в самый низ, вводим защитный код
Теперь нужно подтвердить свою почту. Как я и говорил. Код проверки отправлен на
Мне письмо пришло я открыл его на компе и ввожу указанные циферки.
Всё! Apple ID аккаунт создан. Можно сразу сделать скриншот экрана,
Cворачиваем браузер и теперь открываем приложение App Store.
Справа вверху нажимаем на человечка и заполняем форму.
Вводим почту, которую только что использовали для регистрации и пароль.
При первом входе вылетает вот такое окошко:
Здесь имеется в виду, что этот Apple id ещё ни разу не использовался для скачивания приложений, и нужно дополнительно выполнить некоторые настройки.
Принимаем условия соглашения…
Дальше, идёт момент с
Опускаемся вниз и заполняем обязательные поля. Это у нас улица,
Всё готово. Жмём Продолжить!
Теперь можно пробовать пользоваться!
В этом разделе выбираем любое приложение и пробуем что нибудь скачать. Жмём кнопку Загрузить и Установить.
Приложение загружено и установлено, можно пользоваться. Точно также скачиваются другие программы и игры.
На этом всё, как зарегистрировать Apple ID было рассказано очень подробно и понятно! Спасибо за внимание.
Новый урок: Как создать Apple ID на iPhone без кредитной карты
Интересные статьи по теме: Почему Айфон быстро разряжается. Что делать?
|
Как создать Apple ID без кредитной карты
Хотите создать новую учетную запись Apple без добавления способа оплаты? Хотя Apple по умолчанию запрашивает платежную информацию при создании нового Apple ID, есть изящный трюк, который вы можете использовать, чтобы избежать добавления какой-либо информации о кредитной карте.
Если вы создаете новую учетную запись Apple для своих детей или других членов семьи, чтобы использовать ее на своих устройствах, возможно, вам не нужен какой-либо способ оплаты, чтобы избежать ненужных списаний с вашей кредитной карты.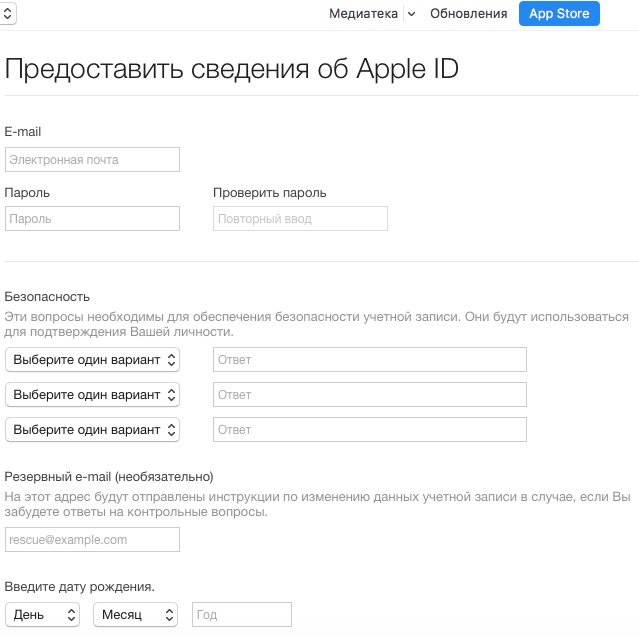 Этот обходной путь также может пригодиться подросткам, у которых нет собственных кредитных карт, или всем, у кого нет кредитной карты, которую можно использовать для Apple ID.
Этот обходной путь также может пригодиться подросткам, у которых нет собственных кредитных карт, или всем, у кого нет кредитной карты, которую можно использовать для Apple ID.
Заинтересованы в изучении этого трюка, поэтому вы можете попробовать его на своем устройстве iOS или iPadOS? Затем читайте дальше, чтобы узнать, как создать Apple ID без кредитной карты на iPhone и iPad.
Прежде чем приступить к созданию новой учетной записи Apple на iPhone или iPad, убедитесь, что вы вышли из существующей учетной записи. Поэтому просто внимательно следуйте приведенным ниже инструкциям, чтобы избежать проблем.
- Перейдите в «Настройки» на главном экране вашего iPhone или iPad и нажмите на свое имя Apple ID, расположенное справа вверху.
- Прокрутите вниз и выберите «Выход», расположенный в самом низу.
- Теперь зайдите в App Store и попробуйте установить бесплатное приложение или игру. Вам будет предложено ввести данные своего Apple ID.
 Выберите «Создать новый Apple ID».
Выберите «Создать новый Apple ID». - Здесь вам будет предложено ввести адрес электронной почты и предпочитаемый пароль. Когда вы закончите, нажмите «Далее» в правом верхнем углу экрана.
- На этом шаге вам необходимо заполнить вашу личную информацию, такую как имя и день рождения. По завершении нажмите «Далее», как показано ниже.
- Здесь вы сможете выбрать «Нет» в качестве способа оплаты. Когда вы закончите заполнять остальную информацию, такую как платежное имя и адрес, нажмите «Далее».
- Что касается последнего шага, вы получите шестизначный код от Apple по электронной почте для подтверждения учетной записи. Введите код и нажмите «Подтвердить», чтобы настроить новую учетную запись.
Это почти все шаги, которые вам нужно выполнить, чтобы создать новую учетную запись Apple без кредитной карты и прямо с вашего iPhone или iPad.
Здесь стоит отметить, что эта процедура работает, только если вы пытаетесь установить бесплатное приложение без входа в учетную запись Apple.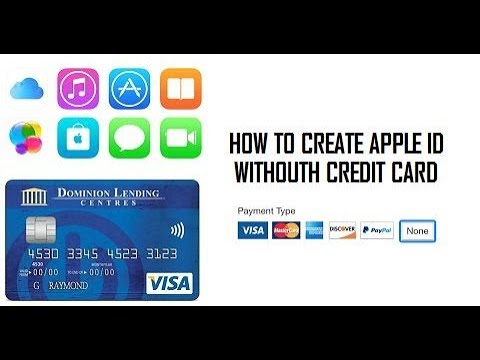 Если вы попытаетесь создать учетную запись без установки приложения, вы не заметите опцию «Нет» на странице способа оплаты.
Если вы попытаетесь создать учетную запись без установки приложения, вы не заметите опцию «Нет» на странице способа оплаты.
Если вы используете Mac, вы можете создать учетную запись Apple без способа оплаты аналогичным образом, зайдя в Mac App Store и установив бесплатное приложение. Точно так же, если вы работаете на ПК, вы можете использовать настольный клиент iTunes для создания Apple ID без ввода информации о кредитной карте, просто пытаясь загрузить бесплатное приложение из App Store.
Отныне вам не нужно полагаться на своих родителей или других членов семьи в отношении кредитных карт, особенно если вы подросток. Однако мы не совсем уверены, почему Apple до сих пор не предлагает более прямое решение для создания новой учетной записи без запроса платежной информации.
Удалось ли вам успешно создать новую учетную запись Apple без ввода данных кредитной карты? Что вы думаете об этом аккуратном обходном пути, позволяющем избежать ввода платежной информации? Дайте нам знать ваши мысли и мнения в разделе комментариев ниже.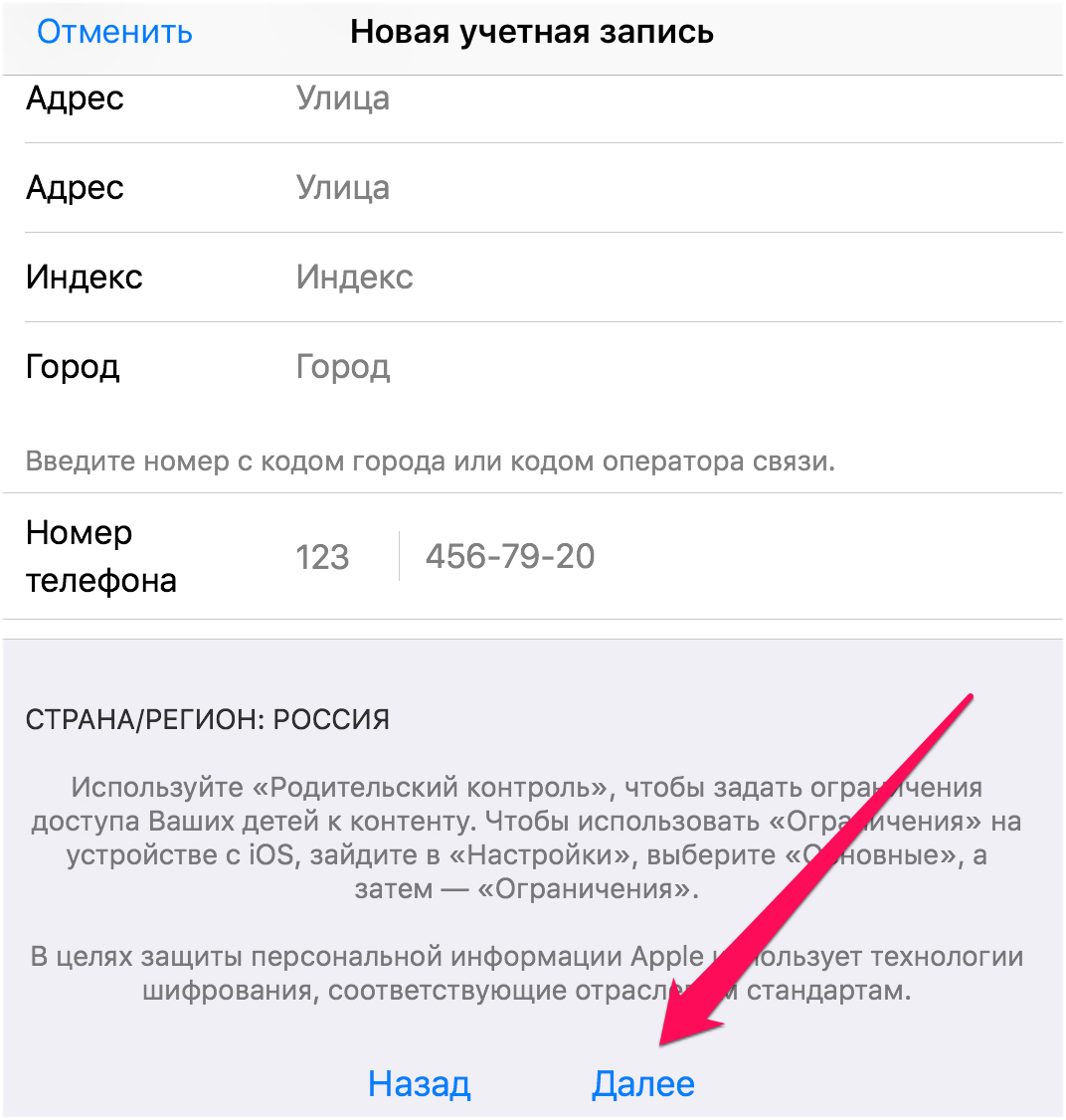
Как создать Apple ID без кредитной карты
Автор: Salman Patwegar
При первой попытке создать Apple ID вам будет предложено ввести данные кредитной карты. Однако также можно создать Apple ID без кредитной карты и загрузить бесплатные приложения, книги и песни из App Store.
Хотя можно использовать iPhone без Apple ID, создание Apple ID позволяет загружать как бесплатные, так и платные приложения из App Store и использовать облачные сервисы Apple, такие как iCloud, iTunes, Find My iPhone, Photo Stream и другие. .
Естественно, Apple ожидает, что ее пользователи будут заинтересованы в привязке своей кредитной карты или платежной информации к Apple ID.
Однако есть пользователи, которые не используют кредитные карты или не хотят привязывать кредитную карту к Apple ID. Такие пользователи могут использовать обходной путь, описанный ниже, для создания Apple ID без кредитной карты.
1. Создайте Apple ID без кредитной карты на iPhone
1. Откройте App Store на iPhone или iPad.
Откройте App Store на iPhone или iPad.
2. В App Store найдите любое бесплатное приложение, игру, рингтон или обои и нажмите кнопку «Получить», расположенную рядом с бесплатным элементом.
3. В появившемся всплывающем окне выберите опцию «Создать новый Apple ID».
4. На следующем экране укажите свой адрес электронной почты, пароль, выберите страну, в которой вы хотите использовать свой Apple ID, и нажмите «Далее».
5. Следуйте следующему набору инструкций на экране, пока не дойдете до страницы Платежная информация. На этой странице выберите вариант «Нет».
После того, как вы выполните все необходимые шаги, вам будет предложено подтвердить свой Apple ID по электронной почте. Вы должны подтвердить свой Apple ID, прежде чем сможете начать его использовать.
Примечание: Если вариант оплаты «Нет» недоступен; Вы можете ознакомиться с этим руководством: Как включить опцию «Отсутствует» на экране информации об оплате Apple ID.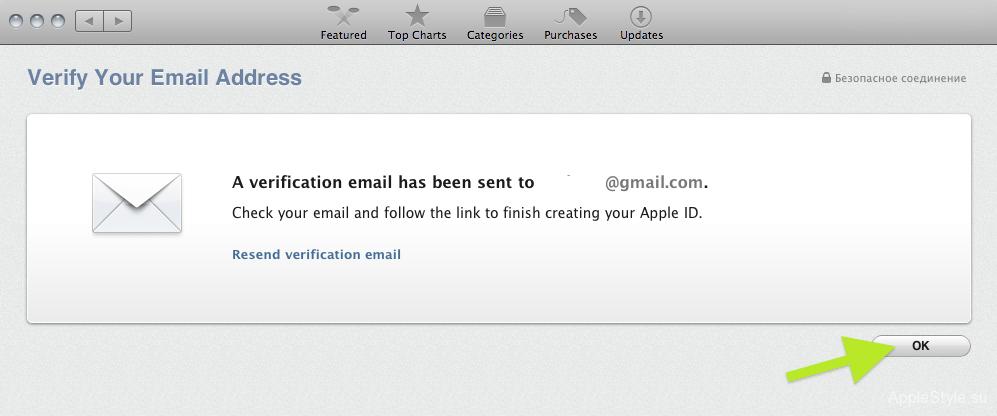
2. Создайте Apple ID без кредитной карты на Mac или ПК
Примечание: Чтобы создать Apple ID на компьютере с Windows, вам необходимо загрузить и установить iTunes на свой компьютер.
1. Откройте App Store на своем MacBook (в случае компьютера с Windows откройте iTunes).
2. Найдите любое бесплатное приложение, песню, мелодию звонка или что-то еще, в названии которого нет цены, и попытайтесь загрузить его на свой компьютер, нажав «Получить».
Совет: Вы можете искать бесплатные предметы, введя Бесплатно в строке поиска.
3. При попытке загрузить бесплатный элемент вам будет предложено войти в систему, используя свой Apple ID. Нажмите кнопку «Создать Apple ID».
4. На следующем экране укажите свой адрес электронной почты, пароль, выберите страну, в которой вы хотите использовать свой Apple ID, и нажмите кнопку «Продолжить».

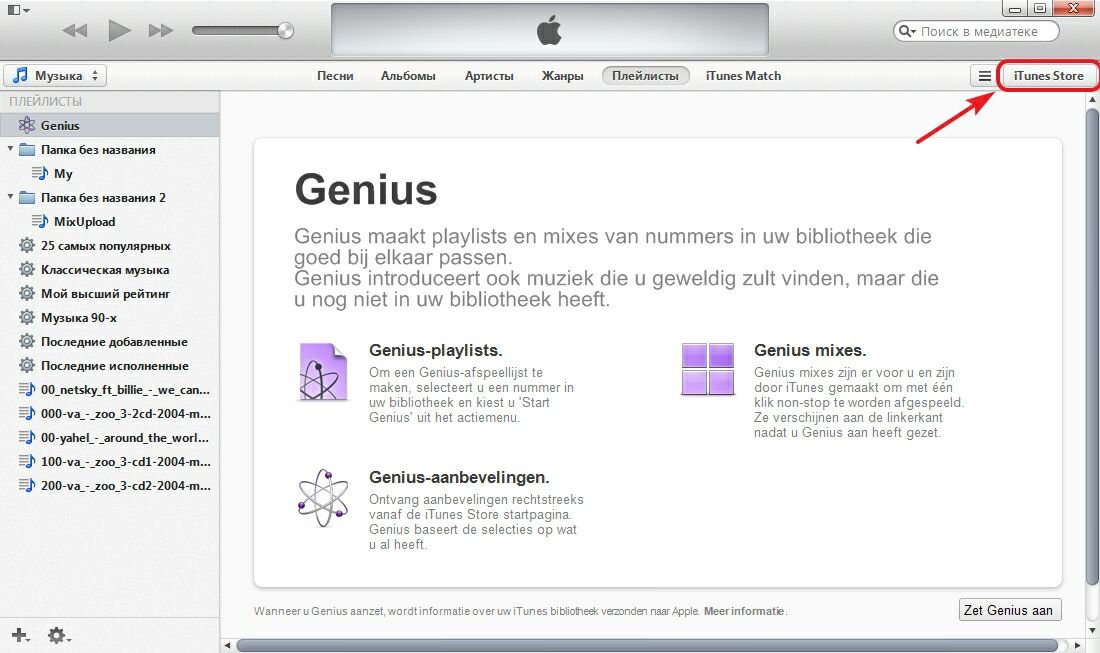 Пароль должен иметь как минимум 8 символов.
Пароль должен иметь как минимум 8 символов.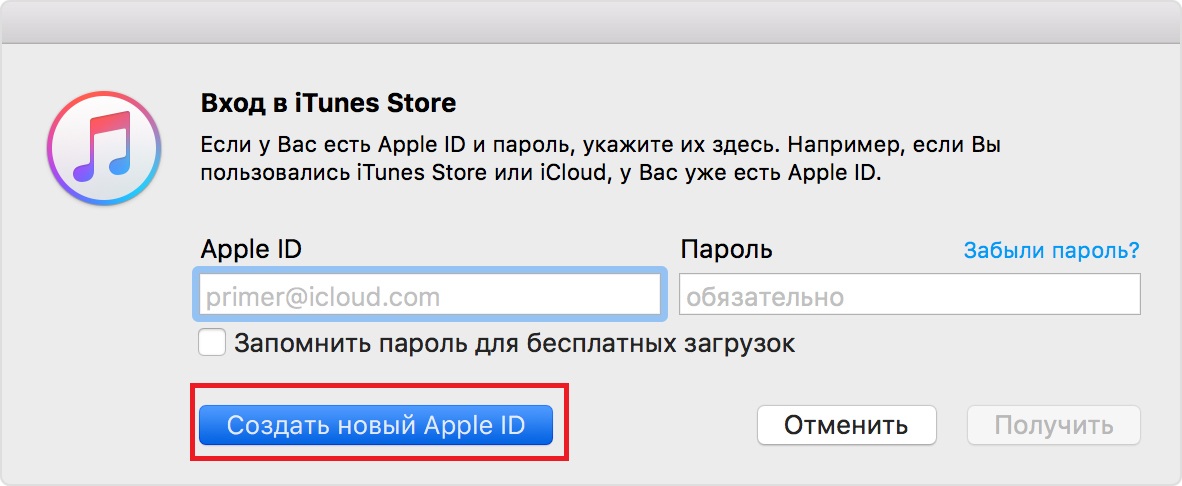
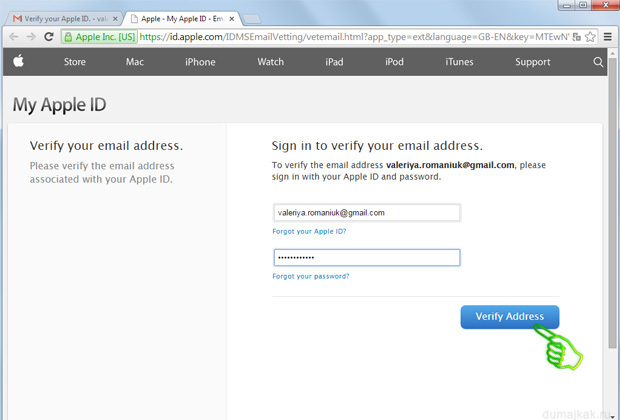
 Это мы заполняли в пункте 5 выше. Нажимаем на кнопку “Войти“.
Это мы заполняли в пункте 5 выше. Нажимаем на кнопку “Войти“.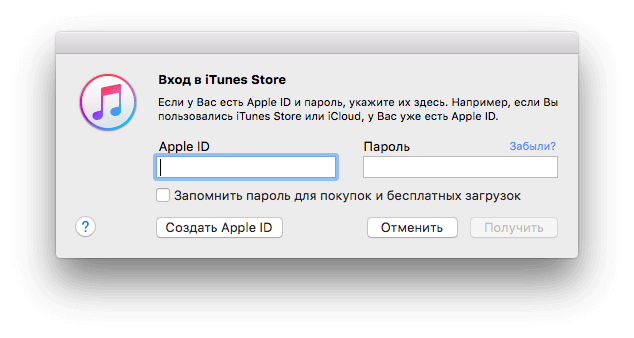
 Вводим собственные или придумываем другие. Их нужно запомнить.
Вводим собственные или придумываем другие. Их нужно запомнить.
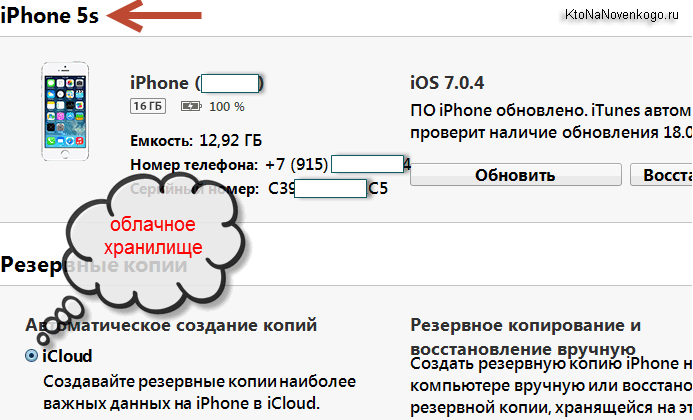 На неё придёт письмо с подтверждением.
На неё придёт письмо с подтверждением. Если письмо не пришло, то:
Если письмо не пришло, то: Нажимаем Просмотреть и в открывшемся окне добавляем недостающую информацию.
Нажимаем Просмотреть и в открывшемся окне добавляем недостающую информацию.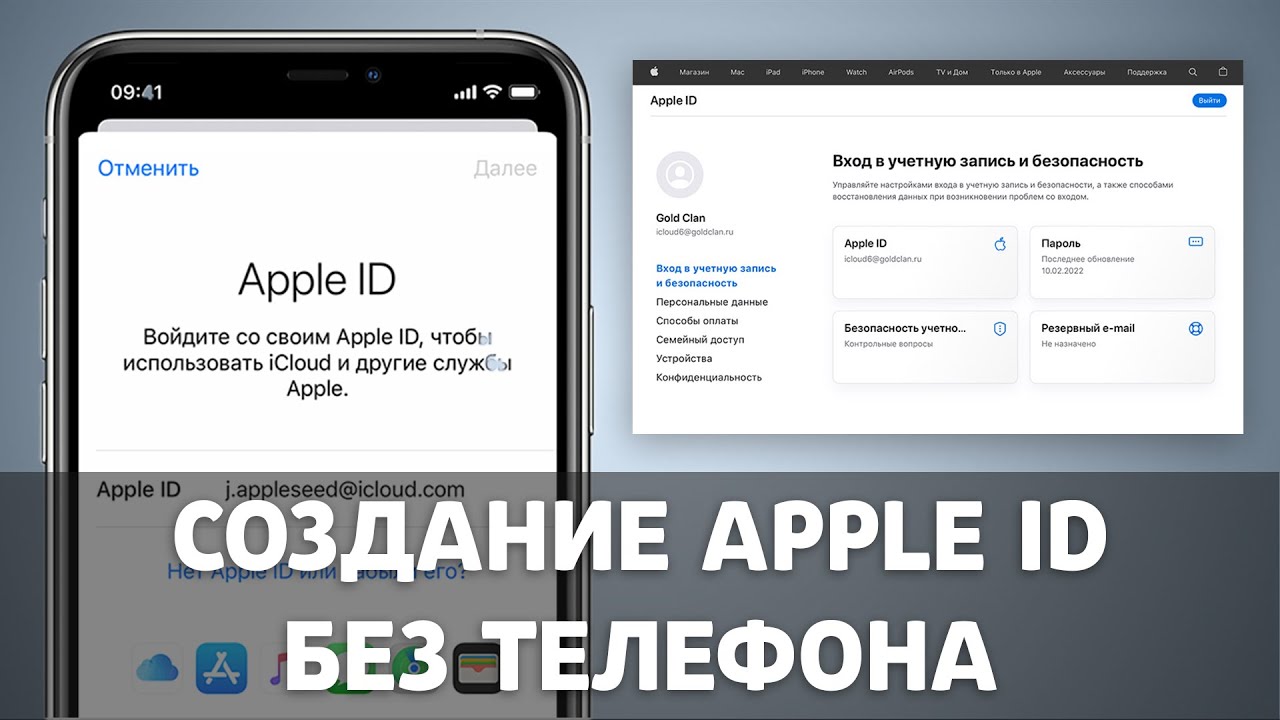 Всем пока!
Всем пока! Выберите «Создать новый Apple ID».
Выберите «Создать новый Apple ID».