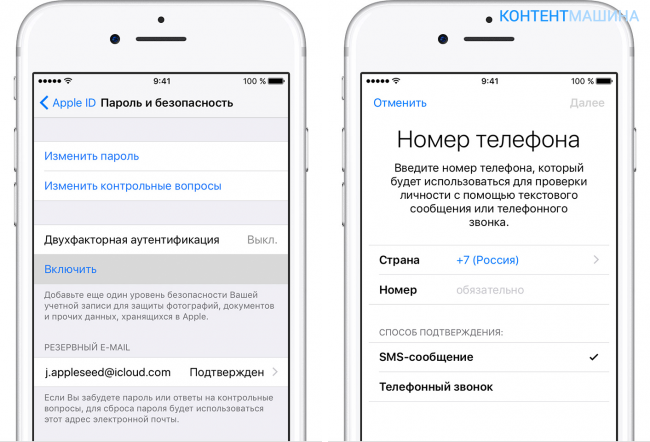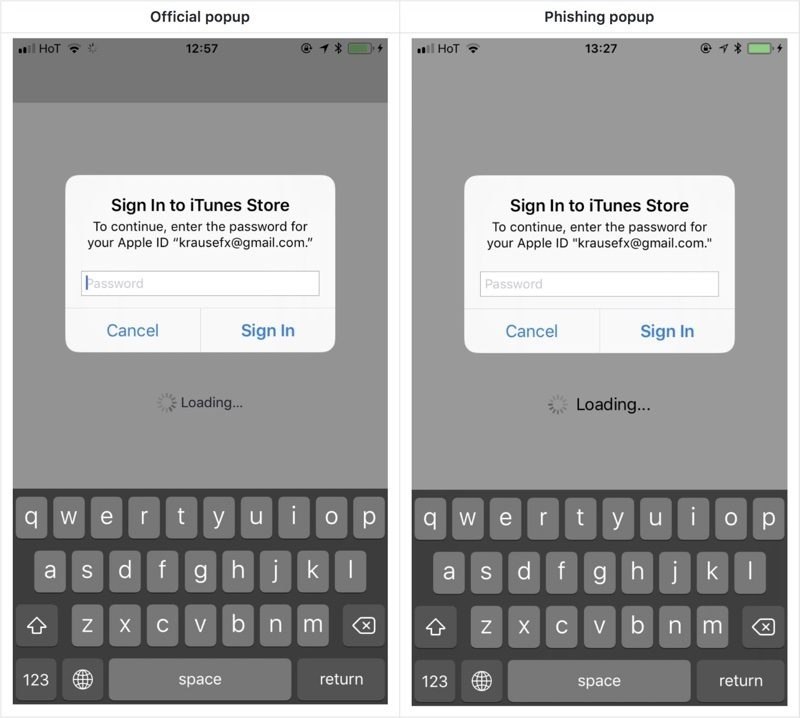Содержание
Как пройти проверку персональных данных
Обучающее видео
Где пройти верификацию на сайте Binance
Это можно сделать в разделе Профиль > Верификация или нажав на баннер Верификация/Пройти верификацию на главной странице. Вы увидите свой текущий уровень верификации, определяющий торговый лимит вашего аккаунта на Binance. Чтобы увеличить лимит, пройдите верификацию соответствующего уровня.
Для чего нужна верификация личности?
Процедура верификации личности («Know Your Customer» (KYC), или «Знай своего клиента») предназначена для защиты учетных записей пользователей от мошенничества, коррупции, отмывания денег и финансирования терроризма.
Чтобы получить доступ к продуктам и услугам Binance, включая торговлю криптовалютой, ее ввод и вывод, все новые пользователи должны пройти верификацию.
Для существующих пользователей, не прошедших «Верификацию», права доступа к аккаунту будут временно изменены на «Только вывод», а из услуг будут доступны только: вывод средств, отмена ордеров, закрытие позиций и изъятие средств.
В зависимости от выбранного региона или платежных каналов, возможно, потребуется повысить уровень верификации личности для повышения безопасности вашего аккаунта. Дополнительная информация доступна в статье Почему нужно проходить проверку персональных данных.
Как пройти верификацию на сайте Binance. Пошаговая инструкция
1. Войдите в свой аккаунт Binance и перейдите в меню Профиль > Верификация.
Или нажмите Верификация/Пройти верификацию на баннере на главной странице.
2. Вы увидите разделы Верификация, Верификация Plus и Корпоративная с соответствующими лимитами на ввод и вывод. Лимиты различаются для разных стран. Вы можете изменить страну, нажав кнопку Страна/регион проживания.
После этого нажмите «Начать», чтобы верифицировать аккаунт.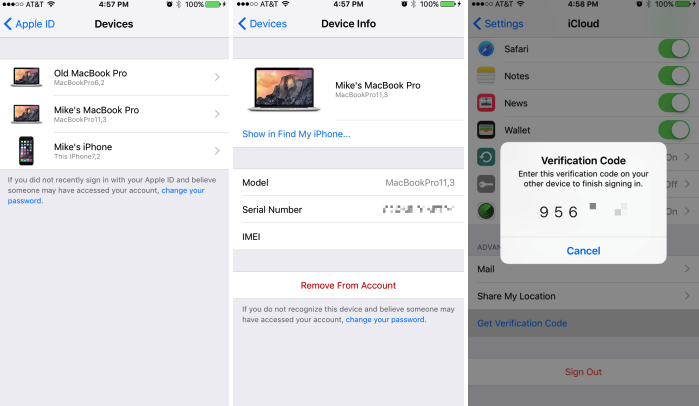
3. Выберите страну проживания. Убедитесь в том, что она соответствует той, что указана в ваших документах, удостоверяющих личность.
После этого вы увидите список требований к верификации для вашей страны/региона. Нажмите «Продолжить».
4. Введите персональные данные и нажмите «Продолжить».
Убедитесь в том, что вся предоставленная информация соответствует документам, удостоверяющим личность. Вы не сможете изменить ее после подтверждения.
5. Загрузите фотографии документов, удостоверяющих личность. Выберите тип документа, удостоверяющего личность, и страну выдачи. Большинство пользователей выбирают верификацию с помощью паспорта, удостоверения личности или водительских прав. Ознакомьтесь с вариантами, доступными для вашей страны.
6. Следуйте инструкциям и загрузите фотографии документа, удостоверяющего личность. Изображения должны быть полными и четкими.
К примеру, если вы используете удостоверение личности, необходимо сделать фото его лицевой и оборотной стороны.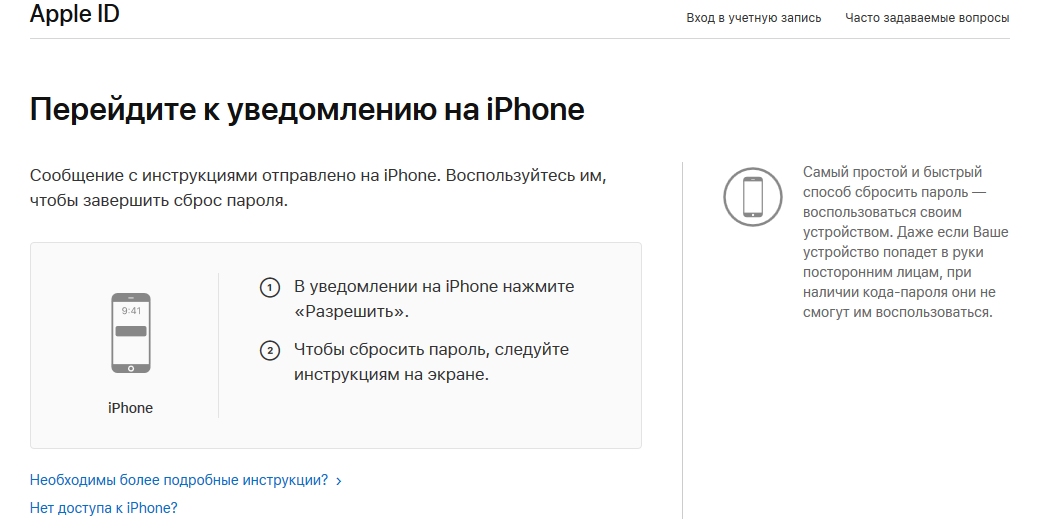
Примечание. Разрешите на устройстве доступ к камере, или мы не сможем проверить вашу личность.
Следуйте инструкциям: поднесите удостоверение личности к камере. Сфотографируйте документ спереди и сзади, нажав «Сделать фото». Все детали должны быть четко видны. Нажмите «Продолжить».
7. После загрузки фотографий документа система попросит сделать селфи. Нажмите Загрузить, чтобы загрузить имеющееся фото с компьютера.
8. Затем система попросит вас пройти верификацию лица. Нажмите Продолжить, чтобы пройти верификацию лица на компьютере. Не надевайте головной убор или очки, не используйте фильтры и удостоверьтесь в том, что при съемке достаточно света.
Кроме того, вы можете переместить указатель мыши на QR-код внизу справа, чтобы завершить проверку через приложение Binance. Отсканируйте QR-код с помощью приложения Binance, чтобы завершить процесс верификации.
9. После завершения подождите. Binance выполнит проверку ваших данных в указанный срок. Как только ваша заявка будет проверена, мы отправим вам уведомление по электронной почте.
- Не обновляйте браузер в процессе.
- Доступно до 10 попыток верификации личности в сутки. Если ваша заявка будет отклонена 10 раз в течение 24 часов, вам придется подождать 24 часа, чтобы повторить попытку.
Часто задаваемые вопросы:
1. В каких случаях нужно предоставлять дополнительные документы?
В редких случаях, когда селфи пользователя не соответствует предоставленным документам, удостоверяющим личность, требуется отправить дополнительные документы и ожидать результатов верификации в ручном режиме. Обратите внимание, что верификация в ручном режиме может занять несколько дней. Binance применяет комплексную систему верификации личности для защиты средств пользователей. Удостоверьтесь в том, что предоставленные вами материалы соответствуют требованиям.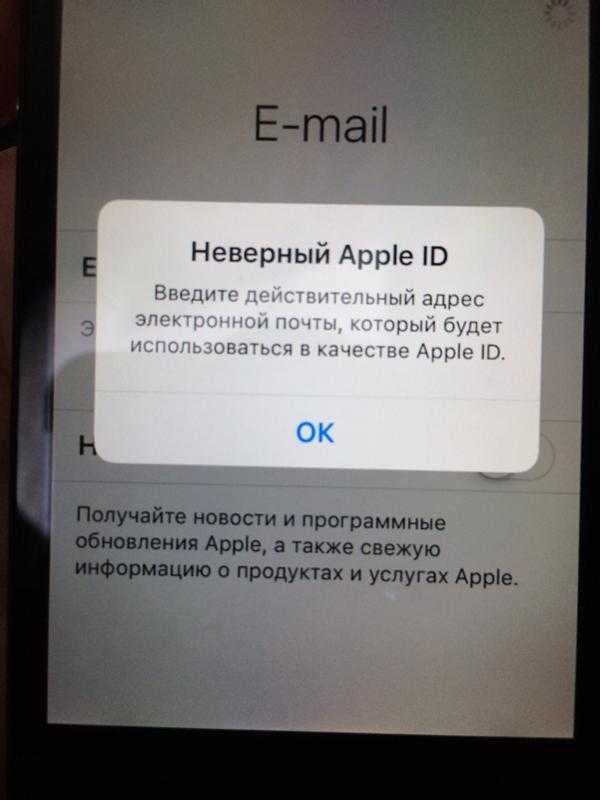
2. Каковы будут мои дневные лимиты на вывод средств после завершения подтверждения личности?
Binance регулярно проводит обзор своих продуктов и услуг для внесения необходимых изменений и улучшений. Чтобы узнать о новых лимитах на снятие средств, см. страницу «Подтверждение личности».
Чтобы получить доступ к продуктам и услугам Binance, включая торговлю криптовалютой, ее ввод и вывод, все новые пользователи должны пройти верификацию. Для существующих пользователей, не прошедших верификацию, права доступа к аккаунту будут временно изменены на Только вывод, а из услуг будут доступны только вывод средств, отмена ордеров, закрытие позиций и погашение. Дополнительную информацию можно найти в этом объявлении.
3. Зачем нужно проходить верификацию Plus?
Если вы хотите увеличить лимиты на покупку и продажу криптовалюты или разблокировать дополнительные функции аккаунта, вам необходимо пройти верификацию Plus.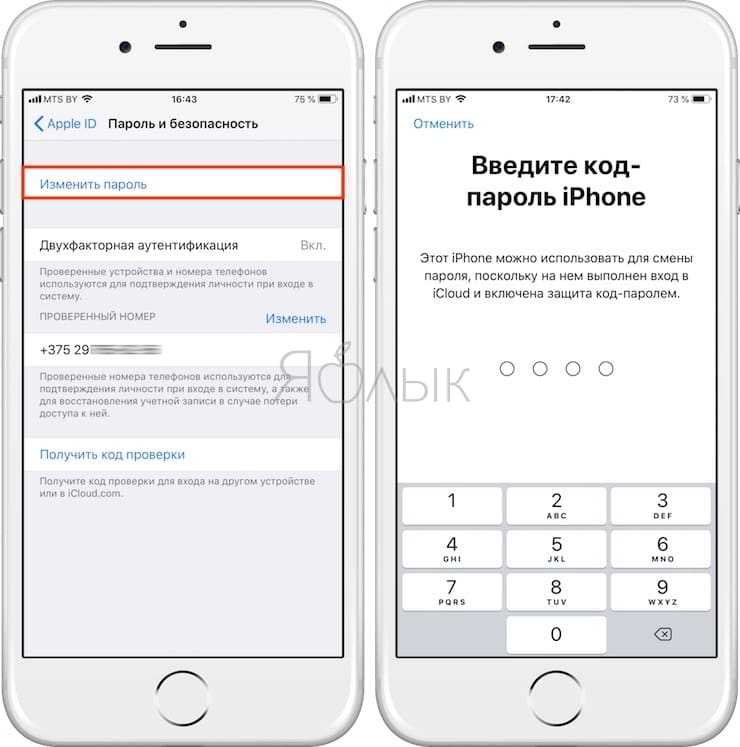 Следуйте инструкциям ниже:
Следуйте инструкциям ниже:
Введите свой адрес и нажмите «Продолжить».
Загрузите документ, подтверждающий ваш адрес. Это может быть выписка из вашего банковского счета или счет за коммунальные услуги. Нажмите «Подтвердить» для отправки.
Вы снова окажетесь в разделе «Подтверждение личности» и увидите статус проверки «На рассмотрении». Пожалуйста, дождитесь одобрения заявки.
4. Как обновить личную информацию?
Если ваши личные данные изменились по одной из перечисленных ниже причин, перейдите на страницу обновления личных данных.
Чтобы обновить личные данные, можно обратиться в службу поддержки Binance. Укажите «Как обновить личные данные» и перейдите по ссылке Нажмите здесь, чтобы сбросить KYC в ответе службы поддержки.
Причины для обновления личных данных:
1.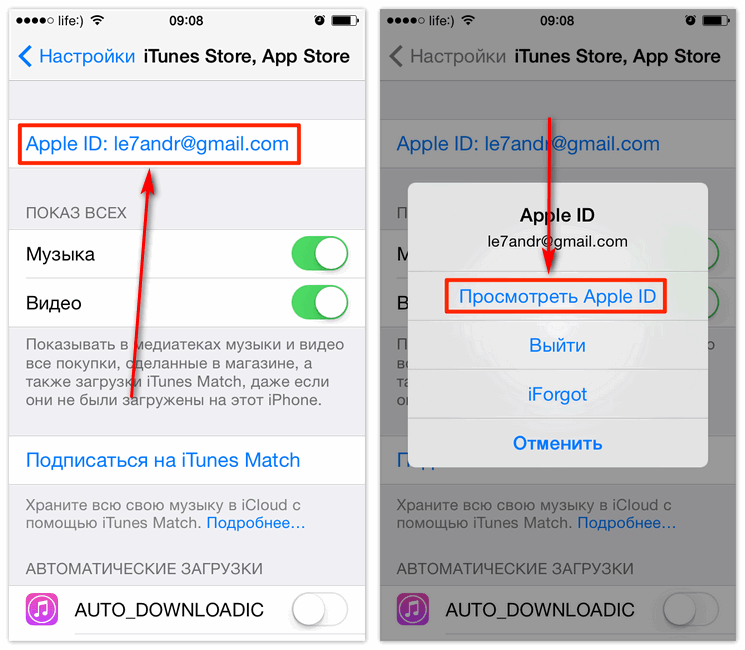 Истек срок действия документов;
Истек срок действия документов;
2. Изменилось имя в удостоверении личности;
2. Изменился номер документа, удостоверяющего личность;
4. Изменилась национальность;
5. Необходимо обновить или изменить загруженные документы в соответствии с требованиями определенных фиатных каналов;
6. Необходимо изменить имя на другое, на узнаваемом системой языке (например, после смены удостоверения личности на местном языке на паспорт на английском языке).
7. Обновить документы в соответствии с требованиями политики использования карты Binance.
Обратите внимание:
- Перед тем как нажать «Подтвердить», убедитесь в том, что вы ознакомились с декларацией.
- Нельзя передавать свой аккаунт другим лицам или заменять удостоверение личности другого лица на свое удостоверение.
Инструкция:
1. Перейдите на страницу Обновление личных данных. Выберите причину изменения и внимательно прочитайте декларацию.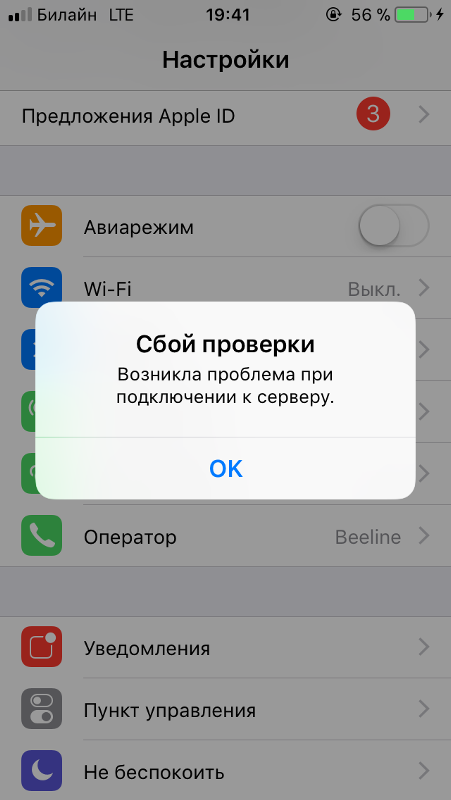 Установите флажок Я понимаю и согласен с декларацией и нажмите Подтвердить обновление.
Установите флажок Я понимаю и согласен с декларацией и нажмите Подтвердить обновление.
2. Введите необходимые данные и нажмите «Продолжить».
3. Пожалуйста, дождитесь завершения обработки вашего запроса. После обработки вашего запроса вы получите уведомление по электронной почте.
5. Сколько времени занимает верификация на Binance?
Документы отправленные на верификацию обычно проверяются в течение 48 часов. Однако в некоторых отдельных случаях проверка может занять больше времени.
6. Безопасна ли верификация на Binance?
Да, верификация на Binance безопасна и способствует повышению безопасности платформы. Конфиденциальность ваших документов гарантирована.
Где пройти верификацию в приложении Binance
Чтобы перейти в раздел верификации, нажмите Профиль > Верификация не пройдена или Пройти верификацию на главной странице приложения. Вы увидите текущий уровень верификации, определяющий торговый лимит вашего аккаунта на Binance. Чтобы увеличить лимит, пройдите верификацию соответствующего уровня.
Вы увидите текущий уровень верификации, определяющий торговый лимит вашего аккаунта на Binance. Чтобы увеличить лимит, пройдите верификацию соответствующего уровня.
Для чего нужна верификация личности?
Процедура верификации личности («Know Your Customer» (KYC), или «Знай своего клиента») предназначена для защиты учетных записей пользователей от мошенничества, коррупции, отмывания денег и финансирования терроризма.
Чтобы получить доступ к продуктам и услугам Binance, включая торговлю криптовалютой, ее ввод и вывод, все новые пользователи должны пройти верификацию.
Для существующих пользователей, не прошедших «Верификацию», права доступа к аккаунту будут временно изменены на «Только вывод», а из услуг будут доступны только: вывод средств, отмена ордеров, закрытие позиций и изъятие средств.
В зависимости от выбранного региона или платежных каналов, возможно, потребуется повысить уровень верификации личности для повышения безопасности вашего аккаунта.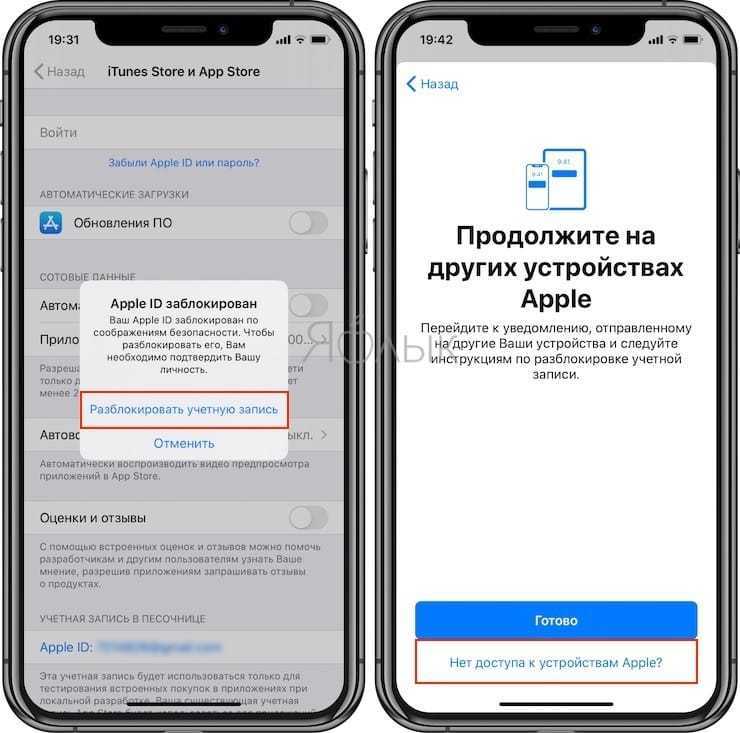 Дополнительная информация доступна в статье Почему нужно проходить проверку персональных данных.
Дополнительная информация доступна в статье Почему нужно проходить проверку персональных данных.
Как пройти верификацию в приложении Binance. Пошаговая инструкция
1. Войдите в аккаунт Binance и нажмите Профиль > Верификация не пройдена.
Или выберите Пройти верификацию на главной странице приложения.
2. На открывшейся странице вы увидите три типа верификации: Верификация, Верификация Plus и Корпоративная, а также соответствующие лимиты на ввод и вывод средств. Лимиты отличаются для разных стран. Вы можете изменить страну, нажав на ее значок.
После этого нажмите «Начать», чтобы верифицировать аккаунт.
3. Выберите страну проживания. Убедитесь, что вся предоставленная информация соответствует вашим документам, удостоверяющим личность.
После этого вы увидите список требований к верификации для вашей страны/региона.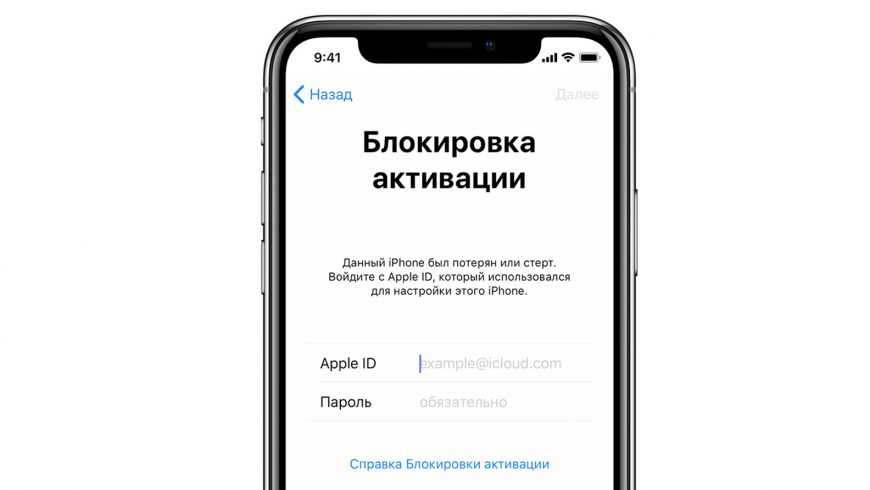 Нажмите «Продолжить».
Нажмите «Продолжить».
4. Введите персональные данные и нажмите «Продолжить».
Убедитесь в том, что вся предоставленная информация соответствует документам, удостоверяющим личность. Вы не сможете изменить ее после подтверждения.
5. Загрузите фотографии документов, удостоверяющих личность. Выберите тип документа, удостоверяющего личность, и страну выдачи. Большинство пользователей выбирают верификацию с помощью паспорта, удостоверения личности или водительских прав. Ознакомьтесь с вариантами, доступными для вашей страны.
6. Следуйте инструкциям, чтобы сфотографировать документ. Фотографии должны включать четкое и полное изображение документа, удостоверяющего личность.
К примеру, если вы используете удостоверение личности, необходимо сделать фото его лицевой и оборотной стороны.
Примечание. Разрешите на устройстве доступ к камере, или мы не сможем проверить вашу личность.
Следуйте инструкциям: поднесите удостоверение личности к камере. Сфотографируйте документ спереди и сзади, нажав «Сделать фото». Убедитесь, что все детали хорошо видны.
7. После загрузки фотографий документа система попросит сделать селфи. Нажмите Сделать селфи. На нем должно бы четко видно ваше лицо полностью и по центру. Глаза должны быть открыты. Не делайте селфи с головным убором, очками, а также не используйте фильтр и убедитесь, что при съемке достаточно света.
8. Затем система попросит вас пройти верификацию лица. Нажмите Продолжить и следуйте инструкциям. Не надевайте головной убор или очки, не используйте фильтры и удостоверьтесь в том, что при съемке достаточно света.
9. После завершения подождите. Binance выполнит проверку ваших данных в указанный срок. Как только ваша заявка будет проверена, мы отправим вам уведомление по электронной почте.
- Не обновляйте страницу и не выходите из приложения во время прохождения проверки.

- Доступно до 10 попыток верификации личности в сутки. Если ваша заявка будет отклонена 10 раз в течение 24 часов, вам придется подождать 24 часа, чтобы повторить попытку.
При попытке входа в instagram
Нововведения в Instagram – явление частое, сопровождающееся многочисленными проблемами в работе соцсети и, соответственно, массовыми обращениями пользователей Instagram за поддержкой.
Официальные разделы FAQ не описывают все возникающие сложностей со входом или регистрацией аккаунтов в Instagram, а также возможностями их решения. Самые частые ошибки при входе в Instagram и пути их решения собраны в этой статье:
- перейдите в Настройки — Автозаполнение — Менеджер паролей
- в поиск введите Instagram
- нажмите на значок «глаз», чтобы отобразить сохраненный пароль.
- Перейти на веб-версию Instagram по адресу https://www.instagram.com/.
- Как альтернативу, можете использовать удобную оболочку этого приложения в браузере Opera.
- При попытке входа будет выведено окно Challenge required,
- Подтвердите, что именно вы – тот законный пользователь, который пытается авторизоваться.
- Как только авторизация произойдет, можете снова войти в аккаунт с мобильного устройства iOS или Android.

Авторизоваться на сайте Instagram,
Зайти в настройки и там поставить галочку «Временно заблокировать мой аккаунт» (в правом нижнем углу страницы),
Из предложенных причин выбрать «Проблемы при запуске».
- На странице авторизации нужно найти и нажать на малозаметную ссылку «Помощь со входом»,
- В открывшемся окне указать e-mail, указанный при регистрации учетной записи,
- Нажать на ссылку «Отправить электронное письмо».
- В почте, открыв письмо, после нажатия на синюю кнопку и получения вопроса: “с помощью чего открыть соцсеть…”, выберите Instagram.
- Отметьте опцию «Использовать этот выбор всегда».
Необходимо удостовериться, что вводится правильная пара логин – пароль;
Очистить историю браузера (в Chrome – “Дополнительные инструменты – Удаление данных о просмотренных страницах…”), и если ошибка не исчезнет, попытаться восстановить пароль через электронную почту.
Первым шагом будет проверка интернет-соединения, для этого можно попробовать воспользоваться мобильным интернетом (если ПК этот вариант поддерживает)
Попытаться зайти в свой Instagram-аккаунт со смартфона.
Ошибки при авторизации через мобильное устройство
Сложности со входом в Инстаграм через мобильное устройство (Android, iOS) могут происходить по нескольким причинам и сопровождаться выводом на экран сообщений о том, что в приложении Инстаграм произошла ошибка.
Смена пароля для входа в Инстаграм
Если вы забыли пароль от своей учетной записи (например, после смены мобильного устройства) – сложности со входом в нее неизбежны.
Оптимальный вариант решения проблемы – смена пароля через почту (именно с нового устройства).
Полезно: Как просматривать Инстаграм без регистрации
Используем Facebook для авторизации
Не следует забывать, что возможен вход в аккаунт Инстаграм через учетную запись Facebook. Авторизоваться можно с главной страницы сервиса, выбрав опцию “Войти через Facebook”.
Однако этот метод сработает только в случае заранее “привязанного” Instаgram-аккаунта к соцсети Facebook.
Ошибка “не удалось выполнить ваш запрос Инстаграм”
Как правило, возникает после смены телефона или пароля для входа (с вашей стороны или без вашего ведома). Ошибка связана с тем, что приложение не может пройти авторизацию так же как прежде.
Варианты решения
Шаг 1. Переустановите Инстаграм на телефоне или обновите через Play Market. Перезагрузите телефон.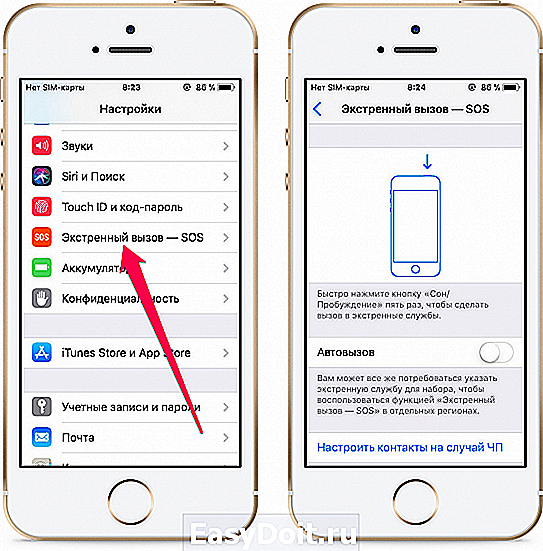 Это самый базовый шаг, универсально применимый при подобного рода багах.
Это самый базовый шаг, универсально применимый при подобного рода багах.
Шаг 2. Убедитесь, что пароль, введенный вами, соответствует тому, который вы использовали на старом телефоне или других платформах (Mac OS, браузер, iPhone, планшет). Кстати, узнать свой пароль можно используя форму восстановления пароля или зайдя в настройки браузера Chrome и в менеджере паролей найти данные авторизации для Instagram.
Для этого:
Шаг 3. Заново авторизуйтесь в Instagram через соцсеть Facebook.
“Вы вышли из системы – пожалуйста, войдите снова”
Простейшая ошибка, говорящая о том, что пользователь разлогинился по своей или не своей инициативе. Соответственно, доступ к соцсети ограничен.
Исправить ошибку авторизации пользователь может, авторизовавшись в аккаунте заново. Сделать это можно с любого устройства и локации – главное, чтобы связка логин/пароль была корректной.
Сделать это можно с любого устройства и локации – главное, чтобы связка логин/пароль была корректной.
Ошибка feedback_required
“Поломка” с названием feedback_required возникла у пользователей относительно недавно. Она связана с тем, что платформа Инстаграм стала чаще идентифицировать своих посетителей как ботов. Действительно, некоторые сети IP все чаще используются для рассылки спама, массовых действий, взломов и прочих инцидентов.
Решение ошибки “feedback_required”
Способ 1. Перовое неочевидное решение – зайти в Меню > Настройки > Безопасность > Доступ к данным, перезапустить приложение Instagram. Объяснить способ невозможно, но, по отзывам, он реально работает.
Способ 2. При блокировке вашего IP-адреса (что является следствием ошибки feedback_required) попробуйте войти в соцсеть через мобильный интернет или wi-fi точку.
Способ 3. Воспользуйтесь VPN-приложением, чтобы замаскировать свой реальный IP-адрес в Интернете.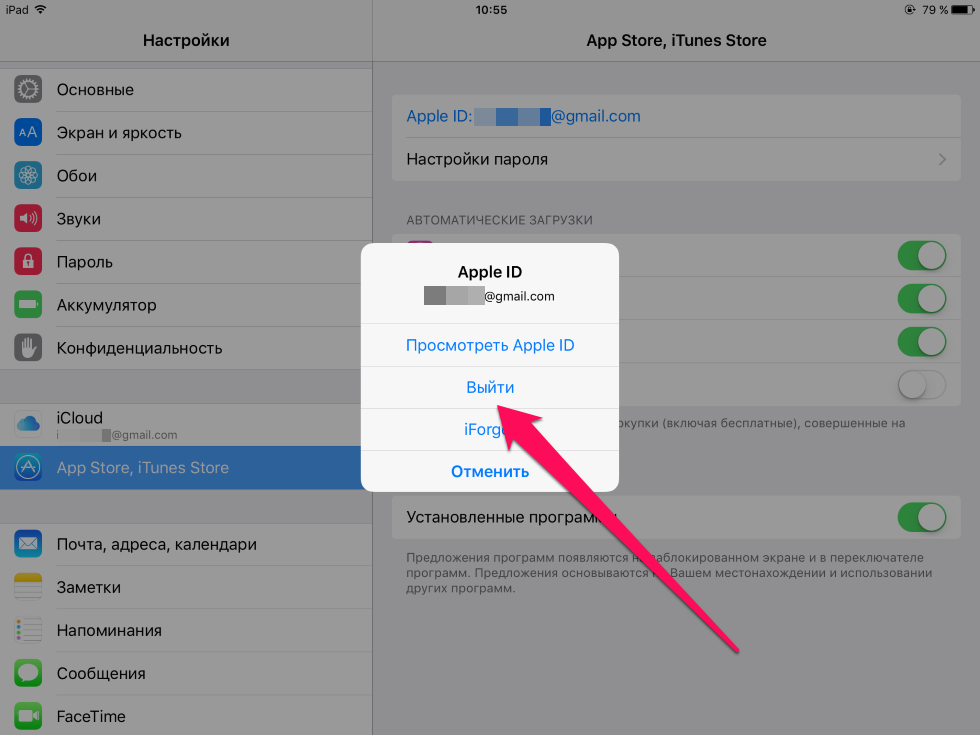
“Устройство не опознано”
Далее в окне с ошибкой следует текст: “Используйте устройство с которого вы входили в систему раньше и повторите попытку”.
Это – достаточно редко возникающая проблема с соцсетью. Следуя описанию, она возникает при смене мобильного устройства. То есть, вы приобрели новый телефон, сменили AppleID (например) или совершили действия, после которых Instagram отказывается принимать вас за “своего”.
Решение
Способ 1. По возможности, получите доступ к старому устройству и выйдите из своей учетной записи. Авторизуйтесь снова.
Способ 2. Зайдите в социальную сеть через VPN или браузер TOR. Воспользуйтесь формой восстановления пароля и смените его через ссылку, пришедшую на почту.
Используя новые данные авторизации, зайдите в Инстаграм с нового устройства.
Способ 3. Обратитесь в техподдержку через сервисный центр (впрочем, как правило, это ни к чему не приводит).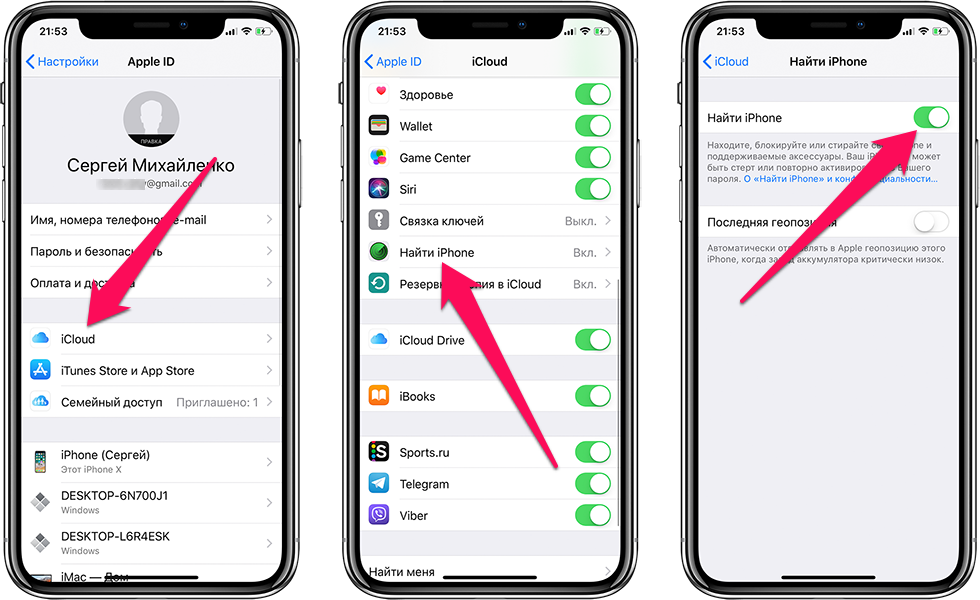
Способ 4. Заведите новый аккаунт на новом устройстве, если предыдущий профиль не представляет для вас значимой ценности.
Решение проблемы «Challenge required»
Эта ошибка аналогична предыдущей.
В справочном центре нет решения, как зайти в Инстаграм с телефона, который ранее не использовался для доступа к этому аккаунту.
Решение
Если при вводе логина появляется надпись «Challenge required», (при том что аккаунт на старом телефоне также не получается открыть), необходимо:
Ошибка “Повторите попытку позже”
Если при попытке входа в Instagram произошла ошибка “Повторите попытку позже”, вероятно, имеют место проблемы авторизации через конкретное приложение или с определенного устройства, на котором замечены технические ошибки.
Решение.
Попробуйте следующие действия пошагово:
Шаг 1. Установить приложение Instagram для Windows 10, доступно также для платформы Windows. Это удобная оболочка, которая на некоторое время заменит вам аналогичное мобильное приложение Instagram.
Шаг 2. Свяжите между собой аккаунты Instagram и Facebook, подключив свой профиль в Facebook. Далее нужно подождать 5-10 минут и снова попытаться войти в сеть. Данные действия обусловлены тем, что иногда Facebook недоступен или в результате технического сбоя авторизация через FB “слетает”.
Шаг 3. Как вариант, попробуйте войти в Инстаграм с телефона – также через свой профиль в Facebook.
Скорее всего, дальнейших проблем с авторизацией аккаунта не возникнет. По крайней мере, на ближайшее время.
Вход в Инстаграм через браузер
Если предыдущий способ не подходит по какой-либо причине, то вход в Инстаграм с телефона можно осуществить через веб-версию Instagram:
Разумеется, сам аккаунт никуда не исчезнет, через пару часов можно будет вернуться к этому вопросу. Разблокировку нужно производить через мобильное приложение.
При подобном алгоритме действий проблем с авторизацией больше не должно наблюдаться.
Опция “Помощь со входом”
Если все вышеперечисленные способы не сработали, имеет смысл воспользоваться вариантом, который нам предлагает сама соцсеть.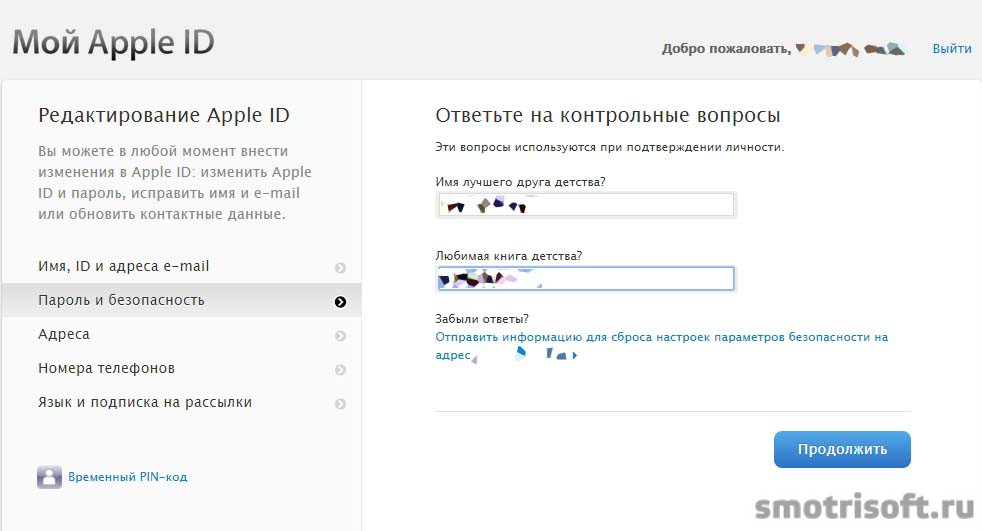 Для этого:
Для этого:
Запрет сетевых подключений
Еще одна из причин ошибки входа – запрет сетевых подключений для приложения Instagram. В этом случае нужно открыть настройки приложения, контролирующего доступ в Сеть (файрвол, прокси-сервер, VPN-клиент) и настроить соответствующие разрешения.
Сброс настроек телефона
Ну и самым радикальным способом, использовать который следует только многократно взвесив все возможные последствия, будет сброс настроек телефона до заводских: “Настройки – Общие настройки – Сброс – Сброс настроек”.
О том, как правильно выполнить сброс настроек, читайте здесь: Hard Reset на Андроид.
Важное замечание. При выполнении Hard Reset, все пользовательские данные, хранящиеся во внутренней памяти телефона, будут удалены. Так что заранее сделайте резервную копию важных файлов.
Переустановка приложения Instagram
Трудности авторизации могут возникать по причине неправильной работы приложения Instagram. Если вы давно не обновляли программы на телефоне, это также может послужить причиной ошибки входа.
В подобной ситуации помогает удаление и повторная установка приложения Instagram.
Проблемы при регистрации аккаунта Инстаграм
С проблемами в работе мобильного приложения Instagram могут столкнуться не только те, кто пытается авторизоваться, но и те, кто только создает аккаунт.
Сообщение «К сожалению, во время создания аккаунта произошла ошибка.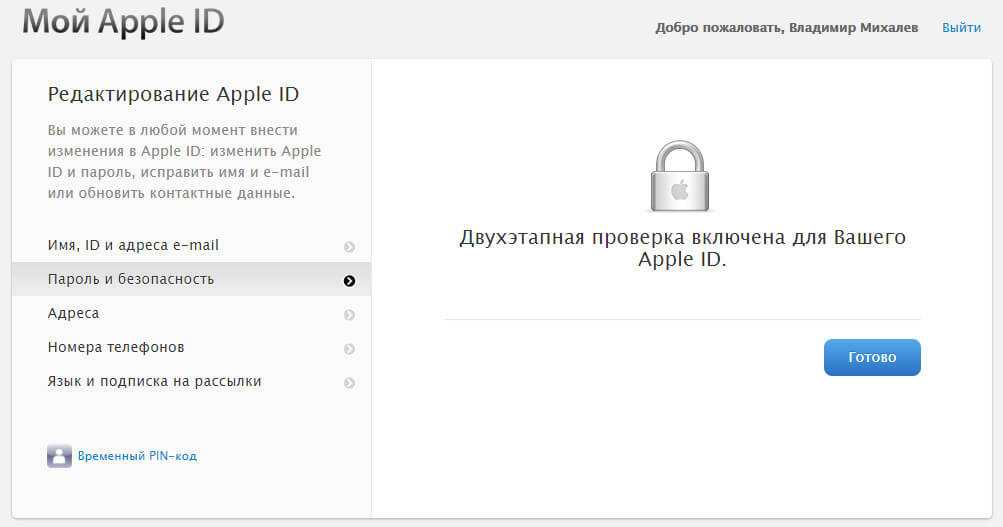 Повторите попытку позже» – это защита сервиса Instagram от фиктивных регистраций.
Повторите попытку позже» – это защита сервиса Instagram от фиктивных регистраций.
Отключаем proxy-сервер
Такая ошибка может происходить в случае, если при регистрации используется прокси-сервер в браузере. Чтобы решить эту проблему достаточно отключить прокси.
Например, в Chrome соответствующая опция называется “Открыть настройки прокси-сервера для компьютера”. При нажатии на ссылку откроются настройки ОС Windows, где можно проверить настройки прокси.
Перезагрузка роутера
Если прокси-сервер не используется, а проблема осталась, нужно перезагрузить роутер, чтобы компьютер получил новый ip-адрес. Этот вариант сработает только если ip динамический.
При статическом ip наилучшим вариантом будет пройти регистрацию из другого места.
Сложности и ошибки при авторизации через браузер ПК
При попытке входа в Инстаграм через браузер пользователя перенаправляют на страницу авторизации, при этом Instagram не сообщает причину отказа в авторизации.
Возможные пути решения:
Неизвестная ошибка сети Instagram
На странице авторизации появляется сообщение «неизвестная ошибка сети инстаграм». Варианты решения:
Если попытка входа в аккаунт окажется удачной, проблемы связаны с интернет-провайдером. Остается надеяться, что со временем эта проблема исчезнет без усилий со стороны пользователя.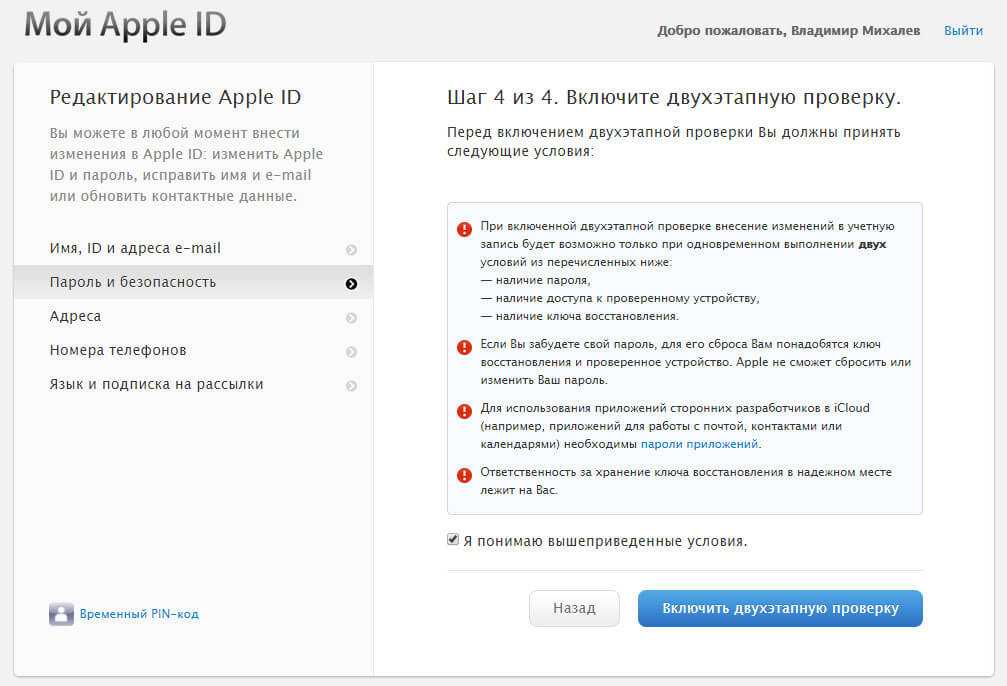
Вопросы читателей
Не могу войти в Инстаграм, пишет что подозрительная попытка входа и отправляет код на номер, доступ к которому был утерян. Что делать?
Ответ. Восстановить доступ можно не только через телефон, но и email или учетную запись в Facebook. Попробуйте альтернативные способы, описанные в данной статье.
Сбросила телефон до заводских настроек. Теперь через Плеймаркет не могу установить Инстаграм. Пишет “ваш телефон не поддерживает это приложение”. Хотя раньше оно было установлено.
Ответ. Можно обновить версию Android и повторить попытку установки. Если не поможет, поищите старые версии Instagram на сайте www.apkmirror.com. В крайнем случае, используйте браузерную версию Instagram для входа.
После сброса настроек не устанавливается Инстаграм. Появляется уведомление “Отсутствует интернет-соединение. Проверьте подключение к WI-FI или сотовой сети и повторите попытку». Самое интересное то, что и WI-FI, и сеть подключены. Я уже проверила: правильность системной даты и времени файл hosts (все норм, 127.0.0.1). Что еще сделать, чтобы получилось установить приложения?
Самое интересное то, что и WI-FI, и сеть подключены. Я уже проверила: правильность системной даты и времени файл hosts (все норм, 127.0.0.1). Что еще сделать, чтобы получилось установить приложения?
Ответ. Проверьте, не установлены ли proxy- или vpn-приложения на телефоне. Их следует деинсталлировать или настроить прямой доступ в Instagram. Как вариант, обновите или переустановите приложение Instagram (возможно, данная версия больше не подключается к соцсети).
Как я могу получить код подтверждения, если я…
Похоже, что давно никто не ответил. Чтобы снова начать разговор, просто
задать новый вопрос.
Здравствуйте, у моего мужа d iPhone сломался так сильно, что его невозможно открыть, поэтому он купил новый телефон, но когда он вводит свой Apple ID с правильным паролем и всем, что он запрашивает, чтобы подтвердить свой Apple ID на другом устройстве .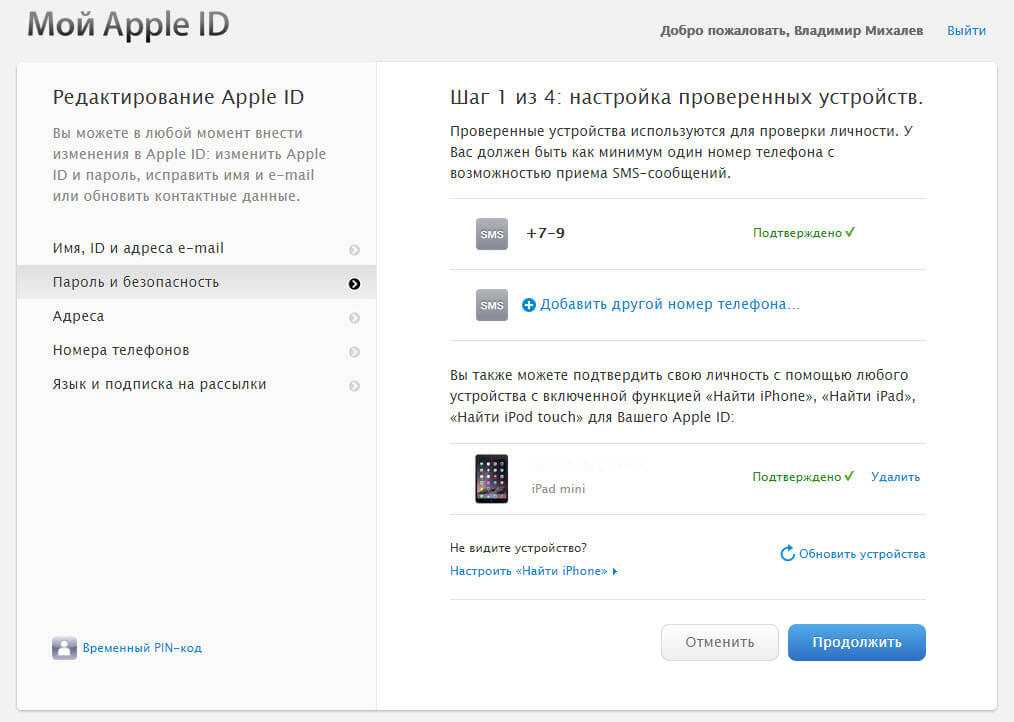 Но он не может, потому что это устройство сломано, и эта сим-карта с номером телефона Apple ID тоже. Итак, мой вопрос: как мы можем передать этот проверочный код? Пробовал делать нет телефона в наличии и ждать 4 дня. Сделал это дважды и не получил никакого сообщения в ответ. Спасибо
Но он не может, потому что это устройство сломано, и эта сим-карта с номером телефона Apple ID тоже. Итак, мой вопрос: как мы можем передать этот проверочный код? Пробовал делать нет телефона в наличии и ждать 4 дня. Сделал это дважды и не получил никакого сообщения в ответ. Спасибо
[Переименовано модератором]
Опубликовано 22 мая 2020 г., 1:26
См. эти показания при двухфакторной аутентификации. Я предполагаю, что он использует эту систему безопасности. Особенно смотрите часть восстановления учетной записи.
Получите код подтверждения и войдите с двухфакторной аутентификацией https://support.apple.com/en-us/HT204974 Ниже приведен фрагмент, но читайте весь документ. См. жирным курсивом ниже.
«Каждый раз, когда вы входите со своим Apple ID на новом устройстве или в браузере, вы подтверждаете свою личность с помощью пароля и шестизначного проверочного кода.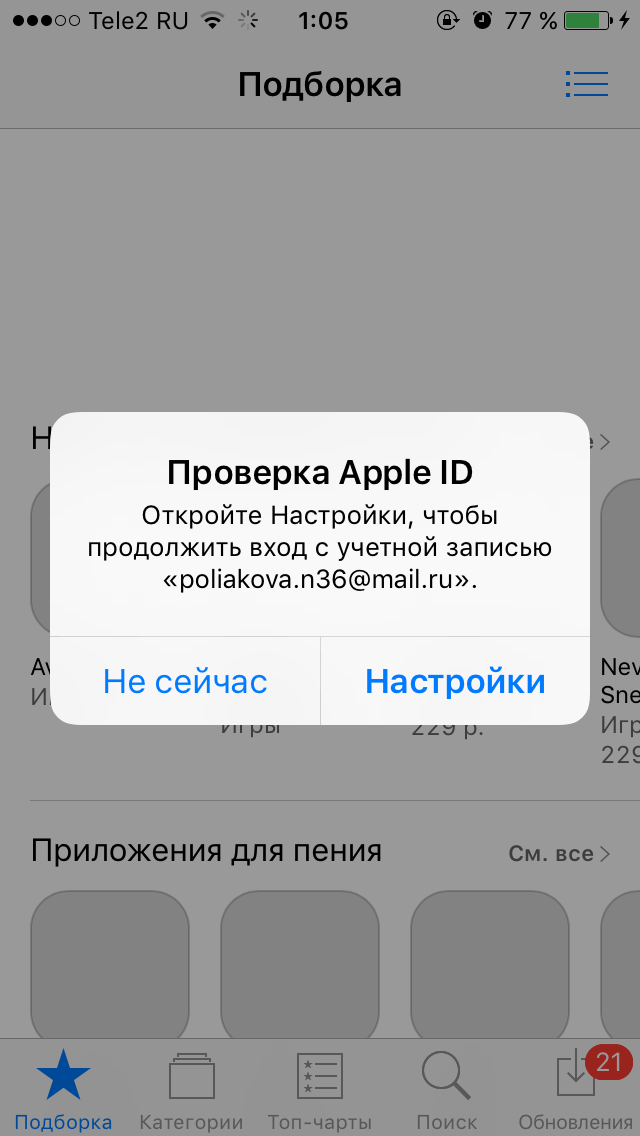 Получить код подтверждения можно несколькими способами. Вы можете использовать код, отображаемый на доверенном устройстве, получить текстовое или телефонное сообщение или сгенерировать код с доверенного устройства [ см. дополнительную информацию в статье] ». Надежное устройство — это iPhone, iPad или iPod Touch с iOS 9 и более поздних версий или Mac с OS X El Capitan и более поздних версий, на которые вы уже вошли с помощью двухфакторной аутентификации.
Получить код подтверждения можно несколькими способами. Вы можете использовать код, отображаемый на доверенном устройстве, получить текстовое или телефонное сообщение или сгенерировать код с доверенного устройства [ см. дополнительную информацию в статье] ». Надежное устройство — это iPhone, iPad или iPod Touch с iOS 9 и более поздних версий или Mac с OS X El Capitan и более поздних версий, на которые вы уже вошли с помощью двухфакторной аутентификации.
Восстановление учетной записи — двухфакторная аутентификация (т. е. восстановление идентификатора Apple ID, если вы не можете сбросить пароль https://support.apple.com/en-us/HT204921
3 » Если вы не можете войти в систему, сбросить пароль или получить коды подтверждения, вы можете запросить восстановление учетной записи, чтобы восстановить доступ к своей учетной записи. Восстановление учетной записи может занять несколько дней или дольше, в зависимости от конкретной информации об учетной записи, которую вы можете предоставить для подтверждения.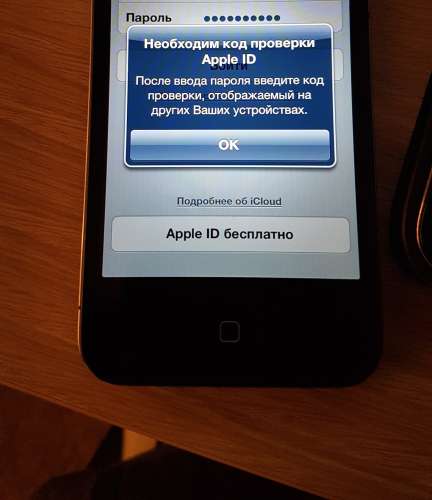 вашей личности. «После того, как вы запросите восстановление учетной записи, вы получите электронное письмо с подтверждением вашего запроса, а также датой и временем, когда вы можете ожидать восстановления доступа». … Когда период ожидания закончится, Apple отправит вам текстовое сообщение или автоматический телефонный звонок с инструкциями по восстановлению доступа к вашей учетной записи. Следуйте инструкциям, чтобы немедленно восстановить доступ к вашему Apple ID».0003
вашей личности. «После того, как вы запросите восстановление учетной записи, вы получите электронное письмо с подтверждением вашего запроса, а также датой и временем, когда вы можете ожидать восстановления доступа». … Когда период ожидания закончится, Apple отправит вам текстовое сообщение или автоматический телефонный звонок с инструкциями по восстановлению доступа к вашей учетной записи. Следуйте инструкциям, чтобы немедленно восстановить доступ к вашему Apple ID».0003
Опубликовано 22 мая 2020 г., 2:37
Просмотр в контексте
Как я могу получить код подтверждения, если мой iPhone сломан?
Как получить код подтверждения Apple Id без телефона • Руководства GITNUX
ПРАКТИЧЕСКОЕ РУКОВОДСТВО
Создание Apple ID без номера телефона необходимо, если у вас его нет или вы хотите сохранить свой номер телефона в тайне. В этом сообщении блога мы обсудим, как получить код подтверждения Apple ID без телефона, настроив двухфакторную аутентификацию с доверенным устройством, получив код через дополнительный адрес электронной почты и используя приложение-аутентификатор для кодов подтверждения.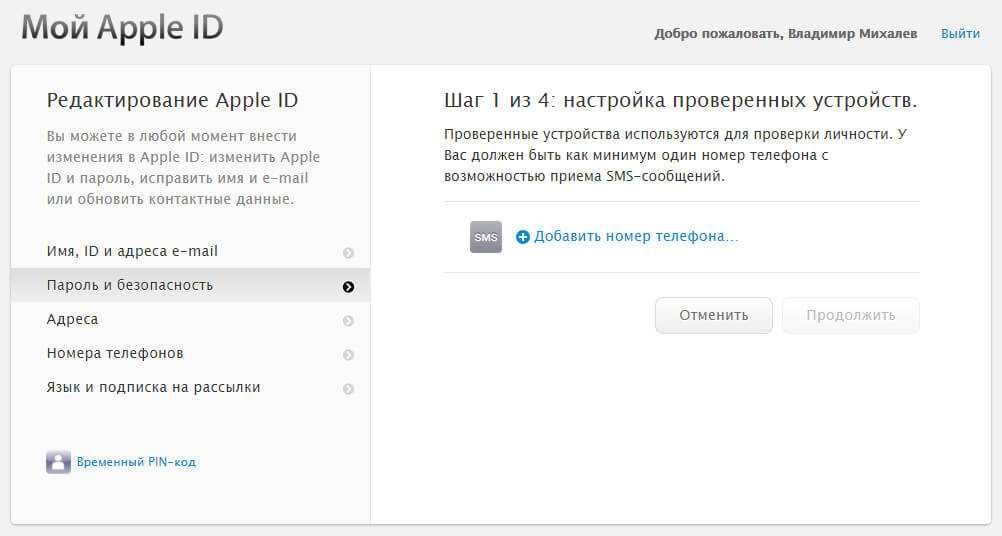 Мы также расскажем об устранении неполадок и восстановлении вашей учетной записи в случае возникновения каких-либо трудностей. Следуя этим шагам, вы сможете создать безопасный и функциональный Apple ID, сохраняя при этом конфиденциальность и безопасность.
Мы также расскажем об устранении неполадок и восстановлении вашей учетной записи в случае возникновения каких-либо трудностей. Следуя этим шагам, вы сможете создать безопасный и функциональный Apple ID, сохраняя при этом конфиденциальность и безопасность.
Как получить код подтверждения Apple Id без телефона: пошаговое руководство
1. Создание Apple ID без номера телефона
Apple ID необходим для доступа к службам Apple, таким как App Store, iCloud и iMessage. Если у вас нет телефона или вы хотите сохранить свой номер телефона в тайне, вам может понадобиться знать, как получить код подтверждения Apple ID без телефона.
Посетите веб-сайт Apple ID (https://appleid.apple.com/) и нажмите «Создать свой Apple ID», чтобы зарегистрировать новую учетную запись без добавления номера телефона. Просто оставьте поле для номера телефона пустым в процессе регистрации.
2. Настройка двухфакторной аутентификации на доверенном устройстве
Двухфакторная аутентификация обеспечивает дополнительный уровень безопасности вашего Apple ID.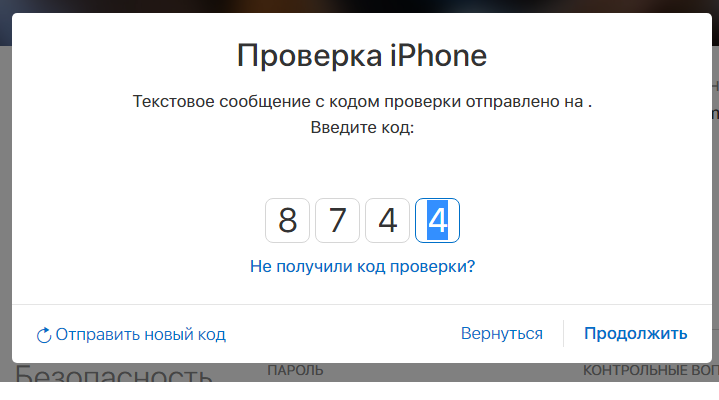 Это помогает защитить вашу учетную запись от несанкционированного доступа, даже если кто-то узнает ваш пароль.
Это помогает защитить вашу учетную запись от несанкционированного доступа, даже если кто-то узнает ваш пароль.
При регистрации нового Apple ID обязательно активируйте двухфакторную аутентификацию (2FA), перейдя к настройкам своей учетной записи на своем устройстве (iPad, iPod или Mac) или на веб-странице своей учетной записи Apple. Выберите надежное устройство (кроме телефона), например iPad, iPod или Mac, которым вы владеете и к которому имеете физический доступ, для получения кодов подтверждения.
3. Получение кода подтверждения Apple ID по дополнительному адресу электронной почты
Дополнительный адрес электронной почты обеспечивает резервный способ получения кодов подтверждения Apple ID, гарантируя, что вы сможете получить доступ к своей учетной записи, если поблизости нет телефона или доверенного устройства.
Добавьте дополнительный активный адрес электронной почты во время регистрации Apple ID или изменив настройки своей учетной записи. При появлении запроса на ввод кода подтверждения выберите вариант отправки кода на дополнительный адрес электронной почты.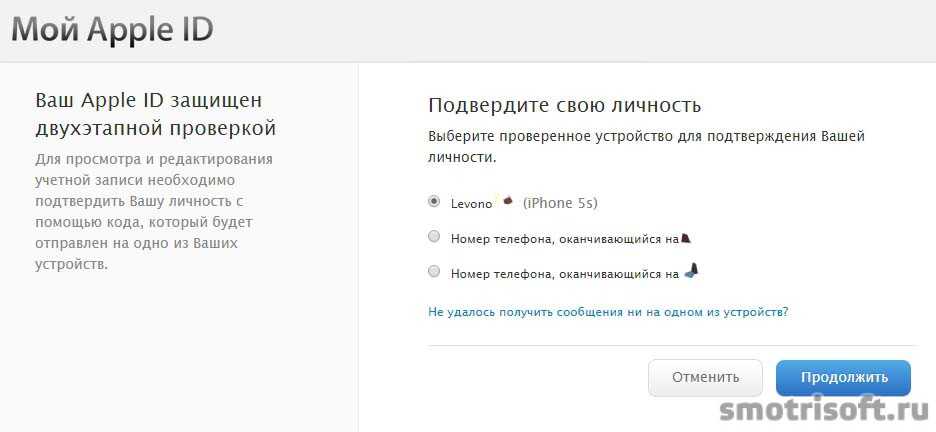 Получите доступ к своему дополнительному адресу электронной почты, чтобы получить код, и введите его в приглашении для подтверждения своего Apple ID.
Получите доступ к своему дополнительному адресу электронной почты, чтобы получить код, и введите его в приглашении для подтверждения своего Apple ID.
4. Использование приложения для проверки подлинности для кодов подтверждения
Приложения для проверки подлинности обеспечивают безопасный и удобный способ создания кодов подтверждения, не требуя доступа к мобильному телефону или определенному оборудованию.
Установите приложение для проверки подлинности (например, Google Authenticator или Authy) на доверенное устройство. В настройках Apple ID перейдите в раздел «Пароль и безопасность» > «Пароли приложений», чтобы сгенерировать уникальный пароль для приложения-аутентификатора. Добавьте уникальный пароль в приложение для проверки подлинности, которое начнет создавать коды подтверждения. Вы можете ввести эти коды при появлении запроса во время доступа к Apple ID.
5. Устранение неполадок и восстановление вашей учетной записи
Если у вас возникли трудности с любым из вышеперечисленных методов, существуют альтернативные способы получения кода подтверждения и восстановления вашей учетной записи.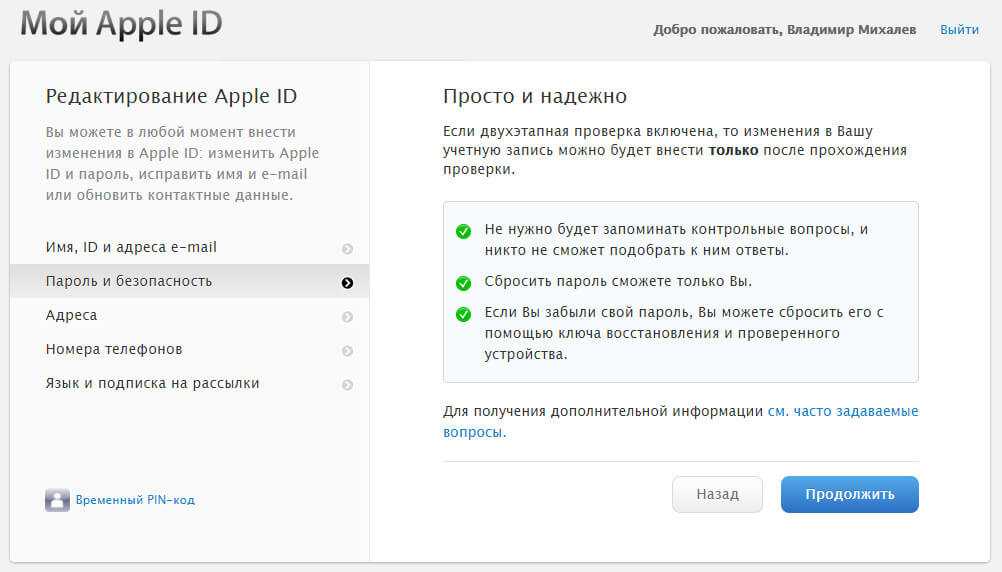
Если вы не можете получить доступ к доверенному устройству, дополнительной электронной почте или приложению для аутентификации, посетите веб-сайт Apple ID и выберите «Забыли Apple ID или пароль». Следуйте предоставленным инструкциям и при необходимости обратитесь в службу поддержки Apple за помощью в восстановлении вашей учетной записи.
Помните, каждый шаг имеет решающее значение для обеспечения конфиденциальности и безопасности вашего Apple ID без использования номера телефона. Следуя этим рекомендациям, вы сможете создать безопасный и функциональный Apple ID, не привязывая его к телефону.
Заключение
Выполняя шаги, описанные в этом сообщении блога, вы можете создать безопасный и функциональный идентификатор Apple ID, не привязывая его к своему телефону. Это обеспечивает большую конфиденциальность и безопасность вашей учетной записи, сохраняя при этом доступ ко всем службам, которые предоставляет Apple ID. Настройка двухфакторной аутентификации с доверенным устройством или использование приложения для проверки подлинности — отличные способы гарантировать, что только авторизованные пользователи будут иметь доступ к вашей учетной записи.