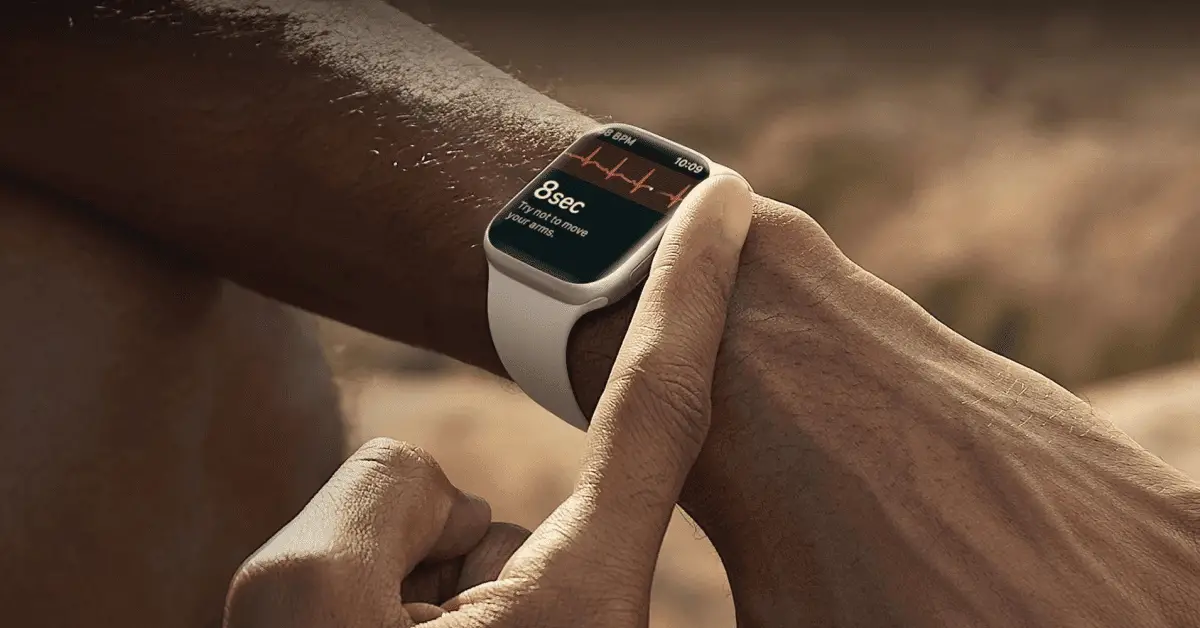Содержание
Руководство пользователя Apple Watch Ultra
Добро пожаловать!
Ваши Apple Watch Ultra
Особенности Apple Watch Ultra
Начало работы
Apple Watch Ultra созданы для диких условий
Поддерживайте форму с Apple Watch Ultra
Отслеживание важной информации о здоровье с помощью Apple Watch Ultra
Будьте на связи с Apple Watch Ultra
Жесты для Apple Watch Ultra
Настройка и создание пары между Apple Watch Ultra и iPhone
Выбор функции для кнопки действия на Apple Watch Ultra
Приложение Apple Watch
Зарядка Apple Watch Ultra
Включение Apple Watch Ultra и вывод из режима сна
Блокировка и разблокировка Apple Watch Ultra
Смена языка и ориентации Apple Watch Ultra
Снятие, смена и застегивание ремешков Apple Watch
Приложения на Apple Watch Ultra
Открытие приложений
Систематизация приложений
Загрузка приложений
Определение времени
Значки статуса
Пункт управления
Использование режима фокусирования
Настройка яркости, размера текста, звуков и тактильных сигналов
Просмотр уведомлений и ответ на них
Изменение настроек уведомлений
Управление Apple ID
Использование быстрых команд
Настройка режима мытья рук
Подключение Apple Watch Ultra к сети Wi-Fi
Подключение наушников или динамиков Bluetooth
Перенос задач с Apple Watch Ultra
Разблокировка компьютера Mac с Apple Watch Ultra
Разблокировка iPhone с Apple Watch Ultra
Использование Apple Watch Ultra без iPhone, с которым создана пара
Использование Apple Watch Ultra с сотовой сетью
Функции безопасности на Apple Watch Ultra
Настройка и просмотр Медкарты
Вызов экстренных служб
Управление функцией «Обнаружение падения»
Управление функцией «Распознавание аварии»
Использование Siri
Прослушивание уведомлений и ответ на них
Объявление вызовов с помощью Siri
Что на вкладке «Циферблаты»
Настройка циферблата
Отправка циферблатов Apple Watch Ultra
Циферблаты и функции
Основные сведения об Apple Fitness+
Подписка на Apple Fitness+
Настройка Apple Fitness+ на Apple TV
Просмотр тренировок и медитаций Fitness+
Как начать тренировку Fitness+
Совместные тренировки через SharePlay
Изменение элементов, отображаемых на экране в ходе тренировки или медитации Fitness+
Загрузка тренировки Fitness+
Отслеживание ежедневной активности на Apple Watch Ultra
Обмен данными об активности
Будильники
Добавление аудиокниг
Воспроизведение аудиокниг
Кислород в крови
Калькулятор
Календарь
Пульт «Камеры»
Компас
Контакты
Использование Дневника цикла
Получение ретроспективной оценки овуляции
Глубина
ЭКГ
Найти людей
Постройте маршрут или свяжитесь с другом
Найти устройства
Поиск AirTag
Пометка AirTag как пропавшего
Пульс
Здоровье сердца
Управление домом
Отправка и получение сообщений по интеркому
Дистанционный доступ к аксессуарам умного дома
Чтение почты
Как писать письма и отвечать на почту
Управление почтой
Карты
Построение маршрутов
Лекарства
Memoji
Чтение сообщений
Отправка сообщений
Ответ на сообщения
Развитие осознанности
Прослушивание медитаций с сопровождением
Добавление музыки
Удаление музыки
Воспроизведение музыки
Дополнительные действия в приложении «Музыка»
Радио
News
Шум
Контроль воздействия окружающего шума
Раздел «Исполняется»
Телефон
Телефонные звонки
Использование iPhone c двумя SIM-картами совместно с Apple Watch Ultra
Выбор фотоальбома и управление коллекцией
Просмотр фото
Добавление подкастов
Воспроизведение подкастов
Напоминания
Управление воспроизведением музыки на Mac или ПК
Управление Apple TV
Отслеживание сна
Отслеживание температуры запястья ночью
Акции
Секундомер
Таймеры
Советы
Диктофон
Рация
О приложении Wallet
Apple Pay
Настройка Apple Pay
Совершение покупок
Отправка, получение и запрос денежных средств с помощью Apple Watch Ultra (только в США)
Управление Apple Cash (только в США)
Хранение билетов и пропусков в приложении Wallet
Использование дисконтных карт
Оплата с Apple Watch Ultra на компьютере Mac
Оплата общественного транспорта
Использование водительских прав или удостоверения личности
Использование цифровых ключей
Использование карт вакцинации от COVID‑19
Погода
Тренируйтесь с Apple Watch Ultra
Начало тренировки на Apple Watch Ultra
Обнаружение дорожки
Завершение и просмотр итогов тренировки
Пользовательская настройка тренировки
Просмотр пульсовых зон
Просмотр и изменение показателей тренировки
Показатели бега на улице
Займитесь плаванием
Тренировка на тренажераз вместе с Apple Watch Ultra
Изменение параметров тренировки
Мировые часы
VoiceOver
Настройка Apple Watch Ultra с помощью VoiceOver
Основы работы с VoiceOver на Apple Watch Ultra
Видеоповтор Apple Watch
Управление устройствами поблизости
AssistiveTouch
Использование дисплея Брайля
Использование клавиатуры Bluetooth
Увеличение
Тактильная передача времени
Настройка размера текста и других визуальных параметров
Настройка параметров моторики и координации
Настройка и использование текстовой трансляции
Настройки аудио для универсального доступа
Использование функций универсального доступа с помощью Siri
Быстрый вызов функций универсального доступа
Перезагрузка Apple Watch Ultra
Стирание Apple Watch Ultra
Восстановление Apple Watch Ultra
Восстановление Apple Watch Ultra из резервной копии
Обновление ПО Apple Watch Ultra
Если Вы забыли свой код-пароль
Продажа Apple Watch Ultra, передача часов другому пользователю и защита при их потере
Информация об Apple Watch Ultra
Другие способы просмотра руководства пользователя
Сайт поддержки Apple Watch
Дополнительная информация, сервис и поддержка
Важная информация о безопасности
Важная информация по эксплуатации
Сведения об уходе за ремешком
Заявление о соответствии требованиям Федерального агентства США по связи (FCC)
Заявление о соответствии требованиям Департамента инноваций, науки и экономического развития Канады (ISED Canada)
Информация о технологии Ultra Wideband
Информация о лазерном изделии класса 1
Информация об утилизации и вторичной переработке
Apple и окружающая среда
Авторские права
Благодарим вас за отзыв.
Как правильно пользоваться App Store на Apple Watch
Apple Watch сильно изменились с момента выхода первой версии часов. Яркий пример — App Store, с помощью которого можно устанавливать приложения буквально в два-три касания. Несомненно, App Store на iPhone намного удобнее — во многом из-за наличия клавиатуры с крупными клавишами или подборок. Но использовать магазин приложений на Apple Watch тоже довольно просто, особенно, если усвоить несколько простых правил. Отобрали для несколько лайфхаков для новых пользователей смарт-часов от Apple, которые упростят взаимодействие с приложениями и самим App Store.
Вот несколько полезных советов по работе с App Store на Apple Watch
ПРИСОЕДИНЯЙТЕСЬ К НАШЕМУ КАНАЛУ В ДЗЕНЕ - БУДЕТ ИНТЕРЕСНО
Содержание
- 1 Купленные приложения в App Store на Apple Watch
- 2 Управлять подписками с Apple Watch
- 3 Как установить приложение на Apple Watch
- 4 Что скачать на Эпл Вотч
- 4.
 1 Как обновить приложения на Apple Watch
1 Как обновить приложения на Apple Watch
- 4.
Купленные приложения в App Store на Apple Watch
Когда вы покупаете и загружаете приложение, App Store добавляет его в список покупок. Зачем это нужно? Ну, хотя бы для того, чтобы потом вернуться к нему и при необходимости загрузить программы снова, в том числе, за которые вы заплатили. Восстановить покупки на Apple Watch можно даже без iPhone.
Можно вернуть уже купленные ранее приложения без iPhone
- Нажмите на Digital Crown.
- Коснитесь значка App Store.
- Прокрутите страницу и нажмите «Покупки».
- Выберите «Мои покупки».
У вас откроется список купленных приложений в App Store. Справа будет кнопка «Открыть», если оно уже куплено и установлено, или значок для повторной установки на Apple Watch. Можно коснуться значка приложения, чтобы просмотреть подробную информацию. Обратите внимание, что если установить приложение на Apple Watch, оно также появится и на iPhone, если доступно.
Только не списывай точь-в-точь! Как Apple «подглядела» ЭКГ и чуть не осталась без Apple Watch
Управлять подписками с Apple Watch
Подписками, которые вы оформили в App Store, можно управлять даже с Apple Watch. Безусловно, кому-то сподручнее для этого использовать iPhone или iPad, но всегда полезно знать, как проверить подписки на Apple Watch.
Отменить подписку на приложение можно прямо с Apple Watch
- Нажмите на Digital Crown и перейдите на главный экран.
- Нажмите на значок App Store, выберите свой аккаунт.
- Коснитесь пункта «Подписки».
Здесь будут отображаться активные подписки. Можно отменить ее, выбрав ее и нажав соответствующую кнопку. Можно даже менять ее тип, например, активировать годовую вместо ежемесячной, если это позволяет приложение.
Не хватает приложений в App Store? Пользуйтесь ими в нашем удобном каталоге!
Как установить приложение на Apple Watch
Зачастую разработчики создают и программу для iOS, и для watchOS. Поэтому при скачивании его на смартфон можно заодно установить приложение на Apple Watch. Впрочем, это можно сделать и потом, если на момент установки у вас не было часов под рукой.
Поэтому при скачивании его на смартфон можно заодно установить приложение на Apple Watch. Впрочем, это можно сделать и потом, если на момент установки у вас не было часов под рукой.
Нет необходимости устанавливать приложение на Apple Watch через iPhone
- Нажмите на Digital Crown, чтобы вызвать главный экран.
- Откройте App Store.
- Нажмите на кнопку «Поиск».
- Найдите нужное приложение и нажмите на кнопку загрузки.
Это можно сделать и с помощью iPhone, если приложение у вас уже есть на смартфоне. Например, ВКонтакте для Apple Watch: о версии мессенджера для смарт-часов мы не так давно рассказывали.
Что такое Freeform в iOS 16.2 и как им пользоваться
Что скачать на Эпл Вотч
App Store для Apple Watch изобилует крутыми приложениями на все случаи жизни. Вот несколько бесплатных приложений, которыми можно пользоваться абсолютно бесплатно — обязательно попробуйте их.
- Pillow — это трекер сна, который фиксирует данные намного точнее, чем встроенное приложение.
 Умеет считывать фазы сна, оценивает его и сравнивает показатели разных дней. Позже он выдает рекомендации по улучшению. Просто, удобно, понятно и бесплатно!
Умеет считывать фазы сна, оценивает его и сравнивает показатели разных дней. Позже он выдает рекомендации по улучшению. Просто, удобно, понятно и бесплатно! - Яндекс.Переводчик — удобное приложение, которое позволяет надиктовывать фразу и сразу же видеть перевод на экране. Удобное приложение на каждый день — позволяет спокойно выходить из дома без iPhone.
- WatchTube — приложение для просмотра YouTube прямо на Apple Watch. Возможно, это тот еще костыль: экран у часов маленький, батарейка быстро садится. Но приложение абсолютно бесплатно и имеет весьма высокий рейтинг в App Store — 3.9. Попробовать явно стоит.
- Моя вода — классная напоминалка, чтобы потреблять за день побольше воды. Можно указать цель и следовать ей, например, чтобы поддерживать себя в тонусе. Подписка требуется только для учета напитков вроде кофе, так что, можно пользоваться бесплатно.

- Ping Pong — ретро-игрушка, где нужно «отбиваться» от искусственного интеллекта в настольном теннисе. Вам понадобится только колесико Digital Crown, чтобы управлять ракеткой и не пропустить удар.
Pillow следит за вашим сном очень точно и дает подробные рекомендации
Яндекс.Переводчик всегда поможет вам узнать фразу на другом языке
Смотрите новые видео любимых блогеров прямо на часах
Следите за своим самочувствием и вовремя пейте воду!
Игры для Apple Watch? Легко!
Подробнее об играх для Apple Watch вы можете узнать из нашего материала!
ЛУЧШИЕ АКСЕССУАРЫ ДЛЯ APPLE WATCH И ВСЕГДА МОЖНО НАЙТИ В ТЕЛЕГРАМ-КАНАЛЕ "СУНДУК АЛИ БАБЫ"
Как обновить приложения на Apple Watch
Кстати, все приложения рано или поздно обновляются автоматически. Но если вы вдруг обнаружили, что вышла новая версия приложения, можете обновить приложение на Apple Watch вручную.
- Перейдите на главный экран и зайдите в App Store.
- Выберите свой аккаунт.
- Нажмите «Обновления».
- Вам нужно всего лишь нажать «Обновить» напротив отдельного приложения или же «Обновить все», чтобы установить все новые версии прямо сейчас.
НАШ ТЕЛЕГРАМ-ЧАТ - ЭТО МЕСТО ДЛЯ ИЗБРАННЫХ.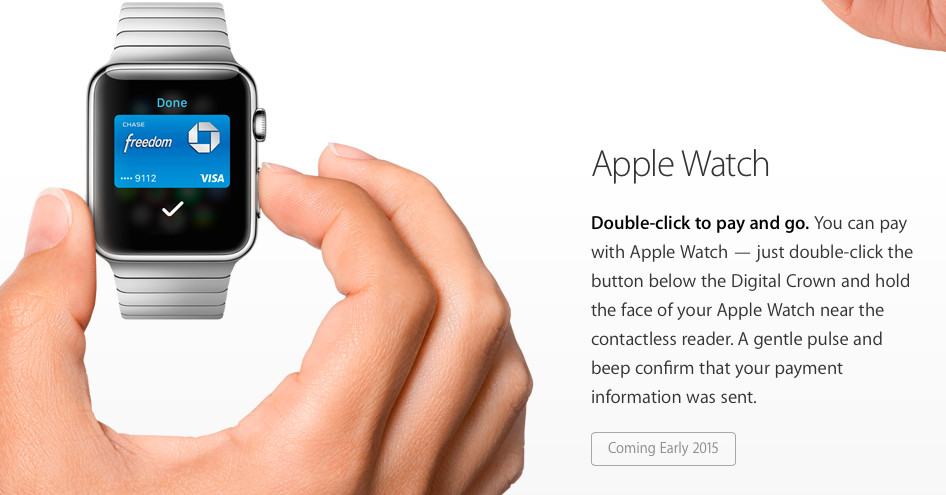 ПОДПИШИСЬ, ПОКА НЕ ПОЗДНО
ПОДПИШИСЬ, ПОКА НЕ ПОЗДНО
До выхода юбилейной watchOS 10 еще много времени, но уже сейчас мы знаем, чего не хватает Apple Watch. О классных фишках, которые хочется увидеть в апдейте больше всего, читайте в нашем материале.
Apple WatchwatchOS 9Советы по работе с Apple
Как пользоваться Apple Watch: руководство для начинающих
- Несмотря на свой небольшой размер, Apple Watch представляют собой сложное устройство с множеством различных функций.
- В этом руководстве для начинающих рассказывается о различных кнопках и их функциях, а также объясняются основные «жесты», используемые вашими Apple Watch.
- Мы также покажем, как начать тренировку с часами, проверить уведомления и многое другое.
Apple Watch — самые популярные смарт-часы на рынке, разработанные для безупречной работы с другими продуктами Apple, такими как iPhone. Если вы ищете смарт-часы, чтобы улучшить свои тренировки или просто принимать звонки, это отличная инвестиция.
Если вы ищете смарт-часы, чтобы улучшить свои тренировки или просто принимать звонки, это отличная инвестиция.
Но, несмотря на свои небольшие размеры, Apple Watch имеют массу возможностей и массу функций. Если вы только что купили Apple Watch или планируете их приобрести, но не совсем понимаете, как они работают, считайте это своим кратким руководством.
Подсказка: Если вы покупаете Apple Watch, ознакомьтесь с нашим руководством по поиску лучших Apple Watch для вашего образа жизни и бюджета.
Понимание основных кнопок
Во-первых, давайте посмотрим на сам физический продукт. Необходимо запомнить несколько ключевых частей:
1. Дисплей — это циферблат и экран Apple Watch. Он реагирует на прикосновения, свайпы и нажатия.
2. Digital Crown — это вращающаяся кнопка сбоку Apple Watch. Нажмите и удерживайте цифровую корону, чтобы использовать Siri, поверните ее для прокрутки или масштабирования, нажмите ее, чтобы просмотреть циферблат или главный экран, и дважды нажмите, чтобы открыть последнее использовавшееся приложение.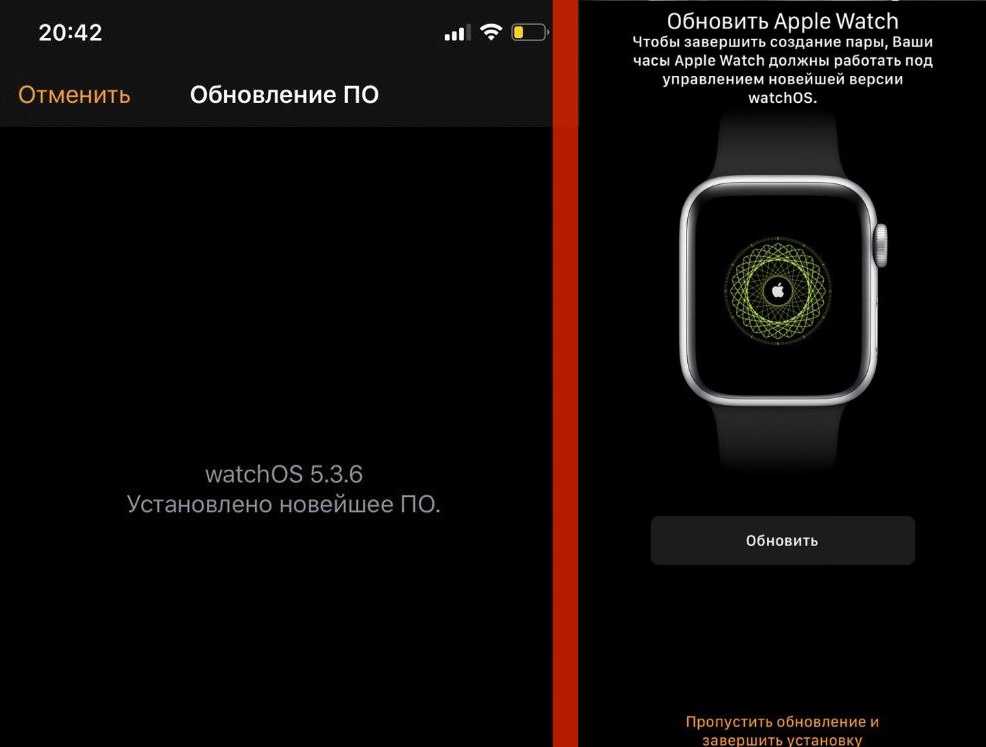 Более новые модели Apple Watch также имеют датчик сердечного ритма, встроенный в заводную головку, который можно удерживать пальцем, чтобы получить показания ЭКГ.
Более новые модели Apple Watch также имеют датчик сердечного ритма, встроенный в заводную головку, который можно удерживать пальцем, чтобы получить показания ЭКГ.
3. Боковая кнопка представляет собой плоский овал под цифровой короной. Нажмите ее, чтобы увидеть Dock (список недавно использованных приложений), дважды нажмите ее, чтобы использовать Apple Pay, и нажмите и удерживайте кнопку, чтобы включить или выключить часы или сделать экстренный телефонный звонок.
Передняя часть Apple Watch состоит из трех основных компонентов.
Эбигейл Абесамис Демарест/Инсайдер
4.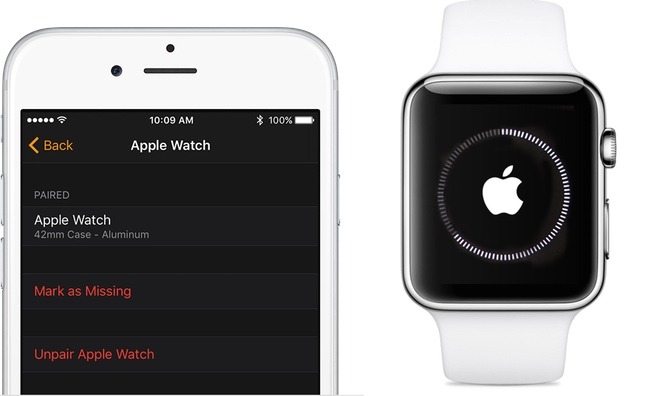 Кнопки снятия ремешка представляют собой тонкие овальные кнопки в самом верху и внизу на задней панели Apple Watch, которые можно использовать для замены ремешка.
Кнопки снятия ремешка представляют собой тонкие овальные кнопки в самом верху и внизу на задней панели Apple Watch, которые можно использовать для замены ремешка.
5. Оптический датчик сердцебиения точек на задней панели Apple Watch измеряют частоту сердечных сокращений.
Задняя часть Apple Watch состоит из двух основных компонентов.
Эбигейл Абесамис Демарест/Инсайдер
Зарядка и включение Apple Watch
Apple Watch поставляются с зарядной «шайбой», которая магнитно фиксируется на задней панели часов для зарядки. Вы также можете заряжать часы с помощью любой стандартной беспроводной зарядной панели. Ознакомьтесь с нашим руководством по зарядке часов для получения дополнительной информации.
Вы также можете заряжать часы с помощью любой стандартной беспроводной зарядной панели. Ознакомьтесь с нашим руководством по зарядке часов для получения дополнительной информации.
1. Чтобы включить Apple Watch, нажмите и удерживайте боковую кнопку , пока в центре экрана не появится логотип Apple.
Когда часы включатся, на несколько секунд появится логотип Apple.
Эбигейл Абесамис Демарест/Инсайдер
2. Выполните сопряжение iPhone и Apple Watch, затем следуйте инструкциям на экране для завершения настройки.
Вы можете изменить настройки своих часов, включая код доступа и способ пробуждения дисплея, в любое время с помощью приложения «Настройки» на Apple Watch или приложения Watch на iPhone.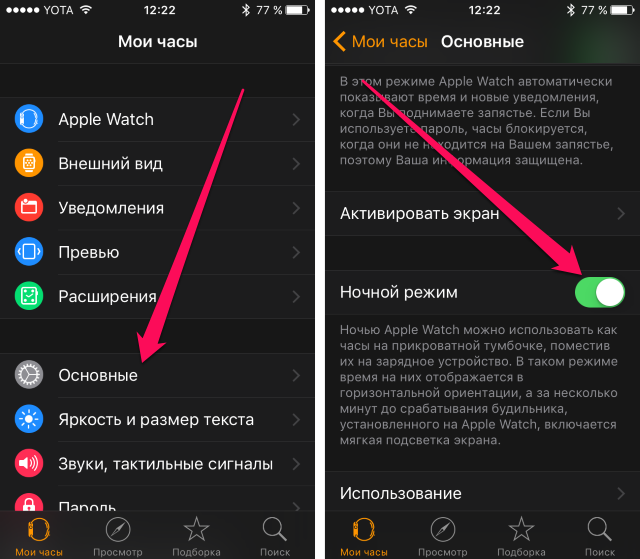
Изучение основных жестов
Жесты — это физические движения, которые вы используете для взаимодействия с часами. Не волнуйтесь, вам не нужно запоминать танцевальный номер — вам нужен только палец.
1. Глядя на циферблат часов, нажмите колесико Digital Crown , чтобы открыть библиотеку приложений. Вы можете добавлять или удалять приложения с помощью приложения Watch на iPhone.
2. Коснитесь экрана, чтобы открыть приложение, выбрать элемент, включить или выключить определенные настройки и выполнить другие действия.
3. Если вы находитесь в приложении, вы можете прокручивать и перемещаться, проводя пальцем , обычно вверх или вниз.
4. Глядя на циферблат часов, проведите пальцем влево или вправо для перехода между разными лицами (которые можно изменить и настроить), проведите пальцем вверх от самого низа экрана чтобы открыть Центр управления, и проведите пальцем вниз от самого верха экрана чтобы просмотреть свои уведомления.
Проведите пальцем влево или вправо, чтобы переключиться между разными циферблатами.
Эбигейл Абесамис Демарест/Инсайдер
5. Вы можете нажать и удерживать палец на экране циферблата, чтобы настроить текущий циферблат.
Закрытие приложений
1. Чтобы закрыть приложения Apple Watch, нажмите боковую кнопку, чтобы открыть панель Dock.
Нажатие боковой кнопки откроет Dock.
Эбигейл Абесамис Демарест/Инсайдер
2. Проведите влево по любому приложению, которое хотите закрыть, а затем коснитесь появившегося красного X .
Проведите пальцем влево и нажмите кнопку «X», чтобы закрыть приложение.
Эбигейл Абесамис Демарест/Инсайдер
Проверка уведомлений
1. При поступлении нового уведомления вы почувствуете вибрацию на запястье, если только вы не отключили звук на Apple Watch. Поднимите запястье, когда оно придет, чтобы просмотреть уведомление. Чтобы очистить его, прокрутите вниз и нажмите Закрыть .
При поступлении нового уведомления вы почувствуете вибрацию на запястье, если только вы не отключили звук на Apple Watch. Поднимите запястье, когда оно придет, чтобы просмотреть уведомление. Чтобы очистить его, прокрутите вниз и нажмите Закрыть .
2. Любые пропущенные уведомления отмечены красной точкой в верхней части циферблата. Проведите вниз от верхней части экрана по лицу, чтобы открыть Центр уведомлений. Здесь вы можете пролистать уведомления и откройте их, нажав , или закройте их, проведя пальцем влево и нажав красный X .
Красная точка в верхней части экрана указывает на непрочитанное уведомление.
Эбигейл Абесамис Демарест/Инсайдер
Поиск колец «Активность» и начало тренировки
1. Приложение «Активность» на Apple Watch имеет три разных кольца, которые измеряют вашу дневную активность: «Движение» (красное), «Упражнение» (зеленое) и «Стой» (синее). Вы сможете выбрать свои ежедневные цели при первой настройке часов и изменить их в любое время в приложении «Активность». Как только кольцо заполняется, это означает, что вы достигли своей ежедневной цели.
Приложение «Активность» на Apple Watch имеет три разных кольца, которые измеряют вашу дневную активность: «Движение» (красное), «Упражнение» (зеленое) и «Стой» (синее). Вы сможете выбрать свои ежедневные цели при первой настройке часов и изменить их в любое время в приложении «Активность». Как только кольцо заполняется, это означает, что вы достигли своей ежедневной цели.
По мере ежедневного использования часов количество красных, зеленых и синих колец (обозначающих движение, упражнения и стояние соответственно) будет увеличиваться.
Эбигейл Абесамис Демарест/Инсайдер
2. Чтобы начать тренировку, откройте приложение «Тренировка» (зеленый значок с изображением бегущей палочки). Прокрутите различные варианты тренировок и выберите свою тренировку, затем коснитесь ее, чтобы начать. Проведите пальцем влево, чтобы заблокировать Apple Watch (чтобы предотвратить случайное касание и активировать блокировку воды), приостановить или завершить тренировку.
Чтобы начать тренировку, откройте приложение «Тренировка» (зеленый значок с изображением бегущей палочки). Прокрутите различные варианты тренировок и выберите свою тренировку, затем коснитесь ее, чтобы начать. Проведите пальцем влево, чтобы заблокировать Apple Watch (чтобы предотвратить случайное касание и активировать блокировку воды), приостановить или завершить тренировку.
Проведите пальцем влево во время тренировки, чтобы получить несколько вариантов управления.
Эбигейл Абесамис Демарест/Инсайдер
Вы можете зайти в приложение «Активность» на своих часах или iPhone, чтобы просмотреть историю активности, прошлые тренировки и полученные награды.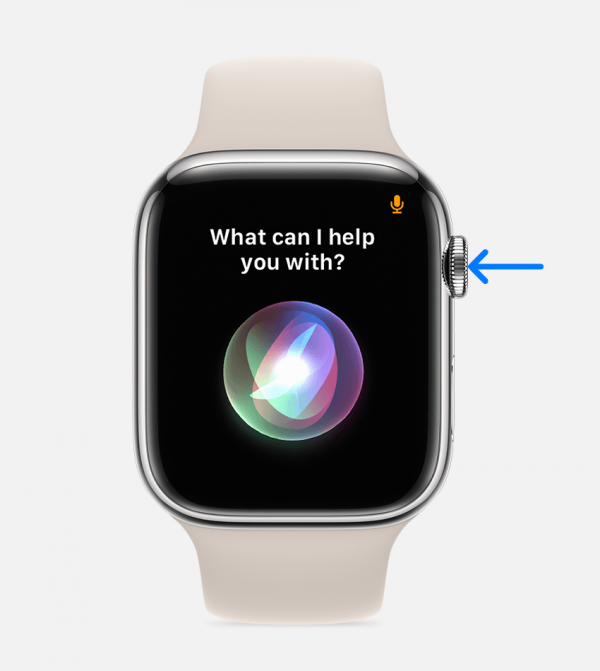
Эбигейл Абесамис Демарест
Эбигейл Абесамис Демарест — автор статей для Insider из Нью-Йорка. Она любит хороший глазированный пончик и погружается в науку о еде и о том, как ее приготовить.
ПодробнееПодробнее
Уильям Антонелли
Технический репортер для Insider Reviews
Уильям Антонелли (он/она/они) — писатель, редактор и организатор из Нью-Йорка. Как один из основателей команды Reference, он помог вырастить Tech Reference (теперь часть Insider Reviews) из скромного начала в безжалостную силу, которая привлекает более 20 миллионов посещений в месяц.
Помимо Insider, его тексты публиковались в таких изданиях, как Polygon, The Outline, Kotaku и других. Он также является источником технического анализа на таких каналах, как Newsy, Cheddar и NewsNation.
Вы можете найти его в Твиттере @DubsRewatcher или связаться с ним по электронной почте wantonelli@insider.com.
ПодробнееПодробнее
Вашим новым Apple Watch требуется несколько настроек
Эта история является частью 12 дней советов, которые помогут вам максимально использовать свои технологии, дом и здоровье в праздничный сезон.
Итак, вы нашли новые Apple Watch под елкой и не знаете, с чего начать? К счастью, Apple Watch уже достаточно просты в настройке и использовании. Но изменение нескольких настроек может сделать его еще более удобным.
Например, вы можете решить, как вы хотите активировать Siri, выбрать, какие приложения будут отображаться в док-станции, сделать так, чтобы ваши приложения отображались в виде списка, а не сетки, и установить фотографии в портретном режиме с iPhone в качестве фона часов. Вы сможете использовать эти функции и настройки на любой модели часов, которые Apple продает в настоящее время, включая Apple Watch SE за 249 долларов, Apple Watch Series 8 за 399 долларов и защищенные Apple Watch Ultra за 799 долларов.
Вы сможете использовать эти функции и настройки на любой модели часов, которые Apple продает в настоящее время, включая Apple Watch SE за 249 долларов, Apple Watch Series 8 за 399 долларов и защищенные Apple Watch Ultra за 799 долларов.
Обновление Apple WatchOS 9, выпущенное в сентябре, принесло еще больше возможностей Apple Watch Series 4 и новее. Дополнения включают более подробный мониторинг сна и новое приложение для отслеживания лекарств.
Вот настройки Apple Watch, которые следует изменить, чтобы использовать их по максимуму.
Подробнее : Лучшие умные часы 2022 года
Сейчас играет:
Смотри:
Обзор Apple Watch Series 8: лучшие часы или слишком рано…
8:03
Настройте все свои цели активности
С выпуском WatchOS 7 в 2020 году Apple добавила возможность изменять ваши цели в зависимости от времени, в течение которого вы стоите и тренируетесь. Раньше вы могли изменить только цель движения (или калорий).
Таким образом, вместо того, чтобы использовать значения по умолчанию — 30 минут упражнений и в общей сложности 12 часов стояния в день — вы можете изменить любой из них в соответствии с вашим фактическим распорядком дня.
Это небольшое изменение позволит вам достигать своих целей, когда вы действительно начинаете свой день, а не тогда, когда Apple говорит вам об этом. Например, если вы используете отслеживание сна ночью и вам нужно чаще заряжать часы утром, вы не почувствуете, что потеряли час времени, необходимый для закрытия этих колец.
Откройте на часах приложение Activity , прокрутите вниз и коснитесь Change Goals . Внесите свои коррективы для всех трех показателей и начните замыкать эти кольца.
Подробнее : Лучшие приложения для тренировок по подписке
Теперь у вас есть полный контроль над тем, что нужно, чтобы закрыть кольца активности.
Сара Тью/CNET
Пока, случайные скриншоты
Чтобы сделать снимок экрана на Apple Watch, одновременно нажмите цифровую корону и боковую кнопку. Это простой и удобный метод, если только вы не похожи на меня и часто случайно не запускаете его, заполняя приложение «Фотографии» случайными изображениями вашего циферблата.
Это простой и удобный метод, если только вы не похожи на меня и часто случайно не запускаете его, заполняя приложение «Фотографии» случайными изображениями вашего циферблата.
Чтобы полностью отключить возможность делать снимки экрана, откройте приложение Настройки на часах или используйте приложение Watch на телефоне, перейдите к Общие и прокрутите вниз, пока не найдете Скриншоты . Коснитесь этой опции и выключите переключатель рядом с Включить снимки экрана , чтобы камера не мешала.
Подробнее : Лучшие чехлы для iPhone 14 и 14 Pro, которые вы можете купить прямо сейчас правильные, когда они вам нужны. Вот где док-станция Apple Watch пригодится. Если вы не знакомы, док-станция — это, по сути, переключатель приложений iPhone, но для Apple Watch. Вы можете активировать его, нажав боковую кнопку, которая вызывает карусель недавно использованных приложений.
Однако вы также можете настроить док-станцию таким образом, чтобы вместо самых последних приложений отображались любые нужные вам приложения.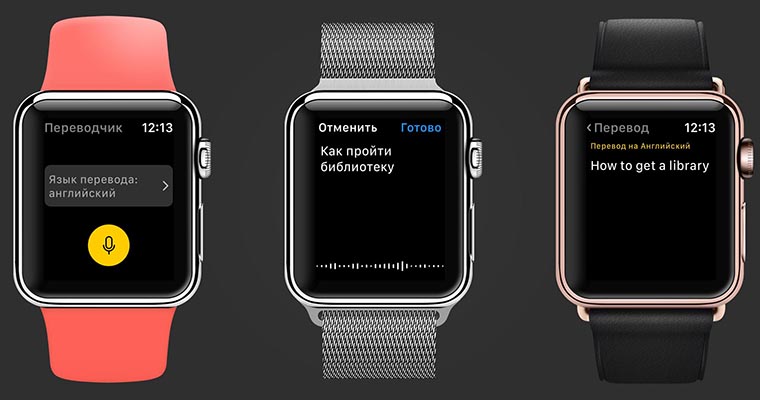 Чтобы сделать это на своих часах, откройте меню «Настройки», коснитесь Dock и выберите параметр «Избранное» . Но я рекомендую вместо этого настроить это в приложении Watch на телефоне, чтобы вы могли настроить эти приложения.
Чтобы сделать это на своих часах, откройте меню «Настройки», коснитесь Dock и выберите параметр «Избранное» . Но я рекомендую вместо этого настроить это в приложении Watch на телефоне, чтобы вы могли настроить эти приложения.
Откройте приложение Watch на iPhone и коснитесь Dock. После выбора опции Избранное вы увидите список приложений, разделенный на две части: Избранное и Не включать . Избранное — это приложения, которые в данный момент находятся в вашей док-станции, а в последнем перечислены все остальные приложения на ваших часах, которые не включены. Нажмите кнопку Изменить в правом верхнем углу, чтобы настроить список избранного по своему вкусу.
Выберите фотографии в портретном режиме, которые вы хотите видеть на своем запястье
Вы можете установить фотографии в портретном режиме в качестве фона для циферблата. Но сначала вам нужно покопаться в настройках приложения Watch на вашем iPhone. Для начала запустите Посмотрите приложение и перейдите на вкладку Face Gallery в нижней части экрана. Затем коснитесь параметра Portraits в категории New Watch Faces . Коснитесь параметра Choose Photos в разделе Content , чтобы выбрать до 24 фотографий, которые будут автоматически поворачиваться, когда вы поднимаете запястье или касаетесь экрана.
Но сначала вам нужно покопаться в настройках приложения Watch на вашем iPhone. Для начала запустите Посмотрите приложение и перейдите на вкладку Face Gallery в нижней части экрана. Затем коснитесь параметра Portraits в категории New Watch Faces . Коснитесь параметра Choose Photos в разделе Content , чтобы выбрать до 24 фотографий, которые будут автоматически поворачиваться, когда вы поднимаете запястье или касаетесь экрана.
Новый портретный циферблат Apple позволяет устанавливать фотографии, сделанные в портретном режиме, в качестве фона часов.
Лиза Эдичико/CNET
Держите экран Apple Watch в активном состоянии в течение более длительного периода времени
Бывают случаи, когда вы не хотите, чтобы экран Apple Watch сразу переходил в режим ожидания. Возможно, вы читали длинное текстовое сообщение и отвлеклись, или, может быть, вы хотите следить за своим таймером. Как только вы коснетесь экрана Apple Watch, он обычно остается активным в течение 15 секунд. Но вы можете увеличить это время до 70 секунд, запустив меню Настройки на своих часах, нажав Дисплей и яркость и выбрав Wake Duration . Затем выберите параметр Wake for 70 Seconds .
Как только вы коснетесь экрана Apple Watch, он обычно остается активным в течение 15 секунд. Но вы можете увеличить это время до 70 секунд, запустив меню Настройки на своих часах, нажав Дисплей и яркость и выбрав Wake Duration . Затем выберите параметр Wake for 70 Seconds .
Остановить автоматическую установку каждого приложения
Каждый раз, когда вы устанавливаете приложение на свой iPhone, оно автоматически устанавливает аналог Apple Watch, если таковой имеется. Это может довольно быстро загромождать сетку приложений ваших часов, что затрудняет поиск приложений, которые вы хотите использовать на своих часах.
В приложении Watch на телефоне перейдите к Настройки > Общие , а затем передвиньте переключатель рядом с Автоматическая установка приложения в положение Выкл. . Вы также можете сделать это на часах, открыв меню Настройки , нажав App Store и переключив переключатель рядом с Автоматические загрузки .
С этого момента вы будете устанавливать отдельные приложения на свои часы, открыв приложение Watch на своем телефоне, а затем прокрутив вниз, где вы найдете список доступных приложений.
Подробнее: Лучшие приложения для Apple Watch
Apple Watch — это гораздо больше, чем просто способ просмотра уведомлений.
Ванесса Хэнд Орельяна/CNET
Отключить эти шумные уведомления
Умные часы могут быть полезны для незаметной проверки предупреждений или времени. Но громкие уведомления могут свести на нет цель. Включите беззвучный режим Apple Watch, проведя вверх от нижней части экрана, чтобы запустить Центр управления . Затем нажмите значок, который выглядит как a колокольчик , чтобы активировать беззвучный режим.
Вы также можете сделать это, открыв меню настроек Apple Watch, прокрутив вниз до Звук и тактильные ощущения и переключив переключатель рядом с Беззвучный режим . Также есть ползунок громкости для регулировки громкости звука входящих уведомлений, если вы не хотите полностью их отключать.
Также есть ползунок громкости для регулировки громкости звука входящих уведомлений, если вы не хотите полностью их отключать.
Голос Siri вслух только в наушниках
Siri может быть полезна для быстрой установки таймеров, начала тренировок или проверки погоды на часах. Но вы, возможно, не всегда хотите, чтобы Сири говорила вслух. Вы можете легко изменить это, чтобы Siri давала звуковую обратную связь только тогда, когда вы носите наушники. Откройте меню Настройки на Apple Watch, прокрутите вниз до Siri и перейдите в раздел Siri Responses . Затем коснитесь параметра Только наушники . Когда ваши наушники Bluetooth подключены к Apple Watch, вы должны увидеть, что название ваших наушников появляется над настройкой громкости Siri в меню настроек часов.
Упростите чтение текста, увеличив размер шрифта.
Чтение уведомлений и заголовков новостей может быть затруднено на таком маленьком экране. К счастью, вы можете увеличить размер шрифта на Apple Watch, чтобы облегчить работу глаз. Для этого запустите на часах приложение Настройки , коснитесь Дисплей и яркость и прокрутите вниз до Размер текста . Вращайте колесико Digital Crown или касайтесь букв, которые появляются по обе стороны шкалы, чтобы отрегулировать размер текста на часах. Если у вас есть Apple Watch Series 7, Series 8 или Ultra, у вас будет больше вариантов размера для увеличения текста, поскольку у этих часов дисплей большего размера.
К счастью, вы можете увеличить размер шрифта на Apple Watch, чтобы облегчить работу глаз. Для этого запустите на часах приложение Настройки , коснитесь Дисплей и яркость и прокрутите вниз до Размер текста . Вращайте колесико Digital Crown или касайтесь букв, которые появляются по обе стороны шкалы, чтобы отрегулировать размер текста на часах. Если у вас есть Apple Watch Series 7, Series 8 или Ultra, у вас будет больше вариантов размера для увеличения текста, поскольку у этих часов дисплей большего размера.
Прекратите эти надоедливые напоминания о дыхании
Напоминание о дыхании поможет вам потратить несколько минут на то, чтобы очистить разум и контролировать свое дыхание, что может помочь вам почувствовать себя более сосредоточенным и спокойным. Но если вы похожи на меня и никогда не следуете подсказке, потратьте несколько секунд, чтобы отключить ее, чтобы вам больше не приходилось напоминать о дыхании.
Откройте приложение Apple Watch на iPhone, затем прокрутите вниз и коснитесь параметра приложения Mindfulness .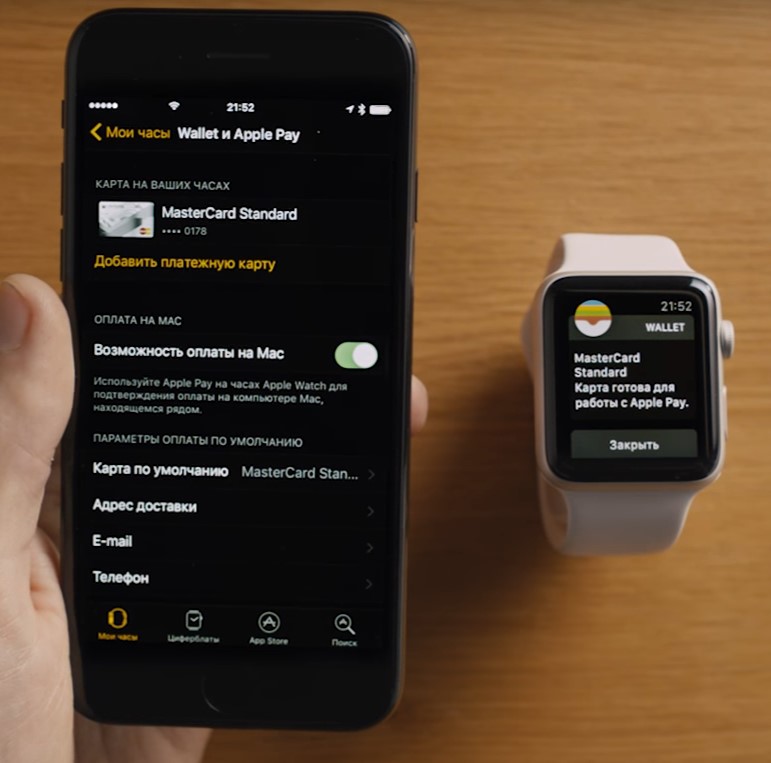 Далее выберите Уведомления отключены . (Примечание: если ваши часы не работают под управлением WatchOS 8, это будет отображаться как Breathe вместо Mindfulness). Чтобы больше людей знали, как использовать
Далее выберите Уведомления отключены . (Примечание: если ваши часы не работают под управлением WatchOS 8, это будет отображаться как Breathe вместо Mindfulness). Чтобы больше людей знали, как использовать
Разблокируйте Apple Watch с помощью iPhone
Ввод пароля для разблокировки Apple Watch может быть болезненным, но есть более простой способ сделать это. Вы можете настроить автоматическую разблокировку Apple Watch при разблокировке iPhone.
Коснитесь цифровой короны и перейдите в меню Apple Watch «Настройки» . Прокрутите вниз до Пароль и убедитесь, что переключатель рядом с Разблокировать с помощью iPhone включен. Ваш iPhone теперь также будет отображать предупреждение о том, что ваш iPhone используется для разблокировки Apple Watch всякий раз, когда вы применяете это на практике.
Обычно для разблокировки Apple Watch необходимо ввести пароль.
Лиза Эдичико/CNET
Упростите поиск приложений
Сотовая сетка приложений на первый взгляд выглядит великолепно, но может быть трудно найти приложение, которое вы хотите запустить, особенно если на ваших часах установлено много приложений. Вместо сетки часы могут отображать все ваши приложения в алфавитном порядке.
Либо в приложении Watch на телефоне, либо в приложении Settings на Watch нажмите App View > List View . Теперь, когда вы нажмете цифровую корону, чтобы закрыть циферблат, вы увидите список приложений, которые вы можете быстро прокрутить и найти то, что ищете.
Видите, список приложений не выглядит лучше?
Сара Тью/CNET
Контролируйте, когда вы увидите Siri
Существует три разных способа активировать Siri на Apple Watch.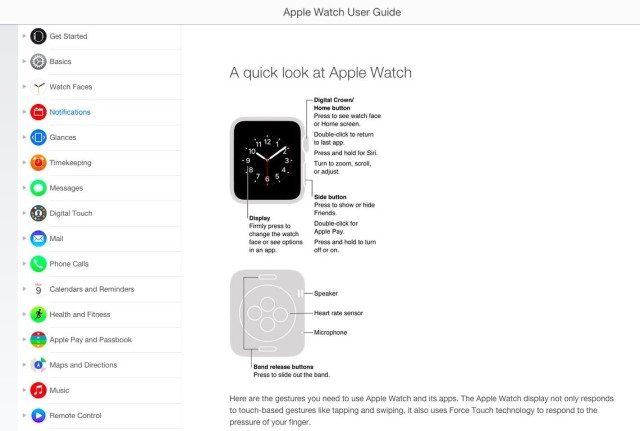 Вы можете поднять запястье ко рту и начать говорить, нажать и удерживать цифровую корону или использовать фразу пробуждения «Привет, Siri».
Вы можете поднять запястье ко рту и начать говорить, нажать и удерживать цифровую корону или использовать фразу пробуждения «Привет, Siri».
Я обнаружил, что часто случайно запускаю Siri, пытаясь проверить время или прочитать уведомление во время разговора с кем-то еще (но мои часы считают, что я пытаюсь поговорить с Siri). Это раздражает, но это можно изменить.
Либо в приложении Watch на телефоне, либо в приложении Settings на Watch выберите Siri , и там вы найдете три кнопки для управления, когда вы увидите Siri. Сдвиньте каждую кнопку в положение Off для любого из параметров, которые вы не хотите использовать.
Это скрытая функция, которую вы должны запомнить прямо сейчас.
Джейсон Сиприани/CNET
Изменение настроек Пункта управления
Точно так же, как Пункт управления на вашем iPhone, Пункт управления на Apple Watch — это место, где вы можете быстро настроить такие параметры, как «Не беспокоить» и режим полета, а также включить фонарик.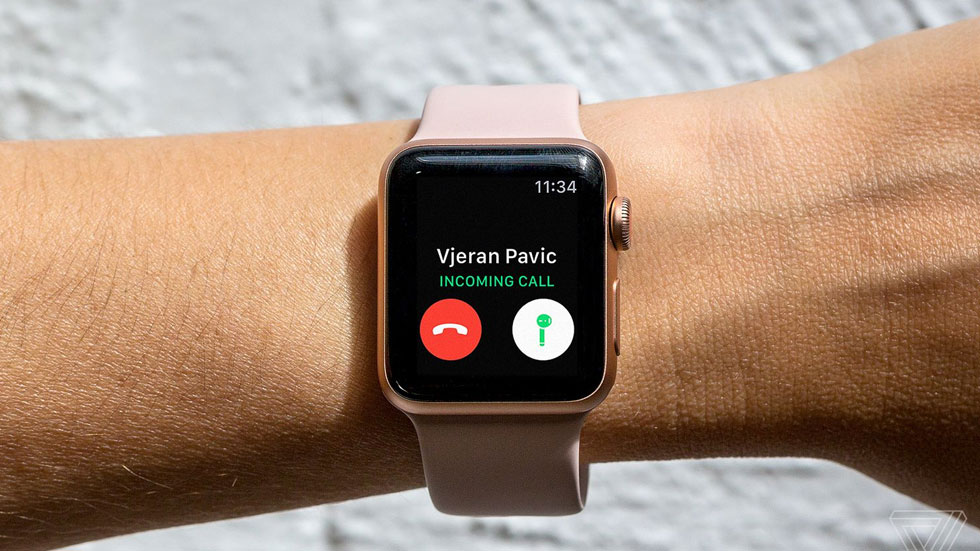
Возможно, вы обнаружите, что список параметров по умолчанию в Центре управления не соответствует тому, как вы используете свои часы, и вы хотите изменить этот список. Для меня это означает перемещение переключателя «Время сна» из нижней части списка в верхнюю. Таким образом, когда я хочу отслеживать свой сон в выходные, когда у меня нет установленных целей сна, я могу провести вверх и нажать значок.
Чтобы получить доступ к Центру управления на часах, проведите вверх от нижней части циферблата или, находясь в приложении, нажмите и удерживайте нижнюю часть экрана, пока не увидите, что Центр управления начинает скользить вверх, после чего вы просто нужно провести пальцем вверх, чтобы получить к нему доступ. Тот же трюк работает для просмотра ваших уведомлений из любого места.
Измените порядок или скройте некоторые кнопки в Центре управления, нажав кнопку Изменить внизу списка. Значки начнут покачиваться и показывать красный знак минуса, чтобы скрыть параметр.
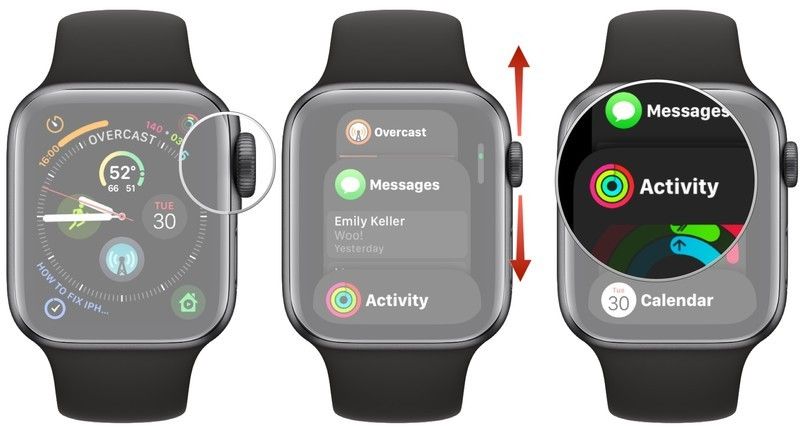 1 Как обновить приложения на Apple Watch
1 Как обновить приложения на Apple Watch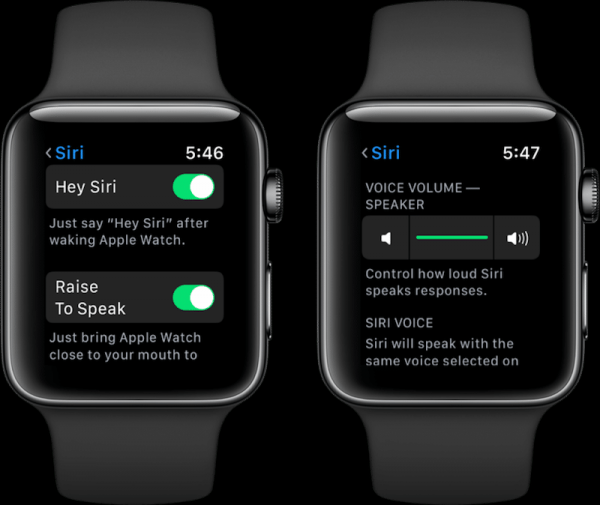 Умеет считывать фазы сна, оценивает его и сравнивает показатели разных дней. Позже он выдает рекомендации по улучшению. Просто, удобно, понятно и бесплатно!
Умеет считывать фазы сна, оценивает его и сравнивает показатели разных дней. Позже он выдает рекомендации по улучшению. Просто, удобно, понятно и бесплатно!