Содержание
Настройка Apple TV — Служба поддержки Apple (RU)
Ниже приведен список того, что требуется для использования Apple TV.
Телевизор 4K или высокого разрешения с кабелем HDMI.
Кабель HDMI для подключения Apple TV к телевизору (для 4K HDR может потребоваться сверхвысокоскоростной кабель HDMI, продается отдельно).
Доступ к сети Wi-Fi 802.11 (для потоковой передачи требуется сеть 802.11a, g, n или ac) или к сети Ethernet и широкополосное подключение к интернету.
Примечание. Сеть Ethernet недоступна на устройстве Apple TV 4K (3-го поколения, Wi-Fi).
Apple ID для покупки, проката и загрузки приложений из App Store и использования Домашней коллекции.
Чтобы использовать все аудио- и видеовозможности Apple TV 4K, Вам потребуется телевизор с поддержкой 4K, HDR и Dolby Vision и аудиосистема, которая совместима с Dolby Atmos.
Примечание. Apple TV 4K (3-го поколения, Wi-Fi и Wi-Fi + Ethernet) поддерживает подключение к телевизорам со стандартом HDR10+.
Более подробную информацию о настройке Apple TV 4K и телевизора 4K см. в статье службы поддержки Apple Сведения об использовании 4K, HDR и Dolby Vision на Apple TV 4K.
Более подробную информацию о настройке Apple TV 4K для использования объемного звука, включая Dolby Atmos, см. в статье службы поддержки Apple Воспроизведение аудиофайлов в режиме Dolby Atmos или объемного звука на Apple TV.
Вид Apple TV спереди, все модели:
Вид сзади:
Использование пульта Siri Remote для настройки Apple TV
Используйте сенсорную панель с сенсорной поверхностью (на пульте Siri Remote 2-го поколения или новее) или сенсорную поверхность (на пульте Siri Remote 1-го поколения) для настройки Apple TV.
Для выделения объектов во время настройки выполните любое из следующих действий.
Siri Remote (2‑го поколения или новее). Нажмите кнопку вверх, вниз, влево или вправо на кольце сенсорной панели или смахните вверх, вниз, влево или вправо на сенсорной панели.

Siri Remote (1‑го поколения). Смахните вверх, вниз, влево или вправо по сенсорной поверхности.
Для выбора объектов выполните любое из следующих действий.
Для получения дополнительной информации о функциях и кнопках пульта Siri Remote см. раздел Управление Apple TV.
Настройка Apple TV
Прежде чем приступать к настройке, уточните название Вашей беспроводной сети (и пароль, если сеть защищена паролем). При использовании проводного подключения используйте кабель Ethernet для подключения к устройству Apple TV.
Примечание. Сеть Ethernet недоступна на устройстве Apple TV 4K (3-го поколения, Wi-Fi).
Подсоедините один конец кабеля HDMI к разъему HDMI на Apple TV, затем подключите другой конец кабеля к разъему HDMI на телевизоре.
Подсоедините один конец шнура питания к разъему питания на Apple TV, а другой конец — к розетке.
Включите телевизор, затем выберите вход HDMI, подключенный к Apple TV.

На некоторых телевизорах вход HDMI может быть выбран автоматически.
Следуйте инструкциям на экране, чтобы настроить интернет-соединение, функцию единого входа и другие параметры.
См. раздел Настройка технологии единого входа с учетной записью телепровайдера на Apple TV.
Чтобы использовать VoiceOver во время настройки, трижды нажмите кнопку «Назад» на пульте Siri Remote (2-го поколения или новее) или кнопку на пульте Siri Remote (1-го поколения). Подробную информацию см. в разделе Использование VoiceOver на Apple TV.
Автоматическая настройка Apple TV с устройством iOS или iPadOS
Кроме того, можно автоматически перенести данные сети Wi-Fi, пароль и данные учетной записи Apple ID на Apple TV с устройства iOS с iOS 9.1 или новее или с устройства iPadOS с iPadOS 13 или новее.
Когда появится экран настройки Apple TV, разблокируйте устройство iOS или iPadOS и убедитесь, что Bluetooth® и Wi-Fi включены.

Держите устройство iOS или iPadOS ближе к Apple TV и следуйте инструкциям на экране устройства и Apple TV.
Примечание. Автоматическая настройка не позволяет переносить данные учетных записей сторонних приложений, таких как Netflix или Hulu, и не включает службы iTunes Match или «Домашняя коллекция».
Настройка улучшенного реверсивного звукового канала HDMI на Apple TV 4K (2-го поколения или новее)
Устройство Apple TV 4K (2-го поколения или новее) использует технологию eARC, которая обеспечивает передачу звука с высоким разрешением (включая форматы объемного звука, такие как Dolby Atmos) с телевизора с поддержкой eARC (или любого подключенного к нему устройства HDMI) на Apple TV.
Например, если Вы настроили колонки HomePod с Apple TV 4K для создания эффекта домашнего кинотеатра, Вы можете воспроизводить на них звук с игровой консоли, которая подключена к телевизору с помощью кабеля HDMI.
Примечание. eARC в настоящее время используется в бета-режиме.
Подсоедините один конец кабеля HDMI с поддержкой eARC (продается отдельно) к разъему HDMI на Apple TV 4K, затем подключите другой конец кабеля к разъему HDMI с меткой eARC на телевизоре.
Включите телевизор и убедитесь, что на нем включен параметр HDMI-CEC.
См. статью службы поддержки Apple Проверка включения HDMI-CEC.
Откройте Настройки на Apple TV 4K.
Настройте HomePod (или стереопару HomePod) в качестве аудиовыхода по умолчанию для Apple TV.
См. раздел Использование колонки HomePod с Apple TV 4K для получения стереозвука или звучания домашнего кинотеатра.
В Настройках на Apple TV выберите «Видео и аудио» > «Аудиовыход» > «Реверсивный звуковой канал (ARC), бета-версия», затем выберите «Звук с ТВ», чтобы включить eARC.
На телевизоре выберите вход HDMI для устройства, с которого хотите направлять аудио (например, игровой консоли или DVD-плеера).

Звук с выбранного устройства направляется через Apple TV на колонки HomePod.
Примечание. Возможно, чтобы включить eARC для вывода звука потребуется задать дополнительные настройки. Этот вопрос можно уточнить у производителя телевизора.
Дополнительную информацию см. в статье службы поддержки Apple Использование HDMI ARC или eARC с устройством Apple TV 4K (2-го поколения или новее).
Управление Apple TV — Служба поддержки Apple (RU)
С экрана «Домой» на Apple TV легко переходить к приложениям и настройкам. Перейдите к любому приложению в верхнем ряду для предварительного просмотра доступных фильмов и телешоу, видеоклипов, игр, фото и другого контента.
Вы также можете настроить верхний ряд, добавив туда наиболее часто используемые приложения.
Смотреть «Доисторическая планета» в приложении Apple TV
Перемещение к приложениям и объектам
С помощью пульта на Apple TV можно выполнять следующие действия.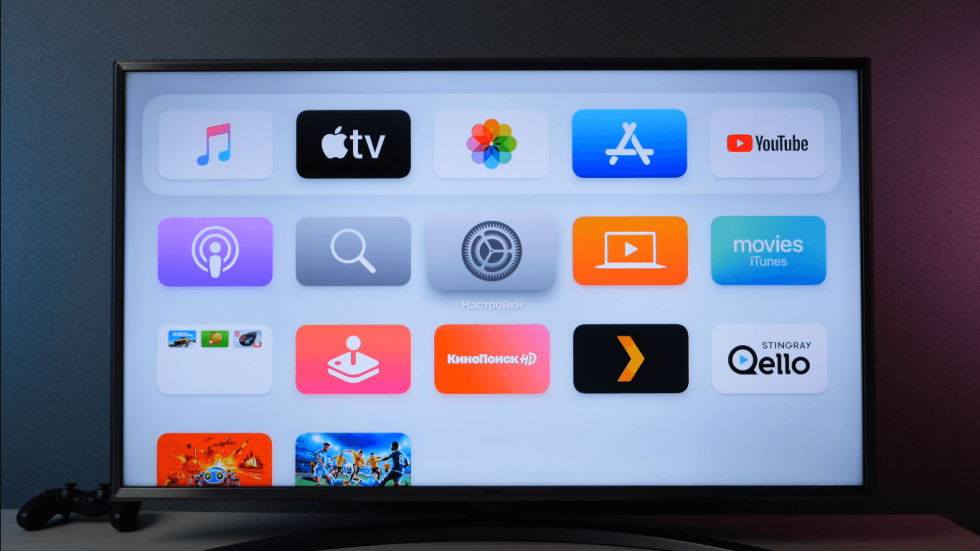
Siri Remote (2‑го поколения или новее). Нажмите кнопку вверх, вниз, влево или вправо на кольце сенсорной панели или смахните вверх, вниз, влево или вправо на сенсорной панели.
Siri Remote (1‑го поколения). Коснитесь или смахните вверх, вниз, влево или вправо на сенсорной поверхности.
Выделенный значок приложения или объект на экране немного увеличивается.
Если выделить приложение в верхнем ряду на экране «Домой», начнется фоновое воспроизведение его содержимого (например, фильмов, телешоу, видеоклипов или воспоминаний), если приложение поддерживает предварительный просмотр контента. Следуйте инструкциям на экране, чтобы получить доступ к элементам управления для воспроизведения в полноэкранном режиме, получить дополнительную информацию и перейти к предварительному просмотру дополнительных отрывков.
Выбор приложения или объекта
Выделив приложение или элемент на экране, можно выбрать его.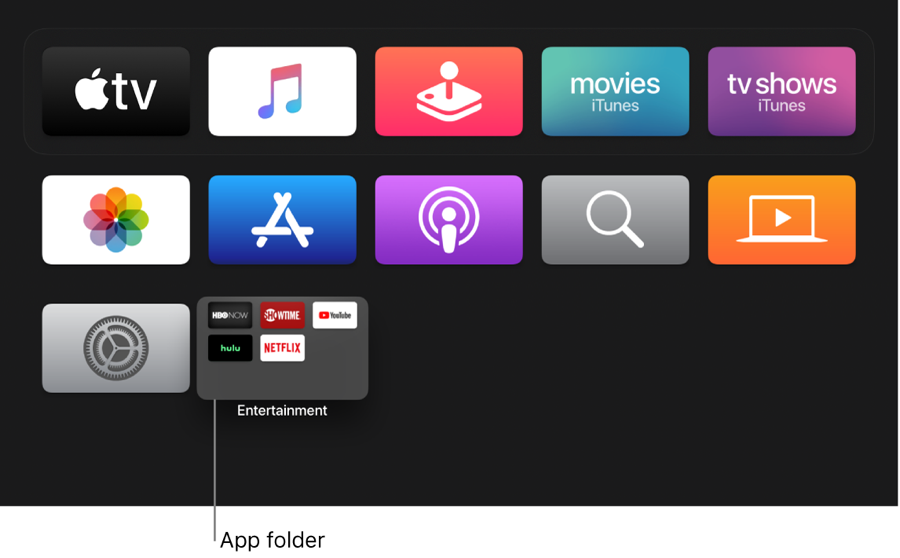 Выбранное приложение открывается. Выполните одно из описанных ниже действий.
Выбранное приложение открывается. Выполните одно из описанных ниже действий.
Прокрутка списков
Для прокрутки списков настроек и указателей выполните одно из следующих действий.
Siri Remote (2‑го поколения или новее). Нажмите вверх или вниз на кольце сенсорной панели и удерживайте палец либо проведите несколько раз вверх или вниз по сенсорной панели для быстрой прокрутки.
Siri Remote (1‑го поколения). Для быстрого прокручивания списка смахивайте несколько раз вверх или вниз на сенсорной поверхности.
Переход к предыдущему экрану или экрану «Домой»
Во время работы в приложении, при прослушивании музыки, просмотре фильма или телешоу можно легко вернуться к предыдущему экрану или сразу перейти на экран «Домой».
Siri Remote (2‑го поколения или новее). Нажмите кнопку «Назад» , чтобы вернуться на предыдущий экран.
 Нажмите и удерживайте кнопку «Назад» для перехода на экран «Домой».
Нажмите и удерживайте кнопку «Назад» для перехода на экран «Домой».Siri Remote (1‑го поколения). Нажмите , чтобы вернуться на предыдущий экран. Нажмите и удерживайте кнопку для перехода на экран «Домой».
Возврат в приложение TV
На пульте Siri Remote нажмите кнопку TV для перехода в раздел «На очереди» в приложении Apple TV. Нажмите кнопку TV еще раз, чтобы перейти на экран «Домой».
Чтобы изменить поведение кнопки TV, см. Настройка назначения кнопки TV на Apple TV.
Некоторые функции и материалы могут быть доступны не во всех странах и регионах.
См. такжеУправление Apple TV с помощью Пункта управления в iOS или iPadOSПодключение устройств Bluetooth к Apple TV
Настройка Apple TV — Служба поддержки Apple (RU)
Чтобы начать работу с устройством Apple TV, выполните следующие действия.
Вот что вам нужно
- Персональный интернет
- Телевизор или другой дисплей с портом HDMI
- Кабель HDMI
Для Apple TV 4K требуется кабель, совместимый с HDMI 2. 0 или более поздней версии. Чтобы получить доступ ко всем функциям вашего Apple TV, используйте кабель HDMI 2.1.
0 или более поздней версии. Чтобы получить доступ ко всем функциям вашего Apple TV, используйте кабель HDMI 2.1.
Если вы хотите использовать iPhone для настройки Apple TV
Настройте Apple TV 4K или Apple TV HD
Чтобы вернуться к предыдущему экрану в процессе настройки, нажмите кнопку «Назад» на пульте дистанционного управления. Чтобы начать снова, отключите Apple TV от сети, а затем снова подключите его.
Подключите его и включите телевизор
Подключите Apple TV и подключите его к телевизору с помощью кабеля HDMI. Чтобы смотреть фильмы в формате 4K HDR на Apple TV 4K, убедитесь, что вы используете кабель HDMI 2.0 или более поздней версии и ваш телевизор поддерживает 4K, HDR или оба варианта. Затем включите телевизор и выберите вход HDMI, к которому подключен Apple TV.
Если у вас есть Apple TV с портом Ethernet и вы не хотите подключаться к Wi-Fi во время настройки, вы можете подключить Apple TV к маршрутизатору с помощью кабеля Ethernet.
Выберите свой язык и включите Siri
Нажмите вверх или вниз или проведите вверх или вниз по сенсорной панели пульта Apple TV Remote, чтобы найти свой язык и страну или регион. Чтобы выбрать параметр, выделите его, затем нажмите центр сенсорной панели. Если вы выбрали неправильный язык, нажмите кнопку «Назад», чтобы вернуться к предыдущему экрану.
При появлении запроса выберите, хотите ли вы использовать Siri.*
Узнайте больше о том, как использовать пульт Apple TV Remote. Или узнайте, что делать, если пульт Apple TV не работает.
Войдите в систему, используя свой Apple ID
Чтобы автоматически добавить свой Apple ID и настройки Wi-Fi на Apple TV, выберите «Настроить с iPhone». Затем разблокируйте iPhone, поднесите его к Apple TV и следуйте инструкциям на экране iPhone и Apple TV.
Если вы не хотите настраивать Apple TV вместе с iPhone, выберите «Настроить вручную». Затем следуйте инструкциям на экране Apple TV, чтобы подключиться к домашней сети Wi-Fi и войти в систему, используя свой Apple ID.
Если у вас нет Apple ID, вы можете его создать. Если вы забыли свой пароль Apple ID, узнайте, как его сбросить.
Войдите в систему с помощью поставщика услуг телевидения
Выберите настройки
Начать трансляцию
Если вам все еще нужна помощь
Чтобы узнать, что делать дальше, найдите свою проблему ниже.
Если вы не можете использовать промоакцию для подписки на Apple TV+
Если вы не можете настроить Apple TV или видите сообщение об ошибке
Если ваш Apple TV перестает отвечать во время процесса настройки, отключите Apple TV от сети, а затем снова подключите его. Сеть Fi, например личная точка доступа с вашего телефона. После завершения процесса настройки перейдите в «Настройки» на Apple TV и подключитесь к домашней сети Wi-Fi.
Если у вас возникли другие проблемы, обратитесь в службу поддержки Apple.
*Доступность, функции и команды Siri зависят от языка, страны и региона.
Дата публикации:
Управляйте Apple TV — Управляйте книгами
Джош проведет вас через кабели, порты и настройку, а также объяснит, как использовать жесты и голосовые команды с Siri Remote — да, вы можете разговаривать со своим телевизором! Он поможет вам перемещаться и настроить главный экран, а также описывает начальные настройки, такие как ввод вашего Apple ID и включение родительского контроля.
Вы узнаете, как использовать приложение TV (будь то на самой приставке Apple TV, на Mac под управлением Ventura, Monterey, Big Sur или Catalina, на iPhone или iPad или на смарт-телевизоре стороннего производителя) , и как лучше всего просматривать домашние фильмы и телепередачи. В книге также рассматривается использование Apple TV для прослушивания музыки или Apple Music, загрузки и воспроизведения подкастов из приложения «Подкасты» и просмотра фотографий.
В Получите контроль над Apple TV вы также прочитаете:
- Что нового в tvOS 16
- Какую модель Apple TV купить — или стоит ли вместо этого приобретать другое оборудование
- Максимально эффективное использование пульта Siri Remote (любой версии)
- Альтернативы Siri Remote
- Использование игрового контроллера с Apple TV
- Управление Apple TV с помощью ярлыков
- Использование AirPlay для передачи изображения с экрана Mac или iPhone на телевизор
- Воспроизведение звука Mac или iOS/iPadOS через динамики телевизора
- Запуск iTunes Home Sharing для воспроизведения мультимедиа с локального компьютера
- Что можно делать в режиме отображения конференц-зала
- Как определить, включает ли приложение iOS/iPadOS бесплатную копию своей версии Apple TV
- Как сбросить или восстановить Apple TV — полезно для устранения неполадок или передачи устройства новому владельцу
Совместимость? В этой книге рассказывается об Apple TV четвертого поколения (теперь называемом Apple TV HD) и более новых моделях Apple TV 4K. Он не распространяется на более ранние поколения оборудования Apple TV.
Он не распространяется на более ранние поколения оборудования Apple TV.
Что нового в версии 3.3
Это обновление включает примечания к незначительному обновлению tvOS 16; см. «Что нового в tvOS». Я добавил информацию об Apple TV 4K третьего поколения в разделе «Решите, какой Apple TV купить». Я также обсуждаю новый стандарт HDR10+; см. «Решите, какой телевизор купить».
Что нового в версии 3.2
Это обновление отражает изменения в tvOS 15 и связанных операционных системах Apple. Он также включает инструкции по Siri Remote второго поколения:
- Apple выпустила новые модели Apple TV HD и Apple TV 4K. Стоит ли обновлять? См. «Решите, следует ли обновить Apple TV».
- tvOS 14.5 представила новую калибровку цветового баланса. См. «Калибровка цвета Apple TV».
- Apple выпустила обновленный пульт Siri Remote. См. «Знакомство с новым пультом Siri Remote».
- Компонент сенсорной поверхности Siri Remote второго поколения называется Clickpad, поэтому я также называю его Clickpad на протяжении всей книги.
 Если вы используете другой тип пульта, переведите «Clickpad» на любой интерфейс, который вы используете. Например, если вы используете клавиатуру Bluetooth, вы должны использовать клавиши со стрелками и клавиши возврата для навигации вместо того, чтобы проводить пальцем и щелкать сенсорную панель.
Если вы используете другой тип пульта, переведите «Clickpad» на любой интерфейс, который вы используете. Например, если вы используете клавиатуру Bluetooth, вы должны использовать клавиши со стрелками и клавиши возврата для навигации вместо того, чтобы проводить пальцем и щелкать сенсорную панель. - В новом Siri Remote и в последних обновлениях приложений Apple Remote Apple называет кнопку «Меню» кнопкой «Назад». Это имеет логичный смысл, потому что это долгое время было основным назначением кнопки, но это добавляет немного путаницы для владельцев Apple TV. Я пытался прояснить эту путаницу на протяжении всей книги, но просто поймите, что «Назад» и «Меню» — это одна и та же команда с разными именами.
- Элементы управления мультимедиа iPhone и iPad для Apple TV изменились. См. «Управление Apple TV Media из Пункта управления и экрана блокировки».
- Как и элементы управления AirPlay Mirroring для iPhone и iPad. См. «Отображение iPhone или iPad с помощью AirPlay».

- Зеркалирование AirPlay также изменилось в macOS. См. «Зеркальное отображение AirPlay из Big Sur и более поздних версий».
Какие модели Apple TV рассматриваются в этой книге?
В этой книге рассказывается об Apple TV четвертого поколения (теперь называемом Apple TV HD) и более новых моделях Apple TV 4K. Он не распространяется на более ранние поколения оборудования Apple TV.
Опубликовано Джо Кисселлом 5 марта 2020 г.
Джош Центрс обсудил третье издание Возьмите под свой контроль Apple TV с Чаком Джойнером из MacVoices. Он объясняет, что изменилось в мире Apple TV и чего ожидать в обновленной книге.
Опубликовано Josh Centers 5 апреля 2019 г.
В мире Apple TV было довольно тихо до специального мероприятия Apple 25 марта 2019 г., на котором было объявлено о некоторых важных новинках, которые появятся в Apple TV:
- Обновленное приложение для ТВ , переименованный в Apple TV, который построен на основе сервисов, интегрирует прямую трансляцию и даже будет доступен на самых популярных платформах Smart TV, таких как Roku 9.
 0010
0010 - Каналы Apple TV, которые позволят вам подписаться на кабельные каналы à la carte и потоковые сервисы в приложении Apple TV
- Новый потоковый сервис под названием Apple TV+, пользующийся поддержкой таких знаменитостей, как режиссер Стивен Спилберг, королева СМИ Опра Уинфри и режиссер Дж. Абрамс
- Новый игровой сервис по подписке под названием Apple Arcade
.
Новое приложение Apple TV будет доступно в мае, а Apple TV+ и Apple Arcade появятся позже в этом году. В настоящее время мы оцениваем лучший способ обновления Возьмите под свой контроль Apple TV , чтобы наилучшим образом освещать изменение стратегии Apple. А пока вы можете прочитать статьи TidBITS, в которых Apple раскрывает свое видение для телевидения, а Apple объявляет об игровом сервисе Apple Arcade.
Здесь и сейчас в iOS 12.2 добавлены некоторые важные улучшения, связанные с Apple TV:
- Теперь вы можете управлять Apple TV через iOS Siri, используя такие команды, как «Приостановить Apple TV в спальне».

- AirPlay был улучшен, чтобы лучше работать с многозадачностью.
- При воспроизведении контента AirPlaying с iOS на Apple TV элементы управления воспроизведением отображаются в Центре управления и на экране блокировки.
Кроме того, Apple изменила логотип пульта дистанционного управления Apple TV в Центре управления и приложении Remote, чтобы вместо логотипа Apple TV отображался небольшой пульт Siri Remote, несомненно, чтобы избежать путаницы с новым приложением Apple TV.
Дополнительные сведения см. в статье TidBITS. Apple выпускает iOS 12.1.1, macOS 10.14.2 и tvOS 12.1.1.
Автор: Джош Центрс, 16 февраля 2017 г.
Приложение для копирования видео HandBrake наконец-то достигло версии 1.0 — фактически 1.0.2 на момент написания этой статьи. С этим связано несколько незначительных изменений, но наиболее важными для читателей «Возьмите под контроль Apple TV» являются новые пресеты. Устаревшая предустановка AppleTV 3, которую я рекомендовал в книге, все еще там, но вместо этого вам следует выбрать предустановку Apple1080p60 Surround, которая теперь является предустановкой Apple-совместимого HandBrake самого высокого качества.
Опубликовано Майклом Э. Коэном 29 декабря, 2016
Apple TV медленно, но верно продолжает приобретать новые функции и возможности, на этот раз с новым приложением для ТВ и функцией единого входа. Джош и Чак Джойнер из MacVoices обсуждают состояние потокового телевидения, место Apple TV на этом динамичном и высококонкурентном рынке и что нового в последнем издании его книги. Отрегулируйте уши кролика, расслабьтесь и наслаждайтесь.
Опубликовано Josh Centers 23 апреля 2016 г.
Когда мы опубликовали «Возьмите под контроль Apple TV, второе издание», приложение Plex по-прежнему требовало от вас ввода имени пользователя и пароля для входа в свою учетную запись Plex. К счастью, Plex теперь обновлен для использования аутентификации браузера, поэтому вам не нужно вводить или диктовать свои учетные данные с помощью Siri Remote. При появлении запроса посетите http://plex.tv/link и введите код на экране телевизора.
Опубликовано Майклом Коэном 11 апреля 2016 г.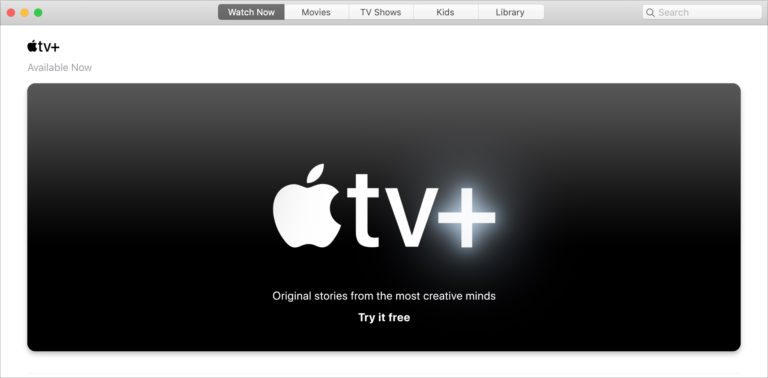

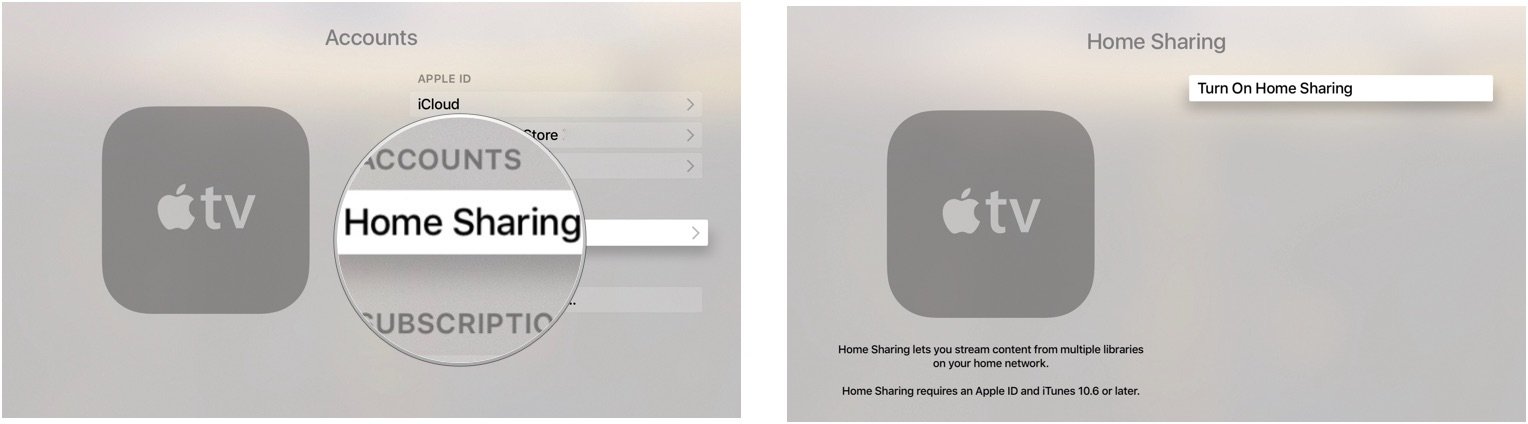

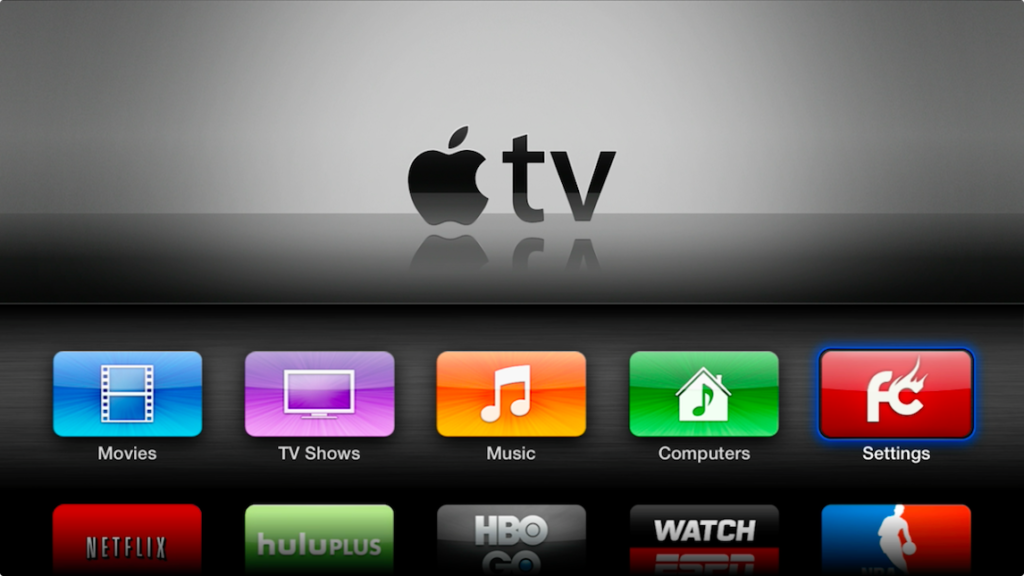
 Нажмите и удерживайте кнопку «Назад» для перехода на экран «Домой».
Нажмите и удерживайте кнопку «Назад» для перехода на экран «Домой».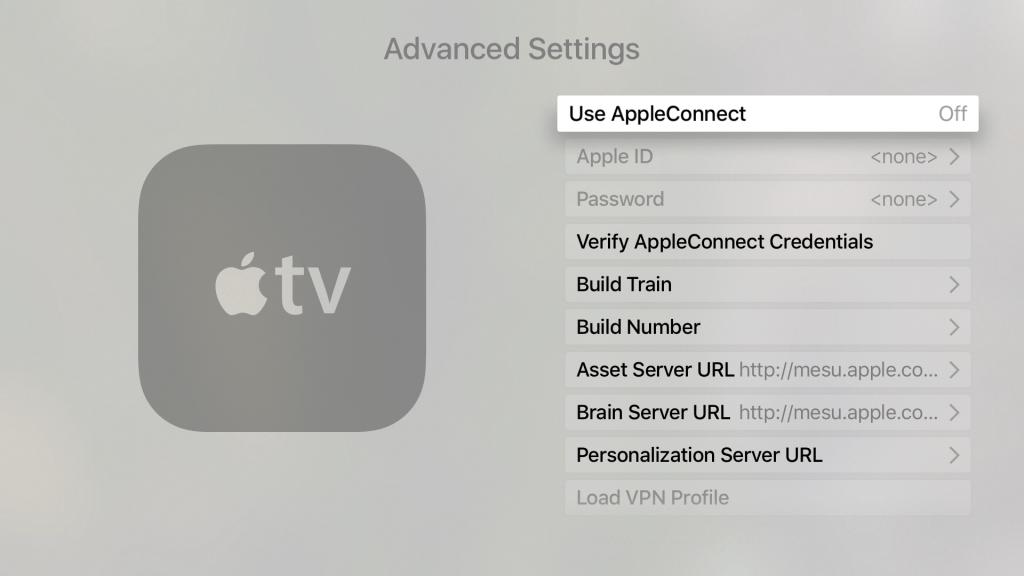 Если вы используете другой тип пульта, переведите «Clickpad» на любой интерфейс, который вы используете. Например, если вы используете клавиатуру Bluetooth, вы должны использовать клавиши со стрелками и клавиши возврата для навигации вместо того, чтобы проводить пальцем и щелкать сенсорную панель.
Если вы используете другой тип пульта, переведите «Clickpad» на любой интерфейс, который вы используете. Например, если вы используете клавиатуру Bluetooth, вы должны использовать клавиши со стрелками и клавиши возврата для навигации вместо того, чтобы проводить пальцем и щелкать сенсорную панель. 0010
0010