Содержание
Apple Watch — подключение и настройка смарт часов
Планируете купить Apple Watch? Значит сейчас лучший момент, чтобы узнать, как легко подключить девайс к iPhone и настроить корректную работу. Чтобы в принципе начать пользоваться гаджетом, нужно создать пару со смартфоном, обновить программное обеспечение и подкорректировать настройки под себя. Дальше обо всех нюансах в подробностях.
Подключаем смарт-часы Apple Watch к iPhone
Процесс сопряжения проходит по такому алгоритму:
- Поставьте часы на зарядку и дождитесь пока наберется хотя бы 60%. Во время синхронизации заряд активно расходуется. Если аксессуар не будет заряжен, есть вероятность того, что гаджет выключится, а вы так и не успеете завершить подключение. Полностью разряженное устройство зарядится до 60% где-то за час.
- Включите Apple Watch посредством длительного зажатия клавиши питания (находится сбоку) и выберите язык интерфейса. После этого аксессуар самостоятельно перейдет в режим сопряжения со смартфоном.

- Откройте утилиту Watch на смартфоне и кликните по кнопке «Создать пару». На экране часов в это время появится заставка в виде галактики. После клика по кнопке нужно навести камеру iPhone на эту заставку. Устройства таким образом «знакомятся», а сам процесс сравним со сканированием QR-кода.
Завершить сопряжение без проблем помогут подсказки, всплывающие на экране. Настройте смарт-часы Apple Watch под свои потребности. Если это ваш первый умный наручный аксессуар, необходимо в настройках выбрать вариант «Настроить как новые». Если вы уже пользовались гаджетом и перешли на более новую версию, выберите вариант «Восстановление данных из резервной копии». Во втором случае система настроит работу аксессуара по памяти. А вот в первом понадобится продолжить работу с гаджетом самостоятельно по такому алгоритму:
- Выберите на какой руке будет носиться аксессуар.
- Задайте пароль для Apple ID. После этого можно будет пользоваться функциями Handoff и Digital Touch.

- Включите опцию «Найти iPhone» (система сама предложит это сделать).
- Проверьте настройки смартфона в категориях «Диагностика и использование», «Голосовой помощник Siri», «Службы геолокации». Так как часы Эпл работают в паре с iPhone, эти настройки изменяются на аксессуаре через смартфон.
- Создайте уникальный код для разблокировки часов в утилите Watch на смартфоне.
- Разрешите или запретите одновременную разблокировку смартфона и часов. Если активировать опцию, часы Apple всегда будут активироваться после разблокировки iPhone.
- Проведите синхронизацию программ. Чтобы все связанные программы появились в интерфейсе аксессуара, нужно выбрать опцию «Установить все» в утилите на смартфоне.
Длительность синхронизации зависит от количества обрабатываемых данных. Важно, чтобы во время установки программ устройства находились рядом. Процесс можно отложить по нажатию кнопки «Позже». В этом случае iPhone установит связь только с самыми важными приложениями: контактами, сообщениями и почтой. На этом сопряжение заканчивается. Следующий этап – корректировка Smart Watch Apple.
На этом сопряжение заканчивается. Следующий этап – корректировка Smart Watch Apple.
Что делать после создания пары и включения часов
Изменения могут затрагивать почти все настройки. Умные часы американского бренда позволяют максимально кастомизировать настройки под собственные потребности. Проще всего работать с помощью приложения Watch на смартфоне. Утилита открывает больше возможностей, чем меню «Настройки» самого гаджета. К тому же большим экраном iPhone пользоваться удобнее, чем дисплеем часов.
Обновление программного обеспечения Watch OS
Сразу после создания пары стоит уточнить, есть ли обновленная прошивка для часов Эпл Вотч. Чтобы сделать это, понадобится 4 простых действия:
- Откройте утилиту Watch.
- Зайдите в пункт меню «Мои часы».
- Кликните по подпункту «Основные».
- Откройте вкладку «Обновление ПО».
Если есть свежая неустановленная версия программного обеспечения, iPhone отобразит информацию на открывшейся вкладке. Чтобы обновить прошивку нужно просто следовать инструкциям на экране, всю работу смартфон выполнит сам. Учитывайте, что установить новую версию ПО не получится, если аксессуар заряжен меньше, чем на 50%.
Чтобы обновить прошивку нужно просто следовать инструкциям на экране, всю работу смартфон выполнит сам. Учитывайте, что установить новую версию ПО не получится, если аксессуар заряжен меньше, чем на 50%.
Установка необходимых программ
Тем, кто в процессе сопряжения аксессуара с iPhone не указал автоматическую установку совместимых приложений, понадобится устанавливать софт вручную. Совместимые программы можно поделить на две группы – разработанные компанией Apple и другими корпорациями. Чтобы часы Apple Watch получили все необходимые приложения, следуйте инструкции:
- Откройте Watch на смартфоне.
- Запустите вкладку «Мои часы».
- Просмотрите страницу, выберите любое интересующее приложение из представленного списка и кликните по нему.
- Переведите ползунок «Показывать на Apple Watch» в активное состояние.
Программа отобразится в интерфейсе аксессуара через 5-7 секунд.
Автоматическая загрузка необходимого софта
Со временем на iPhone однозначно будут появляться новые приложения, часть из них окажется совместимой с умными часами. Чтобы не «подгружать» каждый раз новые приложения в интерфейс гаджета, можно задать автоматическую установку нового софта. Делается это по знакомому алгоритму:
Чтобы не «подгружать» каждый раз новые приложения в интерфейс гаджета, можно задать автоматическую установку нового софта. Делается это по знакомому алгоритму:
- Открываем утилиту Watch.
- Переходим на вкладку «Мои часы».
- Кликаем по пункту настроек «Основные».
- Выбираем категорию «Установка программ».
- Переводим ползунок «Автоматическая установка программ» в активное положение.
Теперь устройства буду обновляться одновременно.
Сортируем приложения в удобном порядке
По нажатию на колесико Digital Crown умные часы Apple показывают все доступные приложения. При этом по центру располагается круглый значок часов, а вокруг нее отображаются иконки приложений. Часто используемые приложения есть смысл разместить рядом со значком часов, чтобы долго их не искать. Для этого понадобится:
- Открыть приложение Watch на iPhone.
- Кликнуть по вкладке «Мои часы».
- Выбрать подпункт «Внешний вид».
- Расположить значки приложений в удобном порядке.

Настраиваем уведомления
Установленные программы будут присылать уведомления. Чтобы с ними было удобно работать, нужно также провести небольшую настройку. По умолчанию смарт-часы Apple Watch выдают все уведомления, которые приходят на iPhone. Смысл в этом есть не всегда, рациональнее оставить показ уведомлений только из самых важных приложений. Для этого нужно опять же перейти в утилиту Watch, открыть меню «Мои часы» – «Уведомления». Далее пролистываем страницу до конца и с помощью ползунка отключаем приложения, от которых вы не хотите получать оповещения.
Выбираем информацию, которая будет отображаться на дисплее
Когда пользователь поднимает руку, часы Apple автоматически включаются и подсвечивают дисплей. По умолчанию на экране появляется циферблат. Вместо циферблата аксессуар может открывать последнюю задействованную программу. Чтобы отображалось последнее приложение нужно опять же запустить вкладку «Мои часы» в утилите Watch, перейти в меню «Основное» – «Активировать экран» и установить галочку рядом с надписью «Продолжать последнее действие». Если же вам удобно видеть циферблат, вернуться к последнему открытому приложению можно по двойному нажатию на колесико Digital Crown.
Если же вам удобно видеть циферблат, вернуться к последнему открытому приложению можно по двойному нажатию на колесико Digital Crown.
Выбираем циферблат
Часы Apple Watch позволяют в любой момент изменить циферблат. Так пользователь получает возможность выбирать вариант под образ или настроение. Чтобы заменить циферблат, просто зажмите экран аксессуара до вибрации. Сразу после этого откроется вкладка, на которой будут представлены доступные варианты. Необходимо кликнуть по понравившемуся и нажать кнопку «Настроить». Для сохранения изменений зажмите колесико Digital Crown и кликните по циферблату.
Кстати, в качестве циферблата можно использовать любую фотографию или скачанную картинку, которая есть в памяти гаджета. Для этого надо с усилием нажать по интересующей фотографии и выбрать пункт «Создать циферблат» в появившемся меню.
Что такое режимы Apple Watch и как ими пользоваться
До сих пор многие не понимают принципиальной разницы между Apple Watch и дешевыми аналогами, в частности, за что платить такие суммы? Может показаться, что смарт-часы от Apple существуют исключительно для доставки уведомлений или для отслеживания самочувствия, но весь смысл купертиновских гаджетов традиционно кроется в деталях: так, Apple Watch имеют несколько режимов, которые будут полезны вам в разных жизненных ситуациях. Активировать их можно в одно касание, но что еще важнее — их практически не нужно настраивать. Рассказываем, как пользоваться режимами в Apple Watch и чем они могут быть полезны.
Активировать их можно в одно касание, но что еще важнее — их практически не нужно настраивать. Рассказываем, как пользоваться режимами в Apple Watch и чем они могут быть полезны.
В Apple Watch есть несколько классных режимов, которые стоит попробовать
КСТАТИ, У НАС ЕСТЬ КЛАССНЫЙ КАНАЛ В ДЗЕНЕ. ПОДПИСЫВАЙТЕСЬ!
Содержание
- 1 Как найти Айфон через Apple Watch
- 2 Как отключить звук уведомлений Apple Watch
- 3 Что такое режим Театр на Apple Watch
- 4 Уоки-токи Apple Watch — что это
- 5 Режим блокировка воды Apple Watch
Как найти Айфон через Apple Watch
Устройства, работающие в экосистеме Apple, всегда можно найти через Локатор: для поиска, правда, всегда нужен iPhone или iPad. Но что делать, если сам iPhone потерялся? Если у вас на руке есть Apple Watch, вы можете найти свой смартфон, с которым синхронизированы часы.
Режим Пинга помогает быстро найти Айфон по звуку
В принципе, делать для этого практически ничего не нужно: просто нажмите «Изменить» на экране Apple Watch и добавьте режим Пинг на экран. При нажатии на значок на iPhone раздастся громкий звуковой сигнал. Есть одно условие: часы должны находиться в зоне действия Bluetooth на Айфоне, то есть, в радиусе 10-15 метров. В принципе, довольно простой способ найти iPhone, который потерялся в комнате.
При нажатии на значок на iPhone раздастся громкий звуковой сигнал. Есть одно условие: часы должны находиться в зоне действия Bluetooth на Айфоне, то есть, в радиусе 10-15 метров. В принципе, довольно простой способ найти iPhone, который потерялся в комнате.
Как использовать Айфон в качестве экшн-камеры
Как отключить звук уведомлений Apple Watch
Давно заметил, что владельцы Apple Watch делятся на две категории: тех, кто подолгу что-то настраивает в часах, чтобы отключить вибрацию или звук при необходимости, и тех, кто этого не делает в принципе. Заглушить уведомления на Apple Watch определенно полезно, но сделать это можно в одно касание: снова нажмите «Изменить» и добавьте режим «Учебное время».
Режим Учебное время — отличный способ сконцентрироваться на работе
При его активации уведомления будут поступать на часы без звука и не отобразятся на экране. Кроме того, циферблат заменится на упрощенный вариант, а запуск некоторых приложений будет ограничен — удобно, если нужно сфокусироваться на делах. Одна кнопка заменяет кипу параметров, которые пришлось бы настраивать вручную.
Одна кнопка заменяет кипу параметров, которые пришлось бы настраивать вручную.
Странные Быстрые команды для iPhone, которые нужно попробовать
Что такое режим Театр на Apple Watch
Одной из моих любимых настроек является режим Театр в Apple Watch: наверняка вы хоть раз да видели этот значок с масками. Когда он включен, при поднятии запястья дисплей Apple Watch будет выключенным — как раз для того, чтобы вы на самом деле могли аплодировать, а часы не реагировали на изменение положения руки.
Режим Театр помогает отключить включение экрана при подъёме запястья
Яркость экрана снизится, а уведомления приходить будут — вы почувствуете едва заметную вибрацию. Режим Театр можно использовать не только в качестве альтернативы бесшумному профилю, но и перед водными процедурами, так как экран активируется и при попадании воды тоже.
AirPods Pro полезнее, чем вы думаете. Они могут заменить недорогой слуховой аппарат
Уоки-токи Apple Watch — что это
Практически любой смартфон можно превратить в рацию, Apple Watch — тоже.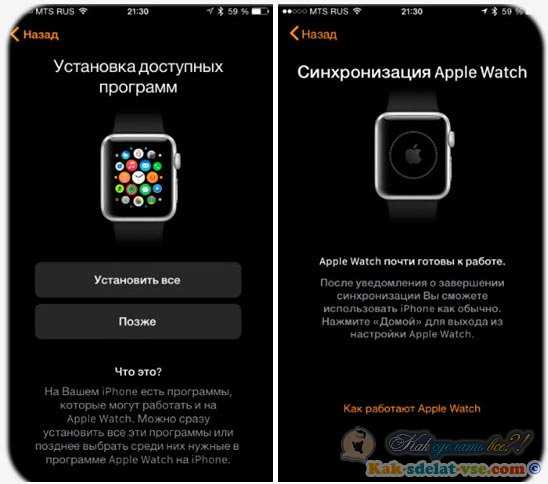 Разница лишь в том, что в часах уже есть встроенный инструмент для этого: фактически это обмен короткими сообщениями до 10 секунд в одном чате. Казалось бы, зачем, если всюду мессенджеры?
Разница лишь в том, что в часах уже есть встроенный инструмент для этого: фактически это обмен короткими сообщениями до 10 секунд в одном чате. Казалось бы, зачем, если всюду мессенджеры?
Уоки-токи на Apple Watch напоминает рацию, но это обмен голосовыми сообщениями через Сеть
Однако приложения WhatsApp для Apple Watch до сих пор нет, а когда зайдешь в Телеграм, окунувшись в различные чаты и каналы, уже забываешь, что хотел сделать. В общем, рация на Apple Watch позволяет быстро скоординироваться с конкретным человеком, который пользуется Apple Watch. Само собой, Уоки-токи — это урезанная версия FaceTime и работает через Интернет, поэтому ничего общего с обычной рацией не имеет.
Сколько денег мы тратим на зарядку Айфона
Режим блокировка воды Apple Watch
И еще одна классная фича смарт-часов Apple, которая всегда должна быть под рукой: нет, его не нужно включать, чтобы защитить часы от воды, но его лучше активировать, чтобы предотвратить прикосновение к дисплею.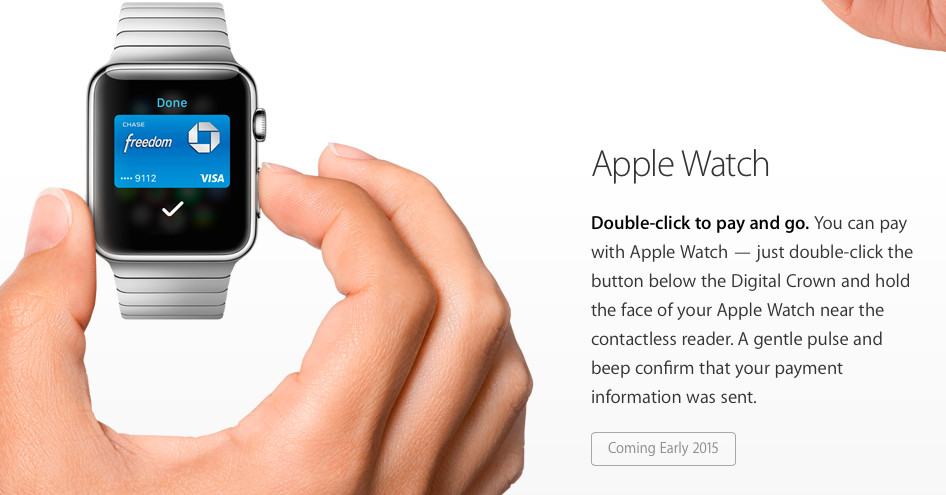 Благодаря блокировке на Apple Watch ничего не откроется и не запустится, пока вы будете плавать в бассейне.
Благодаря блокировке на Apple Watch ничего не откроется и не запустится, пока вы будете плавать в бассейне.
Блокировка воды не даст запустить приложения при контакте с водой
Зато когда выйдете на сушу, можно будет удалить воду из Apple Watch, нажав на Digital Crown. Функция активируется автоматически при старте водной тренировки, но если соберетесь помыть посуду или принять душ, не снимая часов, обязательно активируйте его до заранее.
ОСТАЛИСЬ ВОПРОСЫ? ЗАДАЙТЕ ИХ В НАШЕМ УЮТНОМ ТЕЛЕГРАМ-ЧАТЕ
Кстати, одной из лучших функций Apple Watch является предупреждение о высоком пульсе. Включите ее, пока не поздно — возможно, она спасет вам жизнь! О том, как это работает, мы написали в отдельной статье.
Apple WatchApple Watch UltraСоветы по работе с Apple
Итак, вы только что получили… Apple Watch
Когда вы совершаете покупку по ссылкам на нашем сайте, мы можем получать партнерскую комиссию. Вот как это работает
Вот как это работает
Apple Watch — лучшие смарт-часы, которые вы можете купить, так что поздравляю. У вас есть лучшая технология для наручных часов.
Если у вас нет iPhone, то мы надеемся, что вы или кто-то еще был достаточно любезен, чтобы купить его, потому что вы сохранили чек. Apple Watch работают только с сопряженным iPhone, а не с телефоном Android. Предполагая, что вы любите все, что связано со Стивом Джобсом, пожалуйста, продолжайте.
- Подробнее: Apple Watch Series 8, Apple Watch SE и Apple Watch Ultra: в чем разница?
Часы Series 5 и более поздние версии имеют постоянно включенный дисплей, поэтому теперь он всегда показывает время и другую информацию. Это больше не дремлющий дорогой черный камешек, когда он не используется активно. Такие модели, как Apple Watch Series 7, выпущенные в 2021 году, обеспечивают все, что должны делать умные часы, но теперь по цене около 300 фунтов стерлингов. Большая часть привыкания к Apple Watch приходится на процесс настройки.
В этом удобном руководстве мы расскажем вам о настройке, а также о первых четырех шагах, которые вы должны сделать, чтобы сделать ваши Apple Watch более полезными и более вашими.
1) Подключите Apple Watch к iPhone
Этот этап довольно длинный и немного сложный, если вы еще этого не делали. Здесь вы также настроите несколько функций, таких как Apple Pay, и выберете наиболее подходящие для вас настройки.
Для начала включите Apple Watch, удерживая кнопку в форме таблетки на правом краю. Вскоре он предложит вам приблизить его к вашему iPhone — разблокируйте iPhone, и вы увидите всплывающее окно с предложением выполнить сопряжение. Затем умная часть — вихрь из блесток и пыли будет кружиться вокруг экрана часов. Используйте камеру вашего iPhone, чтобы отсканировать его.
Затем вас спросят, хотите ли вы настроить часы из резервной копии или как новые часы. Если вы не обновляетесь со старых часов и не владели ими раньше, вы, скорее всего, настроите их как новые.
Выберите запястье, на котором вы носите часы, и примите условия. Вы также можете войти в iTunes Store, чтобы получить доступ к Apple Music на своих новых часах. Кроме того, программа установки предложит вам войти в свой Apple ID и указать, хотите ли вы поделиться данными с Apple. В отличие от других сервисов, вы действительно получите максимальную отдачу от своих Apple Watch, если скажете «да» и войдете во все.
Вы также можете создать пароль — его нужно будет нажимать каждый раз, когда вы надеваете часы, чтобы разблокировать их, но это обязательно, если вы хотите использовать Apple Pay. Он также обеспечивает безопасность всех ваших данных, если вы потеряете свои часы. Выполните остальную часть настройки, добавив Apple Pay, если у вас есть поддерживаемый банк, и установите все доступные приложения. Коснитесь этого, и ваш iPhone добавит все сопутствующие приложения Watch из приложений на вашем iPhone.
Теперь просто подождите, пока на экране не появится сообщение «Нажмите цифровую корону, чтобы начать», и все готово.
2) Измените макет приложения на «Список».
Когда вы нажмете цифровую корону на Apple Watch, вы увидите известную сотовую сетку приложений. Некоторым это не нравится, но мы полюбили это — но все еще может быть трудно найти некоторые приложения.
Даже до того, как вы установили какие-либо дополнительные приложения, очень трудно понять, какое приложение какое. Благо есть альтернатива. Нажмите цифровую корону, чтобы вызвать приложения, затем сильно нажмите на дисплей. В Apple Watch есть Force Touch, где вы иногда можете получить доступ к дополнительным функциям с помощью сильного нажатия, а не касания или длительного нажатия. Принудительно Коснитесь дисплея, а затем коснитесь «Просмотр списка», чтобы изменить страницу приложения на прокручиваемый список с названиями приложений рядом с ними. А, намного лучше.
3) Загрузка приложений
Возможно, во время установки вы выбрали установку сопутствующих приложений для iPhone, и в этом случае на ваших часах будет много приложений.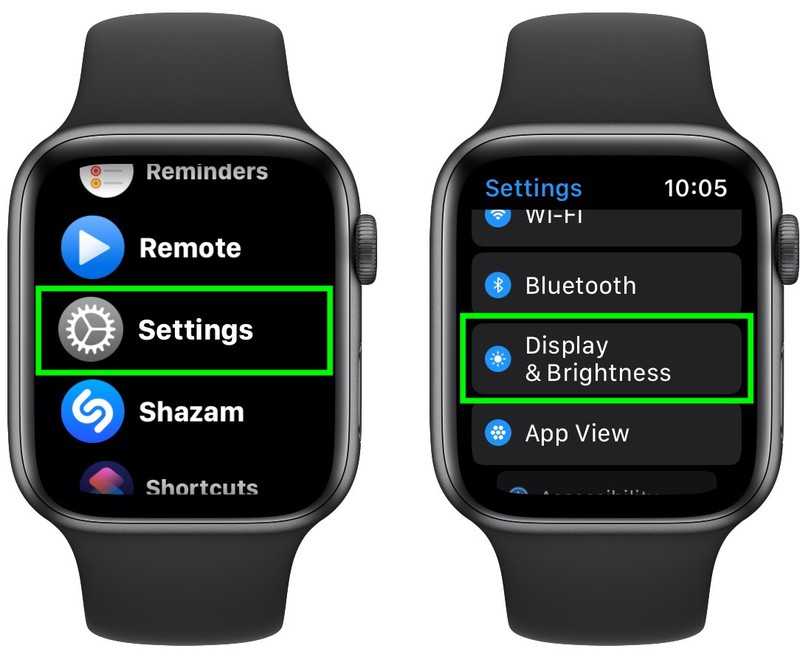 Но в настоящее время вы можете загружать приложения напрямую с помощью часов, а не делать это на своем iPhone.
Но в настоящее время вы можете загружать приложения напрямую с помощью часов, а не делать это на своем iPhone.
Иметь магазин приложений прямо на часах — это здорово, потому что каждое приложение, которое вы просматриваете, очевидно, совместимо. В App Store для iPhone вы можете выполнить поиск по приложению для часов, но иногда проще сделать это на часах, нажать цифровую корону и открыть App Store.
Отсюда часы предоставят вам несколько интересных приложений, или вы можете использовать функцию поиска, чтобы загрузить их. Мы рекомендуем Pocket Casts для отличного подкаста на запястье, Nike Run Club для отслеживания физической активности в сообществе и ToDoist для отличной производительности и приложения для напоминаний — каждое из них отлично работает на iPhone, а затем улучшается, имея доступ к ним на Apple Watch. А если вам нужно больше, мы перечислили все приложения для Apple Watch, которые мы используем, так что вы найдете там то, что вам понравится.
Они демонстрируют использование часов в качестве пульта дистанционного управления мультимедиа (Pocket Casts), использование их для отслеживания ваших тренировок (Nike Run Club) и список напоминаний всегда с вами (ToDoist). Как только вы начнете видеть, как Apple Watch могут внести небольшие улучшения в ваш день, вы станете одержимы поиском следующего приложения, которое будет работать в соответствии с вашими интересами и рутиной.
Как только вы начнете видеть, как Apple Watch могут внести небольшие улучшения в ваш день, вы станете одержимы поиском следующего приложения, которое будет работать в соответствии с вашими интересами и рутиной.
4) Используйте Raise to Speak
Теперь, чтобы сделать ваши часы еще более полезными. Нам нравится, что вы можете использовать функцию под названием Raise to Speak, когда часы будут обнаруживать движение, когда вы подносите их ко рту, активируя Siri. Затем вы можете сделать запрос Siri, не говоря «Привет, Siri».
Он включен по умолчанию, но для проверки откройте на своих часах «Настройки» > «Siri» и убедитесь, что он включен. Нам нравится использовать эту функцию во время приготовления пищи для установки таймеров, но также полезно задать быстрый вопрос о чем-то или проверить что-то, например, что будет дальше в вашем календаре, если вам нужно сосредоточиться, например, во время вождения.
5) Ремешок
Apple Watch поставляются с таким количеством ремешков, что мы посвятили целую статью персонализации вашего изделия.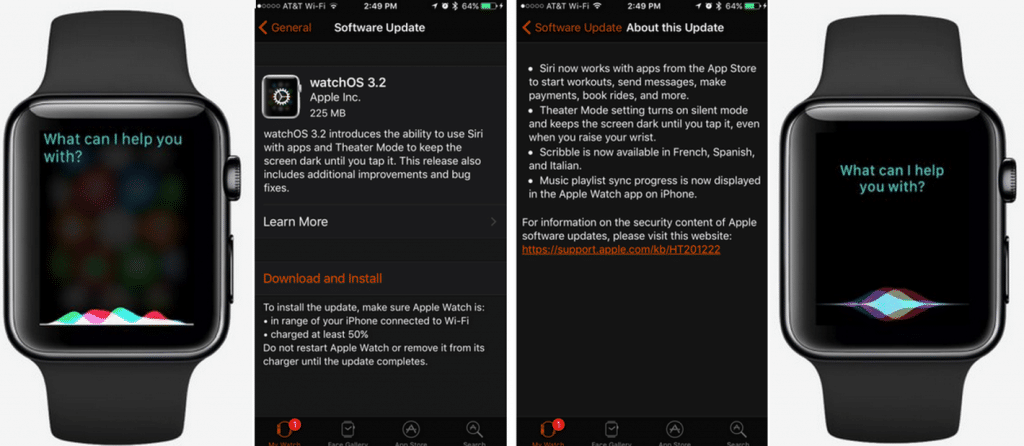
Есть простые резиновые ремешки на металлические. Вы можете потратить немного или много. Некоторые ремешки отлично подходят для занятий спортом и впитывания пота, в то время как другие, такие как кожаный ремешок Hermès, ориентированы на более состоятельных клиентов. Большинство вариантов, которые мы представили ранее, подходят для стандартных Apple Watch Series 7 и выше (с размерами 41 мм и 45 мм) и более дорогих Apple Watch Ultra.
Как использовать Apple Watch для управления другими устройствами
- Как/
- Технология/
- Носимые устройства
/
Если ваши руки заняты или ваш пульт дистанционного управления зарыт между подушками дивана, вы всегда можете использовать Apple Вместо этого смотрите.
Виктория Сонг / @vicmsong
|
Поделитесь этой историей
Apple Watch могут работать как мини-пульт дистанционного управления на вашем запястье. Иллюстрация Самара Хаддада / The Verge
Иллюстрация Самара Хаддада / The Verge
Это неизбежная истина, что в какой-то момент вы потеряете пульт дистанционного управления. Возможно, он упал в межпространственную дыру между диванными подушками. Возможно, на нем сидит ваша кошка. Или, в худшем случае, в пульте сели батарейки, а последний эпизод вашего шоу закончился клиффхэнгером. Хорошие новости? Вы можете использовать Apple Watch для управления телевизором.
Возможность управления устройствами с запястья не ограничивается телевизором. Если вы уже вошли в экосистему Apple, вы также можете использовать Apple Watch для управления своим iPhone и iPad. Если вы используете HomeKit, это простой способ управлять своим умным домом, вообще не вытаскивая телефон. Независимо от того, какое устройство вы хотите контролировать, вот как это сделать.
Я не помню, сколько раз я терял пульт от своего Apple TV. Фото Криса Уэлча / The Verge
Apple TV
Я уже сбился со счета, сколько раз пропадал пульт Apple TV. Я отложу это на секунду, и пуф! Ушел. Беглый осмотр дивана, журнального столика и любой другой поверхности почему-то ничего не дает. В таких случаях я рад, что мои Apple Watch буквально привязаны к моему запястью.
Я отложу это на секунду, и пуф! Ушел. Беглый осмотр дивана, журнального столика и любой другой поверхности почему-то ничего не дает. В таких случаях я рад, что мои Apple Watch буквально привязаны к моему запястью.
Пока ваши устройства подключены к одной и той же сети Wi-Fi, вы можете использовать Apple Watch для прокрутки потоковых приложений, просмотра шоу, навигации по другим меню и запуска эпизода.
Для этого:
- Откройте приложение Remote на Apple Watch. Значок выглядит как белая кнопка воспроизведения в синем круге.
- Выберите свой Apple TV из списка устройств.
- Вы должны увидеть черный экран, кнопку < в левом нижнем углу и значок телевизора. Проведите пальцем вверх, вниз, влево или вправо, чтобы перемещаться по меню Apple TV.
- При нажатии кнопки < вы вернетесь на экран. Удерживая ее, вы вернетесь в главное меню. Значок телевизора возвращает вас на главный экран.

Вот как должен выглядеть удаленный экран. Изображение: Apple
Если у вас нет Apple TV, вы все равно можете использовать Apple Watch в качестве пульта дистанционного управления. В App Store введите «пульт дистанционного управления для Apple Watch», и вы должны увидеть несколько универсальных удаленных приложений. Осторожно: некоторые из этих приложений можно загрузить бесплатно с покупками внутри приложения, а для других требуется подписка. Они также могут не поддерживать вашего производителя телевизора или потоковую приставку. Перед загрузкой любого приложения спросите себя:
- Сколько я готов заплатить за это приложение?
- Перепроверил ли я, что это работает с Apple Watch, а не только с iPhone и/или iPad?
- Поддерживает ли он все необходимые мне развлекательные устройства?
Это не обязательно должны быть вы. Вместо этого вы можете использовать часы для управления телефоном. Фото Амелии Холовати Кралес / The Verge
iPhone и iPad
Apple Watch уже отражают ваш iPhone, но могут быть моменты, когда вы захотите управлять своим iPhone или iPad, не касаясь его. Например, когда я выхожу на утреннюю прогулку зимой, я не могу легко получить доступ к своему iPhone 9.0088 или Apple Watch. Телефон находится во внутреннем кармане объемного пальто, а Apple Watch прикрыты перчатками. Вот почему так удобно, что часы позволяют мне настраивать жесты, чтобы я мог управлять своим телефоном, сводя пальцы или сжимая руку в кулак.
Например, когда я выхожу на утреннюю прогулку зимой, я не могу легко получить доступ к своему iPhone 9.0088 или Apple Watch. Телефон находится во внутреннем кармане объемного пальто, а Apple Watch прикрыты перчатками. Вот почему так удобно, что часы позволяют мне настраивать жесты, чтобы я мог управлять своим телефоном, сводя пальцы или сжимая руку в кулак.
Apple Watch можно использовать для возврата на главный экран, активации Siri и просмотра Центра уведомлений и Центра управления, а также для переключения между приложениями на iPhone или iPad. Некоторые из них, такие как App Switcher, предназначены для людей с ограниченной подвижностью и могут использоваться в тандеме с VoiceOver или Switch Control. Если вы потратите время на настройку Switch Control, вы также можете использовать Apple Watch для выбора и просмотра приложений и уведомлений на своем телефоне. Это требует некоторой практики, но может быть полезно в ситуациях без помощи рук. Или вы можете просто положиться на то, что активация Siri сделает это за вас.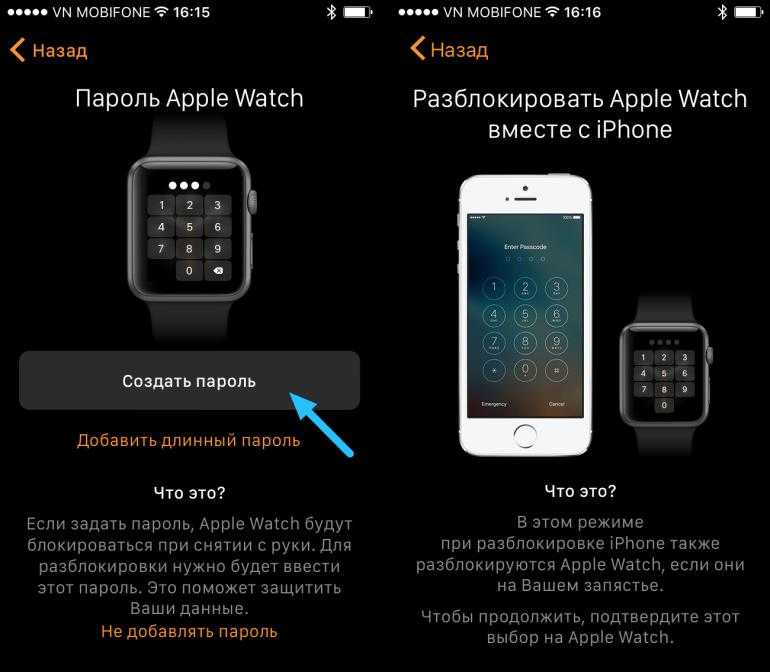 У вас есть много вариантов.
У вас есть много вариантов.
Вот как это сделать:
- Перейдите в меню Специальные возможности в приложении Настройки на ваших часах.
- Прокрутите вниз и коснитесь Управление ближайшими устройствами .
- Появится список подходящих устройств поблизости. Выберите тот, который вы хотите.
- Вы должны увидеть шесть кнопок. Слева направо, сверху вниз: кнопка «Домой», переключатель приложений, центр уведомлений, центр управления, Siri и параметры. Коснитесь любого из них, чтобы вызвать эти функции на вашем iPhone или iPad.
- Кнопка «Параметры» особенная. Когда вы коснетесь этого, вы сможете получить доступ к вышеупомянутым общим элементам управления, а также к кнопкам управления мультимедиа. Ниже вы также сможете назначать пользовательские действия для щипка, двойного щипка и сжимания кулака. Для действий вы можете выбрать между общими элементами управления и элементами управления воспроизведением мультимедиа.

Мне нравится использовать жесты, когда я слушаю музыку и мои руки заняты чем-то другим. Я установил сжатие, чтобы перейти к следующей дорожке, двойное сжатие, чтобы уменьшить громкость, и сжатие, чтобы приостановить или воспроизвести текущую дорожку. Это полезно, когда я по локоть в мыльной воде, ношу одежду с длинными рукавами или если мои руки испачканы во время готовки или выпечки.
Если вам нравится идея использования жестов или навигации без помощи рук в более широком смысле, ознакомьтесь с нашим руководством по использованию Assistive Touch.
Умный дом
Одним из очевидных способов использования является команда Siri на ваших часах для управления вашим умным домом. Если вы уже настроили HomeKit, вам не нужно много делать. Вы можете просто потянуть Siri на запястье и сказать ей, что делать.
Но если вы настроили свой умный дом через Alexa, вы все равно можете использовать Apple Watch для управления своим домом. Например, приложение «Голос в банке» — удобный обходной путь. После установки вы можете использовать это приложение для подачи голосовых команд Alexa через свои умные часы. Если у вас есть немного терпения, вы также можете запрограммировать кнопку «Действие» Apple Watch Ultra или использовать ярлыки Siri для запуска приложения. (Вы можете найти инструкции на сайте Voice in a Can.) Это стоит 1,9 доллара.9, но если ваш дом полностью оборудован, это может стоить затрат.
После установки вы можете использовать это приложение для подачи голосовых команд Alexa через свои умные часы. Если у вас есть немного терпения, вы также можете запрограммировать кнопку «Действие» Apple Watch Ultra или использовать ярлыки Siri для запуска приложения. (Вы можете найти инструкции на сайте Voice in a Can.) Это стоит 1,9 доллара.9, но если ваш дом полностью оборудован, это может стоить затрат.
Разблокировка Mac с помощью Apple Watch — удобная функция. Фото Виктории Сонг / The Verge
Разблокировка автомобилей и компьютеров Mac
Apple Watch также могут разблокировать автомобили и компьютеры Mac. У нас есть пошаговое руководство о том, как разблокировать Mac с помощью часов. С автомобилями немного сложнее.
Если вы хотите разблокировать свой автомобиль с помощью Apple Watch, первое, что вам нужно сделать, это проверить, совместим ли ваш автомобиль. На данный момент не так много вариантов, если у вас нет относительно нового BMW, но некоторые автомобили Genesis и Kia также поддерживаются.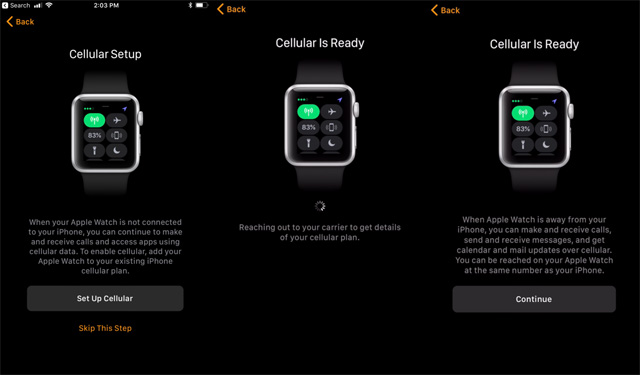 Вы можете проверить этот список. Рядом с совместимыми автомобилями будет значок маленького ключа.
Вы можете проверить этот список. Рядом с совместимыми автомобилями будет значок маленького ключа.
Помимо совместимого автомобиля, вам также потребуются:
- iPhone XS или новее
- Apple Watch Series 5 или новее
- Для входа на ваши устройства с помощью Apple ID
После этого :
- Откройте приложение производителя вашего автомобиля или используйте Car Play и следуйте инструкциям по настройке цифрового ключа на вашем iPhone.
- Вам будет предложено открыть приложение Wallet . Нажмите Продолжить .
- Вас могут попросить подключить iPhone, поместив его в считыватель ключей автомобиля. Это может автоматически добавить или не добавить ваши Apple Watch.
- Если это не так, вы можете вручную добавить цифровой ключ от машины на Apple Watch. Откройте приложение Watch на своем iPhone. Коснитесь Wallet & Apple Pay , и вы увидите ключи от машины.
 Нажмите кнопку Добавить .
Нажмите кнопку Добавить .
Оттуда вы сможете запирать, отпирать и запускать свой автомобиль несколькими способами, но это зависит от вашей модели и производителя. Некоторые автомобили, например, позволят вам использовать «пассивный вход». Все это означает, что автомобиль автоматически разблокируется при вашем приближении, заведется, как только вы войдете внутрь, и заблокируется, когда вы припаркуетесь и уйдете. Другие позволят вам сделать это удаленно или потребуют, чтобы вы поднесли часы к дверной ручке или считывателю ключей.
Apple Watch — это смарт-часы , потому что они могут больше, чем просто отслеживать ваши шаги или принимать звонки. В зависимости от вашего образа жизни он может пригодиться в качестве запасного пульта дистанционного управления или ключа от машины, а также позволит управлять другими устройствами без помощи рук. И хотя это требует некоторого размышления, разработки стратегии, настройки и практики, в результате вы обретете душевное спокойствие и большую гибкость в том, как ваши гаджеты вписываются в вашу жизнь.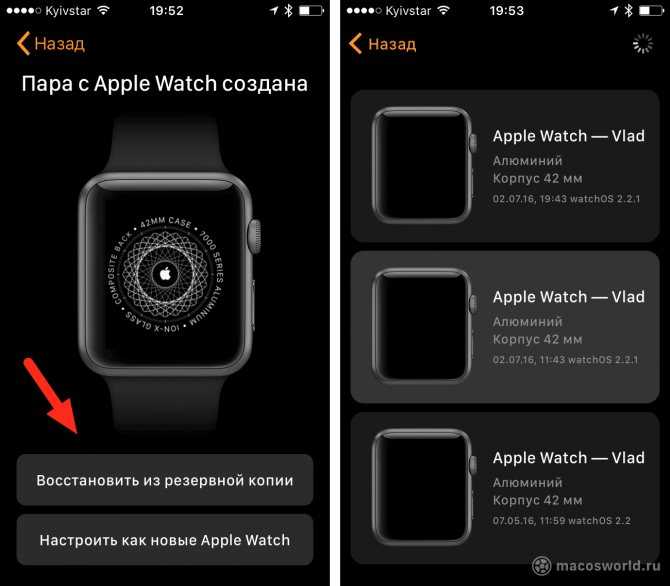

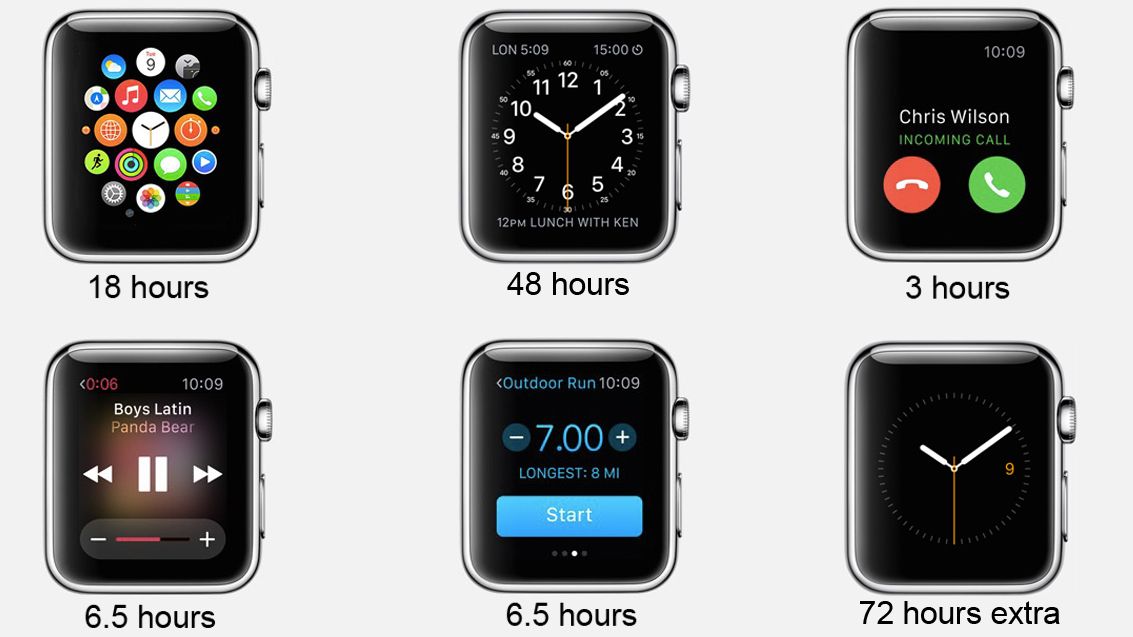



 Нажмите кнопку Добавить .
Нажмите кнопку Добавить .