Содержание
Управление Apple TV — Служба поддержки Apple (RU)
С экрана «Домой» на Apple TV легко переходить к приложениям и настройкам. Перейдите к любому приложению в верхнем ряду для предварительного просмотра доступных фильмов и телешоу, видеоклипов, игр, фото и другого контента.
Вы также можете настроить верхний ряд, добавив туда наиболее часто используемые приложения.
Смотреть «Доисторическая планета» в приложении Apple TV
Перемещение к приложениям и объектам
С помощью пульта на Apple TV можно выполнять следующие действия.
Siri Remote (2‑го поколения). Нажмите кнопку вверх, вниз, влево или вправо на кольце сенсорной панели или смахните вверх, вниз, влево или вправо на сенсорной панели.
Siri Remote (1‑го поколения). Коснитесь или смахните вверх, вниз, влево или вправо на сенсорной поверхности.
Выделенный значок приложения или объект на экране немного увеличивается.
Если выделить приложение в верхнем ряду на экране «Домой», начнется фоновое воспроизведение его содержимого (например, фильмов, телешоу, видеоклипов или воспоминаний), если приложение поддерживает предварительный просмотр контента. Следуйте инструкциям на экране, чтобы получить доступ к элементам управления для воспроизведения в полноэкранном режиме, получить дополнительную информацию и перейти к предварительному просмотру дополнительных отрывков.
Выбор приложения или объекта
Выделив приложение или элемент на экране, можно выбрать его. Выбранное приложение открывается. Выполните одно из описанных ниже действий.
Прокрутка списков
Для прокрутки списков настроек и указателей выполните одно из следующих действий.
Siri Remote (2‑го поколения). Нажмите вверх или вниз и удерживайте кольцо сенсорной панели, либо проведите несколько раз вверх или вниз по сенсорной панели для быстрой прокрутки.

Siri Remote (1‑го поколения). Для быстрого прокручивания списка смахивайте несколько раз вверх или вниз на сенсорной поверхности.
Переход к предыдущему экрану или экрану «Домой»
Во время работы в приложении, при прослушивании музыки, просмотре фильма или телешоу можно легко вернуться к предыдущему экрану или сразу перейти на экран «Домой».
Siri Remote (2‑го поколения). Нажмите кнопку «Назад» , чтобы вернуться на предыдущий экран. Нажмите и удерживайте кнопку «Назад» для перехода на экран «Домой».
Siri Remote (1‑го поколения). Нажмите , чтобы вернуться на предыдущий экран. Нажмите и удерживайте кнопку для перехода на экран «Домой».
Возврат в приложение TV
На пульте Siri Remote нажмите кнопку TV для перехода в раздел «На очереди» в приложении Apple TV.
 Нажмите кнопку TV еще раз, чтобы перейти на экран «Домой».
Нажмите кнопку TV еще раз, чтобы перейти на экран «Домой».Чтобы изменить поведение кнопки TV, см. Настройка назначения кнопки TV на Apple TV.
Некоторые функции и материалы могут быть доступны не во всех странах и регионах.
См. такжеУправление Apple TV с помощью Пункта управления в iOS или iPadOSПодключение устройств Bluetooth к Apple TV
Как настроить приложение Lightroom для Apple TV
Последнее обновление
Feb 02, 2022 02:04:18 PM GMT
|
Также применяется к Adobe Lightroom Mobile
Приложение Lightroom для Apple TV версии 1.2.3 больше недоступно в App Store. Вместо него добавлена новая версия приложения Lightroom для Apple TV, которая входит в комплект Lightroom для iPhone.
Если используется Lightroom для Apple TV версии 1.2.3 или более ранней, приложение может не обновляться автоматически. Чтобы получать последние обновления и исправления, установите Lightroom для Apple TV 2. 0 или более поздней версии из App Store. Следуйте инструкциям ниже:
0 или более поздней версии из App Store. Следуйте инструкциям ниже:
- Удалите приложение Lightroom для Apple TV версии 1.2.3 или более ранней, установленное на Apple TV.
См. справочную документацию Apple: Удаление приложения. - После удаления старой версии установите последнюю версию из App Store. См. раздел Загрузка Lightroom из App Store.
Приложение Lightroom для Apple TV совместимо с Apple TV 4-го или более нового поколения, работающим под управлением tvOS 11 или более поздней версии.
Чтобы проверить модель устройства и версию tvOS, выберите Настройки > Общие > О программе на главном экране Apple TV. Дополнительные сведения см. в документации Apple: https://support.apple.com/en-us/HT200008.
Для настройки приложения Lightroom на Apple TV (4-го или более нового поколения) выполните следующие действия, чтобы загрузить приложение из App Store и выполнить вход с использование Adobe ID, Facebook или Google.
Перейдите в App Store на Apple TV (4-го или более нового поколения).
 В строке поиска введите «Lightroom» и загрузите приложение Adobe Lightroom.
В строке поиска введите «Lightroom» и загрузите приложение Adobe Lightroom.Загрузка Lightroom для Apple TV из App Store
Откройте приложение Lightroom и перейдите к экрану входа.
На этом экране отображается код авторизации.
Срок действия кода авторизации истекает через десять минут, на что указывает таймер, отображаемый под кодом. Как только таймер полностью отключится, текущий код авторизации будет сброшен автоматически, и появится новый код.
6-значный код, отображаемый на экране телевизора
Откройте сайт lightroom.adobe.com/tv в веб-браузере компьютера или мобильного устройства.
Войдите с помощью Adobe ID, учетной записи Facebook или Google.
После входа в систему введите 6-значный код авторизации, который отображается на экране телевизора, и нажмите/коснитесь Готово в веб-браузере.
Введите 6-значный код в веб-браузере
После успешного выполнения авторизации Lightroom для Apple TV автоматически отображает на экране телевизора фотографии из облака Lightroom.

- Работаете с Lightroom для ПК? Инструкции по созданию альбомов см. в разделе Добавление фотографий в альбом.
- Работаете с Lightroom Classic для ПК? Инструкции по настройке синхронизированных коллекций в Lightroom Classic для ПК см. в разделе Настройка коллекции.
- Начинаете работу на мобильном устройстве? См. раздел Начало работы в Lightroom для мобильных устройств.
Альбомы Lightroom отображаются на экране телевизора
Теперь вы можете использовать приложение Lightroom для Apple TV — просматривать фотографии/видео из облака Lightroom и запускать слайд-шоу с фотографиями/видео на телевизоре.
Дополнительную информацию см. в разделе Просмотр фотографий и видео Lightroom на телевизоре.
Связанные материалы
- Часто задаваемые вопросы | Adobe Photoshop Lightroom для Apple TV
Вход в учетную запись
Войти
Управление учетной записью
Как настроить Apple TV 3-го поколения и использовать iPhone в качестве пульта.

Пререквизиты: Знание продуктов Apple, потоковых услуг и телевизоров
Уровень сложности: Член • NERD • Platypus
Расчетное время: 30min
Ожидаемый результат: Apple TV установлено. и может использоваться для потребления потокового контента.
Необходимые инструменты: Apple TV, телевизор, кабель Wi-Fi или Ethernet
Настройка Apple TV (3-го поколения)
Выполните следующие действия, чтобы настроить Apple TV.
Включите питание и подключите телевизор
Подсоедините шнур питания к Apple TV и вставьте его в розетку. Затем подключите Apple TV к телевизору с помощью кабеля HDMI.
Включите телевизор и выберите вход
Включите телевизор и нажмите любую кнопку на пульте Apple Remote, чтобы открыть экран настройки. Если вы не видите экран настройки, убедитесь, что вы выбрали вход HDMI, к которому подключен Apple TV.
Выберите язык и подключитесь к Wi-Fi
С помощью пульта дистанционного управления, входящего в комплект поставки Apple TV, выберите язык и подключитесь к домашней сети Wi-Fi. Чтобы подключиться к Интернету с помощью Ethernet, подключите Apple TV к маршрутизатору с помощью кабеля Ethernet.
Затем дождитесь завершения настройки Apple TV. После завершения настройки вы увидите главный экран.
Изменение настроек и проверка обновлений
Перейдите в «Настройки» на Apple TV, чтобы скрыть приложения с главного экрана, изменить настройки AirPlay и проверить наличие новых обновлений программного обеспечения.
Чтобы купить или взять напрокат фильмы в iTunes Store или приложении Apple TV, выберите «Настройки» > iTunes Store и войдите в систему, используя свой Apple ID.
Вы также можете войти в iCloud, чтобы просматривать свои фотографии iCloud и использовать функцию «Семейный доступ» на Apple TV. Просто перейдите в «Настройки» > «iCloud» и войдите в систему, используя свой Apple ID.
Если для вашего Apple ID настроена двухфакторная аутентификация и вас просят ввести код подтверждения, узнайте, что делать.
Настройка пульта Apple TV Remote на iPhone, iPad или iPod touch
С помощью пульта Apple TV Remote в Пункте управления вы можете управлять своим Apple TV или Smart TV, совместимым с AirPlay 2, с помощью iPhone, iPad или iPod touch.
В последних версиях iOS и iPadOS пульт Apple TV Remote автоматически добавляется в Центр управления, поэтому вы можете быстро перемещаться и управлять своим Apple TV или Smart TV, совместимым с AirPlay 2, прямо с экрана блокировки вашего устройства. устройство.
Если вы потеряли или у вас нет пульта дистанционного управления, прилагаемого к Apple TV, узнайте, что делать.
Настройка пульта Apple TV Remote в Центре управления
Если вы настроили свой iPhone, iPad или iPod touch для управления Apple TV, то пульт Apple TV Remote автоматически добавляется в Пункт управления при обновлении до последняя версия iOS или iPadOS.
Если вы не настроили свой iPhone, iPad или iPod touch для управления Apple TV или у вас установлена более ранняя версия iOS или iPadOS, вы можете вручную добавить пульт Apple TV Remote в Пункт управления. Просто перейдите в «Настройки» > «Пункт управления» > «Настроить элементы управления» и нажмите рядом с Apple TV Remote.
Чтобы использовать пульт Apple TV Remote с совместимым с AirPlay 2 смарт-телевизором, добавьте смарт-телевизор в приложение «Дом» и назначьте его комнате.
Затем настройте Apple TV Remote в Центре управления:
- Откройте Центр управления:
- На iPhone X или новее или iPad с последней версией iOS или iPadOS: проведите вниз от правого верхнего угла экрана.
- На iPhone 8 или более ранней версии или iOS 11 или более ранней версии: проведите вверх от нижнего края любого экрана.
- Коснитесь пульта Apple TV Remote.
- Коснитесь Apple TV или Smart TV из списка.
- Если у вас Apple TV 4K или HD, введите четырехзначный код доступа, который отображается на экране телевизора, в iPhone, iPad или iPod touch.
 Если у вас Apple TV (3 поколения), введите в Apple TV четырехзначный пароль, который появляется на вашем iPhone, iPad или iPod touch. Перейдите в «Настройки» > «Основные» > «Пульты» и выберите имя своего устройства, чтобы ввести пароль.
Если у вас Apple TV (3 поколения), введите в Apple TV четырехзначный пароль, который появляется на вашем iPhone, iPad или iPod touch. Перейдите в «Настройки» > «Основные» > «Пульты» и выберите имя своего устройства, чтобы ввести пароль.
Как подключить пульт Apple TV к Apple TV
Apple TV — одна из самых универсальных приставок для потоковой передачи мультимедиа, которые вы можете купить. Вы можете транслировать свой любимый контент, отражать звонки FaceTime, играть в игры и многое другое, не привязывая телефон, планшет или ПК к телевизору. На самом деле это похоже на интерфейс iPhone для вашего телевизора — только вам нужен этот надоедливый пульт дистанционного управления, чтобы работать правильно.
Компания Apple стремилась сделать свои пульты простыми в использовании, но вы все равно можете столкнуться с проблемами. К счастью, это руководство покажет вам, как подключить пульт Apple Remote к Apple TV, а также как использовать альтернативы входящему в комплект устройству.
Подробнее :
- Новый Apple TV 4K (2022 г.) изменены внутренности и цена
- Как настроить Apple TV и Apple TV 4K
- Лучшие игры Apple TV
- Что такое Apple TV+?
Содержание
- Примечание о пультах
- Apple TV 4K
- Apple TV HD (4-го поколения)
- Apple TV (3-го поколения)
- Apple TV (2-го поколения)
- Использование iPhone, iPad или iPod Touch
- Настройка универсального пульта
TV (9008-5 поколение)
Сложность
Легкость
Продолжительность
10 минут
Что вам нужно
Apple TV и совместимый с ним пульт Siri Remote Model
Телевизор подключен к устройству Apple TV
Универсальный пульт, совместимый с Apple TV (дополнительно)
Примечание о пультах дистанционного управления
Пульт, поставляемый с устройством Apple TV 4K (как модель 2-го поколения 2021 года, так и новые модели 2022 года 3-го поколения), имеет два названия: Siri Remote в регионах, где поддерживается Siri; Apple TV Remote в регионах, где его нет.
Оригинальный пульт дистанционного управления, поставляемый с моделью Apple TV 4K, имеет белое кольцо вокруг кнопки меню. Когда Apple обновила Apple TV 4K в 2021 году, она заменила пульт на новую серебристую версию с расширенными возможностями Siri. Если вы покупаете новый Apple TV 4K у Apple или Apple TV 4K 2-го поколения у стороннего поставщика (поскольку он больше не выпускается), вы получите новый серебристый пульт Siri.
Между тем, модель в комплекте с Apple TV HD является моделью предыдущего поколения. Его общий вид и функции идентичны, но у него нет такого же белого кольца.
Устройства Apple TV третьего и второго поколения поставлялись с одним и тем же серебристым пультом Apple Remote (обратите внимание на изменение названия). Комплект Apple TV первого поколения поставлялся с громоздким белым пультом дистанционного управления, также называемым Apple Remote.
Яблоко
Apple TV 4K
Если устройство Apple TV не включается при нажатии кнопки 9 на пульте0180 Menu или Home , убедитесь, что пульт не нуждается в подзарядке. На самом пульте нет индикатора уровня заряда батареи, поэтому вы могли пропустить всплывающее сообщение о низком заряде батареи на экране Apple TV.
На самом пульте нет индикатора уровня заряда батареи, поэтому вы могли пропустить всплывающее сообщение о низком заряде батареи на экране Apple TV.
В пульте Apple
используется этот надоедливый кабель Lightning-USB-A — надеюсь, вы не выбросили его случайно, если обновились до iPhone с USB-C. Подключите его с помощью настенного зарядного устройства USB-A не менее чем на 30 минут и попробуйте снова включить Apple TV с помощью пульта дистанционного управления.
Помните, что вы всегда можете проверить уровень заряда батареи пульта в настройках Apple TV, выполнив следующие действия:
Шаг 1: Выберите и нажмите на поверхность Touch , чтобы открыть приложение «Настройки».
Шаг 2: Выберите Пульты и Устройства .
Шаг 3: Выберите Remote , что позволит вам увидеть фактический процент заряда батареи. Убедитесь, что у него достаточно батареи для работы.
Шаг 4: Повторное сопряжение пульта: Убедитесь, что на Apple TV подается питание. На передней панели должен загореться маленький белый светодиод. Если нет, отсоедините кабель питания, подождите шесть секунд, а затем снова подключите его. Теперь вы должны увидеть сияющий белый светодиод.
На передней панели должен загореться маленький белый светодиод. Если нет, отсоедините кабель питания, подождите шесть секунд, а затем снова подключите его. Теперь вы должны увидеть сияющий белый светодиод.
Шаг 5: Убедитесь, что ваш телевизор включен, настроен на правильный порт HDMI и отображает главный экран Apple TV.
Шаг 6: Встаньте на расстоянии не менее 3 дюймов от устройства Apple TV, направьте пульт на телевизор, а затем нажмите и удерживайте Меню и Увеличение громкости (+) кнопки на пять секунд.
Шаг 7: При появлении запроса поместите пульт на верхнюю часть устройства Apple TV.
Вы должны увидеть сообщение, подтверждающее успешное сопряжение пульта Apple TV. Если вы этого не сделаете, и если Apple TV по-прежнему не реагирует на нажатия кнопок, перейдите к следующему шагу.
Шаг 8: Отключите устройство Apple TV от сети, подождите шесть секунд, а затем снова подключите его (это жесткая перезагрузка).
Шаг 9: Повторите шаги со 2 по 4.
Если после выполнения всех этих шагов ваш пульт Apple TV по-прежнему не будет управлять вашим Apple TV, возможно, он неисправен. К сожалению, это означает, что вам нужно позвонить в службу поддержки Apple или отправиться в ближайший Apple Store.
Apple TV HD (4-го поколения)
Пульт предыдущего поколения для Apple TV HD почти идентичен тому, который поставляется с устройством Apple 4K TV 4-го поколения. Опять же, единственным очевидным отличием является отсутствие белого кольца вокруг кнопки меню. Однако инструкции по сопряжению пульта точно такие же.
Apple TV (3-го поколения)
Apple TV 3-го поколения комплектуется алюминиевым пультом Apple Remote с неперезаряжаемой батарейкой типа «таблетка». Попробуйте заменить эту батарею, если ваши действия по сопряжению не удались, а информация о батарее постоянно показывает разряженную батарею.
Шаг 1: Переверните пульт. С помощью монеты поверните крышку батарейного отсека против часовой стрелки, пока она не откроется. Снимите старую батарею.
С помощью монеты поверните крышку батарейного отсека против часовой стрелки, пока она не откроется. Снимите старую батарею.
Шаг 2: Поместите новую батарею в отсек стороной с надписью (положительной) вверх. Замените крышку отсека.
Шаг 3: Теперь вы можете снова попробовать выполнить сопряжение пульта. Проверьте, есть ли питание на Apple TV.
На передней панели должен загореться маленький белый светодиод. Если нет, отсоедините кабель питания, подождите шесть секунд, а затем снова подключите его. Теперь вы должны увидеть сияющий белый светодиод.
Убедитесь, что телевизор включен, настроен на правильный порт HDMI и отображается главный экран Apple TV.
Шаг 4: Направьте пульт на Apple TV, нажмите и удерживайте Меню + Левая кнопка на шесть секунд. Вы должны увидеть на экране подтверждение того, что связь с пультом удалена.
Шаг 5: Чтобы связать Apple Remote, нажмите и удерживайте кнопки Menu и Right в течение 6 секунд.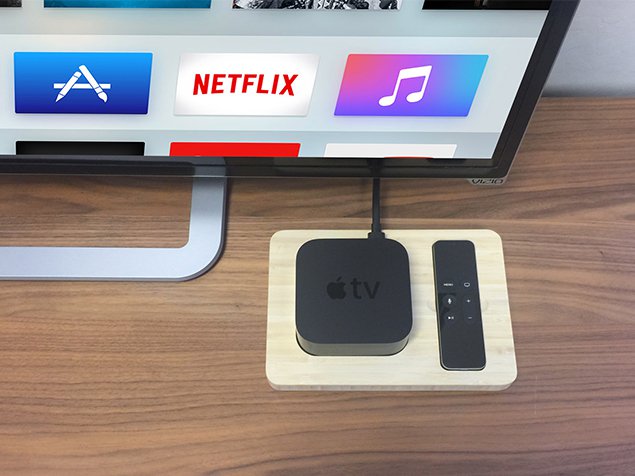
Вы должны увидеть на экране подтверждение того, что пульт подключен. Если вы этого не сделаете, и если Apple TV по-прежнему не реагирует на нажатие кнопок на пульте дистанционного управления, перейдите к следующему шагу.
Шаг 6: Отключите Apple TV от сети, подождите шесть секунд и снова подключите его.
Повторите шаги со 2 по 4.
Опять же, если ни один из этих шагов не помог, возможно, ваш пульт Apple неисправен. Новый можно заказать онлайн или купить в Apple Store.
Apple TV (2-го поколения)
В Apple TV 2-го поколения используется тот же серебристый Apple Remote, что и в устройстве Apple TV 3-го поколения. Следуйте тем же инструкциям, что и выше.
Apple TV (1-го поколения)
Оригинальный Apple TV поставлялся с широким белым пластиковым пультом Apple Remote. Как показано выше, кнопка воспроизведения/паузы находится на навигационной панели, а кнопка меню находится под ними обоими. Процесс удаления и добавления этого пульта такой же, как и для алюминиевых пультов 2-го и 3-го поколения.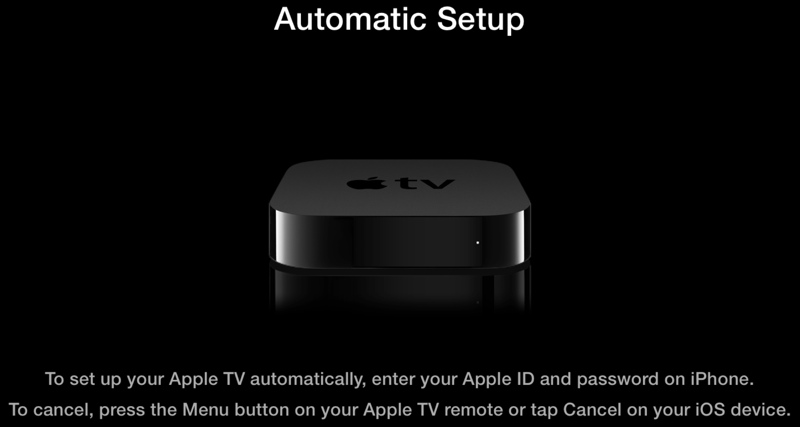
Используйте iPhone, iPad или iPod Touch
Если вы потеряли пульт или он хуже мертвого, вы всегда можете по умолчанию использовать элементы управления Apple TV Remote в Центре управления вашего iPhone, iPad или iPod Touch (таким образом, вам не нужно покупать новый пульт). Компания добавила эту функцию в iOS 11, но не прекращала поддержку приложения Apple Remote до конца 2020 года. Чтобы получить доступ к этим элементам управления, выполните следующие действия:
.
Шаг 1: Проведите вниз от правого верхнего угла, где находятся значки LTE, Wi-Fi и батареи. Нажмите на Значок Remote отображается в центре управления .
Шаг 2: Когда на экране отобразятся элементы управления Apple TV Remote, убедитесь, что ваше устройство Apple TV указано в списке вверху. Если у вас их несколько, нажмите текущую модель в списке и выберите целевое устройство в раскрывающемся меню. Имейте в виду, что все устройства должны быть подключены к одной локальной сети.
Шаг 3: Если вы впервые пользуетесь пультом дистанционного управления Apple, следуйте инструкциям и введите предоставленный четырехзначный пароль для сопряжения устройства Apple TV с вашим iPhone, iPad или iPod Touch.
Шаг 4: Если вы не видите эти элементы управления на своем устройстве, попробуйте следующее:
- Нажмите, чтобы открыть приложение Настройки . Нажмите Центр управления . Коснитесь Настроить элементы управления (если показано).
- Нажмите зеленую кнопку Plus рядом с Пульт Apple TV под Дополнительные элементы управления .
Настройка универсального пульта
Не заинтересованы в покупке Apple Remote на замену? Вы можете управлять своим Apple TV практически любым существующим инфракрасным пультом дистанционного управления. Единственная загвоздка в том, что вам понадобится рабочий Apple Remote, iPhone, iPad или iPod Touch, чтобы войти в настройки Apple TV.

 Нажмите кнопку TV еще раз, чтобы перейти на экран «Домой».
Нажмите кнопку TV еще раз, чтобы перейти на экран «Домой».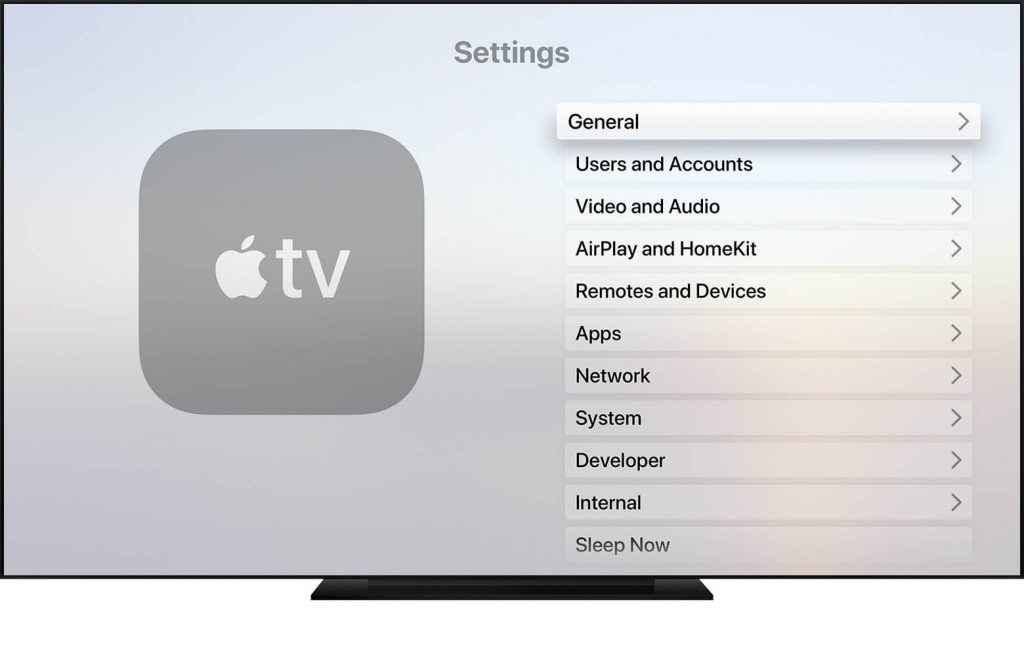 В строке поиска введите «Lightroom» и загрузите приложение Adobe Lightroom.
В строке поиска введите «Lightroom» и загрузите приложение Adobe Lightroom.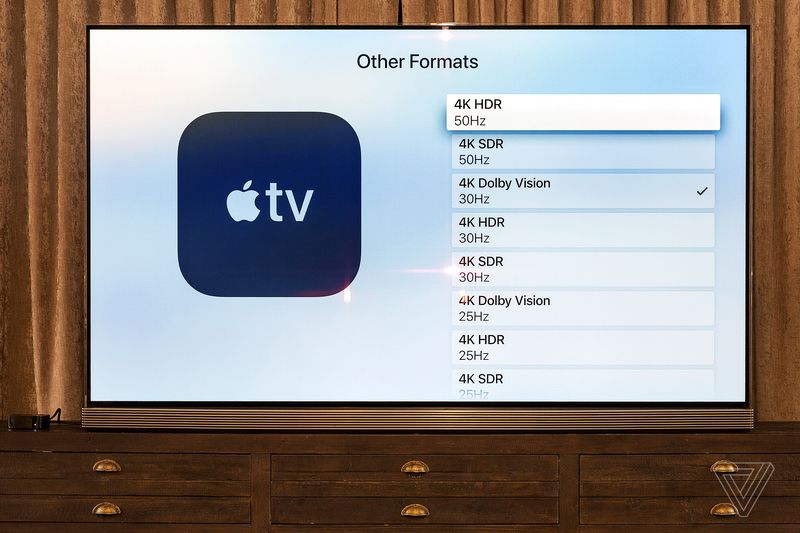
 Если у вас Apple TV (3 поколения), введите в Apple TV четырехзначный пароль, который появляется на вашем iPhone, iPad или iPod touch. Перейдите в «Настройки» > «Основные» > «Пульты» и выберите имя своего устройства, чтобы ввести пароль.
Если у вас Apple TV (3 поколения), введите в Apple TV четырехзначный пароль, который появляется на вашем iPhone, iPad или iPod touch. Перейдите в «Настройки» > «Основные» > «Пульты» и выберите имя своего устройства, чтобы ввести пароль.