Содержание
Как создать аккаунт в аппсторе без карты – регистрация американского Apple ID
Содержание
- Зачем нужен американский Apple ID
- Сейчас читают 🔥
- Как зарегистрировать американский Apple ID
- Что будет со старым аккаунтом
- Как переключаться между аккаунтами
- Что такое Apple ID и как он может вам пригодиться?
- Как создать Apple ID на iPhone без кредитной карты
- Как создать Apple ID, не используя кредитную карту, через iTunes
- Специальные вопросы Apple ID
- Что же такое Apple ID и зачем он нужен?
- Создать Apple ID на iPhone, iPad или iPod без карты
- Создать Apple ID на компьютере через iTunes без карты
- Пункт БЕЗОПАСНОСТЬ при создании Apple ID
- Итоги
- Полезные материалы:
Зачем нужен американский Apple ID
Главным преимуществом американского аккаунта является доступ к местному App Store. В нём намного больший ассортимент приложений и игр, включая эксклюзивные, недоступные в нашей стране. При этом многие новинки там появляются гораздо раньше.
При этом многие новинки там появляются гораздо раньше.
Помимо этого, есть различные стриминговые сервисы вроде Spotify, Rdio, не работающие на территории РФ. Ещё к преимуществам можно отнести возможность бесплатной установки платных приложений для iPhone, iPad и Mac через сервис FreeMyApps, поддерживающий только американский App Store.
Правда, есть и минусы. Подписка Apple Music, фильмы в iTunes Store и другой цифровой контент покупать через американский Apple ID невыгодно, поскольку цены там выше.
Сейчас читают 🔥
- Как и зачем обновлять прошивку роутера
Как зарегистрировать американский Apple ID
Чтобы появилась опция создания нового Apple ID, нужно сначала выйти из существующего. Для этого откройте «Настройки» → Apple ID, нажмите «Выйти» и после ввода пароля «Выкл.»
Ещё раз нажмите «Выйти» и подтвердите свой выбор. Не беспокойтесь, вся информация останется в iCloud и автоматически синхронизируется при повторном входе в аккаунт.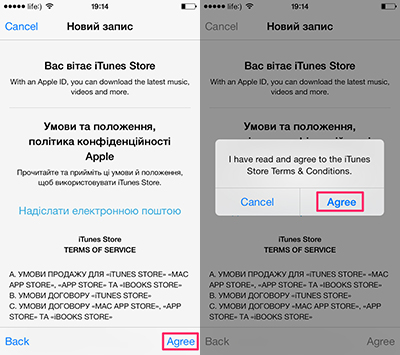
Дождитесь, пока данные загрузятся в облако. После этого экран настроек будет выглядеть следующим образом.
Найдите любое бесплатное приложение или игру в App Store и нажмите «Загрузить». Выберите во всплывающем окошке «Создать Apple ID».
Укажите свою почту, которая будет использоваться в качестве логина, придумайте пароль. Выберите страну United States, включите тумблер Agree to Terms and Conditions и нажмите Next. Заполните персональную информацию и задайте ответы на секретные вопросы.
Выберите способ оплаты None и заполните информацию для выставления счетов. Используйте Google Maps и возьмите адрес любого отеля. Желательно из штата, где нет налога на покупки, например Флориды.
Подтвердите создание учётной записи. Убедитесь, что включён тумблер Agree to Terms and Conditions и нажмите Next. Введите проверочный код, который придёт на указанный при регистрации e-mail.
Дождитесь завершения настройки и нажмите Continue. Теперь всё готово.
Для проверки найдите в App Store какое-нибудь недоступное в России приложение, например Spotify, и установите его.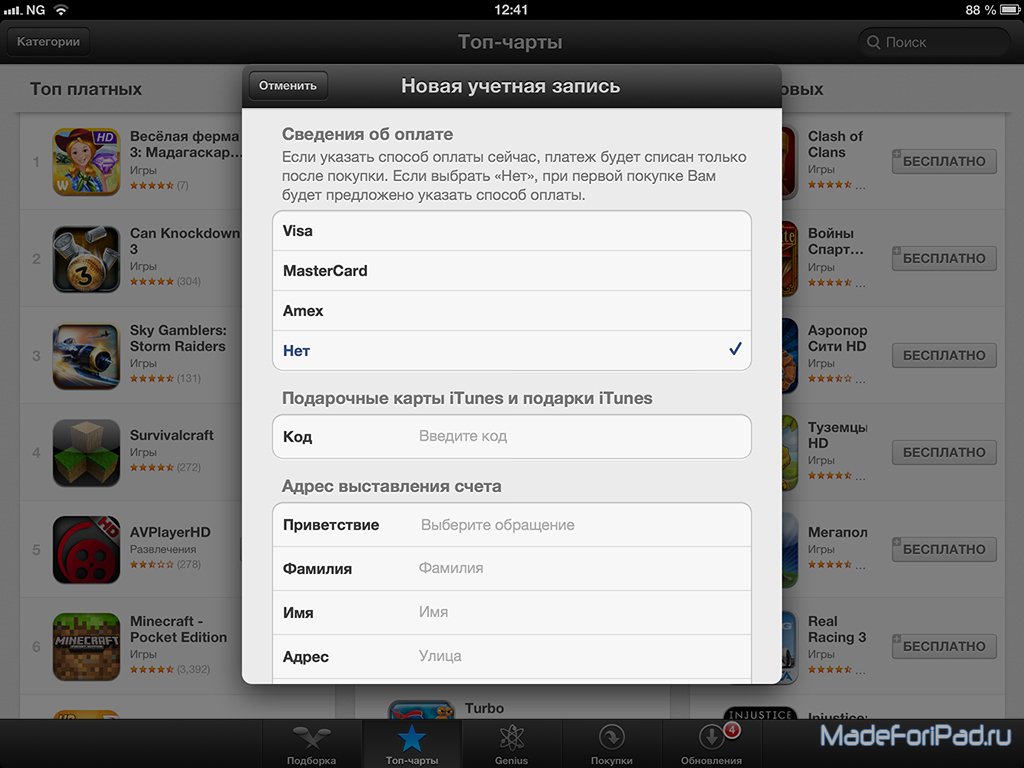 Если получится, значит, вы всё сделали правильно.
Если получится, значит, вы всё сделали правильно.
Что будет со старым аккаунтом
Поскольку регистрация нового Apple ID никак не связана с существующим, ему ничего не угрожает. Старый аккаунт сохранится, а купленные в нём приложения и игры в любой момент можно будет повторно на устройство — они никуда не денутся.
Для доступа к приобретённому ранее контенту достаточно выйти из американского Apple ID и залогиниться в основном.
Как переключаться между аккаунтами
Приложения, игры и другой цифровой контент привязываются к Apple ID, с которого он покупается или скачивается. Поэтому для загрузки и обновления приложений из американского App Store придётся переключаться между аккаунтами.
Делается это очень просто: нужно выйти из текущей учётной записи, нажав на свой аватар на главном экране App Store, а затем прокрутить список вниз и выбрать Sign out. После этого необходимо снова открыть то же меню и ввести логин и пароль от другого аккаунта. Более подробно об этом Лайфхакер рассказывал в отдельной статье.
Создание Apple ID потребуется, если вы стали счастливым обладателем любого «яблочного» гаджета. Что такое Apple ID, как он может пригодиться и способы его регистрации подробнее рассмотрим ниже.
Что такое Apple ID и как он может вам пригодиться?
Apple ID представляет собой единую учетную запись для всех «яблочных» смартфонов или планшетов. Не откладывайте с созданием собственного аккаунта, он значительно расширит поле вашей деятельности в App Store. Аккаунт будет вам необходим по следующим причинам:
- скачивать платные и бесплатные приложения;
- использовать бесплатные возможности для общения, например, iMessage;
- синхронизировать информацию с разных устройств посредством единого облака;
- скачивать аудио и видеофайлы из iTunes Store;
- обнаружить смартфон, если он был потерян.
Рекомендуем также ознакомится с ответами на часто задаваемые вопросы на apple.com
Как создать Apple ID на iPhone без кредитной карты
Главная сложность для владельцев iPhone заключается в следующем: как создать Apple ID на iPhone без кредитной карты. Предположим, что у вас нет в наличии необходимого пластика, или вы хотите первое время воспользоваться возможностями аккаунта не привязывая карту.
Предположим, что у вас нет в наличии необходимого пластика, или вы хотите первое время воспользоваться возможностями аккаунта не привязывая карту.
Итак, алгоритм действий для регистрации аккаунта Apple ID без карты:
- Откройте магазин App Store на вашем гаджете (iPhone или iPad).
- Найдите вкладку «Бесплатные приложения», а затем найдите раздел «Лучшие бесплатные приложения».
- Кликните на одно из бесплатных приложений и начните устанавливать его на iPhone.
- Кликните на всплывшее окно «Создать Apple ID».
- Введите точные данные в графе «Страна».
- Изучите пользовательское соглашение и только после этого примите его.
- Постарайтесь максимально заполнить все поля.
E-mail. Укажите верный адрес вашей почты, который необходим для подтверждения вашей регистрации Apple ID.
Пароль. Придумайте пароль. Он должен быть сложным и содержать цифры и латинские буквы.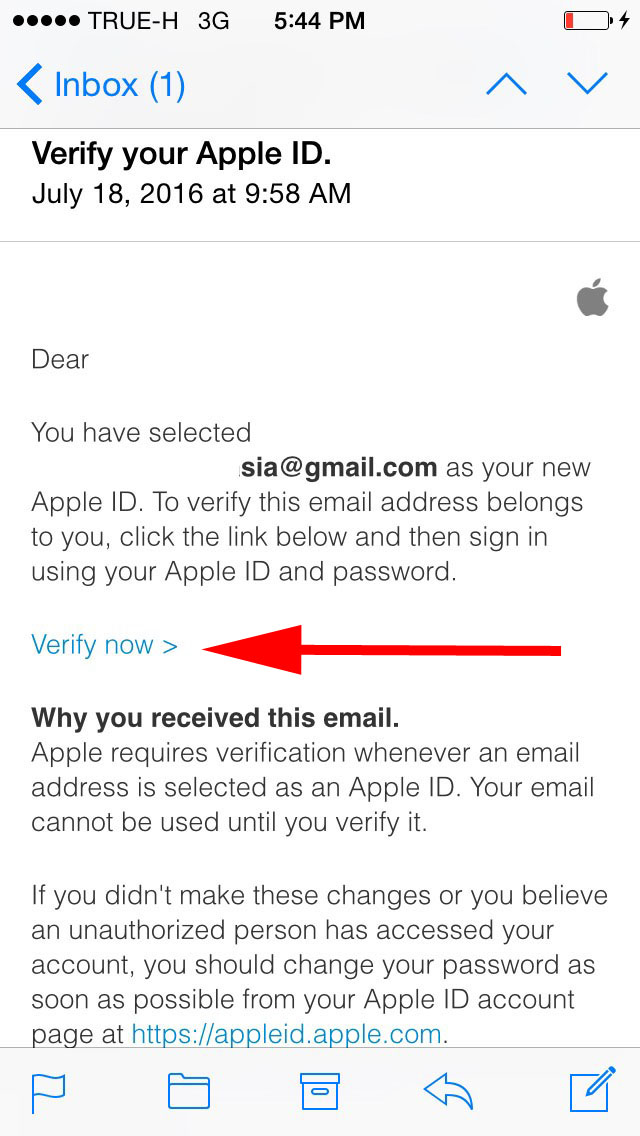 Разумеется, повторений и пробелов быть не должно.
Разумеется, повторений и пробелов быть не должно.
Безопасность. Не пренебрегайте дополнительными вопросами для установления безопасности.
Дата рождения. Установите свой настоящий возраст, но имейте ввиду, что пользователи, не достигшие тринадцати лет, не могут авторизоваться. Владельцы устройства моложе совершеннолетия смогут пользоваться ограниченными возможностями.
Далее, следуйте следующим образом:
- после введения ваших данных кликните на кнопку «Далее»;
- после предложения «Способ оплаты», откажитесь от него;
- далее, введите свои координаты. Они могут быть неточны;
- кликните «Далее». Сразу после этого на вашу электронку придет письмо. Нажмите «Подтвердить сейчас» и обозначьте ваш Apple ID.
Как создать Apple ID, не используя кредитную карту, через iTunes
Далее поговорим о том, как создать Apple ID с помощью iTunes. Сделать это можно почти также, как и в предыдущем варианте.
- Откройте iTunes, и с помощью вкладки «Программы» переходите в App Store.

- Выберете вкладку «Лучшие бесплатные приложения».
- Загрузите любое бесплатное приложение.
- Действуйте также, как и в вышеупомянутом случае.
Пройдя несколько этапов заполнения информации отпеть те поле Нет в пункте Способ оплаты.
Специальные вопросы Apple ID
Отвечая на дополнительные вопросы, которые возникнут при регистрации Apple ID для безопасности аккаунта, будьте очень внимательны. Отвечайте таким образом, чтобы правильные слова знали только вы и при необходимости потом их вспомнили.
Если вы потеряете доступ к аккаунту, почту или забудете пароль, то проблем с восстановлением впоследствии не будет. Дополнительные действия также служат идентификатором пользователя.
Второй аспект поему многие не хотят вводить данные своей кредитной карты при регистрации в App Store — это несанкционированное скачивание платных приложений третьими лицами. Это актуально даже не столько в плане злоумышленников, сколько для семей с детьми. Ведь именно дети зачастую имеют бесконтрольный доступ к родительским смартфонам и могут без их ведома скачать платные приложения.
Ведь именно дети зачастую имеют бесконтрольный доступ к родительским смартфонам и могут без их ведома скачать платные приложения.
Что же такое Apple ID и зачем он нужен?
Apple ID являет собой учетную запись (логин и пароль) который можно использовать на всех ваших устройствах Apple для входа в iTunes Store, App Store, iCloud и другие онлайн сервисам. После создания Apple ID вы сможете пользоваться следующими функциями:
- Загружать различные платные и бесплатные приложения из App Store;
- Пользоваться iCloud — единым облаком для хранение и синхронизации файлов на всех ваших устройствах;
- Скачивать новинки музыкально и кинопроката из iTunes Store;
- Пользоваться функцией «Найти iPhone” в случае его кражи или потери.
Как бы там ни было, но цель статьи остается неизменной — научить Вас создавать собственный Apple ID без привязки к кредитной карточке. И так, сделать это можно двумя, в принципе схожими, способами:
- Через ваш персональный компьютер с помощью программы iTunse;
- Через ваш iPhone, iPad или iPod;
Создать Apple ID на iPhone, iPad или iPod без карты
- Откройте на вашем устройстве приложение App Store.

- Выберите категорию Топ-чарты внизу экрана, затем перейдите на вкладку Бесплатные.
- Выберите любое бесплатное приложение и нажмите кнопку загрузить.
- Вам будет предложено выполнить вход «С имеющимся Apple ID» или «Создать Apple ID», выберите второй пункт.
- Дальше Вам последовательно, следуя инструкциям на экране, нужно заполнить соответствующие поля:
- Выбрать страну;
- Прочитать и согласиться с пользовательским соглашением;
- Указать действующий e-mail и пароль, который будет использоваться для входа в учетную запись;
- Выбрать и ответить на контрольные вопросы которые будут использоваться для восстановления доступа к вашей учетной записи. После нажмите кнопку «Далее».
На этом основной этап создания Apple ID закончен. Последнее что осталось сделать — это подтвердить создание учетной записи. Для этого зайдите на указанный при регистрации e-mail и откройте письмо от компании Apple и подтвердите свой имейл. Все регистрация закончена!
Для этого зайдите на указанный при регистрации e-mail и откройте письмо от компании Apple и подтвердите свой имейл. Все регистрация закончена!
Создать Apple ID на компьютере через iTunes без карты
По большому счету процесс единичен первому. С небольшими поправками.
- С официального сайта компании Apple скачайте программу iTunes. После нехитрой процедуры установки, запустите iTunes на своем компьютере. И выберите пункт «Магазин» в верхней части окна программы.
- Далее перейдите в раздел Программы и выберите любое бесплатное приложение. На этом этапе не обязательно выбирать раздел Программы. Можно выбрать пункт Музыка или Книги и найти в них любой бесплатный контент.
- Найдя любой бесплатный объект в iTunes Store нажмите на кнопку «Загрузить» рядом с ним.
- В открывшемся диалоговом окне выберите пункт «Создать новый Apple ID»
- Дальше следуя инструкциям на экране заполните необходимые поля (страна, e-mail, пароль, контрольные вопросы, ФИО, адрес).
 Когда дойдете до выбора способа оплаты ОБЯЗАТЕЛЬНО выберите пункт «Нет».
Когда дойдете до выбора способа оплаты ОБЯЗАТЕЛЬНО выберите пункт «Нет».
Закончив процесс регистрации Apple ID через iTunes вам нужно будет подтвердить указанный при регистрации e-mail. Для этого зайдите в свою почту и дождавшись письма от корпорации Apple подтвердите свою почту. Готово, можете начинать пользоваться своим Apple ID!
Пункт БЕЗОПАСНОСТЬ при создании Apple ID
Многие пользователи» яблочных» устройств очень невнимательно заполняют именно этот пункт. А вот и напрасно. Он значительно упрощает процесс восстановления доступа к вашему Apple ID если вы вдруг забыли пароль или доступ к ней получили злоумышленники. Также секретные вопросы используются в процессе подключения новых устройств Apple и для дополнительной идентификации при покупках в App Store.
Внимательно прочитайте контрольные вопросы и продумайте ответ на них. Используйте только те ответы которые точно знаете и никогда не забудете. Запомните раскладку на которой печатали ответ (часто именно в этом бывает проблема при вводе ответа на контрольный вопрос). Также важно использовать информацию очень линую, которую нельзя отследить через соцсети и интернет.
Также важно использовать информацию очень линую, которую нельзя отследить через соцсети и интернет.
Итоги
В конце нашей статьи хотелось бы отметить, что самые классные и новые приложения в App Store все же платные. Рано или поздно 80% пользователей устройств Apple все же привязывают данные банковской карты к своей учетной записи и совершают платные покупки. Но выбор всегда остается за вами!
Если у Вас остались какие-либо вопросы, связанные с создание или работой с Apple ID, вы всегда можете обратиться в сервисный центр «FixLab”. Наши специалисты с легкостью ответят на все ваши вопросы и помогут в настройке смартфонов и планшетов Apple.
регистрация в App Store без карты
App Store — одна из причин, подталкивающих многих отдать предпочтение iOS-устройствам. В магазине приложений App le можно найти не только множество игр, но и массу полезных программ, способных существенно упростить жизнь владельцам мобильных девайсов. Другое дело, что без идентификатора Apple ID, являющегося ключом к сервисам компании Apple, использовать App Store или iTunes Store в целом не представляется возможным. Поэтому, чтобы иметь возможность оценить все преимущества использования iPhone или iPad, необходимо для начала создать учетную запись Apple ID.
Поэтому, чтобы иметь возможность оценить все преимущества использования iPhone или iPad, необходимо для начала создать учетную запись Apple ID.
Содержание инструкции
Создать новой Apple ID можно как на самом iPhone, так и с помощью компьютера, через программу iTunes или же вовсе сделать это через браузер с любого устройства, имеющего доступ в Сеть. Каждый из обозначенных способов по-своему удобен и оправдан в тех или иных жизненных ситуациях.
Как создать Apple ID через iTunes
Запускаем программу iTunes на компьютере и ищем в верхнем правом углу кнопку «Войти». Кликаем по ней и в открывшемся окне, предлагающем нам либо ввести имеющийся Apple ID либо создать новый, выбираем «Создать Apple ID».
Здесь нам необходимо указать активный e-mail, пароль, выбрать контрольные вопросы и дать на них ответы, указать дату рождения и по возможности резервный e-mail. В отличие от регистрации Apple ID с iPhone или iPad (см.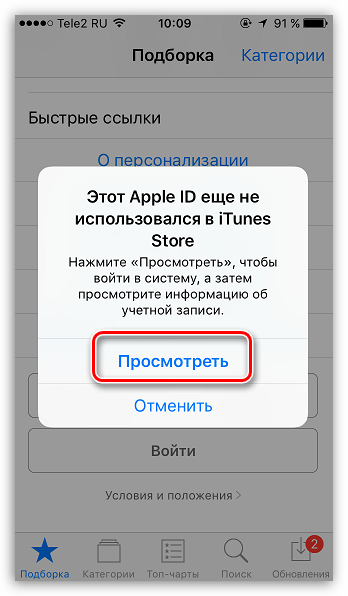 ниже) программа iTunes не предлагает создать новый почтовый ящик @icloud.com, так что вы должны иметь e-mail и, что важно, активный.
ниже) программа iTunes не предлагает создать новый почтовый ящик @icloud.com, так что вы должны иметь e-mail и, что важно, активный.
После введения необходимой информации, вас перебросит на следующую страничку, где необходимо указать способ оплаты.
Если вы используете банковскую карту, этот этап регистрации не вызовет у вас затруднений. В противном случае читайте инструкцию ниже.
Как создать учетную запись Apple ID без карты
Метод создания Apple ID посредством программы iTunes требует на одном из этапов регистрации в обязательном порядке выбрать способ оплаты и указать номер банковской карты. Для некоторых это может стать проблемой, которую, однако, очень просто решить.
Создать аккаунт Apple ID можно и без карты в iTunes. Запускаем программу iTunes и идем в iTunes Store > App Store
.
Здесь нас интересует любое бесплатное приложение. Выбираем то, что нам по душе и пробуем его загрузить.
При этом, конечно, программа нам тут же предложит либо указать Apple ID, либо создать новый.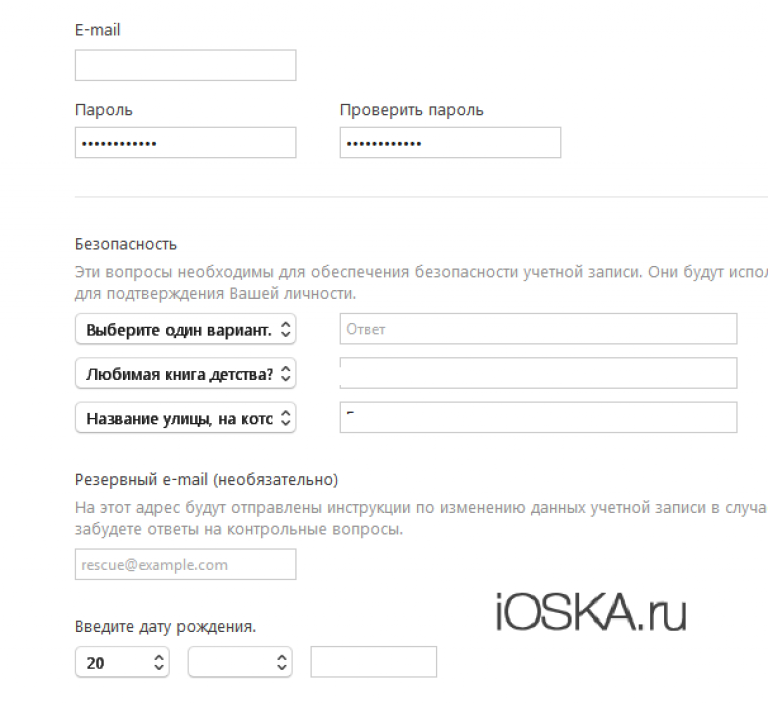 Соглашаемся на создание нового и проходим всю ту же процедуру по заполнению данных, описанную выше. Причем на этапе указания способа оплаты нас ждет приятный сюрприз — возможность отказаться от выбора карты.
Соглашаемся на создание нового и проходим всю ту же процедуру по заполнению данных, описанную выше. Причем на этапе указания способа оплаты нас ждет приятный сюрприз — возможность отказаться от выбора карты.
Выбираем в строке «Способ оплаты» «Нет», после чего нам нужно только заполнить раздел «Адрес выставления счета». Требовать указать карту iTunes больше не будет. Не забудьте после проверить почтовый ящик и активировать созданную учетную запись.
Также создать Apple ID без карты можно на iPhone в настройках девайса. Далее рассказано, как это сделать.
Как создать Apple ID на iPhone, iPad
Создать Apple ID на iPhone или iPad можно следующими способами:
- при активации устройства посредством программы «Ассистент настройки»;
- в настройках девайса;
- через приложения App Store или iTunes Store;
- на сайте «Мой Apple ID».
1. Создание Apple ID на iPhone или iPad посредством программы «Ассистент настройки».
Создать новый Apple ID можно сразу при активации устройства посредством «Ассистента настройки». То есть, принеся домой новенький iPhone или iPad, можно тут же, в процессе его активации и настройки обзавестись Apple ID. Сделать это очень просто. Зажимаем кнопку Power, находящуюся на iPhone 6 и iPhone 6 Plus на боковой панели, а на более ранних моделях сверху, и ждем, пока на экране появится яблоко — логотип Apple. Далее нас приветствует программа «Ассистент настройки», следуя инструкции которой можно будет создать новый Apple ID.
2. Создание Apple ID на iPhone или iPad через приложение «Настройки».
Если устройство уже активировано, создать новый Apple ID можно непосредственно в настройках iPhone или iPad. Для этого запускаем приложение «Настройки» и идем в раздел iCloud. Здесь можно обнаружить заветную кнопку «Создать Apple ID».
Тапнув по ней нам будет предложено указать свою дату рождения, имя и фамилию, e-mail, пароль, пройти этап контрольных вопросов и так далее.
После прохождения всех этапов регистрации, можно смело использовать свежесозданный Apple iD в App Store. Правда, при попытке что-либо купить в App Store или iTunes Store пользователям созданного таким образом Apple ID предстоит пройти еще ряд этап, в том числе указать способ оплаты. Что примечательно, при этом магазин Apple не будет требовать в обязательном порядке указать номер банковской карты.
3. Создание Apple ID на iPhone или iPad через приложения App Store или iTunes Store (регистрация в App Store)
Аналогично описному выше способу можно создать Apple ID через приложения App Store или iTunes Store. Для этого необходимо запустить одно из двух приложений на выбор и перейти в первый по счету раздел. Например, в App Store это будет «Подборка». Здесь, в самом низу страницы, расположена панель с быстрыми ссылками, под которыми находится кнопка «Войти». При тапе по кнопке нам будет предложено выбрать каким образом мы желаем войти в App Store: с имеющимся Apple ID или создать новый.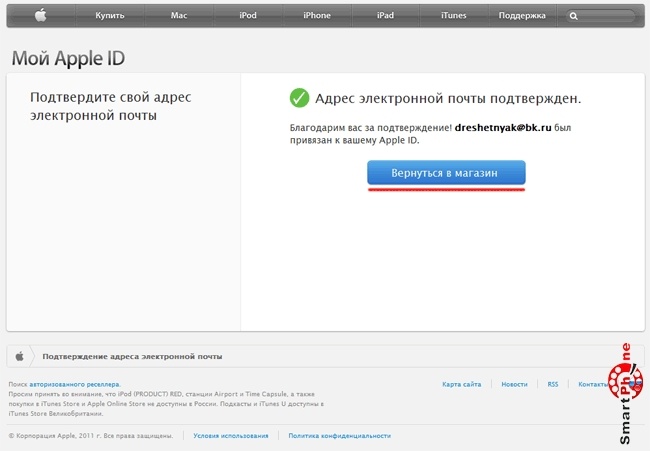 Выбираем «Создать Apple ID» и терпеливо проходим все необходимые этапы регистрации.
Выбираем «Создать Apple ID» и терпеливо проходим все необходимые этапы регистрации.
Соответственно, если у вас уже есть Apple ID, но существует необходимость создать новый, можно просто выйти из под учетных записей в iCloud, App Store или iTunes Store и следовать инструкциям, описанным выше.
4. Создание Apple ID на страничке «Мой Apple ID».
Итак, открываем страничку «Мой Apple ID» и обращаем внимание на кнопку «Создать Apple ID».
Здесь нас вновь ждет ряд полей для ввода данных. Нам необходимо указать ФИО, e-mail, который будет использоваться в качестве Apple ID, придумать пароль, выбрать и ответить на контрольные вопросы, указать дату рождения, почтовый адрес и предпочитаемый язык.
После этого в обязательном порядке следует подтвердить e-mail. Для этого нужно будет открыть почту, отыскать и открыть письмо от Apple. Далее перейти по ссылке «Подтвердить сейчас» и войдите в систему с помощью своего нового Apple ID и пароля.
Как создать американский Apple ID
Бывает, что интересующей вас программы или игры нет в российском сегменте App Store, но при этом она доступна для загрузки в американском или новозеландском сегментах, к которым нет доступа без «местной» учетной записи. Так бывает, например, при приложения. Как же создать американский Apple ID, а также новозеландский, канадский, австралийский и так далее.
Так бывает, например, при приложения. Как же создать американский Apple ID, а также новозеландский, канадский, австралийский и так далее.
Создание американской учетной записи Apple ID ничем не отличается от создания российской, с той лишь разницей, что при регистрации Apple ID, на одном из этапов следует указать ту страну, к сегменту App Store которой вы хотите получить доступ.
Если вы не нашли ответа на свой вопрос или у вас что-то не получилось, а в комментаряих ниже нет подходящего решения, задайте вопрос через нашу .
Это быстро, просто, удобно и не требует регистрации. Ответы на свой и другие вопросы вы найдете в разделе.
Идентификатор Apple ID необходим всем владельцем яблочных устройств. Без него невозможно скачать приложение или музыку, приобрести фильм или книгу, а также воспользоваться сетевым сервисом iCloud. Кроме этого с помощью Apple ID пользователи могут оформлять заказы на товары в розничных магазинах Apple.
В этом материале мы рассмотрим 2 способа как создать Apple ID без кредитной карты, а также опишем возможные ошибки при регистрации.
Стоит отметить, что сам процесс создания нового идентификатора достаточно прост. Пользователям нужно заполнить ряд полей и придумать пароль. Многих ставит в тупик необходимость вводить при регистрации данные платежной карты. Этот шаг нужен для совершения покупок в iTunes Store. Но при желании пользователи могут не заполнять этот пункт. Для этого нужно пойти на небольшую хитрость.
Создать Apple ID можно 2 способами – с мобильного устройства или с помощью iTunes. Однако сразу хотим выделить несколько ключевых особенностей:
- При регистрации обязательно указывать существующий E-mail. В дальнейшем на него придет ссылка для завершения регистрации.
- Apple не позволяет регистрировать Apple ID до 13 лет. Кроме этого для пользователей, не достигших 18 лет, действуют некоторые ограничения.
Кстати, регистрация в App Store требует тех же действий, и многие путают эти понятия. Просто в данном случае, ID создается автоматически. Но зарегистрироваться в App Store можно и уже с готовым Apple ID.
Как создать Apple ID с iPhone
Здесь опишем способ создания Apple ID без кредитной карты. Если захотите потом делать покупки, карту всегда можно будет привязать.
Единственное, что необходимо – это подключение к сети интернет.
1. На мобильном устройстве нужно открыть приложение App Store.
2. Перейдите в раздел «Топ чарты» и выберите для скачивания любое бесплатное приложение.
3. Появится окошко «Ввод» где нужно выбрать «Создать Apple ID».
5. Здесь нужно понять и простить политику конфиденциальности Apple.
6. Заполните данные о себе (E-mail, пароль, ответы на секретные вопросы и т.д) и нажмите клавишу Далее.
Нюансы при регистрации:
- Пароль для Apple ID должен обязательно содержать не менее 8 символов.
- Пароль должен содержать цифры (1,2,3,4,5,6,7,8,9).
- Пароль должен содержать маленькие буквы (строчные).
- Пароль должен содержать большие буквы (ЗАГЛАВНЫЕ).
7. Если вы все сделали правильно, то у вас в платежных данных будет пункт нет.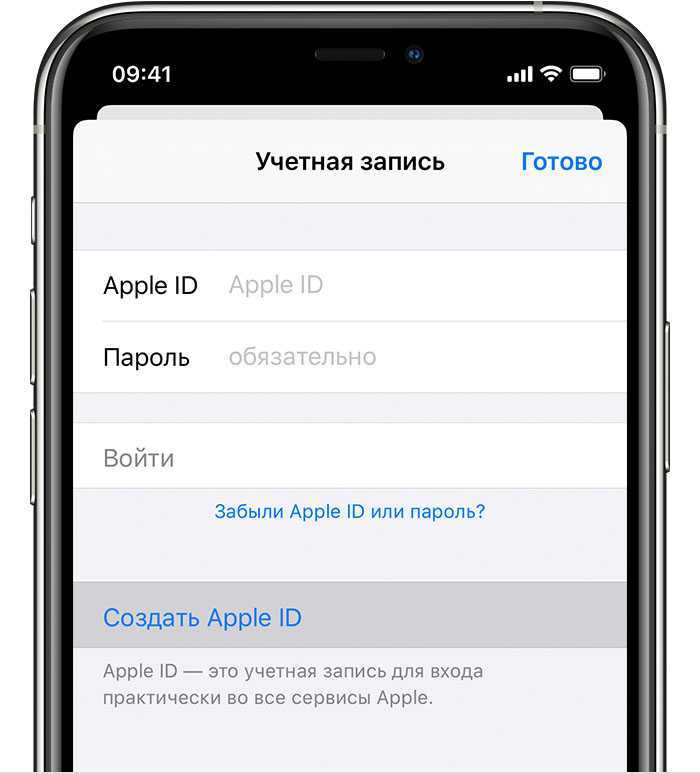 Выберите его.
Выберите его.
Если пункт «нет» не доступен — проверьте региональные настройки. Если вы указываете российский адрес, то убедитесь, что в «Настройки — Основные — Язык и регион» в «Регион» у вас установлен «Россия». Смените регион при необходимости.
8. Нажмите на кнопку создать Apple ID.
Как создать Apple ID с компьютера, программой iTunes
Здесь инструкция как создать Apple ID без кредитной карты с помощью iTunes.
1. Скачайте и установите iTunes. Скачать яблочный медиакомбайн можно на официальном сайте Apple.
2. Запустите приложение и перейдите в верхнем меню в «Учетная запись» -> «Войти».
3. В появившемся окне выберите «Создать новый Apple ID».
4. На следующей странице введите данные аккаунта: Email, пароль; выберите вашу страну, и отметьте галочкой согласие на принятие «Положения и условия мультимедийных сервисов Apple».
Нажмите кнопку «Продолжить».
5. В новом окне введите личные данные и задайте контрольные вопросы/ответы.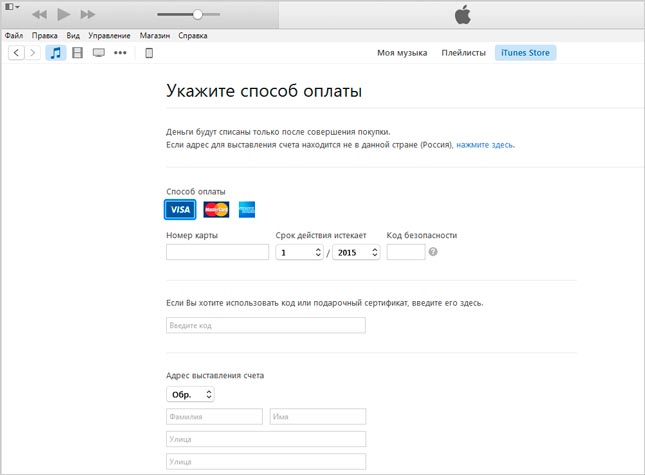
6. В методах оплаты отметьте пункт «нет», и введите данные: индекс, город, улицу, телефон.
7. Все вы успешно зарегистрировали Apple ID.
Если пункт «нет» не доступен — проверьте региональные настройки. Если вы указываете российский адрес, то убедитесь, что в правом нижнем углу программы флаг России. Нажав на иконку флага можно сменить регион на нужный.
Пользователи, впервые начав использовать iPhone или iPad, обязательно сталкиваются с таким термином как Apple ID. Приложения регулярно требуют ввести какой-то Apple ID и в случае отказа практически перестают работать. Такая ситуация раздражает и запутывает неопытных пользователей, которые не понимают, что такое Apple ID, для чего он нужен и как его получить.
Apple ID – это единая учетная запись, которая используется компанией Apple для идентификации пользователей своих продуктов. Данная учетная запись создается один раз, после чего ее можно использовать для входа во все продукты Apple. В частности, Apple ID используется для входа в такие сервисы как магазин приложений App Store, магазин медиа-контента Store, облачное хранилище iCloud, приложения для связи iMessage/iChat/FaceTime.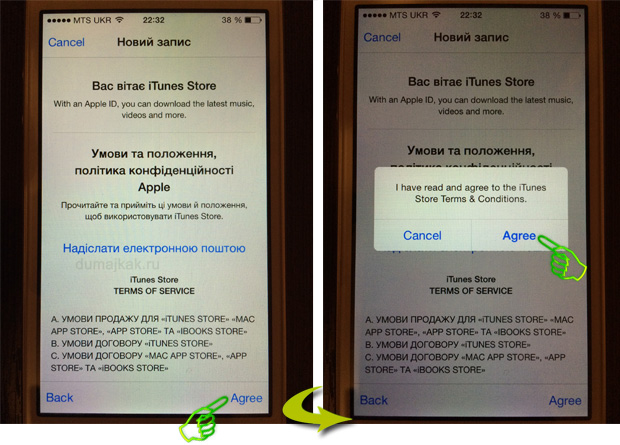
Если у вас есть учетные записи на таких сайтах как Google или Yandex, то вы наверняка знакомы с подобной системой. Например, зарегистрировав почту на Google, вы получаете учетную запись, которую можно использовать для входа во все продукты компании Google. Вам не нужно регистрировать отдельный аккаунт для почты Google, отдельный аккаунт для Youtube и так далее. Точно также с Apple ID, регистрируетесь один раз и дальше используете один и тот же аккаунт.
Для чего нужен Apple ID
Теперь немного подробней о том, для чего используется Apple ID. Как вы уже знаете, Apple используется входа в продукты и сервисы компании Apple. А это предоставляет вам следующие возможности:
- Покупать или арендовать медиа-контент в магазине iTunes Store;
- Покупать приложения и игры для iPhone или iPad в магазине приложений App Store;
- Пользоваться видеозвонками с помощью приложения FaceTime;
- Покупать приложения и игры для компьютеров iMac, Mac Pro, Macbook, Mac Mini в магазине приложений Mac App Store;
- Получать тестовые beta-версии операционных систем iOS и OS X;
- Приобретать гаджеты и аксессуары в интернет-магазине Apple Online Store;
- Общаться с друзьями с помощью приложений iChat и iMessage;
- Пользоваться облачными хранилищами iCloud и iTunes Match;
- Слушать онлайн-радио с помощью сервиса iTunes Radio;
- Пользоваться бесплатными учебными материалами на сервисе iTunes U;
- Создавать и управлять собственной коллекцией медиа-контента в Apple TV;
- Пользоваться функцией «Найти iPhone», которая позволяет найти украденный или потерянный гаджет;
- Покупать электронные книги в книжном онлайн-магазине iBooks Store;
- Обращаться за помощью в службу поддержки компании Apple;
- И многое другое;
Как видите список возможностей, которые открывает Apple ID, достаточно широкий. Поэтому если вы приобрели iPhone, iPad или компьютер Mac, то не стоит отказываться от использования Apple ID. Так вы лишь ограничите возможности вашего мобильного устройства.
Поэтому если вы приобрели iPhone, iPad или компьютер Mac, то не стоит отказываться от использования Apple ID. Так вы лишь ограничите возможности вашего мобильного устройства.
Как получить Apple ID
Самый простой способ получить Apple ID – это создать его при первом запуске нового Apple устройства. После включения нового iPhone или iPad вам предложат выбрать свою страну, подключиться к Wi-Fi сети, настроить доступ по отпечатку пальца или лицу и т.д. На одном из этапов настройки нового Apple устройства вам предложат войти в систему с использованием Apple ID. Здесь нужно нажать на ссылку «Нет Apple ID» и пройти процедуру регистрации.
Если вы пропустили этот этап или хотите получить другой Apple ID, то вы можете зарегистрировать его, например, с помощью программы iTunes на компьютере. Для этого запустите программу iTunes, откройте меню «Учетная запись» и выберите вариант «Войти».
После чего нажмите на кнопку «Создать новый Apple ID» и пройдите процедуру регистрации новой учетной записи.
Для регистрации учетной записи Apple ID понадобится ввести свое имя, рабочий адрес электронной почты (он будет использоваться в качестве имени пользователя), пароль, дату рождения, резервный адрес электронной почты, а также три контрольных вопроса и ответы на них.
Что еще нужно знать о Apple ID
В заключении приведем несколько важных фактов об Apple ID. Эта информация поможет вам не поддаваться на заблуждения и мифы об Apple ID, которые часто распространяются на разных сайтах в сети.
- Для получения Apple ID не обязательно вводить данные платежной карты.
При обычной регистрации Apple ID у вас будут требовать ввести информацию о вашей платежной карте и пропустить этот этап не получится. Но, если вы твердо намерены ничего не покупать, то можно немного схитрить и зарегистрировать Apple ID без карты. Для этого нужно запустить AppStore на вашем устройстве и попытаться установить бесплатное приложение. В этом случае на этапе ввода платежной информации у вас появится возможность не вводить данные вашей карты.
- Доступ к Apple ID можно восстановить.
Не стоит паниковать, если вы потеряли пароль и не можете войти в Apple ID. Как и любой другой пароль, пароль к Apple ID можно восстановить. Более подробно о восстановлении пароля можно почитать . - Адрес электронной почты, используемой в Apple ID, можно изменить.
Для этого нужно зайти , войти в него с помощью Apple ID и перейти в настройки.
Каждый пользователь Apple гаджета рано или поздно сталкивается с эпл айди. Регистрация этой учетной записи необходима для использования служб компании. Если у вас ее нет, то вы не сможете закачать даже бесплатное приложение с магазина AppStore. Первым шагом после активации устройства можно считать создание ID аккаунта.
Создавать аккаунт можно несколькими способами: с помощью компьютера и сразу с устройства. При регистрации можно указывать банковскую карту для совершения покупок, а можно пройти регистрацию без привязки карты. Для того чтобы создать Apple ID с компьютера вам понадобится: действующий электронный ящик, ПК с установленной актуальной версией программы iTunes, выход в интернет с хорошей скоростью, время на регистрацию.
Найдите и установите последнюю версию iTunes. Найти ее можно на официальном сайте компании. Распространяется она бесплатно. Запустите ее на ПК. В рабочей области в верхнем левом углу есть панель. Кликните на иконку «AppStore». Просмотрите предложенный выбор бесплатных приложений и нажмите напротив нужного «скачать».
Появится функциональное меню, в котором необходимо кликнуть «создать…». После клика магазин предложит ознакомиться с его условиями использования. Прочитайте информацию, установите флажок возле «ознакомлен» и кликните «принять». Теперь этап регистрации: введите действующий e-mail адрес, выдумайте сложный пароль. Секретный код должен содержать от 8-ми знаков. Не должно быть трех одинаковых символов подряд. Он не должен совпадать с логином. Должен содержать в себе цифры. Обязательно должны использоваться строчные и прописные буквы.
Введите личные данные. Когда будете указывать дату рождения, учтите, зарегистрировать Apple ID можно только с 13 лет. В дальнейшем при использовании сервисов, в зависимости от вашего возраста, будет присутствовать или отсутствовать возрастное ограничение. Регистрация в 13 лет происходит с согласия родителя или опекуна. С 18 лет такого согласия не требуется.
Регистрация в 13 лет происходит с согласия родителя или опекуна. С 18 лет такого согласия не требуется.
Ознакомьтесь с пользовательским соглашением и кликните «принимаю». После выберите секретные вопросы и дайте на них ответы. Ответы на вопросы лучше записать на физическом носители и положить в сохранное место. В дальнейшем эта информация может пригодиться для восстановления доступа. После нажатия «продолжить» необходимо указать форму оплаты. Если вы хотите привязать банковскую карту, укажите ее данные. Если вы хотите пройти регистрацию бесплатно, кликните «нет» и щелкните на кнопку внизу рабочего окна «создать…».
На указанный электронный ящик (логин ID) придет письмо с инструкцией. Если вы указывали дополнительный e-mail, то на него тоже придет такое же письмо. Откройте письмо и пройдите по ссылке для завершения регистрации. Вас оповестят о том, что Apple ID успешно активирован.
Как создать Apple ID с телефона?
Можно зарегистрировать учетную запись напрямую, посредством смартфона.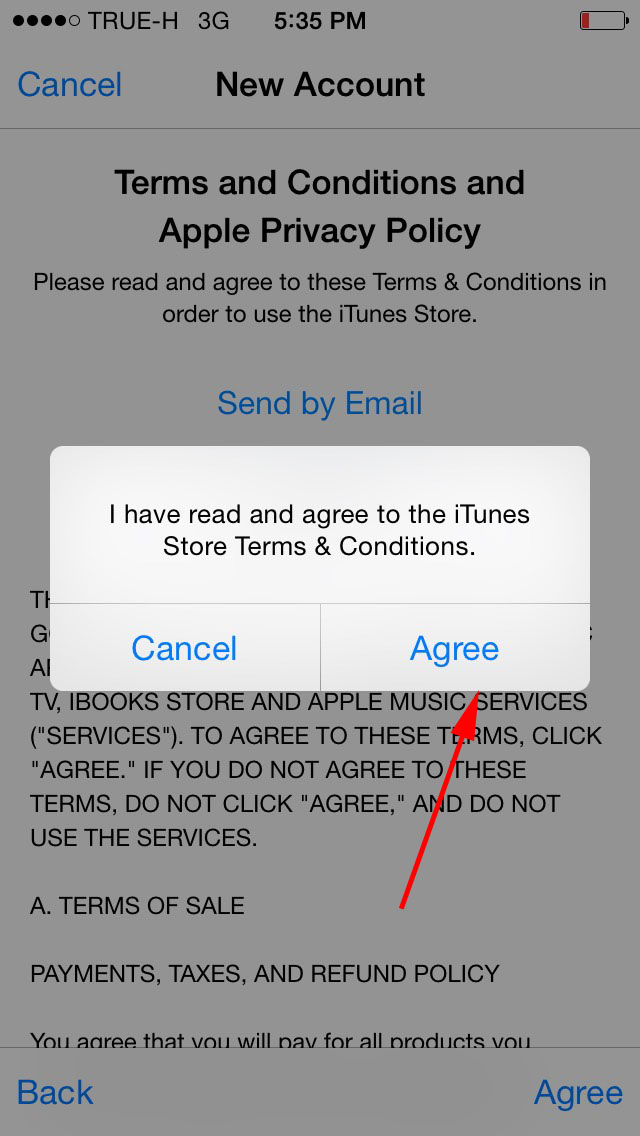 Вам понадобится: апле айфон, почтовый адрес, подключение к интернету и терпение. На рабочем столе телефона кликните на иконку «AppStore». Найдите любое бесплатное приложение и начните его закачивать. Когда появится функциональное меню выберите из списка «создать новый». Далее укажите электронную почту (которой вы пользуетесь) и укажите новый пароль.
Вам понадобится: апле айфон, почтовый адрес, подключение к интернету и терпение. На рабочем столе телефона кликните на иконку «AppStore». Найдите любое бесплатное приложение и начните его закачивать. Когда появится функциональное меню выберите из списка «создать новый». Далее укажите электронную почту (которой вы пользуетесь) и укажите новый пароль.
Требования к паролю описаны выше, учтите их. Далее укажите личные данные, как просит инструкция. Прочтите пользовательское соглашение и примите его, нажав «принимаю». После этого дайте ответы на контрольные вопросы, которые сами выберите. Лучше записать ответы на бумаге и отложить в безопасное место. Вам может понадобиться эта информация, если забудете пароль, для восстановления. Дальше укажите банковскую карту. Если вы не планируете ее использовать, то кликните «нет» и «продолжить».
На ваш адрес электронной почты придет письмо. В этом письме необходимо пройти по ссылке для завершения процесса регистрации. Теперь вы можете использовать службы компании и полноценно насладиться возможностями телефона.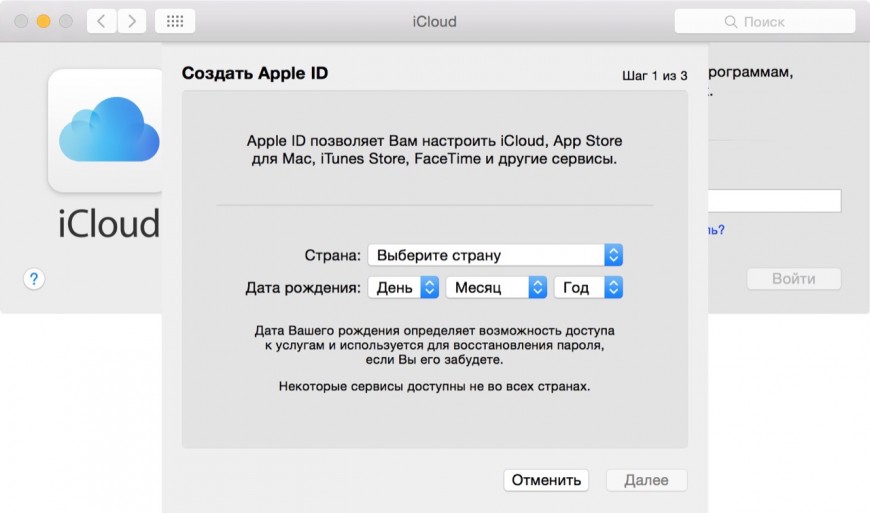
Всех тех, кто перешел на айфон, наверняка интересует то, как создать Apple ID. Ведь именно это идентификатор позволяет скачивать игры и приложения, а также пользоваться другими услугами сервисов Apple. Фактически, это та же учетная запись в Google, которая используется для тех же целей у пользователей Android.
Полный список возможностей, которые предоставляет Apple ID на iPhone или других «яблочных» устройствах выглядит следующим образом:
- Установка приложений App Store;
- Использование iCloud, облака от Apple, которое дает возможность хранить все данные без риска их потери;
- Использование iMessage, FaceTime и других мессенджеров;
- Поиск устройства Apple, если он будет утерян или украден.
Теперь перейдем непосредственно к созданию этого самого Эпл айди.
Способ №1. App Store
Большинство пользователей используют именно этот способ, так как он самый простой и особых знаний для его выполнения не потребуется.
Итак, чтобы создать учетную запись в Apple на iPhone, необходимо сделать следующее:
- Заходим в App Store через соответствующую кнопку на рабочем столе.

- Выбрать абсолютно любое бесплатное приложение. Лучше выбирать то, что Вам действительно понадобится, так как сначала без Эпл айди система не даст его установить, но потом оно все равно будет установлено. На странице приложения нажимаем на кнопку «Бесплатно».
Подсказка:
Чтобы выбрать бесплатные приложения, внизу окна App Store необходимо нажать кнопку «Топ чарты» и выбрать категорию «Бесплатные». Также можно воспользоваться поиском.
- Кнопка «Бесплатно» будет заменена на «Установить». Нажимаем и на нее.
- После этого появится окно, в котором нужно будет выбрать, скачивать ли приложение с имеющимся Эпл айди или же создать новый. В нашем случае нажимаем кнопку «Создать Apple ID».
- В следующем окне нужно будет выбрать свою страну. Если iPhone был куплен в России, по умолчанию будет стоять именно эта страна. То же самое относится и к остальным. Чтобы выбрать другую страну, нужно просто нажать на надпись страны (на рисунке №5 это Россия) и в выпадающем списке нажать на нужную страну.
 После этого внизу страница нажимаем кнопку «Далее».
После этого внизу страница нажимаем кнопку «Далее».
- В следующем окне нам будет предложено прочитать лицензионное соглашение. Оно здесь весьма обширное, но желательно прочитать его полностью. После прочтения нужно будет нажать кнопку «Принять» внизу страницы.
- Еще раз нажимаем кнопку «Принять». Если сомневаемся, нажимаем «Отмена». Это простая «проверка на дурака», если говорить терминами программистов.
- В следующем окне потребуется ввести свой адрес электронной почты и придумать пароль, после чего тоже ввести его два раза в соответствующие поля. Здесь можно использовать абсолютно любой имеющийся у Вас e-mail, никаких ограничений Apple не делает.
Важно:
Пароль в Apple ID должен соответствовать некоторым требованиям. Так он должен состоять минимум из восьми символов, содержать цифры, одну большую букву и одну маленькую. В противном случае система не примет такой пароль, и попросит придумать новый.Также желательно не использовать одинаковые символы в пароле.
- Теперь нужно будет выбрать три секретных вопроса и записать ответы на них. Это делается на те случаи, когда пользователь забывает свои данные и их требуется восстанавливать.
- После этого предлагается ввести резервный адрес электронной почты. Он, опять же, нужен на случай утери данных. Хотя делать это необязательно, лучше все-таки ввести дополнительный e-mail.
- После этого необходимо указать дату своего рождения путем нажатия на соответствующий пункт и выбора нужного варианта.
- Теперь можно оставить подписку на новости iTunes Store и другие рассылки от Apple. В большинстве случаев пользователи отказываются от таких услуг. Чтобы сделать это, необходимо просто нажать на соответствующий переключатель (на рисунке №12 такие обведены зелеными овалами). После этого следует нажать кнопку «Далее» внизу страницы.
- Далее следует указать свои платежные данные – тип пластиковой карты и ее номер.
 После выполнения этих действий нужно будет нажать кнопку «Далее» внизу страницы.
После выполнения этих действий нужно будет нажать кнопку «Далее» внизу страницы.
Подсказка:
Учетную запись можно создать и без кредитной карты. Для этого нужно просто нажать на надпись «Нет» (выделена синим цветом на рисунке №13) на странице указания реквизитов для оплаты. Но без кредитной карты невозможно будет приобрести платные приложения.
- Указываем контактные данные – фамилию, имя, адрес проживания, номер телефона и другую информацию. Все это нужно на случай, если Вам потребуется выставить счет за какие-либо услуги, а данных о банковской карте нет. После этого следует снова нажать кнопку «Далее» внизу страницы.
- Теперь нужно заглянуть на указанный ранее адрес электронной почты. На него придет письмо с паролем, который нужно будет ввести в окно, показанное на рисунке №15 и нажать кнопку «ОК».
Вот и все. Теперь можно свободно пользоваться всеми функциями Apple ID на айфон. Интересно, что создать новый ID можно даже при наличии уже существующего.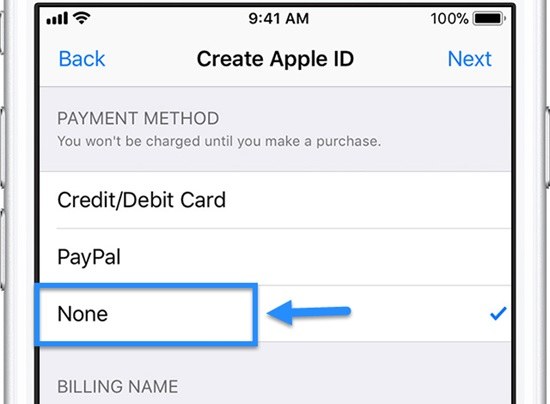 Теперь поговорим о втором способе создания Apple ID.
Теперь поговорим о втором способе создания Apple ID.
Способ №2. iTunes
После того, как программа будет загружена и установлена, необходимо сделать следующее:
- Запустить программу iTunes и в iTunes Store (это можно выбрать на панели слева) выбрать любое бесплатное приложение и нажать на кнопку «Free» возле него (такие кнопки на рисунке №16 показаны красными линиями). В открывшемся окне необходимо нажать на кнопку «Создать Apple ID».
- В открывшемся окне нажимаем кнопку «Continue». Это страница презентации Apple ID.
- Далее нам предложат прочитать большое лицензионное соглашение. Желательно это сделать, после чего нажать кнопку «I Agree», то есть «Я согласен».
- На следующей странице мы указываем всю ту же информацию, что касалась первого способа, то есть адрес электронной почты, пароль, три секретных вопроса, дополнительный e-mail и дату рождения. Только здесь все это собрано на одной странице, а не на нескольких.

- На следующей странице потребуется указать свои платежные данные. Скорее всего, Вы не находитесь в США, поэтому нужно будет указать это, нажав на надпись «click here» вверху страницы (выделена красной линией на рисунке №20). Сама страница указания платежной информации будет выглядеть точно так же, как показано на этом рисунке, только вместо строк указания штатов будут строки указания страны и региона. После заполнения данной информации нужно нажать кнопку «Create Apple ID».
- На следующей странице указываем свой адрес и снова нажимаем кнопку «Create Apple ID».
- После этого программа покажет сообщение о том, что на почту должно прийти письмо со ссылкой на подтверждение регистрации. Заходим на почту, находим там ссылку и подтверждаем.
На видео ниже можно наглядно видеть, как создается Apple ID в программе iTunes на компьютере.
Как создать Apple ID без кредитной карты?
Вы когда-нибудь задумывались, как загружать приложения без информации о кредитной карте? Apple предоставляет универсальную учетную запись для всех устройств, электронной почты, iCloud, для покупки песен, фильмов и телешоу в магазинах iTunes или Music/TV/Books Store, а также для загрузки и покупки всех типов приложений из App Store на iPhone. , iPod Touch, iPad и даже на вашем Mac.
, iPod Touch, iPad и даже на вашем Mac.
Получить Apple ID легко, но создать Apple ID без кредитной карты или какого-либо определенного способа оплаты немного сложно.
Метод создания Apple ID на вашем компьютере, iPhone, iPod Touch и iPad работает с тем же трюком; все, что вам нужно сделать, это загрузить бесплатное приложение на свое устройство перед созданием учетной записи, и оно создает Apple ID без дебетовой, PayPal или кредитной карты.
Однако, если вы являетесь организатором группы Family Sharing, Apple всегда требует указать способ оплаты: кредитную карту, PayPal или дебетовую карту. И Apple также нужен способ оплаты, когда вы настраиваете учетную запись для своих детей.
Вот как вы можете создать и поддерживать Apple ID бесплатно. Этот метод также работает для людей, у которых уже есть Apple ID!
Статьи по теме
- Как изменить или удалить платежную информацию из App Store
- Нет Нет Вариант при настройке оплаты Apple ID?
- Управление своим Apple ID с помощью профиля Apple ID на iPhone, iPad
- Как удалить Apple ID
- Исправить отключенный Apple ID
- Вопросы и ответы: ваш Apple ID был отключен, как его восстановить
Содержание
- Эмпирическое правило для способов оплаты Apple ID
- Если у вас еще нет Apple ID
- Создайте Apple ID без способа оплаты или кредитной карты на вашем iPhone, iPad или iPod
- Создайте Apple ID без кредитной карты или способа оплаты на компьютере Mac или Windows
- 1: Откройте Mac App Store или iTunes Store на своем компьютере
- 2: Найдите бесплатное приложение или бесплатный продукт
- 3: Нажмите кнопку «Получить» и установите или загрузите этот бесплатный продукт 9.
 0018
0018 - 4: При появлении запроса на вход с помощью Apple ID нажмите «Создать Apple ID».
- Не видите «Нет» в качестве способа оплаты?
- Уже есть Apple ID? Без проблем!
- Удаление платежной информации Apple ID на iPhone и iPad
- Удаление платежной информации Apple ID на Mac
- Удаление платежной информации Apple ID на ПК с Windows
Эмпирическое правило для способов оплаты Apple ID
Если у вас нет Apple ID, вы можете создать Apple ID без способа оплаты .
Если у вас уже есть Apple ID, вы можете удалить способы оплаты из существующего Apple ID после входа в App Store, iTunes Store или Apple Books.
Если вы являетесь организатором семейного доступа , вам необходимо указать хотя бы один способ оплаты.
Если вы ребенок младше 13 лет , Apple требует указать способ оплаты для создания учетных записей для детей.
Если у вас еще нет Apple ID
Создайте Apple ID без способа оплаты или кредитной карты на вашем iPhone, iPad или iPod
- Откройте приложение App Store
- Найдите бесплатное приложение и нажмите Получить
- При появлении запроса на вход с помощью Apple ID нажмите Создать новый Apple ID Выберите вариант создания нового Apple ID
- Если вы не видите возможность создать новый Apple ID, проверьте, не вошли ли вы в App Store, iTunes Store, Apple Books или iCloud с помощью существующего Apple ID
.
- Выберите Нет при запросе способа оплаты
выберите нет в качестве способа оплаты при настройке нового Apple ID
- Вы должны подтвердить свой Apple ID, прежде чем сможете его использовать.
- Подтвердите свою информацию с помощью доверенного номера телефона, если вы решите использовать двухфакторную аутентификацию
- Или подтвердите свой Apple ID по электронной почте
Создание Apple ID без кредитной карты или способа оплаты на компьютере Mac или Windows
Если вы настраиваете Apple ID впервые и не хотите настраивать какие-либо способы оплаты, выполните эти шаги, чтобы создать его с помощью App Store (Mac) или iTunes (Windows)
Используя iTunes в Windows?
Выполните те же шаги: найдите бесплатный продукт в iTunes Store, попытайтесь загрузить его, затем следуйте инструкциям на экране, чтобы создать новый Apple ID.
1: Откройте Mac App Store или iTunes Store на своем компьютере.
Убедитесь, что вы находитесь в магазине своей страны проживания, подтвердив показанный флажок. Если это не флаг страны, в которой вы проживаете, щелкните этот флаг и обновите его до вашей текущей страны.
2: Найдите бесплатное приложение или бесплатный продукт
В Mac App Store просмотрите доступные приложения в поисках чего-нибудь бесплатного.
Для iTunes загрузите что-нибудь бесплатно, например песню. Или найдите бесплатный фильм или телешоу (или приложение и книгу, если они поддерживаются вашей версией iTunes)
Используйте поиск Spotlight, чтобы найти бесплатные предметы!
3: Нажмите кнопку «Получить» и установите или загрузите этот бесплатный продукт.
Когда вы найдете бесплатный продукт, нажмите кнопку «Получить».
4: При появлении запроса на вход с помощью Apple ID нажмите «Создать Apple ID»
Выберите «» «Создать Apple ID », чтобы получить новый Apple ID
.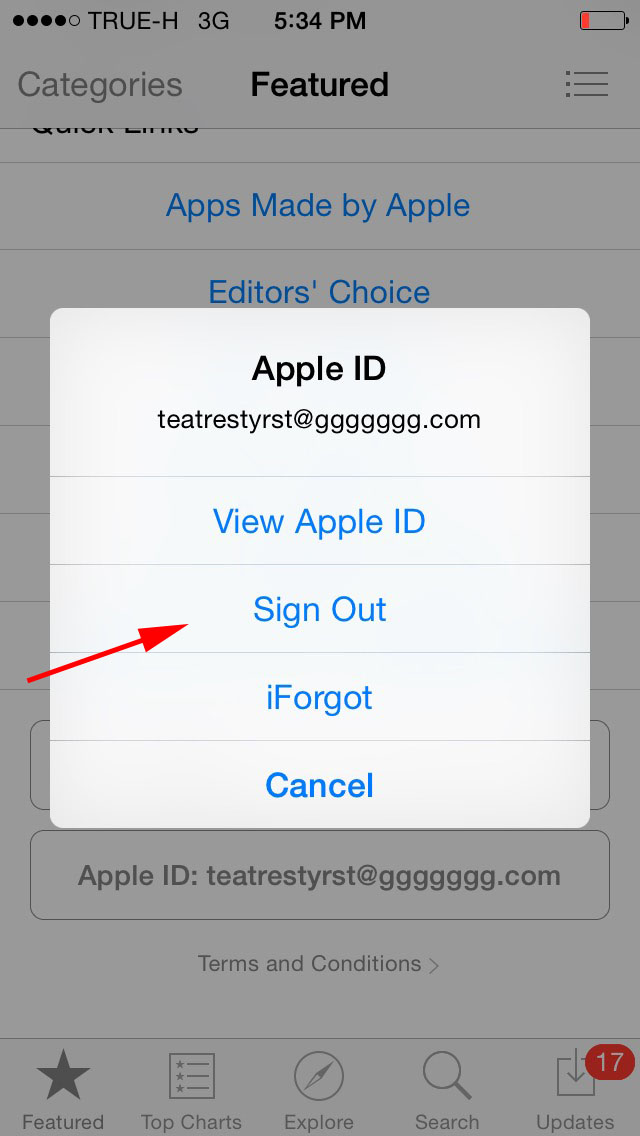 Следуйте инструкциям на экране, просмотрите и примите все пользовательские соглашения.
Следуйте инструкциям на экране, просмотрите и примите все пользовательские соглашения.
5: Когда вы дойдете до способа оплаты, выберите «Нет».
При запросе платежной информации выберите «Нет» в качестве способа оплаты.
Введите свой адрес и другую информацию, затем следуйте инструкциям на экране, чтобы завершить настройку Apple ID.
убедитесь, что вы выбрали Нет в качестве способа оплаты
6: Подтвердите информацию вашего Apple ID
После настройки нового Apple ID вы должны подтвердить его. Прежде чем вы сможете использовать свой Apple ID, необходимо пройти проверку.
Вы можете пройти проверку, используя доверенный номер телефона, если вы выбрали двухфакторную аутентификацию, или подтвердить свой Apple ID по электронной почте.
Мы настоятельно рекомендуем вам записать информацию вашего Apple ID, включая адрес электронной почты и пароль, на листе бумаги и сохранить его где-нибудь под рукой.
После того, как Apple подтвердит вашу электронную почту, вы сможете использовать этот Apple ID на своем iPhone, iPod Touch или iPad.
 Используйте его и как свою учетную запись iCloud!
Используйте его и как свою учетную запись iCloud!
Не получили электронное письмо с подтверждением от Apple?
Если вы не получили электронное письмо с подтверждением, найдите любое электронное письмо от Apple.
Не забудьте также проверить папку со спамом или нежелательной почтой!
Если вам нужно повторно отправить его, попробуйте войти на страницу своей учетной записи Apple ID, используя этот Apple ID, и нажмите Отправить повторно рядом с адресом электронной почты, который необходимо подтвердить.
Apple должна отправить еще одно электронное письмо с подтверждением на этот адрес.
Если указанный адрес электронной почты неверен, обновите его, и Apple отправит еще одно письмо с подтверждением.
Не видите «Нет» в качестве способа оплаты?
Существует множество причин, по которым «Нет» не отображается в качестве варианта: от подписки до непогашенных долгов и платежей, причитающихся Apple, ее магазинам iTunes и App Store.
Если вы не можете выбрать вариант «Нет», ознакомьтесь с нашей подробной статьей о том, почему и как это сделать.
Уже есть Apple ID? Без проблем!
Все, что вам нужно сделать, это удалить способ оплаты для вашего существующего Apple ID после того, как вы вошли в iTunes Store, App Store или iBooks Store.
В этот момент вам будет предложено указать способ оплаты только при попытке совершить покупку.
Удаление платежной информации Apple ID на iPhone и iPad
- Коснитесь «Настройки» > «Профиль Apple ID» > «Оплата и доставка» или перейдите в « Настройки» > «iTunes & App Store» > коснитесь своего Apple ID > «Просмотреть Apple ID» > «Управление платежами»
- При использовании семейного доступа только организатор семейного доступа может обновлять платежную информацию
- Введите свой пароль Apple ID
- Коснитесь способа оплаты и нажмите знак минус, чтобы удалить его, или проведите пальцем и нажмите удалить
- Нажать Готово после завершения
Удаление платежной информации Apple ID на Mac
- Откройте App Store
- Коснитесь своего имени или Apple ID
- Нажмите Просмотр информации
- Рядом с Платежной информацией нажмите Управление платежами
- Коснитесь Изменить рядом со способом оплаты, затем выберите Удалить
Удалите платежную информацию Apple ID на ПК с Windows
- Откройте iTunes
- Выберите «Учетная запись » > «Просмотреть мою учетную запись»
- Введите пароль Apple ID
- Выберите Просмотр учетной записи
- Чтобы удалить способ оплаты из iTunes
- Нажмите Тип платежа > Изменить
- Только организатор семейного доступа может редактировать платежную информацию
- Выберите «Нет», чтобы удалить способ оплаты
- Нажмите Готово
Как создать бесплатную учетную запись Apple ID без кредитной карты с ПК
Дом
0 902 3 минуты чтения
Когда мы говорим об Apple ID , мы подразумеваем довольно удобную учетную запись, которую вы можете использовать для доступа ко всем сервисам и функциям Apple, где вы можете покупать, скачивать из iTunes и App Store и многих других сервисов.
Когда вы покупаете iOS-устройство , вы можете заметить, что при запуске оно просит вас ввести Apple ID или создать новую учетную запись. Раньше для создания нового Apple ID на вашем ПК, Mac или устройстве iOS вам было предложено связать кредитную или дебетовую учетную запись. Но если он у вас уже есть, просто войдите в систему с помощью своего Apple ID на iPhone.
Это стало проблемой для тех, у кого не было возможности иметь кредитку на свою фамилию . Вот почему в этом небольшом руководстве мы покажем вам, как создать учетную запись Apple ID без кредитной или дебетовой карты.
Как создать Apple ID бесплатно?
Чтобы создать бесплатную учетную запись Apple ID, вам понадобится любое устройство iOS , вы можете использовать свой iPhone или любое другое устройство, такое как iPod или iPad. Вы даже можете сделать это в iTunes, но отображаемое меню будет немного другим. В дополнение к этому вы также можете создать учетную запись Apple с новым идентификатором. Мы покажем вам шаги, которые нужно выполнить ниже:
Мы покажем вам шаги, которые нужно выполнить ниже:
Шаг 1
Первое, что нужно сделать, это убедиться, что вы не вошли в систему с Apple ID, и если вы его видите, вам следует закрыть его. Для этого вы должны перейти в последнюю часть вашего App Store, вы должны найти и выбрать свой Apple ID, затем вы должны нажать на опцию Выход .
Шаг 2
Теперь вы должны вернуться в App Store и вернуться к нижней части, но на этот раз вам нужно найти параметр под названием «Подключиться» и выбрать его, после чего у вас будет возможность создать новый Идентификатор Apple ID.
Шаг 3
После этого второго шага вас спросят, какая у вас страна проживания , поэтому в меню вы должны выбрать свое место жительства, а затем нажать «Далее».
Шаг 4
Теперь вы сможете ознакомиться с положениями и условиями Apple, поэтому вы должны согласиться с ними, если хотите использовать Apple ID . Поэтому после их принятия в появившемся окне вам нужно снова нажать «Принять», чтобы подтвердить, что вы согласны с договором Apple.
Поэтому после их принятия в появившемся окне вам нужно снова нажать «Принять», чтобы подтвердить, что вы согласны с договором Apple.
Шаг 5
Пришло время ввести информацию, запрошенную Apple, а затем нажать «Далее». А в варианте, где ранее вам приходилось выбирать и привязывать кредитную карту, дебетовую карту или способ оплаты, вы увидите новый вариант с надписью «Нет».
Последний вариант необходимо выбрать, чтобы иметь возможность создать учетную запись Apple ID. бесплатно , то вам необходимо заполнить некоторую информацию, запрашиваемую ниже.
Шаг 6
Теперь вы должны получить доступ к своему почтовому ящику, чтобы подтвердить только что созданную учетную запись. Вам просто нужно нажать на кнопку подтверждения и войти в систему с учетной записью. Затем вы вернетесь к App Store , где вы увидите окно, в котором вас попросят войти в систему с созданной вами учетной записью, ввести свой пароль и все. Если вы забыли свой пароль, вам необходимо восстановить учетную запись Apple ID.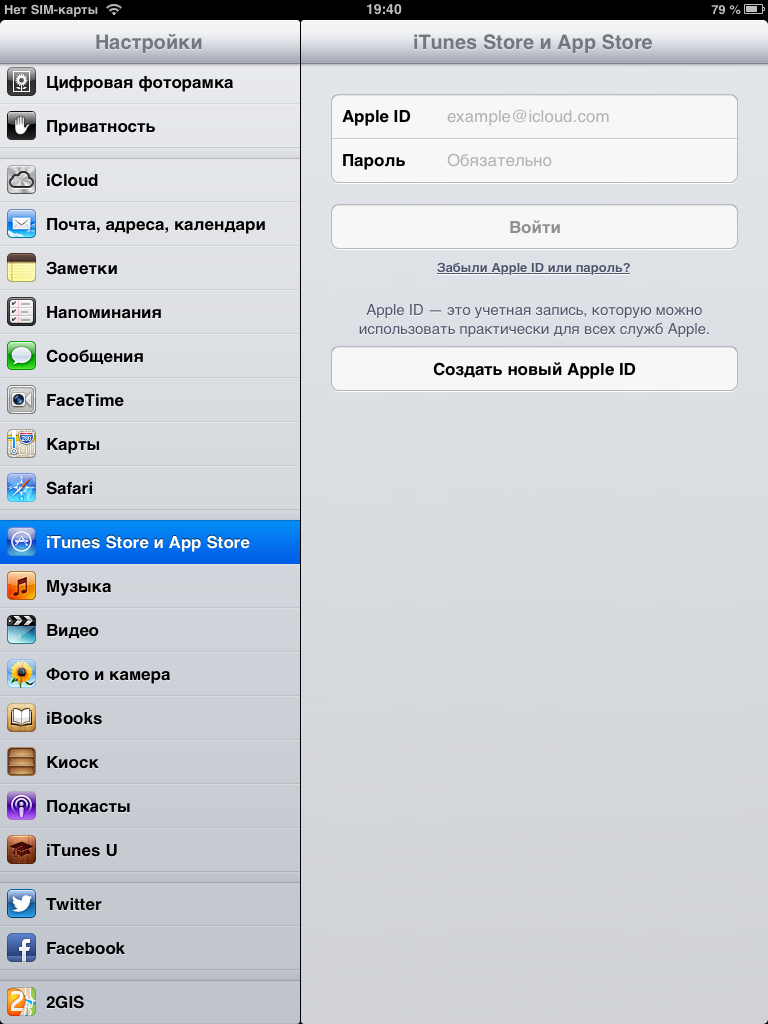
Что делать, если у вас есть Touch ID?
В этом случае он спросит вас, хотите ли вы его использовать, и если да, он запросит у вас код Touch ID , и вы сможете совершать покупки, которые хотите, без необходимости помещать пароль все время.
И все, это так же просто, как использовать учетную запись Apple ID без карты. Этот метод очень удобен, если в вашей семье есть дети, потому что вы можете создать для них собственные учетные записи Apple и убедиться, что чтобы они не совершали несанкционированных покупок дополнительного контента.
Поскольку вы будете бесплатно создавать Apple ID без карты, у вас также будет возможность бесплатно загрузить содержимое App Store и iTunes .
А если вам нужно купить приложение, вы можете купить предоплаченную карту Apple и погасить ее в своей учетной записи, и таким образом у вас не будет ограничений на совершение покупок. Вы можете загрузить приложение iTunes и App Store для своего компьютера Mac или смартфона.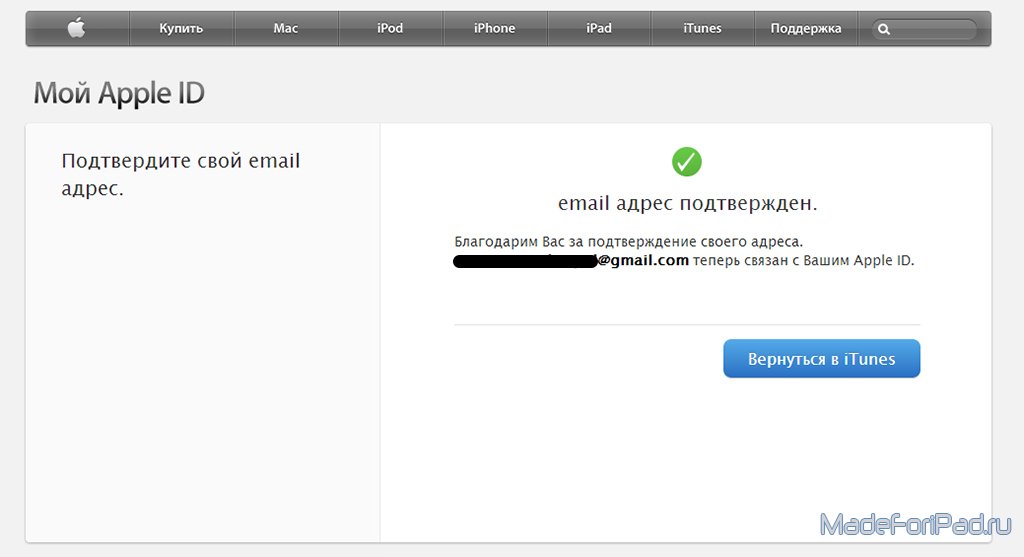


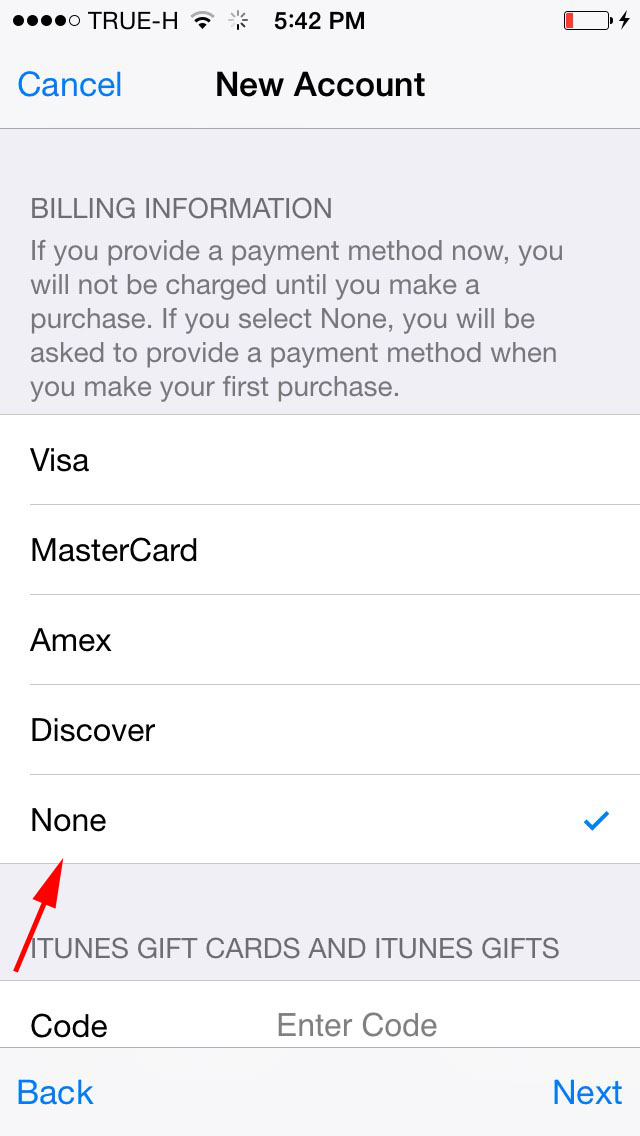 Когда дойдете до выбора способа оплаты ОБЯЗАТЕЛЬНО выберите пункт «Нет».
Когда дойдете до выбора способа оплаты ОБЯЗАТЕЛЬНО выберите пункт «Нет».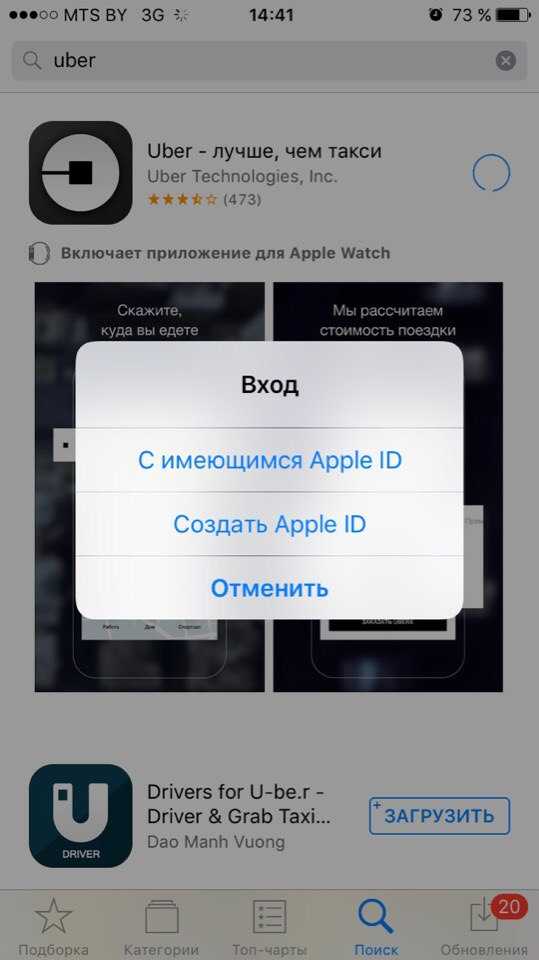

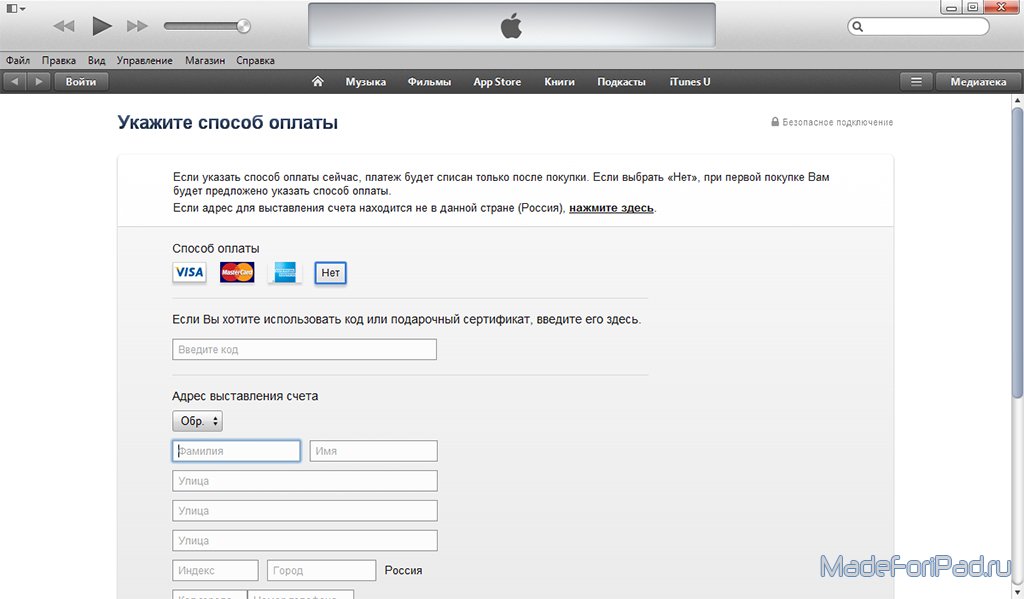
 После этого внизу страница нажимаем кнопку «Далее».
После этого внизу страница нажимаем кнопку «Далее».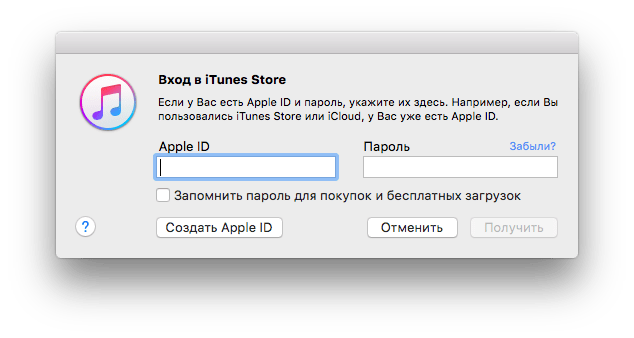 Также желательно не использовать одинаковые символы в пароле.
Также желательно не использовать одинаковые символы в пароле. После выполнения этих действий нужно будет нажать кнопку «Далее» внизу страницы.
После выполнения этих действий нужно будет нажать кнопку «Далее» внизу страницы.
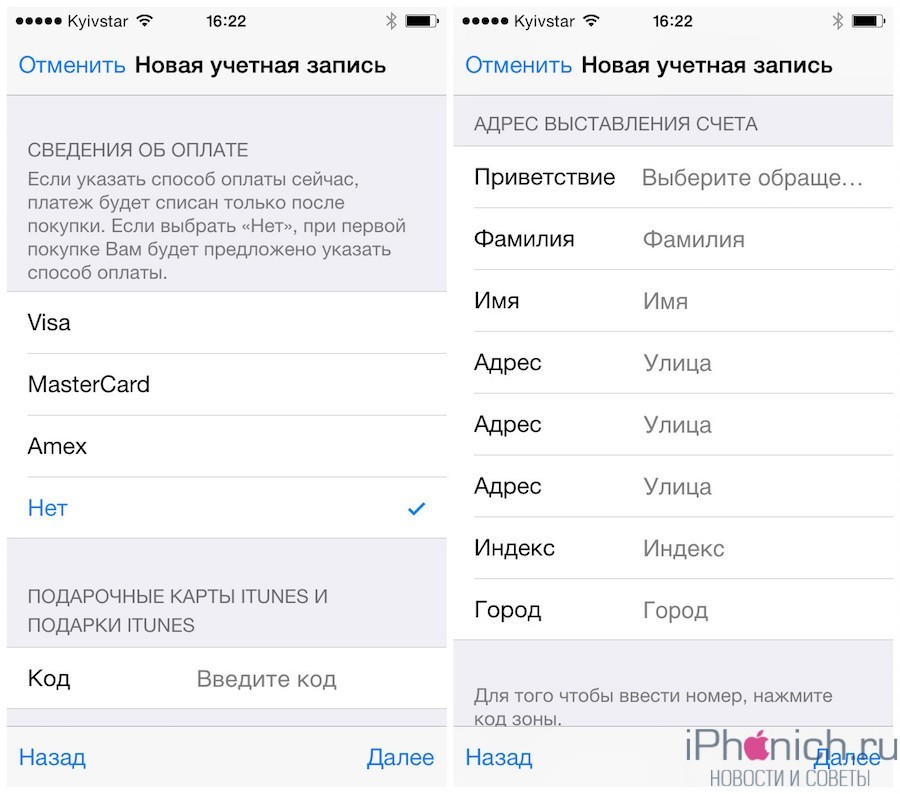 0018
0018