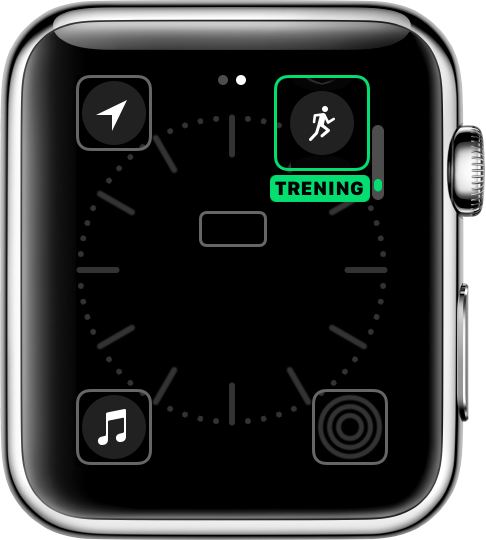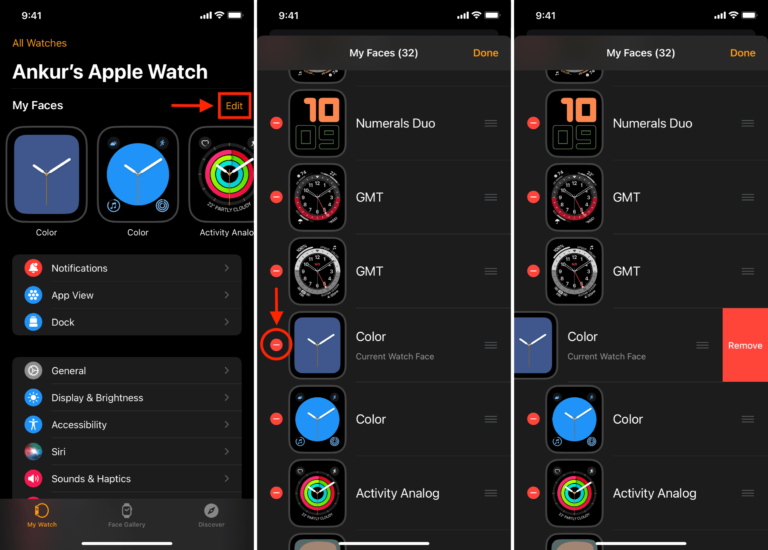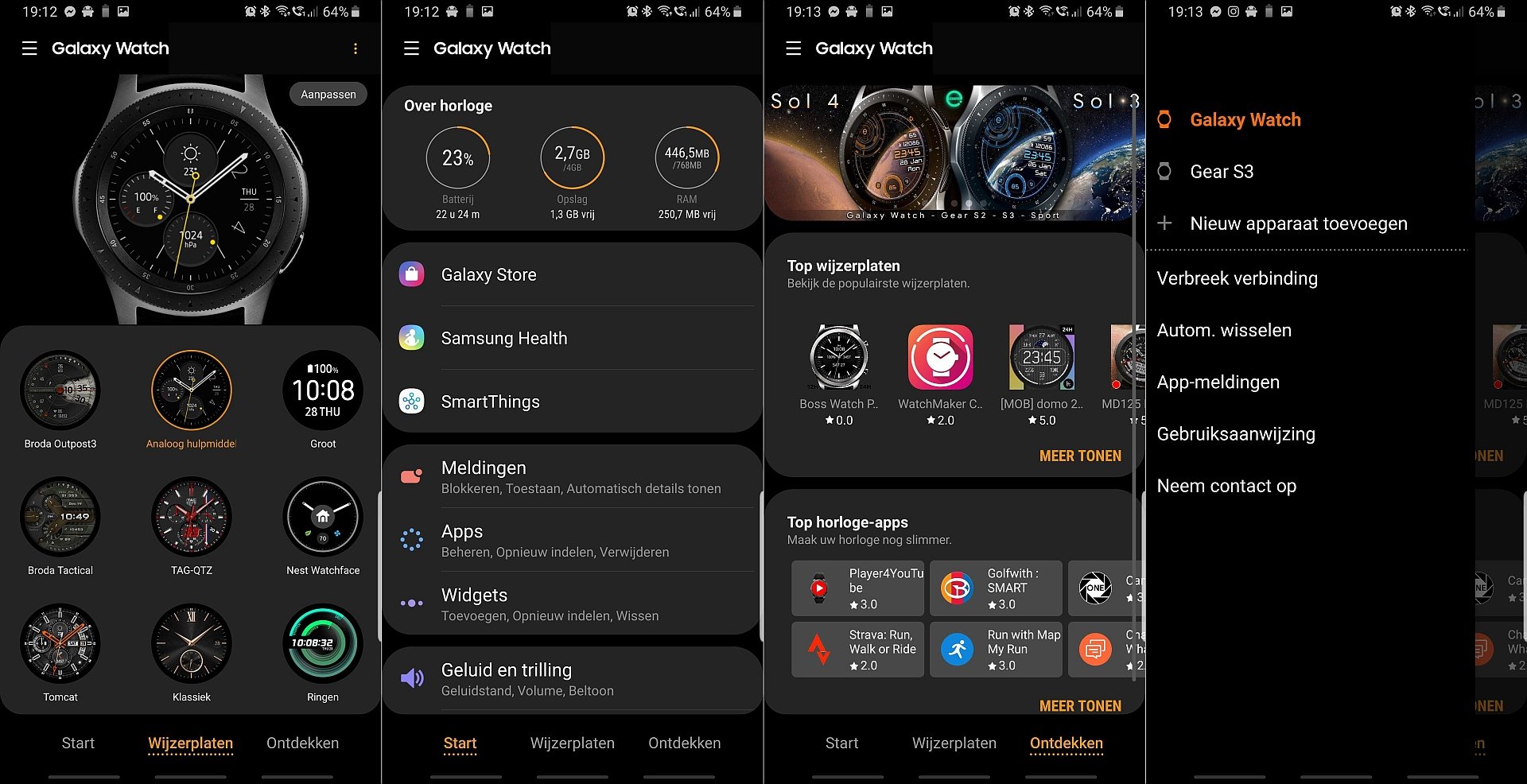Содержание
Изменение циферблата на Apple Watch — Служба поддержки Apple (RU)
Узнайте, как выбирать различные дизайны, настраивать цвета и добавлять информацию на циферблат с расширениями.
Переключение между циферблатами на Apple Watch
- Нажмите колесико Digital Crown, чтобы перейти к циферблату.
- Смахните влево или вправо от края к краю циферблата, чтобы просмотреть циферблаты, добавленные в ваш набор циферблатов.
- Перестаньте смахивать, когда дойдете до нужного циферблата.
Узнайте все о циферблатах Apple Watch и их возможностях.
Некоторые циферблаты доступны не во всех странах и регионах. Циферблаты Hermès и Nike доступны только на соответствующих моделях.
Настройка циферблата на Apple Watch
- Нажмите колесико Digital Crown, чтобы перейти к циферблату.
- Нажмите на дисплей и удерживайте нажатие.
- Смахните влево или вправо, чтобы выбрать циферблат, затем нажмите «Изменить».
- Смахните влево или вправо, чтобы выбрать элемент затем поверните Digital Crown, чтобы изменить его.
 Например, можно изменить цвет второй стрелки или выбрать другие отметки на циферблате.
Например, можно изменить цвет второй стрелки или выбрать другие отметки на циферблате. - Смахните до конца влево, чтобы изменить расширения, которые можно использовать для проверки погоды, вашей активности или информации из других установленных приложений. Нажмите расширение, чтобы выбрать его, затем поверните Digital Crown, чтобы внести изменения.
- По завершении нажмите колесико Digital Crown, чтобы сохранить изменения.
- Нажмите циферблат, чтобы задать его в качестве текущего.
Добавление циферблата в набор доступных циферблатов
- Нажмите колесико Digital Crown, чтобы перейти к циферблату.
- Нажмите на дисплей и удерживайте нажатие, смахните до конца вправо, а затем нажмите кнопку добавления .
- Поворачивайте колесико Digital Crown, чтобы просмотреть все циферблаты.
- Выбрав понравившийся циферблат, нажмите «Добавить». Если у циферблата нет параметров настройки, он сразу становится текущим.
 В противном случае можно смахнуть и настроить доступные параметры, такие как цвета и расширения.
В противном случае можно смахнуть и настроить доступные параметры, такие как цвета и расширения. - Дважды нажмите колесико Digital Crown, чтобы перейти к только что добавленному циферблату.
Удаление циферблата с Apple Watch
- Перейдите к текущему циферблату, а затем нажмите на дисплей и удерживайте нажатие.
- Смахните влево или вправо до циферблата, который требуется удалить.
- Смахните вверх и нажмите «Удалить».
Изменение времени на Apple Watch
- Откройте на часах приложение «Настройки» и выберите «Часы».
- Нажмите «+0 мин».
- Поверните Digital Crown и выберите, насколько вперед следует перевести часы.
- Нажмите «Отмена» или «Выбор».
Время, отображаемое на циферблате, можно переводить только вперед. Все будильники, уведомления, мировые и другие часы работают в соответствии с фактическим временем.
Скрытие экрана «Исполняется» на Apple Watch
При воспроизведении музыки автоматически открывается экран «Исполняется». Чтобы изменить эту настройку, выполните следующие действия.
Чтобы изменить эту настройку, выполните следующие действия.
- Откройте на часах приложение «Настройки».
- Перейдите в меню «Основные» > «Активация экрана».
- Отключите функцию «Автозапуск ПО с аудио».
Дополнительная информация
Дата публикации:
Настройка циферблата — Служба поддержки Apple (RU)
Настройте циферблат Apple Watch, чтобы он выглядел так, как Вы хотите, и отображал нужные Вам функции. Выберите оформление, настройте цвета и функции, а затем добавьте в свою коллекцию. Меняйте циферблаты в любое время, чтобы отображать нужные инструменты или просто для разнообразия.
Раздел «Циферблаты» в приложении Apple Watch — самый легкий способ просмотреть все доступные циферблаты, настроить циферблат и добавить его в Вашу коллекцию. Но если Вам неудобно настраивать циферблат на iPhone, Вы можете сделать это прямо на Apple Watch. Подробнее см. в разделе Циферблаты Apple Watch и их функции.
Подробнее см. в разделе Циферблаты Apple Watch и их функции.
Как выбрать другой циферблат
Смахните от края до края поперек циферблата, чтобы просмотреть другие циферблаты в Вашей коллекции.
Чтобы просмотреть все доступные циферблаты, коснитесь циферблата и удерживайте палец, смахивайте до нужного Вам варианта и коснитесь его.
Как добавить расширения на циферблат
Вы можете добавить на циферблат определенные функции (они называются расширения), чтобы мгновенно видеть, например, котировки акций, прогноз погоды или информацию из других установленных приложений.
Когда отображается циферблат, коснитесь дисплея и удерживайте палец, затем выберите «Изменить».
Смахните влево до конца.
Если на циферблат можно добавить расширения, они будут перечислены на последнем экране.
Коснитесь расширения, чтобы выбрать его, затем покрутите колесико Digital Crown, чтобы выбрать новое расширение, например «Активность» или «Пульс».

Завершив работу, нажмите колесико Digital Crown, чтобы сохранить изменения, затем коснитесь циферблата, чтобы к нему перейти.
Некоторые приложения из App Store также включают расширения.
Добавление циферблата в коллекцию
Создайте коллекцию собственных циферблатов, или даже вариантов оформления одного циферблата.
Когда отображается текущий циферблат, коснитесь дисплея и удерживайте палец.
Смахните влево до конца, затем коснитесь кнопки «Новый» (+).
Прокрутите колесико Digital Crown, чтобы просмотреть циферблаты, затем коснитесь «Добавить».
Совет. Коснитесь коллекции, например «Новое в watchOS», чтобы просмотреть определенную категорию циферблатов.
После добавления Вы сможете настроить циферблат.
Просмотр коллекции
Вы можете посмотреть все свои циферблаты сразу.
Откройте приложение Apple Watch на iPhone.

Коснитесь «Мои часы» и пролистайте коллекцию в разделе «Мои циферблаты».
Чтобы изменить порядок циферблатов в коллекции, коснитесь «Изменить» и потяните значок рядом с циферблатом вверх или вниз.
Удаление циферблата из коллекции
Когда отображается текущий циферблат, коснитесь дисплея и удерживайте палец.
Смахивайте по экрану, пока не появится циферблат, который Вам не нужен, затем смахните его вверх и коснитесь «Удалить».
Можно также на iPhone открыть приложение Apple Watch, коснуться пункта «Мои часы», а затем — кнопки «Изменить» в разделе «Мои циферблаты». Коснитесь кнопки рядом с ненужным циферблатом и коснитесь «Удалить».
Вы в любой момент можете снова добавить удаленный циферблат.
Перевод времени вперед
Откройте приложение «Настройки» на Apple Watch.
Коснитесь «Часы».
Коснитесь «+0 мин» и прокрутите колесико Digital Crown, чтобы перевести часы вперед на 59 минут или меньше.

При этом изменится только время, которое отображается на циферблате; будильники, время уведомлений или любые другие часы (например, «Мировые часы») останутся без изменений.
Изменение циферблата на Apple Watch
Узнайте, как выбирать различные дизайны, настраивать цвета и добавлять информацию на циферблат с помощью расширений.
Как переключить циферблат на Apple Watch
- Нажмите цифровую корону, чтобы перейти к циферблату.
- На циферблате проведите пальцем влево или вправо от края до края, чтобы увидеть циферблаты, которые вы добавили к своим циферблатам.
- Остановитесь, когда доберетесь до нужного циферблата.
Узнайте обо всех циферблатах Apple Watch и их функциях.
Не все циферблаты доступны во всех странах и регионах. Циферблаты Hermes и Nike доступны только на этих моделях.
Как настроить циферблат на Apple Watch
- Нажмите колесико Digital Crown, чтобы перейти к циферблату.

- Нажмите и удерживайте дисплей.
- Проведите пальцем влево или вправо, чтобы выбрать циферблат, затем нажмите «Изменить».
- Проведите пальцем влево или вправо, чтобы выбрать функцию, затем поверните колесико Digital Crown, чтобы изменить ее. Например, вы можете изменить цвет секундной стрелки или отметки на циферблате.
- Проведите пальцем до упора влево, чтобы изменить дополнения, которые вы можете использовать для проверки таких вещей, как погода, ваша активность или информация из других установленных вами приложений. Нажмите на усложнение, чтобы выбрать его, затем поверните цифровую корону, чтобы изменить его.
- Когда вы закончите, нажмите цифровую корону, чтобы сохранить изменения.
- Коснитесь циферблата, чтобы установить его в качестве текущего циферблата.
Как добавить циферблат к имеющимся циферблатам
- Нажмите колесико Digital Crown, чтобы перейти к циферблату.

- Коснитесь дисплея и удерживайте его, проведите вправо до упора, затем нажмите кнопку добавления .
- Поверните колесико Digital Crown, чтобы просмотреть все циферблаты.
- Когда вы найдете понравившийся циферблат, нажмите «Добавить». Если циферблат не имеет параметров настройки, он сразу же становится вашим текущим циферблатом. В противном случае вы можете пролистать и настроить доступные функции, такие как цвета и расширения.
- Дважды нажмите колесико Digital Crown, чтобы перейти к только что добавленному циферблату.
Как удалить циферблат с Apple Watch
- Перейдите к текущему циферблату, затем нажмите и удерживайте дисплей.
- Проведите пальцем влево или вправо до циферблата, который вы хотите удалить.
- Проведите вверх и нажмите «Удалить».
Как изменить время, отображаемое на Apple Watch
- Откройте приложение «Настройки» на часах и коснитесь «Часы».

- Нажмите +0 мин.
- Поверните колесико Digital Crown и выберите, на какое расстояние вперед перевести часы.
- Коснитесь «Отмена» или «Установить».
Вы можете установить только время, отображаемое на циферблате вперед. Ваши будильники, уведомления, мировое время и любое другое время по-прежнему будут соответствовать реальному времени.
Как скрыть Now Playing на Apple Watch
При воспроизведении музыки автоматически открывается Now Playing. Вот как изменить настройку:
- Откройте приложение «Настройки» на часах.
- Коснитесь «Основные» > «Экран пробуждения».
- Отключите автозапуск аудиоприложений.
Подробнее
Дата публикации:
Настройка циферблата — Служба поддержки Apple
Персонализируйте циферблат Apple Watch, чтобы он выглядел так, как вы хотите, и предоставлял необходимые функции. Выберите дизайн, настройте цвета и функции, а затем добавьте его в свою коллекцию. Меняйте лица в любое время, чтобы увидеть нужные инструменты хронометража или встряхнуться.
Выберите дизайн, настройте цвета и функции, а затем добавьте его в свою коллекцию. Меняйте лица в любое время, чтобы увидеть нужные инструменты хронометража или встряхнуться.
Галерея циферблатов в приложении Apple Watch — это самый простой способ просмотреть все доступные циферблаты, настроить один из них и добавить в свою коллекцию. Но, если вашего iPhone нет под рукой, вы можете настроить циферблат прямо на часах. Дополнительные сведения см. в разделе Циферблаты Apple Watch и их функции.
Выберите другой циферблат
Проведите пальцем по циферблату от края до края, чтобы увидеть другие циферблаты в вашей коллекции.
Чтобы увидеть все доступные циферблаты, коснитесь и удерживайте циферблат, проведите пальцем до нужного, затем коснитесь его.
Добавление дополнений к циферблату
Вы можете добавить специальные функции, называемые расширениями , к некоторым циферблатам, чтобы вы могли мгновенно проверять такие вещи, как курсы акций, прогноз погоды или информацию из других установленных вами приложений.
При отображенном циферблате коснитесь дисплея и удерживайте его, затем коснитесь «Изменить».
Проведите пальцем влево до конца.
Если лицо предлагает расширения, они отображаются на последнем экране.
Нажмите на усложнение, чтобы выбрать его, затем поверните колесико Digital Crown, чтобы выбрать новое — например, «Активность» или «Пульс».
Когда закончите, нажмите цифровую корону, чтобы сохранить изменения, затем коснитесь циферблата, чтобы переключиться на него.
Некоторые приложения, которые вы получаете из App Store, также содержат усложнения.
Добавьте циферблат в свою коллекцию
Создайте собственную коллекцию циферблатов — даже вариаций одного и того же дизайна.
При отображении текущего циферблата коснитесь дисплея и удерживайте его.
Смахните влево до конца, затем нажмите кнопку «Создать» (+).

Поверните цифровую корону, чтобы просмотреть циферблаты, затем нажмите «Добавить».
Совет: Коснитесь коллекции, например «Новое в watchOS», чтобы просмотреть определенную категорию циферблатов.
После добавления вы можете настроить циферблат.
Просмотреть вашу коллекцию
Вы можете сразу увидеть все циферблаты.
Откройте приложение Apple Watch на iPhone.
Коснитесь «Мои часы», затем пролистайте свою коллекцию в разделе «Мои лица».
Чтобы изменить порядок коллекции, коснитесь «Изменить», затем перетащите рядом с циферблатом вверх или вниз.
Удалить циферблат из коллекции
При отображении текущего циферблата коснитесь дисплея и удерживайте его.
Проведите пальцем до лица, которое вам не нужно, затем проведите по нему вверх и коснитесь «Удалить».

 Например, можно изменить цвет второй стрелки или выбрать другие отметки на циферблате.
Например, можно изменить цвет второй стрелки или выбрать другие отметки на циферблате.  В противном случае можно смахнуть и настроить доступные параметры, такие как цвета и расширения.
В противном случае можно смахнуть и настроить доступные параметры, такие как цвета и расширения.