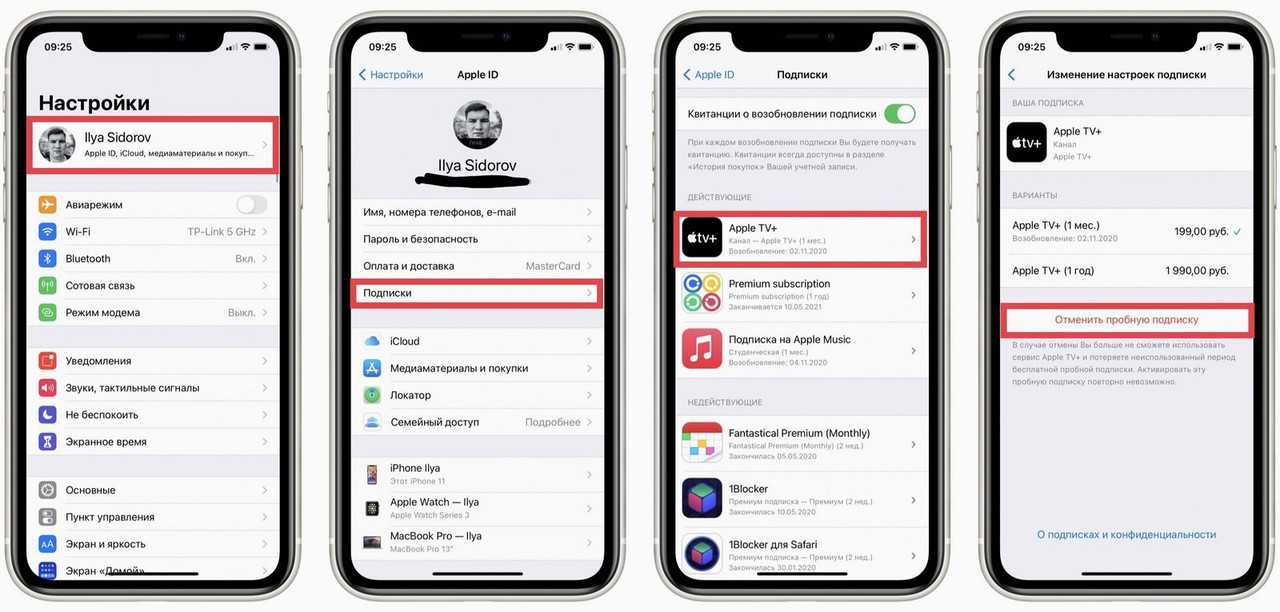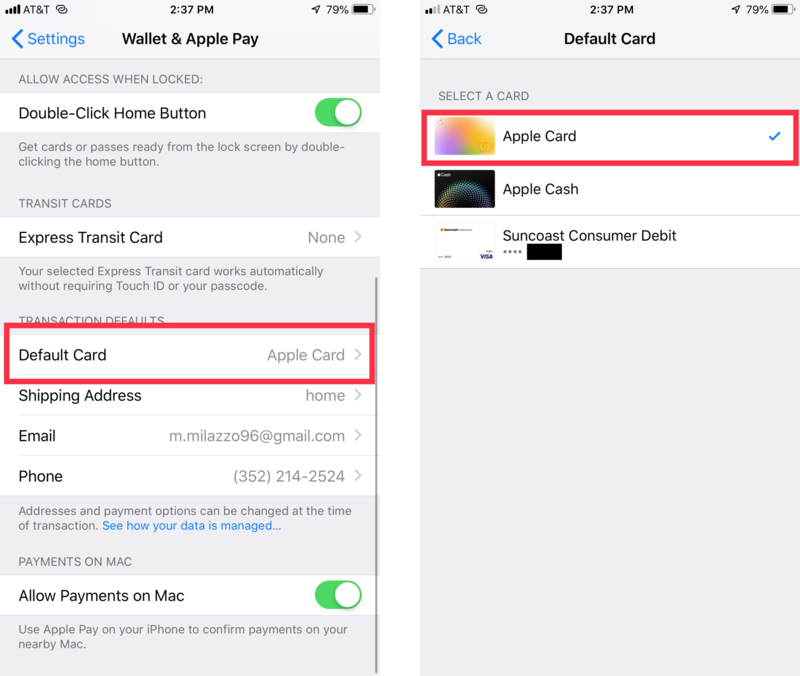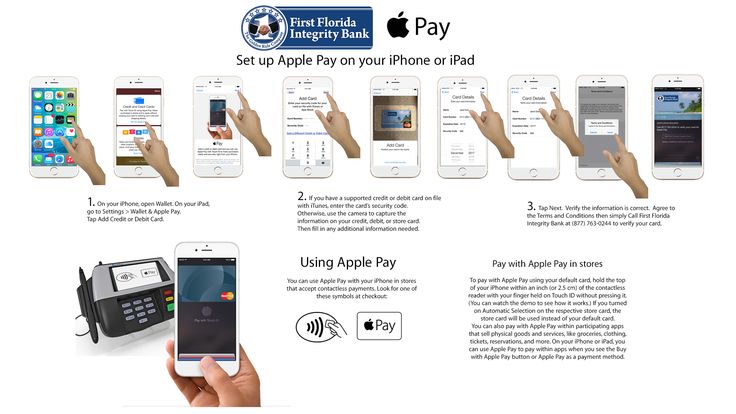Содержание
Как включить Apple Pay на iPhone 7
Совсем недавно бесконтактный сервис платежей от компании из Купертино добрался и до iPhone российских пользователей. Работает функция на большинстве устройствах Apple, в том числе и последние смартфоны. Настроить Apple Pay на iPhone 7 и 7 Plus не составит труда продвинутому пользователю, а для людей, далеких от мира технологий, мы составили подробную инструкцию.
Немного о Apple Pay
Содержание
- 1 Немного о Apple Pay
- 2 Как установить Apple Pay на iPhone 7 и 7 Plus
- 3 Как настроить Apple Pay на iPhone 7 и 7 Plus
- 4 Не работает Apple Pay на iPhone 7 или 7 Plus
- 5 Оплата с Apple Pay
- 6 IPhone 7, 7Plus : 6 комментариев
- 7 Что это за система
- 8 Какие банки работают с Apple Pay в России
- 9 Как установить Apple Pay на iPhone 7 и 7 Plus
- 10 Как подключить и настроить Apple Pay
- 11 Можно ли использовать несколько карт
- 12 Как оплачивать с Айфона через Эпл Пей
- 12.
 1 Оплата смартфоном в магазине
1 Оплата смартфоном в магазине - 12.2 Платежи в интернете или приложениях
- 12.
- 13 Просмотр истории транзакций
- 14 Заключение
- 14.1 Читайте также
Apple Pay – функция бесконтактной оплаты товаров и услуг, интегрированная в платежную систему Wallet. Отличается простотой в эксплуатации и высоким уровнем защиты пользовательских данных. Apple Pay довольно давно и успешно работает в других крупных странах, но до России добралась только во второй половине 2016 года. Бесконтактные платежи интересны многим банкам, поэтому Apple Pay быстро обзавелся поддержкой. Аналогичная система реализована и в смартфонах от Samsung.
Как установить Apple Pay на iPhone 7 и 7 Plus
Система начала работу в первых числах октября 2016 года на актуальных устройствах Apple, в том числе и iPhone 7, 7 Plus. Пользователю не нужно обновлять прошивку или устанавливать дополнительные программы. В день официального релиза сервис автоматически начал функционировать на всех поддерживаемых устройствах.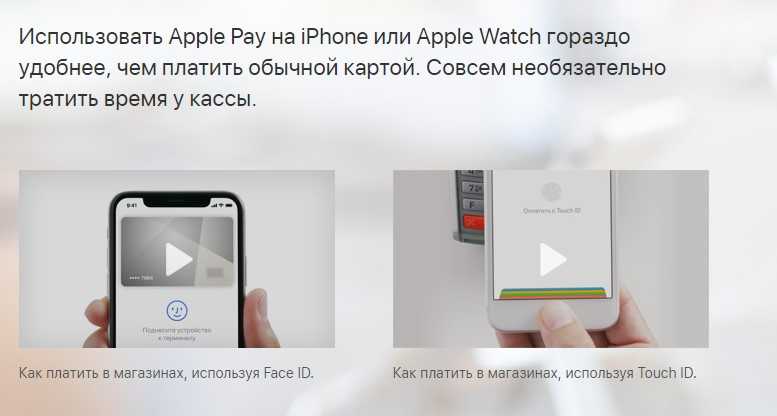 В некоторых случаях, чтобы подключить Apple Pay на iPhone 7 или 7 Plus , необходимо перезагрузить смартфон. Дабы удостовериться в работе сервиса, достаточно войти в приложение «Wallet» и убедиться, что там есть блок Apple Pay.
В некоторых случаях, чтобы подключить Apple Pay на iPhone 7 или 7 Plus , необходимо перезагрузить смартфон. Дабы удостовериться в работе сервиса, достаточно войти в приложение «Wallet» и убедиться, что там есть блок Apple Pay.
Как настроить Apple Pay на iPhone 7 и 7 Plus
Процесс настройки сервиса довольно простой и занимает порядка 15 минут. Итак, что потребуется для начала работы с Apple Pay? Во-первых, платежное приложение Wallet, значок которого находится на одном из рабочих столов. Во-вторых, Apple ID. Наконец, в-третьих, банковская карта.
Шаг 1. Запускаем Wallet.
Шаг 2. Выбираем из представленных блоков «Добавить карту».
Шаг 3. На этом этапе потребуется банковская карта. Либо сканируете лицевую сторону при помощи камеры смартфона, либо жмете «Ввод данных вручную» и, собственно, вписываете.
Шаг 4. Теперь потребуется внимательно указать имя и фамилию так, как она указана на лицевой стороне карты.
Шаг 5. В следующем пункте необходимо обозначить срок действия карты и код безопасности (три символа на тыльной стороне).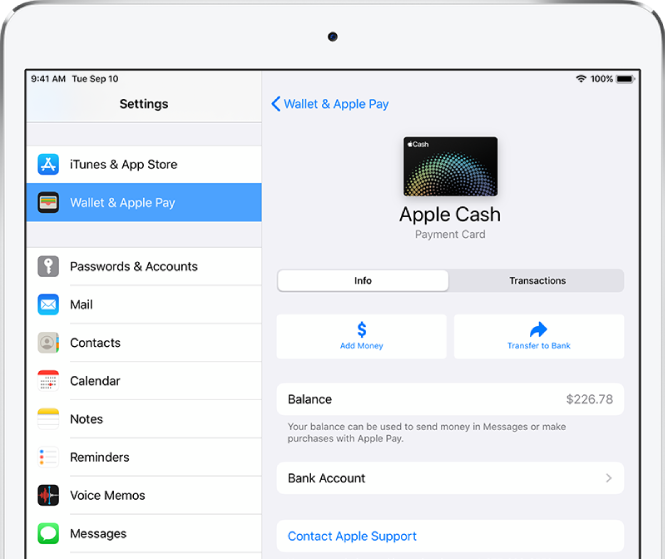
Шаг 6. Для подтверждения данных пользователя потребуется ввести пароль, который придет в SMS-сообщении. Затем видим уведомление об успешной настройке Apple Pay.
Не работает Apple Pay на iPhone 7 или 7 Plus
Учитывая серьезность «яблочной» компании-гиганта, ошибок с платежной системой не должно было быть. Однако они есть, пусть и встречаются очень редко.
1. Наиболее распространенная проблема, чаще всего, возникает из-за отсутствия поддержки ряда банковских карт. В этом случае придется сменить карту или ждать начала работы банка с Apple Pay.
2. Иногда достаточно подождать некоторое время, а затем вновь повторить процесс. Другие проблемы, из-за которых не работает Apple Pay на iPhone 7 или 7 Plus решаются обращением в службу поддержки Апл Пей по телефону, а также посещением отделения банка.
Оплата с Apple Pay
Пользоваться Apple Pay на iPhone 7 и 7 Plus так же просто, как и настраивать. Вам не придется даже входить в приложение. Достаточно поднести iPhone 7 или 7 Plus к устройству оплаты, которое поддерживает бесконтактные платежи, и удерживать некоторое время палец на кнопке «Домой». Успешное завершение операции подтвердит символическое изображение на экране iPhone.
Успешное завершение операции подтвердит символическое изображение на экране iPhone.
IPhone 7, 7Plus : 6 комментариев
Заказ плата айфон 7 Ответить ↓
все просто? но в моем iphone7+ в программе Wallet нет такой вкладки -«добавить карту банка», возможно есть где-то еще в настройках ограничение? почему об этом никто не пишет? Ответить ↓
У тебя китайский андроид, выброси его. Все там есть, внимательно читай. Ответить ↓
Возможно у тебя стоит в настройках регион не Россия, «На iPhone или iPad перейдите в меню «Настройки» > «Основные» > «Язык и регион», затем прокрутите до пункта «Регион»», мне помогло. Ответить ↓
Или регион в котором проживаешь. Ответить ↓
а если стоит регион россия и apple pay все равно не работает то что это может быть.. но тел из гонгонга Ответить ↓
applepayd.ru
Обладателям 7 айфона предоставляется возможность использовать свой смартфон для бесконтактной оплаты. Но, прежде чем идти с этой целью в магазин, стоит узнать, как пользоваться Apple Pay на IPhone 7.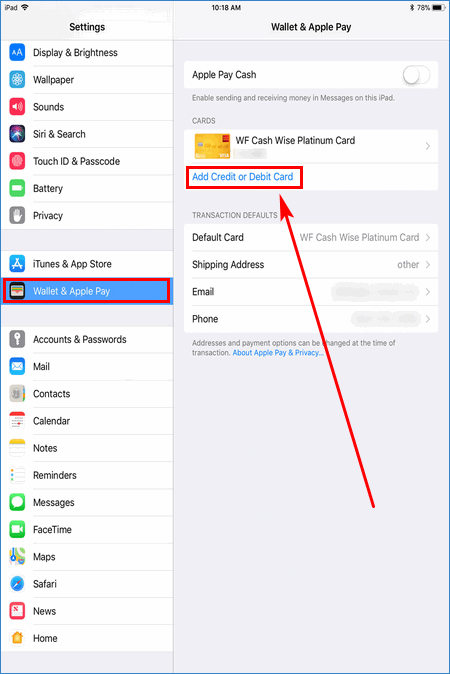 Подробна я инструкция поможет разобраться со всеми интересующими вопросами.
Подробна я инструкция поможет разобраться со всеми интересующими вопросами.
- Что это за система
- Какие банки работают с Apple Pay в России
- Как установить Apple Pay на iPhone 7 и 7 Plus
- Как подключить и настроить Apple Pay
- Можно ли использовать несколько карт
- Как оплачивать с Айфона через Эпл Пей
- Оплата смартфоном в магазине
- Платежи в интернете или приложениях
- Просмотр истории транзакций
- Заключение
Что это за система
Apple Pay — система бесконтактных платежей, которую представили 9 сентября 2014 года в США. Суть разработки в том, что к телефону, часам, планшету или компьютеру одноименной компании привязываются банковские карты или другие платежные инструменты. В дальнейшем становится возможным расплачиваться за товары и услуги в один клик с помощью гаджета. Подобное новшество убирает из обихода наличные и банковские карточки, создавая удобства пользователям и сохраняя их средства в абсолютной безопасности.
Изначально работать с сервисом начинали несколько торговых точек и банков в Соединенных Штатах Америки. Сейчас же популярность Эппл Пей возросла в сотни и тысячи раз. С электронным кошельком от корпорации Apple работают в разных странах (Японии, Украине, России, Франции, Дании, Бразилии, Канаде и т.д.), сотни банков, магазинов и других организаций.
Какие банки работают с Apple Pay в России
В РФ бесконтактным сервисом от Эпл пользуется многочисленное количество граждан. Способствует этому активное расширение Apple Pay, бесплатное подключение и пользование, внедрение акционных предложений и пр. На сегодняшний день в партнерские отношения вступили уже более 100 банков России. Среди них:
- Сбербанк;
- Открытие;
- Альфа-Банк;
- Русский стандарт;
- МТС;
- Бинбанк;
- ОТП;
- Уралсиб;
- Санкт-Петербург;
- Хоум Кредит;
- Веста;
- Земский;
- Екатеринбург;
- Акцент и др.

Все финансовые организации можно увидеть на официальном сайте — https://support.apple.com/ru-ru/HT206637 .
Как установить Apple Pay на iPhone 7 и 7 Plus
Работает Apple Pay на IPhone 7 и 7 Плюс через приложение Wallet. Устанавливать его не нужно, так как оно имеется в смартфоне изначально.
Как подключить и настроить Apple Pay
Бесконтактная оплата на Айфоне 7 будет работать, если правильно все настроить. Предварительно нужно зарегистрироваться в iCloud. Если учетная запись имеется, то можно запускать приложение Валлет.
Перед тем, как добавлять карточки, убедитесь, что они относятся к категории Виза или Мастер Кард.
Имейте в виду! Кроме банковских платежных инструментов, в Эпл Пей можно добавлять удостоверения учащихся, купоны, талоны, билеты, карты магазинов, бонусные карточки.
Привязать карту можно по такой инструкции:
- Войдите в приложение Валлет.
- Найдите «+» и кликните на него.

- Сканируйте платежное средство или впишите его номер самостоятельно.
- Внесите другие требующиеся данные.
- Дождитесь проверки и жмите на «Далее».
- При необходимости впишите дополнительные сведения.
- Кликайте вновь на «Далее».
После сохранения информации, карта появится в списке добавленных в Эпл Пей.
Можно ли использовать несколько карт
Загружать можно до 8 карт в Эпл Пей на айфон 7. Оплачивать разрешено любой из них, но перед транзакцией, придется заходить в приложение и выбирать тот платежный инструмент, с которого должны списаться средства. Подобные манипуляции исключены лишь в случае оплаты картой, которая стоит по умолчанию.
Как оплачивать с Айфона через Эпл Пей
У пользователей, которые только начинают пользоваться бесконтактной оплатой, может возникнуть вопрос, как включить Апл Пей на 7 айфоне. Сделать это несложно, но действия могут отличаться, в зависимости от того, где происходит оплата — на веб-сайте или в магазине.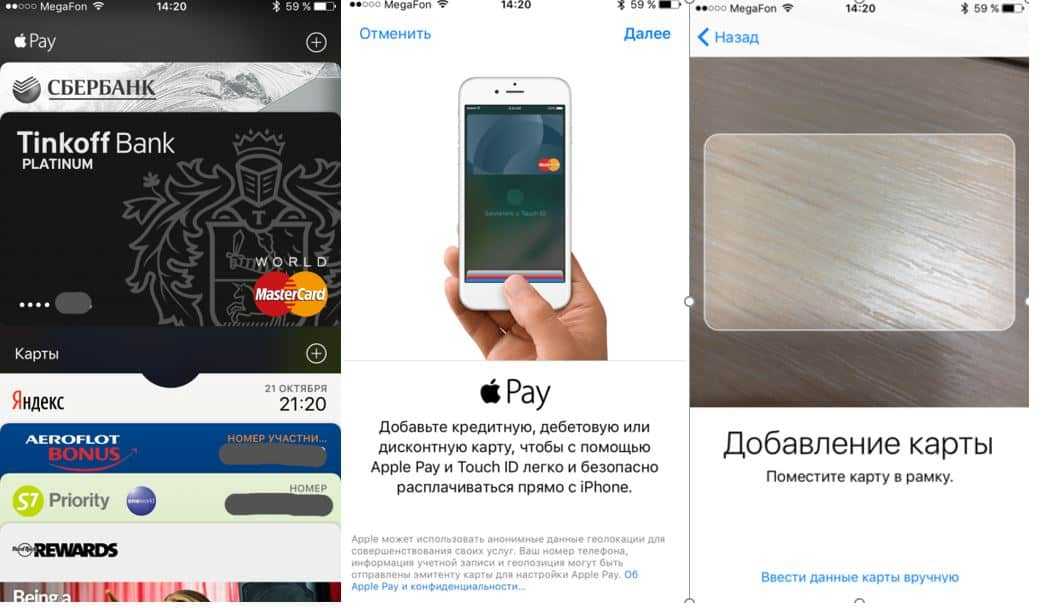
Оплата смартфоном в магазине
Как пользоваться Эпл Пей на айфоне 7, если нужно расплатиться за покупку в торговой точке? Для этого:
- Убедитесь, что терминал на кассе поддерживает Apple Pay или NFC.
- Поднесите смартфон к считывающему устройству. Если будете оплачивать картой, которая стоит по умолчанию, то сразу прикладывайте палец к Touch ID. Если другой, то поднесите телефон к терминалу и ждите появления списка карт. Выберите нужную и только тогда проходите аутентификацию.
- Подождите несколько секунд, пока на экране не появится надпись «Готово» и галочка.
Внимание! Если платежная операция не прошла, то стоит убедиться в правильности своих действий. Иногда виной всему отключенный модуль в смартфоне, неисправность NFC антенны в магазине или нулевой баланс по используемой карте.
Платежи в интернете или приложениях
Эпл Пей можно использовать и для онлайн-платежей. Это не только внесение средств за приобретение товаров. Можно платить за коммунальные услуги, интернет, телефон, билеты и т.д.
Можно платить за коммунальные услуги, интернет, телефон, билеты и т.д.
Пошаговые действия пользователя:
- Определитесь с товаром или услугой.
- Перейдите к способам оплаты.
- Найдите Apple Pay и нажмите на надпись.
- Перепроверьте вписанную информацию (адреса, контакты). Можете сохранить эту информацию, если планируете в дальнейшем платить сюда же.
- Выберите карту, с которой будет осуществляться оплата.
- Подтвердите действие при помощи нажатия на Touch ID или введения пароля.
В случае успешной проплаты, на экране появится слово «Готово» и галочка.
Внимание! Если у вас есть Apple Watch, то можете смело работать с двумя устройствами в паре. Настройте часы на айфоне 7 и осуществляйте payment (оплату) только с их помощью. Использование смартфона уже не обязательно.
Просмотр истории транзакций
Приложение Валлет позволяет просмотреть историю покупок по каждой карте. Чтобы увидеть весь список транзакций, необходимо:
- Зайти в Валлет.

- Кликнуть на «Wallet и Apple Pay».
- Найти интересующую карточку.
- Открыть вкладку «Транзакции».
Внимание! Отдельные банки передают в программу Валлет только информацию о суммах. Подробности отсутствуют. Увидеть детали можно лишь в выписке банка-эмитента.
Заключение
Из обзора можно понять, что использовать Эпл Пей на айфоне 7 и 7 Plus очень просто. После добавления карт в родное приложение Валлет, можно отправляться в магазин и платить за товары с помощью НФС технологии. При возникновении проблем, стоит проверить все настройки. В крайнем случае, обратиться в техподдержку.
nfc-info.ru
Сегодня платежный сервис Apple Pay заработал с крупнейшими банками России, поэтому количество его потенциальных пользователей сразу же возросло в десятки, если не в сотни, раз. Однако если настройка сервиса еще более-менее понятна, то сам процесс использования — не совсем, а стоять, разбираться и задерживать других покупателей в магазине тоже не надо.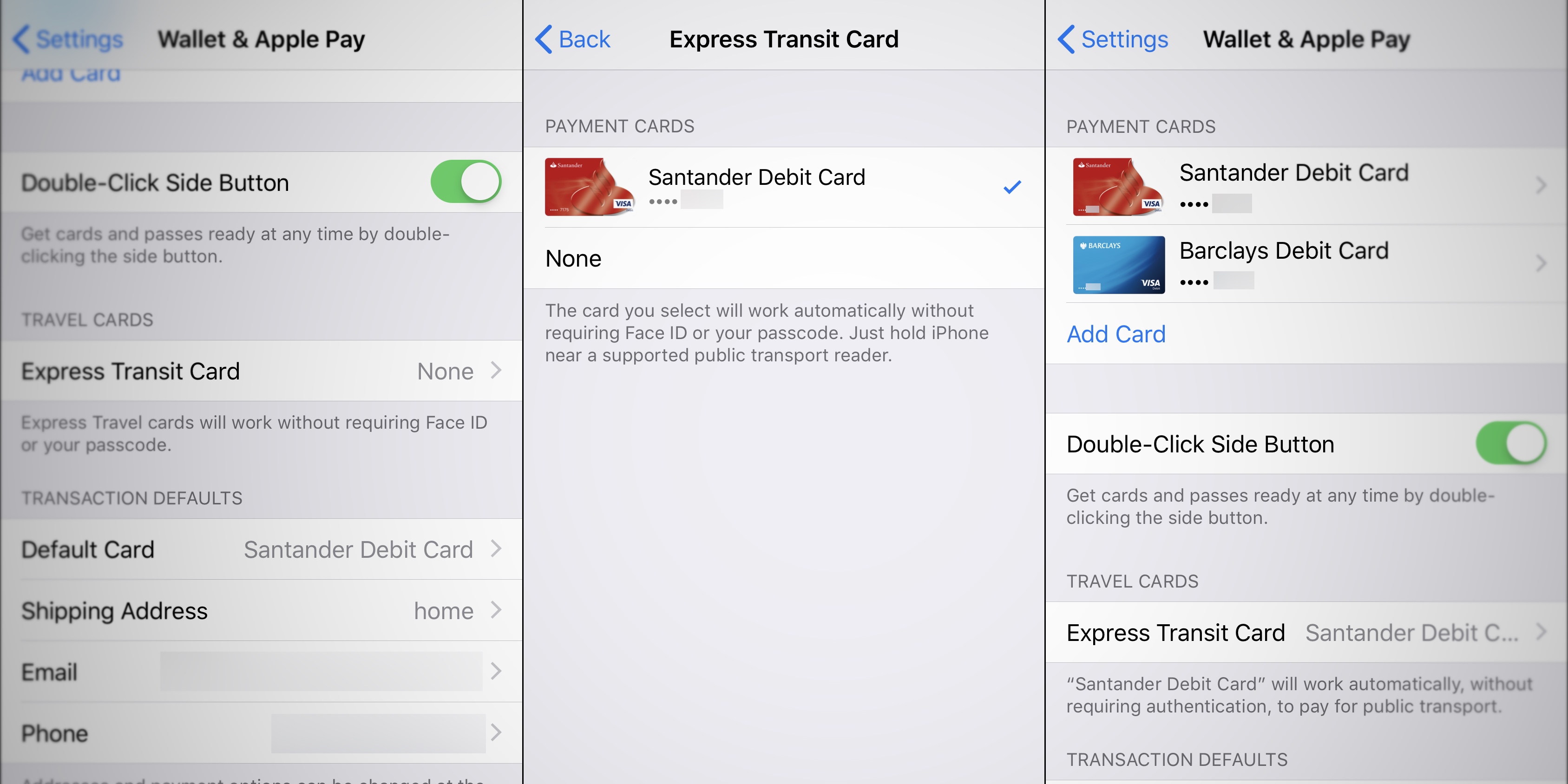
Чтобы облегчить владельцам iPhone взаимодействие с Apple Pay, в iOS предусмотрели подготовку платежных карт к использованию на экране блокировки при двойном нажатии кнопки «Домой». Быстро два раза кликаете на кнопку и сразу видите, что смартфон готов к работе с терминалом оплаты, а ниже доступен выбор из привязанных карт. Но что, если по двойному нажатию ничего не происходит?
Все готово! Теперь перед оплатой вы точно будете знать, что Apple Pay готов к работе. Кроме того, можно сразу же выбрать, какой картой, привязанной к Apple Pay, вы хотите оплатить.
Если у вас настроена только одна карта для покупок с Apple Pay, просто поднесите смартфон к терминалу и приложите отпечаток, чтобы подтвердить покупку — в этом случае ничего нажимать не нужно. Также можно выбрать карту по умолчанию для Apple Pay: для этого нужно перетянуть эту карту в программе Wallet, поместив ее перед кредитными и дебетовыми картами.
Читайте также
Автомобиль — самое популярное место для зарядки iPhone и других гаджетов после дома и работы. А для кого-то машина — и есть передвижной офис, так что у них телефон подключен к зарядке постоянно. Не говоря уже о том, что многие используют iPhone в качестве навигатора, и чтобы по окончанию поездки не обнаружить, что смартфон почти […]
А для кого-то машина — и есть передвижной офис, так что у них телефон подключен к зарядке постоянно. Не говоря уже о том, что многие используют iPhone в качестве навигатора, и чтобы по окончанию поездки не обнаружить, что смартфон почти […]
Я уже довольно давно имею дело с телевизорами с функцией Smart TV, которые позволяли выходить в интернет, устанавливать приложения и пользоваться стриминговыми сервисами. Не сказать, что я стоял у истоков этого направления, да и удивлять кого-то цели у меня нет, но у нас в семье первый такой агрегат появился уже, кажется, в середине нулевых. Поэтому […]
При использовании техники Apple, как правило, почти не возникает проблем, правда ровно до тех пор, пока iPhone не упадет экраном вниз на плитку, на MacBook не прольется утренний кофе, а iPad не окажется в руках ребенка, которому захочется постучать по планшету кулаком. Иногда неполадку можно решить самостоятельно, но в большинстве случаев без помощи специалистов отремонтировать […]
appleinsider. ru
ru
Поделиться:
- Предыдущая записьКак платить Apple Pay с iPhone
- Следующая записьКак расплатиться часами Apple Watch
×
Рекомендуем посмотреть
Adblock
detector
Как настроить и использовать Apple Pay на macOS 11
Одри Гудвин
2022-09-08 17:15:25 • Подано в:
Решения для macOS 11
• Проверенные решения
Вы можете настроить Apple Pay на macOS 11 с помощью Touch ID на MacBook Pro или MacBook Air. Если вы все еще используете старую версию Mac без Touch ID, Apple Pay пригодится для облегчения ваших онлайн-платежей. Все, что вам потребуется, — это сохраненные карты в Apple Watch или iPhone для облегчения оплаты. Эта статья призвана помочь вам настроить и управлять Apple Pay в macOS 11.
Эта статья призвана помочь вам настроить и управлять Apple Pay в macOS 11.
Как настроить Apple Pay в Safari на macOS 11
Чтобы совершить онлайн-платеж на своем Mac, вы используете Apple Safari. Это браузер, который позволяет вам получить доступ к способам оплаты, предлагаемым Apple Pay. Сначала вы должны убедиться, что браузер работает и готов к запуску Apple Pay для совершения транзакций. Ниже приведены шаги, которые помогут настроить Apple Pay на macOS 11.
Шаг 1. Запустите браузер Safari на экране вашего Mac 9.0005
Шаг 2. Нажмите «Настройки» в строке меню Safari.
Шаг 3. В настройках перейдите на вкладку «Конфиденциальность». Apple Pay и карты
После настройки вы готовы совершать платежи с помощью Apple Pay в удобное для вас время.
Как настроить «Apple Pay» на MacBook с Touch ID
При использовании MacBook Pro или MacBook Air с Touch ID можно авторизовать транзакции с помощью Apple Pay на клавиатуре.
Это возможно только в том случае, если вы добавили свою кредитную карту в Apple Pay.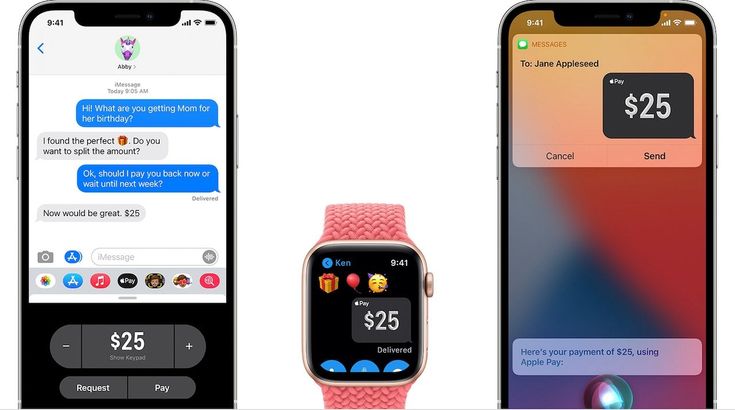 Это запрашивается при настройке MacBook Pro или Air с Touch ID, но вы можете добавить в систему больше карт.
Это запрашивается при настройке MacBook Pro или Air с Touch ID, но вы можете добавить в систему больше карт.
- Запустите Системные настройки либо из папки «Программы», либо из док-станции Mac
- Нажмите на Wallet и Apple Pay и откройте соответствующую панель
- Нажмите «Добавить карту», чтобы добавить свою дебетовую или кредитную карту
- Поднесите карту к камере FaceTime вашего Mac и убедитесь, что она находится внутри рамки на экране. Либо введите данные карты вручную.
- Для подтверждения карты нажмите Далее
- Введите цифры CVC или CVV на обратной стороне карты, чтобы проверить дату истечения срока действия, и нажмите «Далее».
- Примите положения и условия, нажав Принять
- Выберите способ проверки карты; текстовое сообщение, звонок или электронная почта и нажмите «Далее»
- Код подтверждения отправляется с использованием выбранного метода подтверждения. Введите его и нажмите Далее
Ваша карта добавлена в Apple Pay вашего Mac и готова к использованию.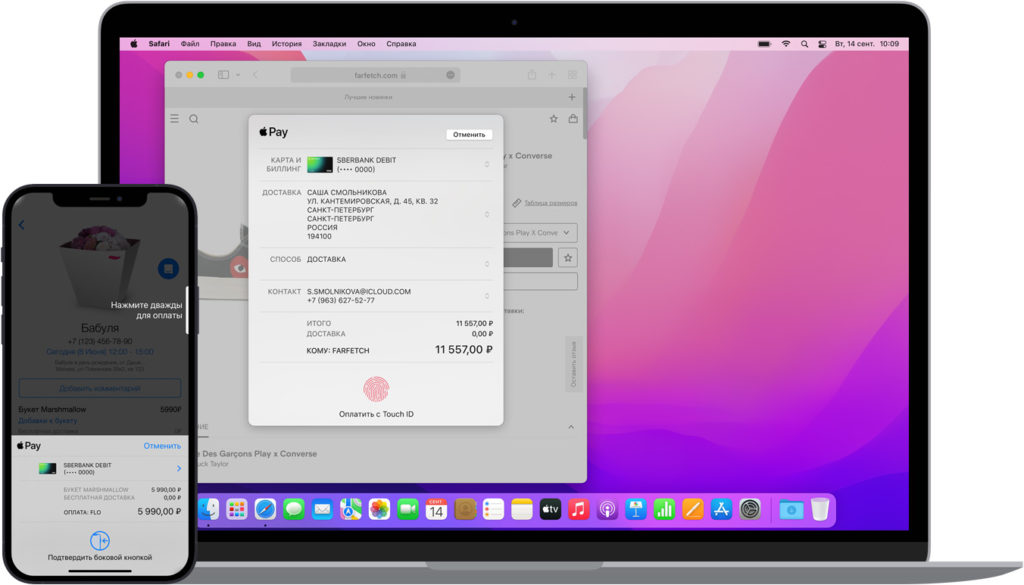 Иногда банку может потребоваться некоторое время для проверки всей предоставленной информации, и в случае этой задержки обычно отправляется уведомление, когда оно будет одобрено.
Иногда банку может потребоваться некоторое время для проверки всей предоставленной информации, и в случае этой задержки обычно отправляется уведомление, когда оно будет одобрено.
Как настроить «Apple Pay» на старом Mac без Touch ID
При использовании старого Mac без Touch ID можно совершать онлайн-транзакции с помощью Apple Pay. Вам нужно будет использовать карты только на Apple Watch или iPhone.
1. Настройка Apple Pay с помощью iPhone
При использовании старого Mac без Touch ID можно легко настроить Apple Pay с помощью iPhone.
- Откройте настройки на вашем iPhone.
- Нажмите на Wallet и Apple Pay.
- Включите, чтобы разрешить оплату на Mac, и убедитесь, что он стал зеленым.
2. Настройка Apple Pay с помощью Apple Watch
Вы также можете запустить Apple Pay на своем старом Mac без Touch ID с помощью Apple Watch.
- Запустите приложение Watch на вашем iPhone.
- Нажмите кнопку «Кошелек и оплата».

- Включите параметр «Разрешить платежи на Mac», чтобы он стал зеленым.
Как управлять картами Apple Pay на вашем Mac
Вы можете настроить и управлять Apple Pay в macOS 11 на своем Mac с помощью Touch ID в настройках системы. Это позволяет вам проверить детали транзакции, ваши платежные адреса, номер банковского счета и контактные данные. Для вас важно иметь историю всех ваших транзакций и вносить любые изменения, когда возникает необходимость.
- Запуск системных настроек либо из строки меню, либо из папки приложений
- Нажмите на бумажник и Apple Pay и откройте соответствующую панель
- Откройте карту на боковой панели, чтобы просмотреть сведения о транзакции, платежный адрес, номер счета и банковские контакты.
При использовании Apple Pay на более старых моделях Mac и авторизации транзакций с помощью Apple Watch или iPhone управление картами Apple Pay возможно только на iPhone.
- Откройте настройки на вашем iPhone.

- Нажмите на Wallet и Apple Pay.
- Откройте соответствующую карточку на боковой панели, которая позволит вам увидеть все ваши транзакции, банковский счет, адрес и платежный адрес.
Как изменить карту Apple Pay по умолчанию на Mac
При использовании нескольких карт, прикрепленных к вашей карте Apple Pay на Mac, вы можете время от времени вносить изменения в карту по умолчанию. Это может быть связано с наличием у вас средств или другими финансовыми причинами. Это делается в настройках системы. Если вы используете Mac с Touch Id, вам может помочь следующее.
- Запуск системных настроек из строки меню Apple или папки приложений
- Нажмите на опцию Wallet и Apple Pay
- Выберите карту, которую вы предпочитаете использовать по умолчанию, во всплывающем меню
Также можно изменить карту по умолчанию при использовании Apple Watch или iPhone на старом Mac без Touch ID.
- Открытие настроек или запуск Watch на вашем iPhone
- Откройте кошелек и Apple Pay
- Нажмите на банковскую карту, которую вы предпочитаете использовать в качестве платежной карты по умолчанию
Как удалить карту из «Apple Pay» на Mac
Точно так же, как вы вносите карту в Apple Pay на своем Mac, вы также можете удалить карту. Это возможно на Mac с Touch ID и при использовании iPhone или Apple Watch.
Это возможно на Mac с Touch ID и при использовании iPhone или Apple Watch.
- Запустите системные настройки в папке приложения или в строке меню
- Нажмите на Wallet и Apple Pay и откройте соответствующую панель
- Нажмите на карту, чтобы удалить
- Нажмите (-) на боковой панели внизу
- Для подтверждения нажмите на опцию Удалить
Ваша карта успешно удалена, и вы не можете совершать онлайн-платежи с ее помощью в приложении Apple Pay на Mac.
Лучший редактор PDF для macOS 11 — PDFelement для Mac
Когда вы настраиваете, используете Apple Pay на MacBook Pro на macOS 11 и наслаждаетесь безупречными онлайн-платежами, важно выбрать PDFelement для Mac для оптимальной производительности. Это PDF-приложение максимально повышает производительность, что делает его лучшей альтернативой Adobe Acrobat. Это позволяет легко открывать, читать и редактировать все PDF-документы одним щелчком мыши. Какой еще способ расширенного редактирования графических объектов, таких как обрезка, зеркальное отображение и вращение, чем использование PDFelement для Mac. Это позволяет персонализировать изображения в соответствии с вашими требованиями.
Это позволяет персонализировать изображения в соответствии с вашими требованиями.
ПОПРОБУЙТЕ БЕСПЛАТНО ПОПРОБУЙТЕ БЕСПЛАТНО
PDFelement для Mac относительно дешев, поскольку предлагает лучшие рыночные цены, которые позволяют вам получить отдачу от ваших денег. Было доказано, что он лучше всего работает с личными документами. Вы можете легко разделить или объединить столько файлов, сколько пожелаете. PDFelement для Mac предлагает возможность добавления тегов, а выделение документов поможет запомнить наиболее важную информацию, которая может понадобиться вам в будущем. Преобразование бумажных файлов в электронные документы для безопасного хранения. Делиться документами и распечатывать их прямо из приложения очень просто. Используя пароль для открытия PDF, PDFelement для Mac обеспечивает безопасность вашей информации.
ПОПРОБУЙТЕ БЕСПЛАТНО ПОПРОБУЙТЕ БЕСПЛАТНО
Бесплатная загрузка
или
Купить PDFelement
прямо сейчас!
Бесплатная загрузка
или
Купить PDFelement
прямо сейчас!
Купить PDFelement
прямо сейчас!
Купить PDFelement
прямо сейчас!
Другие популярные статьи от Wondershare
Как настроить и использовать Apple Pay на iPhone
Как настроить и использовать Apple Pay на iPhone | Пульс Гана
РЕКЛАМА
Дэйв Джонсон
7 июня 2019 г., 20:50
Вы можете использовать Apple Pay для совершения покупок во многих торговых точках, просто поднеся свой iPhone к терминалу торговой точки (хотя вам необходимо подтвердить покупку с помощью Touch ID или Face ID).
яблоко платить
- Вы можете добавить несколько кредитных карт в приложение Wallet и установить карту по умолчанию или быстро переключаться между ними.
- Приложение Wallet ведет учет всех транзакций, которые вы можете просмотреть в любое время.
- Посетите домашнюю страницу Business Insider, чтобы узнать больше.
Apple Pay — это «цифровой кошелек» для устройств Apple, таких как iPhone и Apple Watch.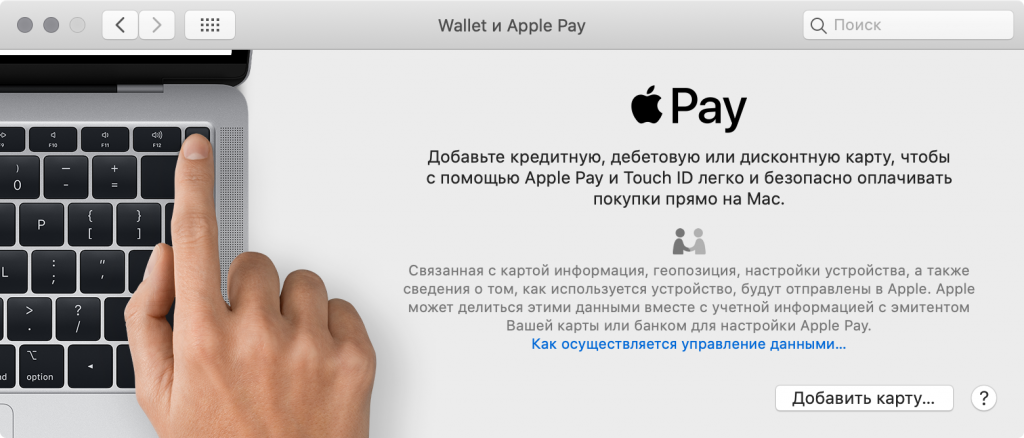 Это функция, которая позволяет использовать ваше устройство для совершения мобильных платежей, не доставая бумажник, кошелек, кредитные карты или наличные.
Это функция, которая позволяет использовать ваше устройство для совершения мобильных платежей, не доставая бумажник, кошелек, кредитные карты или наличные.
Существует ряд конкурирующих мобильных платежных систем, в частности Google Pay и Samsung Pay для устройств Android, но Apple Pay стала очень распространенной, ее принимают примерно три четверти ведущих розничных продавцов США. Вскоре вы даже сможете использовать Apple Pay для проезда в метро Нью-Йорка.
Хотите использовать Apple Pay на своем телефоне и держать кошелек в кармане? Вот как его настроить и использовать.
РЕКЛАМА
Как настроить Apple Pay
Если вы планируете использовать Apple Pay более чем с одним устройством, вам необходимо настроить его отдельно на каждом из них. Чтобы настроить Apple Watch, прочитайте нашу статью « Как использовать Apple Pay на Apple Watch с помощью дебетовой или кредитной карты 9». 0010 ».
0010 ».
Вот как настроить Apple Pay на iPhone.
1. На iPhone откройте приложение Wallet.
2. Коснитесь знака «плюс» в правом верхнем углу экрана.
РЕКЛАМА
платить 1
Дэйв Джонсон/Business Insider
3. Нажмите «Продолжить» на вводной странице, а затем приготовьтесь добавить свою кредитную или дебетовую карту в iPhone.
4. Добавьте кредитную карту, удерживая телефон над картой, позволяя iPhone автоматически считать номер с лицевой стороны карты.
платить 2
Дэйв Джонсон/Business Insider
5. Завершите процесс, нажав «Далее», введя дату истечения срока действия и защитный код.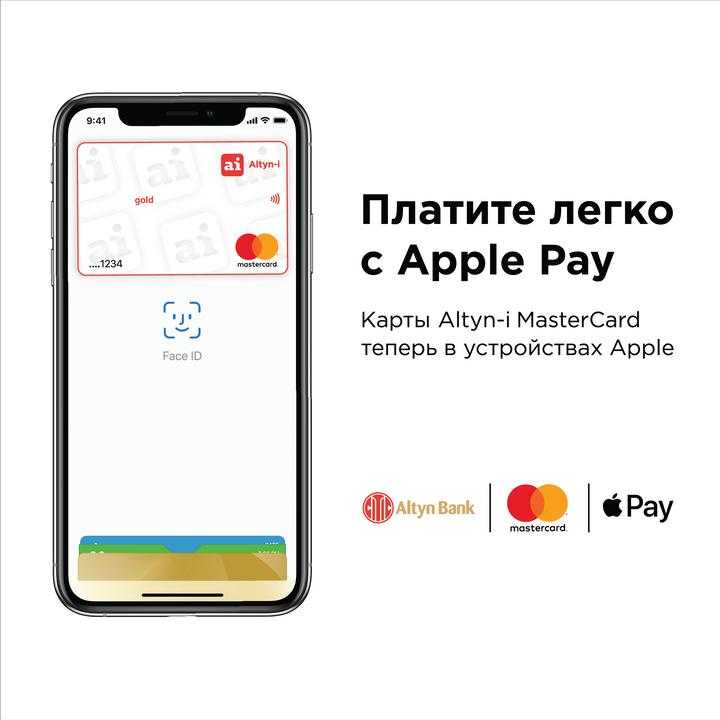
РЕКЛАМА
платить 3
Дэйв Джонсон/Business Insider
6. Вы должны увидеть страницу «Условия и положения». Проверьте информацию и нажмите «Согласен».
7. Ваш iPhone попытается подтвердить карту в компании-эмитенте кредитных карт и добавить ее в бумажник. Для некоторых карт это происходит автоматически, хотя для других кредитных карт вам может потребоваться ввести код подтверждения или иным образом связаться с компанией, выпустившей вашу кредитную карту.
Когда вы закончите этот процесс, вы должны увидеть, что карта появится в вашем кошельке. Повторите этот процесс для любых других кредитных карт, которые вы хотите добавить.
Как изменить кредитную карту по умолчанию в Apple Pay
РЕКЛАМА
Если вы добавляете несколько карт в свой Apple Wallet, вы можете указать, какую из них вы хотите использовать по умолчанию при совершении покупки.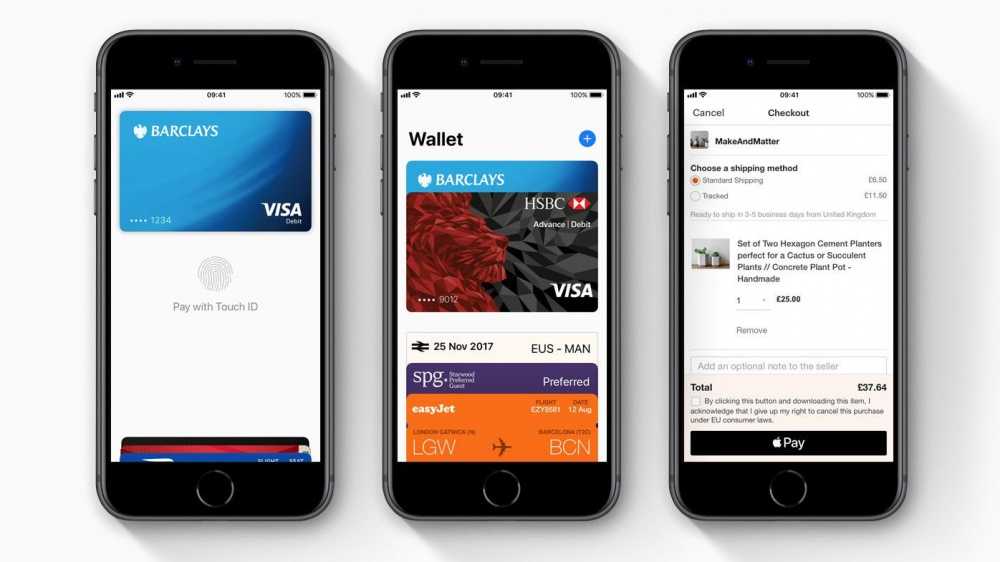
1. Запустите приложение «Настройки» и нажмите «Wallet и Apple Pay».
2. Нажмите «Карта по умолчанию» и выберите карту, которую хотите использовать.
платить 4
Дэйв Джонсон/Business Insider
Как совершить платеж с помощью Apple Pay с помощью iPhone
РЕКЛАМА
Лучшая часть использования Apple Pay на вашем телефоне — это удобство. Он более или менее работает автоматически, вам не нужно изо всех сил делать покупки с его помощью. Вот что вы делаете:
1. Когда вы будете готовы заплатить, поднесите iPhone прямо к терминалу в торговой точке. Возможно, вам придется поискать значок Apple Pay или беспроводной сети, чтобы знать, где расположить телефон. Если вы сомневаетесь, вы можете спросить у кассира, где его расположить.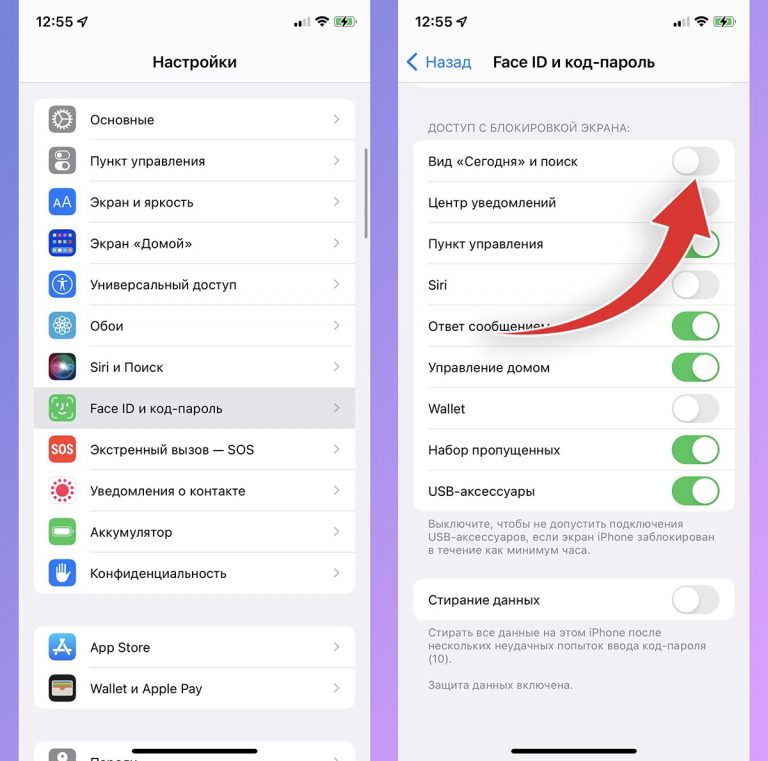
2. Приложение кошелька должно запуститься автоматически.
3. Если вы хотите использовать кредитную карту по умолчанию, используйте Touch ID или Face ID для подтверждения транзакции. Если вы хотите переключиться на другую карту, коснитесь карты, которую вы хотите использовать, прежде чем подтвердить транзакцию.
Как проверить историю транзакций Apple Pay
РЕКЛАМА
В любой момент вы можете просмотреть список транзакций, совершенных вами с любой картой в вашем кошельке Apple Pay.
1. Откройте приложение «Кошелек».
2. Нажмите на любую карту, которую хотите проверить. Вы должны увидеть список всех транзакций, совершенных с этой картой, под ней.
платить 5
Дэйв Джонсон/Business Insider
3.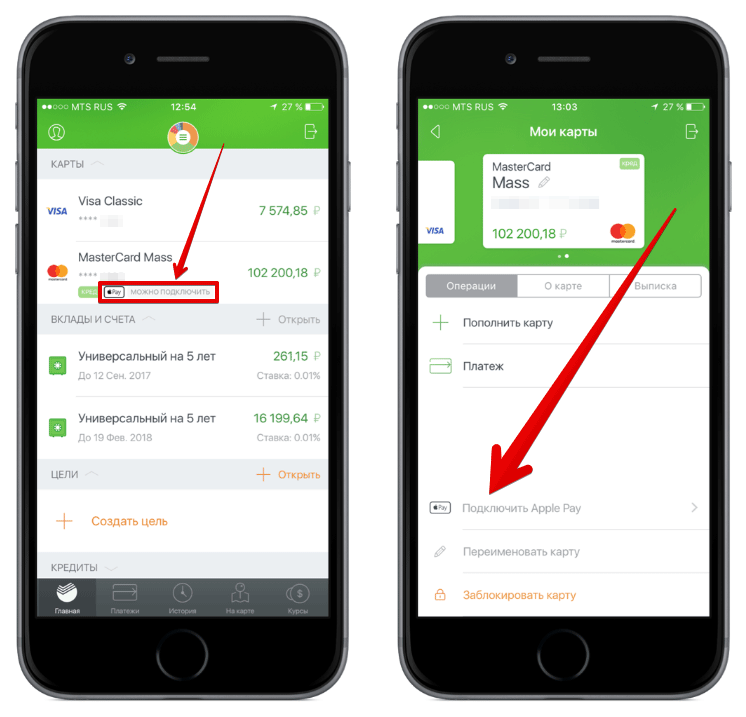 Если вы не видите никаких транзакций, возможно, история транзакций отключена. Чтобы включить его, коснитесь черного круга с тремя точками в правом верхнем углу экрана кредитной карты. Убедитесь, что «Показать историю» включено.
Если вы не видите никаких транзакций, возможно, история транзакций отключена. Чтобы включить его, коснитесь черного круга с тремя точками в правом верхнем углу экрана кредитной карты. Убедитесь, что «Показать историю» включено.
РЕКЛАМА
Связанный репортаж из How To Do Everything: Tech :
- Как использовать Apple Pay на Apple Watch с помощью дебетовой или кредитной карты
- Как добавить дополнения к приложениям на Apple Watch и настроить их для оптимального использования
- Как сбросить настройки Apple Watch и отключить их от iPhone
- Как восстановить удаленные текстовые сообщения на iPhone из резервной копии или с помощью стороннего
ТЕПЕРЬ СМОТРЕТЬ: Эта лондонская компания по производству сумок переработала 175 тонн пожарных шлангов в модные аксессуары
Смотрите также:
- Как отключить iMessage на Mac или отключить только его уведомления, когда вы пытаетесь не отвлекаться
- Как сбросить любой пульт Roku, который перестал отвечать
- Как настроить любую модель плеера Roku и пульта
Дэйв Джонсон
ПРИСОЕДИНЯЙТЕСЬ К НАШЕМУ СООБЩЕСТВУ PULSE!
Наш информационный бюллетень предоставляет вам доступ к тщательно подобранной подборке самых важных новостей ежедневно.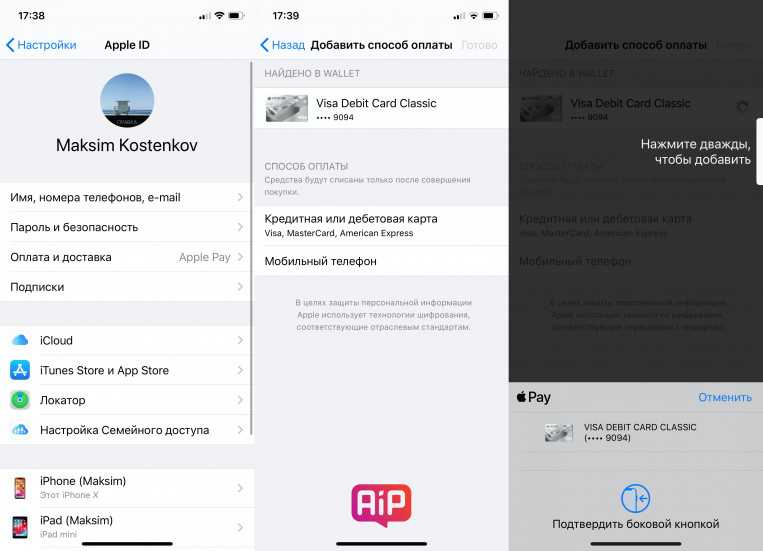
Добро пожаловать в сообщество Pulse! Теперь мы будем присылать вам ежедневный информационный бюллетень с новостями, развлечениями и многим другим. Также присоединяйтесь к нам на всех других наших каналах — мы любим быть на связи!
Разблокировать уведомления в настройках браузера.
РЕКЛАМА
Рекомендуемые статьи
Топ-10 африканских стран, где работники получают самую высокую среднюю заработную плату
Объявлены новые даты проведения WASSCE и BECE в 2023 году
Доллар больше не актуален в торговле между Индией и Танзанией
GBC подтверждает, что KKD снят с экранов GTV; указывает причины в заявлении для прессы
Топ-10 африканских стран с самым высоким уровнем загрязнения воздуха
Увидеть танзанийский проект, финансируемый Францией, ЕС и Африканским банком развития одновременно
10 африканских стран с самым высоким уровнем инфляции в 2023 году
Танзания быстро становится одним из лучших направлений для инвестиций в мире.

 1 Оплата смартфоном в магазине
1 Оплата смартфоном в магазине