Содержание
Как привязать карту МИР для покупок в App Store
История с банковскими картами МИР предельно напоминает мне историю Apple. Сначала их все не признавали и говорили, что толку от этого мало. Тем более, что многие зарубежные компании не позволяли оплачивать ими покупки. Затем люди начали присматриваться и пользоваться в качестве запасной, а после того, как разные компании начали раздавать скидку при покупке, МИР для многих стал любым способом оплаты. Пусть Apple и не дарит никаких скидок за использование российской платежной системы, зато позволяет привязывать ее где угодно: хотите Apple Pay — пожалуйста, App Store — без проблем. Сегодня предлагаю поговорить о том, как оплачивать картой МИР покупки в фирменном магазине приложений Apple и обсудить все нюансы ее работы.
Карты МИР можно привязать к Apple ID.
Когда задумываешься на тему покупок в App Store, всегда кажется, что это не для меня, я приложения не покупаю и подписки не оформляю. Но стоит один раз зайти в соответствующий раздел в Apple ID, как сразу становится понятно, куда уходит две тысячи в месяц. Музыкальные стриминговые сервисы, онлайн-кинотеатры, Microsoft Office и еще несколько абсолютно неясных позиций.
Музыкальные стриминговые сервисы, онлайн-кинотеатры, Microsoft Office и еще несколько абсолютно неясных позиций.
Классные гаджеты Xiaomi, которые стыдно не купить со скидкой.
App Store не принимает карту Visa и MasterCard
В связи с санкциями США и ЕС многие американские и европейские компании приняли решение уйти с российского рынка. В число корпораций, поддержавших это решение, вошли платёжные системы MasterCard и Visa, из-за чего их карты перестали работать на территории России. Соответственно, пользователи лишились возможности оплачивать покупки этими картами через Apple Pay, а также в App Store.
Я расплачиваюсь Apple Pay регулярно. МИР очень выручает.
Несмотря на это ограничение, в App Store можно платить при помощи карт Мир. Официальный магазин приложений Apple поддерживает наши карты и, будем надеяться, не станет отключать их принудительно. Поэтому, если App Store пишет вам — ошибка, платёж не выполнен — привяжите к своей учётной записи карту Мир и выберите её в качестве основного средства оплаты. В дальнейшем именно с ней будут списываться деньги за все совершаемые покупки.
В дальнейшем именно с ней будут списываться деньги за все совершаемые покупки.
Как добавить карту МИР в Apple ID
Оплачивать покупки в App Store очень круто. Денег у меня не так много, как хотелось бы, и часто выходит, что все средства хранятся на основной карте (МИР), а не на привязанной Visa. Apple не отключает мне сразу все сервисы, а всего лишь присылает соответствующее письмо на почту, где просит оплатить товар в срок. Удобно.
Чтобы привязать карту МИР к Apple ID вам необходимо:
Все, теперь без проблем можно оплачивать не только покупки в Apple Pay, но и не переживать по поводу просроченной оплаты подписок. Мы знаем, что среди наших читателей достаточно много тех, кто использует МИР в качестве своей основной карты. Думаю, что пряник от Купертино будет вам очень кстати.
Способ оплаты отклонён — iPhone
При привязке карты МИР у меня возникли проблемы.
Я побежал оформлять карту МИР сразу же, как узнал об этом в интернете. Все шло хорошо, до тех пор пока я не перешел в раздел Добавить способ оплаты, где столкнулся с надписью:
Все шло хорошо, до тех пор пока я не перешел в раздел Добавить способ оплаты, где столкнулся с надписью:
Способ оплаты отклонен. Обновите данные или укажите другой способ оплаты, а затем повторите попытку.
После этого попробовал привязать другую карту. Ровно та же надпись. Первое, что пришло в голову, это недоработки банка. Все-таки технология только что вышла на рынок. Обратился к коллегам — у них все прекрасно работает. Начал искать информацию по этому поводу и, наконец, выяснил. Оказалось, что для корректной работы любой карты необходимо иметь на ней денежные средства. После этого все заработало.
Кроме отсутствия средств на карте могут быть и другие причины такой ошибки:
- Ограничения на транзакции, установленные банком.
- Превышен лимит списания средств.
- Ошибка в серверах банка.
- Истек срок действия карты.
Джони Айв рассказал о новых продуктах, которые делает для Apple.
А вы когда-нибудь сталкивались с проблемой привязки банковских карт к смартфону? Поделитесь опытом в комментариях ниже или в нашем Телеграм-чате, будет интересно прочесть.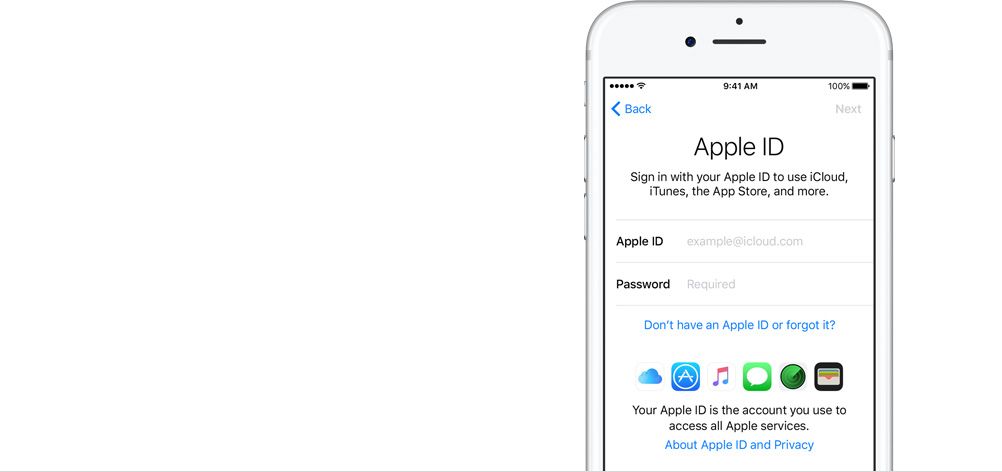
App StoreКомпания AppleСоветы по работе с Apple
Как подключать карты к App Store и Google Play
Мы используем cookie-файлы для работы сайта и оптимизации услуг. Выбирая опцию «Согласиться и закрыть», вы даете согласие на обработку персональных данных, которые могут быть получены из cookie-файлов.
Согласиться и закрыть
Настройки
Отказаться и закрыть
Необходимые файлы cookie
Необходимые файлы cookie обеспечивают основные функциональные возможности, например они делают наш сайт безопасным, доступным, а главное, постоянно работающим. Мы не можем выключить эти файлы, ведь без них не будет работать наш сайт. Однако вы можете самостоятельно их выключить, изменив настройки своего браузера, но это может повлиять на функционирование сайта.
Однако вы можете самостоятельно их выключить, изменив настройки своего браузера, но это может повлиять на функционирование сайта.
Аналитические файлы cookie
Эти файлы cookie позволяют нам подсчитывать посещения и источники трафика. Так мы можем измерять и улучшать эффективность работы нашего сайта. Они помогают нам знать, какие страницы являются наименее популярными, и видеть, как посетители двигаются по сайту. Информация, которую собирают эти файлы cookie, часто является агрегированной, а следовательно, анонимной.
Рекламные файлы cookie
Эти файлы cookie могут быть установлены через наш сайт нашими рекламными партнерами. Они могут быть использованы для создания профиля ваших интересов и показа ваших рекламных объявлений на других сайтах. Они не хранят непосредственно персональную информацию, но основаны на уникальной идентификации вашего браузера и интернет-устройства. Если вы не разрешите эти файлы cookie, демонстрируемая вам реклама будет менее релевантной.
Они не хранят непосредственно персональную информацию, но основаны на уникальной идентификации вашего браузера и интернет-устройства. Если вы не разрешите эти файлы cookie, демонстрируемая вам реклама будет менее релевантной.
Если у Вас есть смартфон или планшет от Apple или на базе Android, эта страница для Вас. Мы расскажем, как оплачивать покупки в App Store или Google Play с помощью Вашей карты.
Покупки в App Store
Шаг 1. Откройте Вашу карту для оплаты в Интернете
Ваша карта изначально закрыта для оплаты в Интернете и на ней установлен нулевой интернет-лимит.
Интернет-лимит – это та сумма, больше которой нельзя будет потратить с Вашей карты в течение календарного месяца. Первого числа каждого месяца лимит будет обновляться, и Вам снова будет доступна для оплаты указанная сумма.
Открыть Вашу карту для оплаты в Интернете и установить интернет-лимит Вы можете следующим образом:
- В Приват24 в разделе «Мои счета» выберите нужную карту.

- В меню «Управление картой» выберите «Включить возможность оплаты в Интернете».
- В поле «Месячный лимит» установите нужную Вам сумму для оплаты в Интернете.
При желании Вы в любой момент можете таким же образом изменить или обнулить интернет-лимит на Вашей карте!
Шаг 2. Зарегистрируйтесь на iTunes и добавьте в сервис свою карту
Подключить карту к iTunes Вы можете любым из способов:
Способ 1.
- Загрузите iTunes, выберите «iTunes Store» -> «Создать Apple ID».
- После ознакомления с условиями и политикой конфиденциальности Apple укажите Ваш имейл и дважды введите пароль, который Вы будете использовать для входа на iTunes Store. Далее ответьте на вопросы (эти ответы помогут Вам восстановить пароль, если Вы вдруг его забудете). Введите дату Вашего рождения.
- В следующем окне укажите данные Вашей карты: платежную систему, номер, срок действия и CVV-код. После этого введите Ваш адрес и нажмите на кнопку «Создать Apple ID».

- В течение минуты на Ваш имейл придет письмо, Вам останется подтвердить регистрацию, нажав на ссылку, указанную в письме.
Способ 2.
- В настройках Вашего iPhone выберите «iTunes и App Store».
- Войдите в систему и выберите «Просмотреть Apple ID».
- После этого выберите платежную систему Вашей карты и укажите ее данные. После нажатия кнопки Done карта будет подвязана к iTunes.
Настройка валюты и страны покупок
Вы можете выбрать страну в настройках App Store – это позволит Вам просматривать рейтинги самых популярных игр и приложений в Вашей стране, а также оплачивать покупки в удобной Вам валюте. Для этого достаточно в настройках вашего утройства перейти в пункт «iTunes- и App Store» и нажать на «Apple ID:***», а затем «Просмотреть» где Вы сможете выбрать страну из списка в третьем пункте.
Обратите внимание, что цены на приложения могут существенно отличаться в разных странах (в том числе и в лучшую для Вас сторону), а отсутствие конвертации валют поможет сэкономить на покупках.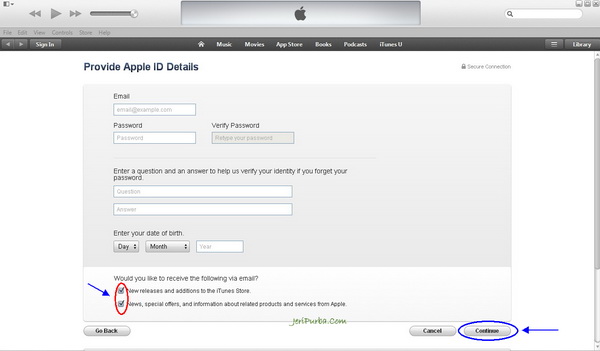 При этом некоторые приложения или игры могут быть не доступны в магазинах всех стран.
При этом некоторые приложения или игры могут быть не доступны в магазинах всех стран.
Желаем Вам приятных покупок!
Покупки в Google Play
Шаг 1. Откройте Вашу карту для оплаты в Интернете
Ваша карта изначально закрыта для оплаты в Интернете и на нее установлен нулевой интернет-лимит.
Интернет-лимит – это та сумма, больше которой нельзя будет потратить с Вашей карты в течение календарного месяца. Первого числа каждого месяца лимит будет обновляться, и Вам снова будет доступна для оплаты указанная сумма.
Открыть Вашу карту для оплаты в Интернете и установить интернет-лимит Вы можете следующим образом:
- В Приват24 в разделе «Мои счета» выберите нужную карту.
- В меню «Управление картой» выберите «Включить возможность оплаты в Интернете».
- В поле «Месячный лимит» установите нужную Вам сумму для оплаты в Интернете.
При желании Вы в любой момент можете таким же образом изменить или обнулить интернет-лимит на Вашей карте!
Шаг 2.
 Подключите Вашу карту к Google Play
Подключите Вашу карту к Google Play
Вы можете сделать это любым из способов:
Способ 1.
- В Вашем аккаунте Google зайдите в меню «Еще» -> «Кошелек».
- Далее выберите «Способ оплаты» -> «Добавить кредитную/дебетовую карту».
- В следующем окне укажите данные Вашей карты, Ваши координаты и нажмите кнопку «Сохранить».
Способ 2.
- Зайдите в приложение Google Play на Вашем телефоне или планшете.
- Выберите приложение, которое хотите купить и нажмите на прямоугольник с ценой.
- В следующем окне нажмите кнопку «Купить» и подтвердите пароль Вашего Google-аккаунта.
- Далее, чтобы добавить способ оплаты, нажмите кнопку «Продолжить», введите данные Вашей карты, Ваши координаты и нажмите кнопку «Сохранить». Карта добавлена.
- Теперь снова нажмите кнопку «Купить» – и приложение загрузится на Ваш смартфон.
Настройка валюты и страны покупок
Google Play устанавливает валюту страны, в которой выпущена Ваша SIM-карта. Если в Вашем устройстве не предусмотрено использование SIM-карты, информация о Вашей стране и валюте может быть взята из данных о местоположении или связана с IP-адресом устройства. Изменить страну и валюту в настройках Google Play не представляется возможным.
Если в Вашем устройстве не предусмотрено использование SIM-карты, информация о Вашей стране и валюте может быть взята из данных о местоположении или связана с IP-адресом устройства. Изменить страну и валюту в настройках Google Play не представляется возможным.
Если Вы измените место жительства или будете временно находиться на территории другой страны, локальные настройки платежей будут автоматически изменены согласно Вашему местоположению.
Желаем Вам приятных покупок!
Как изменить способ оплаты Apple ID
Майкл Потак
– 25 марта 2019 г., 00:00 по тихоокеанскому времени.
@michaelpotuck
Нужно изменить или аннулировать кредитную или дебетовую карту, которая у вас есть в файле для вашего Apple ID? Читайте дальше, чтобы узнать, как изменить способ оплаты Apple ID.
Если вам нужно обновить данные своей дебетовой или кредитной карты или удалить текущий способ оплаты из своей учетной записи Apple ID, это можно сделать несколькими способами.
Как изменить способ оплаты Apple ID
iPhone и iPad
- Откройте Настройки и коснитесь своего имени
- Выберите iTunes и App Store
- Коснитесь своего Apple ID вверху, затем Посмотреть Apple ID
- Наконец, нажмите Платежная информация, введите новые данные и нажмите Готово в правом верхнем углу
Вот как выглядит процесс:
iTunes (Mac и ПК)
- Откройте iTunes и нажмите Аккаунт в строке меню в верхней части экрана
- Выберите Просмотреть мой аккаунт…
- При необходимости введите свой пароль Apple ID, затем нажмите Изменить справа от Тип платежа
- Когда вы закончите обновление своих данных, нажмите Готово в правом нижнем углу
Интернет
- Перейдите на сайт appleid.
 apple.com
apple.com - Войдите в систему и прокрутите вниз до Платежи и доставка
- Нажмите Изменить справа и введите новый способ оплаты
- Нажмите Сохранить в правом верхнем углу, когда закончите
.
Для получения дополнительной помощи по максимально эффективному использованию устройств Apple ознакомьтесь с нашим руководством, а также со следующими статьями:
- Как транслировать March Madness 2019 в прямом эфире на Apple TV, iPhone, iPad и Mac
- Как получить максимальную прибыль от продажи подержанных AirPods
- Как проверить состояние аккумулятора на MacBook
- Как проверить количество циклов заряда батареи на вашем MacBook
- Как изменить скорость трекпада и мыши на Mac
- Как создать папки для приложения Notes на iPhone, iPad и Mac
- Как конвертировать изображения в PDF-файлы на Mac
- Как конвертировать изображения PNG и TIFF в JPG на Mac
- Как проверить уровень заряда батареи Apple Pencil
- Как преобразовать документ Pages в PDF на Mac
- Как преобразовать документ Pages в документ Microsoft Word на Mac
FTC: Мы используем автоматические партнерские ссылки, приносящие доход. Еще.
Еще.
Посетите 9to5Mac на YouTube, чтобы узнать больше новостей Apple:
Вы читаете 9to5Mac — экспертов, которые день за днем сообщают новости об Apple и окружающей ее экосистеме. Обязательно посетите нашу домашнюю страницу, чтобы быть в курсе всех последних новостей, и подпишитесь на 9to5Mac в Twitter, Facebook и LinkedIn, чтобы оставаться в курсе событий. Не знаете, с чего начать? Ознакомьтесь с нашими эксклюзивными историями, обзорами, практическими рекомендациями и подпишитесь на наш канал YouTube
.
Об авторе
Майкл Потак
@michaelpotuck
Майкл — редактор 9to5Mac. С момента прихода в компанию в 2016 году он написал более 3000 статей, включая последние новости, обзоры, подробные сравнения и учебные пособия.
Любимое снаряжение Майкла Потака
Зарядное устройство Satechi USB-C (4 порта)
Действительно полезное зарядное устройство USB-C + USB-A для дома, работы и путешествий.
Кожаный кошелек Apple MagSafe
Мой любимый тонкий кошелек для iPhone 12
Как добавить банковский счет к Apple Card
Как и все кредитные карты, Apple Card требует, чтобы у вас был банковский счет для осуществления платежей. Как и следовало ожидать, Apple упрощает выбор банковского счета для платежей «Apple Card» с помощью приложения «Кошелек» на вашем iPhone.
При первом добавлении банковского счета вас спросят, хотите ли вы добавить тот же банковский счет, который вы используете для Apple Cash (при условии, что вы настроили Apple Cash). Если это так, все, что вам нужно сделать, это сказать «да», и все готово. В противном случае вы можете вручную добавить другой банковский счет для своей «Apple Card».
Вы можете добавить несколько банковских счетов в свою «Apple Card», но первый из них станет банковским счетом по умолчанию для осуществления платежей.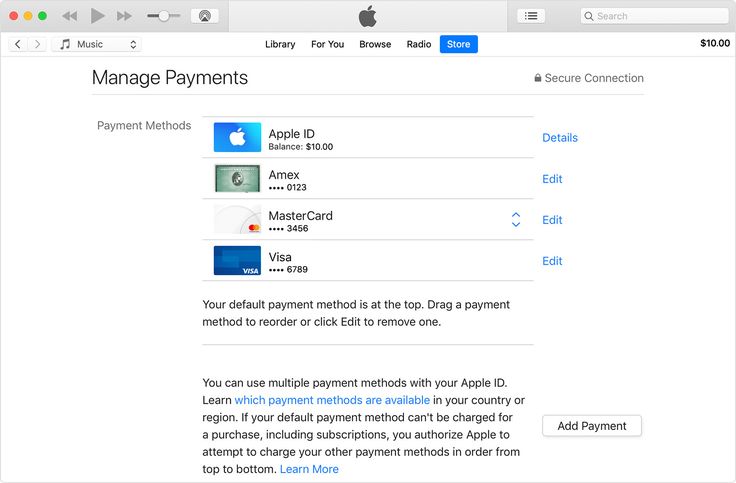 Чтобы добавить банковский счет, вам потребуется номер вашего банковского счета и маршрутный номер банка. Имея готовые решения, просто выполните следующие действия.
Чтобы добавить банковский счет, вам потребуется номер вашего банковского счета и маршрутный номер банка. Имея готовые решения, просто выполните следующие действия.
- Запустите приложение Wallet на своем iPhone.
- Коснитесь своей Apple Card.
- Нажмите черную кнопку с многоточием (три точки в кружке) в правом верхнем углу экрана.
- Прокрутите вниз и коснитесь Банковские счета .
- Коснитесь Добавить банковский счет .
- Следуйте инструкциям на экране.
При необходимости вы можете легко удалить банковский счет из банковских счетов , нажав Изменить , а затем нажав красную кнопку со знаком минус (-) рядом с нужным банковским счетом. Имейте в виду, однако, что если вы настроили запланированные платежи, вам нужно отключить их, прежде чем вы сможете удалить свой банковский счет.
Знаете ли вы, что вы также можете использовать любые накопленные Apple Cash, чтобы совершать немедленные единовременные платежи на свою «Apple Card»? Нажмите здесь, чтобы узнать, как это работает.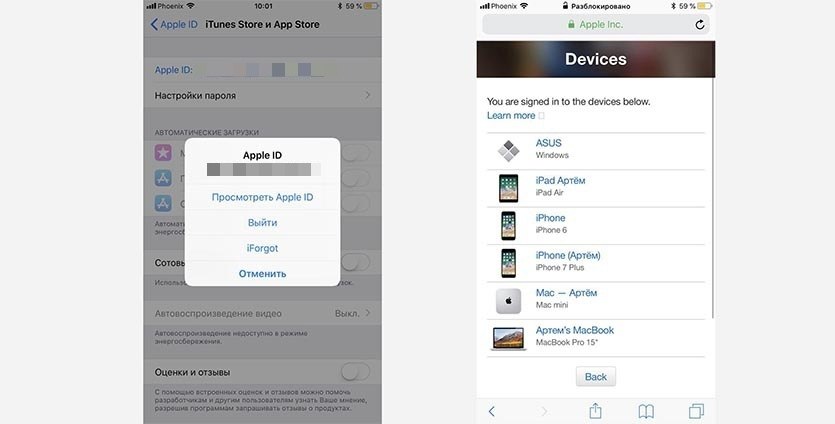
Метка: Apple Card Guide
iOS 16.2 выйдет в середине декабря с несколькими новыми функциями
Воскресенье, 30 октября 2022 г., 6:53 утра по тихоокеанскому времени, автор Сами Фатхи. сегодня в своем информационном бюллетене Power on с изложением ожиданий на оставшуюся часть 2022 года. Первая бета-версия iOS 16.2 и iPadOS 16.2 была выпущена для разработчиков и публичных бета-тестеров на прошлой неделе, так что еще рано…
Гурман: Apple не планирует ничего нового Выпуски Mac до конца 2022 года
Воскресенье, 30 октября 2022 г., 6:08 по тихоокеанскому времени, Сами Фатхи. версии MacBook Pro, Mac mini и Mac Pro, заявил сегодня Марк Гурман из Bloomberg.
В своем последнем информационном бюллетене Power On Гурман сказал, что Apple решила подождать до следующего года, чтобы объявить о новых компьютерах Mac,…
Слух: новые 14-дюймовые и 16-дюймовые MacBook Pro отложены до следующего года
Воскресенье, 30 октября 2022 г., 4:57 по тихоокеанскому времени, Сами Фатхи.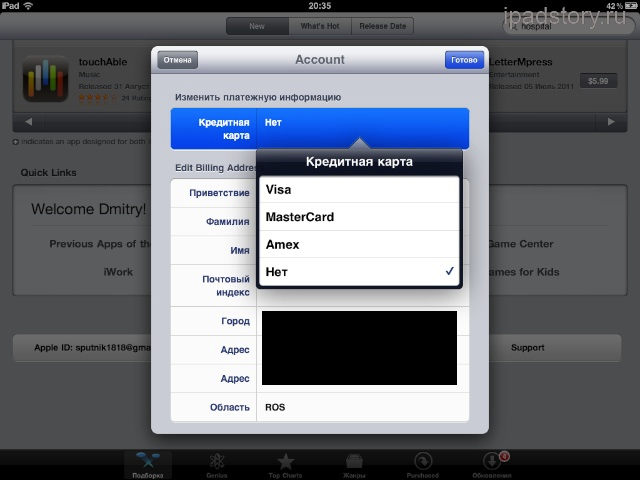 новый слух предположил, что Apple вместо этого выпустит новые ноутбуки в следующем году.
новый слух предположил, что Apple вместо этого выпустит новые ноутбуки в следующем году.
Согласно сообщению аккаунта «yeux1122» в корейском блоге Naver со ссылкой на источник в цепочке поставок, обновленные 14-дюймовые и 16-дюймовые модели MacBook Pro будут …
Главные новости: новые функции iOS 16.1, USB- C Подтвержденный iPhone и многое другое
, суббота, 29 октября 2022 г., 6:00 утра по тихоокеанскому времени, сотрудники MacRumors
. Октябрь подходит к концу, и нам есть о чем поговорить с точки зрения новых аппаратных и программных выпусков от Apple, а мы также ожидаем выпуск iOS 16.2 и оборудование будущего.
Читайте ниже все подробности обо всем, что Apple выпустила на этой неделе, включая наш ранний практический обзор новых iPad от Apple, а также слухи о самом большом iPad от Apple и многое другое! Выпущена iOS 16.1:…
Некоторые пользователи Instagram сообщают о проблемах с доступом к аккаунтам
, понедельник, 31 октября 2022 г., 7:16 по тихоокеанскому времени, автор Сами Фатхи.
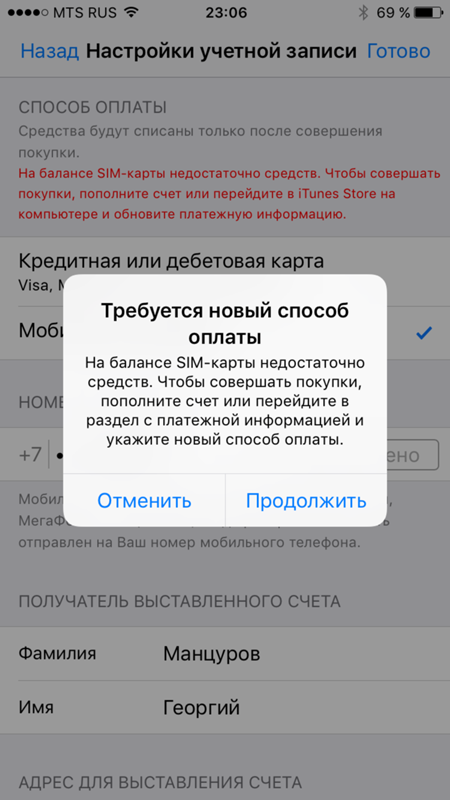

 apple.com
apple.com