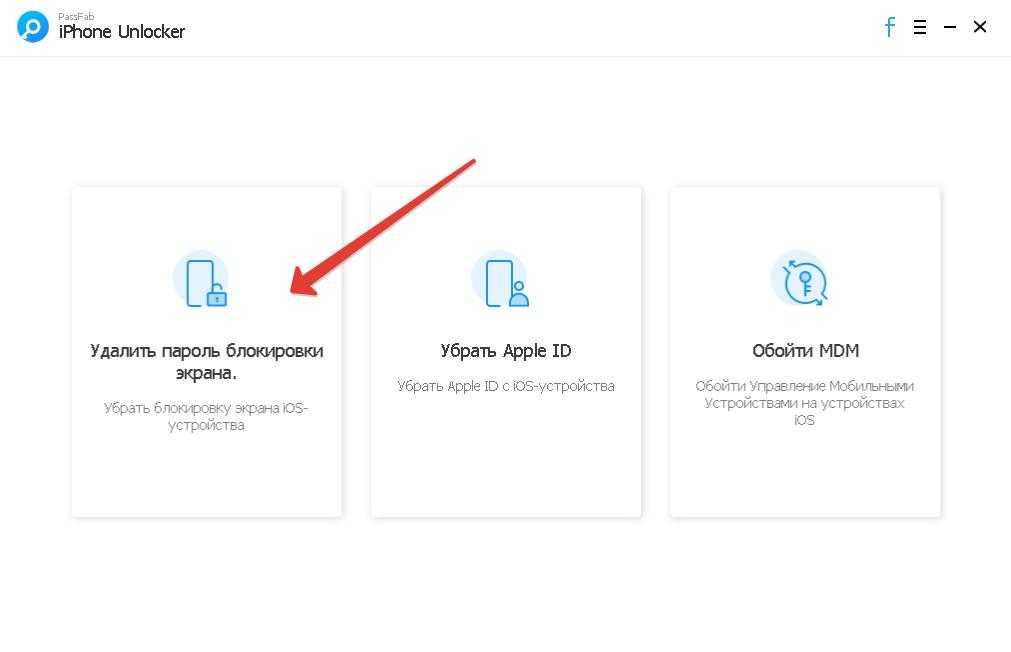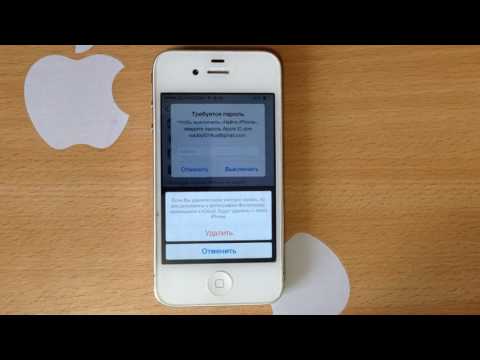Содержание
Если вы забыли код-пароль для iPhone
Забыли код-пароль для iPhone? Узнайте, как перевести iPhone в режим восстановления, чтобы стереть с него данные и настроить заново.
Если ввести неправильный код-пароль на экране блокировки iPhone слишком много раз, отобразится уведомление о том, что iPhone отключен. (Узнайте, что делать, если на вашем iPhone или iPad отображается сообщение «[Устройство] недоступно» или «Защитная блокировка».)
Если вспомнить код-пароль при повторной попытке не удалось, воспользуйтесь компьютером, чтобы перевести iPhone в режим восстановления. В режиме восстановления можно стереть данные с iPhone и настроить его заново.
После стирания данные и настройки iPhone можно восстановить из резервной копии. Если вы не создали резервную копию iPhone, его можно настроить как новое устройство, а затем загрузить любые данные, которые у вас есть в iCloud.
Шаг 1. Выполните следующие действия на компьютере Mac или компьютере с Windows.

Для этой операции требуется компьютер Mac или компьютер с Windows. Если вы используете компьютер с Windows, убедитесь, что он работает под управлением Windows 10 или более поздней версии и на нем установлено приложение iTunes. Кроме того, для подключения iPhone к компьютеру потребуется кабель из комплекта поставки iPhone или другой совместимый кабель.
Если у вас нет компьютера и вам негде его одолжить, обратитесь за помощью в розничный магазин Apple Store или авторизованный сервисный центр компании Apple.
Шаг 2. Выключите iPhone.
- Отключите iPhone от компьютера, если он подключен.
- Выключите iPhone способом, предусмотренным для вашей модели.
- iPhone 8, iPhone 8 Plus, iPhone X и более поздние модели, в том числе iPhone SE (2-го и 3-го поколения): нажмите и удерживайте боковую кнопку и кнопку уменьшения громкости, пока не появится ползунок «Выключите».
- iPhone 7, iPhone 7 Plus, iPhone 6s и iPhone 6: нажмите и удерживайте боковую кнопку, пока не появится ползунок «Выключите».

- iPhone SE (1-го поколения), iPhone 5s и более ранние модели: нажмите и удерживайте верхнюю кнопку, пока не появится ползунок «Выключите».
- Перетащите ползунок, чтобы выключить iPhone, затем подождите минуту, чтобы он полностью выключился.
Шаг 3. Переведите iPhone в режим восстановления.
- Найдите кнопку на iPhone, которую нужно удерживать нажатой на следующем шаге.
- На iPhone 8, iPhone 8 Plus, iPhone X и более поздних моделях, включая iPhone SE (2-го и 3-го поколения), используется боковая кнопка.
- На iPhone 7 и iPhone 7 Plus используется кнопка уменьшения громкости.
- На iPhone SE (1-го поколения), iPhone 6s и более ранних моделей используется кнопка «Домой».
- Нажмите и удерживайте кнопку, указанную для вашей модели iPhone выше, и сразу подключите iPhone к компьютеру. Не отпускайте кнопку.
- Удерживайте ее нажатой, пока на iPhone не отобразится экран режима восстановления, а затем отпустите.

Если отображается экран ввода код-пароля, необходимо выключить iPhone и начать заново.
Если на iPhone не открывается экран режима восстановления и вам требуется помощь, обратитесь в службу поддержки Apple.
Шаг 4. Восстановите iPhone.
- Найдите iPhone в приложении Finder или iTunes на компьютере, к которому он подключен. (Узнайте, как найти подключенный iPhone.)
- Когда появится предложение выполнить восстановление или обновление, выберите «Восстановить». Компьютер загрузит программное обеспечение для iPhone и запустит процесс восстановления. Если загрузка займет более 15 минут и устройство выйдет из режима восстановления, дождитесь завершения загрузки, затем выключите iPhone и начните сначала.
- Дождитесь окончания процесса.
- Отключите iPhone от компьютера, а затем настройте и начните использовать iPhone.
Необходима дополнительная помощь?
Если вам не удается выполнить какие-либо из этих действий, устройство все равно запрашивает код-пароль или вам требуется дополнительная помощь, обратитесь в службу поддержки Apple.
Дата публикации:
Как разблокировать iCloud если забыл пароль
С таким большим количеством паролей и ID, которые надо помнить для нескольких аккаунтов, совершенно очевидно, что Вы можете со временем забыть некоторые из них. Что случится, когда Вы забудете детали своего аккаунта iCloud? iOS системы – штука непростая, когда доходит до разблокировки их устройств или сервисов, таких как iCloud и iTunes.
Если Вы попали в ситуацию, когда доступ к вашему iCloud, соединённому с iOS устройством, был заблокирован, необходимо не беспокоиться. Эта статья укажет на все возможные способы, которые зарекомендовали свою высокую эффективность в помощи по возвращению обратно контроля вашего устройства, разблокировкой iOS аккаунта. Читайте далее, чтобы узнать больше о том, как разблокировать iCloud аккаунт!
- Ситуация 1: Apple ID заблокирован или отключён, как разблокировать iCloud аккаунт?
- Ситуация 2: iCloud заблокирован или отключён, как разблокировать iCloud аккаунт?
- 6 наилучших способов того, как разблокировать iCloud аккаунт
Ситуация 1: Apple ID заблокирован или отключён, как разблокировать iCloud аккаунт?
Иногда, когда Вы вводите пароль или секретные вопросы слишком много раз, Apple ID будет автоматически заблокирован и возможности снова войти в аккаунт не будет.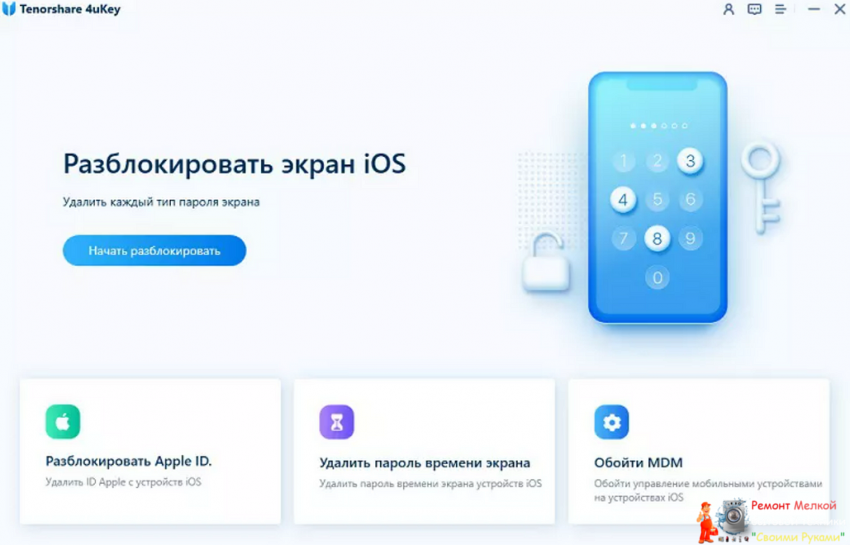 Или после нескольких неудачных попыток по разблокировке своего аккаунта, Вы сможете совершить новую попытку только через 24 или 48 часов. Как разблокировать мой iCloud аккаунт?
Или после нескольких неудачных попыток по разблокировке своего аккаунта, Вы сможете совершить новую попытку только через 24 или 48 часов. Как разблокировать мой iCloud аккаунт?
ервое, можно перейти на iforgot.apple.com. чтобы найти свой пароль. Если вы не можете получить пароль обратно, как тогда разблокировать Apple iCloud аккаунт? Почему бы не воспользоваться Tenorshare 4uKey?
Ситуация 2: iCloud заблокирован или отключён, как разблокировать iCloud аккаунт?
Для того чтобы попробовать способы разблокировки iCloud аккаунта, Вы должны сначала проверить ваше iOS устройство на предмет iCloud блокировки. Вы можете сделать это, следуя нижеприведённым шагам.
1.Как проверить заблокирован ли iPhone через iCloud?
Шаг 1: Из опции настроек «Настройки» в главном меню переместитесь в секцию общих настроек «Основные».
Шаг 2: Перейдите в раздел «Об этом устройстве» и взгляните на номер IMEI или серийный номер.
Шаг 3: На своём браузере, переместитесь на страничку https://www.
 icloud.com/activationlock/ и введите номер IMEI или серийный номер.
icloud.com/activationlock/ и введите номер IMEI или серийный номер.Здесь Вы можете увидеть заблокирован ли iPhone через iCloud или нет.
Иногда, когда Вы заставляете свой iPhone перезагрузиться, появится сообщение об ошибке «This iPhone is Currently Linked to An Apple ID» (этот iPhone в данный момент соединён с Apple ID), что так же показывает, что iCloud заблокирован.
2. Возможно ли разблокировать iCloud?
Кампания Apple обладает уникальной концепцией всех своих iOS устройств, в центре внимания которых находится блокировка активации iCloud. Все Ваши iOS устройства соединены с iCloud аккаунтом, и Вам понадобится знание пароль и ID своего iCloud аккаунта для получения доступа к iOS устройствам. Это означает, что устройство iOS практически бесполезно, если не известны детали его iCloud аккаунта.
В случае если Вы уже испытываете подобную проблему (забыли пароль и ID iCloud аккаунта), всё ещё возможно его разблокировать. Методы того, как разблокировать iCloud мы обсудили ниже.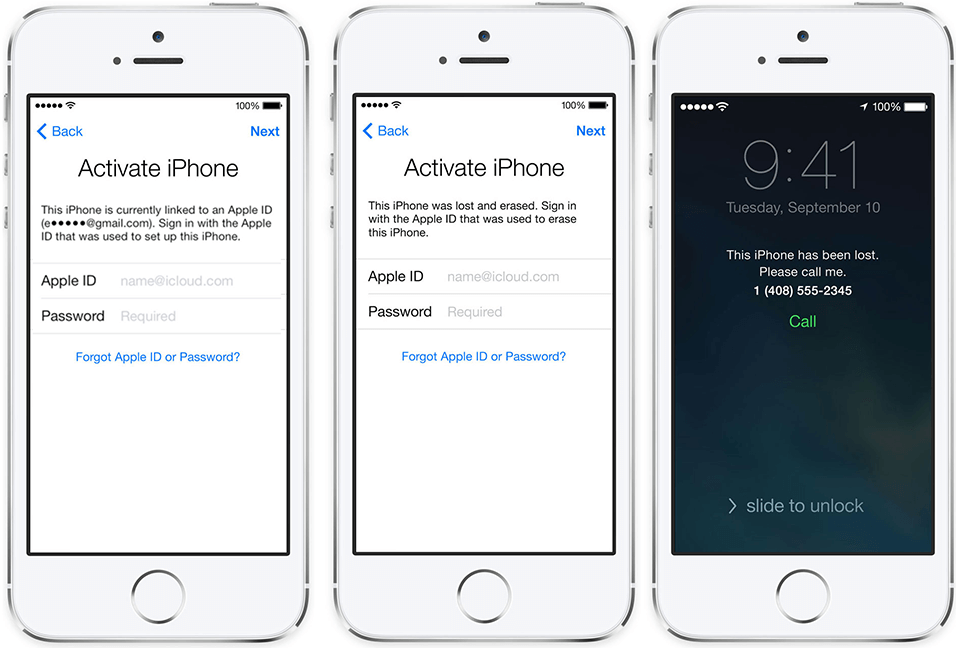
6 наилучших способов того, как разблокировать iCloud аккаунт
Метод, данный выше, сработает наверняка, но в случае если Вы хотите попробовать более простые методы разблокировки iCloud на iOS устройстве, Вы можете использовать любой из этих различных методов, описанных ниже.
- Способ 1: Как разблокировать iCloud аккаунт при помощи Tenorshare 4MeKey
- Способ 2: Использование DNS, для того, чтобы убрать/обойти/разблокировать iCloud блокировку(поддерживает только iOS 10 и ниже)
- Способ 3: Как разблокировать iCloud на iPhone/iPad удалённо (когда необходим пароль)
- Способ 4: Использование платного сервиса для разблокировки iCloud аккаунта(3 программы)
Способ 1: Как разблокировать iCloud аккаунт при помощи Tenorshare 4MeKey
Забыли пароль и Apple ID для разблокировки iCloud? Тогда мы рекомендуем попробовать Tenorshare 4MeKey. Эта программа – определённо безопасный и профессиональный инструмент, который поможет убрать или удалить заблокированный iCloud-ом iPhone/iPad/iPod менее чем за 10 минут.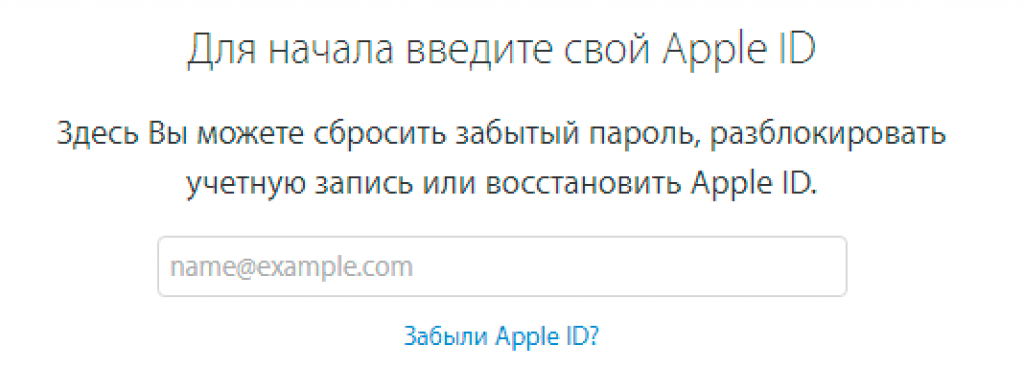 Прежде чем начать, пожалуйста, примите во внимание: Tenorshare 4MeKey поддерживает только устройства с iOS 12-iOS 14.
Прежде чем начать, пожалуйста, примите во внимание: Tenorshare 4MeKey поддерживает только устройства с iOS 12-iOS 14.
Первое, руководство по использованию 4MeKey
Скачайте 4Mekey и затем прочитайте всплывающее через некоторое время окно с перечислением возможных рисков, которое предупреждает вас о потребности сначала взломать Ваше устройство. Подсоедините его при помощи USB-кабеля к компьютеру.
Скоро эта программа скачает и начнёт взламывать Ваше устройство.
Затем будет подтверждена информация об устройстве, и появится возможность начать стирание iCloud аккаунта.
После того как Вы загрузили приложение из App store со своим новым Apple ID. Можете спокойно наслаждаться разблокированным iCloud iPhone/iPad/iPod touch.
Способ 2: Использование DNS, для того, чтобы убрать/обойти/разблокировать iCloud блокировку(поддерживает только iOS 10 и ниже)
Это немного длинноватый и запутанный метод, если сравнить его с тем, который дан выше, но он полезен для представления того, как работает похожая бесплатная услуга разблокировки iCloud.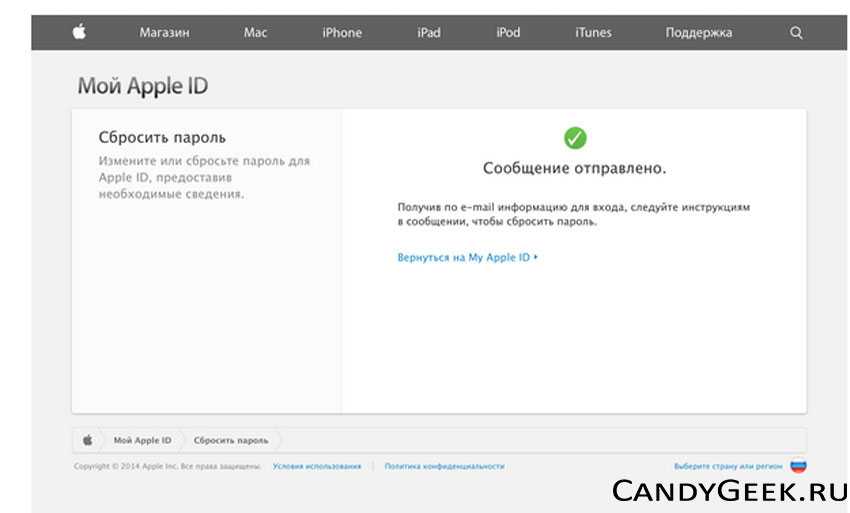 Вы можете разблокировать iCloud при помощи метода DNS обхода нижеследующим способом.
Вы можете разблокировать iCloud при помощи метода DNS обхода нижеследующим способом.
- Перезагрузите или переключите своё iOS устройство и завершите все этапы установки, пока на экране не возникнет опция «Choose Wi-Fi Network» (выберете сеть вай-фай).
- Слегка нажмите на кнопку «домой» (Home) и выберете опцию «More Wi-Fi Settings» (показать больше настроек вай-фай).
- Коснитесь кнопки «i», выберете «Configure DNS» (конфигурировать DNS) и затем коснитесь «Manual» (вручную).
- Коснитесь «Add Server» (добавить сервер) и введите адрес места, в котором Вы проживаете, и коснитесь «Save» (сохранить).
- Вернитесь обратно и коснитесь присоединения к существующей сети.
- Если необходимо, введите пароль сети, прежде чем коснуться кнопки «Join» (присоединиться).
- Когда ваше iOS устройство начнёт процесс активации, вернитесь обратно и завершите процесс установки.
Это способ, которым Вы можете разблокировать iCloud бесплатно без необходимости в приложении третьей стороны, но метод обладает своими собственными недостатками.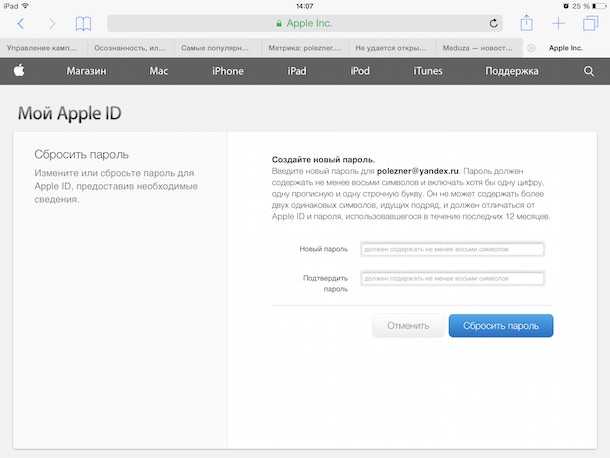 Этот метод может использоваться iOS устройствами с версией iOS 10 или ниже.
Этот метод может использоваться iOS устройствами с версией iOS 10 или ниже.
Способ 3: Как разблокировать iCloud на iPhone/iPad удалённо (когда необходим пароль)
В случае если Вы приобрели устройство iOS у другого человека, Вы можете столкнуться с проблемой заблокированного iCloud, так как пароль и ID для его разблокировки будет у предыдущего владельца. В таком случае рекомендовано связаться с предыдущим владельцем iOS устройства и попросить его убрать блокировку активации iCloud и iCloud аккаунта на этом устройстве, которое в данный момент используется вами.
Как только вы сможете связаться с предыдущим владельцем устройства iOS, попросите его выполнить следующие шаги, упомянутые ниже для разблокировки iCloud.
- Зайдите на www.icloud.com и войдите в аккаунт, используя пароль и Apple ID.
- Кликните на опцию «уобнаржить iPhone » и выберете опцию «все устройства» , которая доступна в верхней части.
- Выберете устройство, которое вы хотите убрать из своего iCloud аккаунта и коснитесь «стереть iPhone » .

- После этого, коснитесь «убрать из аккаунта» .
После того, как вы сделали это, iCloud на вашем iOS устройстве будет разблокирован.
Способ 4: Использование платного сервиса для разблокировки iCloud аккаунта
Если бесплатные методы, которые мы описали ранее, не помогают, и Ваш iPhone всё ещё заблокирован iCloud, у Вас не остаётся другого выбора, кроме использования платных сервисов. Некоторые из наиболее эффективных платных сервисов описаны ниже.
4.1 Official iPhoneUnlock
С помощью этого сервиса разблокировки iCloud; Вы можете с лёгкостью разблокировать iCloud на своём iOS устройстве просто предоставив номер IMEI от вашего iOS девайса. Этот сервис разблокирует iPhone без взлома. Разблокировка iCloud через этот сервис займёт не более 48 часов, что довольно быстро.
Плюсы
- Программа управляется профессионалами с высоким уровнем экспертизы в этом деле.
- Быстро и просто.
Минусы
- Плата за услугу довольно высока.

4.2 iCloud Bypass Tool
Это ещё один инструмент, который с лёгкостью which разблокирует Ваш заблокированный iCloud устройство iOS. Оно может быть использовано для всех девайсов с Apple iOS. Самое лучшее в этом инструменте – его очень легко использовать. Он работает с высоким уровнем эффективности по части достижения вами удовлетворительных результатов. Руководство по его использованию можно легко обнаружить на сайте его создателей.
Плюсы
- Очень легко использовать.
- Подробные руководства, делающие установку и использование очень простыми.
Минусы
- Веб страница продукта очень сильно захламлена.
4.3 GadgetWide
Этот инструмент работает довольно эффективно по части устранения блокировки iCloud, и для этого понадобятся всего лишь несколько простых шагов. После того как Вы скачали и установили этот инструмент, зарегистрируйтесь, используя свои учётные данные. После того как это будет сделано, запустите iTunes и подсоединитесь к своему iOS устройству и через несколько секунд Вы можете увидеть как iCloud разюлокирован.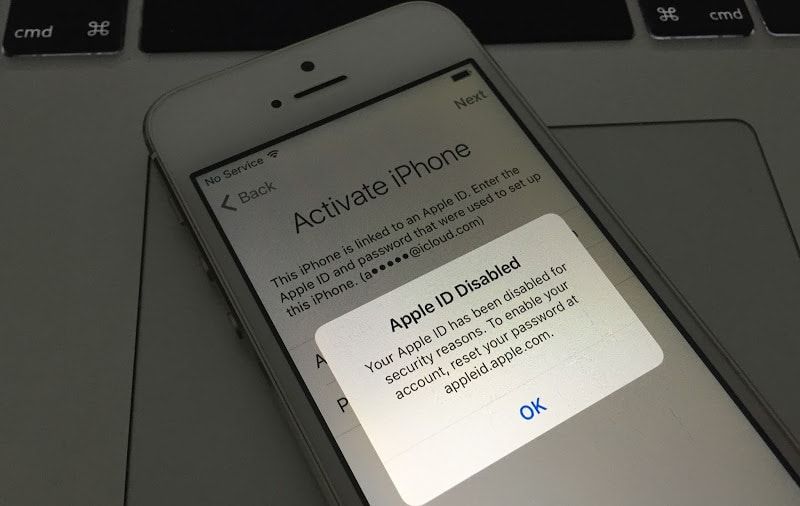
Плюсы
- Очень быстрый способ разблокировки iCloud.
Минусы
- Ваши персональные данные могут быть потеряны.
- Соединение с неизвестным сервером для решения задачи разблокировки iCloud, которое может быть небезопасным.
Из всех инструментов и сервисов, упомянутых выше наилучшим является официальный iPhoneUnlocker так как он наиболее надёжен, быстр и эффективен при сравнении с остальными вариантами.
Заключительные слова
Заблокированный iCloud – это очень раздражающая ситуация и нахождение способа выхода из неё, может напрягать ещё больше. Решения, упомянутые выше, могут быть использованы для выхода из такой ситуации. Все описанные методы довольно просты и не требуют какой-либо технической экспертизы в использовании. Из всех этих методов, самым успешным в разблокировке iCloud определённо является программа Tenorshare 4MeKey, которая предлагает самое эффективное решение этой проблемы.
Если вы забыли пароль для iPhone
Забыли пароль для iPhone? Узнайте, как перевести iPhone в режим восстановления, чтобы вы могли стереть его и настроить заново.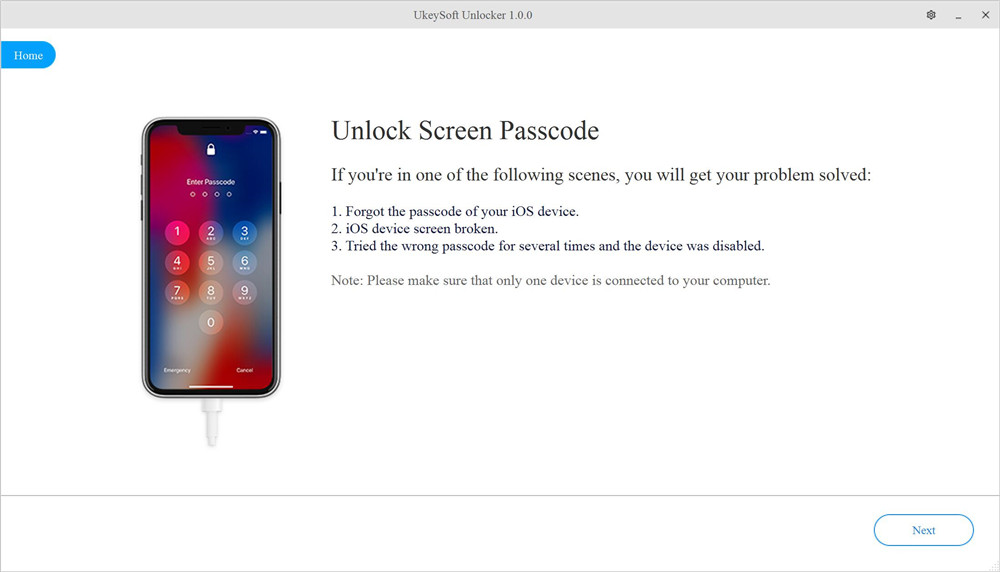
Если вы слишком много раз введете неверный код доступа на экране блокировки iPhone, появится предупреждение о том, что ваш iPhone отключен. (Узнайте, что делать, если вы видите «[Устройство] недоступно» или «Блокировка безопасности» на вашем iPhone или iPad.)
Если вы не можете вспомнить свой пароль при повторной попытке, используйте компьютер, чтобы перевести iPhone в режим восстановления. режим. Режим восстановления позволяет вам стереть iPhone, давая вам доступ к его повторной настройке.
После удаления данных с iPhone вы можете восстановить данные и настройки из резервной копии. Если вы не создали резервную копию своего iPhone, вы можете настроить его как новое устройство, а затем загрузить любые данные, которые у вас есть в iCloud.
Шаг 1. Убедитесь, что у вас есть компьютер (Mac или ПК)
Для этого процесса требуется Mac или ПК. Если вы используете ПК, убедитесь, что на нем установлена Windows 10 или более поздняя версия и установлена программа iTunes.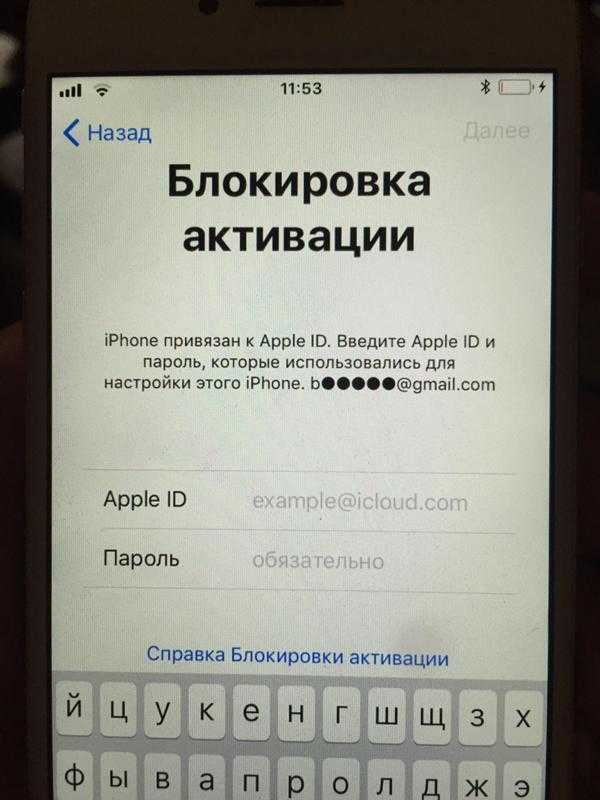 Вам также понадобится кабель, поставляемый с iPhone, или другой совместимый кабель для подключения iPhone к компьютеру.
Вам также понадобится кабель, поставляемый с iPhone, или другой совместимый кабель для подключения iPhone к компьютеру.
Если у вас нет компьютера и вы не можете его одолжить, обратитесь за помощью в розничный магазин Apple Store или к авторизованному поставщику услуг Apple.
Шаг 2. Выключите iPhone
- Отсоедините iPhone от компьютера, если он подключен.
- Выключите iPhone, используя метод для вашей модели iPhone:
- iPhone 8, iPhone 8 Plus, iPhone X и новее, включая iPhone SE (2-го и 3-го поколения): нажмите и удерживайте боковую кнопку и кнопку уменьшения громкости, пока появится ползунок отключения питания.
- iPhone 7, iPhone 7 Plus, iPhone 6s и iPhone 6: нажмите и удерживайте боковую кнопку, пока не появится ползунок выключения питания.
- iPhone SE (1-го поколения), iPhone 5s и более ранние модели: нажмите и удерживайте верхнюю кнопку, пока не появится ползунок отключения питания.
- Перетащите ползунок, чтобы выключить iPhone, затем подождите минуту, чтобы убедиться, что он полностью выключился.

Шаг 3. Переведите iPhone в режим восстановления
- Будьте готовы, найдите кнопку на своем iPhone, которую вам нужно будет удерживать на следующем шаге:
- iPhone 8, iPhone 8 Plus, iPhone X и новее, включая iPhone SE (2-го и 3-го поколения) используйте сторону кнопка.
- На iPhone 7 и iPhone 7 Plus используется кнопка уменьшения громкости.
- iPhone SE (1-го поколения), а также iPhone 6s и более ранние версии используют кнопку «Домой».
- Нажмите и удерживайте правильную кнопку для вашего iPhone, одновременно подключая ваш iPhone к компьютеру. Не отпускайте кнопку.
- Продолжайте удерживать кнопку, пока не появится экран режима восстановления на вашем iPhone, затем отпустите.
Если вы видите экран кода доступа, вам нужно выключить iPhone и начать заново.
Если вы не можете заставить свой iPhone отобразить экран режима восстановления и вам нужна помощь, обратитесь в службу поддержки Apple.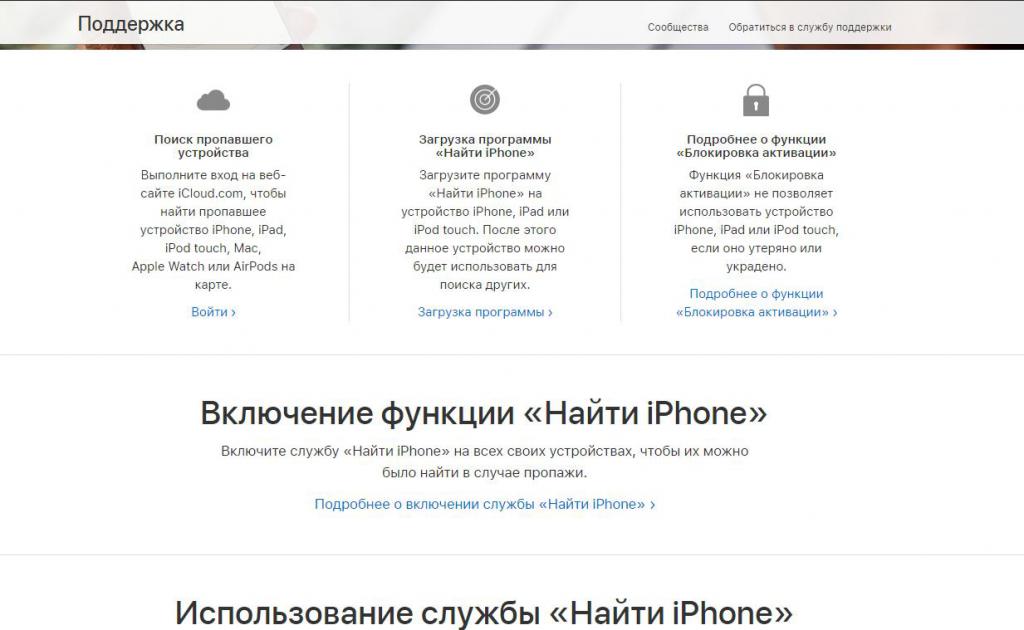
Шаг 4. Восстановите свой iPhone
- Найдите свой iPhone в Finder или в iTunes на компьютере, к которому он подключен. (Узнайте, как найти подключенный iPhone.)
- Выберите «Восстановить», когда увидите вариант «Восстановить» или «Обновить». Ваш компьютер загружает программное обеспечение для вашего iPhone и начинает процесс восстановления. Если загрузка занимает более 15 минут и ваше устройство выходит из экрана режима восстановления, подождите, пока загрузка завершится, затем выключите iPhone и начните снова.
- Дождитесь завершения процесса.
- Отключите iPhone от компьютера, затем настройте и используйте iPhone.
Нужна дополнительная помощь?
Если вы не можете выполнить какой-либо из этих шагов, если вам по-прежнему предлагается ввести код доступа или вам нужна какая-либо другая помощь, обратитесь в службу поддержки Apple.
Дата публикации:
Как восстановить заводские настройки iPhone без пароля
- Вы можете сбросить настройки iPhone, переведя его в режим восстановления или удалив его с помощью Find My.
- Если пароль iPhone неизвестен или он был отключен, вам потребуется сбросить его, чтобы использовать его.
- После сброса настроек iPhone вы можете использовать резервную копию iCloud для восстановления данных.
Айфоны, как известно, очень трудно взломать. Если у вас установлен уникальный код доступа, никто не сможет войти без вашего разрешения.
Но это работает и наоборот. Если вам нужно открыть iPhone, но у вас нет пароля или он отключен, единственный способ разблокировать его — выполнить сброс настроек.
К счастью, есть два способа сбросить настройки iPhone без пароля, чтобы вы могли получить к нему доступ.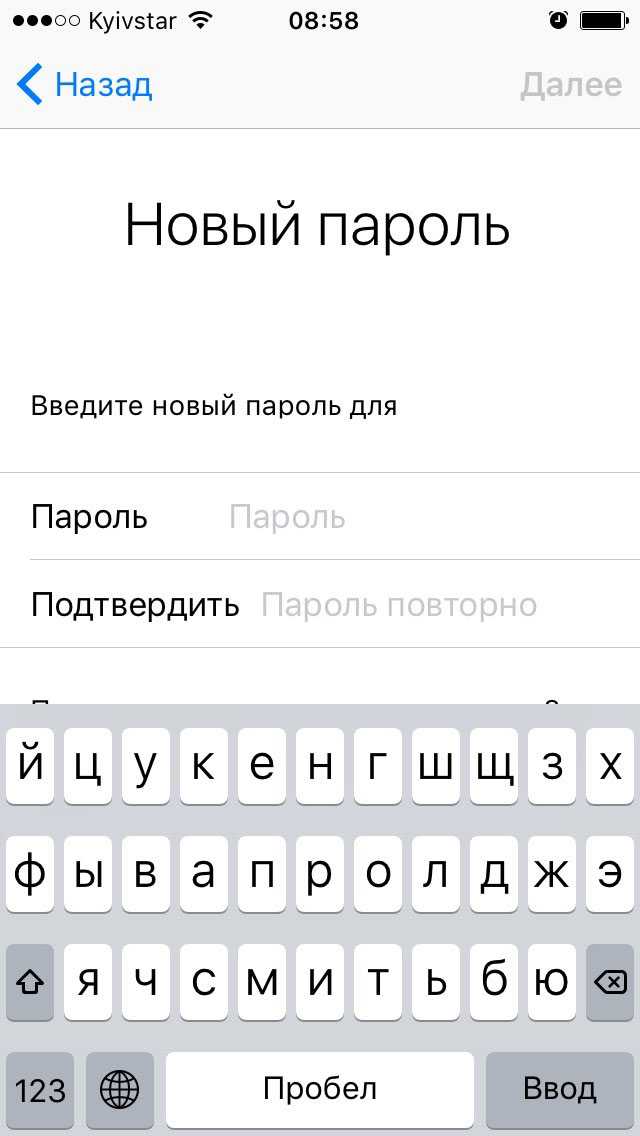
Как перезагрузить iPhone с помощью Finder или iTunes
Вы можете использовать компьютер для доступа к режиму восстановления и перезагрузить iPhone, чтобы войти без пароля. Если у вас Mac, вы будете использовать Finder, а если это ПК, вы будете использовать iTunes, который вам нужно сначала загрузить.
Примечание: Вы сможете восстановить свои данные, если вы создали резервную копию своего iPhone.
1. Выключите iPhone. Точный способ сделать это будет зависеть от того, какой у вас iPhone:
2. Когда ваш iPhone выключен, подключите его к компьютеру и переведите в режим восстановления. Для этого нужно нажать определенную комбинацию кнопок:
3. Удерживая кнопку, подключите телефон к ноутбуку. Продолжайте удерживать кнопку, пока не появится экран режима восстановления. На нем будет изображение ноутбука с зарядным кабелем.
4. Когда все будет готово, откройте Finder или iTunes и откройте меню iPhone.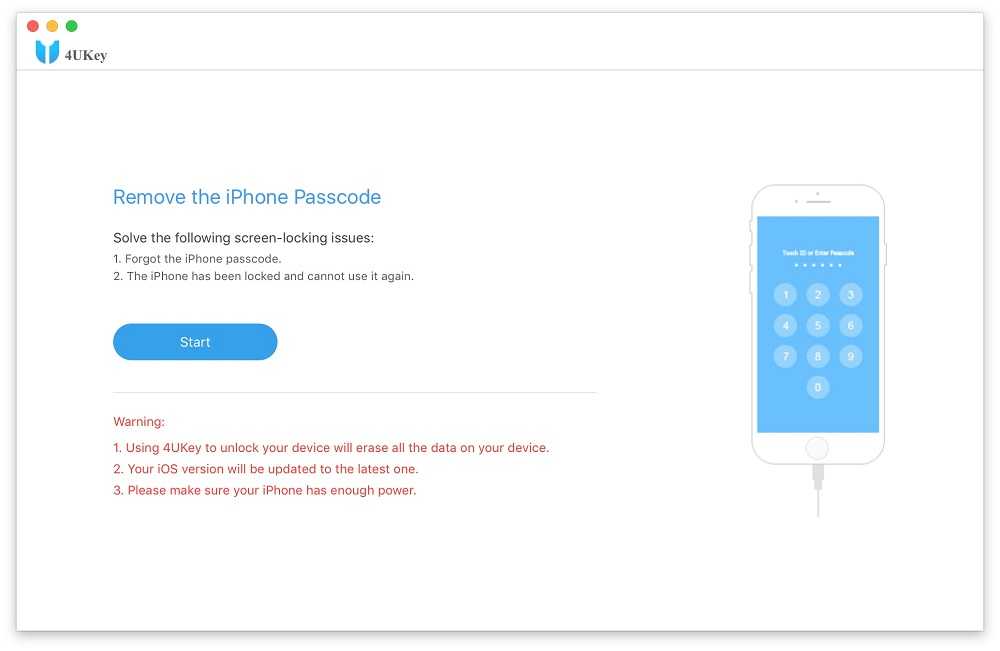 Если вы используете Finder, щелкните имя своего iPhone на левой боковой панели. В iTunes щелкните значок iPhone в верхнем левом углу.
Если вы используете Finder, щелкните имя своего iPhone на левой боковой панели. В iTunes щелкните значок iPhone в верхнем левом углу.
5. Вам будет показано сообщение о том, что iPhone имеет «проблему» и нуждается в обновлении или восстановлении. Выберите Восстановить .
Восстановите iPhone, не обновляйте его.
Уильям Антонелли/Инсайдер
6. Держите iPhone подключенным к компьютеру, пока он сбрасывает и восстанавливает iPhone. Время может варьироваться, так что наберитесь терпения.
После завершения процесса включите iPhone и настройте его как новое устройство. Когда вас спросят, хотите ли вы восстановить данные из резервной копии, не стесняйтесь войти в iCloud и сделать это.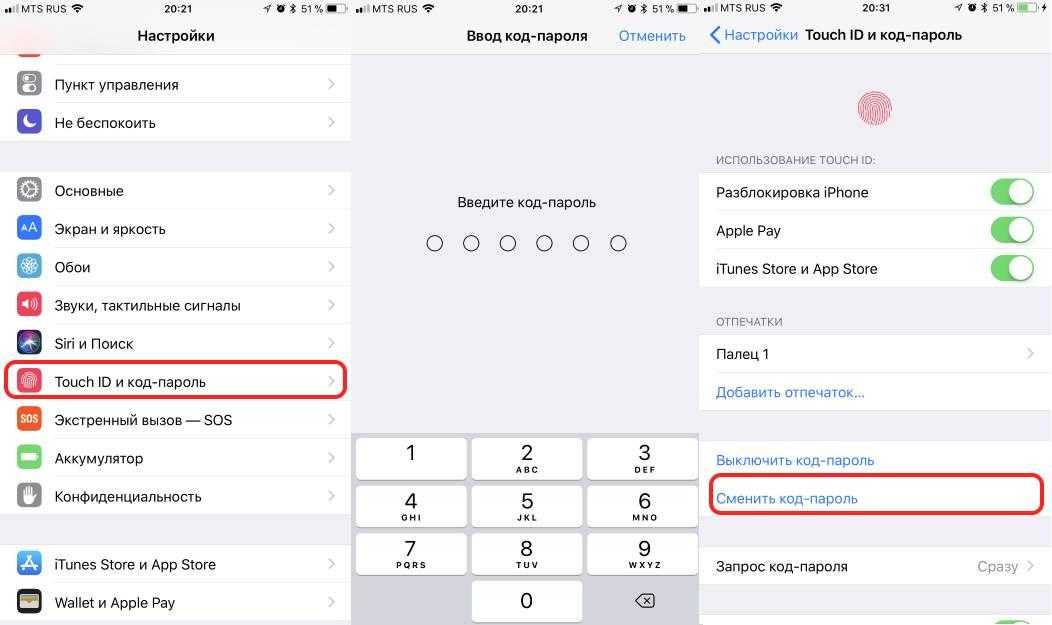
Как перезагрузить iPhone с помощью Find My
Если у вас есть учетная запись Apple ID, ваш iPhone, вероятно, подключен к Find My, глобальной сети отслеживания устройств Apple. Эта услуга также позволяет сбросить настройки iPhone и стереть его, не зная пароля.
1. На компьютере перейдите на веб-сайт iCloud и войдите в свою учетную запись.
Совет: Если вы не можете войти в iCloud из-за того, что у вас больше нет доверенного устройства или работающего телефона, вам необходимо обратиться в Apple за помощью в восстановлении вашей учетной записи.
2. В главном меню нажмите Найти iPhone .
Откройте меню «Найти меня».
Яблоко; Уильям Антонелли/Инсайдер
3. Вам будет предоставлена карта всех ваших устройств. Нажмите Все устройства вверху и выберите свой iPhone.
Вам будет предоставлена карта всех ваших устройств. Нажмите Все устройства вверху и выберите свой iPhone.
4. В появившемся всплывающем меню нажмите Стереть iPhone .
Выберите свой iPhone, затем сотрите его из меню.
Яблоко; Уильям Антонелли/Инсайдер
5. Введите свой пароль Apple ID, чтобы стереть данные с iPhone. Вам может быть предложено ответить на контрольный вопрос, если вы не используете доверенный браузер.
Пока ваш iPhone включен и подключен к Интернету, он будет немедленно сброшен.
Подсказка: Если ваш iPhone потерян, вы должны сообщить об этом во время процесса стирания и предложить альтернативный способ связи.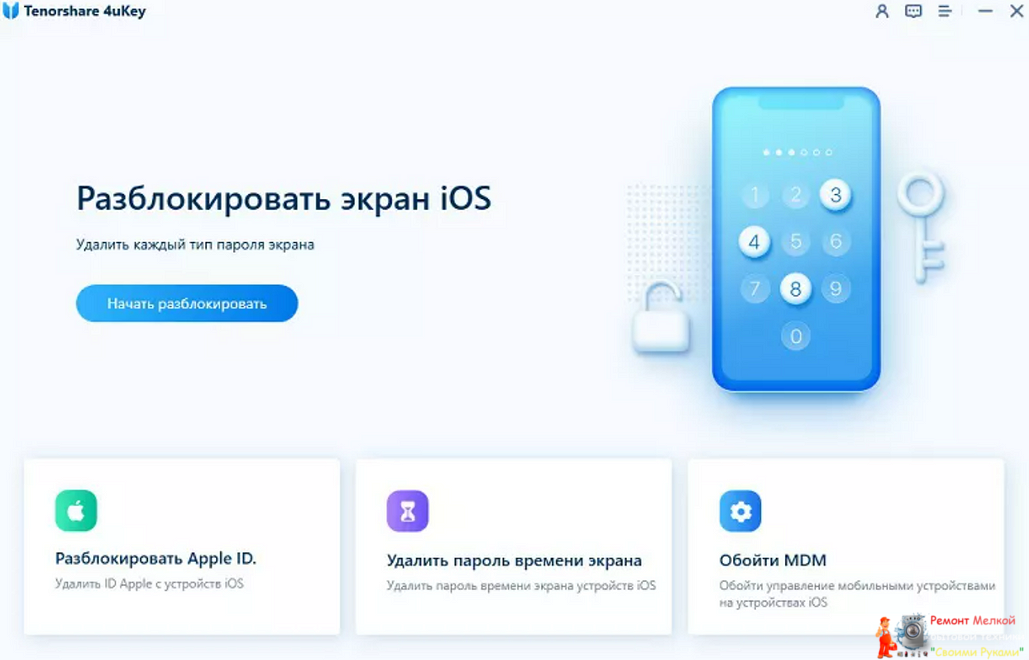
Девон Дельфино
Девон Дельфино — независимый журналист из Бруклина, специализирующийся на личных финансах, культуре, политике и идентичности. Ее работы были представлены в таких изданиях, как The Los Angeles Times, Teen Vogue, Business Insider и CNBC. Подпишитесь на нее в Твиттере @devondelfino.
ПодробнееПодробнее
Уильям Антонелли
Технический репортер для Insider Reviews
Уильям Антонелли (он/она/они) — писатель, редактор и организатор из Нью-Йорка.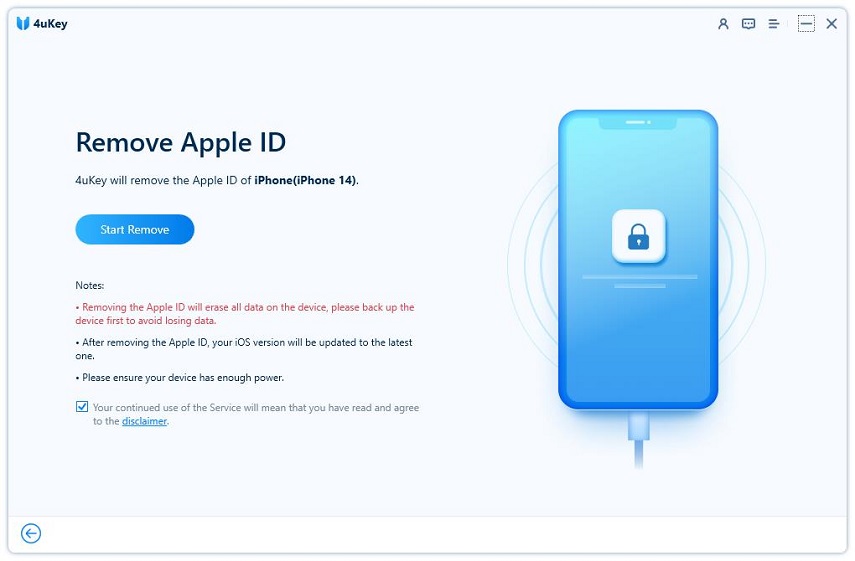

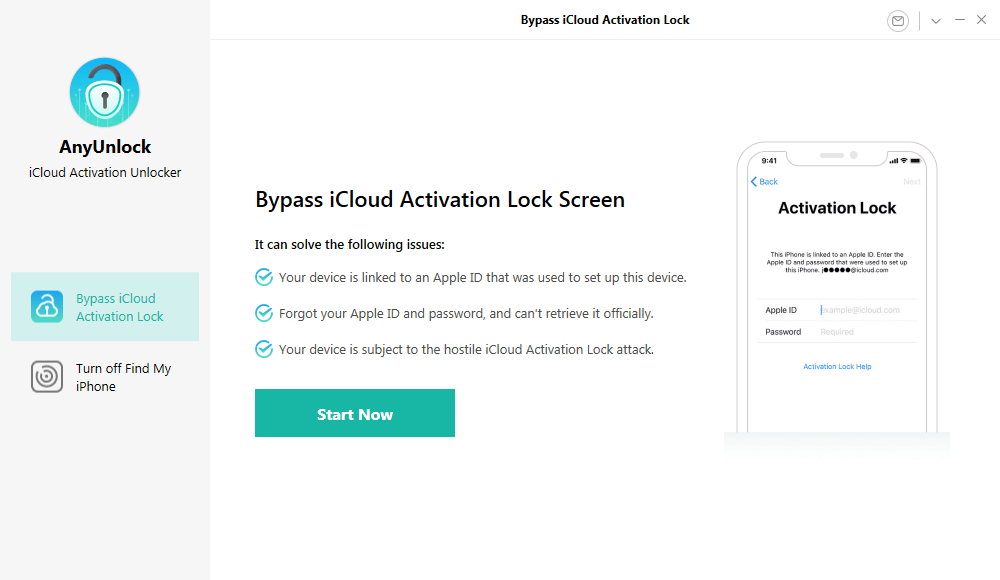
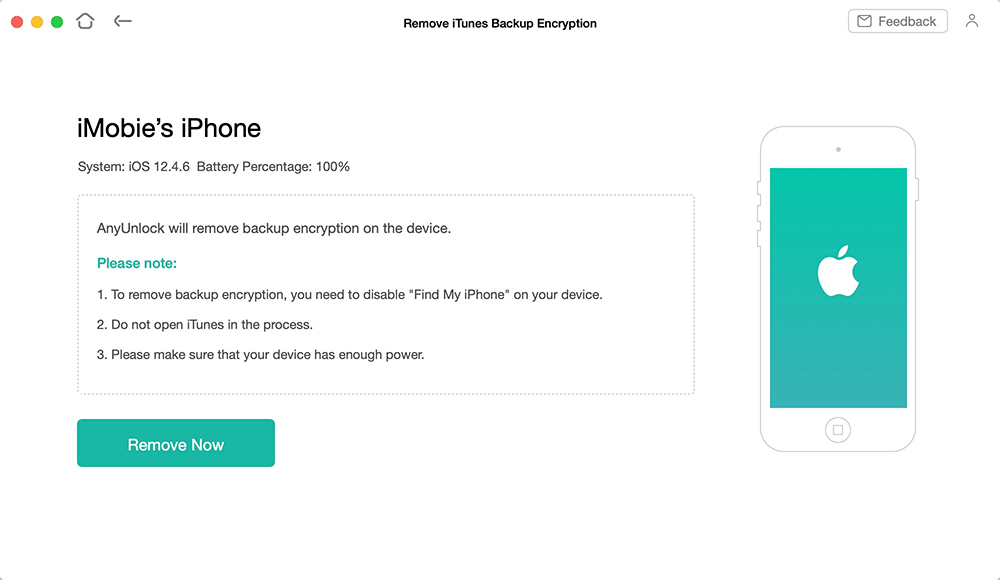 icloud.com/activationlock/ и введите номер IMEI или серийный номер.
icloud.com/activationlock/ и введите номер IMEI или серийный номер.