Содержание
Как настроить Apple ID
Содержание
- Настройка Apple ID
- Шаг 1: Создание
- Шаг 2: Защита аккаунта
- Шаг 3: Добавление платежной информации
- Способ оплаты
- Адрес доставки
- Шаг 4: Добавление дополнительной почты
- Шаг 5: Добавление других Apple-устройств
- Вопросы и ответы
Идентификатор Apple ID — единый аккаунт, который используется для входа в различные официальные приложения компании Apple (iCloud, iTunes и многие другие). Создать этот аккаунт можно при настройке вашего устройства или после входа в некоторые приложения, например те, что были перечислены выше.
Из данной статьи можно узнать о том, как именно создать свой идентификатор Apple ID. Речь также пойдет о дальнейшей оптимизации настроек аккаунта, которые смогут существенно облегчить процесс использования служб и сервисов от Apple и помогут защитить личные данные.
Apple ID обладает большим перечнем внутренних настроек. Некоторые из них направлены на защиту вашего аккаунта, другие же — на упрощение процесса использования приложений. Важно отметить, что создание своего идентификатора Apple ID не составляет никакого труда и не вызывает вопросов. Все, что необходимо для правильной настройки — следовать инструкции, которая будет описана ниже.
Важно отметить, что создание своего идентификатора Apple ID не составляет никакого труда и не вызывает вопросов. Все, что необходимо для правильной настройки — следовать инструкции, которая будет описана ниже.
Шаг 1: Создание
Создать свой аккаунт можно несколькими способами — через «Настройки» устройства из соответствующего раздела или через медиаплеер iTunes. Кроме того, свой идентификатор можно создать при помощи главной страницы официального сайта Apple.
Подробнее: Как создать Apple ID
Шаг 2: Защита аккаунта
Настройки идентификатора Apple ID позволяют изменить многие параметры, в том числе и безопасность. Всего существует 3 вида защиты: контрольные вопросы, резервный адрес электронной почты и функция двухэтапной аутентификации.
Контрольные вопросы
Apple предлагает на выбор 3 контрольных вопроса, благодаря ответам на которые в большинстве случаев можно восстановить утерянный аккаунт обратно. Для установки контрольных вопросов сделайте следующее:
- Зайдите на главную страницу управления учетной записью Apple и подтвердите вход в аккаунт.

- Найдите на этой странице раздел «Безопасность». Нажмите на кнопку «Изменить вопросы».
- В списке заранее заготовленных вопросов выберите наиболее удобные для вас и придумайте на них ответы, после чего нажмите «Продолжить».
Резервная почта
Указав дополнительный адрес электронной почты, вы сможете восстановить доступ к аккаунту в случае кражи. Сделать это можно таким способом:
- Заходим на страницу управления учетной записью Apple.
- Находим раздел «Безопасность». Рядом с ним нажмите на кнопку «Добавить резервный e-mail».
- Вводим свой второй действующий адрес электронной почты. После этого необходимо зайти на указанный e-mail и подтвердить выбор через присланное письмо.
Двухфакторная аутентификация
Двухфакторная аутентификация является надежным способом защитить свой аккаунт даже в случае взлома. Однажды настроив эту функцию, вы будете контролировать все попытки входа в аккаунт.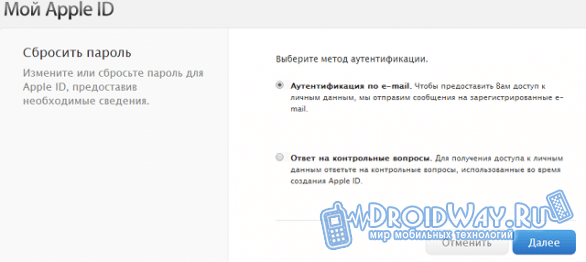 Следует заметить, что если вы обладаете несколькими устройствами от Apple, то включить функцию двухфакторной аутентификации можно будет только с одного из них. Настроить подобный вид защиты можно следующим образом:
Следует заметить, что если вы обладаете несколькими устройствами от Apple, то включить функцию двухфакторной аутентификации можно будет только с одного из них. Настроить подобный вид защиты можно следующим образом:
- Откройте «Настройки» вашего устройства.
- Пролистайте вниз и найдите раздел «iCloud». Зайдите в него. Если на устройстве установлена ОС iOS 10.3 или более поздней версии — пропускайте этот пункт (идентификатор Apple ID будет виден в самом верху при открытии настроек).
- Нажмите на ваш текущий идентификатор Apple ID.
- Перейдите в раздел «Пароль и безопасность».
- Найдите функцию «Двухфакторная аутентификация» и нажмите на кнопку «Включить» под этой функцией.
- Прочитайте сообщение о начале настройки двухфакторной аутентификации, после чего нажмите «Продолжить».
- На следующем экране необходимо выбрать текущую страну проживания и ввести телефонный номер, на котором мы будем подтверждать вход.
 Тут же, в нижней части меню, существует возможность выбрать тип подтверждения — SMS или голосовой вызов.
Тут же, в нижней части меню, существует возможность выбрать тип подтверждения — SMS или голосовой вызов. - На указанный номер телефона придет код из нескольких цифр. Его необходимо ввести в специально отведенном для этого окне.
Изменение пароля
Функция изменения пароля пригодится в том случае, если текущий кажется вам слишком простым. Изменить пароль можно так:
- Откройте «Настройки» вашего девайса.
- Нажмите на свой идентификатор Apple ID либо в верхней части меню, либо через раздел iCloud (в зависимости от ОС).
- Найдите раздел «Пароль и безопасность» и войдите в него.
- Нажмите на функцию «Изменить пароль».
- В соответствующие поля введите старый и новый пароли, после чего подтвердите выбор кнопкой «Изменить».
Шаг 3: Добавление платежной информации
Apple ID позволяет добавить, а в последующем и изменить платежную информацию. Важно заметить, что при редактировании этих данных на одном из устройств, при условии что вы имеете другие девайсы Apple и подтвердили их наличие, информация будет изменена и на них. Это позволит пользоваться новым видом оплаты мгновенно и с других устройств. Для обновления платежной информации необходимо:
Это позволит пользоваться новым видом оплаты мгновенно и с других устройств. Для обновления платежной информации необходимо:
- Открыть «Настройки» устройства.
- Зайти в раздел «iCloud» и выбрать свой аккаунт там или нажать на идентификатор Apple ID в верхней части экрана (в зависимости от установленной версии ОС на устройстве).
- Открыть раздел «Оплата и доставка».
- В появившемся меню появятся два раздела — «Способ оплаты» и «Адрес доставки». Рассмотрим их отдельно.
Способ оплаты
Через это меню можно указать, каким способом мы хотим совершать платежи.
Карта
Первый способ — использование кредитной или дебетовой карты. Для настройки этого способа делаем следующее:
- Заходим в раздел «Способ оплаты».
- Нажимаем на пункт «Кредитная/дебетовая карта».
- В открывшемся окне необходимо ввести имя и фамилию, которые указаны на карте, а также ее номер.

- В следующем окне вводим некоторую информацию о карте: дата, до которой она действует; трехзначный код CVV; адрес и почтовый индекс; город и страну; данные про мобильный телефон.
Телефон
Вторым способом является оплата с помощью мобильного платежа. Для установки этого способа необходимо:
- Через раздел «Способ оплаты» нажимаем на пункт «Мобильный платеж».
- В следующем окне вводим свое имя, фамилию, а также телефонный номер для оплаты.
Адрес доставки
Данный раздел настраивается с той целью, если вам нужно будет получить определенные посылки. Делаем следующее:
- Нажимаем «Добавить адрес доставки».
- Вводим подробную информацию про адрес, на который в дальнейшем будут поступать посылки.
Шаг 4: Добавление дополнительной почты
Добавление дополнительных адресов электронной почты или телефонных номеров позволит людям, с которыми вы общаетесь, видеть ваш наиболее часто использующиеся e-mail или номер, что существенно облегчит процесс общения.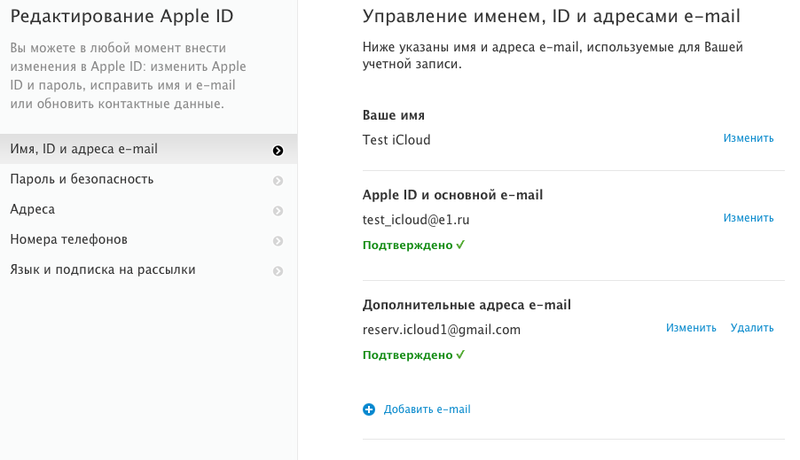 Сделать это можно довольно легко:
Сделать это можно довольно легко:
- Войдите на персональную страницу Apple ID.
- Найдите раздел «Учетная запись». Нажмите на кнопку «Изменить» в правой части экрана.
- Под пунктом «Контактные данные» нажмите на ссылку «Добавить информацию».
- В появившемся окне вводим либо дополнительный адрес электронной почты, либо же дополнительный номер мобильного телефона. После этого заходим на указанную почту и подтверждаем добавление либо вводим проверочный код с телефона.
Шаг 5: Добавление других Apple-устройств
Apple ID позволяет добавлять, управлять и удалять другие «яблочные» устройства. Посмотреть, на каких девайсах выполнен вход в идентификатор Apple ID можно, если:
- Войти на страницу учетной записи Apple ID.
- Найти раздел «Устройства». Если устройства не обнаружены автоматически, нажмите ссылку «Подробнее» и ответьте на некоторые или все контрольные вопросы.
- На найденные устройства можно кликнуть.
 В таком случае можно посмотреть информацию про них, в частности модель, версию ОС, а также серийный номер. Здесь же можно удалить устройство из системы при помощи одноименной кнопки.
В таком случае можно посмотреть информацию про них, в частности модель, версию ОС, а также серийный номер. Здесь же можно удалить устройство из системы при помощи одноименной кнопки.
Из этой статьи вы могли узнать про основные, самые важные настройки идентификатора Apple, которые помогут обезопасить аккаунт и максимально упростить процесс пользования устройством. Надеемся, что данная информация помогла вам.
Все об изменении параметров Apple ID
Время от времени некоторые пользователи яблочных устройств задаются вопросом — как изменить данные своего Apple ID? Это может быть нужно для подключения новой банковской карты, смены адреса или переноса аккаунта на другой почтовый ящик. В нашей сегодняшней статье мы постараемся дать ответ на самые основные вопросы, связанные с Apple ID.
Прежде всего, стоит сказать о самом идентификаторе или почтовом ящике, который используется Apple ID. Его действительно можно изменить, но есть определенные нюансы. Изменение идентификатора возможно при использовании сторонних сервисов, вроде Mail. Ru, Gmail, Яндекс.Почты и так далее. Если вы используете идентификатор с окончанием на @icloud.com, @me.com или @mac.com, то его изменение невозможно.
Ru, Gmail, Яндекс.Почты и так далее. Если вы используете идентификатор с окончанием на @icloud.com, @me.com или @mac.com, то его изменение невозможно.
Полный список данных, которые можно редактировать, выглядит следующим образом:
1. ФИО пользователя.
2. Пароль Apple ID.
3. Дополнительные почтовые адреса.
4. Дата рождения, контрольные вопросы.
5. Основной почтовый адрес, адрес доставки.
6. Телефонные номера
7. Предпочтительный язык и подписка на рассылки.
Изменение идентификатора на странице управления Apple ID
1. На компьютере или любом другом устройстве с доступом к интернету зайдите на страницу управления Apple ID.
2. Авторизуйтесь, щелкнув на кнопке Управлять Apple ID.
3. В пункте Apple ID и основной e-mail нажмите кнопку Изменить.
4. В открывшейся строке введите новый адрес электронной почты, который хотите использовать в качестве идентификатора.
5. Нажмите Сохранить.
Новый адрес почты должен быть действительным и не должен относиться к домену Apple.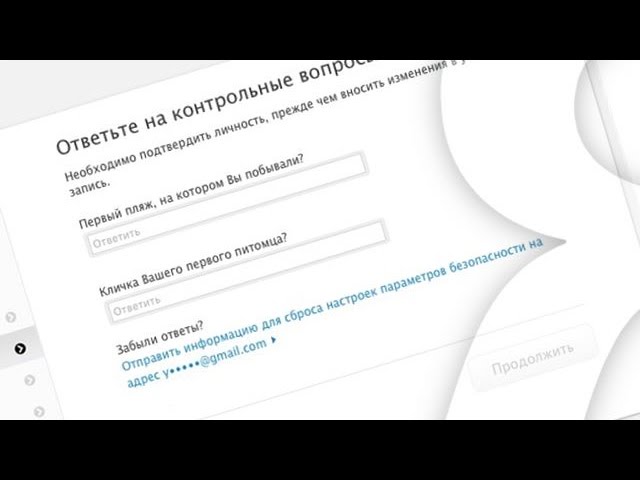 Также этот адрес не должен быть использован ранее в качестве идентификатора Apple ID или указан как альтернативный адрес для другого Apple ID.
Также этот адрес не должен быть использован ранее в качестве идентификатора Apple ID или указан как альтернативный адрес для другого Apple ID.
После сохранения по новому адресу будет отправлено письмо с дальнейшими инструкциями.
Изменение Apple ID в iTunes
1. Запустите iTunes на своем компьютере Mac или ПК.
2. Зайдите во вкладку iTunes Store.
3. Войдите под своей учетной записью.
4. Нажмите на кнопку с Apple ID и выберите пункт Сведения учетной записи.
5. В открывшемся окне нажмите Правка напротив действующего идентификатора Apple ID.
6. Введите новый почтовый адрес в строке Email.
7. Нажмите Готово.
После этого по новому адресу будет отправлено письмо с дальнейшими инструкциями.
Изменение Apple ID с мобильного устройства
1. На мобильном устройстве запустите App Store.
2. В самом низу вкладки нажмите на Войти или Apple ID. Надпись будет зависеть от того, подключен ли ваш Apple ID или нет.
3.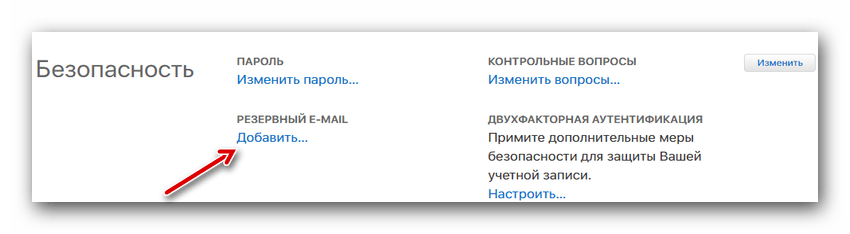 В появившемся окне нажмите Просмотреть Apple ID.
В появившемся окне нажмите Просмотреть Apple ID.
4. Авторизуйтесь, используя действующий пароль.
5. В окне Учетная запись нажмите на строку с идентификатором.
6. Введите новый адрес почты и нажмите Готово.
После этого по новому адресу будет отправлено письмо с дальнейшими инструкциями.
Действия при ошибке ввода идентификатора
У смены идентификатора Apple ID есть один неприятный момент. Когда вы ввели новый адрес почты, но не подтвердили его, перейдя по ссылке из пришедшего на новую почту письма, аккаунт Apple ID является недоступным. Вы не можете авторизоваться, используя старый идентификатор. А это значит, что если вы используете несуществующую почту или не сможете воспользоваться почтовым сервисом, Apple ID будет для вас недоступен.
Единственно верное решение в данной ситуации – обращение в региональную службу поддержки Apple по телефону 8 495 580 9557 для России. Во время общения вас попросят назвать ответы на контрольные вопросы. Также поможет в этом случае активная функция Найти iPhone.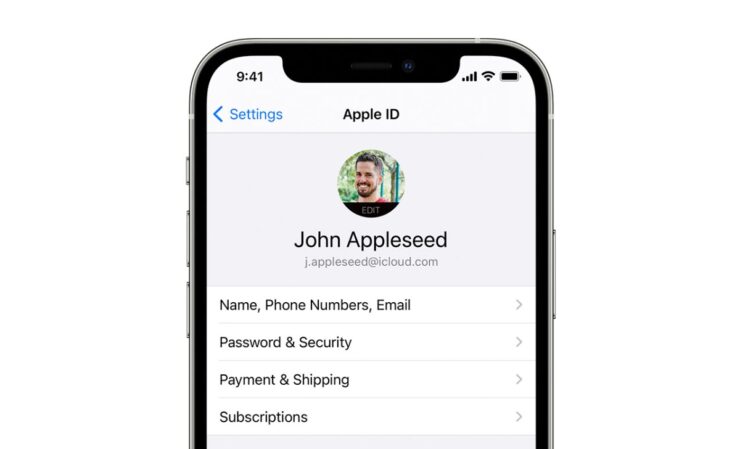 Процедура восстановления Apple ID займет примерно 20 минут.
Процедура восстановления Apple ID займет примерно 20 минут.
Изменения пароля к Apple ID
1. На мобильном устройстве зайдите в Настройки – iTunes Store, App Store.
2. Нажмите на Apple ID и выберете пункт iForgot.
3. После открытия страницы iForgot в свободном поле введите действующий идентификатор и нажмите Далее.
4. Выберите способ восстановления пароля – сброс по e-mail или ответ на контрольные вопросы.
5. Если вы имеете доступ к почте, то выбирайте Сброс по e-mail. После выбора данного пункта на почту придет письмо со ссылкой Выполнить сброс сейчас. Перейдя по ссылке введите новый пароль и подтвердите его.
6. Если доступа к почте нет – отвечайте на контрольные вопросы. Прежде всего, верно укажите дату рождения. Ответьте на все контрольные вопросы на том языке, на котором они заполнялись во время регистрации без учета регистра.
Изменение контрольных вопросов Apple ID
Особенность изменения контрольных вопросов состоит в том, что есть лишь один способ сделать это – со страницы управления Apple ID.
1. Зайдите на страницу управления с любого устройства, имеющего подключение к интернету.
2. Авторизуйтесь, выбрав кнопку Управлять Apple ID.
3. Откройте пункт Пароль и безопасность.
4. Перед изменением контрольных вопросов необходимо будет ответить на действующие. Если вы не помните ответов, то потребуется сбросить контрольные вопросы, используя резервный адрес электронной почты. Еще один вариант – обращение в службу поддержки.
5. После правильного ответа на старые вопросы будет открыт раздел Управление настройками безопасности.
6. На данной странице вы можете изменить пароль, контрольные вопросы и ответы, а также дату собственного рождения.
7. После всех необходимых манипуляций нажмите Сохранить.
Для упрощения сброса контрольных вопросов мы рекомендуем задать резервный адрес электронной почты. Это намного упростит данный процесс.
При обращении в службу поддержки по поводу забытых ответов на контрольные вопросы вам понадобится временный PIN-код. Получить его можно на основной странице управления настройками Apple ID.
Получить его можно на основной странице управления настройками Apple ID.
Изменение платежной информации в Apple ID с помощью iTunes
1. Запустите iTunes.
2. Зайдите в iTunes Store и авторизуйтесь.
3. Перейдите в раздел управления учетной записью.
4. Нажмите Правка напротив строки Способ оплаты.
5. Выберите тип вашей карты в пункте Изменить платежную информацию.
6. Заполните стандартные поля с номером карты, сроком действия и так далее.
7. Нажмите Готово.
Изменение платежной информации на мобильном устройстве
1. Зайдите в одно из приложений: Киоск, iTunes Store, App Store.
2. Авторизуйтесь.
3. Нажмите на идентификатор Apple ID и выберите Просмотреть Apple ID.
4. Введите пароль.
5. Нажмите на пункт Информация о платеже.
6. Заполните все обязательные поля с данными карты и вашим адресом.
7. Нажмите Готово.
Для отвязки банковской карты от Apple ID в пункте Информация о платеже выберете пункт Нет.
Изменение страны на мобильном устройстве
1. Зайдите в одно из приложений: Киоск, iTunes Store, App Store.
2. Авторизуйтесь.
3. Нажмите на идентификатор Apple ID и выберите Просмотреть Apple ID.
4. Введите пароль.
5. Выберите пункт Страна/Регион – Изменить страну регион.
6. Укажите необходимую страну.
7. Нажмите Далее.
8. Ознакомьтесь с Политикой конфиденциальности Apple.
9. Заполните поля с данными банковской карты, номером телефона и физическим адресом. Все эти параметры должны соответствовать выбранному региону.
10. Нажмите Далее.
Изменение страны на компьютере
1. Запустите iTunes.
2. Зайдите в iTunes Store и авторизуйтесь.
3. Перейдите на вкладку Сведения учетной записи.
4. Нажмите Изменить страну или регион.
5. Выберите необходимую страну или регион и подтвердите действие.
6. Подтвердите ознакомление с Положениями о конфиденциальности.
7. Заполните поля с данными банковской карты, номером телефона и физическим адресом. Все эти параметры должны соответствовать выбранному региону.
Все эти параметры должны соответствовать выбранному региону.
8. Нажмите Готово.
Изменение даты рождения в Apple ID
Данный параметр является неотъемлемым пунктом в безопасности Apple ID. Дата рождения обязательна при ответе на контрольные вопросы, а также во время общения с сотрудниками службы поддержки. Поэтому если вы ошиблись в ее вводе или задали неправильную дату, советуем вам изменить ее на настоящую.
1. Зайдите на страницу управления Apple ID и авторизуйтесь.
2. В разделе Пароль и безопасность ответьте на контрольные вопросы.
3. В пункте Выберите вашу дату рождения укажите необходимые параметры.
4. Нажмите Сохранить.
Понравился пост?
Tweet
Измените контрольные вопросы Apple ID за 4 шага
Войти
Добро пожаловать! Войдите в свою учетную запись
ваше имя пользователя
ваш пароль
Забыли пароль?
Восстановление пароля
Восстановить пароль
ваш адрес электронной почты
Поиск
Если вы забыли свой пароль Apple ID или кто-то изменил его, вы можете восстановить свою учетную запись с помощью контрольных вопросов. Вы можете вручную сбросить эти вопросы и ответы.
Любой, кто создает Apple ID, защищает свою учетную запись с помощью контрольных вопросов в дополнение к паролю. Только вы знаете ответ на эти вопросы, если он правильный. Это затрудняет захват вашей учетной записи кем-либо другим. Например, название улицы, на которой вы выросли, или имя вашего лучшего друга детства. Ваш Apple ID — это та же учетная запись, которую вы используете для загрузки приложений из App Store.
Важно: если вы настроили двухэтапную аутентификацию для своего Apple ID, вам не обязательно использовать контрольные вопросы.
Изменить контрольные вопросы для вашего Apple ID
- Перейдите на страницу Apple ID на веб-сайте Apple и войдите в систему, используя свой Apple ID и пароль;
- В категории «Безопасность» нажмите «Изменить» за «Контрольные вопросы»;
- Введите ответы на ваши текущие контрольные вопросы;
- Выберите три новых вопроса и ответьте на них.
 Нажмите «Изменить вопросы», чтобы сохранить новые контрольные вопросы.
Нажмите «Изменить вопросы», чтобы сохранить новые контрольные вопросы.
Не можете вспомнить ответы на свои старые контрольные вопросы и хотите их изменить? Затем вы можете использовать приведенные ниже шаги, чтобы сбросить их.
Изменить забытые контрольные вопросы Apple ID
- Перейдите на эту страницу Apple ID и введите свой Apple ID;
- Нажмите «Продолжить» и выберите вариант сброса контрольных вопросов. Затем снова нажмите «Продолжить»;
- После этого вам необходимо ввести свой пароль Apple ID и выполнить шаги для подтверждения вашей личности;
- Затем вы можете выбрать и сохранить новые контрольные вопросы. Убедитесь, что вы хорошо помните ответы (например, запишите их где-нибудь) и, наконец, выберите «Продолжить»;
- Контрольные вопросы для вашего Apple ID изменены и могут использоваться снова.
Возможно, вы не видите возможности изменить секретные вопросы. Это происходит, например, если вы только что изменили свой пароль Apple ID. Чтобы кто-то другой не мог украсть вашу учетную запись, эта опция временно недоступна. Если вы все еще хотите изменить контрольные вопросы, вы можете обратиться в службу поддержки Apple.
Чтобы кто-то другой не мог украсть вашу учетную запись, эта опция временно недоступна. Если вы все еще хотите изменить контрольные вопросы, вы можете обратиться в службу поддержки Apple.
Читайте последние новости о Apple
- Apple Find My Network открыта для аксессуаров сторонних производителей (8-4)
- Apple владеет этими удивительными патентами на свои будущие очки (7-4)
- Apple открывает двери сети Find My с новым приложением (7-4)
- Новый Apple TV получает высокую частоту обновления 120 Гц (6-4)
- Мнение: Почему Apple уступает правительству России? (5-4)
Последние статьи
Истории по теме
Оставайтесь на связи — Получайте ежедневные новости в свой почтовый ящик
Все о технологиях и науке.
Свяжитесь с нами: khaobanmuang@gmail.com
Apple не может сбросить контрольные вопросы? Попробуйте это
«Привет, надеюсь, у всех все хорошо. Я здесь, чтобы получить ответы на секретные вопросы. Я пытаюсь изменить контрольные вопросы, но появляется сообщение: « Не удается сбросить контрольные вопросы Apple ID; у нас недостаточно информации, чтобы изменить ваш контрольный вопрос ». С другой стороны, мой Apple ID заблокирован, и теперь я не могу ничего купить в App Store. Есть ли способ изменить контрольные вопросы? Спасибо!
Я здесь, чтобы получить ответы на секретные вопросы. Я пытаюсь изменить контрольные вопросы, но появляется сообщение: « Не удается сбросить контрольные вопросы Apple ID; у нас недостаточно информации, чтобы изменить ваш контрольный вопрос ». С другой стороны, мой Apple ID заблокирован, и теперь я не могу ничего купить в App Store. Есть ли способ изменить контрольные вопросы? Спасибо!
Контрольные вопросы необходимы, потому что они помогают восстановить учетную запись Apple. Но что, если вы ответите на неправильные вопросы? Что ж, это может быть большой проблемой, потому что вы потеряете доступ к Apple ID и не сможете вернуть его, пока не получите правильные ответы. Тем не менее, вы можете изменить контрольные вопросы, но это также может вызвать проблемы, например, невозможность сброса контрольных вопросов. Если вы также столкнулись с той же проблемой, эта статья поможет ее решить.
Часть 1. Для чего нужны контрольные вопросы Apple?
Как упоминалось выше, контрольные вопросы Apple помогают подтвердить вашу личность и обеспечить безопасность вашей учетной записи. Кроме того, контрольные вопросы также играют жизненно важную роль в восстановлении вашей учетной записи. Кроме того, когда вы хотите что-то купить в iTunes, проверить данные своей учетной записи или изменить пароль, вам необходимо ответить на контрольные вопросы. Таким образом, не будет ошибкой сказать, что контрольные вопросы играют важную роль в повышении безопасности вашего устройства.
Кроме того, контрольные вопросы также играют жизненно важную роль в восстановлении вашей учетной записи. Кроме того, когда вы хотите что-то купить в iTunes, проверить данные своей учетной записи или изменить пароль, вам необходимо ответить на контрольные вопросы. Таким образом, не будет ошибкой сказать, что контрольные вопросы играют важную роль в повышении безопасности вашего устройства.
Часть 2. Почему «У нас недостаточно информации для сброса ваших контрольных вопросов»
При изменении контрольных вопросов вы часто видите это сообщение «Не удается сбросить контрольные вопросы Apple ID из-за недостаточной информации», которое означает, что вы не предоставить правильную информацию или не добавили детали правильно. Это может легко заблокировать вашу учетную запись и помешать вам покупать музыку, приложения и другие вещи в магазине iTunes. Но вопрос в том, почему вы часто видите эту ошибку, и что можно сделать, чтобы ее исправить? Может быть много причин, по которым контрольные вопросы Apple ID не могут быть сброшены. Ниже мы упомянули все способы, которые можно использовать, чтобы избавиться от этой ошибки.
Ниже мы упомянули все способы, которые можно использовать, чтобы избавиться от этой ошибки.
Часть 3. Попробуйте восстановить учетную запись с помощью экстренной электронной почты
Чтобы исправить ошибку «Не удается сбросить контрольные вопросы Apple ID», вот первый способ, который вы можете попробовать: восстановление учетной записи с использованием экстренного адреса электронной почты; для этого вы можете выполнить следующие шаги.
- Шаг 1. Нажмите ссылку appleid.apple.com в браузере, чтобы открыть страницу учетной записи Apple ID. Когда вы окажетесь на странице, введите свой Apple ID, чтобы завершить процесс входа.
- Шаг 2: Перейдите на страницу учетной записи и найдите параметр «Изменить». Вы увидите сообщение «Есть ли уже контрольные вопросы?» вариант. Нажмите на нее, и вам будет предложено ответить на них.
- Шаг 3. В следующих шагах нажмите «Добавить контрольные вопросы». Оттуда вы можете задать новые контрольные вопросы.
- Шаг 4.
 Теперь введите свой адрес электронной почты и подтвердите его. Наконец, вы готовы восстановить свою учетную запись.
Теперь введите свой адрес электронной почты и подтвердите его. Наконец, вы готовы восстановить свою учетную запись.
Часть 4. Отправка кода подтверждения на другое устройство, на котором вы вошли в систему
Если Apple не может сбросить контрольные вопросы и вы хотите восстановить свою учетную запись, попробуйте отправить код подтверждения на другое устройство. Этот процесс прост и работает на 100%. Попробуйте выполнить следующие действия, чтобы отправить код подтверждения на другое устройство.
- Шаг 1: Нажмите «Не получен код подтверждения». Вы увидите это на экране входа.
- Шаг 2: Теперь введите номер, на который вы хотите отправить код.
- Шаг 3: Вы получите код на свой телефон в течение нескольких секунд.
Код будет содержать строку проверки домена. Например, @icloud.com #123456 %apple.com.
Часть 5. Если вы пытались несколько раз, но безуспешно, обратитесь в Apple
Если вы предприняли несколько попыток изменить контрольные вопросы, но все равно отображается сообщение «У нас недостаточно информации для сброса контрольных вопросов», единственное решение — обратиться в службу поддержки Apple. Ниже мы упомянули все шаги, которые помогут вам в этом процессе.
Ниже мы упомянули все шаги, которые помогут вам в этом процессе.
- Шаг 1. Нажмите на ссылку https://support.apple.com/en-us/HT204169, чтобы открыть страницу поддержки Apple.
- Шаг 2. Выберите свое местоположение и нажмите «Получить поддержку сейчас», чтобы перенаправить вас в разные категории.
- Шаг 4. На следующем шаге нажмите «Забыли контрольные вопросы».
Вы получите различные решения для изменения секретных вопросов. Обязательно выполните все шаги. Имейте в виду, что команда Apple задаст вам несколько вопросов для подтверждения вашей личности.
Часть 6. Последнее средство исправления Apple не может сбросить контрольные вопросы
Если по-прежнему Apple не может сбросить контрольные вопросы, единственным оставшимся решением является загрузка стороннего приложения для разблокировки вашего Apple ID без пароля или контрольных вопросов. Стороннее приложение, которое вы можете скачать, — это iToolab UnlockGo, замечательный инструмент от iToolab. С помощью этого приложения вы можете разблокировать свой Apple ID одним щелчком мыши. Вот как это работает.
С помощью этого приложения вы можете разблокировать свой Apple ID одним щелчком мыши. Вот как это работает.
Шаг 1. Установите UnlockGo с официального сайта и нажмите «Разблокировать Apple ID». Во время процесса убедитесь, что ваш мобильный телефон подключен к ПК.
Шаг 2: Нажмите «Разблокировать сейчас» и убедитесь, что блокировка экрана включена.
Шаг 3: Теперь, чтобы удалить Apple ID, вам будет предложено установить пакет прошивки. Выберите путь к пакету прошивки и нажмите кнопку «Загрузить».
Шаг 4: После установки пакета прошивки нажмите «Разблокировать сейчас», чтобы разблокировать Apple ID. Через несколько секунд ваш Apple ID будет удален.
Успешно разблокировать мой Apple ID!
Спасибо, что прочитали эту статью. Мы уверены, что у вас есть ответы на все вопросы о том, что Apple не может сбросить контрольные вопросы. Кроме того, вы можете скачать приложение iToolab UnlockGo для удаления вашего Apple ID без пароля.
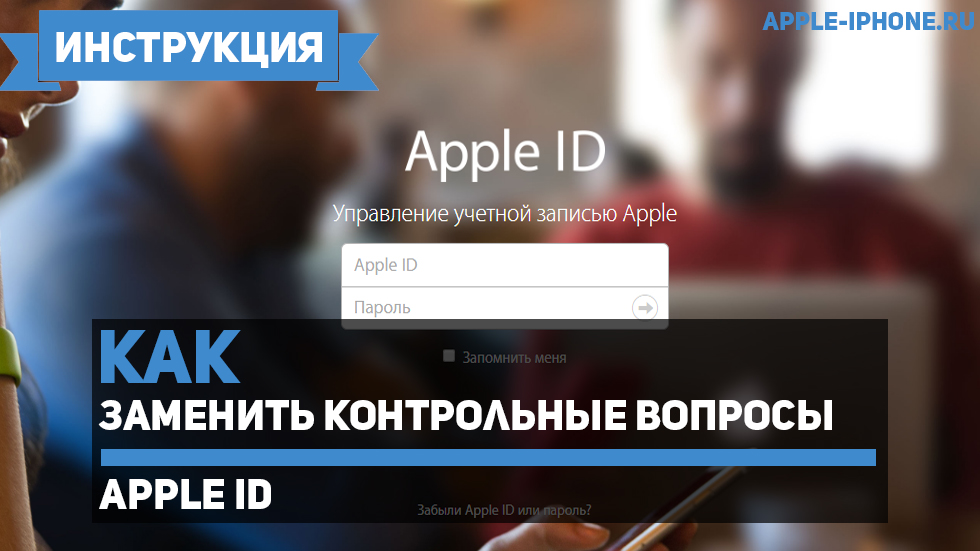
 Тут же, в нижней части меню, существует возможность выбрать тип подтверждения — SMS или голосовой вызов.
Тут же, в нижней части меню, существует возможность выбрать тип подтверждения — SMS или голосовой вызов.:strip_icc()/i.s3.glbimg.com/v1/AUTH_08fbf48bc0524877943fe86e43087e7a/internal_photos/bs/2021/Q/I/kWOastTtAYoNCX9P0rCw/2014-04-29-apple.png)
 В таком случае можно посмотреть информацию про них, в частности модель, версию ОС, а также серийный номер. Здесь же можно удалить устройство из системы при помощи одноименной кнопки.
В таком случае можно посмотреть информацию про них, в частности модель, версию ОС, а также серийный номер. Здесь же можно удалить устройство из системы при помощи одноименной кнопки.