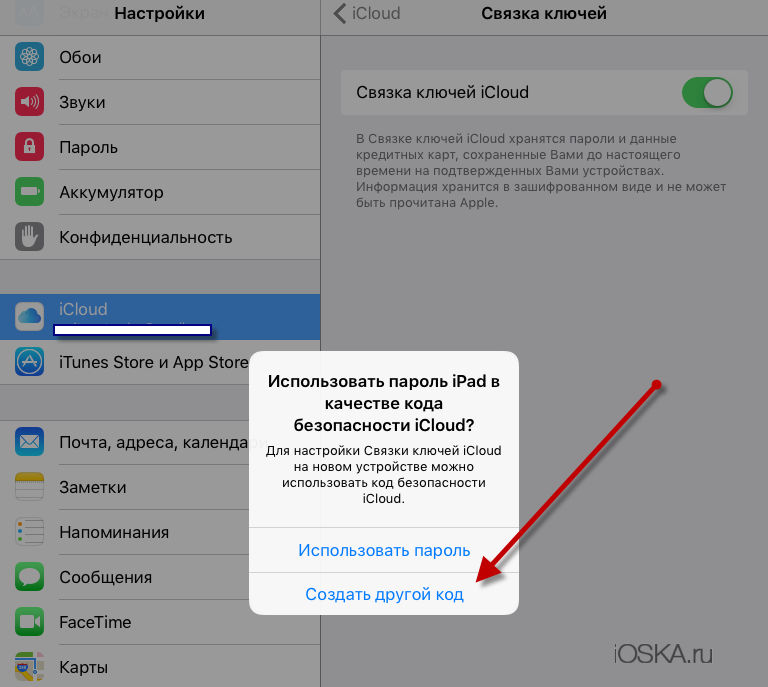Содержание
Как сбросить Apple ID, если забыл пароль
Пользователям iPhone и Mac приходится так часто вводить данные Apple ID — при покупке приложения или музыки в iTunes, доступе к электронной почте iCloud или другим службам, обновлении ОС — что вы не думаете, что мы забудем свои пароли. Но мы делаем.
Возможно, вы запутались, когда Apple заставила вас сменить пароль на новый; может быть, вы выбрали тот, который был слишком сложным для запоминания. (Вот как выбрать хороший надежный пароль.) Какой бы ни была причина, забыть пароль к учетной записи Apple ID может быть серьезной проблемой, поэтому мы собираемся объяснить, как его сбросить.
Другая причина, по которой у вас может не быть пароля, заключается в том, что вы купили подержанный iPhone, iPad или другое устройство Apple, а затем обнаружили, что пароль и Apple ID не были отсоединены от устройства. Это может вызвать всевозможные проблемы при настройке устройства. В этом случае вам нужно попросить предыдущего владельца удалить устройство из своей учетной записи Apple iCloud, что он может сделать с помощью приложения «Найти мой» или перейти к icloud. com/найти вход в систему и удаление старого устройства (найдите iPhone, выберите «Стереть iPhone», затем выберите «Удалить из учетной записи»).
com/найти вход в систему и удаление старого устройства (найдите iPhone, выберите «Стереть iPhone», затем выберите «Удалить из учетной записи»).
Несколько вещей, прежде чем мы начнем. Ваш пароль может быть недействительным, потому что он был заблокирован Apple из соображений безопасности — возможно, из-за попытки взломать его. Если это произойдет с вами, попробуйте этот учебник: Как разблокировать отключенный Apple ID.
Но хорошая новость заключается в том, что с годами Apple упростила этот процесс, и, если вы настроили двухфакторную аутентификацию, изменение пароля Apple ID должно быть очень простым.
Как сбросить пароль Apple ID
Предполагая, что вы не можете просто думать действительно трудно пока вы не вспомните пароль, лучше всего сбросить его. Вот как это сделать.
Приведенные ниже шаги будут зависеть от типа безопасности, настроенного для вашей учетной записи Apple. Предполагая, что у вас настроена двухфакторная аутентификация (а не двухэтапная проверка), процесс, описанный в шагах ниже, должен работать.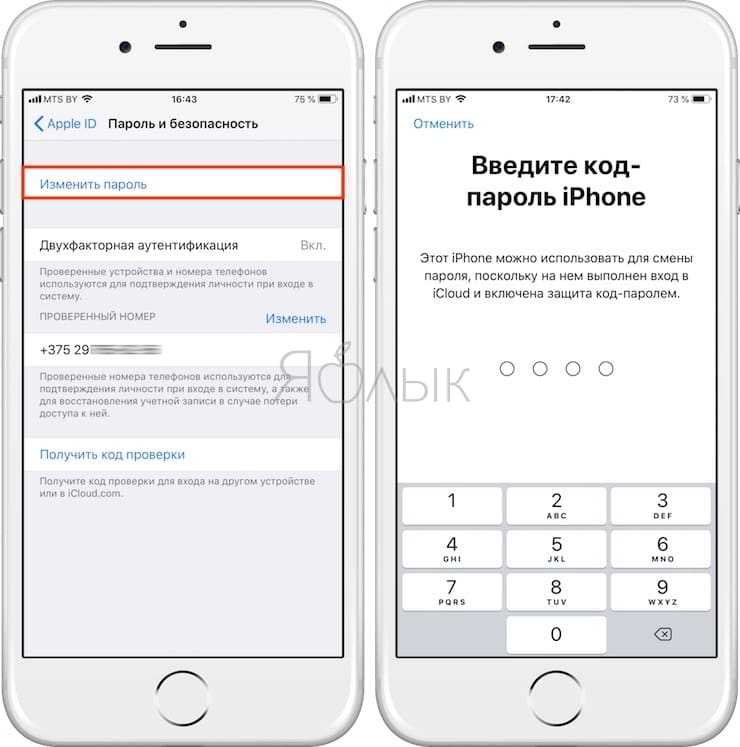 В противном случае вам, возможно, придется ответить на некоторые контрольные вопросы и предоставить 14-значный ключ восстановления (который мы обсуждаем ниже).
В противном случае вам, возможно, придется ответить на некоторые контрольные вопросы и предоставить 14-значный ключ восстановления (который мы обсуждаем ниже).
- Перейдите в appleid.apple.com и нажмите «Забыли свой Apple ID или пароль?»
- Введите адрес электронной почты, который вы используете со своим Apple ID, и нажмите «Продолжить» (если вы не можете вспомнить, какой адрес электронной почты вы используете, мы решим эту проблему). ниже).
- Вам нужно будет подтвердить ввод доверенного номера телефона, связанного с вашей учетной записью, а затем нажать «Продолжить». (В более старых версиях вам может потребоваться ввести какой-либо текст, чтобы доказать, что вы не робот — если вы не можете прочитать текст, просто продолжайте нажимать, пока не сможете.)
- Вы получите уведомление на своих устройствах Apple. На Mac вы увидите сообщение о том, что «Запрос на сброс пароля был отправлен с устройства, расположенного в указанном ниже месте». На iPhone вы увидите сообщение о том, что вы можете использовать этот iPhone для сброса пароля.

- Если вы нажмете на уведомление на Mac, вы попадете в Системные настройки (кстати, мы вообще не видели карту, несмотря на сообщение выше). Нажмите «Сброс».
- На iPhone вы увидите «Используйте этот телефон для сброса пароля». Нажмите «Разрешить».
- Следуйте инструкциям на экране, и вы сможете ввести новый пароль для учетной записи.
Мы рассмотрим различные способы сброса пароля и доступа к учетной записи более подробно ниже.
Используйте контакт для восстановления
Например, если вы унаследовали устройство от пожилого родственника, вам может быть интересно, как отвязать его Apple ID от устройства. Apple знает об этом сценарии и создала новый метод, с помощью которого доверенные лица могут восстанавливать пароли Apple ID, но его необходимо настроить заранее.
Apple не может восстановить или сбросить пароль в этих обстоятельствах — она не может восстановить или сбросить пароли ни при каких обстоятельствах — но вы можете восстановить чей-то Apple ID, если вы являетесь контактным лицом для восстановления.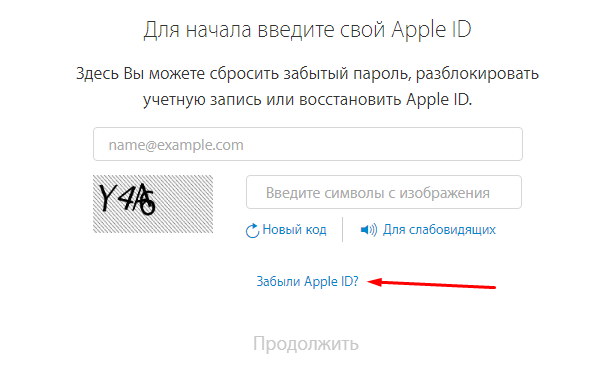
Контактное лицо для восстановления может получить одноразовый код восстановления, который можно использовать для разблокировки учетной записи. Рекомендуется иметь более одного доверенного контактного лица для восстановления.
Чтобы настроить контакты восстановления, вам нужно сделать следующее — к сожалению, это нужно сделать до того, как пароль будет забыт!
Все устройства должны работать под управлением iOS 15, iPad OS 15 или macOS Monterey. Если у вас есть старые устройства с более старыми версиями операционных систем, вам необходимо удалить их из меню «Настройки» > «Apple ID». Нажмите на любое устройство в списке, и вы сможете увидеть, какая версия iOS на нем работает. Если устройство старое, выберите «Удалить из учетной записи». Здесь вы можете удалить старые устройства, которые больше не используете!
- Открыть настройки.
- Нажмите на свой Apple ID вверху экрана.
- Нажмите «Пароль и безопасность».
- Введите свой пароль Apple ID.
- Нажмите «Восстановление учетной записи».

- Нажмите «Добавить резервный контакт» и следуйте инструкциям.
Вы также можете выполнить эти шаги на Mac:
- Откройте Системные настройки.
- Щелкните Apple ID.
- Выберите Пароль и безопасность.
- Рядом с «Восстановление учетной записи» нажмите «Управление».
- Нажмите на + и следуйте подсказкам.
Добавить устаревший контакт
Пока вы настраиваете это, вы также должны добавить устаревший контакт, который будет кем-то, кто сможет восстановить вашу учетную запись и получить доступ к вашим данным, если вы умрете. Вашему старому контактному лицу потребуется копия вашего свидетельства о смерти, чтобы получить доступ к вашей учетной записи.
- На Mac откройте Системные настройки.
- Щелкните Apple ID.
- Выберите Пароль и безопасность.
- Рядом с устаревшим контактом нажмите «Управление».
- Нажмите на Добавить.
Ответить на вопросы безопасности
При настройке нового iPad, iPhone или Mac, или когда создание Apple ID, возможно, вас попросили ввести ответы на некоторые контрольные вопросы: возможно, название дороги, на которой вы выросли, или имя любимого учителя.
Если вы решите ответить на свои вопросы безопасности, вам необходимо выполнить следующие шаги:
- Начните с ввода даты вашего рождения.
- Затем Apple задаст вам два вопроса. Введите правильные ответы, и вы попадете на страницу сброса пароля.
- Теперь дважды введите новый пароль (чтобы Apple могла убедиться, что вы каждый раз вводите его одинаково). Ваш пароль должен состоять из 8 или более символов, заглавных и строчных букв и хотя бы одной цифры. Он также не может содержать один и тот же символ три раза подряд (или любые пробелы), и вам не разрешается повторно использовать пароль, который вы использовали в прошлом году.
Что, если вы забудете ответы на секретные вопросы?
Помните, что дело не только в ответах, но и в том, как вы их написали: следите за орфографическими ошибками или сокращениями (например, «Avenue» становится «Ave»). Это должно быть точно так же, как вы ответили во время настройки.
Вопросы и/или ответы можно изменить, перейдя на appleid.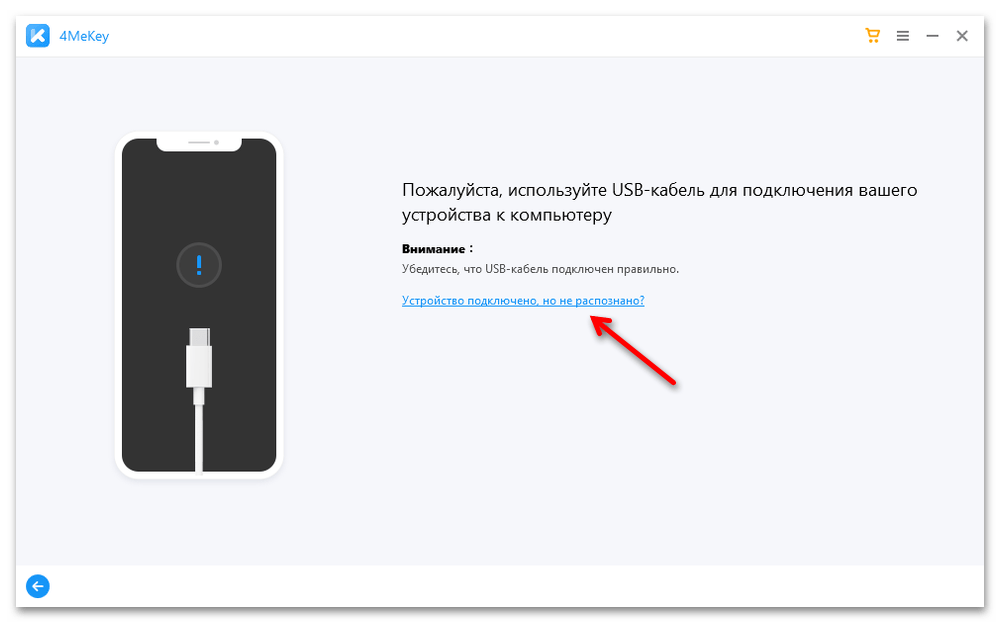 apple.com, но вам нужно будет войти в систему, используя свой Apple ID и пароль. Так что это может быть бесполезно для тех из вас, кто читает эту статью.
apple.com, но вам нужно будет войти в систему, используя свой Apple ID и пароль. Так что это может быть бесполезно для тех из вас, кто читает эту статью.
Тем не менее, даже если вы забыли ответы на контрольные вопросы, вы все равно сможете запросить отправку ссылки для смены пароля для вашего Apple ID на альтернативный адрес электронной почты, который вы зарегистрировали для учетной записи.
Отправить электронное письмо для сброса пароля
Вместо того, чтобы отвечать на контрольные вопросы, вы можете вместо этого получить электронное письмо для сброса пароля. Это будет отправлено на второй адрес электронной почты, который вы связали с вашим Apple ID — возможно, рабочий адрес электронной почты.
Прежде чем выбрать этот вариант, убедитесь, что у вас есть доступ к этой учетной записи электронной почты. К счастью, вы получите подсказку о том, какой из них использует Apple, потому что вам будет показана часть адреса.
- На экране «Сброс пароля» iforgot.apple.com/password/verify/appleid выберите «Получить электронное письмо» и нажмите «Продолжить».

- На второй адрес электронной почты, связанный с вашей учетной записью, придет электронное письмо с заголовком «Как сбросить пароль Apple ID».
- Нажмите ссылку «Сбросить сейчас» в письме.
- Письмо придет с адреса [email protected] и будет содержать предупреждение на случай, если не вы запрашивали смену пароля.
Двухфакторная аутентификация
Двухфакторная аутентификация — это форма безопасности, которую Apple продвигает с момента выпуска Система IOS 10 и MacOS Sierra еще в 2016 году. (Вот как настроить двухфакторную аутентификацию.)
По сути, если вы настроили двухфакторную аутентификацию, а также ввели свой пароль, вам потребуется ввести код, который Apple отправляет на ваш iPhone или Mac.
Если вы настроили двухфакторную аутентификацию и хотите изменить свой пароль, вам все равно нужно перейти на appleid.apple.com и нажмите «Забыли Apple ID или пароль?»
- На странице Apple ID вам будет предложено ввести адрес электронной почты (и символы, подтверждающие, что вы не робот).
 Затем вас попросят указать номер мобильного телефона, связанный с вашей двухфакторной аутентификацией.
Затем вас попросят указать номер мобильного телефона, связанный с вашей двухфакторной аутентификацией. - После того, как вы введете правильный номер, вы увидите экран, предлагающий сбросить пароль с другого устройства или с доверенного номера телефона. Очевидно, вам нужно убедиться, что у вас есть к ним доступ.
- Если вы решите выполнить сброс с другого устройства, вы получите предупреждение — в нашем случае предупреждение поступило на MacBook Pro, который мы использовали, и нам была предоставлена ссылка на «Системные настройки»> «iCloud» и возможность «Сбросить пароль».
- Если вы решите сбросить его с доверенного номера телефона, вы увидите предупреждение о том, что для сброса пароля из Интернета требуется восстановление учетной записи. Если у вас есть доступ к устройству под управлением iOS 10 или более поздней версии либо macOS Sierra или более поздней версии, вы сможете использовать его для сброса пароля. В этом случае вы должны отменить и выбрать вариант «сбросить его с другого устройства» в соответствии с шагом 3.
 В противном случае выберите «Начать восстановление учетной записи».
В противном случае выберите «Начать восстановление учетной записи». - ВНИМАНИЕ: Восстановление доступа к вашей учетной записи может занять несколько дней или даже больше, поэтому мы не рекомендуем вам использовать этот шаг, если это не крайняя мера! Apple отправит вам текстовое сообщение, как только ваша учетная запись будет готова к восстановлению. Затем вам нужно будет ввести код подтверждения, отправленный Apple, чтобы восстановить доступ к вашей учетной записи.
Двухэтапная аутентификация
Двухэтапная проверка — это более старая система безопасности, которую Apple представила несколько лет назад после того, как о безопасности iCloud было много негативной информации. (Аккаунты знаменитостей взламывали, а в сеть просачивались интимные личные фотографии.)
Пользователи Apple, которые были обеспокоены безопасностью в то время может быть настроена двухэтапная проверка для их Apple ID. Если это относится к вам, вам был бы отправлен 14-значный ключ восстановления, который Apple посоветовала вам распечатать и хранить в надежном месте.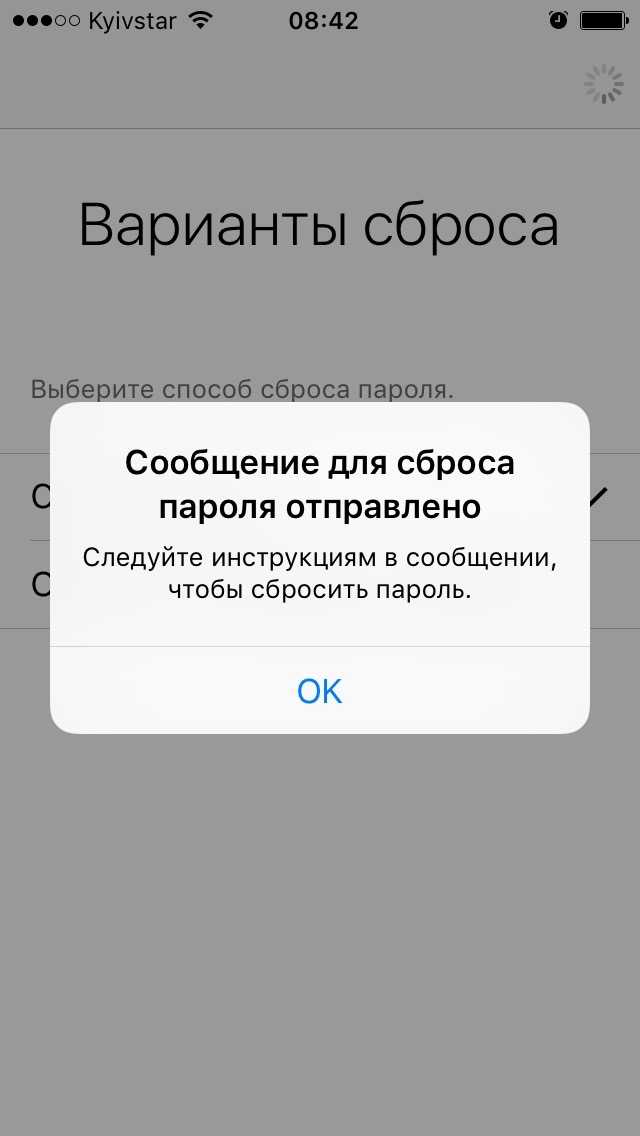
Если вы используете двухэтапную аутентификацию (и это может быть лучшее, что вы можете сделать, поскольку старые устройства не поддерживают двухфакторную аутентификацию), каждый раз, когда вы хотите войти в iCloud, вам нужно будет вводить свой Apple ID и пароль. а также код подтверждения, который будет отправлен на одно из ваших устройств.
Если у вас нет ни кода подтверждения, ни пароля, ваша учетная запись будет заблокирована, и если это произойдет, вам придется использовать свой 14-значный ключ восстановления, чтобы снова получить доступ.
При двухэтапной проверке восстановление пароля зависит от того, знаете ли вы ключ восстановления. Если вы этого не сделаете, вы не сможете восстановить свою учетную запись. Даже Apple не сможет сбросить ваш пароль, если у вас нет этого ключа восстановления… так что не теряйте его!
Если у вас есть эта форма безопасности и вы не знаете, где находится ваш ключ восстановления, вы можете получить новый, зайдя в свою учетную запись Apple ID, войдя в систему со своим паролем и адресом электронной почты и выбрав «Заменить утерянный ключ».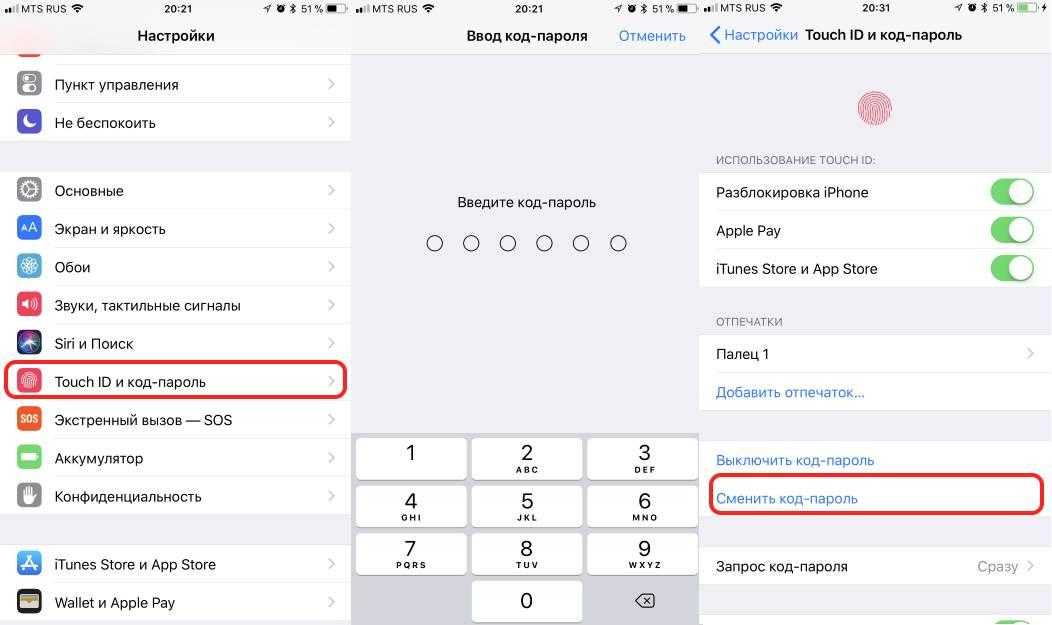
Что делать, если вы забыли свой адрес электронной почты?
Наряду с паролем вам нужно будет ввести свой Apple ID, который обычно является адресом электронной почты, который вы связываете с учетной записью.
Возможно, это произойдет с меньшей вероятностью, но если вы не часто входите в службы и продукты Apple, вы можете забыть, какой адрес электронной почты привязан к вашему Apple ID. К счастью, есть быстрый способ узнать, какой адрес вам нужен. Вам просто нужно найти устройство, на котором уже выполнен вход в ваш Apple ID.
На iPad или iPhone
- Перейдите в «Настройки» > «iTunes и App Store». Вы должны увидеть свой Apple ID вверху, если вы вошли в систему.
- Либо перейдите в «Настройки» и коснитесь своего имени в верхней части страницы. Если вы вошли в систему здесь, вы увидите адрес электронной почты, связанный с вашим Apple ID, под вашим именем.
- Вы также можете увидеть адрес электронной почты в меню «Настройки» > «Сообщения» > «Отправить и получить».
 Настройки > FaceTime или Настройки > Почта.
Настройки > FaceTime или Настройки > Почта.
На Mac или ПК
- Перейдите в «Системные настройки» > «iCloud». Опять же, вы должны увидеть свой Apple ID, если вы вошли в систему.
- Если вы не вошли в систему, вы можете найти электронное письмо в Mail > Preferences > Accounts.
- В качестве альтернативы, если вы использовали их на Mac, вы можете найти подробности в FaceTime (выберите FaceTime > «Настройки» > «Настройки») или «Сообщения» («Сообщения» > «Настройки», затем нажмите «Учетные записи»).
- Другой способ найти свой Apple ID — открыть iTunes и проверить предыдущие покупки. В iTunes найдите покупку, щелкните правой кнопкой мыши и выберите «Информация», затем «Файл». Вы можете увидеть адрес электронной почты рядом с вашим именем.
Онлайн
Если вам не удалось найти свой Apple ID после того, как вы попробовали эти методы, вам нужно будет посетить страницу Apple ID в Интернете по адресу appleid.apple.com. Под полями для Apple ID и пароля нажмите «Забыли Apple ID или пароль?».
Под полями для Apple ID и пароля нажмите «Забыли Apple ID или пароль?».
Введите свое имя, фамилию и адрес электронной почты. Если вы введете неправильный адрес электронной почты, вы можете повторить попытку с другим адресом, пока адрес электронной почты не будет распознан. Однако это не кажется полностью надежным: мы ввели адрес электронной почты, который, как мы знаем, связан с нашим Apple ID, и нас приветствовало сообщение Apple ID не найдено. Надеюсь, вам повезет больше, чем нам.
После того, как вы изменили свой пароль Apple ID, вам нужно будет обновить его в настройках iCloud на всех ваших устройствах Apple.
Вот что делать, если вам нужно изменить пароль администратора на Mac.
Оригинал статьи
Как разблокировать Айфон, если забыл пароль: 2 простых способа
Автор: Амиль | Дата публикации: 5.01.2018 | В разделе: Инструкции для iPhone
Блокировка на айфоне подключается автоматически, при первом включении телефона. Компания Apple озабочена безопасностью, соответственно, настоятельно советует не пренебрегать данной функцией. Нередко пользователи забывают пароль. Чаще это происходит у тех, кто создает сложный пароль, состоящий не только из цифр, но и из букв. Причин такого может быть масса, главное – не паниковать и прочитать важную информацию обо всех нюансах в статье ниже. Теперь, вы наверняка будете знать, сможет ли стороннее лицо украсть информацию и как разблокировать телефон если забыл пароль самостоятельно. В конце статьи, вы получите практические советы, как защитить ваши данные.
Компания Apple озабочена безопасностью, соответственно, настоятельно советует не пренебрегать данной функцией. Нередко пользователи забывают пароль. Чаще это происходит у тех, кто создает сложный пароль, состоящий не только из цифр, но и из букв. Причин такого может быть масса, главное – не паниковать и прочитать важную информацию обо всех нюансах в статье ниже. Теперь, вы наверняка будете знать, сможет ли стороннее лицо украсть информацию и как разблокировать телефон если забыл пароль самостоятельно. В конце статьи, вы получите практические советы, как защитить ваши данные.
Пароль от Apple ID и на экране «домой»: разница
Apple ID – это учетная запись, использующаяся на всех устройствах Apple. К одной учетной записи могут быть прикреплены несколько устройств, например, ноутбук, телефон и планшет. На учетной записи хранятся резервные копии и любая другая важная информация. Без нее, невозможно скачать ни одно приложение.
Apple ID включает в себя ICloud – место, где хранятся резервные копии телефона (музыка, приложения, контакты, фото, видео и т. д.)
д.)
Для того, чтобы управлять телефоном и синхронизировать данные – нужно ввести пароль. При его отсутствии, данными воспользоваться нельзя. Можно разблокировать с помощью обновления прошивки или с помощью ITunes.
Пароль на экране «домой» состоит из комбинации цифр, либо букв и цифр. При неправильном вводе пароля 6 раз подряд, телефон отключается на минуту, а затем, чем больше неудачных попыток прилагает пользователь, тем больше увеличивается время блокировки. Восстановить пароль можно с помощью айтюнс.
Разблокировка через Itunes
Для разблокировки любого айфона, можно использовать ITunes. Для выполнения действий понадобится компьютер. В случае его отсутствия, необходимо прийти в официальный магазин продукции Apple, либо в сервисный центр.
Существует 2 способа восстановления: с сохранением данных и без.
№1 С сохранением данных.
- Подключитесь к устройству, где гаджет раннее синхронизировался.
 В случае повторных запросов пароля, необходимо перейти в режим восстановления, либо сменить компьютер.
В случае повторных запросов пароля, необходимо перейти в режим восстановления, либо сменить компьютер. - Далее подождать, пока ITunes выполнит синхронизацию (автоматическая функция).
- Затем, нажмите на «восстановить Iphone». После, будет доступен вариант восстановления из копии. Там, вы можете выбрать самую последнюю дату синхронизации, чтобы не потерять данные.
Также можно сделать данную операцию вручную, в меню ниже.
Далее вам будет предложено создать новый пароль и устройство будет «сброшено».
№2 Без сохранения данных. Кто не делает резервные копии своих файлов и не производил синхронизацию с ITunes. В таком случае, помимо пароля, будут удалены все файлы и данные, собранные в телефоне.
- Подключаем телефон к ITunes.
- Зажимаем комбинации клавиш на устройстве, чтобы выполнить перезапуск.
Все модели 8 и X перезапускаются быстрым и четким нажатием кнопки увеличения и снижения громкости (по очереди), а после удержанием боковой кнопки.

Модели 7 и 7+ — одновременным зажатием боковой кнопки и уменьшения громкости.
Модели 6s и более старые — нажатием боковой и кнопки «домой».
- Далее необходимо будет выбрать между обновлением и восстановлением. Нам нужно нажать на второе. Процесс может занять меньше 5 минут.
- После того, как восстановление будет завершено, вы сможете заново настроить ваш айфон.
Как эффективно защитить данные
Для того, чтобы легко находить свои устройства, а также не потерять свои данные, необходимо:
Желательно подключить функцию в автоматическом режиме. В то время, когда айфон будет подключен к блоку питания и Wi-Fi, он будет копировать данные в ICloud.
Данная функция помогает найти айфон, а также открывает ряд полезных функций, которые можно произвести дистанционно с помощью программы ITunes.
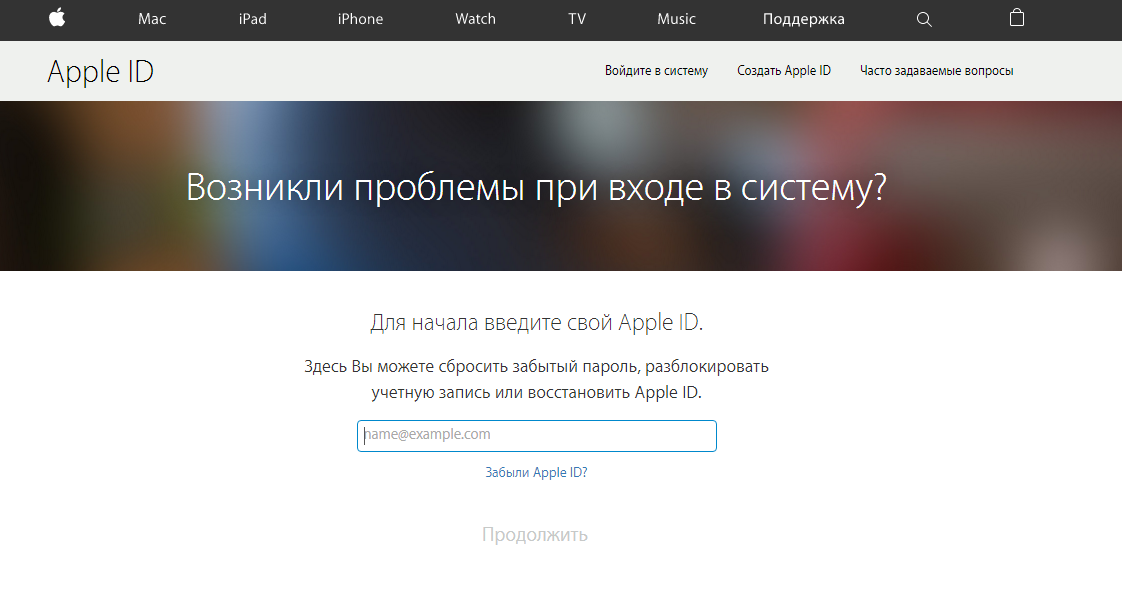
На компьютерах от Apple, программа установлена автоматически. На другие операционные системы, программу можно скачать с официального сайта.
В таком случае, вне зависимости от того, потеряли вы телефон, либо просто забыли пароль – вероятность защиты и восстановления файлов будет выше 80%.
Заключение
Если вы нашли телефон на улице, то, не зная пароля от айфона, сделать с ним ничего нельзя. Единственный выход – ждать, пока владелец не позвонит с просьбой вернуть гаджет. В ином случае, можно удалить все данные, но в этом не будет смысла, если вы желаете украсть важные файлы. К тому же, если подключена функция «найти IPhone», гаджет быстро вычислят по геолокации.
Другие инструкции:
[8 способов] Как разблокировать Apple ID без пароля
Вы когда-нибудь попадали в ситуацию, когда забыли пароль от Apple ID? Или, что еще хуже, вам нужно запомнить это и вернуться в свою учетную запись? Если да, то вы не одиноки. Это случается со многими из нас в тот или иной момент. К счастью, есть способы разблокировать Apple ID без сброса пароля. Давайте посмотрим , как разблокировать Apple ID без пароля .
К счастью, есть способы разблокировать Apple ID без сброса пароля. Давайте посмотрим , как разблокировать Apple ID без пароля .
Давайте поговорим о том, можно ли вообще разблокировать Apple ID без пароля:
Часть 1. Можно ли разблокировать Apple ID без пароля?
Часть 2. Как разблокировать Apple ID?
1. Разблокировать Apple ID без пароля через WooTechy iDelock (без адреса электронной почты и номера телефона)
2. Разблокировать Apple ID без пароля с помощью двухфакторной аутентификации
3. Разблокируйте Apple ID без пароля через официальный веб-сайт Apple ID
4. Разблокировать Apple ID без пароля с помощью двухэтапной аутентификации (ключ восстановления)
5. Разблокировать Apple ID без пароля через режим восстановления
6.
 Разблокировать Apple ID без пароля через контакт восстановления
Разблокировать Apple ID без пароля через контакт восстановления7. Разблокируйте Apple ID без пароля через авторизованный iTunes или iCloud
8. Разблокируйте Apple ID без пароля через приложение поддержки Apple
Часть 3. Разблокируйте Apple ID с помощью пароля, спросив первоначального владельца
Часть 1. Можно ли разблокировать Apple ID без пароля?
Можно разблокировать Apple ID без пароля , но для этого потребуется обратиться в службу поддержки Apple и предоставить им некоторую личную информацию. После того, как они подтвердят вашу личность, они смогут сбросить ваш пароль.
Зачем может потребоваться разблокировка Apple ID:
Забыли пароль Apple ID.
Изменен адрес электронной почты или номер телефона, связанный с Apple ID
Приобретено подержанное устройство с заблокированным Apple ID
Переезд в новую страну и необходимость изменить связанный регион.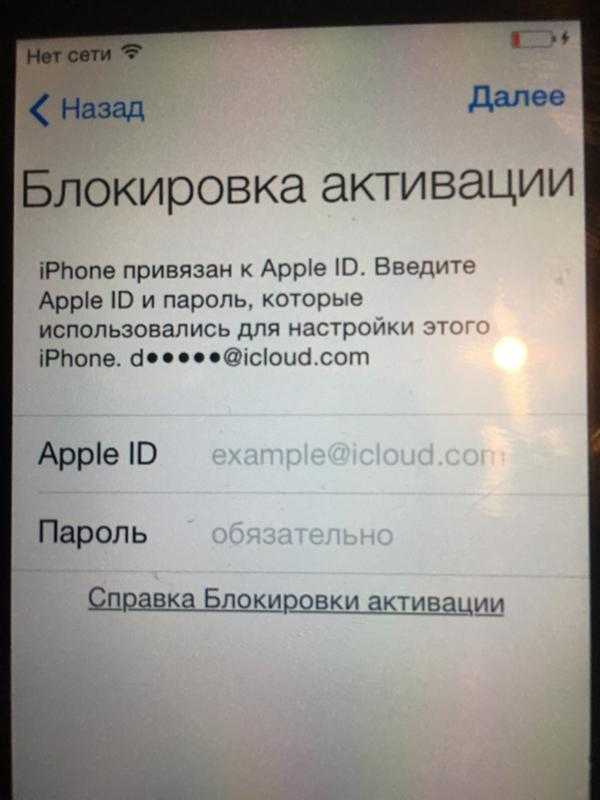
Apple ID отключен или заблокирован по соображениям безопасности.
Несколько человек используют один Apple ID и нуждаются в отдельных учетных записях.
Теперь, если вы думаете: «Я забыл свой пароль Apple ID и адрес электронной почты», вы не одиноки. Продолжить чтение!
Часть 2. Как разблокировать Apple ID?
Вот 8 различных способов разблокировки Apple ID без пароля. Каждый метод имеет свои требования. Проверьте их сейчас.
1 Разблокировать Apple ID без пароля через WooTechy iDelock (без адреса электронной почты и номера телефона)
Все мы знаем, что наш Apple ID является ключом ко всем службам Apple. Без него мы не можем загружать приложения, совершать покупки или получать доступ к iCloud. Так что же делать, если вы забыли свой пароль Apple ID?
Вы можете сбросить свой пароль несколькими способами, но наиболее распространенным является использование функции «Забыли пароль» на веб-сайте Apple. Это требует, чтобы у вас был доступ либо к вашей учетной записи электронной почты, либо к вашему номеру телефона, чтобы вы могли получить код подтверждения.
Однако есть еще один способ сбросить пароль без необходимости указывать адрес электронной почты или номер телефона . И это с помощью профессионального программного обеспечения для разблокировки iPhone — WooTechy iDelock 9.0095 .
Вот как использовать его для разблокировки Apple ID без пароля:
Шаг 1 Установите WooTechy iDelock на свой компьютер и запустите его. Среди вариантов, отображаемых на экране, выберите Разблокировать Apple ID .
Шаг 2 Затем подключите устройство Apple к компьютеру, разблокируйте экран устройства iOS и доверьтесь компьютеру.
Шаг 3 Нажмите Start , начнется процесс удаления Apple ID, связанного с вашим устройством iOS, если функция «Найти iPhone» отключена.
Шаг 4 Если вы включили двухфакторную аутентификацию, нажмите Далее , когда появится запрос на проверку состояния устройства. Убедитесь, что вы уже установили пароль блокировки экрана.
Шаг 5 Затем всплывающее окно попросит вас ввести 000000 для подтверждения. Нажмите Разблокировать и iDelock сделает все остальное за вас.
Шаг 6 Подождите несколько минут, и Apple ID будет удален с вашего устройства после того, как вы увидите сообщение об успешном выполнении на экране.
Теперь все готово! Теперь ваше устройство отключено с предыдущим Apple ID и адресом электронной почты, и вы можете создать новую учетную запись для использования на устройстве!
И самое главное, поскольку WooTechy iDelock не полагается на атаку грубой силы, нет риска повредить ваши данные или потерять какие-либо важные файлы.
2 Разблокировка Apple ID без пароля с помощью двухфакторной аутентификации
Если вы используете двухфакторную аутентификацию, вам потребуется доверенное устройство или номер телефона, чтобы иметь возможность сбросить код доступа Apple ID и разблокировать свою учетную запись.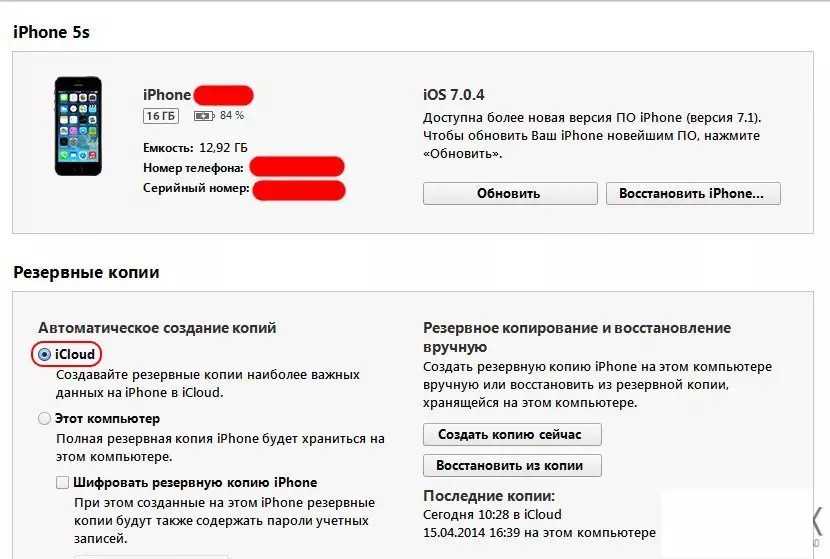 К доверенным устройствам относятся iPhone, Mac, Apple Watch или iPad. Если на вашем устройстве включена двухфакторная аутентификация, выполните следующие действия, чтобы разблокировать свой Apple ID.
К доверенным устройствам относятся iPhone, Mac, Apple Watch или iPad. Если на вашем устройстве включена двухфакторная аутентификация, выполните следующие действия, чтобы разблокировать свой Apple ID.
Откройте приложение Settings на своем устройстве.
Затем нажмите [Ваше имя] > Пароль и безопасность > Изменить пароль .
Если вы вошли в систему iCloud и ваш пароль включен, вам будет предложено ввести пароль вашего устройства.
Затем следуйте инструкциям на экране, чтобы изменить пароль своей учетной записи.
Если вы используете Mac, перейдите в Apple Menu > Системные настройки .
Если вы используете macOS Mojave/High Sierra/Sierra, нажмите iCloud > Сведения об учетной записи , а для macOS Catalina нажмите iCloud > Пароль и безопасность .
Нажмите Забыли Apple ID или пароль , если вас попросят ввести пароль Apple ID. Затем следуйте инструкциям на экране.
Для macOS Mojave/High Sierra/Sierra нажмите Безопасность > Сбросить пароль/Изменить пароль или нажмите Изменить пароль для macOS Catalina. Вам будет предложено ввести пароль, используемый при разблокировке Mac, прежде чем вы сможете сбросить пароль своего Apple ID.
3 Разблокируйте Apple ID без пароля на официальном веб-сайте Apple ID
Вы можете сбросить пароль в любое время, введя код подтверждения на одном из доверенных устройств с помощью двухфакторной аутентификации.
Сбросьте пароль с помощью двухфакторной аутентификации:
Перейдите на iforgot.apple.com и введите свой Apple ID. Выберите Продолжить .
Выберите параметр Сброс пароля и разрешите сбросить пароль с одного из доверенных устройств. Затем следуйте инструкциям на экране.
4 Разблокировка Apple ID без пароля с помощью двухэтапной аутентификации (ключ восстановления)
Если вы используете iOS 8 или более раннюю версию, вы не можете использовать двухфакторную аутентификацию, но можете использовать двухэтапную аутентификацию для сброса своего Apple ID пароль, если вы забыли.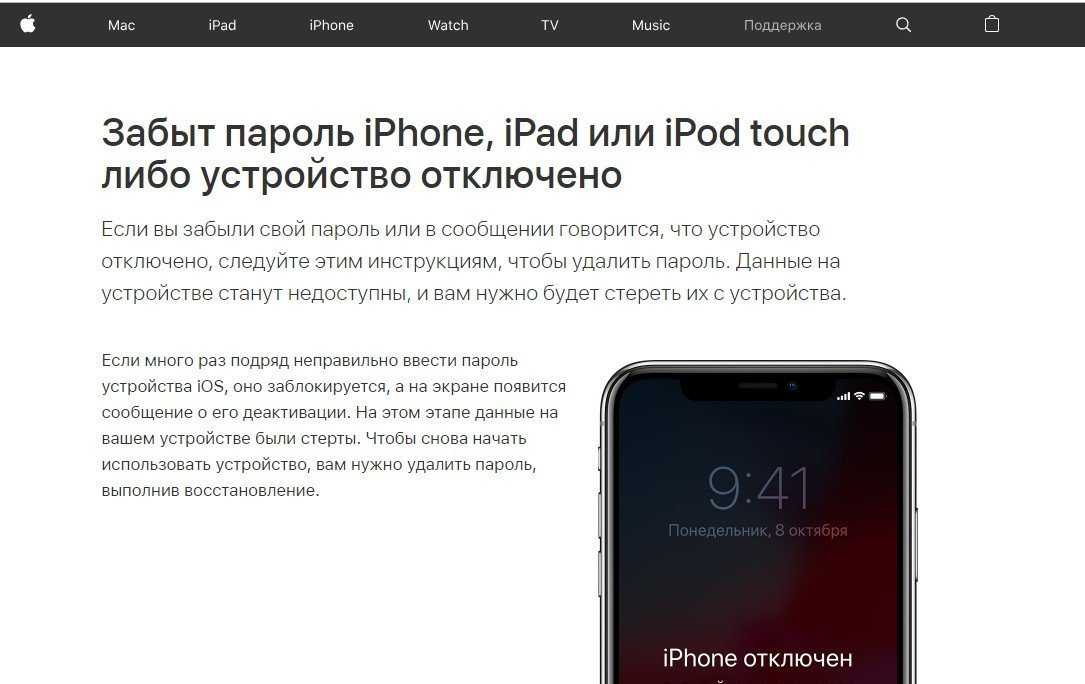
Раньше Apple предлагала двухэтапную аутентификацию (это было еще до 2FA). Эта старая система проверки означала, что Apple нужно было отправить короткий числовой код в текстовом сообщении на другие доверенные устройства. Этот метод требовал 14-символьного ключа восстановления для восстановления учетной записи при необходимости.
Посетите веб-сайт Apple iForgot .
Введите свой Apple ID и выберите Продолжить . Выберите параметр Reset Password и снова нажмите 9.0060 Продолжить .
Введите ключ восстановления, чтобы продолжить. Выберите доверенное устройство и введите код подтверждения.
Наконец, вы можете создать новый пароль на следующем экране.
5 Разблокируйте Apple ID без пароля в режиме восстановления
Используйте режим восстановления для сброса пароля. Это сотрет ваше устройство, поэтому сделайте резервную копию, прежде чем начать. Чтобы использовать режим восстановления, выполните следующие действия:
Подключите устройство к компьютеру и запустите iTunes. Принудительно перезагрузите устройство, пока оно подключено.
Принудительно перезагрузите устройство, пока оно подключено.
Выберите Восстановить из вариантов Обновить или Восстановить .
Подождите, пока iTunes восстановит заводские настройки вашего устройства и перезагрузится в Ассистент настройки iOS.
6 Разблокировка Apple ID без пароля с помощью контакта для восстановления
Если вы не можете сбросить пароль на странице учетной записи или вам необходимо разблокировать Apple ID без номера телефона, вы можете использовать функцию «Контакт для восстановления» в iOS. Для этого выполните следующие действия:
Откройте настройки на устройстве iOS и нажмите на свое имя.
Нажмите Безопасность и пароль , затем выберите Восстановление учетной записи .
В этом случае выберите свое имя и выберите Получить код восстановления .
Спросите у друга код восстановления, отображаемый на его устройстве. Затем введите код на своем устройстве. Таким образом, вы можете сбросить пароль Apple ID.
Таким образом, вы можете сбросить пароль Apple ID.
7 Разблокировка Apple ID без пароля через зарегистрированный iTunes или iCloud
Если вы зарегистрировали Apple ID в iTunes, то в нем можно найти данные для входа. Это может быть простым способом помочь вам, если вы забыли пароль Apple ID и адрес электронной почты. Просто запустите iTunes на своем компьютере, затем перейдите к пункту 9.0060 Учетная запись , чтобы проверить, есть ли какие-либо сведения о вашем пароле Apple ID.
8 Разблокировка Apple ID без пароля через приложение поддержки Apple
Этот метод лучше всего подходит для пользователей Apple, которые забыли свой пароль Apple ID, а также электронную почту и не могут получить доступ ни к одному из своих устройств. Таким образом, вы можете использовать устройство других людей для сброса пароля Apple ID через приложение поддержки Apple.
Однако для версий с iOS 9 по iOS 12 приложение поддержки Apple недоступно.
Попросите одного из ваших друзей или родственников загрузить приложение поддержки Apple. Нажмите Пароли и безопасность в разделе Тема .
Нажмите Пароли и безопасность в разделе Тема .
Выберите Сбросить пароль Apple ID > Начало работы > Другой Apple ID .
Введите идентификатор Apple ID, для которого вы пытаетесь сбросить пароль, и нажмите Далее .
Введите доверенный номер телефона для аутентификации. Затем следуйте инструкциям на экране, пока процесс не завершится.
Часть 3. Разблокируйте Apple ID с помощью пароля, обратившись к первоначальному владельцу
Если вы пытаетесь разблокировать Apple ID с помощью пароля, вы можете обратиться к первоначальному владельцу учетной записи. Первоначальный владелец — это лицо, настроившее учетную запись Apple ID. Хотя вам следует избегать покупки подержанного телефона, если он не был сброшен. Если вы это сделаете, вот что вам нужно сделать.
Важно связаться с предыдущим владельцем и узнать подробности.
Скорее всего, они могут использовать браузер, чтобы удалить ваше устройство из своего Apple ID, чтобы вы могли им пользоваться!
Заключение
Разблокировать Apple ID без пароля можно, но это может быть сложно, если вам нужна помощь, чтобы знать, где искать. Обязательно выполните описанные шаги и используйте одобренный метод безопасности, такой как двухфакторная аутентификация, в качестве дополнительного уровня защиты вашей учетной записи Apple.
Обязательно выполните описанные шаги и используйте одобренный метод безопасности, такой как двухфакторная аутентификация, в качестве дополнительного уровня защиты вашей учетной записи Apple.
Принимая во внимание эти советы, разблокировать свой Apple ID не составит труда! Но помните, если эти шаги не пригодятся, WooTechy iDelock спасет вас со 100% вероятностью успеха!
0 Комментариев
Присоединяйтесь к обсуждению!
Главная > Разблокировка пароля iPhone
>
[8 способов] Как разблокировать Apple ID без пароля
Оценено успешно!
Вы уже оценили эту статью, пожалуйста, не повторяйте оценку!
Связаться с нами
Забыли пароль от Apple ID? 5 способов сбросить его
Как мы все знаем, Apple ID — важный метод аутентификации, используемый для всех устройств Apple. Если вы забудете свой пароль от Apple ID, это может вызвать массу неприятностей. Когда вы можете войти в свой Apple ID, вы не можете полностью получить доступ и использовать свой iPhone, iPad, Mac, Apple Watch, а также iCloud, iTunes Store, App Store, Apple Music, iMessage, FaceTime и другие сервисы.
Когда вы можете войти в свой Apple ID, вы не можете полностью получить доступ и использовать свой iPhone, iPad, Mac, Apple Watch, а также iCloud, iTunes Store, App Store, Apple Music, iMessage, FaceTime и другие сервисы.
Что делать, если вы забыли пароль Apple ID? Не паникуйте, не все потеряно. Вот 7 лучших способов сбросить пароль Apple ID. Все эти методы можно применить к новейшим iPhone iPhone 13, 12, iPhone 11, iPhone 11 Pro, iPhone 11 Pro Max, iPhone XR/XS/XS Max, iPhone X/8/7/6s, iPad Pro под управлением iOS 15.
Способ 1. Сброс пароля Apple ID с помощью электронной почты или секретных вопросов
Компания Apple сделала возможным сброс пароля Apple ID, если вы его забыли. Вы можете перейти на официальный сайт Apple и сбросить забытый пароль Apple ID, используя адрес электронной почты для восстановления или ответив на контрольные вопросы. Вот как это сделать:
- Чтобы начать, перейдите на страницу учетной записи Apple ID в веб-браузере и нажмите « Забыли Apple ID или пароль ».

- На следующей странице введите свой Apple ID и нажмите « Продолжить ».
- Затем вам нужно ввести свой номер телефона и нажать « Продолжить ».
- На iPhone появится всплывающее окно сброса пароля, нажмите «Разрешить».
- Введите код доступа к экрану, который вы используете для разблокировки iPhone, и вы сможете установить новый пароль Apple ID.
Если вы включили двухфакторную аутентификацию, пропустите вышеуказанные шаги и сразу перейдите к следующему методу.
Способ 2. Сброс пароля Apple ID с помощью доверенного iPhone/Mac
Люди, у которых для Apple ID включена двухфакторная аутентификация, могут легко сбросить пароль Apple ID с любого доверенного iPhone, iPad, iPod Touch или Mac. Обратите внимание, что ваш iDevice должен работать на iOS 10 или более поздней версии и должен иметь включенный пароль.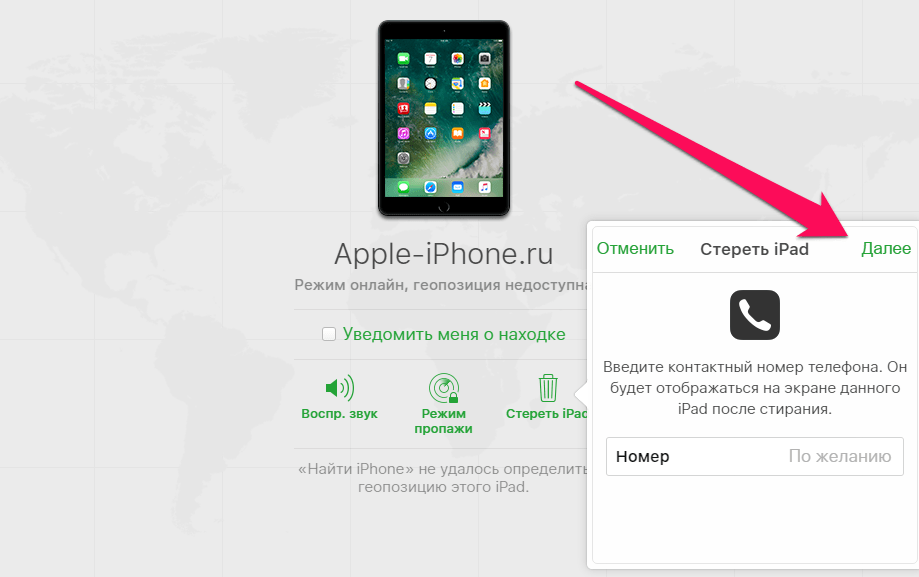
Использование устройства iOS : На iPhone или iPad перейдите в «Настройки» > «Нажмите [ваше имя]» > «Пароль и безопасность» > «Изменить пароль», затем следуйте инструкциям на экране, чтобы восстановить пароль Apple ID.
Если вы не вошли в iCloud на своем iPhone или iPad, перейдите в «Настройки» > «Войти на [устройство]» > выберите «У вас нет Apple ID или вы забыли его» и следуйте инструкциям. инструкции на экране для сброса пароля.
Использование Mac : Перейдите в меню Apple > «Системные настройки» > «iCloud» > «Сведения об учетной записи», нажмите «Забыли Apple ID или пароль» при запросе пароля Apple ID, затем следуйте инструкциям на экране, чтобы завершить процесс.
Если вы не вошли в iCloud на своем Mac, перейдите в меню Apple > «Системные настройки» > iCloud, затем нажмите «Забыли Apple ID или пароль» и следуйте инструкциям на экране, чтобы сбросить пароль Apple ID.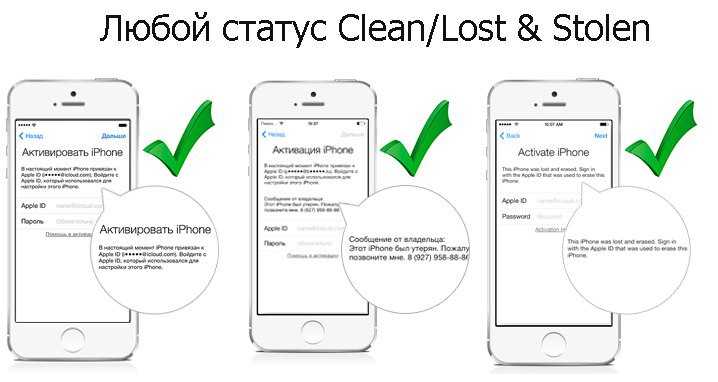
Способ 3. Используйте приложение поддержки Apple на iPhone 9 вашего друга0058
Если у вас нет доступа к своему iPhone для сброса пароля Apple ID, вы можете использовать iPhone своего друга для установки приложения Apple Support и сброса пароля.
Установите приложение Apple Support на iPhone вашего друга и сбросьте пароль iCloud, выполнив следующие действия:
- Откройте приложение Apple Support и выберите «Пароли и безопасность» в разделе «Темы».
- Нажмите «Сбросить пароль Apple ID» и нажмите «Начать» > «Другой Apple ID».
- Введите идентификатор Apple ID, пароль которого вы забыли, и нажмите «Далее».
- На следующем шаге вы получите уведомление о сбросе пароля Apple ID.
Примечание:
- Нажмите «Другой Apple ID», иначе пароль, который вы измените, будет идентификатором Apple ID вашего друга, а не вашим собственным Apple ID.
- Хотя процесс сброса пароля выполняется на устройстве вашего друга, данные вашего устройства не будут храниться на устройстве вашего друга.

- Версия iOS iPhone вашего друга должна быть iOS 13 или более поздней версии.
Способ 4. Использование приложения «Найти iPhone» для сброса пароля учетной записи Apple
Если iPhone вашего друга — iOS 9, iOS 10 или iOS 11, вы можете сбросить пароль Apple ID с помощью приложения «Найти iPhone».
- Запустите приложение « Find My iPhone » на iPhone вашего друга.
- Нажмите « Забыли Apple ID или пароль » и введите новый пароль.
- Щелкните o Далее и следуйте инструкциям, чтобы получить подтверждение.
Способ 5. Гибкое удаление пароля Apple ID и повторный сброс
Если вы испробовали все возможные методы, но по-прежнему не можете войти в свой Apple ID, вам необходимо удалить пароль Apple ID и сбросить его.
Самый эффективный способ сделать это — использовать сторонний инструмент разблокировки — FoneGeek iPhone Passcode Unlocker. Этот мощный инструмент может помочь вам разблокировать Apple ID с iPhone или iPad, не зная пароля.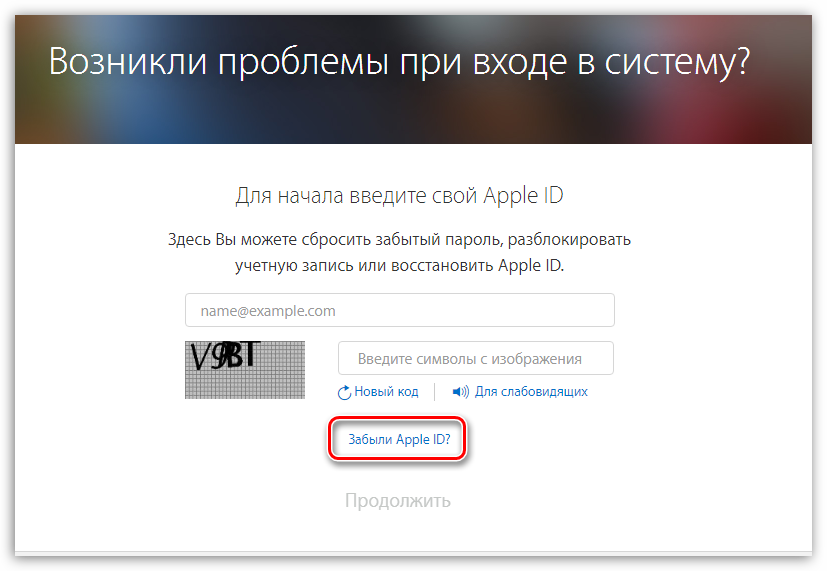 Затем вы сможете переключиться на другой Apple ID или даже создать новый, чтобы пользоваться всеми функциями Apple ID и сервисами iCloud.
Затем вы сможете переключиться на другой Apple ID или даже создать новый, чтобы пользоваться всеми функциями Apple ID и сервисами iCloud.
Основные характеристики FoneGeek iPhone Password Unlocker
- Разблокируйте Apple ID с любого активированного iPhone или iPad, если забыли пароль.
- Ваш бывший в употреблении iDevice не будет отслеживаться, блокироваться или стираться с помощью предыдущего Apple ID после удаления.
- Удалить пароль экрана, Touch ID или Face ID с iPhone или iPad.
- Хорошо работает на последних версиях iOS 16/iPadOS и iPhone 14/13/12/11/11 Pro/11 Pro Max.
- Простота использования, специальные знания не требуются.
Выполните следующие действия, чтобы разблокировать Apple ID без пароля:
Шаг 1 : Загрузите и установите FoneGeek iPhone Passcode Unlocker на ПК с Windows или Mac. Запустите программное обеспечение, нажмите « Разблокировать Apple ID », чтобы продолжить.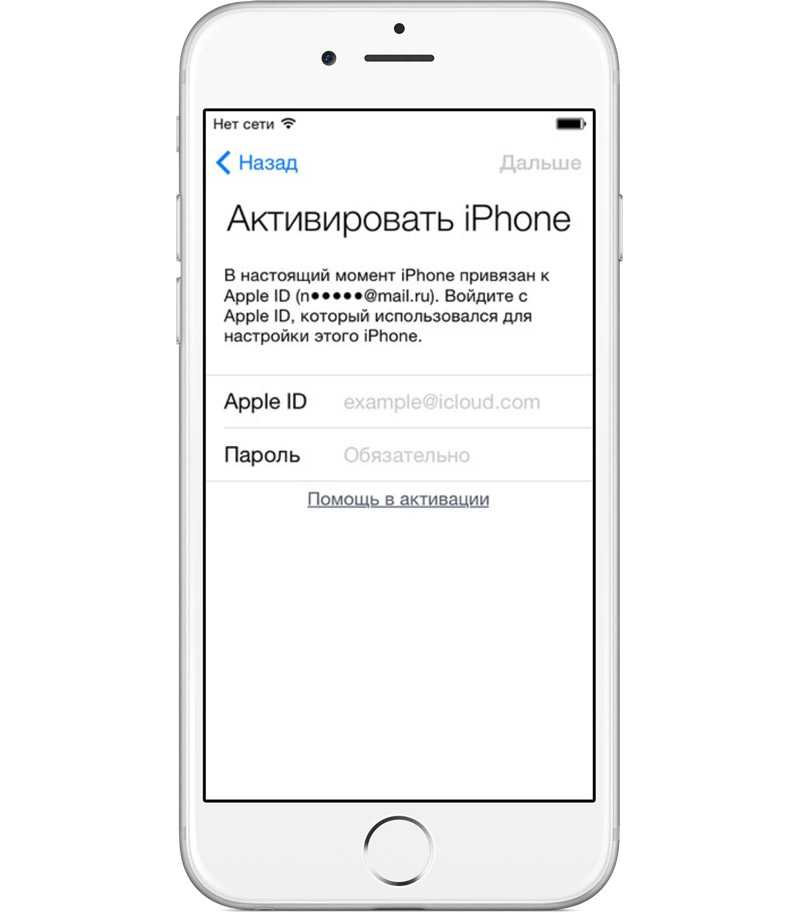
Шаг 2 : Подключите iPhone или iPad к компьютеру с помощью USB-кабеля. Введите пароль, чтобы разблокировать устройство, и нажмите «Доверять» на экране.
Шаг 3 : Нажмите « Start Unlock », чтобы начать процесс разблокировки. Если «Найти iPhone» выключен, программа сразу же разблокирует Apple ID на устройстве.
Дождитесь завершения процесса разблокировки, программа уведомит вас об успешном удалении Apple ID. Теперь вы можете войти в другой Apple ID или создать новую учетную запись.
Заключение
Всякий раз, когда вы забыли свой пароль Apple ID и столкнулись с проблемами доступа к своему iDevice, вы можете использовать методы, описанные в этом посте, для сброса пароля Apple ID. Мы рекомендуем вам попробовать FoneGeek iPhone Passcode Unlocker, который безопасен в использовании и не требует специальных технических знаний.
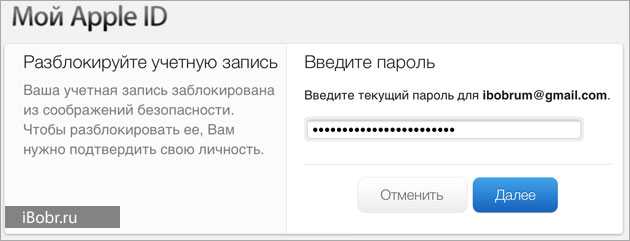

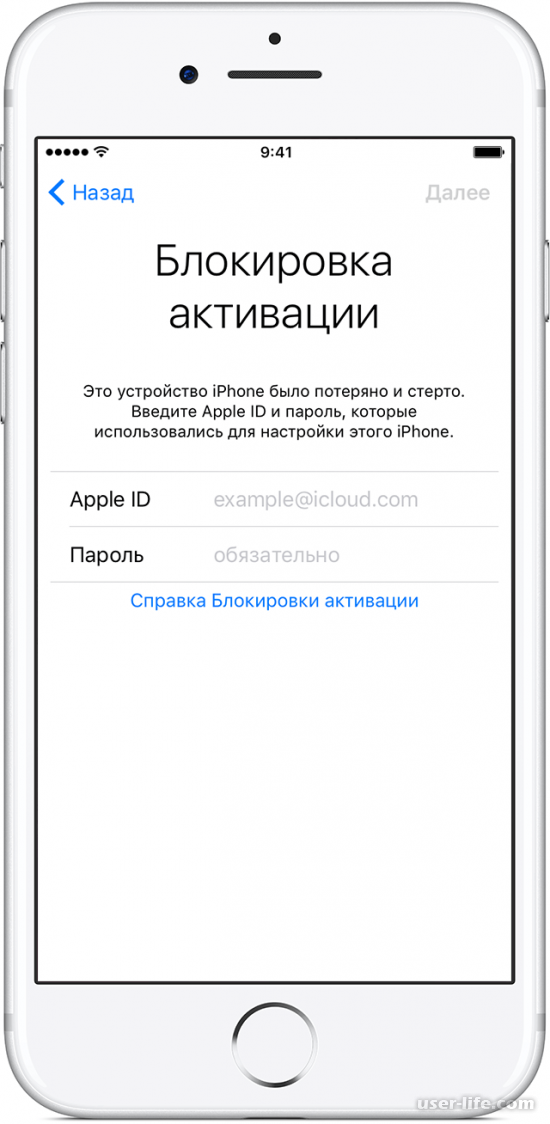
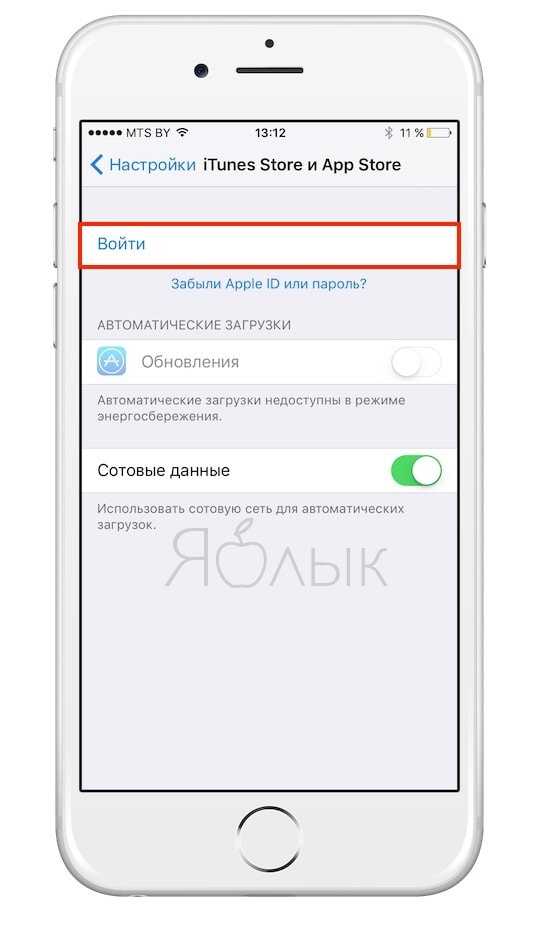 Затем вас попросят указать номер мобильного телефона, связанный с вашей двухфакторной аутентификацией.
Затем вас попросят указать номер мобильного телефона, связанный с вашей двухфакторной аутентификацией. В противном случае выберите «Начать восстановление учетной записи».
В противном случае выберите «Начать восстановление учетной записи».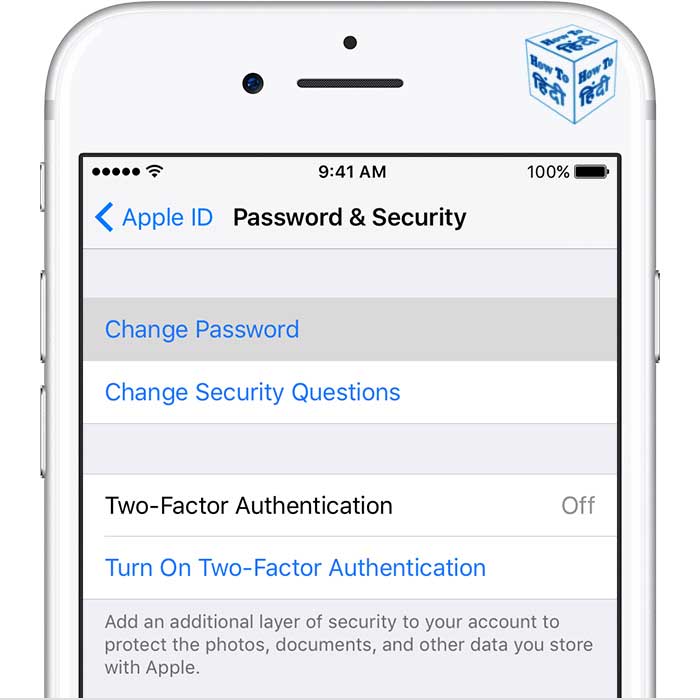 Настройки > FaceTime или Настройки > Почта.
Настройки > FaceTime или Настройки > Почта.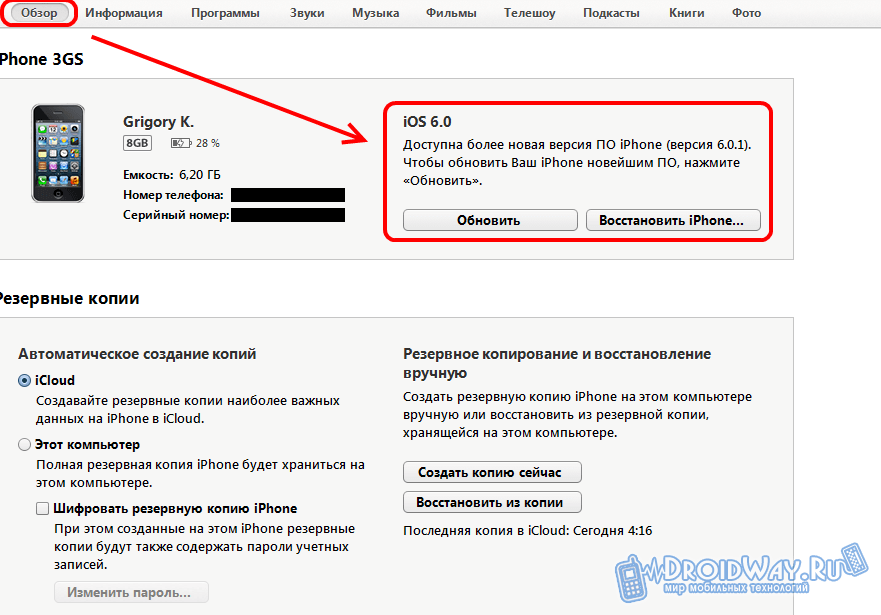 В случае повторных запросов пароля, необходимо перейти в режим восстановления, либо сменить компьютер.
В случае повторных запросов пароля, необходимо перейти в режим восстановления, либо сменить компьютер.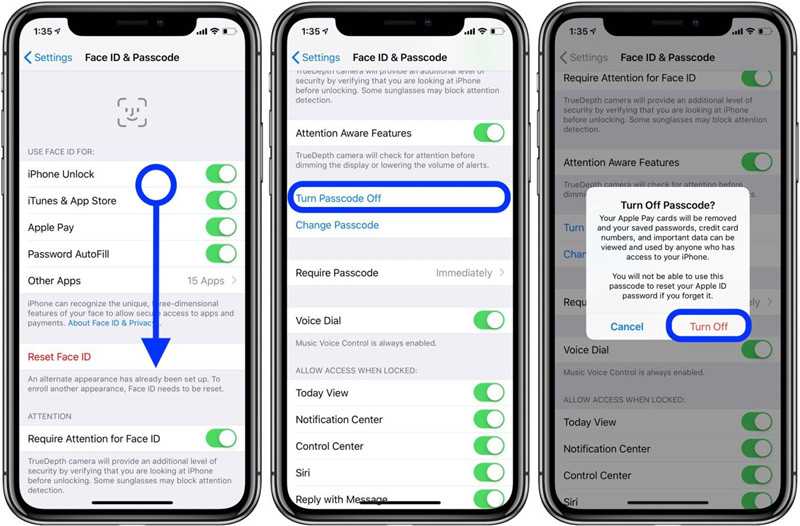
 Разблокировать Apple ID без пароля через контакт восстановления
Разблокировать Apple ID без пароля через контакт восстановления