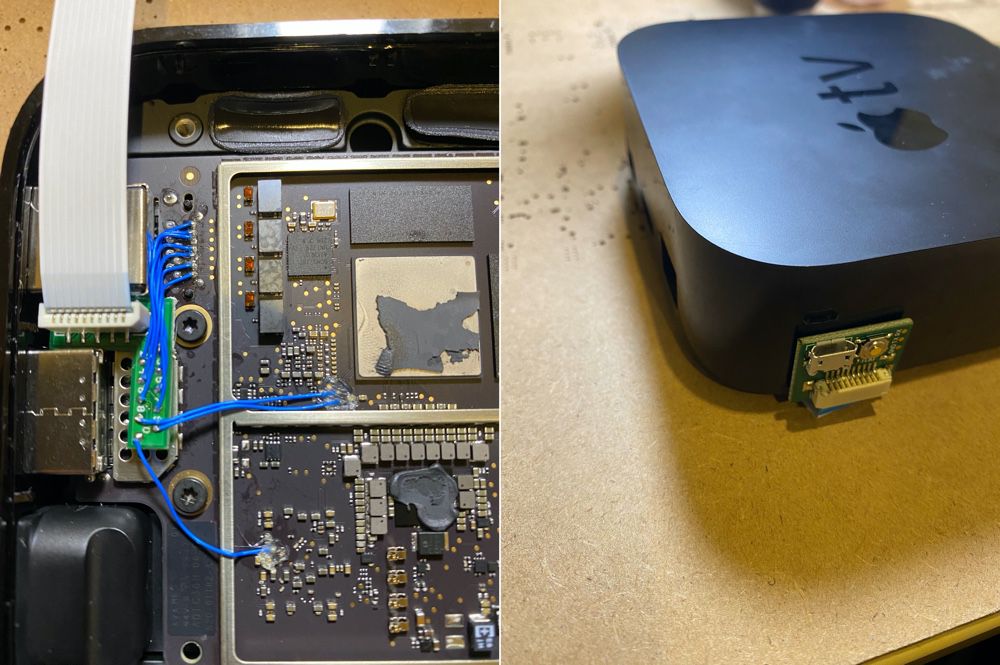Содержание
Правда ли, что экран iPhone 14 Pro выгорает из-за Dynamic Island, как пишут в интернете
Если я спрошу вас о том, какая фишка выделяет iPhone 14 Pro и iPhone 14 Pro Max на фоне смартфонов других производителей, то наверняка в качестве ответа услышу рассказ не про спутниковую связь и уж тем более не про основную камеру на 48 мегапикселей, а подробное описание Dynamic Island — оболочки, которая интегрирует в графический интерфейс iOS вырез под фронтальную камеру и другие датчики, задействованные при работе Face ID. Но у любой технологии есть свои недостатки, и на днях у нас была отличная возможность в этом убедиться.
Некоторые владельцы iPhone 14 Pro и 14 Pro Max жалуются на появление остаточного изображения в области Dynamic Island всего через месяц после покупки смартфона
В начале недели появились первые сообщения о том, что экраны iPhone 14 Pro и iPhone 14 Pro Max выгорают в строке Dynamic Island, то есть в этом месте образуется остаточное изображение, которое начинает бросаться в глаза уже через месяц после начала использования нового смартфона. Звучит тревожно, учитывая то, с каким вниманием к деталям (пускай и на словах) Apple подходит к разработке своих продуктов. Но действительно ли выгорание экрана имеет массовый характер и с подобной проблемой рано или поздно столкнутся все владельцы iPhone 14 Pro и Pro Max?
Звучит тревожно, учитывая то, с каким вниманием к деталям (пускай и на словах) Apple подходит к разработке своих продуктов. Но действительно ли выгорание экрана имеет массовый характер и с подобной проблемой рано или поздно столкнутся все владельцы iPhone 14 Pro и Pro Max?
⚡ Подпишись на Appleinsider в Пульс Mail.ru, чтобы получать новости из мира Apple первым
Почему выгорает экран iPhone
Выгорание свойственно всем экранам, выполненным по технологии AMOLED. В таких матрицах каждый пиксель выступает в роли светодиода, что отличает AMOLED-панели от IPS, где все пиксели подсвечиваются отдельной светодиодной панелью, а не по отдельности.
С одной стороны, AMOLED-матрицы, которыми оснащаются смартфоны Apple начиная с iPhone X, обеспечивают намного более контрастную и визуально приятную картинку в сравнении с IPS. С другой — каждый пиксель потребляет разное количество энергии. Светодиод, чей пиксель отвечает за отображение черного цвета, остается выключенным, а белая точка — напротив, подсвечивается сильнее всего.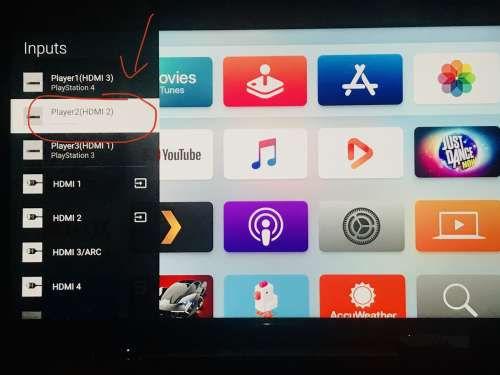 Из-за этого в области экрана, где в процессе эксплуатации смартфона преимущественно отображались яркие цвета (например, иконки приложений) появляются их следы.
Из-за этого в области экрана, где в процессе эксплуатации смартфона преимущественно отображались яркие цвета (например, иконки приложений) появляются их следы.
Признаком выгорания является наличие остаточного изображения, ярко выраженного на белом фоне
Конечно, производители AMOLED-матриц знают о подобных проблемах. Поэтому компания Samsung еще несколько лет назад начала применять в своих дисплеях схему расположения субпикселей PenTile, которая снижает энергопотребление и, следовательно, увеличивает срок службы матрицы. А производители смартфонов используют алгоритмы смещения изображения, чтобы яркая картинка долго не задерживалась на одном месте.
❗ Поделись своим мнением или задай вопрос в нашем телеграм-чате
Как работает Dynamic Island
В случае с выгоранием Dynamic Island мы имеем дело с обратной ситуацией, ведь динамический остров по большей части состоит из черных точек, то есть на их местах диоды остаются выключенными, а потому не потребляют энергию и не расходуют свой ресурс. В то же время на снимке, который выложил пользователь Twitter под ником Nayan Dewri, отчетливо видна полоса вдоль выреза iPhone 14 Pro. Исходя из этого можно предположить, что выгорел не динамический остров, а диоды, расположенные сверху и снизу от Dynamic Island.
В то же время на снимке, который выложил пользователь Twitter под ником Nayan Dewri, отчетливо видна полоса вдоль выреза iPhone 14 Pro. Исходя из этого можно предположить, что выгорел не динамический остров, а диоды, расположенные сверху и снизу от Dynamic Island.
Чтобы на экране появилась такая полоса, нужно очень сильно постараться
Чтобы понять, почему так произошло, нужно иметь представление о том, как владелец пользовался своим смартфоном. Динамический остров постоянно меняет свою форму в зависимости от того, ставите вы iPhone на зарядку, или на него поступает звонок. Статичным он остается только в месте выреза, а это никак не может привести к появлению вытянутой на всю ширину экрана полосы.
🔥 Загляни в телеграм-канал Сундук Али-Бабы, где мы собрали лучшие товары с АлиЭкспресс
Стоит ли бояться выгорания экрана
Сообщения о выгорании динамического острова имеют не такой массовый характер, как может показаться на первый взгляд. Большинство СМИ педалирует эту тему, ссылаясь на сообщения пары-тройки пользователей, которые появились только спустя 4 месяца после выхода iPhone 14 Pro и iPhone 14 Pro Max. При этом люди, называющие себя владельцами смартфонов, заявляют о появлении следов уже через месяц. Как говорится, дебет с кредитом не сходится.
При этом люди, называющие себя владельцами смартфонов, заявляют о появлении следов уже через месяц. Как говорится, дебет с кредитом не сходится.
В попытке оценить реальные масштабы «трагедии», я залез на форум 4PDA, где в теме про iPhone 14 Pro и 14 Pro Max накопилось более полутора тысяч сообщений с различными жалобами от владельцев этих смартфонов. Выгорание упоминается всего в четырех постах и только в контексте того, как работает Always on Display. В каждом из них обсуждение потенциальных последствий и ни одного свидетельства о появлении остаточного изображения как об уже свершившемся факте.
Выгорание экрана iPhone 14 Pro больше похоже на заводской брак или попытку некоторых владельцев намеренно допустить появления остаточного изображения путем использования смартфона в неблагоприятных условиях
В нашем телеграм-чате с момента выхода новых Apple iPhone тоже нет ни одного сообщения о выгорании. И, хотя назвать это объективным подтверждением отсутствия проблемы нельзя, ее масштабы явно преувеличены. Чтобы в области Dynamic Island появилось остаточное изображение (тем более всего через месяц после покупки смартфона), нужно либо столкнуться с заводским браком, либо оставить экран на максимальной яркости включенным и, например, запустить воспроизведение музыки в фоне для расширения островка.
Чтобы в области Dynamic Island появилось остаточное изображение (тем более всего через месяц после покупки смартфона), нужно либо столкнуться с заводским браком, либо оставить экран на максимальной яркости включенным и, например, запустить воспроизведение музыки в фоне для расширения островка.
⚡ Подпишись на Appleinsider в Дзене, где мы публикуем эксклюзивные материалы
Но, как бы сомнительно ни выглядела проблема выгорания, потенциально с ней может столкнуться каждый из нас. Чтобы ее не допустить, необходимо отказаться от использования максимальной яркости без особой надобности, не допускать перегрева устройства, а также не оставлять на дисплее статичное изображение. А, если вы хотите проверить выгорание экрана, то просто выведете на него белый фон и внимательно осмотрите AMOLED-панель на предмет наличия следов.
iPhone 14 ProiPhone 14 Pro MaxПроблемы AppleЭкран iPhone
8 Android-приложений, превращающих смартфон в пульт для техники
27 ноября 2018
Android
С помощью нескольких умных разработок можно удалённо контролировать телевизоры, кондиционеры, приставки и даже компьютеры./i.s3.glbimg.com/v1/AUTH_08fbf48bc0524877943fe86e43087e7a/internal_photos/bs/2017/h/S/yKJ6W4QLesdPn0zTjLKQ/apple-tv-2.jpg)
1. Android TV Remote
Это приложение позволяет управлять любыми телевизорами и приставками с Android TV. Интерфейс предлагает базовые элементы навигации, D-Pad, сенсорную панель и возможность набора текста при помощи экранной клавиатуры. Отдельная кнопка активирует микрофон для голосовых запросов, что особенно удобно, если стандартный пульт этой функцией не обладает.
Требуется: Wi-Fi или Bluetooth.
appbox fallback https://play.google.com/store/apps/details?id=com.google.android.tv.remote&hl=ru&gl=ru
2. TV (Apple) Remote Control
Неофициальное приложение для дистанционного управления Apple TV. Оно предоставляет все те же кнопки, что и стандартный пульт старого образца. То есть с его помощью можно осуществлять навигацию, вызывать меню и начинать воспроизведение. Сенсорной панели и иных клавиш не предусмотрено.
Требуется: ИК-передатчик.
Загрузить
Цена: Бесплатно
3.
 Peel Smart Remote
Peel Smart Remote
Сочетает в себе универсальный пульт дистанционного управления ТВ и телепрограмму, которая формируется в соответствии с почтовым индексом. Peel Smart Remote определит вашего провайдера и расскажет, что, когда и на каком канале стоит посмотреть. Чем дольше вы им пользуетесь, тем точнее будут рекомендации.
Требуется: ИК-передатчик и Wi-Fi.
Приложение не найдено
4. SURE Universal Remote
Этот универсальный инструмент подойдёт практически для любой техники: телевизоров, приставок, медиаплееров, проекторов, кондиционеров и даже умных пылесосов. Кроме того, приложение позволяет транслировать фотографии и видео с телефона на Smart TV. Также есть поддержка Apple TV, Chromecast и Android TV.
Требуется: ИК-передатчик или Wi-Fi.
Загрузить
Цена: Бесплатно
5. AnyMote Universal Remote
Ещё одно приложение, способное заменить все пульты в вашем доме, в том числе и для устройств, подключаемых через Wi-Fi. Доступна детальная настройка набора управляющих элементов и даже возможность создания макросов, позволяющих выполнять несколько действий нажатием одной лишь кнопки.
Доступна детальная настройка набора управляющих элементов и даже возможность создания макросов, позволяющих выполнять несколько действий нажатием одной лишь кнопки.
Требуется: ИК-передатчик или Wi-Fi.
Приложение не найдено
6. Mi Remote
Это решение разработала Xiaomi, но эксклюзивом для фирменных смартфонов оно не является. Mi Remote можно установить и на модели других производителей, чтобы управлять самой разной техникой. От аналогов его отличает простейшая настройка и поддержка русского языка, которая позволяет быстро разобраться со всеми функциями.
Требуется: ИК-передатчик или Wi-Fi.
Загрузить
Цена: Бесплатно
7. Unified Remote
С помощью этого приложения смартфон можно превратить в пульт управления компьютером. Оно позволит удалённо переключать треки в музыкальном плеере, контролировать воспроизведение видео, листать слайды презентации, набирать запросы в браузере и даже работать с файлами. Предусмотрена поддержка Windows, Mac и Linux.
Предусмотрена поддержка Windows, Mac и Linux.
Требуется: Wi-Fi или Bluetooth.
Загрузить
Цена: Бесплатно
8. ZaZa Remote
Довольно простое приложение с возможностью быстрого переключения между пультами для любой техники. Причём для разных устройств ZaZa Remote предлагает различные элементы управления. Если для ТВ это только стандартные кнопки, то, к примеру, для сплит-систем это может быть и круговой регулятор температуры.
Требуется: ИК-передатчик.
Загрузить
Цена: Бесплатно
Настройка DNS на Apple TV tvOS (4-го поколения и выше)
Последнее обновление:
Нужен VPN или DNS для вашего Apple TV?
Получить ExpressVPN сейчас
Одна учетная запись ExpressVPN. Все устройства.
Получить приложения бесплатно
В этом руководстве показано, как настроить Apple TV tvOS (4-го поколения и выше) с помощью MediaStreamer , изменив настройки DNS.
MediaStreamer — это служба DNS, предназначенная для улучшения качества потоковой передачи. Если ваше устройство изначально не поддерживает VPN, MediaStreamer — отличная альтернатива для потоковой передачи.
Для бесперебойного использования MediaStreamer необходимо зарегистрировать свой IP-адрес на веб-сайте ExpressVPN. Это позволяет ExpressVPN распознавать ваш IP-адрес и предоставлять вашему устройству доступ к MediaStreamer. Кроме того, вы можете получить свое имя хоста DDNS и зарегистрировать его на веб-сайте ExpressVPN.
Примечание. MediaStreamer не является VPN и не предлагает преимущества конфиденциальности и безопасности VPN. Вы не можете изменить местоположение с помощью MediaStreamer.
Если у вас есть устройство iOS, вы можете зеркалировать содержимое на Apple TV без использования MediaStreamer.
Еще не клиент? Узнайте больше о ExpressVPN для Apple TV.
Перейти к…
1. Зарегистрируйте свой IP-адрес на веб-сайте ExpressVPN
2. Получите IP-адрес своего сервера MediaStreamer
Получите IP-адрес своего сервера MediaStreamer
3. Настройте DNS-серверы на Apple TV
4. Перезагрузите Apple TV
Я не могу получить доступ или транслировать видео
Трансляция или зеркалирование с вашего устройства на Apple TV
1. Зарегистрируйте свой IP-адрес на веб-сайте ExpressVPN
Перейдите на страницу настроек DNS ExpressVPN. При появлении запроса введите свои учетные данные ExpressVPN и нажмите 9.0017 Войти .
Введите код подтверждения , который будет отправлен на вашу электронную почту.
В разделе Регистрация IP-адреса нажмите Зарегистрировать мой IP-адрес . Если рядом с вашим IP-адресом уже написано «зарегистрировано», нет необходимости снова выбирать эту опцию.
Переключить Автоматически зарегистрировать мой IP-адрес . Это рекомендуется, поскольку оно автоматически отслеживает изменения вашего IP-адреса.
Если вы включили Автоматическую регистрацию вашего IP-адреса , вы можете обновлять свой IP-адрес, используя приложение ExpressVPN на своем устройстве или время от времени входя в свою учетную запись ExpressVPN.
Нужна помощь? Свяжитесь со службой поддержки ExpressVPN для немедленной помощи.
В начало
2. Получите IP-адрес сервера MediaStreamer
Перейдите на страницу настройки ExpressVPN. При появлении запроса введите свои учетные данные ExpressVPN и нажмите 9.0017 Войти .
Введите код подтверждения , который будет отправлен на вашу электронную почту.
Справа вы найдете IP-адрес DNS-сервера MediaStreamer.
Держите это окно браузера открытым. Эта информация понадобится вам позже для настройки.
Нужна помощь? Свяжитесь со службой поддержки ExpressVPN для немедленной помощи.
В начало
3. Настройте DNS-серверы на Apple TV
На Apple TV откройте Настройки .
В Настройки выберите Сеть .
В меню Сеть выберите текущее активное соединение. (В нашем случае это соединение Wi-Fi.)
(В нашем случае это соединение Wi-Fi.)
В меню Wi-Fi выберите свою сеть Wi-Fi , чтобы получить доступ к ее настройкам.
В меню настроек подключения прокрутите вниз и выберите Настройка DNS .
В параметрах Настройка DNS выберите Вручную .
Вы попадете на экран ручного ввода DNS.
Примечание: Запишите свои текущие настройки DNS, если вы ранее настраивали их вручную. Если вы этого не сделали, вы можете снова установить Configure DNS на Automatic , чтобы вернуться к исходному.
Введите цифры IP-адреса вашего MediaStreamer DNS, который вы нашли ранее.
Нужна помощь? Свяжитесь со службой поддержки ExpressVPN для немедленной помощи.
Вернуться к началу
4. Перезагрузите Apple TV
Чтобы изменения DNS вступили в силу, необходимо перезагрузить Apple TV. Чтобы перезапустить Apple TV, вернитесь в меню «Настройки».
Чтобы перезапустить Apple TV, вернитесь в меню «Настройки».
В меню Настройки выберите Система .
В меню System выберите Restart .
Поздравляем! Теперь у вас есть доступ к DNS-сервисам MediaStreamer и вы можете наслаждаться ранее заблокированным контентом на Apple TV!
Примечание. MediaStreamer DNS не является VPN. Он не предлагает таких же преимуществ конфиденциальности и безопасности, как VPN.
Нужна помощь? Свяжитесь со службой поддержки ExpressVPN для немедленной помощи.
Вернуться к началу
Я не могу получить доступ или транслировать видео
Важно: Если MediaStreamer внезапно перестает работать, возможно, ваш IP-адрес изменился. Откройте клиент Dynu и убедитесь, что он все еще отслеживает обновления вашего IP-адреса.
Если вы выполнили описанные выше действия, но у вас возникли проблемы с доступом к видео или его потоковой передачей, немедленно обратитесь в службу поддержки ExpressVPN за помощью.
В начало
Трансляция или зеркалирование с вашего устройства на Apple TV
Трансляция и зеркалирование — это беспроводные технологии, которые позволяют вам передавать контент с вашего устройства на телевизор с Apple TV.
Если вы хотите транслировать с вашего устройства (с VPN) на телевизор через Apple TV, вот совместимые варианты трансляции и зеркалирования:
| Screen mirroring | AirPlay | |
| iOS (with VPN) | ✔ Supported | ✔ Supported |
| macOS (with VPN) | ✔ Supported | ✔ Supported |
(Невозможно транслировать или зеркально отображать контент с Android, Windows, Chromebook или Linux на Apple TV.)
Кроме того, вы можете подключить Apple TV к маршрутизатору VPN, настроенному вручную VPN или виртуальный VPN-маршрутизатор. В этом случае вам не нужно транслировать или зеркально отображать контент с вашего мобильного устройства на Apple TV. Вам просто нужен Apple TV, подключенный к VPN, и телевизор для потоковой передачи контента.
В этом случае вам не нужно транслировать или зеркально отображать контент с вашего мобильного устройства на Apple TV. Вам просто нужен Apple TV, подключенный к VPN, и телевизор для потоковой передачи контента.
Нужна помощь? Свяжитесь со службой поддержки ExpressVPN для немедленной помощи.
Наверх
Была ли эта статья полезной?
Нам очень жаль это слышать. Дайте нам знать, как мы можем улучшить.
Какой контент вы хотели бы видеть на этой странице?
С каким Smart TV вам нужна помощь?
Примеры: Samsung Smart TV, LG Smart TV
Введите адрес электронной почты
Пожалуйста, введите действительный адрес электронной почты.
Сотрудник нашей службы поддержки ответит на ваш вопрос.
Как настроить Smart DNS на Apple TV 4
В этом руководстве показано, как настроить Smart DNS на Apple TV 4 с помощью служб SmartyDNS. Если у вас нет учетной записи SmartyDNS, вы можете попробовать наши услуги бесплатно в течение 3 дней.
Вот шаги, которые вы должны выполнить:
Часть I. Подтвердите свой IP-адрес.
Если вы подтвердили свой IP-адрес, пропустите этот шаг и перейдите ко второй части этого руководства.
- Войти в Ваша учетная запись на нашем веб-сайте и перейдите к Настройка -> Подтвердите свой IP-адрес .
Нажмите кнопку Подтвердить IP (1).
Ваш IP-адрес должен подтверждаться каждый раз, когда он изменяется. Если Smart DNS не работает, убедитесь, что ваш IP-адрес подтвержден, выполнив шаги 1–4.
Если вы видите сообщение «Ваш IP-адрес подтвержден!» сообщение, вы можете перейти к части II этого руководства.
Вы можете Подтвердить определенный IP-адрес (2). Используйте его для проверки IP-адреса, отличного от вашего текущего IP-адреса. Например, введите свой реальный IP-адрес, когда вы заходите на эту страницу при подключении к VPN, или введите свой домашний IP-адрес, когда вы на работе.

Другой вариант проверки вашего IP-адреса — Подтвердить свой IP-адрес с помощью веб-адреса (3). Выбрав этот вариант, вам не нужно входить в свою учетную запись на нашем веб-сайте каждый раз, когда вы хотите подтвердить IP-адрес. Добавив эту ссылку в избранное/закладки браузера, ваш IP-адрес будет проверяться каждый раз, когда вы загружаете этот URL-адрес в браузер.
Важно никому не передавать ссылку проверки IP! Он особенный и уникальный для каждого отдельного клиента. Если вы отдадите или поделитесь им с другими людьми, ваша служба Smart DNS не будет работать.
Часть II. Измените адрес DNS-сервера Apple TV
.
Это нужно сделать только один раз.
Прежде чем переключиться на наши DNS-адреса, убедитесь, что вы записали свои текущие DNS-адреса, чтобы вы могли сохранить эти номера на случай, если вам понадобится вернуться к исходным настройкам. Если ваша исходная конфигурация была установлена на «Автоматически», просто измените настройки DNS обратно на «Автоматически», чтобы вернуться к исходным настройкам.

Перейдите в «Настройки» (3).
Затем выберите «Сеть» (4).
Выберите «Wi-Fi» (5).
Затем выберите свою сеть Wi-Fi (6).
Теперь прокрутите вниз и выберите опцию «Настроить DNS» (7).
Вам будет предложено выбрать между «Вручную» и «Автоматически», выберите «Вручную» (8).
Введите DNS-адреса SmartyDNS (9).
Вы можете найти весь список всех доступных DNS-адресов, войдя в свою учетную запись на нашем веб-сайте, перейдя в Настройка -> DNS-серверы .
Если у вас нет учетной записи SmartyDNS, вы можете попробовать наши услуги бесплатно в течение 3 дней.
Убедитесь, что вы вводите начальный ноль (0), если имеется набор из двух цифр. Например, если вам нужно ввести (12.12.12.12), введите ноль перед каждым набором из двух цифр (012.