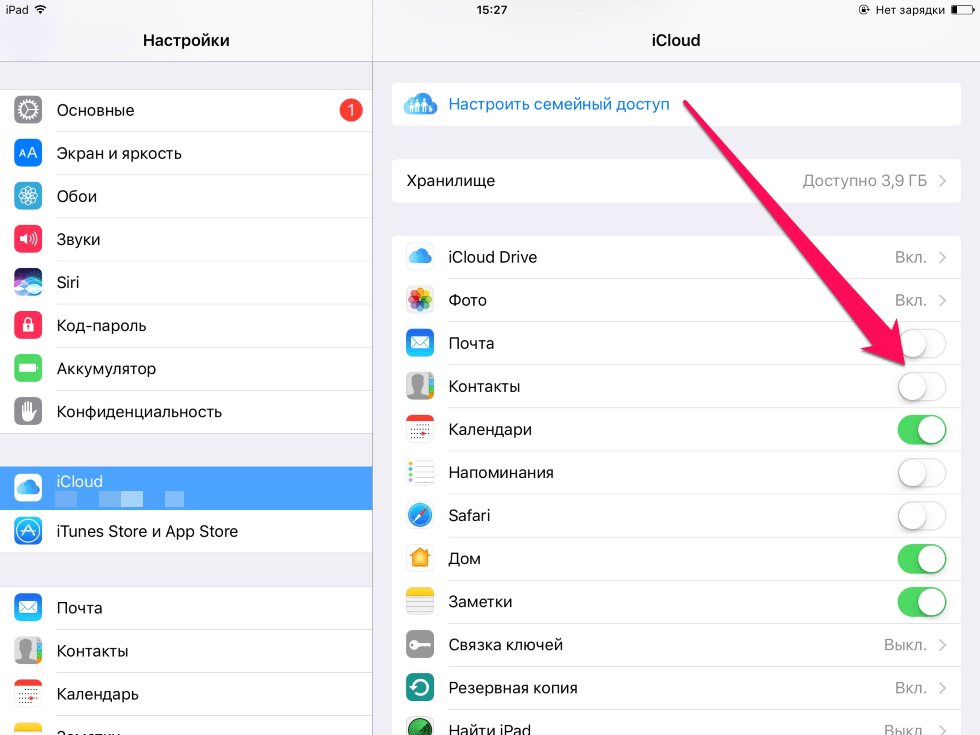Содержание
Использование других учетных записей контактов на iPhone
В приложение «Контакты» можно добавить контакты из других учетных записей.
Использование контактов iCloud
Выберите «Настройки» > [Ваше имя] > «iCloud» и включите «Контакты».
Использование контактов Google
Откройте «Настройки» > «Контакты» > «Учетные записи», затем коснитесь «Google».
Войдите в свою учетную запись и включите «Контакты».
Добавление контактов из другой учетной записи
Откройте «Настройки» > «Контакты» > «Учетные записи», затем коснитесь «Новая учетная запись».
Выберите учетную запись, войдите в нее и включите «Контакты».
Доступ к глобальному списку адресов Microsoft Exchange
Откройте «Настройки» > «Контакты» > «Учетные записи», затем коснитесь «Exchange».

Войдите в свою учетную запись Exchange и включите «Контакты».
Настройка учетной записи LDAP или CardDAV для доступа к каталогам компании или учебного заведения
Откройте «Настройки» > «Контакты» > «Учетные записи» > «Новая учетная запись», затем коснитесь «Другое».
Затем выберите «Учетная запись LDAP» или «Учетная запись CardDAV» и введите данные учетной записи.
Синхронизация контактов на всех устройствах
Чтобы контактная информация всегда была синхронизирована на всех устройствах, где выполнен вход с одним и тем же Apple ID, можно использовать iCloud.
Выберите «Настройки» > [Ваше имя] > «iCloud» и включите параметр «Контакты».
Можно также синхронизировать информацию между iPhone и компьютером Mac или ПК с Windows, чтобы она была актуальной и на iPhone, и на компьютере. См. раздел Синхронизация поддерживаемого контента.
Если Вы используете iCloud для Контактов, Ваши контакты синхронизируются автоматически. В этом случае параметры синхронизации контактов с использованием компьютера не отображаются.
Импорт контактов с SIM-карты (модели GSM)
Откройте «Настройки» > «Контакты» > «Импортировать контакты SIM».
Импорт контактов из файла vCard
Коснитесь файла .vcf во вложении сообщения электронной почты или текстовом сообщении.
Добавление контакта из каталога
Коснитесь «Списки», коснитесь каталога GAL, CardDAV или LDAP, в котором необходимо выполнить поиск.
Коснитесь кнопки «Готово» и введите условия поиска.
Коснитесь имени контакта, чтобы сохранить информацию о нем в Ваших контактах.
Отображение и скрытие списка
Коснитесь «Списки», коснитесь «Изменить» и выберите списки для просмотра.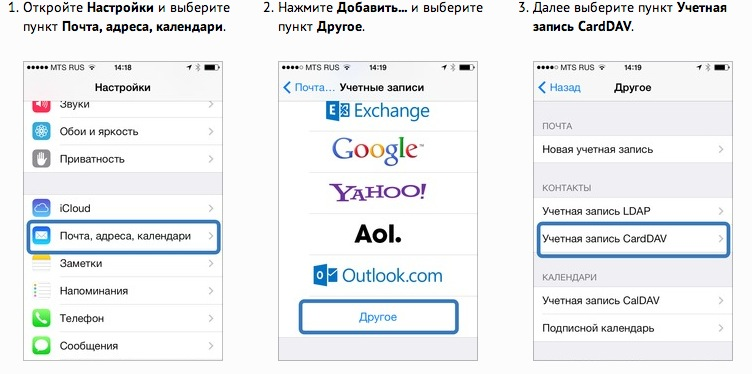
Эта кнопка отображается только при наличии нескольких источников контактов.
Настройка и использование контактов iCloud — Служба поддержки Apple (RU)
Благодаря iCloud ваши контакты всегда доступны на мобильных устройствах и на компьютерах. Когда вы добавляете или обновляете контакт, iCloud делает это изменение доступным на всех устройствах.
Настройка контактов iCloud
При включении контактов iCloud вся информация*, хранящаяся на отдельных устройствах, отправляется в iCloud. Если отключить контакты iCloud, информация не будет автоматически перемещена из iCloud на устройство.
На iPhone, iPad или iPod touch
- Выберите «Настройки» > [ваше имя] > iCloud.
- Включите параметр «Контакты».
- При выводе приглашения объединить контакты или отменить операцию нажмите «Объединить».
Вся информация, хранящаяся в приложении «Контакты», отправится в iCloud.
На компьютере Mac
- Из строки меню в верхней части экрана компьютера перейдите в меню Apple > «Системные настройки», затем нажмите идентификатор Apple ID.
 В macOS Mojave и более ранних версий нажимать Apple ID не нужно.
В macOS Mojave и более ранних версий нажимать Apple ID не нужно. - Щелкните iCloud.
- Установите флажок «Контакты».
Вся информация*, хранящаяся в приложении «Контакты», отправится в iCloud.
* Если информация о контактах хранится в разделе «На моем Mac», она не будет синхронизироваться автоматически. В приложении «Контакты» перетащите контакт из раздела «На моем Mac» в раздел «Все iCloud» или экспортируйте свои контакты в виде карточек Vcard, после чего синхронизируйте контакты вручную с помощью приложения Finder.
На веб-сайте iCloud.com или в iCloud для Windows
После включения контактов iCloud на устройстве iPhone, iPad, iPod touch или компьютере Mac ваши контакты отправляются в iCloud. Вы можете найти и изменить свои контакты на веб-сайте iCloud.com или в приложении iCloud для Windows. Все вносимые изменения автоматически обновляются на других ваших устройствах.
Если отключить контакты iCloud на устройстве iPhone, iPad, iPod touch или компьютере Mac, они не будут удаляться из iCloud и не будут автоматически обновляться, а вносимые вами изменения не будут обновляться на других ваших устройствах.
Добавление контактов из сторонних учетных записей
Использование приложения Finder или iTunes для синхронизации контактов
Если вы не хотите использовать iCloud для управления контактами или хотите выполнить разовую синхронизацию, синхронизируйте контакты вручную с помощью приложения Finder или iTunes.
При синхронизации с помощью приложения Finder или iTunes информация хранится локально на ваших устройствах. В случае обновления одного из устройств в промежутке между синхронизациями возможны расхождения в информации. Например, если удалить контакты с компьютера после синхронизации с устройством iPhone, iPad или iPod touch, при следующей синхронизации с компьютером эти контакты будут также удалены с устройства iOS или iPadOS.
Если у вас возникли проблемы с настройкой контактов iCloud
- Обновите устройство iPhone, iPad или iPod touch до последней версии iOS либо iPadOS, а компьютер Mac до последней версии macOS.
- Убедитесь, что вход в iCloud выполнен с тем же идентификатором Apple ID, который используется для входа в систему на всех ваших устройствах.

- Настройте iCloud на всех своих устройствах. Если вы используете компьютер с ОС Windows, загрузите приложение iCloud для Windows.
- Убедитесь в наличии активного подключения к сети Wi-Fi, Интернету или сотовой сети передачи данных.
- Узнайте, что делать, если после настройки контактов iCloud отображаются повторяющиеся контакты.
- Получите помощь, если ваши контакты iCloud не синхронизируются.
Информация о продуктах, произведенных не компанией Apple, или о независимых веб-сайтах, неподконтрольных и не тестируемых компанией Apple, не носит рекомендательного или одобрительного характера. Компания Apple не несет никакой ответственности за выбор, функциональность и использование веб-сайтов или продукции сторонних производителей. Компания Apple также не несет ответственности за точность или достоверность данных, размещенных на веб-сайтах сторонних производителей. Обратитесь к поставщику за дополнительной информацией.
Дата публикации:
Как быстро перенести контакты с одного Apple ID на другой
Когда вы покупаете новое устройство Apple, первое, что может прийти вам в голову, это как перенести контакты с одного Apple ID на другой. К счастью, легко быстро перенести контакты с одного iPhone на другой. Эти методы и шаги передачи контактов облегчат вашу жизнь; Читайте дальше, чтобы узнать больше.
Часть 1. Как перенести контакты iCloud в другую учетную запись iCloud через настройки
Часть 2: Как перенести контакты с одного Apple ID на другой с помощью icloud.com
Часть 3: Как перенести контакты на новый iPhone с разными Apple ID с помощью Coolmuster Mobile Transfer
Часть 4: Как восстановить из резервной копии iCloud без выборочного сброса ?
Часть 1. Как перенести контакты iCloud в другую учетную запись iCloud через настройки
Вы можете перенести контакты на новый iPhone с другим Apple ID через настройки iCloud. Вы войдете в свою учетную запись iCloud на двух устройствах.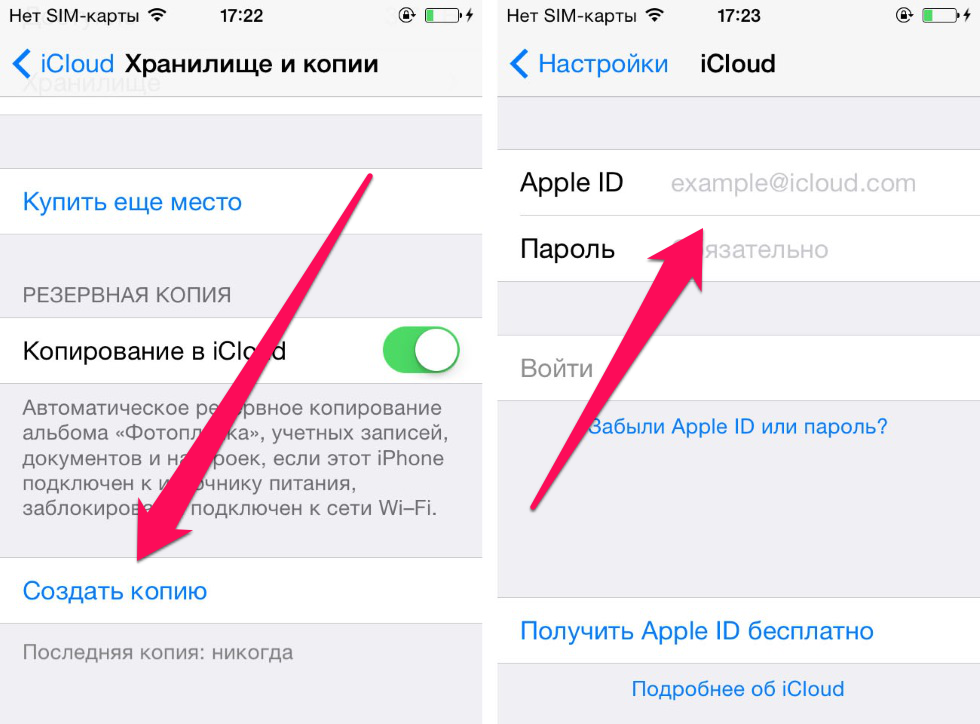 Эти шаги помогут перенести контакты в новую учетную запись iCloud.
Эти шаги помогут перенести контакты в новую учетную запись iCloud.
Шаг 1: Вы начнете с резервного копирования контактов на iPhone из учетной записи iCloud. Затем откройте приложение «Настройки», коснитесь Apple ID и введите одну учетную запись iCloud и пароль на обоих iPhone.
Шаг 2: Перейдите в iCloud и переключите контакты, если категория « Контакты » не активирована. Сделайте резервную копию контактов на iPhone и выключите его, затем снова откройте. Наконец, контакты будут храниться на iPhone.
Шаг 3: Выйдите из учетной записи iCloud на своем iPhone, войдите в другую учетную запись iCloud, перейдите к Apple ID и выйдите из старой учетной записи iCloud. Затем войдите в новый iCloud и включите контакты. Таким образом, вы успешно перенесете контакты из одной учетной записи iCloud в другую.
Вам может быть интересно:
Ваш iPhone потерял контакты после обновления? Не волнуйся.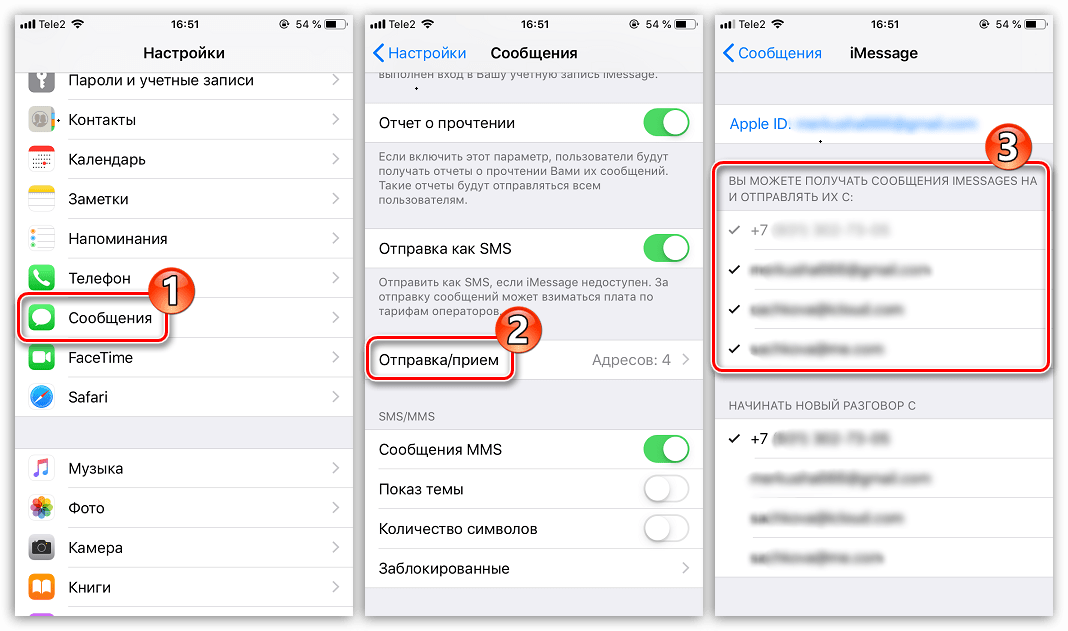 Вы можете вернуть свои контакты без проблем.
Вы можете вернуть свои контакты без проблем.
Эти подходы могут эффективно извлекать контакты WhatsApp на Android. Вы можете проверить это, если это необходимо.
Часть 2. Как перенести контакты с одного Apple ID на другой с помощью icloud.com
Перенос данных с одного iPhone ID на другой через iCloud прост, и вы можете либо выбрать перенос через резервную копию iCloud, либо синхронизацию. Оба метода представляют собой эффективный контакт и передачу данных с одного телефона на другой. Вы можете выбрать самый простой подход и узнать, как получить контакты из старой учетной записи iCloud, ниже.
Способ 1: перенос данных с одного iPhone ID на другой с помощью синхронизации iCloud
Большинство людей выбирают синхронизацию iCloud при переносе данных со старого телефона на новый. Вы можете выполнить передачу данных при синхронизации iCloud, выполнив следующие действия.
Шаг 1: Начните с подключения обоих iPhone к сети Wi-Fi, затем используйте один и тот же Apple ID на обоих устройствах.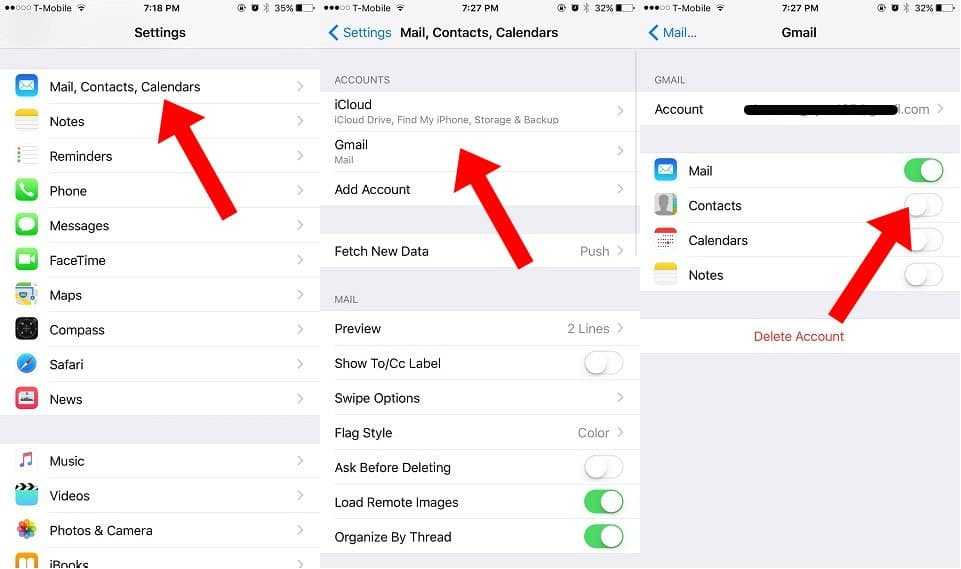
Шаг 2: Перейдите в настройки iPhone и нажмите на Apple ID, затем нажмите на iCloud, выберите контакты и нажмите на него, чтобы перейти к « ON «состояние.
Шаг 3: Вас спросят, что вы хотите сделать с обоими устройствами, и вы выберете значок « Объединить «.
Шаг 4: После объединения контактов из старый телефон, он будет скопирован на новый, и вам следует дождаться полной передачи контактов, прежде чем отключать iPhone
Способ 2: используйте iCloud Transfer
Перенос контактов с одного iPhone ID на другой через iCloud очень просто. Вы начинаете с резервного копирования старого телефона. Затем восстанавливаете новую iOS со старым iCloud и резервной копией. Вы дождетесь экрана «Приложения и данные», затем выберите « Восстановить из резервной копии iCloud «опция.
См. также: Эффективно копировать контакты между устройствами Android с помощью этих решений.
Часть 3: Как перенести контакты на новый iPhone с разными Apple ID через Coolmuster Mobile Transfer
Вы можете использовать Coolmuster Mobile Transfer для перемещения контактов с одного iPhone на другой, так как это простое программное обеспечение для переноса данных по телефону.Это программное обеспечение для переноса отлично работает на iPhone, iPad, iPod touch, телефонах Android и планшетах Android.
Это работает хорошо, даже если два устройства работают на разных ОС, и вы можете осуществлять неограниченную передачу данных. Более того, помимо контактов, вы можете передавать заметки, календари, закладки и книги между мобильными устройствами iOS. Эти шаги обеспечивают бесперебойную связь и передачу данных на Coolmuster.
Шаг 1. Загрузите и установите программное обеспечение Mobile Transfer на свой компьютер
Вы можете загрузить и установить программу. Затем запустите его на своем компьютере и выберите « Mobile Transfer «модуль на интерфейсе.
Шаг 2. Подключите устройства Apple к компьютеру с помощью USB-кабелей
Вы можете передавать данные с одного Apple ID на другой, подключив устройства отправителя и получателя к Trust на обоих устройствах iOS для подключения.
Шаг 3. Синхронизируйте контакты между iPhone с разными Apple ID Destination «. Если нет, нажмите значок « Flip «. Затем установите флажок « Contacts » на средней панели. значок
Вам может понадобиться:
Вы можете легко перенести контакты с iPhone на компьютер с помощью этого руководства.
Может быть, вы также хотите переместить контакты с iPhone на телефон Android? Если да, пожалуйста, просмотрите эти 7 полезных методов.
Часть 4. Как синхронизировать контакты между iPhone с разными Apple ID через AirDrop
AirDrop — это функция iPhone, доступная на других устройствах, таких как iPod touch, iPad и Mac.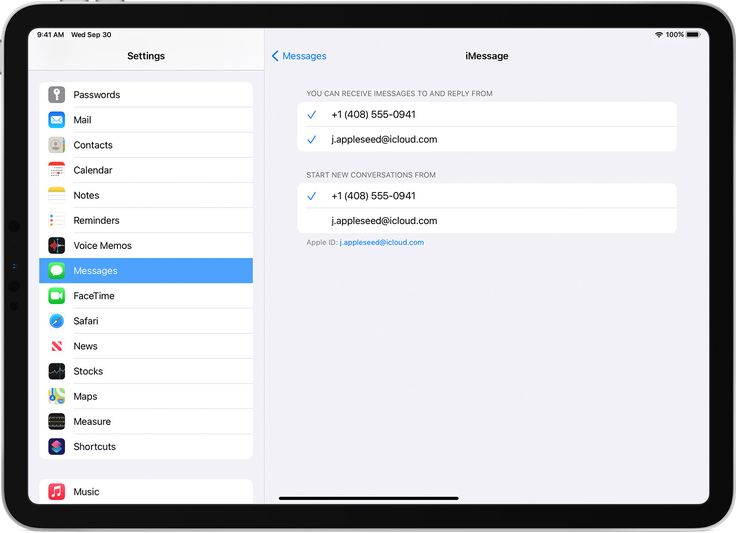 Функция AirDrop позволяет передавать данные между двумя устройствами iOS или устройствами Mac и iOS; вы можете использовать его для отправки файлов, изображений и контактов через устройства с поддержкой AirDrop.
Функция AirDrop позволяет передавать данные между двумя устройствами iOS или устройствами Mac и iOS; вы можете использовать его для отправки файлов, изображений и контактов через устройства с поддержкой AirDrop.
Большинство людей предпочитают функцию AirDrop, поскольку она поставляется с операционной системой iPhone и поэтому подходит для передачи данных. Проще говоря, легко перенести контакты из одной учетной записи iCloud в другую через AirDrop.
Шаг 1: Перейдите в Центр управления на обоих устройствах и включите функцию AirDrop. Кроме того, включите Bluetooth и WLAN на обоих устройствах. Прежде чем продолжить, убедитесь, что оба устройства подключены через функцию AirDrop.
Шаг 2: Откройте приложение «Контакты» на устройстве iOS, на котором вы вошли в свой старый Apple ID. Проверьте контакты, которые вы хотите отправить через AirDrop, затем выберите значок « Поделиться ».
Шаг 4: Выберите AirDrop и целевое устройство. Затем вы получите уведомление на устройстве-получателе и коснитесь кнопки « Принять » вариант получения контактов.
Затем вы получите уведомление на устройстве-получателе и коснитесь кнопки « Принять » вариант получения контактов.
Заключение
Хотя существует множество способов передачи контактов с одного iPhone ID на другой, Coolmuster Mobile Transfer является одним из лучших способов передачи контактов. Во-первых, он предлагает свободу выберите контакты, которые вы хотите перенести с одного телефона на другой. Это также экономит время в процессе передачи и работает практически со всеми типами данных. Это программное обеспечение защищено от хакеров и не раскрывает вашу информацию потенциальным хакерам. Вы можете положиться на это для передачи практически любых данных и синхронизации контактов между iPhone с разными Apple ID.0003
Статьи по теме:
Как восстановить удаленные контакты на iPhone без резервного копирования в 2022 году? (обновлено)
5 лучших способов сосредоточиться на переносе контактов с Android на компьютер
Полное руководство по переносу контактов с Huawei на iPhone
Как легко синхронизировать контакты с iPhone на Mac? (5 умных способов)
Как легко восстановить контакты из резервной копии iTunes на iPhone? (3 лучших способа)
Как перенести контакты с компьютера на телефон Android [Проверенные способы]
Перенос контактов с одного Apple ID на другой на Mac/iPhone
Если вы делитесь своим Apple ID с кем-то другим, у него теперь есть собственное устройство Apple, и ему нужны контакты из исходного Apple ID. Или, может быть, у вас есть новый iPhone и вы хотите зарегистрировать новый Apple ID. Затем контакты из исходного Apple ID необходимо перенести в новый. Как перенести контакты с одного Apple ID на другой? Здесь, в этой статье, я расскажу вам несколько способов сделать это.
Или, может быть, у вас есть новый iPhone и вы хотите зарегистрировать новый Apple ID. Затем контакты из исходного Apple ID необходимо перенести в новый. Как перенести контакты с одного Apple ID на другой? Здесь, в этой статье, я расскажу вам несколько способов сделать это.
- ➢ На Mac
- ➢ На iPhone
Самый эффективный способ переноса контактов с одного Apple ID на другой
Если у вас есть компьютер Mac, вы можете эффективно переносить контакты между двумя разными Apple ID с помощью Cisdem ContactsMate.
1. Первое, что вам нужно сделать, это создать резервную копию ваших контактов в iCloud. В строке меню компьютера Mac щелкните значок Apple и выберите Системные настройки . Найти iCloud из всплывающего окна. Нажмите на него.
2. Установите флажок рядом с Контакты в окне iCloud.
3. Загрузите и установите Cisdem ContactsMate на свой Mac.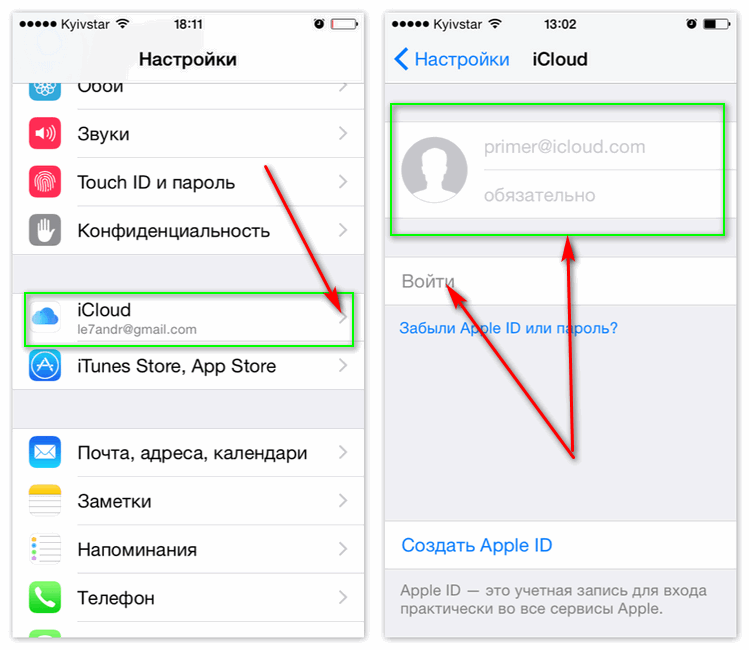
Скачать бесплатно
4. При первом запуске нажмите OK, чтобы разрешить доступ.
5. Нажмите Добавить учетную запись в правом верхнем углу. Выберите iCloud в окне «Учетные записи Интернета». Войдите в свою учетную запись iCloud, указав Apple ID и пароль.
6. Установите флажок рядом с Контакты и нажмите Готово . После этого контакты в этой учетной записи iCloud будут синхронизированы с Cisdem ContactsMate.
7. Щелкните значок плюса в правом нижнем углу окна учетной записи Интернета. Войдите в другую учетную запись iCloud, в которую вы хотите перенести контакты, используя Apple ID и пароль.
8. Вернитесь в главное окно этого инструмента. Щелкните значок обновления рядом с сообщением Обновить обнаруженные контакты. На боковой панели должны появиться две учетные записи iCloud.
9. Теперь щелкните оригинальный iCloud на боковой панели. Массовый выбор всех контактов, которые вы хотите перенести на другой Apple ID.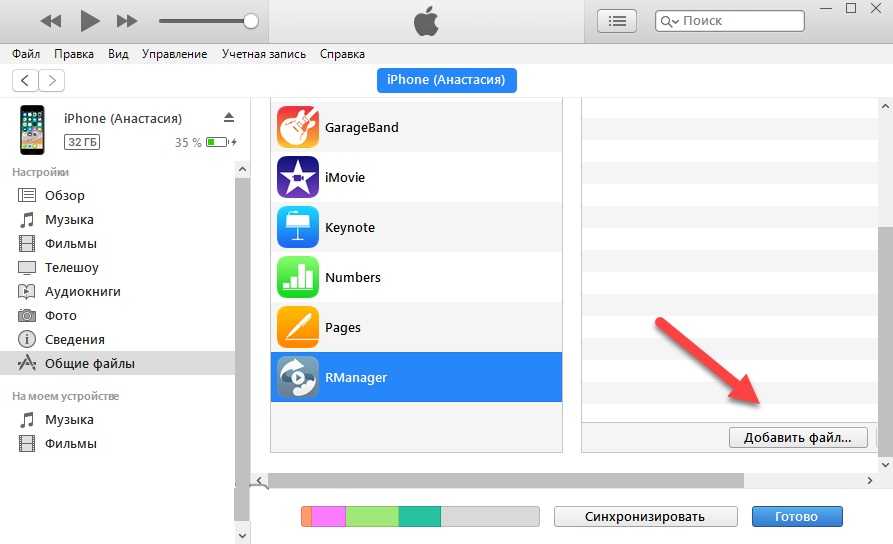 Перетащите их на другую учетную запись.
Перетащите их на другую учетную запись.
Тогда вы обнаружите, что ваши контакты были перенесены. Этот инструмент управления контактами может не только передавать контакты между разными Apple ID, вы также можете использовать его для передачи контактов между разными учетными записями в Интернете, например, из iCloud в Gmail, Mac Contacts в Outlook и т. д.
Pros :
- Позволяет перенести выбранные контакты на другой Apple ID.
- Позволяет создавать резервные копии и восстанавливать контакты Apple.
- Обнаружение и удаление/объединение повторяющихся контактов на вашем устройстве Apple.
- Позволяет синхронизировать, передавать, просматривать, редактировать, делиться, экспортировать, импортировать и отправлять по электронной почте все ваши контакты в одном месте.
- Простота в использовании.
- Быстрая обработка.
Минусы :
- Этот инструмент совместим только с компьютерами Mac.

Перенос контактов между разными Apple ID с помощью экспорта и импорта iCloud
Другой способ переноса контактов из одного Apple ID в другой на компьютере — экспорт, а затем импорт файла контактов вручную.
1. Сначала откройте браузер и посетите iCloud.com. Войдите под своим старым Apple ID.
2. Массовый выбор всех контактов, которые вы хотите передать.
3. Щелкните значок «Настройки» в правом нижнем углу экрана. Выберите Экспортировать vCard , чтобы загрузить этот файл vCard на свой компьютер.
4. Нажмите свое имя в правом верхнем углу. Выйдите из этой учетной записи, а затем войдите в другую учетную запись iCloud с новым Apple ID.
5. Еще раз щелкните значок «Настройки». Выберите Import vCard . Выберите файл vCard, экспортированный из старой учетной записи, для импорта.
Плюсы:
- Позволяет передавать выбранные контакты.
- Нет необходимости устанавливать стороннее программное обеспечение.

Минусы:
- Экспорт файлов занимает много времени, если у вас большое количество контактов.
Перенос контактов с iPhone на iPhone с другим Apple ID непосредственно в настройках
Если вы хотите перенести контакты на новый iPhone со старого, вы можете сделать это напрямую во встроенном в iPhone приложении «Настройки».
1. Сначала откройте приложение Settings на старом iPhone, затем нажмите на свое имя вверху.
2. Нажмите iCloud .
3. Найдите Контакты и выключите переключатель рядом с ним. В появившемся окне выберите Keep on My iPhone .
4. Удалите эту учетную запись с iPhone. Войдите в другую учетную запись, в которую вы хотите перенести контакты.
5. Снова зайдите в iCloud и включите Контакты .
6. Теперь контакты, хранящиеся на вашем старом iPhone, синхронизированы с вашим новым Apple ID. Последний шаг, который вам нужно сделать, — включить «Контакты» в iCloud на вашем новом iPhone.
Последний шаг, который вам нужно сделать, — включить «Контакты» в iCloud на вашем новом iPhone.
Pros :
- Этот метод также может помочь вам переносить заметки, закладки браузера, изображения, документы и многое другое с одного идентификатора на другой.
Минусы :
- Требуется iPhone с достаточным объемом памяти.
- Невозможно выбрать контакты для передачи.
Как перенести контакты с iPhone на iPhone через Airdrop
Airdrop — уникальная функция операционных систем Apple. Вы можете использовать его для беспроводной отправки файлов на ближайшее устройство Apple. Это также позволяет вам передавать контакты с iPhone на iPhone один за другим.
1. Перейдите в Центр управления в верхней строке меню обоих iPhone. Включите Bluetooth .
2. Нажмите на Airdrop . Укажите для параметра Airdrop на обоих устройствах значение Everyone .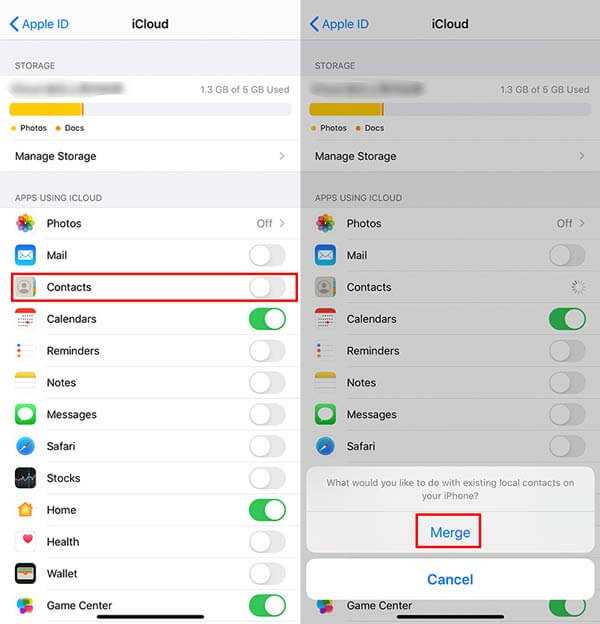
3. Перейдите в приложение Контакты на iPhone, где есть контакты. Выберите контакты, которые вы хотите перенести. Прокрутите вниз и выберите Поделиться контактами .
4. Нажмите Airdrop и выберите целевой iPhone для получения контакта.
5. После того, как целевой iPhone нажмет кнопку «Принять», контакт будет успешно передан.
Плюсы :
- Простота в эксплуатации.
- Встроенная функция iPhone.
Минусы:
- Можно передавать только один контакт за раз.
- Два iPhone должны находиться в зоне действия соединения Bluetooth.
Заключение
Выше было несколько способов, как перенести контакты с одного Apple ID на другой. Эта статья разделена на две основные части. В первой части я рассказал, как передавать контакты между разными Apple ID на компьютере Mac.

 В macOS Mojave и более ранних версий нажимать Apple ID не нужно.
В macOS Mojave и более ранних версий нажимать Apple ID не нужно.